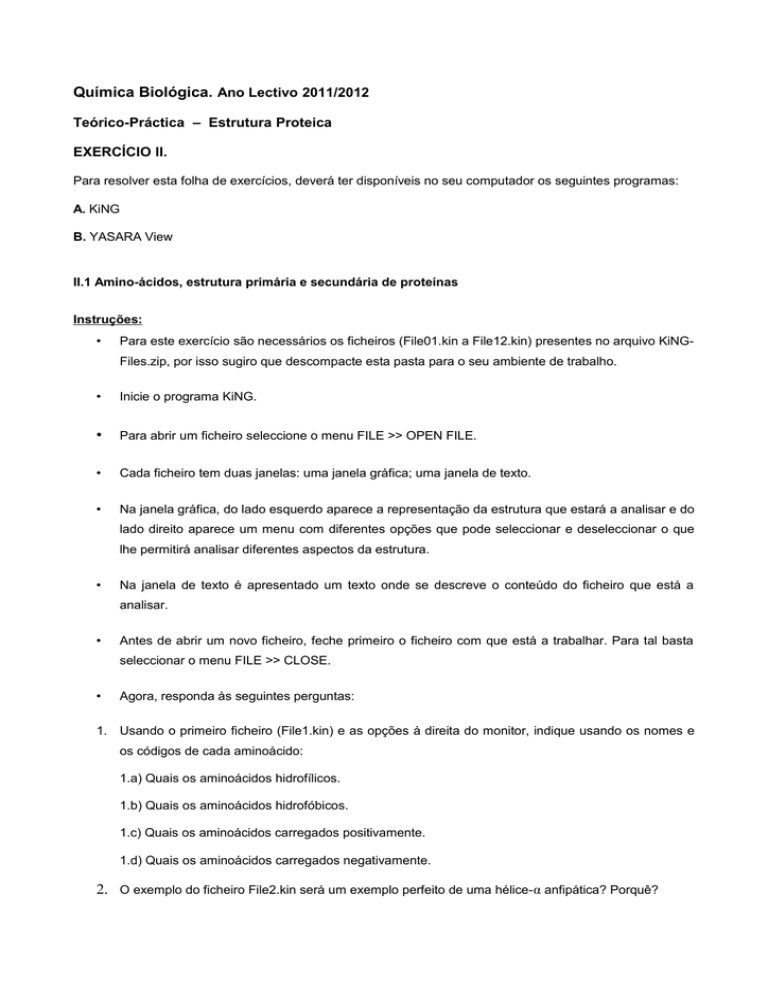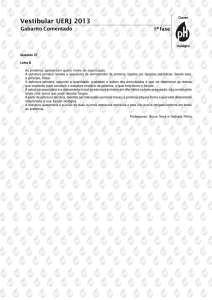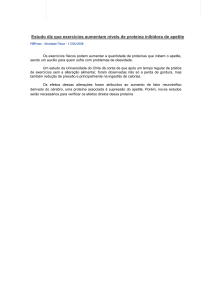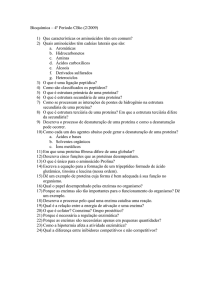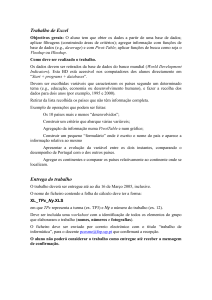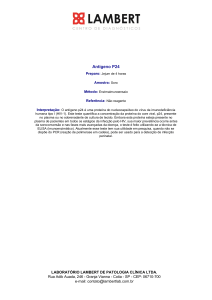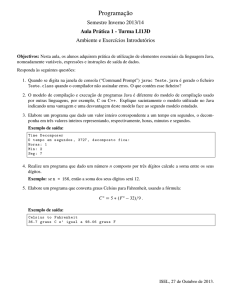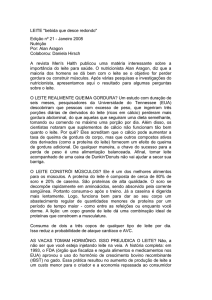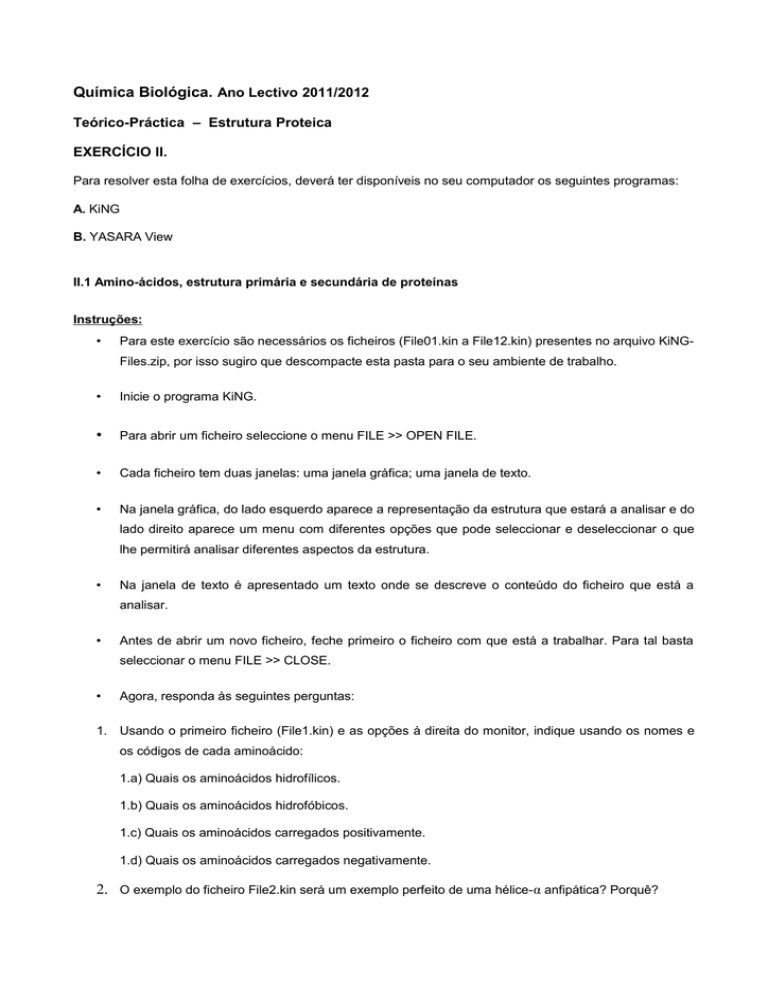
Química Biológica. Ano Lectivo 2011/2012
Teórico-Práctica – Estrutura Proteica
EXERCÍCIO II.
Para resolver esta folha de exercícios, deverá ter disponíveis no seu computador os seguintes programas:
A. KiNG
B. YASARA View
II.1 Amino-ácidos, estrutura primária e secundária de proteínas
Instruções:
•
Para este exercício são necessários os ficheiros (File01.kin a File12.kin) presentes no arquivo KiNGFiles.zip, por isso sugiro que descompacte esta pasta para o seu ambiente de trabalho.
•
Inicie o programa KiNG.
•
Para abrir um ficheiro seleccione o menu FILE >> OPEN FILE.
•
Cada ficheiro tem duas janelas: uma janela gráfica; uma janela de texto.
•
Na janela gráfica, do lado esquerdo aparece a representação da estrutura que estará a analisar e do
lado direito aparece um menu com diferentes opções que pode seleccionar e deseleccionar o que
lhe permitirá analisar diferentes aspectos da estrutura.
•
Na janela de texto é apresentado um texto onde se descreve o conteúdo do ficheiro que está a
analisar.
•
Antes de abrir um novo ficheiro, feche primeiro o ficheiro com que está a trabalhar. Para tal basta
seleccionar o menu FILE >> CLOSE.
•
Agora, responda às seguintes perguntas:
1. Usando o primeiro ficheiro (File1.kin) e as opções à direita do monitor, indique usando os nomes e
os códigos de cada aminoácido:
1.a) Quais os aminoácidos hidrofílicos.
1.b) Quais os aminoácidos hidrofóbicos.
1.c) Quais os aminoácidos carregados positivamente.
1.d) Quais os aminoácidos carregados negativamente.
2. O exemplo do ficheiro File2.kin será um exemplo perfeito de uma hélice- α anfipática? Porquê?
3. A folha-ß no ficheiro File3.kin é paralela ou anti-paralela? Porquê? Quantas ligações de H
estabilizam a estrutura?
4. Quantas hélices e quantas voltas (turns) constituem a estrutura apresentada no ficheiro File4.kin?
5. Qual (ou quais) o(s) tipo(s) de estrutura secundária que constituem a proteína no ficheiro File5.kin?
6. Qual (ou quais) o(s) tipo(s) de estrutura secundária que constituem a proteína no ficheiro File6.kin?
7. Na estrutura representada no ficheiro File7.kin há uma distribuição muito peculiar de resíduos
aromáticos e resíduos carregados. Qual é essa distribuição e porquê?
8. Na estrutura representada no ficheiro File8.kin como é coordenado o ião Zinco?
9. As estruturas da proteína TIM na presença e ausência de um inibidor estão representadas no
ficheiro File9.kin. Consegue identificar a alteração conformacional principal que ocorre quando a
proteína liga o inibidor?
10. Na estrutura do ficheiro File10.kin recorra à representação "Ribbon" para identificar os elementos de
estrutura secundária principais. Como poderia sucintamente descrever a organização destes
elementos de estrutura secundária na construção da topologia geral da proteína?
11. Na estrutura de um "Leucine Zipper" representada no ficheiro File11.kin, quantas leucinas ocorrem,
qual a sua localização e como se relacionam?
12. Na estrutura do homodímero representada no ficheiro File12.kin, encontra alguma relação de
simetria entre as subunidades? Qual?
II.2 Protein Data Bank
•
Aceda à base de dados Protein Data Bank (PDB) através do endereço
http://www.pdb.org
•
Dispense alguns minutos para explorar a página inicial da PDB.
•
Na caixa de texto, escreva o nome da proteína que pretende estudar. Carregue no botão com o
símbolo de uma lupa.
•
Obterá uma lista de todas as estruturas conhecidas para a proteína em causa. Se obtiver uma lista
vazia é porque a estrutura da sua proteína não é conhecida. Tente outra proteína.
◦
Cada estrutura tem um nome do tipo “1PS5” que é o seu código PDB
◦
Escolha uma das estruturas da lista e aceda à estrutura carregando no código PDB (link).
◦
Obtém uma página da base de dados Protein Data Bank com um sumário da informação
relacionada com a estrutura que está a estudar, nomeadamente qual o método experimental
usado na determinação da estrutura.
1. Para a proteína que escolheu anote o nome da proteina, o organismo de origem da proteína, os
autores da estrutura e data de entrada na PDB, o código PDB, o método de determinação da
estrutura da proteina, a resolução a que a estrutura foi determinada, o número de cadeias
polipeptídicas, o número de resíduos e o número de átomos da estrutura determinada.
•
No canto direito aparecem três menus: Display Files, Download Files e Share this Page. Clique no
menu Download e seleccione a opção PDB File (Text), e guarde o ficheiro no seu computador.
•
Vá à pasta onde guardou o ficheiro, e abra-o utilizando o WordPad ou outro editor similar. Este é o
verdadeiro ficheiro PDB com toda a informação necessária à visualização da sua estrutura.
•
Explore este ficheiro cuidadosamente:
◦
Verifique por exemplo que as primeiras linhas do ficheiro dizem respeito à identificação da
proteína (COMPND), identificação dos autores (AUTHOR), origem da proteína (SOURCE),
referências bibliográficas (JRNL) e uma série de comentários relativos ao método experimental
usado (REMARK).
◦
Descendo no texto, encontra linhas começadas pela palavra SEQRES que mostram a
sequência de aminoácidos que constituem a proteína.
2. Quais são os 3 primeiros aminoácidos da sua proteína? E os 3 últimos?
◦ Seguidamente encontra linhas que definem os aminoácidos que formam hélices (linhas
começadas pela palavra HELIX), folhas-ß (linhas começadas pela palavra SHEET) e pontes de
enxofre (linhas começadas pela palavra SSBOND).
3. Quantas hélices tem a estrutura? E quantas pontes de enxofre? Identifique os resíduos que formam
as pontes de enxofre.
◦
Por fim encontra as linhas que definem as coordenadas espaciais X,Y,Z para cada um dos
átomos da estrutura proteica (linhas começadas pela palavra ATOM).
Fragmento de um ficheiro PDB
ATOM
1
N
LYS
A
1
21569
-4124
15.782
1.00 19.61
N
ATOM
2
CA
LYS
A
1
21902
-4467
14.372
1.00 19.76
C
ATOM
3
C
LYS
A
1
21413
-3394
13.408
1.00 18.37
C
ATOM
4
O
LYS
A
1
20294
-2907
13.535
1.00 16.00
O
ATOM
5
CB
LYS
A
1
21262
-5803
13.996
1.00 19.88
C
ATOM
6
CG
LYS
A
1
21522
-6233
12.563
1.00 23.66
C
ATOM
7
CD
LYS
A
1
20715
-7470
12.224
1.00 25.44
C
ATOM
8
CE
LYS
A
1
20948
-7912
10.787
1.00 27.18
C
ATOM
9
NZ
LYS
A
1
20002
-8989
10.399
1.00 28.52
N
ATOM
10
N
VAL
A
2
22259
-3017
12.452
1.00 19.67
N
ATOM
11
CA
VAL
A
2
21884
-2023
11.446
1.00 19.66
C
ATOM
12
C
VAL
A
2
21581
-2765
10.137
1.00 21.84
C
ATOM
13
O
VAL
A
2
22496
-3191
9.431
1.00 22.75
O
ATOM
14
CB
VAL
A
2
23020
-1009
11.207
1.00 20.43
C
◦
A estrutura das linhas começadas por ATOM é a seguinte: após a palavra ATOM, encontra o
número do átomo, seguido da designação do átomo, tipo de resíduo, cadeia polipeptídica (A, B
ou outra), número de resíduo, coordenada X, coordenada Y, coordenada Z, factor de ocupação,
factor-B (ou factor temperatura), e finalmente o tipo de átomo.
4. Procure a linha correspondente ao átomo número 50 da sua proteína. A que cadeia pertence este
átomo? Identifique o resíduo de aminoácido a que pertence este átomo. Identifique que átomo é
este na estrutura do aminoácido. Qual o valor da coordenada Y deste átomo?
II.3 Visualização de estrutura de proteínas
Existem vários programas livres para a análise comparativa e visualização de estrutura de proteínas, alguns
exemplos são o VMD, o PyMOL e o Jmol. Na aula utilizaremos o programa YASARA View.
O YASARA, acrónimo de “Yet Another Scientific Artificial Reality Application” (ou em Português, “Uma Outra
Aplicação de Realidade Artificial Científica”) é um programa de visualização de moléculas fácil de usar,
especialmente vocacionado para a análise de estruturas de proteínas.
•
Inicie o programa YASARA View.
•
Com o material da aula foram também disponibilizados um Tutorial Básico e um Manual sobre o
YASARA View. Explore-os!
•
Vamos agora utilizar o YASARA View para visualizar a estrutura que descarregou da PDB no
exercício anterior.
◦
Para abrir um ficheiro PDB, use o menu File >> Load >> PDB File.
◦
Use o botão esquerdo do rato para rodar a proteína.
◦
Use o botão direito do rato para aumentar e diminuir o tamanho da proteína.
◦
Prima em simultâneo os dois botões e movimentar o rato, pode mover a proteína na tela.
•
Siga as instruções que lhe são apresentadas e responda às questões:
•
O YASARA View permite-lhe visualizar a estrutura da sua proteína de diferentes formas. Para tal
pode seleccionar o menu “View >> Scene Style” e escolher entre as diferentes opções ou então
utilizar as teclas:
▪ F1 – Ball
▪ F2 – Ball and Sticks
▪ F3 – Sticks
▪ F4 – Trace – Cadeia principal com átomos Cα
▪ F5 – Tube – Modelo em tubo da cadeia principal
▪ F6 – Ribbons – Modelo em fitas da cadeia principal
▪ F7 – Cartoon – Modelo esquemático “em desenho animado”
▪
F8 – Ligar/desligar as cadeias laterais
1. Das diferentes representações possíveis, quais são as que lhe permitem visualizar mais facilmente:
i) a estrutura secundária da proteína; ii) a compacticidade da proteína.
2. Quantas hélices observa na estrutura? E quantas cadeias-ß? Estas cadeias- ß formam quantas
folhas- ß? Estas observações estão de acordo com o que viu no ficheiro PDB (Exercício II.2)? Se
não, sugira uma explicação possível.
•
O YASARA View permite-lhe também obter diferentes representações da superfície da proteína. A
representação da superfície de uma proteína oferece uma perspectiva real da forma e áreas
acessíveis de uma proteína. Utilize o menu
View >> Show surface of >> All
aparece no seu monitor uma janela que lhe permite optar entre 3 tipos de visualização de
superfícies:
◦
Superfície de van der Waals (no inglês Van der Waals surface)
◦
Superfície molecular (no inglês Molecular surface)
◦
Superfície acessível ao solvente (no inglês Solvent accessible surface)
Experimente os diferentes tipos de superfícies. Depois de cada representação utilize o menu
View >> Hide surface of >> All
antes de experimentar o seguinte.
•
Como sabe nem sempre é possível determinar a posição de todos os átomos de uma proteína. Os
átomos de hidrogénio estão muitas vezes em falta. Para adicionar os átomos de hidrogénio em falta
na estrutura, utilize o menu:
Edit >> Add >> hydrogens to: All
•
Com o YASARA View pode ainda analisar a composição da sequência primária da proteína e saber
por exemplo quantos amino-ácidos são carregados positiva ou negativamente. Para tal basta utilizar
o menu:
Analyze >> Count >> Residue
◦ Surge no monitor uma nova janela com o título “Select residues”.
◦ Percorra a lista “Belongs to or has” e seleccione por exemplo “Charge<0”
3. A proteína que está a analisar é constituída por quantos resíduos com carga negativa? E por
quantos resíduos com carga positiva?
•
Agora um desafio, representar a superfície de cargas da proteína. Siga as instruções:
◦ Coloque a sua proteína na representação em Ribbon (tecla F6).
◦
Pinte a sua proteína de uma só cor, por exemplo a cinza:
View >> Color >> All
e na janela de cores que surge no seu monitor seleccione a cor “Gray” e clique no botão “Apply
unique color”.
◦
Pinte os resíduos com carga negativa a azul:
View >> Color >> Residue
e na janela “Select residue”, escolha a opção “Charge<0” da lista “Belongs to or has”.
▪ Na nova janela “Select first atom color” escolha a cor azul e em seguida clique no botão
“Apply unique color”.
◦
Agora pinte os resíduos com carga positiva a vermelho:
View >> Color >> Residue
e na janela “Select residue”, escolha a opção “Charge>0” da lista “Belongs to or has”.
▪ Na nova janela “Select first atom color” escolha a cor vermelha e em seguida clique no
botão “Apply unique color”.
◦
Falta agora acrescentar a superfície:
View >> Show surface of >> All
▪ Na nova janela seleccione apenas a superfície “Solvent accessible surface”, e clique no
botão “Continue with surface color”.
▪ Aparece uma nova janela com o título “Select overall or outside surface color and
transparency”:
◦
•
na lista “Name” seleccione “AtomCol” e
•
coloque o valor do parâmetro “Alpha” para “60”.
•
Para terminar clique no botão “OK”.
Pode guardar a imagem que produziu com alta definição usando os menus:
File >> Save as >> Ray-traced screenshot
◦
Ou se pretender ainda melhorar a sua imagem, pode guardar a sua sessão utilizando os menus:
File >> Save as >> YASARA Scene
o que lhe permite no futuro continuar o seu trabalho.