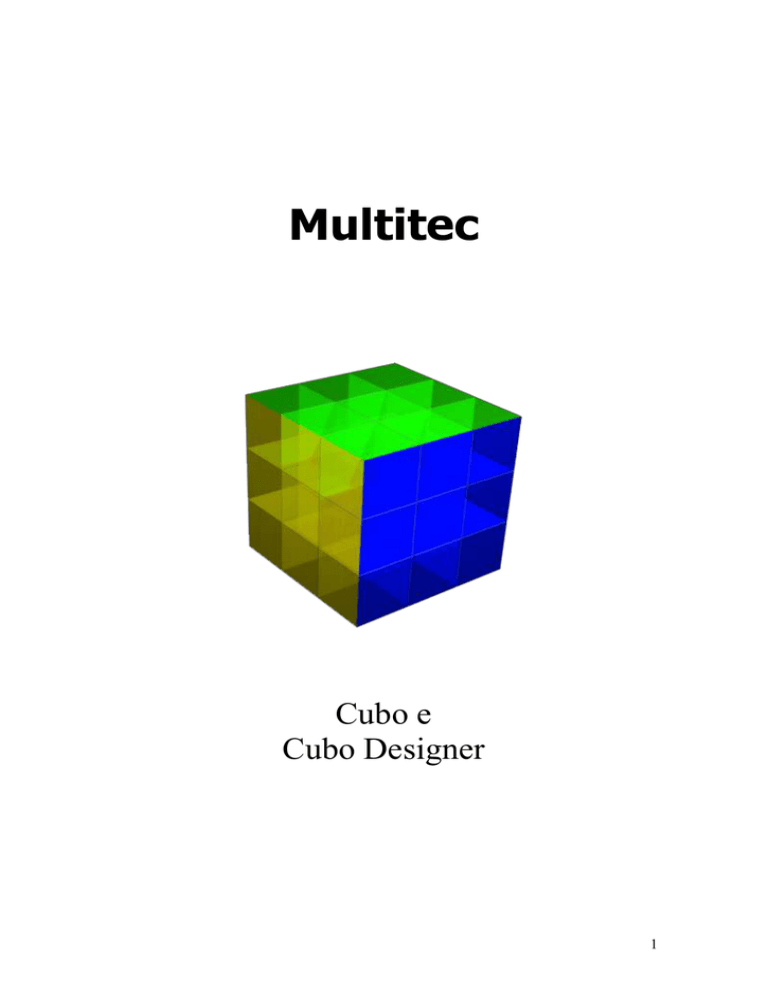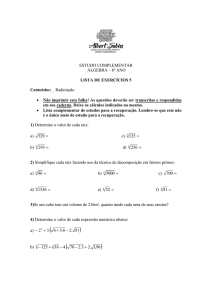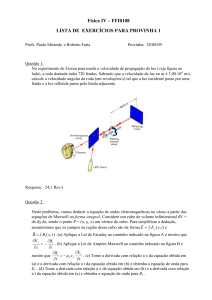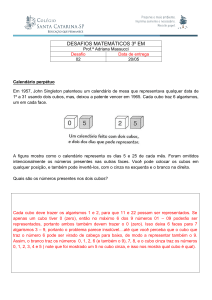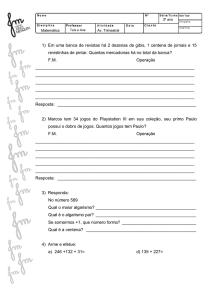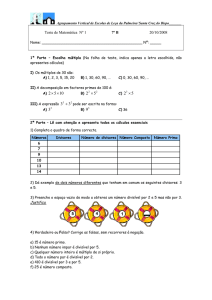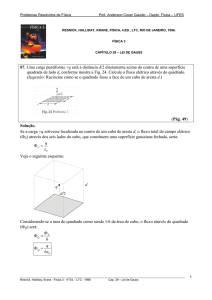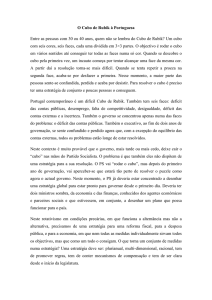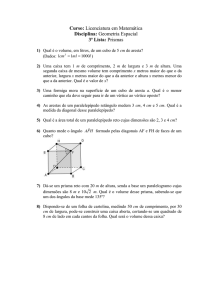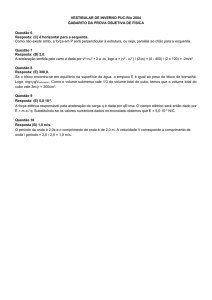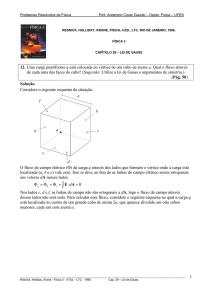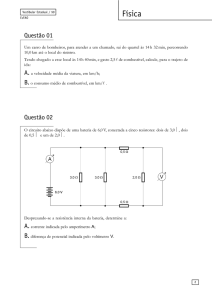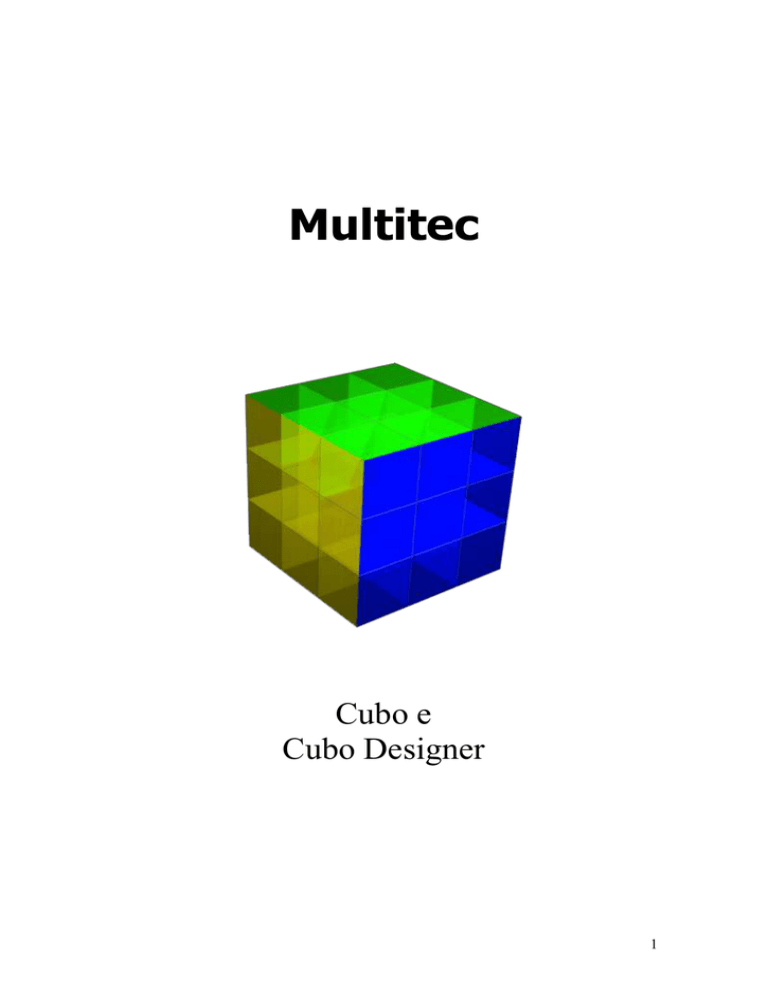
Multitec
Cubo e
Cubo Designer
1
1. Objetivos: ..................................................................................................................... 3
2. Cubo Designer .............................................................................................................. 3
2.1 Editando um Cubo - Passo 1 - Configurações iniciais ........................................... 4
2.1.1 Adicionando uma conexão .............................................................................. 5
2.2 Editando um Cubo - Passo 2 – Consulta SQL ........................................................ 9
2.2.1 Gerar consulta através do Query Builder: ...................................................... 9
2.2.2 Gerar consulta através do Consulta SQL:..................................................... 11
2.3 Editando um Cubo - Passo 3 – Métricas e Dimensões ......................................... 12
2.3 Finalizando a criação do Cubo ............................................................................. 14
3 Cubo ............................................................................................................................ 15
3.1 Licença de uso ...................................................................................................... 15
3.2 Utilizando o sistema ............................................................................................. 15
3.3 Funções ................................................................................................................. 16
3.4 Gráficos ................................................................................................................ 19
2
1. Objetivos:
Os programas Cubo e Cubo Designer têm por objetivo, facilitar a visualização,
mineração e impressão de informações a partir de uma fonte de dados.
2. Cubo Designer
O Cubo Designer é o programa utilizado para criar os cubos de dados.
Para se criar um cubo de dados serão necessários 3 passos:
o Informações iniciais: nome do cubo e conexão com a fonte de dados;
o Consulta SQL: definição da consulta em SQL que será executada na
fonte de dados para obtenção dos dados do cubo;
o Métricas e Dimensões: definição de quais campos obtidos no passo 2
serão métricas e quais serão as dimensões
Para iniciar a criação de um cubo selecione Arquivo -> Novo
3
2.1 Editando um Cubo - Passo 1 - Configurações iniciais
o Nome do Cubo - Informe o nome do Cubo de Dados
o Selecione a Fonte de Dados - Na lista de conexões selecione a conexão para
este Cubo de Dados. Caso a conexão desejada não esteja na lista clique no botão
o
o
o
o
o
Adicionar.
Botão Adicionar - adiciona uma nova conexão com a fonte de dados
Botão Editar – edita a conexão selecionada
Botão Remover – remove a conexão selecionada
Botão Próximo – avança para o próximo passo da edição
Botão Finalizar – finaliza o cubo gerando o arquivo caso todos os outros passos
estejam completos
o Botão Cancelar – cancela a edição do cubo
4
2.1.1 Adicionando uma conexão
Atenção as conexões serão armazenadas junto ao programa Cubo Designer e não
serão transportadas no arquivo do cubo de dados, sendo assim, cada programa Cubo
Designer terá sua própria lista de conexões independente.
Ao clicar no botão Adicionar ou Editar na tela de Configurações Iniciais a
seguinte tela será exibida:
5
Nesta tela é possível criar 3 tipos de conexão:
o Conexão com Banco de Dados ODBC/JDBC – utilizada para efetuar conexões
com qualquer Banco de Dados do mercado que possua acesso via ODBC ou via
JDBC.
o Nome - informe o nome desejado para está conexão;
o Banco de Dados – selecione qual o fornecedor do Banco de Dados que
será feita a conexão. Caso o banco de dados desejado não se encontre na
lista selecione Outros.
o Driver – para bancos JDBC informe qual a classe do Driver. Essa
informação deve ser obtida junto ao fornecedor do banco de dados. O
arquivo (.jar, .zip ou .class) fornecido pelo desenvolvedor do Banco de
Dados deve ser copiado para o diretório JDBC da instalção do sistema
o URL - String de conexão para acesso a fonte de dados. Essa informação
deve ser obtida junto ao fornecedor do banco de dados
o Assistente para URL – caso tenha selecionado um banco de dados na
lista acima esse assistente ira gerar a URL de conexão.
Endereço do Servidor – endereço do servidor onde se encontra
instalada a fonte de dados
Banco de dados – nome da fonte de dados a ser acessada
Botão Criar URL - após informar os dois parâmetros acima
clique neste botão para geração automática da URL
o Usuário – usuário para acessar o banco de dados
o Senha – senha para acessar o banco de dados
o CheckBox Salvar Senha – armazena a senha de acesso. ATENÇÃO a
senha será salva em arquivo texto não criptografado. Caso esse campo
6
não seja marcada o sistema solicitará a senha cada vez que for efetuar a
conexão
o Conexão com Arquivo CSV – utilizada para efetuar conexões com arquivos no
padrão CSV, que são arquivos textos separados por marcadores.
o Nome - informe o nome desejado para está conexão;
o Utilizar primeira linha do arquivo... – marque está caixa caso na
primeira linha do arquivo contenha os nomes das colunas. Caso essa
caixa esteja desmarcada os nomes das colunas serão formadas pelo texto
“Coluna_” mais o índice da coluna
o Arquivo CSV – informe o caminho para o arquivo de origem dos dados;
o Separador de colunas – informe qual o separador dos valores no
arquivo;
o Formatação de Campo Data – informe qual a formatação dos valores
Data e Hora conforme os Valores permitidos
o Pré-visualização dos dados – clique neste botão para ver as 100
primeiras linhas do arquivo informado;
7
o Conexão com Arquivo Excel – utilizada para efetuar conexões com arquivos
no padrão Excel.
o Nome - informe o nome desejado para está conexão;
o Utilizar primeira linha do arquivo... – marque está caixa caso na
primeira linha do arquivo contenha os nomes das colunas. Caso essa
caixa esteja desmarcada os nomes das colunas serão formadas pelo texto
“Coluna_” mais o índice da coluna
o Arquivo XLS – informe o caminho para o arquivo de origem dos dados;
o Formatação de Campo Data – informe qual a formatação dos valores
Data e Hora conforme os Valores permitidos
o Pré-visualização dos dados – clique neste botão para ver as 100
primeiras linhas do arquivo informado;
8
2.2 Editando um Cubo - Passo 2 – Consulta SQL
É neste passo que, caso a fonte de dados informada seja do tipo Banco de Dados,
será fornecida a consulta SQL para obtenção dos dados. Existem duas maneiras de se
fornecer está consulta:
2.2.1 Gerar consulta através do Query Builder:
o Tabelas – nesta lista estarão incluídas todas as tabelas existentes na base
de dados informada. Após a seleção da tabela todas as colunas da tabela
serão incluídas na lista abaixo da caixa de seleção de Tabelas. Selecione
na lista quais os campos deseja enviar para o cubo e clique no botão + ao
lado da lista de campos, com isso o campo será adicionado na lista de
Colunas da Select. Lembrando que podem ser adicionados campos de
mais de uma tabela.
o Colunas da Select – nesta lista estarão todos os campos que irão gerar
o cubo. Para excluir algum campo desta lista selecione o campo e clique
no botão – localizado no lado esquerdo da lista de colunas.
o Filtros da Consulta(Where) – nesta tabela estarão todos os filtros que
serão adicionados consulta gerada. Para excluir algum filtro selecione o
filtro desejado e clique no botão - ao lado direito da tabela de filtros.
9
Adicionando um Filtro – clicando no botão + ao lado direito da
tabela de filtros, com isso a seguinte tela será exibida:
o Coluna – informe para qual coluna será adicionada o
filtro
o Operador – informe qual o operador para o filtro da
consulta
o Valores – os campos de valores serão habilitados
conforme o operador selecionado. ATENÇÃO os valores
dos filtros devem ser informados respeitando os
formatos solicitados pelo fornecedor do Banco de
Dados que está sendo conectado, o sistema não
executará qualquer conversão de dados no valor
informado.
o Junções da Consulta(Join) – as junções devem ser adicionadas
sempre que duas ou mais tabelas forem adicionadas na consulta. Para
excluir alguma junção selecione a junção desejada e clique no botão - ao
lado direito da tabela de junções
Adicionando uma Junção – clicando no botão + ao lado direito
da tabela de junções, com isso a seguinte tela será exibida:
o Tabela 1 – informe qual a primeira tabela da junção
o Colunas Tabela 1 – nesta lista serão incluídas todas as
colunas da tabela 1. Selecione qual a coluna da tabela 1
que fará junção com a coluna da Tabela 2.
o Tabela 2 – informe qual a segunda tabela da junção
10
o Colunas Tabela 2 – nesta lista serão incluídas todas as
colunas da tabela 2. Selecione qual a coluna da tabela 2
que fará junção com a coluna da Tabela 1. ATENÇÃO
informe sempre duas colunas de mesmo tipo. O sistema
não irá executar nenhum tipo de validação sobre as
colunas informadas ficando a cargo do Banco de Dados
retornar algum erro caso a junção seja feita de
maneira errada.
2.2.2 Gerar consulta através do Consulta SQL:
Nesta aba a consulta SQL deve ser informada manualmente. O sistema não irá
efetuar nenhum tipo de intervenção na SQL informada, o sistema irá somente validar se
a consulta informada se inicia com a palavra select. ATENÇÃO evite informar
consultas com função de agregação (sum, avg, min, etc), pois isso poderá gerar
divergências nos valores do cubo.
o Botão Grid de Dados – clicando neste botão será exibida uma tabela contendo
os 100 primeiros registros retornados pela consulta. Caso a consulta informada
termine com “;”(ponto e virgula) este botão não irá funcionar.
11
2.3 Editando um Cubo - Passo 3 – Métricas e Dimensões
Neste passo serão informadas quais as colunas se tornarão métricas e quais se
tornarão dimensões. Lembrando que uma coluna não pode ser métrica e dimensão ao
mesmo tempo.
As métricas são os campos de valores que são exibidos no centro da tabela do
cubo.
As dimensões podem ser quaisquer campos desde valores até datas e nomes sendo
que as dimensões são exibidas nas bordas da tabela do cubo.
o Colunas de Dados – são todas as colunas retornadas pela Fonte de
Dados informada no passo 2. São essas colunas que irão se transformar
em Métricas ou Dimensões.
o Métricas do Cubo – para adicionar uma métrica clique no botão “+” do
lado esquerdo da tabela de métricas
coluna Nome da Coluna – contém o nome da coluna na Fonte
de Dados e não pode ser alterada
coluna Nome Exibição - contém o nome da métrica que será
exibida no Cubo
coluna Agregador – contém uma lista com as opções de
agregação disponíveis para a coluna, essa função será utilizada
quando mais de uma linha da fonte de dados estiver sendo
exibida em uma mesma linha do cubo. Os agregadores podem
ser:
Soma – irá somar os valores das linhas.
Média – irá calcular uma média entre a soma dos valores
e a quantidade de linhas exibidas
12
Quantidade – irá exibir a quantidade de linhas da Fonte
de Dados que está sendo exibida em uma única linha do
Cubo
Mínimo – irá exibir o menor valor entre as linhas da fonte
de dados
Máximo – irá exibir o maior valor entre as linhas da fonte
de dados
Exemplo de uso dos agregadores: para montar os exemplos
vamos considerar a seguinte tabela:
Nome
A
A
A
B
C
C
Valor
10,00
20,00
30,00
5,00
10,00
30,00
E um cubo montado com a Dimensão Nome e 5 métricas uma
para cada agregador. O resultado o cubo seria:
Nome
A
B
C
Soma
Quantidad Média
Min
Max
60,00
3,00
20,00
10,00
30,00
5,00
1,00
5,00
5,00
5,00
40,00
2,00
20,00
10,00
30,00
A soma de todos
os valores os
valores do Nome
“A” (10 + 20 +
30)
A quantidade de
vezes que o
Nome “A”
aparece na tabela
A média da
soma pela
Quantidade
(60/3)
Menor
valor de
“A”
Maior
valor de
“A”
Caso seja retirada a Dimensão Nome da coluna Vertical então
o resultado seria
Soma
Quantidad Média
Min
105,00
6,00
17,50
Max
5,00
30,00
o Dimensões do Cubo – para adicionar uma dimensão clique no botão
“+” do lado esquerdo da tabela de Dimensões
coluna Nome da Coluna – contém o nome da coluna na Fonte
de Dados e não pode ser alterada
coluna Nome Exibição - contém o nome da dimensão que será
exibida no Cubo
coluna Posição Inicial - contém a posição inicial desta
dimensão no Cubo lembrando que estes valores podem ser
alterados posteriormente no próprio Cubo
13
2.3 Finalizando a criação do Cubo
Se todos os passos foram finalizados com sucesso basta clicar no botão finalizar.
Este processo ira solicitar um caminho para salvar o Cubo com extensão MCB, esse
arquivo deve ser aberto no programa Cubo para que as analises sejam feitas.
14
3 Cubo
É no Cubo que as analises dos dados são feitas.
Lembrando que não é preciso que a máquina onde o Cubo esteja sendo
executado tenha acesso à fonte de dados informada no Cubo Designer, já que todos os
dados necessários para analise já foram obtidos pelo Cubo Designer.
3.1 Licença de uso
Logo após a instalação o Cubo estará informado que está é uma versão de
demonstração, o que fará o sistema ficar limitado a exibir no máximo 20 linhas e 10
colunas.
Para obter a licença completa clique no texto “Versão para demonstração” e siga
os paços para licenciar o sistema.
3.2 Utilizando o sistema
Para visualizar uma dimensão basta arrasta-la para uma das guias Vertical ou
Horizontal.
Guia para as
Dimensões
que estão
sendo
exibidas na
Vertical
.
Métricas do
Cubo
Guia para as
Dimensões que não
estão sendo exibidas
Guia para as Dimensões que estão
sendo exibidas na Horizontal.
Dimensões
do Cubo
15
3.3 Funções
Abrir – abre um cubo (arquivo com extensão MCB) criado através do Cubo
Designer
Salvar – salva as alterações feitas no Cubo em um arquivo MCB. As
alterações que serão salvas são:
- posição das dimensões;
- dados atualizados;
- métricas dinâmicas.
Informações como semáforo e filtros não serão salvas
Atualizar – está função irá atualizar os dados do cubo, caso exista um link
com a fonte de dados fornecida pelo Cubo Designer. Atenção está
atualização será feita somente em memória não alterando os dados do
arquivo MCB para salvar as atualizações no arquivo clique em Salvar
Auto-Atualizar – clicando neste botão a seguinte tela será exibida:
Nesta tela pode-se definir um intervalo de tempo em minutos para que a
função atualizar seja executada automaticamente de maneira cíclica.
Semáforo – Está opção deve ser utilizada para facilitar a identificação de
determinados valores no cubo. Clicando neste botão a seguinte tela será
exibida:
16
Nesta tela deve-se informar os valores do intervalo para cada cor.
Filtro de Dimensões – esta opção filtra os registros a partir dos valores das
Dimensões. Clicando nesta opção a seguinte tela será exibida:
Nesta tela selecione um ou mais registros para cada dimensão e clique no
botão filtrar. Para excluir os filtros clique no botão Limpar Filtros
Filtro de Métrica – esta opção filtra os registros a partir dos valores das
Métricas. Para a inclusão deste filtro nenhuma dimensão deve estar sendo
exibida na Horizontal e as totalizações por linhas serão canceladas. Clicando
nesta opção a seguinte tela será exibida:
Nesta tela informe os valores de intervalo para cada uma das métricas e
clique em filtrar.
17
Exportação para arquivo texto – exporta os dados do cubo para um
arquivo texto separado por “;”.
Exportação para Excel - exporta os dados do cubo para um arquivo Excel,
lembrando que por uma limitação do Excel não podem ser exportados cubos
com mais de 255 colunas ou 65.535 linhas.
Imprimir Cubo – imprimi os dados do cubo.
Métricas Dinâmicas – cria novas métricas além das criadas pelo Cubo
Designer geradas a partir de um Script. Clicando nesta opção a seguinte tela
será exibida:
Para adicionar uma métrica dinâmica informe o seu nome e a fórmula e
clique no botão Salvar.
A linguagem utilizada para a criação das fórmulas é o Groovy maiores
informações sobre está linguagem podem ser encontradas no site:
http://groovy.codehaus.org.
Toda fórmula deve retorna um valor de tipo numérico. O valor retornado
pela métrica será sempre a última conta executada pela fórmula ou o valor
que vier depois da palavra reservada return
Os principais operadores que podem ser utilizados são:
+ para adição Ex: metrica1 + metrica2
18
- para subtração Ex: metrica1 – 10
/ para divisão Ex: metrica1 / metrica2
* para multiplicação Ex: metrica1 * metrica2
% para módulo (resto da divisão) metrica1 % metrica2
if para operação de condição Ex: if(metrica1 > 10)
== para operador de igualdade Ex:
if(metrica1 == metrica2)
return para retornar o valor da métrica Ex: return 1
3.4 Gráficos
Para gerar um gráfico selecione no cubo quais os valores deseja enviar para o
gráfico e clique na aba Gráfico .
19