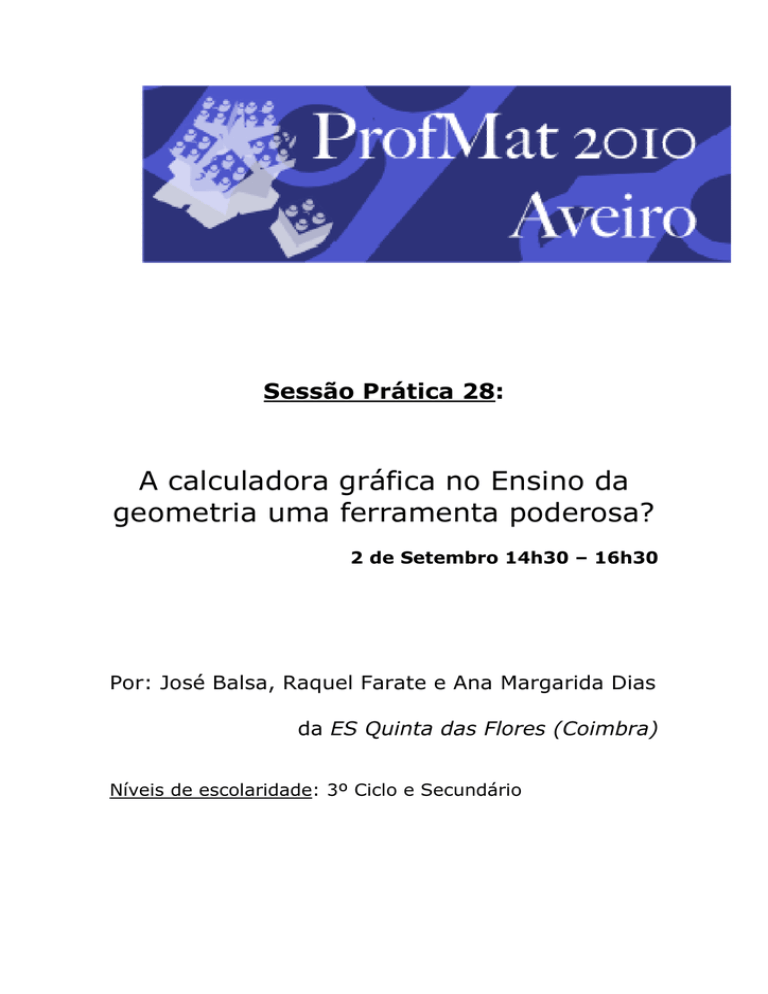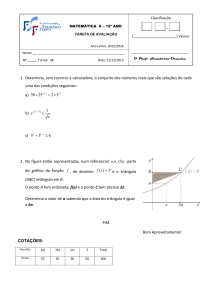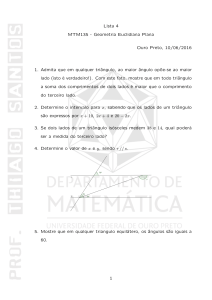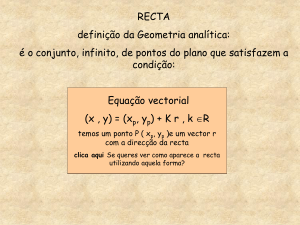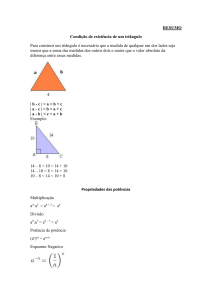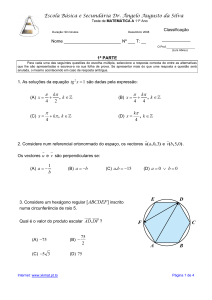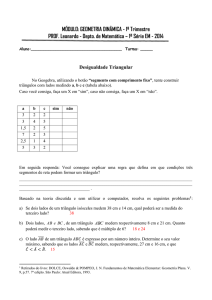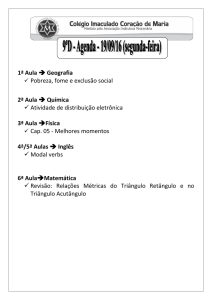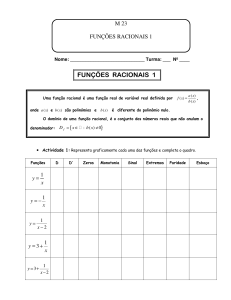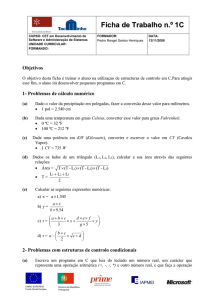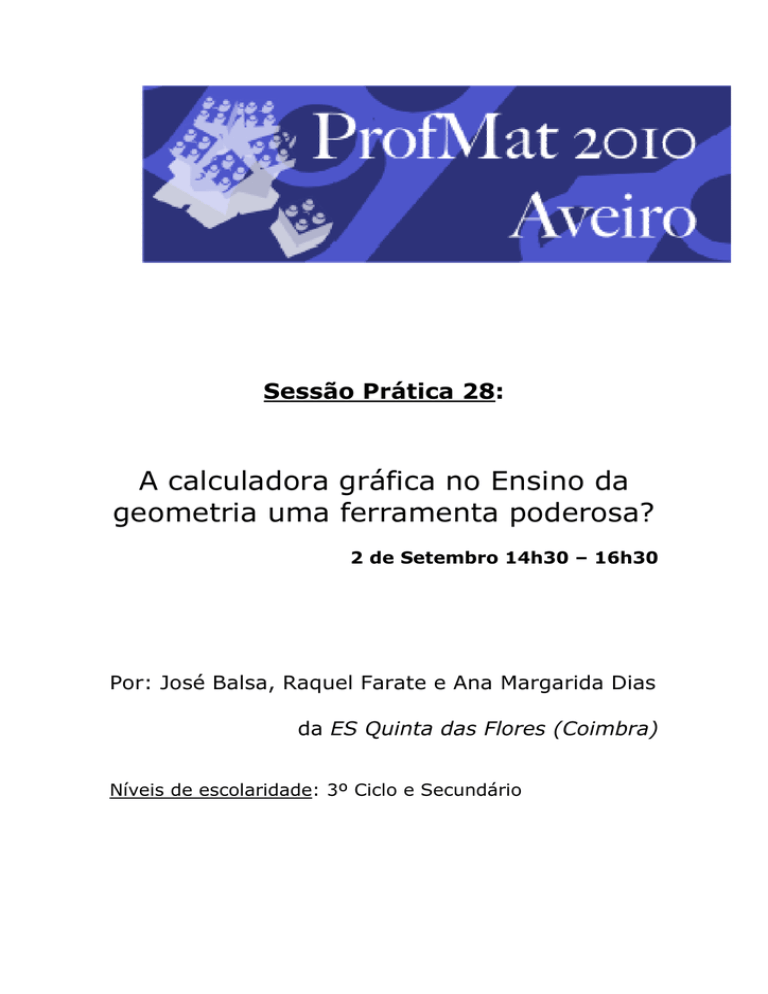
Sessão Prática 28:
A calculadora gráfica no Ensino da
geometria uma ferramenta poderosa?
2 de Setembro 14h30 – 16h30
Por: José Balsa, Raquel Farate e Ana Margarida Dias
da ES Quinta das Flores (Coimbra)
Níveis de escolaridade: 3º Ciclo e Secundário
Pretende-se nesta sessão prática trabalhar diversas actividades de
Geometria utilizando a calculadora gráfica e algumas novas
ferramentas pedagógicas. Estas actividades versarão temas do 3º
Ciclo do Ensino Básico (onde esta ferramenta nos parece ainda estar
a ser pouco utilizada e poder á ser muito útil na implementação do
novo programa) e do Ensino Secundário.
A versatilidade das calculadoras (que, para uniformizar os trabalhos,
serão fornecidas pelos formadores, não necessitando de qualquer
conhecimento prévio) e as actividades propostas permitir-nos-ão
trabalhar a Geometria em interligação com os outros grandes temas
do currículo, formular conjecturas, fazer experiências, etc.
Assim iremos trabalhar alguns problemas tendo, sempre que
possível, como base, provas nacionais do 3º Ciclo/Ensino Secundário
e tarefas laboratoriais, sendo as soluções obtidas discutidas
posteriormente... desde a conjectura até a prova … ou não!
Pag. 2 de 18
O teclado da calculadora
FX 9860GII – FX 9860GII SD
Selecciona os sub-menus
Tecla de acesso ás
opções disponíveis
em cada menu
Tecla de Visualização do Menu Principal
Tecla de acesso às
funções a amarelo
Tecla de acesso
às funções
alfanuméricas
Tecla das Variáveis
Cursor
Tecla para fechar/sair os
sub-menus dentro de
cada Menu
Tecla de execução
ou introdução de
dados
Tecla que permite
colocar a variável:
X- para coordenadas
cartesianas;
θ - para coordenadas
polares
T- para coordenadas
paramétricas
Tecla que permite
colocar um valor sobre
a forma de fracção
Tecla que permite
passar de decimal
para fraccionário e de
fraccionário para
decimal
Tecla para
notação
cientifica.
Pag. 3 de 18
Como entrar dentro de cada ícone
Para entrar dentro de qualquer menu,
deverá utilizar as teclas direccionais.
Depois de se posicionar em cima do
ícone desejado, pressione a tecla EXE
Poderá ainda digitar o número
correspondente a cada menu.
Alguns atalhos úteis
“SHIFT + 4 “ – Dá acesso a um catálogo com todas as funções das calculadoras
“SHIFT + 8” – Permite copiar uma determinada expressão. Coloque o cursor no
inicio do que pretende copiar, pressione “SHIFT + 8”, “arraste” o cursor para a
direita até seleccionar tudo o que pretende copiar ou colar.
“SHIFT + 9” – “Cola” o que se copiou
“SHIFT + 1” – Atalho da palavra “List”
“SHIFT + 2” – Atalho da palavra “Mat”
“SHIFT + ALPHA” – Bloqueia o teclado para as letras
Pag. 4 de 18
Significado de cada ícone
Permite efectuar cálculos aritméticos
Permite realizar cálculos estatísticos com 1 ou 2 variáveis, análise de
regressões, desenhar gráficos estatísticos
Permite elaborar eActividades
Folha de Cálculo
Permite a introdução de expressões de funções, desenhar os respectivos
gráficos
Permite representar gráficos de famílias de funções, bem como alterar
parâmetros de funções
Permite gerar uma tabela numérica com base numa função
Permite a introdução de sucessões, gerar tabelas numéricas a partir de
expressões de sucessões e representar gráficos
Permite desenhar gráficos de funções implícitas (as cónicas)
Resolve sistemas de equações até 6 incógnitas, e equações até ao 3º grau
Permite a introdução de programas e executa os programas introduzidos
Menu financeiro
Permite a passagem de programas entre calculadoras ou entre o PC e a
calculadora ou entre calculadoras
Permite ver a memória que tem disponível e apagar dados da mesma
Permite ajustar o contraste, alterar o idioma, verificar qual a versão
Tabela periódica e lista com diversas constante físicas
Aplicativo que permite ligar a calculadora ao analisador de dados da
CASIO (EA-200) e fazer a recolha de dados.
Menu de Geometria.
Pag. 5 de 18
Geometria
Cada submenu do menu Geometria é acedido através da tecla que vai de F1
a F6 e da tecla OPTN.
Como usar cada menu?
Depois de pressionar qualquer tecla entre F1 e F6, deve utilizar as setas do
cursor para a direita e esquerda para se movimentar entre menu.
Se dentro de um menu, pretender seleccionar umas das funções, deve
utilizar as setas direccionais (cima / baixo). A validação de cada opção fazse com a tecla EXE ou seleccionado o número correspondente a cada função.
Menus:
F1: Ficheiro
Permite: Criar um novo ficheiro, abrir um
ficheiro existente, salvar o desenho, listar
funções de ajuda
F1 e seta do cursor para a direita: Vistas
Permite: Fazer um zoom, entrar no modo de
deslocar, rodar, aumentar ou diminuir a
imagem, ajustar o zoom ao tamanho do ecrã.
F2: Editar
Permite: Desfazer ou refazer uma operação,
seleccionar todos os objectos, não ter objectos
seleccionados, seleccionar um polígono, apagar
o que está seleccionado e apagar o ecrã.
F3: Desenhar
Permite: Desenhar um ponto, um segmento
de recta, uma recta, um segmento projectado,
um vector, uma circunferência, um arco, um
triângulo (qualquer ou isósceles), um
rectângulo (qualquer ou quadrado), um
polígono (qualquer ou regular com n lados)
Pag. 6 de 18
F4: Construir
Permite: Marcar o bissector perpendicular, a
recta perpendicular, paralela ou tangente, o
ponto médio, o ponto de intersecção e o ângulo
bissector.
F5: Transformar
Permite: Reflectir um objecto, fazer a
translação de um objecto (segundo um valor ou
um vector), rodar um objecto e dilatar um
objecto.
F6: Animar
Permite: Adicionar animação a objectos
seleccionados, substituir a animação actual por
outra, criar um rasto do ponto (à medida que
se move segundo a animação), editar as
configurações da animação, exibir a animação
(uma ou mais vezes), tabelar um ou mais
valores de uma animação e exibir essa tabela.
OPTN: Opções
Permite: Introduzir texto ou uma expressão,
formatar um número, desbloquear uma
determinada medição e exibir ou ocultar todos
os objectos.
Seleccionar ou desactivar uma selecção de um objecto.
Para poder editar, mover, apagar tem de ter a figura seleccionada.
Mova o cursor para perto do objecto que pretende seleccionar. Vai surgir uma ou
mais marcas “ ” sobre o objecto ou ponto. Para seleccionar pressione EXE e a
marca vai passar de para ■ mostrando que o objecto está seleccionado.
Nota: como prevenção antes de tentar seleccionar qualquer objecto pressione
“EXIT” para que esteja seguro de não se encontrar a meio de um desenho.
Pag. 7 de 18
Usar a caixa de medição.
Ao pressionar a tecla VARS vai surgir na parte inferior do ecrã uma caixa que lhe
permite efectuar determinadas medições.
Pode utilizar esta caixa de medição para:
- Ver a medida de um objecto.
- Especificar a medida de um objecto
- Bloquear a medida de um objecto
Ao ver a medida de um objecto poder-lhe-á aparecer informação diversa. Abaixo
lista-se o tipo de informação disponível, que dependerá do tipo de objecto
seleccionado, bem como o ícone por que é representada
Coordenadas (
), Distância/Comprimento (
Equação/Expressão/Vector (
em graus (
(
), Raio (
), Declive (
), Perímetro (
), Ângulo Suplementar em graus (
), Incidência (
Etiqueta/Texto (
), Ângulo de rotação (
),
), Área (
), Tangente (
), Ângulo
), Congruência
), Razão de semelhança (
),
)
Actividade 1:
Constrói um triângulo [ABC], sabendo que:
1.1.
Procedimento:
[1] Desenhe uma segmento de recta
[2] Defina o comprimento desse segmento de recta igual a 6cm
[3] Desenhe uma circunferência com centro num dos extremos do segmento
[4] Defina o raio dessa circunferência igual a 3
[5] Repita os passos [3] e [4] para desenhar uma circunferência de centro no
outro extremo e de raio igual a 5cm
[6] Seleccione as duas circunferências e determine os pontos da sua
intersecção
[7] Construa o triângulo pedido.
Pag. 8 de 18
1.2.
Procedimento:
[1] Desenhe uma segmento de recta
[2] Defina o comprimento desse segmento de recta igual a 8cm
[3] Desenhe outro segmento de recta com extremo num dos extremos do
segmento desenhado anteriormente
[4] Seleccione ambos os segmentos e defina o ângulo entre estes igual a 70º
[5] Repita o passo [3] para desenhar um segmento de recta fazendo coincidir
um dos seus extremos com o outro extremo.
[6] Seleccione o segmento inicial e o segmento construído em [5] e defina o
ângulo entre estes igual a 40º
[7] Seleccione os segmentos [3] e [5] e determine o ponto de intersecção
[8] Construa o triângulo pedido.
1.3.
Procedimento:
[1] Desenhe uma segmento de recta
[2] Defina o comprimento desse segmento de recta igual a 4cm
[3] Desenhe outro segmento de recta com extremo num dos extremos do
segmento desenhado anteriormente
[4] Defina o comprimento deste segmento para 7cm
[5] Seleccione ambos os segmentos e defina o ângulo entre estes igual a 50º
[6] Una os extremos dos segmentos de modo a obter o triângulo pedido.
Pag. 9 de 18
Actividade 2: Representação Geométrica da função Seno
[1] Desenhe uma circunferência
[2] Defina o raio dessa circunferência igual a 2.
[3] Desenhe um segmento de recta de comprimento . (Sugestão: ao colocar o
segmento de recta na recta AB este servirá depois como eixo das abcissas na
representação da função seno)
[4] Desenhe os pontos E e F tais que: o ponto E pertence à circunferência e o ponto
F pertence ao segmento de recta.
[5] Por E trace uma paralela a [CD] e por F uma perpendicular ao mesmo
segmento.
[6] Seja G o ponto da intersecção das rectas traçadas no ponto 5. Anime o ponto
para que tenha “rastro”
[7] Seleccione a circunferência e o ponto E. Peça uma animação. Esta animação vai
fazer com que o ponto E percorra a circunferência.
[8] Analogamente, seleccione o ponto F e o segmento de recta e peça uma
animação. Esta fará com que o ponto F percorra o segmento de recta.
[9] Configure agora a animação, com os valores abaixo indicados.
[10] Finalmente faça correr a animação uma vez. Pode em seguida ocultar
construções desnecessárias ou acrescentar outras que julgue convenientes.
Pag. 10 de 18
Actividade 3: Propriedades da Reflexão
Quando se vês ao espelho, a que distância parece estar a sua imagem? Qual
a razão porque a sua imagem é igual a si mas ao contrário?
A reflexão em Geometria goza de algumas propriedades da reflexão obtida
através de um espelho. Nesta actividade irá investigar algumas dessas
propriedades, estudando o efeito que produz o espelho sobre a imagem original. E
irá fazê-lo estudando a reflexão segundo um segmento de recta de um triângulo.
Pergunta 1: Que efeito provoca a reflexão nas distâncias entre os pontos e nos
ângulos formados?
Pergunta 2: Serão a imagem e a sua reflexão sempre congruentes? Registe a sua
resposta e as suas conjecturas.
Pergunta 3: Considerando os vértices do ∆CDE ordenados alfabeticamente
orientados no sentido inverso, em que direcção (sentido directo ou inverso) estarão
os vértices orientados no ∆C’D’E’.
Proposta de construção guiada:
[1] Construa o segmento de recta [AB] e um triângulo qualquer
[2] Faça reflectir o triângulo
[AB].
∆CDE
∆CDE (lados e vértices) através do segmento de recta
[3] Meça as distâncias dos lados dos triângulos CDE e C’D’E’.
Distancia CD
Distância C’D’
Distancia DE
Distancia D’E’
Pag. 11 de 18
Distancia EC
Distancia E’C’
Resposta à pergunta 1: A reflexão não altera a distância entre os pontos.
[4] Meça os ângulos no
∆CDE e meça os ângulos correspondente no ∆C ' D' E ' .
Ângulo C
Ângulo C’
Ângulo D
Ângulo D’
Ângulo E
Ângulo E’
Resposta à pergunta 2: As reflexões são sempre congruentes.
Resposta à pergunta 3: Os vértices do ∆C’D’E’ estarão ordenados no sentido
directo.
Pag. 12 de 18
Actividade 4: Onde deve a Maria encher o balde?
A Maria vai todas as tardes regar um roseiral. Para isso, sai de casa, vai encher o
regador a uma ribeira que passa perto e depois vai regar as roseiras.
Supondo que a ribeira é em linha recta, em que ponto deve encher a Maria o
regador para andar o menos possível?
Resolução:
Vamos assinar os dois pontos (a casa e a roseira). Para desenhar os pontos,
pressione F3 (Draw) e seleccione a primeira opção (1: Ponto). Ande com a seta
(utilize o cursor) e quando estiver na localização desejada, pressione EXE.
Depois de fixar os pontos, pressione EXIT para desactivar esta opção. Seleccione o
ponto “A” (colocando o cursor sobre o ponto e pressionando EXE). Ao pressionar a
tecla VARS vai surgir uma caixa de diálogo na parte inferior do ecrã com as
coordenadas do ponto. Ande com o cursor para a direita de forma a seleccionar a
opção com a “seta”. Ande com o cursor para cima de forma a seleccionar a opção
de escrita. Vamos alterar a legenda de “A” para casa. Deve repetir o procedimento
para o ponto “B” – Roseira.
Para sair do modo de edição, pressione EXIT o numero de vezes necessárias.
Pressione F3 e seleccione “Linha infinita” para inserir uma recta que
representará o rio. Escolha o local onde queres inserir a linha e pressione EXE.
Coloque um ponto sobre a recta, que representa o local onde a Maria irá buscar
água. Designe por “E” esse ponto.
Pag. 13 de 18
Una o ponto E à casa e à roseira através de segmentos de recta.
Meça o comprimento dos dois segmentos que colocou anteriormente. Para que o
valor destes comprimentos fiquem visíveis no ecrã da calculadora, vamos
pressionar VARS, andar com o cursor para a direita de forma a seleccionar a caixa
que se encontrará à direita. Ao seleccionar a opção “Colar”, a calculadora vai exibir
o valor do comprimento no ecrã da calculadora no local onde está a seta do cursor.
Vamos adicionar uma animação ao ponto E que se vai deslocar sobre a recta.
Seleccione o ponto E e a recta. Seleccione a opção F6 (Animate). Adicione
animação (1) seguido de 5 ( Ir (uma vez)).
Quando solicitar a animação, o ponto E vai descolar-se sobre a recta e pode
observar o comprimento de cada segmento.
Seleccione cada um dos segmentos, pressione VARS, escolha “Ad. Tabela” e
visualiza de imediato uma tabela com os vários comprimentos dos segmentos.
Pag. 14 de 18
Actividade 5: Descobrindo o Teorema de Pitágoras
Nesta actividade, irás criar uma ferramenta para construir quadrados, e
depois construirás quadrados a partir dos três lados de um triângulo rectângulo. As
áreas destes quadrados ilustram a relação mais famosa da Matemática – O
Teorema de Pitágoras.
Faça um esboço e investigue
1. Construa o segmento
AB .
C
AB que passe pelo
2.
Construa uma linha perpendicular a
ponto A.
3.
BC ,
Construa
perpendicular.
4.
Esconda a linha perpendicular e construa o segmento
sendo
C
um
ponto
da
recta
A
B
AC .
5.
Arraste cada um dos vértices para se certificares que o triângulo continua a ser
um triângulo rectângulo.
Pergunta 2: Qual foi a propriedade dos triângulos rectângulos que utilizou
na sua construção?
6.
Mude o nome dos vértices de forma que o vértice do
ângulo recto do triângulo se chame A e os outros dois
vértices se chamem B e C.
7.
Mostre o nome dos lados do triângulo.
Mude-lhe o nome para a, b e c sendo a o lado oposto ao
C
ângulo
 , b o lado oposto a B̂ e c o lado oposto a Ĉ .
b a
c
A
B
17. Utilize a ferramenta para construir um quadrado em cada
um dos lados do triângulo.
18. Arraste os vértices do triângulo para se assegurar de que os quadrados estão
ligados ao triângulo.
19. Meça a área dos três quadrados.
20. Meça o comprimento dos lados a, b e c.
21.Arraste os vértices do triângulo e observe a evolução das medidas anteriores.
Pergunta 3: Descreva alguma relação que observou entre as três áreas. Utilize a
opção adequada para criar uma expressão que confirme as suas observações.
Pergunta 4: Com base nas suas observações sobre a área dos quadrados, escreva
uma equação que relacione os valores a, b e c de qualquer triângulo rectângulo
(Nota: Qual é a relação entre a área do quadrado de lado a e a medida do lado a?
Pag. 15 de 18
Qual é a relação entre as áreas dos quadrados de lado b e c e as medidas dos lados
b e c? Como estão relacionadas essas áreas?).
Proposta de respostas às perguntas (omite-se resolução):
Pergunta 1: Nos passos anteriores utilizamos o facto de dois lados consecutivos
de um quadrado serem perpendiculares.
Pergunta 2: No passo 12 utilizamos o facto de um triângulo rectângulo ter dois
lados consecutivos perpendiculares.
Pergunta 3:
Quadro resumo (áreas)
Quadrado
Área (1)
Área (2)
ABA’B’
13.69
9.36
ACA’C’
3.24
13
BCB’C’
16.93
22.36
À medida que alteramos o valor dos vértices do triângulo, observámos a evolução
do valor das áreas dos três quadrados. Fomos então levados à seguinte conjectura:
Área( Quadrilateral BCB’C’) = Área( Quadrilateral ABA’B’) + Área( Quadrilateral CAC’A’).
Pergunta 4: Na pergunta 3 observamos que Área (Quadrilateral BCB’C’) =
= Área( Quadrilateral ABA’B’) + Área( Quadrilateral CAC’A’) .
2
Ora a área do quadrado BCB’C’ de lado a é igual a a .
Pelas mesmas razões, Área( Quadrilateral ABA’B’) = c
2
e Área( Quadrilateral
2
CAC’A’) = b .
2
2
Assim, substituindo estes valores em (1), obtemos a seguinte relação: a = b +
2
c , que relaciona os valores a, b e c de qualquer triângulo rectângulo, conforme
requerido.
Explore ainda mais
1. Faça uma investigação do mesmo tipo para outras figuras além dos quadrados.
Será que a sua conjectura sobre as áreas ainda é verdadeira?
2. Investigue acerca da recíproca do Teorema de Pitágoras: construa um triângulo
não rectângulo e quadrados nos seus lados. Meça as áreas dos quadrados e
efectue a soma duas delas. Arraste um dos pontos do triângulo até que essa
soma seja igual à terceira área. Que tipo de triângulo obteve?
Pag. 16 de 18
Anexo 1
Matemática 7.ºA
2009/10
Ficha de Trabalho n.º 14
(parte 1)
Critérios de Igualdade de Triângulos.
CRITÉRIOS DE IGUALDADE DE TRIÂNGULOS
Já sabes que um triângulo é um polígono com _____ lados e _____ ângulos. Se
todos os lados e todos os ângulos forem iguais então os triângulos serão
_________________ iguais. Mas temos sempre que medir todos os lados e as
amplitudes dos ângulos? Verás seguidamente que não. Para cada das construções a
realizar na calculadora gráfica segue os passos descritos no procedimento e guarda
a construção final na calculadora que te foi emprestada com o nome FT14EX
seguido no número do exercício.
1.
1.1. Constrói abaixo (com o material de geometria) um triângulo com
lados de comprimento 3cm, 6cm e 7cm. Mede as amplitudes dos seus
ângulos internos.
1.2. Na tua calculadora...
Procedimento:
[1] Através da tecla F3 acede à opção “Seg.Linha” para desenhares um segmento de recta.
[2] Carrega em EXIT para deixares de desenhar segmentos de recta.
[3] Selecciona o segmento desenhado movendo o cursor para cima deste
e, ao aparecerem dois quadrados brancos, prime EXE , transformando os
quadrados brancos em quadrados pretos.
[4] Pressiona a tecla VARS da tua calculadora e muda o comprimento do
segmento para 7cm.
[5] Acede novamente ao menu Desenhar e procura agora a opção
“Círculo”. Traça uma circunferência de centro em A (um clique em A para seleccionar, mover o
cursor para aumentar o raio e depois novo clique num outro ponto).
[6] Carrega em EXIT para deixares de desenhar circunferências.
[7] Selecciona a circunferência e, através do Menu VARS altera o seu raio para 3cm.
[8] Repete [5], [6] e [7] mas com o centro da circuferência em B e o raio 6cm.
[9] Selecciona ambas as circunferências. Acede, através da tecla F4 à opção Intersecção, que
te devolve os pontos em que se intersectam as circunferências.
[10] No Menu Desenhar existe uma opção chamada “Polígono”. Escolhe-a e constrói o
triângulo.
[11] Seleccionando os seus lados dois a dois mede as amplitudes dos seus ângulos internos.
Compara com as medidas das amplitudes dos ângulos do triângulo que desenhaste
em 1.1.. Que reparas?
Então
Dois triângulos são iguais se têm ____ lados correspondentes _________.
Abreviadamente LLL.
Pag. 17 de 18
2.
2.1 Constrói um triângulo que tenha um lado com 5cm de comprimento e os
ângulos adjacentes meçam 40 e 50 . Indica a medida dos seus lados e
as amplitudes dos seus ângulos internos.
2.2 Na tua calculadora....
Procedimento:
[1] Através da tecla F3 acede à opção “Seg.Linha” para desenhares um segmento de recta.
[2] Carrega em EXIT para deixares de desenhar segmentos de recta.
[3] Selecciona o segmento e altera o seu comprimento para 5cm.
[4] Desenha outro segmento de recta que tenha um extremo comum ao desenhado em [1].
[5] Carrega em EXIT para deixares de desenhar segmentos de recta.
[6] Selecciona ambos os segmentos desenhados.
[7] Pressiona a tecla VARS da tua calculadora e muda a ampltude do ângulo que formam os
segmentos para 40
[8] Repete os passos [4], [5], [6] e [7] para o outro extremo do segmento desenhado em
[1] e de forma a que este faça um ângulo de 50 com o mesmo.
[9] Selecciona os segmentos desenhados em [4] e em [8] e determina a sua intersecção.
[10] No Menu Desenhar existe uma opção chamada “Polígono”. Escolhe-a e constrói o triângulo
pedido
[11] Mede as amplitudes dos seus ângulos e dos seus lados.
Compara com as medidas das amplitudes dos ângulos do triângulo que desenhaste
em 2.1.. Que reparas?
Então
Dois triângulos são iguais se têm ______________________________ e se
os dois ângulos ______________ a esse lado correspondentes são _________.
Abreviadamente ALA.
3.
3.1. Constrói um triângulo que tenha dois lados a medir 5cm e 2cm e o
ângulo entre estes seja 40 . Indica a medida dos seus lados e as
amplitudes dos seus ângulos internos.
3.2. Na tua calculadora....
Procedimento:
[1] Através da tecla F3 acede à opção “Seg.Linha” para desenhares um segmento de recta.
[2] Carrega em EXIT para deixares de desenhar segmentos de recta.
[3] Selecciona o segmento e altera o seu comprimento para 5cm.
[4] Desenha outro segmento de recta que tenha um extremo comum ao desenhado em [1].
[5] Carrega em EXIT para deixares de desenhar segmentos de recta.
[6] Selecciona o segmento e altera o comprimento do segmento para 2cm.
[6] Selecciona ambos os segmentos desenhados.
[7] Pressiona a tecla VARS da tua calculadora e muda a ampltude do ângulo que formam os
segmentos para 40
[8] No Menu Desenhar existe uma opção chamada “Polígono”. Escolhe-a e constrói o triângulo
pedido
[9] Mede as amplitudes dos seus ângulos e dos seus lados.
Compara com as medidas das amplitudes dos ângulos do triângulo que desenhaste
em 3.1.. Que reparas?
Então
Dois triângulos são iguais se têm ___ lados correspondentes _________ e o
ângulo por eles formado ________. Abreviadamente LAL.
Pag. 18 de 18