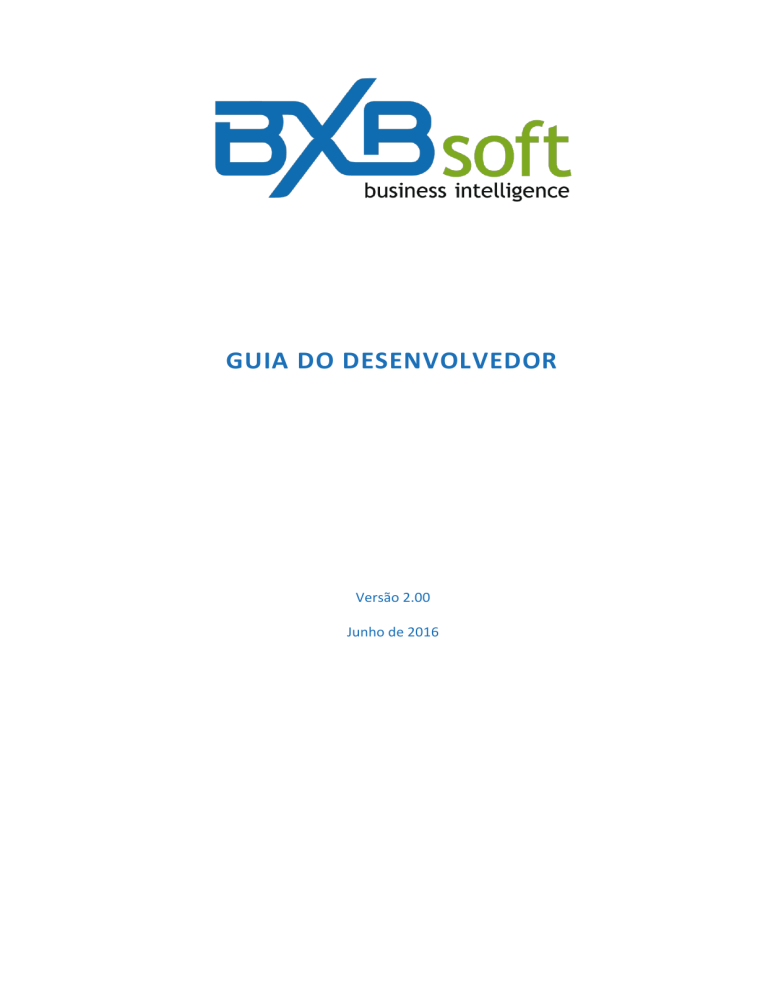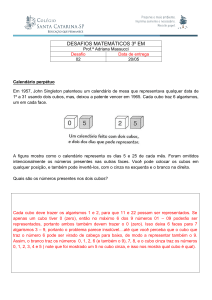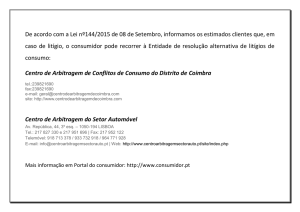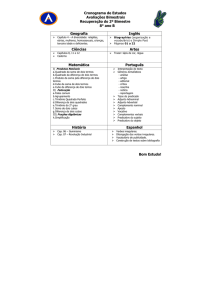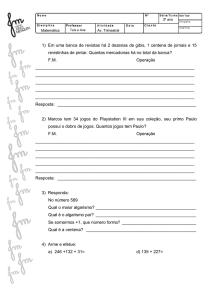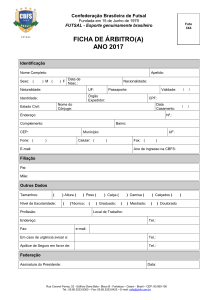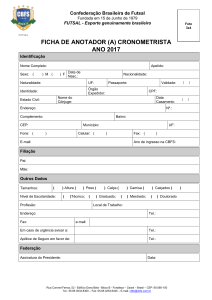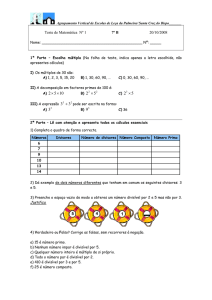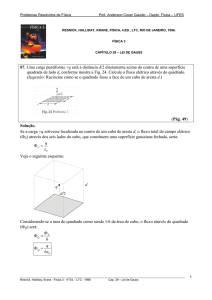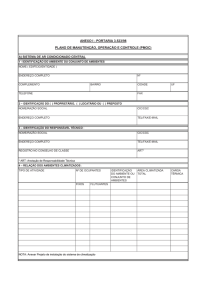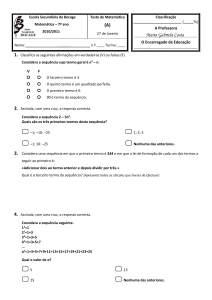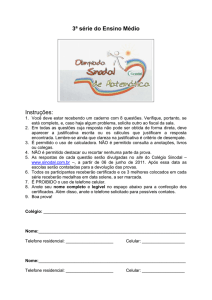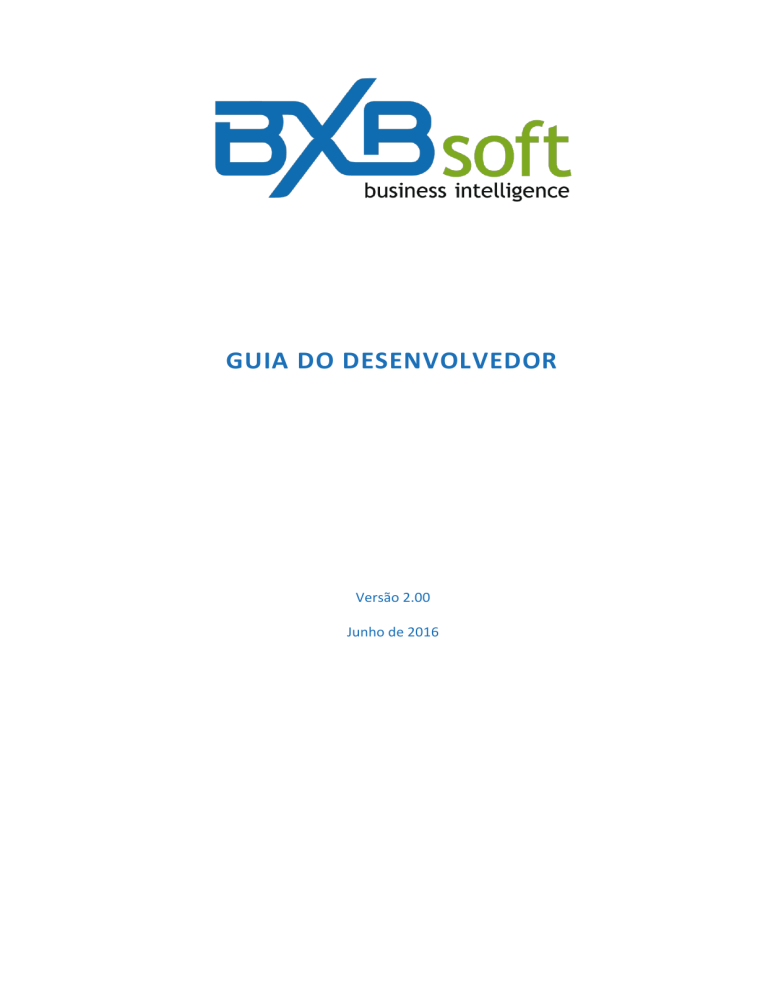
GUIA DO DESENVOLVEDOR
Versão 2.00
Junho de 2016
Índice
1 INTRODUÇÃO ......................................................................................................................... 3
2 FONTE DE DADOS .................................................................................................................. 4
3 CONFIGURAÇÃO DE CUBOS ................................................................................................... 6
3.1
ABA PROPRIEDADES ....................................................................................................... 6
3.2
SQL SCRIPT...................................................................................................................... 7
3.3
METADADOS................................................................................................................... 9
3.4
COLUNAS CALCULADAS ................................................................................................ 12
3.5
DISTINCT COUNT .......................................................................................................... 15
3.6
SALVAR CUBO ............................................................................................................... 15
3.7
EXCLUIR CUBOS QUE TENHAM OBJETOS VINCULADOS .............................................. 18
www.bxbsoft.com.br
Rua Grã Nicco, 113 Torre 1 Cj.204 - 81200-200 Curitiba - PR
Tel./ Fax +55 (41) 3373-0790 / 3023-7443
2
1 Introdução
Este documento visa dar as orientações básicas ao usuário responsável pela configuração de
cubos. Cubos são as tabelas criadas dentro da base de dados do BXBwebsuite e contém os
dados que suportam os objetos(por exemplo: gráficos e gauges) do BXBdashboard, as visões do
BXBanalytics e todos os demais recursos (como BXBmonitor, por exemplo) que vierem a ser
oferecidos pelo BXBwebsuite.
Para isto, deverá ser selecionado o módulo de Base de dados na tela ilustrada na Figura 1 e o
usuário precisa estar vinculado a uma licença Professional Edition do software e ter feito o login
com uma conta de perfil “User” (não “Admin”).
Figura 1 – Módulo Base de Dados
www.bxbsoft.com.br
Rua Grã Nicco, 113 Torre 1 Cj.204 - 81200-200 Curitiba - PR
Tel./ Fax +55 (41) 3373-0790 / 3023-7443
3
2 Fonte de dados
Como requisito para a configuração de cubos, o BXBwebsuite exige a definição da fonte de
dados, ou seja, de onde serão extraídos os dados para alimentar o(s) cubo(s).
A seguir será explicado cada um dos elementos ilustrados abaixo e que compõem a aba de
propriedades da fonte de dados (ver Figura 2).
Figura 2 – Propriedades dafonte de dados
Nome: Descrição é livre, mas recomendamos usar nomes significativos e intuitivos
que auxiliem na identificação quando há várias fontes de dados registradas, e/ou as
fontes de dados são compartilhadas com outros usuários.
Tipo: Tipo da fonte de dados. Pode ser ODBC, MySQL, SQL Server, Oracle, TXT e
Cubes.
Tipo MySQL: possibilita conexão nativa a bases de dados MySQL. Quando esse tipo
de conexão é selecionado, habilita os campos Servidor, Porta, Nome da base de
dados, Usuário, Senha.
Tipo ODBC: para usar esse tipo de conexão, é necessário primeiramente registrar a
fonte de dados no Administrador de fonte de dados ODBC no Windows.
Tipo SQL Server: Permite conexão nativa a um banco SQL Server. Habilita os
campos Servidor, Porta, Nome da base de dados, Usuário, Tipo e Senha.
Tipo Oracle: Permite conexão nativa a um banco Oracle. Habilita os campos
Servidor, Porta, Nome da base de dados, Usuário e Senha.
Tipo TXT: Permite carga de arquivos texto a partir de upload local, FTP, servidor,
Google Drive e DropBox.
Tipo Cubes: Permite conexão nativa ao próprio banco de dados do BXBwebsuite.
Habilita o campo Nome. Ao utilizar o tipo Cubes, é possível criar cubos a partir de
outros cubos previamente criados.
o
o
o
o
o
o
Fonte ODBC:lista as fontes de dados ODBC registradas no Windows. Após a escolha
da fonte de dados, não exige mais nenhum parâmetro.
www.bxbsoft.com.br
Rua Grã Nicco, 113 Torre 1 Cj.204 - 81200-200 Curitiba - PR
Tel./ Fax +55 (41) 3373-0790 / 3023-7443
4
Servidor: nome ou IP da máquina na qual o SGBD está sendo executado.
Porta: porta de acesso da máquina na qual o SGBD está sendo executado. Cada
banco de dados selecionado no campo Tipo preencherá este campo com sua porta
padrão.
Nome da base de dados: nome do esquema no SGBD.
Tipo: Tipo da conexão SQL Server (autenticação do banco ou Windows).
Usuário: nome de login no SGBD.
Senha: senha do login no SGBD.
Para saber se a conexão foi efetuada com sucesso, clique no ícone “Testar conexão”,a partir da
aba “Propriedades”(ver figura 3).
Figura 3 – Ícone Testar conexão
Configurações: opção visível apenas para o usuário criador da fonte de dados.
Permite definir se todos tem permissão para modificar ou apagar a fonte de dados.
Opções: “Todos os usuários têm direito de acesso” ou “Somente quem configurou”
(figura 4).
Figura 4 – Configurar permissão para modificar ou excluir
Selecione os usuários autorizados a utilizar esta conexão e clique em “Salvar”(
www.bxbsoft.com.br
Rua Grã Nicco, 113 Torre 1 Cj.204 - 81200-200 Curitiba - PR
Tel./ Fax +55 (41) 3373-0790 / 3023-7443
5
).
3 Configuração de cubos
O 1º passo é clicar em “<Novo cubo...>” dentro da respectiva fonte de dados (ver figura 5).
Figura 5 – Configurando novo Cubo
3.1
Aba Propriedades
Nome do cubo: descrição livre. Recomendamos usar nomes significativos e intuitivos
que auxiliem na identificação quando há vários cubos registrados, e/ou no caso dos
cubos serem compartilhados com outros usuários.
Usuários autorizados: A figura 6 mostra a lista de usuários, em cuja grade a primeira
coluna permite marcar os usuários que terão acesso ao cubo, tanto para visualizá-lo
dentro do módulo Base de dados, como para criar objetos (relatórios, gráficos,
gauges etc.) nos demais módulos. Os usuários não poderão receber permissão a um
cubo caso não tenham permissão da respectiva fonte de dados. Esses usuários sem
permissão de acesso à fonte de dados aparecerão desabilitados na lista de usuários
autorizados, como por exemplo, o usuário MARIA-VI na figura abaixo.
Figura 6 – Lista de usuários
Permitir carga: no BXBwebsuite esta opção habilita o botão “Iniciar Carga” na tela
de informação do cubo (ver figura 6A). Que aparece para os usuários do
BXBanalytics, BXBdashboard e BXBreports.
www.bxbsoft.com.br
Rua Grã Nicco, 113 Torre 1 Cj.204 - 81200-200 Curitiba - PR
Tel./ Fax +55 (41) 3373-0790 / 3023-7443
6
Figura 6A – Tela de informação do cubo
3.2
SQL script
Painel Tabelas: um clique no botão “Atualizar” exibe/atualiza a lista das tabelas
contidas na base de dados, conforme a fonte de dados estabelecida. Os campos da
tabela são listados clicando na seta à esquerda do nome da tabela.
Figura 7 – Ícone Atualizar tabelas
www.bxbsoft.com.br
Rua Grã Nicco, 113 Torre 1 Cj.204 - 81200-200 Curitiba - PR
Tel./ Fax +55 (41) 3373-0790 / 3023-7443
7
Painel SQL script: editor onde o programa extrator deve ser escrito. Deve-se usar a
sintaxe correspondente à fonte de dados estabelecida. O resultado do programa
extrator pode ser testado clicando no ícone “Testar SQL script” (ver figura 8).
Figura 8 – Ícone Testar SQL script
Resultado do SQL script:
Figura 8A – Resultado do SQL script
Caso o retorno do script tenha colunas com cálculos, existe a possibilidade de algum número
ultrapassar o tamanho ou fração que o sistema seja capaz de lidar.
Figura 7 – Erro de coluna com valores ou frações grandes demais
Nesses casos, é necessário usar o comando TRUNC ou ROUND nas colunas adequadas.
www.bxbsoft.com.br
Rua Grã Nicco, 113 Torre 1 Cj.204 - 81200-200 Curitiba - PR
Tel./ Fax +55 (41) 3373-0790 / 3023-7443
8
3.3
Metadados
Ao clicar na aba Metadados, são carregadas as colunas resultantes do SQL script acima criado,
estas podem ser editadas/formatadas para melhor visualização conforme propriedades ao
lado. As colunas são identificadas automaticamente como Dimensão ou Métricas, e podem ser
ajustadas conforme necessidades (ver figura 11).
Figura 8 – Aba Metadados
ATENÇÃO
Caso haja alguma alteração nas tabelas do banco de dados ou no Script SQL de algum cubo,
é necessário clicar no botão “Atualiza Metadados”
. Opção muito utilizada em Views.
A ferramenta classifica as dimensões e métricas baseadas no tipo do dado. Portanto, texto e
datas serão classificados como dimensão e números como métricas. Neste passo devemos
atentar para números que não representam métricas como campos de código, que apesar de
serem numéricos, não são métricas, pois não serão sumarizados (soma, média, etc). Então é
necessário marcar manualmente, esse campo, como dimensão.
Também podem ser alteradas as propriedades de cada uma das colunas, bastando clicar, no
painel à esquerda, sobre a coluna desejada e alterá-las no painel à direita.
As propriedades são:
Coluna: é o nome da coluna tal qual foi definida no SQL script.
Rótulo: é um nome mais amigável que o usuário define para facilitar o
entendimento do significado da coluna em relatórios.
Descrição: é uma descrição de conteúdo de preenchimento opcional.
www.bxbsoft.com.br
Rua Grã Nicco, 113 Torre 1 Cj.204 - 81200-200 Curitiba - PR
Tel./ Fax +55 (41) 3373-0790 / 3023-7443
9
Conteúdo se for desconhecido: valor que o usuário pode definir como padrão caso a
coluna contenha valor nulo gravado no banco de dados. Por padrão será preenchido
“???” para colunas do tipo texto, “0” para colunas numéricas e “01/01/1900” para
colunas de data. Caso deseje alterar estes valores, é necessário respeitar o tipo de
dado correspondente.
Formato: formato que o usuário pode definir para a apresentação da coluna.
Exemplos de preenchimento:
-Números inteiros: ###.##0
-Números decimais: ###.##0,00
Sumarização: para o caso de colunas que representem métricas, é a sumarização
que o usuário define por padrão. Podem ser:
-Soma: exibe a soma de todos os valores.
-Média: retorna o valor médio entre os conjuntos de valores de um campo numérico.
-Nada: não exibe total para essa métrica.
OBSERVAÇÃO
A sumarização por fórmula só se aplica a colunas calculadas, para recalcular o valor da
coluna a cada nível de agrupamento nos relatórios ou totalização nos cubos, gráficos,
gauges, etc.
Tipo de Dado: É possível escolher um tipo de dado da coluna diferente do que o
sistema detectou. Os tipos disponíveis são: Numérico, Alfanumérico e Data.
Linhas para Varrer: Quantidade de linhas que serão analisadas para conferir o tipo
de dado atualmente selecionado.
Verificar tipo de dado: Clique para iniciar a verificação. Caso o tipo escolhido não
coincida com os dados da consulta, será apresentada uma tela de erro onde o valor
que não corresponde ao tipo será exibido (Botão visível somente se dimensão e tipo
diferente de texto):
Figura 9 - Tipo de dado incorreto
Load Incremental? (apenas para colunas do tipo data): Para habilitar o cubo para
uma carga parcial de dados, você deve escolher uma das colunas do cubo e marcar a
caixa de seleção da respectiva coluna. No campo "dias", você deve preencher o
www.bxbsoft.com.br
Rua Grã Nicco, 113 Torre 1 Cj.204 - 81200-200 Curitiba - PR
Tel./ Fax +55 (41) 3373-0790 / 3023-7443
10
número de dias que serão excluídos antes de salvar os novos registros. Por exemplo:
se você preenchê-lo com o número 1, o processo de carregamento do cubo excluirá
os registros do dia atual antes de salvar os novos; preenchendo o valor 30, os dados
dos últimos 29 dias mais o dia atual serão apagados antes do salvamento dos novos.
Se você informar 0 ou deixar em branco o campo "Dias", e a caixa de seleção estiver
marcada, nenhum dado será apagado do cubo antes de salvar os novos.
Decompor em: Lista de decomposições de data que só fica visível ao selecionar um
campo do tipo “Data”. Os elementos são: “Ano”, “Ano-Mês”, “Semestre”,
“Trimestre”, “Mês”, “Quinzena”, “Semana” e “Dia da Semana”.
Figura 10 - Decomposições de data
Aplica filtro Login User (apenas para colunas alfa numéricas): Caixa de seleção que
indica se aquela coluna será filtrada por login user para todos os objetos criados a
partir desse cubo. Ao marcar o campo, o botão “Exceções” será exibido. Ao clicar no
botão, uma tela para indicar exceções ao filtro LoginUser será exibida. A tela possui
os seguintes campos: “Exceções por usuário”, “Exceções por perfil”, “TODOS” e a
lista de usuários ou perfis de acordo com a opção selecionada.
www.bxbsoft.com.br
Rua Grã Nicco, 113 Torre 1 Cj.204 - 81200-200 Curitiba - PR
Tel./ Fax +55 (41) 3373-0790 / 3023-7443
11
Figura 11 - Exceções de filtro de LoginUser
3.4 Colunas Calculadas
Caso seja necessário, podem ser criadas/adicionadas colunas calculadas no cubo. Para tanto,
clicar em “Colunas Calculadas”(imagem X2).
Será mostrada a tela a seguir, onde o usuário poderá incluir, alterar ou excluir colunas
calculadas (ver figura 15).
Figura 12 – Colunas calculadas
www.bxbsoft.com.br
Rua Grã Nicco, 113 Torre 1 Cj.204 - 81200-200 Curitiba - PR
Tel./ Fax +55 (41) 3373-0790 / 3023-7443
12
A seguir, veja o exemplo de criação de uma coluna chamada “% Margem Bruta”:
As propriedades poderão ser definidas da mesma forma a que foi explanada anteriormente em
relação ao painel de Propriedades à direita na aba Metadados (ver figura 16).
Figura 13 – Manutenção de Coluna calculada
Clique no botão “Avançar” para editar a fórmula dessa nova coluna calculada.
A fórmula Será definida como:
formula=(get('Valor da venda') - get('Valor custo')) / get('Valor da venda')
* 100
Para tanto, o usuário pode ser auxiliado pelo painel à direita, onde seleciona uma coluna do
cubo e clica no botão
para copiar seu respectivo nome na posição desejada na linha da
fórmula no painel à esquerda (ver figura 17).
www.bxbsoft.com.br
Rua Grã Nicco, 113 Torre 1 Cj.204 - 81200-200 Curitiba - PR
Tel./ Fax +55 (41) 3373-0790 / 3023-7443
13
Figura 14 – Manutenção de Coluna Calculada
www.bxbsoft.com.br
Rua Grã Nicco, 113 Torre 1 Cj.204 - 81200-200 Curitiba - PR
Tel./ Fax +55 (41) 3373-0790 / 3023-7443
14
3.5
Distinct Count
O recurso de distinct count é utilizado para contar elementos únicos de um cubo.
Para poder criar uma coluna calculada do tipo distinct count, crie uma nova coluna calculada
como explicado no tópico anterior, e no campo “Sumarização”, escolha a opção “Distinct
Count”.
Ao selecionar esta opção, um novo campo será apresentado, chamado “Coluna Distinct Count”,
que se refere à coluna em que o distinct count será aplicado quando a coluna calculada for
utilizada.
Após selecionar, basta clicar em aplicar.
Figura 15 – Criação de uma coluna distinct count
3.6
Salvar Cubo
Após concluir tudo o que julgar necessário clique no botão “Salvar”. Sempre que concluir a
criação de um cubo, basta clicar no botão "Atualizar cubo", para carregar os dados da base
para o cubo criado.
www.bxbsoft.com.br
Rua Grã Nicco, 113 Torre 1 Cj.204 - 81200-200 Curitiba - PR
Tel./ Fax +55 (41) 3373-0790 / 3023-7443
15
Figure 1 – Botões salvar e atualizar cubo
Será exibida a tela abaixo com dados da última carga (ver figura 20), clique em Iniciar e
aguarde. Quando for exibida a mensagem "Carga concluída com sucesso!" (ver figura 21),
clique em Fechar.
Figura 16 – Primeira carga
www.bxbsoft.com.br
Rua Grã Nicco, 113 Torre 1 Cj.204 - 81200-200 Curitiba - PR
Tel./ Fax +55 (41) 3373-0790 / 3023-7443
16
Figura 17 – Dados da última carga
Figura 18 – Carga concluída com sucesso
www.bxbsoft.com.br
Rua Grã Nicco, 113 Torre 1 Cj.204 - 81200-200 Curitiba - PR
Tel./ Fax +55 (41) 3373-0790 / 3023-7443
17
3.7 Excluir cubos que tenham objetos vinculados
Ao excluir um cubo, todos os seus respectivos objetos também serão removidos. Para apagar
um cubo, selecione-o e clique no botão “Excluir”, conforme imagem abaixo:
Figura 19 – Deletar cubo
Ao clicar no botão excluir, uma mensagem de confirmação será exibida, conforme figura
abaixo:
Figura 20 - Mensagem de confirmação para excluir o cubo
Ao clicar em “Sim”, a mensagem perguntando se deseja excluir os objetos que dependem deste
cubo será emitida. No exemplo abaixo, o cubo “Dados_demo_Descto_Fatur” tem apenas um
objeto dependente, o relatório “Fatura X Desconto”. Clicando em “Sim” na mensagem, ambos
serão excluídos.
Figura 21 – Confirmação de exclusão de objetos
www.bxbsoft.com.br
Rua Grã Nicco, 113 Torre 1 Cj.204 - 81200-200 Curitiba - PR
Tel./ Fax +55 (41) 3373-0790 / 3023-7443
18