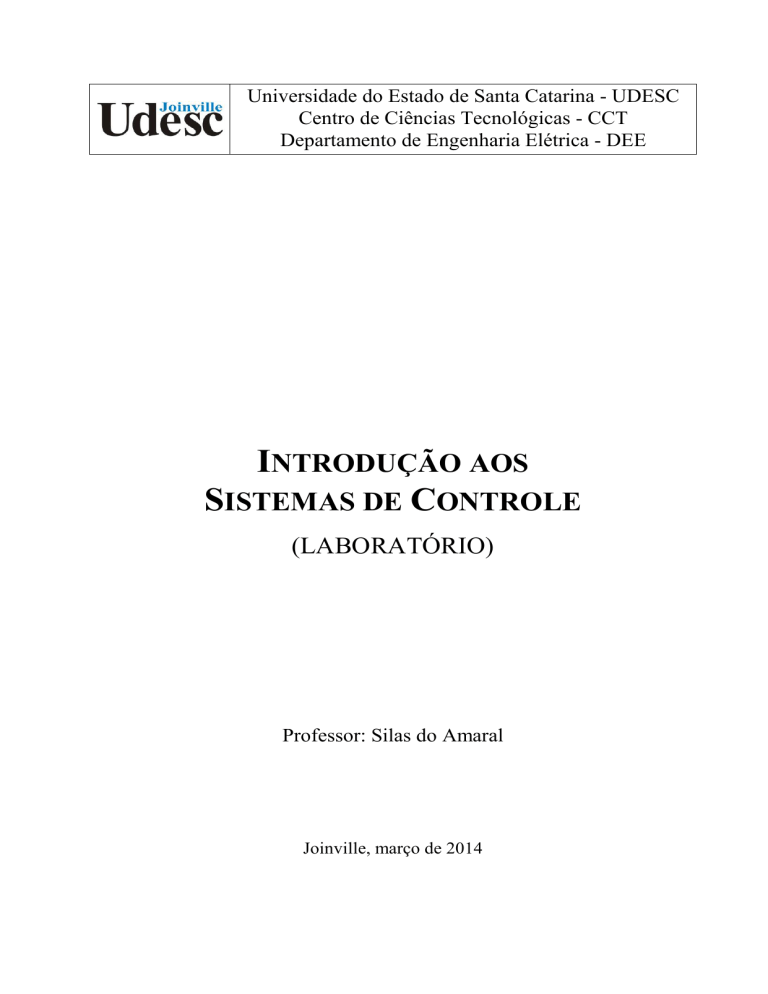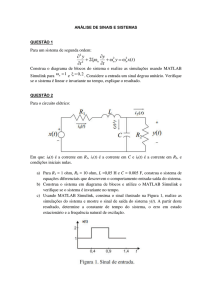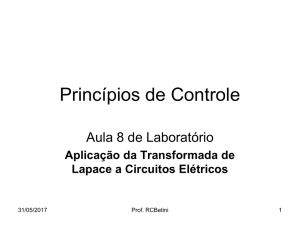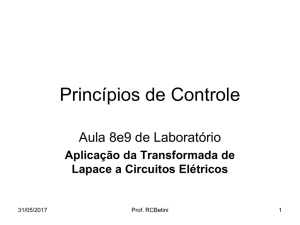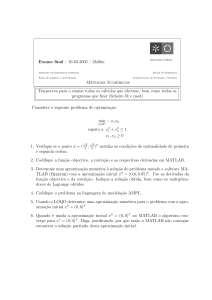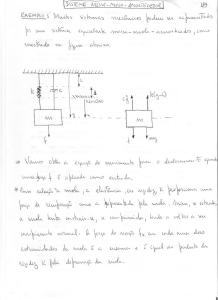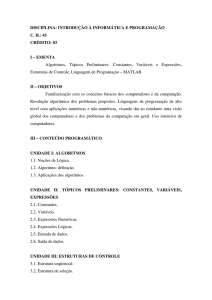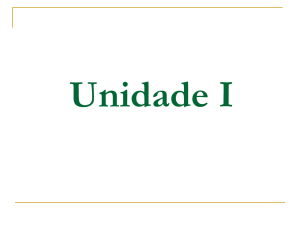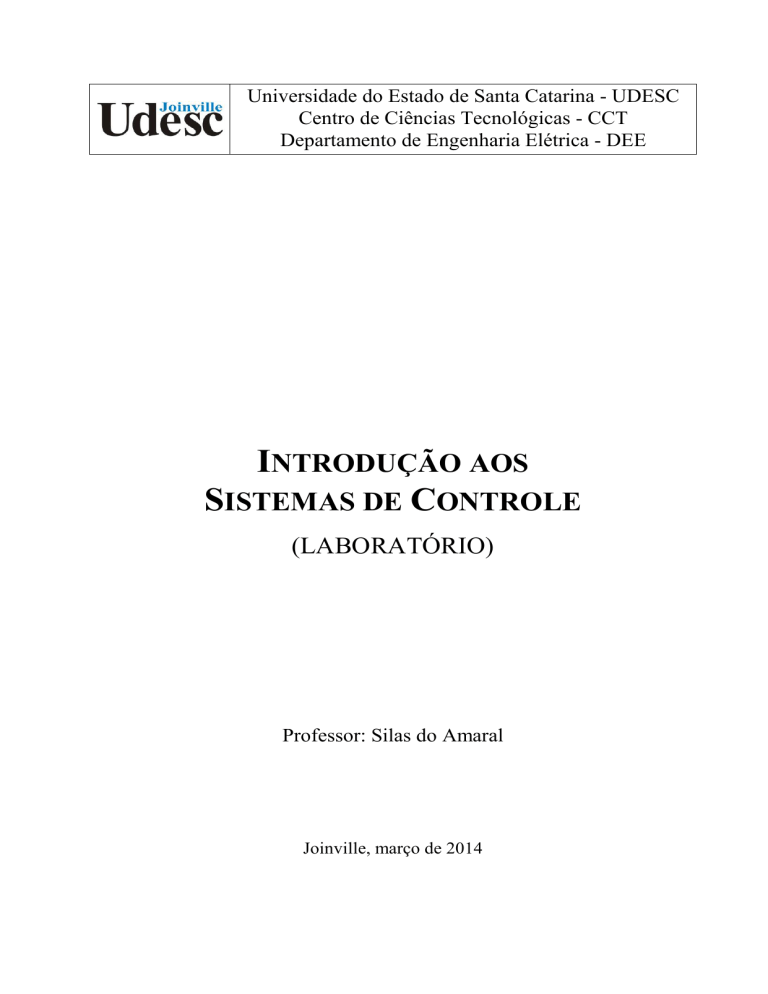
Universidade do Estado de Santa Catarina - UDESC
Centro de Ciências Tecnológicas - CCT
Departamento de Engenharia Elétrica - DEE
INTRODUÇÃO AOS
SISTEMAS DE CONTROLE
(LABORATÓRIO)
Professor: Silas do Amaral
Joinville, março de 2014
Sumário
1 Introdução ao Matlab .......................................................................................................................................... 1
1.1 Introdução ....................................................................................................................................................... 1
1.2 Fundamentos do Matlab .................................................................................................................................. 1
1.3 Descrição de Comandos Básicos ..................................................................................................................... 1
1.3.1 Operações Matemáticas Básicas ........................................................................................................... 1
1.3.2 Polinômios, Vetores e Matrizes ............................................................................................................ 2
1.3.3 Variáveis e Funções Predefinidas ......................................................................................................... 3
1.4 Gráficos no Matlab .......................................................................................................................................... 4
1.4.1 Criando Gráficos .................................................................................................................................. 4
1.4.2 Melhorando a Apresentação dos Gráficos ............................................................................................ 5
1.4.4 Imprimindo e Copiando Gráficos ......................................................................................................... 6
1.5 Usando o Help ................................................................................................................................................. 7
1.6 Salvando e Recuperando Variáveis ................................................................................................................. 8
1.7 Programando no MATLAB – Uma introdução ............................................................................................... 8
1.8 Definindo os Caminhos de Procura de Arquivos do Matlab ......................................................................... 10
1.9 Tarefa ............................................................................................................................................................ 11
1.10 Exercícios Sugeridos ................................................................................................................................... 12
2 Introdução ao Simulink ..................................................................................................................................... 13
2.1 Introdução ..................................................................................................................................................... 13
2.2 Fundamentos do Simulink ............................................................................................................................. 13
2.2.1 Descrição dos Grupos Básicos do Simulink ....................................................................................... 14
2.2.2 Descrição das Opções do Menu da Janela do Modelo ....................................................................... 15
2.2.3 Modificando os Parâmetros da Simulação .......................................................................................... 17
2.3 Exercícios ...................................................................................................................................................... 19
3 Linearização de Sistemas Não-lineares ............................................................................................................ 20
3.1 Introdução ..................................................................................................................................................... 20
3.2 Sistema de Nível de Líquido ......................................................................................................................... 20
3.3 Parte Teórica (Fazer antes da realização da experiência) .............................................................................. 21
3.4 Parte Experimental ........................................................................................................................................ 21
4 Análise da Resposta Transitória de Sistemas de 1a Ordem ............................................................................ 23
4.1 Introdução ..................................................................................................................................................... 23
4.2 Exercícios ...................................................................................................................................................... 23
5 Análise da Resposta Transitória de Sistemas de 2a Ordem ............................................................................ 25
5.1 Introdução ..................................................................................................................................................... 25
5.2 Exercícios ...................................................................................................................................................... 25
6 Análise da Resposta Transitória de Sistemas de 2a Ordem e Superior ......................................................... 27
6.1 Introdução ..................................................................................................................................................... 27
6.2 Exercícios ...................................................................................................................................................... 27
7 Análise da Resposta em Freqüência Através dos Diagramas de Bode .......................................................... 29
7.1 Introdução ..................................................................................................................................................... 29
7.2 Traçando Diagramas de Bode no Matlab ...................................................................................................... 29
7.3 Exercícios ...................................................................................................................................................... 29
1 INTRODUÇÃO AO MATLAB
1.1 Introdução
Ao se projetar equipamentos eletrônicos, máquinas, processos químicos, sistemas de controle, etc.,
é fundamental avaliar o comportamento dinâmico do sistema. No caso de sistemas simples, muitas vezes
a experiência do projetista é suficiente para tomar boas decisões durante o projeto, as quais influenciarão
o desempenho e a operação do sistema. Entretanto, quando se trata de um sistema complexo, deve-se
lançar mão de “ferramentas” que permitam antecipar problemas e auxiliar nas decisões.
O Matlab (Matrix Laboratory - MATLAB®) é um software de simulação digital importante para
análise e projeto de sistemas de controle. O objetivo principal desta experiência consiste em familiarizar
o aluno com algumas de suas funções básicas, úteis para a análise de sistemas lineares e que serão usadas
nas experiências subseqüentes.
1.2 Fundamentos do Matlab
O Matlab é um poderoso programa interativo voltado à solução de problemas científicos e de
engenharia. Como o nome já diz, o Matlab é um software específico para manipulação e processamento
de matrizes. Assim, a matriz é o elemento básico de armazenamento de informações.
Além do módulo principal, o Matlab possui módulos auxiliares (toolboxes) voltados para diversas
áreas, tais como: Telecomunicações, Eletrônica Digital, Eletrônica Analógica, Sistemas Não Lineares,
Processamento de Sinais, etc. Novas rotinas e até mesmo toolboxes podem ser criadas pelo usuário para
resolver os seus problemas específicos.
No decorrer das explicações, são apresentados exemplos que o aluno deve executar. Para facilitar
sua identificação e compreensão, estão colocados dentro de molduras (caixas) e cada comando é
acrescido de um comentário, explicando sua função.
1.3 Descrição de Comandos Básicos
1.3.1 Operações Matemáticas Básicas
O Matlab segue regras semelhantes às da matemática formal para as expressões. Por exemplo,
>> a=3/4
a = 0.75
LABORATÓRIO DE ANÁLISE DE SISTEMAS LINEARES
2
Caso não se queira mostrar o valor da resposta, o caractere ‘ ; ’ deve ser incluído ao final da
expressão. É permitido, também, inserir comentário, digitando antes do texto o caracter ‘ % ’.
% sem o caractere ‘;’ no final da sentença o resultado é apresentado.
>> b=2
b = 2
>> c=3;
>> d=b+c
d = 5
>> b+c
ans = 5
% com o caractere ‘;’ no final da sentença o resultado não é apresentado.
% o resultado é armazenado na variável ‘d’ e é apresentado.
% se nenhum nome é atribuído a uma variável, ela é armazenada em “ans”.
Os nomes das variáveis no Matlab devem começar sempre com uma letra, que pode ser seguida de
letras e/ou números. Maiúsculas e minúsculas são consideradas diferentes. Portanto, uma variável
definida com letra minúscula deve ser referenciada sempre desta forma, para ser reconhecida pelo
Matlab.
As operações matemáticas no Matlab são realizadas da esquerda para direita na seguinte ordem:
^ potenciação
* multiplicação
e
/
divisão
+ adição
e
- subtração
Os parênteses podem afetar a ordem das operações.
>> 1+2^3/4*2
% 1+{[(2^3)/4]*2}
ans =
5
>> 1+2^3/(4*2)
ans =
2
>> (1+2)^3/(4*2)
ans =
3.3750
% 1+[(2^3)/(4*2)]
% [(1+2)^3]/(4*2)
1.3.2 Polinômios, Vetores e Matrizes
Um polinômio pode ser formado, digitando-se seus coeficientes, conforme mostrado abaixo.
Normalmente, utilizam-se letras maiúsculas para identificar polinômios, vetores e matrizes.
% declaração do polinômio P = s2 + 6s + 8
>> P=[1 6 8];
Para obter as raízes de um polinômio qualquer, procede-se da seguinte forma:
>> R=roots(P)
R = -4
-2
A operação inversa também é possível, ou seja, a partir das raízes de um polinômio, pode-se
determinar seus coeficientes. Para tanto, utiliza-se o comando poly, como segue.
>> S=poly([-2 -4])
S = 1
6
% raízes do polinômio
8
Para multiplicar dois ou mais polinômios, usa-se o comando conv, conforme abaixo:
>> P1=[1 4 8];
>> P2=[1 2];
>> PM=conv(P1,P2)
PM = 1
6
16
16
% polinômio P1 = s2 + 4s + 8
% polinômio P2 = s + 2
% PM = (s2 + 4s + 8)*(s + 2)
% PM = s3 + 6s2 + 16s + 16
Para dividir dois polinômios, é utilizado o comando deconv. Esta operação nem sempre é exata,
podendo existir um resto; por isso, indica-se usá-la no seguinte formato:
LABORATÓRIO DE ANÁLISE DE SISTEMAS LINEARES
>> [Q,R]=deconv(P1,P2)
Q = 1
R = 0
2
0
4
3
% equivale a operação (s2 + 4s + 8)/(s + 2)
%Q=s+2
%R=4
A variável Q armazena o quociente da divisão, ao passo que o resto é armazenado na variável R.
O comando [r, p, k] = residue(num, den) encontra os resíduos (r), os pólos (p) e o valor direto (k)
associados à razão entre dois polinômios. O uso deste comando é ilustrado a seguir na obtenção da
expansão em frações parciais da razão de polinômios abaixo:
Inicialmente, são definidos os polinômios do numerador (N) e do denominador (D); em seguida, é
chamada a função residue, obtendo-se os seus resíduos, pólos e termo direto, como ilustra o próximo
quadro.
>> N=[3 9 -11 -57];
>> D=[1 1 –9 –9];
>> [r,p,k]=residue(N,D)
% polinômio N = 3s3 + 9s2 – 11s – 57
% polinômio D = s3 + s2 – 9s – 9
% Encontra os resíduos da razão polinomial N(s)/D(s)
r
-2
3
5
% os resíduos são –2, 3 e 5
-3
3
-1
% O pólo –3 corresponde á constante –2, o pólo 3 ao resíduo 3 e o –1 ao 5
p =
k =
3
% valor direto da expansão em frações parciais
Com isso, é facilmente obtida a expansão em frações parciais da referida razão de polinômios:
O comando [num,den]=residue(r,p,k) converte a expressão em frações parciais de volta para a
razão de polinômios num/den. No exemplo, obtém-se de volta N(s)/D(s).
Um vetor é declarado da mesma forma que um polinômio, isto é, especificando seus componentes
dentro de colchetes, conforme mostrado abaixo.
>> A=[1 6 8]
% declaração do vetor A = [ 1 6 8]
A = 1 6 8
Alternativamente, um vetor pode ser criado usando o operador ":", na forma:
>> B=0:1:5
% declaração do vetor contendo elementos de 0 à 5 com intervalos de 1 em 1
B = 0 1 2 3 4 5
A declaração de uma matriz é feita de modo semelhante, isto é:
>> C=[1 2;4 8]
C =
1
4
2
8
% declaração da matriz C = [ 1 2 ]
[4 8]
As propriedades matemáticas de cada operação envolvendo polinômios, vetores ou matrizes são
válidas no Matlab.
1.3.3 Variáveis e Funções Predefinidas
O Matlab possui variáveis predefinidas, apresentadas a seguir:
LABORATÓRIO DE ANÁLISE DE SISTEMAS LINEARES
4
iej=
(se usar i e j como variáveis, limpar após o uso com o comando clear)
pi =
(3,1416)
Inf =
NaN = não número (ex.: 0/0)
>> 2*pi
ans = 6.2832
>> d=4/Inf
d = 0
>> z=2+2i
z = 2.0000 + 2.0000i
Além disso, diversas funções predefinidas, tais como as funções trigonométricas, as funções
exponencial, raiz quadrada, etc, estão implementadas no MatLab. Alguns exemplos são fornecidos no
próximo quadro.
>> u=sin(3*pi/4)
>>
>>
>>
>>
>>
u = 0.7071
v=sqrt(4)
v = 2
abs(z)
ans = 2.8284
angle(z)
ans = 0.7854
exp(-1)
ans = 0.3679
log10(100)
ans = 2
% o Matlab usa como default a medida de ângulo em radianos
% o comando sqrt (square root) executa a operação raiz quadrada
% valor absoluto (módulo) da variável z definida anteriormente
% ângulo (fase) do número variável z definida anteriormente
% exponencial
% logaritmo na base 10
1.4 Gráficos no Matlab
O Matlab é um software capaz de traçar vários tipos de gráficos, sejam eles em duas ou mais
dimensões, em escalas lineares, logarítmicas ou semilogarítmicas. Nesta experiência, serão estudados
apenas os gráficos bidimensionais com escalas lineares.
1.4.1 Criando Gráficos
Para criar um gráfico linear da forma (x,y), onde x é uma variável e y é uma função, ou seja,
y=f(x), digita-se o comando plot(x,y). É importante, no entanto, fornecer uma faixa de variação da
variável x, o que deve ser feito conforme mostrado abaixo.
>> x=-15:0.05:15;
>> y=sin(x);
>> plot(x,y)
% x assumirá valores entre -15 e +15 com intervalos de 0,05
No caso de se desejar mais curvas em um mesmo gráfico, pode-se usar o comando hold (ou hold
on) de forma a fazer com que a escala do próximo gráfico se adapte à escala do gráfico atual.
Continuando o exemplo anterior:
>> y2=cos(x);
>> hold
current plot held
>> plot(x,y2);
% pode-se utilizar também o comando hold on
% gráfico corrente "travado"
Observe que todas as curvas são traçadas com linha contínua azul, pois este é o estilo de linha padrão.
Note que a semelhança entre as curvas pode ser um problema para sua identificação.
Digitando hold novamente (ou hold off ), o gráfico é liberado, dando lugar a um novo.
>> hold
LABORATÓRIO DE ANÁLISE DE SISTEMAS LINEARES
current plot released
5
% gráfico corrente "liberado"
Outra forma de traçar mais de uma curva no mesmo gráfico é mostrada a seguir.
>> y3 = sin(2*x);
>> plot(x,y,x,y2,x,y3);
Observe que, deste modo, as curvas são traçadas em cores distintas, facilitando sua identificação. A
ordem das cores apresentadas é a seguinte: azul, verde, vermelho, ciano, magenta, amarelo e preto.
1.4.2 Melhorando a Apresentação dos Gráficos
No entanto, se a impressora utilizada for monocromática, é importante que as curvas sejam
traçadas em estilos diferentes, especificando o tipo de linha e, se necessário, utilizando símbolos para
marcar cada valor calculado pelo Matlab, de acordo com a convenção estabelecida na Tabela 1.1.
Tabela 1.1 – Especificações extras para o traçado de gráficos
-
Tipos de Linha
contínua
o
Símbolos
com círculos
y
Cores de Linha
amarelo (yellow)
--
tracejada
.
com pontos
m
magenta (magenta)
:
pontilhada
x
com caracteres x
c
ciano (cyan)
-.
traço e ponto
+
com caracteres +
r
vermelho (red)
*
com caracteres *
g
verde (green)
s
quadrado
b
azul (blue)
d
diamante
w branco (white)
v
triângulo
k
p
estrela com cinco arestas
h
estrela com seis arestas
preto (black)
Estas melhorias e outras mais são conseguidas de uma forma mais fácil, acessando os menus na
própria janela do gráfico (Ambiente Figure). Por exemplo, ativando o modo Edit Plot no menu Tools e
clicando duas vezes, rapidamente, sobre a curva, abre-se uma janela, que permite ajustar diversos
parâmetros como os exibidos na tabela acima.
A forma mais adequada para traçar gráficos com mais de uma curva é a seguinte:
>> plot(x,y,'-r')
>> hold on
>> plot (x,y2,'--b')
% o gráfico y será traçado com linha contínua vermelha.
% retém a execução do gráfico.
% o gráfico y2 será traçado com linha tracejada azul.
Ou então, usando apenas um comando, conforme exemplificado abaixo:
>> plot(x,y,'-r',x,y2,'--b')
% o gráfico obtido será idêntico ao anterior.
Para adicionar linhas de grade no gráfico, dar nome aos eixos, além de inserir título no gráfico e
mudar o valor das escalas dos eixos, são usados os seguintes comandos:
grid
xlabel 'Nome do eixo x';
ylabel 'Nome do eixo y';
title 'título do gráfico';
axis([xmin,xmax,ymin,ymax]);
text(posição no eixo x,posição no eixo y,'Texto');
insere linhas de grade no gráfico
insere o nome do eixo x
insere o nome do eixo y
insere o título do gráfico
muda as escalas dos eixos x e y
insere um texto dentro do gráfico
LABORATÓRIO DE ANÁLISE DE SISTEMAS LINEARES
legend('Texto 1', 'Texto 2', n);
6
insere a legenda no gráfico
Dica: Estes comandos são facilmente acionados através do menu Insert, que faz parte do ambiente
Figure.
O comando text possui o inconveniente de, uma vez colocado o texto, não poder ser movido com
facilidade. Existe, porém, um comando gtext com o qual a escolha da localização do texto é feita com
auxílio do mouse. Seguem alguns exemplos:
>>
>>
>>
>>
>>
>>
grid
xlabel 'x'
ylabel 'y = f(x)'
title 'Exercício'
axis([-10,10,-1.1,1.1])
legend('sen(x)','cos (x)')
% insere linhas de grade no gráfico
% insere o nome do eixo x
% insere o nome do eixo y
% insere o título do gráfico
% muda as escalas dos eixos x e y
% insere legenda no gráfico
Obs.: A legenda pode ser movida com o auxílio do mouse, arrastando-a para a posição desejada.
1.4.4 Imprimindo e Copiando Gráficos
A impressão dos diagramas pode ser feita de duas maneiras: impressão direta do gráfico para a
impressora, ou transportando o gráfico para um editor de texto (Word, LaTeX, etc.)
Para imprimir diretamente o gráfico, clique no menu "File" – "Print”. Desta forma, o gráfico será
impresso usando toda a página. Caso a impressão não esteja da forma desejada, deve-se configurar a
impressora no menu "File" – "Print Setup" e a página no menu "File" – "Page Setup".
Para copiar um gráfico para um editor de textos, escolhe-se antes a opção de cópia. Esta escolha é
feita no menu "Edit" – "Copy Options", como mostrado na Figura 1.1. Nesta janela, escolhe-se
inicialmente o tipo de figura: Metafile ou Bitmap.
Cada uma das opções tem as suas vantagens e desvantagens, sendo que a principal vantagem de
uma figura tipo Metafile é que ela ocupa menos espaço que uma do tipo Bitmap (quase a metade). Por
outro lado, uma figura do tipo Metafile pode ser distorcida quando, após colada no editor de textos, seu
tamanho for modificado somente num dos sentidos (horizontal ou vertical). Já uma figura do tipo Bitmap
preserva suas características mesmo quando suas dimensões são completamente alteradas dentro do
editor de textos.
LABORATÓRIO DE ANÁLISE DE SISTEMAS LINEARES
7
Figura 1.1: Janela de opções para copiar figuras
Pode-se escolher também a cor de fundo entre três opções: usar a cor da figura, a cor branca ou
fundo transparente. Finalmente, é possível ajustar o tamanho da figura e sua posição na página.
Após selecionar as opções de cópia, escolha a opção "Copy Figure" no menu "Edit" do gráfico
para copiar o gráfico no Matlab e depois use o comando "Editar" – "Colar especial" no MS-Word. É
importante salientar aqui que, dependendo das opções de cópia, surgirão opções diferentes no momento
de colar a figura no MS-Word. Aconselha-se não usar a opção "flutuar sobre texto".
Uma vez colado no MS-Word, é possível ajustar o tamanho do gráfico clicando uma vez em cima
deste e redefinindo o tamanho com o auxílio do mouse.
1.5 Usando o Help
O help on line do Matlab deve ser usado para obter informações sobre os comandos, funções
operadores e toolboxes que compõem o Matlab. Existem duas formas de obter help on line.
Digitando-se help, o Matlab apresenta uma lista de tópicos de ajuda dentro da janela de comando.
Para obter informações sobre um tópico ou comando em especial digite help + nome do tópico que se
deseja aprender.
>> help plot
Para obter ajuda sobre uma toolbox em especial, digite help + nome da toolbox. Por exemplo, para
conhecer os comandos existentes na área de controle, ou seja, sobre a "toolbox control", digite:
>> help control
Helpwin apresenta os tópicos de ajuda numa janela fora da janela de comando do Matlab. Este
comando é útil quando não se quer misturar o trabalho feito na janela de comando com o texto do tópico
de ajuda. Assim, para obter o mesmo texto de ajuda do comando plot em uma janela separada digite:
>> helpwin plot
LABORATÓRIO DE ANÁLISE DE SISTEMAS LINEARES
8
1.6 Salvando e Recuperando Variáveis
Para salvar os valores das variáveis usadas numa sessão do Matlab, a fim de que possam ser
utilizadas em outro momento, utiliza-se o comando Save. Este comando salva todas as variáveis geradas
pelo usuário num arquivo matlab.mat no diretório de trabalho do Matlab. É conveniente, entretanto, que
o nome deste arquivo e o diretório no qual ele será colocado, sejam pessoais, como exemplificado a
seguir.
>> save c:\exp1\teste
% o nome do arquivo será teste.mat e ele será gravado no diretório c::\exp1
Obs.: Este comando salva apenas os valores das variáveis definidas numa sessão, não salvando
gráficos, ou qualquer outro tipo de procedimento adotado no Matlab.
Tendo salvado as variáveis neste arquivo, o Matlab pode ser fechado para, numa próxima sessão,
reutilizá-las, recuperando-as através do comando load, isto é:
>> load c:\exp1\teste
% é necessário informar todo o caminho onde se encontra o arquivo
Ob.: Para maiores detalhes a respeito destes comandos, consulte o help do Matlab.
Existem ainda outros comandos que permitem trabalhar com as variáveis utilizadas. Os comandos
who e whos fornecem uma lista das variáveis correntes. O comando clear limpa as variáveis.
1.7 Programando no MATLAB – Uma introdução
Arquivos que contêm código de linguagem MATLAB são chamados de M-files. M-files podem ser
funções, que aceitam argumentos e produzem um resultado, ou podem ser scripts, que executam uma
série de declarações do MATLAB. O nome de um arquivo M-file deve ser seguido por “.m”.
Para escrever um M-file deve-se selecionar "File+New+M-File" ou clicar no botão de atalho
Com isso, o Editor/Debugger é aberto e um programa M-file pode ser criado.
Script M-files
Function M-files
Não aceitam argumentos de entrada.
Podem aceitar argumentos de entrada.
Operam sobre dados definidos no workspace Por default, as variáveis internas são locais.
do Matlab.
Útéis para automatizar uma série de passos Úteis para aumentar a linguagem do Matlab.
que necessitam ser repetidos várias vezes.
Um exemplo de Script M-file é dado abaixo:
.
LABORATÓRIO DE ANÁLISE DE SISTEMAS LINEARES
9
Para Para salvar o M-File do tipo script ou do tipo function, utilize a opção "Save" do menu
"File" do MATLAB Editor/Debugger, o que abrirá a janela mostrada abaixo (Windows 98). Escolha
então um diretório apropriado para salvar seu arquivo, o nome do arquivo seguido da extensão ".m".
Os comentários inseridos no arquivo servem para auxiliar os usuários que não sabem utilizar tal
arquivo. Assim, pode-se utilizar o help do Matlab conforme mostrado a seguir.
>> help media
Uma propriedade muito importante de um Script M-File é que suas variáveis são globais, o que
implica na necessidade de declará-las no Matlab. Note que se, no exemplo anterior, for usado um nome
diferente para a variável P, por exemplo T = [1 3 5], não será possível obter o resultado, pois
internamente a variável T não é utilizada e a variável P não existe.
>> T=[0 1 3];
>> media
??? Undefined function or variable P.
É necessário que, na declaração das variáveis, sejam utilizados os mesmos nomes internos ao
arquivo. Desta forma, tem-se:
LABORATÓRIO DE ANÁLISE DE SISTEMAS LINEARES
10
>> P=[0 1 3];
>> media
resp = 1.3333
Utilize agora este arquivo para calcular a média entre alguns valores e testar seu funcionamento!!!
Obs.: Para executar um arquivo script M-File, basta digitar seu nome na janela de comandos do Matlab.
Vamos fazer um exemplo de function M-file para treinar.
Salve esta funtion M-file com o nome de fatorial.m. Digitando fatorial(n) na janela de comando do
Matlab, onde n é um número inteiro positivo, o fatorial de tal número é obtido. Assim, por exemplo, ao
digitar-se fatorial(5), obtém-se a seguinte resposta:
>> fatorial (5)
resultado = 120
A função do exemplo acima tem alguns elementos que são comuns a todas as funções M-file. A
primeira linha define o nome da função, o número e a ordem dos argumentos de entrada e saída
(function[argumentos de saída] = nome da função [argumentos de entrada]). Os termos entre colchetes
são opcionais. O texto ajuda é aquele que se encontra depois do caractere %.
Digite help fatorial na janela de comando do Matlab e observe o resultado.
>> help fatorial
1.8 Definindo os Caminhos de Procura de Arquivos do Matlab
É importante ressaltar que os arquivos de usuários devem ser salvos num diretório que esteja no
caminho de procura do Matlab, ou seja, no seu Matlab Path. Para ver todos os diretórios em que o
Matlab pesquisa arquivos do tipo M-file (ou outros), escolha “File+Set Path” na janela de comandos do
Matlab. Com isso, a janela da Figura 1.2 é exibida.
É possível adicionar caminhos (paths), clicando no botão Add Folder ... (Figura 1.2). No
laboratório de ASL, por exemplo, é conveniente incluir o caminho G:\ASL\ e colocar os arquivos criados
neste diretório ou num subdiretório do usuário.
LABORATÓRIO DE ANÁLISE DE SISTEMAS LINEARES
11
Figura 1.2: Janela do Matlab Path.
Numa function, podem ser empregados várias das estruturas normalmente usadas em linguagens
de programação, tais como if - else - end, for - end, while - end. A seguir, são listadas algumas das mais
usadas para realização dos exercícios propostos nessa experiência:
Comando
fprintf
input
if else elseif
Sintaxe
fprintf(‘O valor medido é %d e o valor calculado é %d’,x,y)
N = input(‘Digite o número de provas ’)
if x >= 5
fprintf(‘Texto 1’)
else
fprintf(‘Texto 2’)
end
1.9 Tarefa
Faça um programa MatLab, que peça para introduzir os coeficientes de dois polinômios e apresente os
seguintes resultados:
a) Raízes de cada um dos polinômios;
b) Gráfico de cada um dos polinômios;
c) Divisão dos polinômios;
d) Expansão em frações parciais da relação dos polinômios.
O programa deve ser repetitivo, parando somente sob a ação de um comando específico.
A escolha das funções deve ser feita através de um menu.
Será valorizado o uso de functions para algumas das tarefas envolvidas.
LABORATÓRIO DE ANÁLISE DE SISTEMAS LINEARES
12
1.10 Exercícios Sugeridos
Exercício 1 – Obtenha as raízes dos seguintes polinômios:
a)
b)
Exercício 2 – Obtenha os polinômios que possuem as seguintes raízes:
a)
b)
Exercício 3 – Obtenha os polinômios resultantes das seguintes operações:
a)
b)
Obs.: Nas operações com divisão, mostre tanto o quociente como o resto obtido na operação.
Exercício 4 – Expanda as seguintes B(s)/A(s) em frações parciais utilizando o Matlab:
a)
b)
Exercício 5 – Trace em um mesmo gráfico as funções y1 = x2 e y2 = x0,5. Considere uma variação de x
entre 0 e 10 com intervalos de 0,01. Utilize os recursos do software para diferenciar as curvas em cor e
tipo de linha; acrescente, também, legenda, título e o nome dos eixos.
Dica: Note que x é um vetor linha e que não é possível obter a operação matemática x2 para esse tipo de
vetor. Sendo assim, deve-se utilizar o recurso mostrado abaixo, de forma que a operação matemática
seja executada sobre cada elemento escalar do vetor, e não sobre o vetor propriamente dito.
>> y1 = x.^2;
% observe que foi utilizado um ponto logo após a variável x
Exercício 6 – Obtenha, num mesmo gráfico, as curvas de resposta das funções y 1 =sen(t) e
y 2 =sen(2t+ /4) e verifique o período de cada um dos sinais. Considere que t varia de 0 a 4. Não
esqueça de usar os recursos do software para diferenciar as curvas e colocar título e nome nos eixos,
além da legenda. É necessário mostrar apenas um gráfico, o qual deve conter as duas curvas traçadas,
bem como uma indicação gráfica de como foi obtido o período de uma das senóides.
Exercício 7 – Crie um arquivo script file (M-File) que trace três curvas no mesmo gráfico. Este arquivo
deve ainda fazer com que o gráfico tenha fundo branco, grid, e nome na escala x como sendo "Tempo
(s)" e na escala y como sendo "Amplitude". Note que a faixa de variação de valores para o eixo das
abscissas, bem como as funções que serão usadas para obter os gráficos devem ser fornecidas
externamente no momento de uso do M-File, não podendo ser definidas internamente no arquivo.
Exercício 8 – Crie uma function M-file que calcule a média aritmética de um vetor P qualquer. Guie-se
pelo o arquivo Script M-File media.m, feito anteriormente nesta experiência.
Exercício 9 – Crie uma função que calcule a média semestral, considerando que são fornecidas as notas
das quatro provas e a média do laboratório. Esta função deve retornar a média do aluno juntamente com o
resultado "Aprovado" ou "Exame". Caso o aluno não seja aprovado, deve fornecer ainda a nota
necessária no exame para obter aprovação.
LABORATÓRIO DE ANÁLISE DE SISTEMAS LINEARES
13
2 INTRODUÇÃO AO SIMULINK
2.1 Introdução
É uma ferramenta para modelar, analisar e simular sistemas matemáticos e físicos, incluindo os
não lineares, de uma forma simples, pois representa os sistemas na forma de diagramas de blocos, ao
invés de equações matemáticas. O Simulink usa as funções definidas no Matlab numa forma gráfica e
fácil de ser compreendida.
A seguir são descritos os fundamentos desta ferramenta.
2.2 Fundamentos do Simulink
Software de Simulação de Sistemas Dinâmicos - SIMULINK
Simulink é um programa para a simulação de sistemas dinâmicos. Como uma extensão do Matlab,
o Simulink incorpora diferentes aspectos específicos de sistemas dinâmicos enquanto mantém a
funcionalidade apresentada pelo Matlab.
O Simulink acrescenta uma nova classe de janelas. Nessas janelas, modelos na forma de diagrama
de blocos são montados e editados principalmente por comandos feitos diretamente do mouse.
Para ter acesso ao Simulink, digite
>> simulink
na janela de comando do Matlab, ou clique no botão
na barra de ferramentas do mesmo.
Em seguida, é aberto um browser para a biblioteca do Simulink (Figura 2.1), onde são
encontrados os blocos necessários para modelar um determinado sistema, via diagrama de blocos. Com
isso, o Simulink está pronto para ser usado.
Figura 2.1: Biblioteca do Simulink
LABORATÓRIO DE ANÁLISE DE SISTEMAS LINEARES
14
A Biblioteca do Simulink contém diversas sub-bibliotecas com conjuntos de funções aplicáveis
aos mais variados propósitos. Cada uma destas sub-bibliotecas possui grupos de blocos, alguns dos quais
aparecem na janela da direita: Continuous, Discrete, Functions & Tables, Math, Nonlinear, Signals
& Systems, Sinks and Sources. O menu superior do browser apresenta quatro opções: File, Edit, View
e Help. A mais importante é File, que inclui a criação de um novo modelo (New-Model) ou de uma nova
biblioteca (New-Library), a abertura de modelos ou bibliotecas (Open) já existentes e um conjunto de
preferências (Preferences).
O uso do Simulink pode ser abordado em duas etapas: (i) a definição do modelo e (ii) a análise do
modelo. Uma sessão típica inicia-se pela definição do modelo ou carregando um modelo pré-existente,
para em seguida proceder à sua análise. Na prática, estas duas etapas são realizadas interativamente
quando o projetista cria e modifica um modelo para determinar o seu comportamento.
Para criar um diagrama de blocos qualquer, primeiramente deve-se abrir um novo modelo (FileNew-Model). Uma nova janela é aberta, na qual será criado o novo modelo, correspondente a um sistema
físico. A seguir, copiam-se os blocos necessários das bibliotecas do Simulink, arrastando-os para a janela
criada. Após copiados, os blocos devem ser interligados com auxílio do mouse.
A tabela abaixo apresenta uma lista com as ações mais freqüentes feitas com o mouse ou teclado
para manipular blocos, linhas e outros. BDM significa clicar botão direito do mouse; BEM significa
clicar com o botão esquerdo do mouse.
Tarefa
Selecionar um bloco
Selecionar vários blocos
Copiar bloco de outra janela
Mover bloco
Duplicar bloco
Conectar blocos
Desconectar blocos
Selecionar uma linha
Selecionar varias linhas
Desenhar ramo
Criar anotação
Copiar anotação
Mover anotação
Microsoft Windows
BEM
Shift + BEM
Arrastar bloco com o BEM ou BDM
Arrastar bloco com o BEM
BDM e arrastar o bloco duplicado
BEM
Shift + arrastar bloco com BEM ou BDM
BEM
Shift + BEM
BDM e arrastar linha
clique duplo no diagrama, e depois escrever texto
BDM e arrastar anotação
arrastar anotação com BEM
Depois de construído o novo diagrama de blocos, salve o arquivo com o nome desejado num
diretório que você tenha permissão para tal. Os arquivos criados desta forma terão a extensão .mdl
(nome.mdl) e poderão ser abertos futuramente. Para abrir um arquivo existente, no menu File clique em
Open e escolha o arquivo que deseja abrir, indicando o diretório onde o mesmo se encontra.
Nota: Jamais modifique a biblioteca do Simulink e, se ao fechar a janela do próprio Simulink
surgir a mensagem "Save Simulink before closing?", escolha a opção Não.
2.2.1 Descrição dos Grupos Básicos do Simulink
A sub-biblioteca Simulink contém as principais funções necessárias para projeto e análise de
sistemas dinâmicos. Estas funções estão divididas em grupos distintos, que estão descritos a seguir.
Continuous: este grupo consiste de alguns blocos destinados à criação de sistemas contínuos, tais como
o integrador, a função de tranferência, etc.
Discrete: é composto de blocos semelhantes aos do grupo anterior, visando à implementação de sistemas
discretos, os quais serão estudados na disciplina denominada Sistemas de Controle II.
Functions & Tables: Um bloco importante neste grupo é f(u), o qual permite criar expressões simples,
tais como y=u2 e y=sqrt(u) e expressões complexas, como y = u2 + abs(u) - sqrt(u)+ log10(u). É
LABORATÓRIO DE ANÁLISE DE SISTEMAS LINEARES
15
importante observar que este bloco permite a utilização de uma única variável independente (entrada) e
requer que ela seja denotada pela letra u. Portanto, para obter a operação y=x2 utiliza-se o bloco u^2.
Math: disponibiliza várias funções matemáticas úteis para a criação de sistemas lineares e não-lineares.
Nonlinear: conjunto de blocos representando não-linearidades típicas: saturação, zona morta, etc.
Signals & Systems: este grupo possui blocos que permitem importar e exportar dados através de portas
de entrada (Inport) e portas de saída (Outport), além de blocos para fazer multiplexação de dados (mux) e
demultiplexação de dados (demux). O bloco de multiplexação de dados pode ser usado, por exemplo,
para possibilitar a visualização de mais de um sinal (curva) num mesmo gráfico.
Sinks: aqui estão os blocos para apresentação dos resultados de forma gráfica como Scope (tipo
osciloscópio), To Workspace, display (resultado numérico), entre outros.
Sources: este grupo consiste na biblioteca de fontes de sinais tais como senóide, degrau (step), constante,
gerador de sinais (onde podem ser gerados senóides, ondas quadradas, ruídos, etc.), entre outros.
2.2.2 Descrição das Opções do Menu da Janela do Modelo
Conforme colocado anteriormente, na janela aberta para criação de um novo modelo (diagrama de
blocos) ou para utilização de um modelo já existente, existe um menu principal, cujas principais opções
são descritas a seguir.
File:
New... Model: abre nova janela para montar um modelo;
New... Library: abre nova janela para montar uma biblioteca;
Open...: abre um arquivo já existente;
Close: fecha a janela de modelo;
Save, Save as...: salva modelo atual;
Preferences: permite ajustar diversas preferências;
Print..., Printer Setup...: imprime ou define configurações de impressão;
Exit MATLAB: sai do Matlab.
Edit:
Cut, Copy, Paste, Clear: recorta, copia, cola e apaga, respectivamente, os objetos selecionados;
Select all: seleciona todos os objetos da janela ativa;
Copy Model: copia modelo para ser colado em outro modelo ou em um editor de textos;
Find: acha objetos;
Create Subsystem: cria subsistema agrupando todos os blocos selecionados;
Mask Subsystem: modifica o ícone criando uma nova interface a partir do subsistema;
Look Under Mask: permite ver o subsistema por trás da nova interface.
Na Figura 2.2, é apresentado um exemplo de utilização da opção Create Subsystem. O subsistema
possui duas entradas e uma saída, afunção matemática implementada é descrita por y 2 * x1
x2 ,
onde x1 é uma variável associada à entrada 1 (In1), x 2 é uma variável associada à entrada 2 (In2) e y é
uma variável associada à saída (Out1).
Quando o modelo é composto por muitos blocos é comum utilizar-se desta opção para agrupar
alguns blocos que tenham uma função específica. Na Figura 2.3, mostra-se o diagrama de blocos que
representa o modelo de um sistema de controle de temperatura de uma residência, sendo que foi criado
um subsistema denominado House para englobar o modelo termodinâmico da residência.
LABORATÓRIO DE ANÁLISE DE SISTEMAS LINEARES
16
Figura 2.2: Exemplo de Criação de Subsistema utilizando a Opção Create Subsystem
Figura 2.3: Exemplo Avançado de Criação de Subsistema e Mascaramento de Bloco.
Neste último exemplo (Figura 2.3), o recurso mask foi usado para mudar a apresentação dos
ícones House e Thermostat. Estes ícones podem ser criados utilizando o comando iconedit do Matlab.
View: ativa ou desativa barras de menus, browsers, etc.
O Browser do Modelo identifica blocos com a nova interface (mask), blocos com parâmetros OpenFcn
definidos, e sistemas que contêm subsistemas usando símbolos antes do nome do bloco ou do sistema.
Estes símbolos são:
+ : Significa que o sistema é expansível o que significa que tem sistemas dentro dele.
– : Quando o sistema já está expandido o símbolo menos (–) aparece.
Usando este browser, podem ser abertos subsistemas, parâmetros de blocos, etc.
Simulation: permite iniciar, interromper e reiniciar as simulações, além de alterar os parâmetros da
simulação (Para ver com detalhes os parâmetros de simulação leia a subseção 2.2.3).
Format: altera cores, tamanho e estilo das fontes e de apresentação (orientação, título e sombreamento)
do bloco selecionado. Permite ainda girar o bloco selecionado de forma a facilitar as interligações.
LABORATÓRIO DE ANÁLISE DE SISTEMAS LINEARES
17
2.2.3 Modificando os Parâmetros da Simulação
Antes de iniciar qualquer simulação, é necessário ajustar os seus parâmetros. Primeiramente,
escolhe-se a opção Parameters no menu Simulation; então, a janela abaixo, denominada Simulation
parameters: Untitled (ou o titulo do modelo), é aberta, permitindo o ajuste dos parâmetros.
As ações executadas ao pressionar os botões são resumidas a seguir:
Botão
OK
Cancel
Help
Apply
Ação
Aplica os valores de parâmetro e fecha a caixa de dialogo. Durante a simulação, os
valores de parâmetro são aplicados imediatamente.
Muda os valores dos parâmetros para os valores que a caixa de diálogo tinha quando
esta foi recentemente aberta, e aplica estes valores para simulação.
Janela ajuda ara a pagina da caixa de dialogo atual. Observe que temos cinco paginas na
caixa de dialogo como visto na figura 2.3. Elas são: Solver, Workspace I/O,
Diagnostics, RTW, RTW External.
Aplica o valor dos parâmetros atuais e mantém a caixa de dialogo (a janela da figura
2.3) aberta. Durante a simulação, o valor dos parâmetros é aplicado imediatamente.
A pasta Solver está dividida em três partes: Simulation time, Solver options, e Output options,
que são explicadas nos próximos parágrafos.
Simulation time: Os valores default dos tempos inicial e final de simulação, que são,
respectivamente, 0.0 e 10.0 s, podem ser alterados nos campos Start time e Stop time. É importante
ressaltar que as simulações não são feitas em tempo real, ou seja, o tempo de simulação não é o
tempo real de relógio.
Solver Options: A simulação de modelos no Simulink envolve integração numérica de um conjunto
de equações diferenciais ordinárias (ODEs). A qualidade e rapidez da solução dependerão do método
escolhido em Solver Options. Pode-se escolher entre Variable-step solvers, que mudam o tamanho do
passo durante a simulação e possuem controle de erro, e Fixed-step solvers, que mantêm o passo
constante e não possuem controle de erro.
Os algoritmos de passo variável (Variable-step solvers) são descritos brevemente a seguir:
1. ode45 é baseado na fórmula explícita de Runge-Kutta (4,5), o par Dormand-Prince. É um
excelente método numérico de solução para modelos contínuo e é o default do Simulink.
2. ode23 é baseado em um par explícito Runge-Kutta (2,3) de Bogacki e Shampine.
LABORATÓRIO DE ANÁLISE DE SISTEMAS LINEARES
18
3. ode113 resolve na forma variável Adams-Bashforth-Moulton PECE.
4. ode15s resolve na forma variável e é baseado em diferenciação numérica de fórmulas (NDFs).
Serve para problemas complicados onde ode45 não foi eficiente.
5. ode23s é baseado em uma fórmula modificada de Rosenbrock de segunda ordem. Pode
resolver alguns tipos de problemas complicados onde ode15s não é eficiente.
6. ode23t é baseado em uma fórmula trapezoidal modificada.
7. ode23tb é baseado em uma fórmula trapezoidal mista.
8. discrete: O Simulink seleciona quando detecta um modelo que não tem estados contínuos.
Para os algoritmos de passo fixo (Fixed-step solvers):
1. ode5 é uma versão de passo fixo do ode 45, a fórmula Dormand-Prince.
2. ode4 é RK4, a fórmula de quarta ordem de Runge-Kutta.
3. ode3 é uma versão fixa do ode23, a fórmula de Bogacki-Shampine.
4. ode 2 é o método de Heun, também conhecido como a fórmula melhorada de Euler.
5. ode 1 é o método de Euler.
6. discrete útil para modelos que não utilizam estados e onde o controle de erro não é importante.
Ainda no item Solver Options, têm-se as seguintes opções:
Step Sizes: Consistem de passos mínimo e máximo para métodos numéricos de passo variável
e no valor do passo para métodos de passo fixo. Em auto, o Matlab escolhe estes valores.
Error Tolerances: Técnicas padrão de controle de erro local são usadas para monitorar o erro
passo a passo.
Output Options: Permite controlar a saída, isto é, quantos pontos calculados pelo Simulink a
simulação deve gerar.
A pasta Workspace I/O aparece ao ser selecionada a aba Workspace I/O. Pode-se direcionar a
saída ou o resultado da simulação e armazenar em variáveis do Workspace (na janela de comando do
Matlab) para que possam ser manipuladas também no Matlab. Isto é feito através do bloco To
Workspace existente na biblioteca Sinks do Simulink e definindo uma variável para o Workspace, a qual
armazenará os resultados da simulação feita no Simulink. É possível, por exemplo, traçar gráficos no
Matlab usando o comando plot a partir dos resultados obtidos de simulações feitas no Simulink.
A próxima figura apresenta a pasta Workspace I/O, que inclui alguns parâmetros modificáveis. No
caso de utilização do bloco To Workspace, pode-se salvar apenas a variável tempo para a janela de
comandos do Matlab, pois a variável de saída é enviada pelo próprio bloco.
LABORATÓRIO DE ANÁLISE DE SISTEMAS LINEARES
19
Para finalizar, apresenta-se um exemplo utilizando o bloco To Workspace. Após realizar a
Simulação no Simulink, a curva da resposta é traçada no ambiente do Matlab. Primeiramente, construa o
diagrama de blocos e escolha o nome da variável tempo (Time) a ser enviada para a janela de comandos
do Matlab conforme ilustrado abaixo.
Na janela de comandos do Matlab, utilize o comando plot na seguinte forma:
>> plot(t,y,'-r')
Na pasta Diagnostics, pode-se indicar a ação desejada para vários tipos de eventos ou condições
encontrados durante a simulação. Pode-se escolher entre erro (Error), cuidado (Warning) e sem
mensagem (None). A mensagem “cuidado” não termina a simulação, a mensagem “erro” pára com a
simulação.
2.3 Exercícios
Um sistema é linear se atende, simultaneamente, aos princípios da homogeneidade e da
aditividade. Caso não atenda a, pelo menos um destes princípios, ele é não linear. Para exercitar o
Simulink, proponha experimentos que verifiquem se um sistema é ou não linear, e se é ou não variante no
tempo.
Para isso, construa os sistemas dados pelas equações abaixo, onde x(t) representa a entrada e y(t), a
saída e verifique se estes sistemas são:
a) Homogêneos/Não-Homogêneos
b) Aditivos/Não-Aditivos
c) Lineares/Não-Lineares
d) Variantes/Invariantes no tempo
Sistema 1:
dy
2y x
dt
Sistema 2:
2
Sistema 3:
dy
(1 cos 2t ). y x
dt
dy
0,6 y x
dt
LABORATÓRIO DE ANÁLISE DE SISTEMAS LINEARES
20
3 LINEARIZAÇÃO DE SISTEMAS NÃO-LINEARES
3.1 Introdução
Sistemas dinâmicos lineares são aqueles representados por equações diferenciais lineares. O termo
linear refere-se à aplicabilidade do Princípio da Linearidade, isto é, se o sinal de entrada u1(t) produz
como solução y1(t) e se o sinal de entrada u2(t) produz como solução y2(t), então o sinal de entrada u1(t)
+ u2(t) produzirá a solução y1(t) + y2(t), quaisquer que sejam os sinais u1(t) e u2(t) e os reais e .
A análise e o projeto de sistemas lineares são extremamente facilitados devido à existência de
soluções analíticas para equações diferenciais lineares. Entretanto, sistemas reais eletromecânicos,
hidráulicos, pneumáticos, eletrônicos e muitos outros, em geral, envolvem relações não lineares entre
suas variáveis. Quase sempre as equações destes sistemas não possuem soluções analíticas e
freqüentemente é possível obter apenas estimativas ou soluções aproximadas das verdadeiras soluções.
Devido a estas dificuldades matemáticas inerentes a sistemas não lineares, normalmente é
conveniente linearizá-los. Com isso, é possível usar as ferramentas de análise e projeto dos sistemas
lineares, desde que seja respeitada a faixa de validade do modelo linearizado.
Nesta experiência, tem-se como objetivo avaliar o comportamento de um sistema não linear
comparado a seu modelo linearizado. O sistema usado para este fim é um sistema de nível de líquido,
cujo comportamento é descrito brevemente a seguir.
3.2 Sistema de Nível de Líquido
Considere um sistema de nível de líquido (presente em diversos ambientes industriais) como o da
figura abaixo:
As variáveis do sistema de nível de líquido são: h(t): o nível do fluido, u1: a abertura da válvula de
entrada, u2: a abertura da válvula de saída, v1: a vazão na válvula de entrada e v2: a vazão na válvula de
saída. As aberturas das válvulas de entrada e de saída variam de zero (completamente fechada) até um
(completamente aberta).
A equação não linear que descreve o comportamento do sistema de nível é dada por:
A
dh(t )
k1u1 k 2 u2 h(t )
dt
(1.1)
onde A é a área do tanque e k1 e k2 são constantes. Para avaliação das características do sistema,
consideram-se as seguintes constantes:
A = 2 m2
k1 = 1,5
k2 = 0,8
e u2 = 1
(1.2)
LABORATÓRIO DE ANÁLISE DE SISTEMAS LINEARES
21
3.3 Parte Teórica (Fazer antes da realização da experiência)
Utilizando as constantes definidas em (1.2) e baseando-se na equação (1.1), estude as
características do sistema de nível de líquido seguindo o seguinte roteiro:
Exercício 1 - Obtenha uma representação em diagrama de blocos para o sistema representado pelo seu
modelo não linear. Considere o nível h como a saída e a abertura de válvula u1 como a entrada. ( u 2 =
cte.)
Exercício 2 - Linearize a função em torno de um ponto u 1 genérico e obtenha o diagrama de blocos para
o sistema linearizado. Considere o nível h como a saída e a abertura de válvula u1 como a entrada.
Exercício 3 - Considere que a válvula de entrada seja posicionada em u 1 = 0,75 (ponto de operação) e
calcule o nível de estabilização do processo ( h ).
3.4 Parte Experimental
Exercício 4 - Utilizando o Simulink, implemente o modelo não linear do sistema conforme diagrama de
blocos obtido no exercício 1. Simule e verifique se o nível de estabilização do sistema coincide com o
valor teórico encontrado no exercício 3. Considere u 1 = 0,75.
Exercício 5 - Ainda usando o Simulink, implemente (juntamente com o modelo do exercício 4) o modelo
linearizado do sistema. Varie a abertura da válvula de entrada e compare os resultados obtidos com os
dois modelos, verificando o erro percentual resultante da utilização do modelo linearizado. Monte uma
tabela de acordo com o modelo abaixo. Comece verificando o comportamento dos dois modelos para
uma variação nula da válvula de entrada. (u1=0). Obs.: Lembre-se que u1 [0;1].
u1
-0,25
-0,15
-0,10
-0,05
-0,02
0,00
0,02
0,05
0,10
0,15
0,25
u1
h não linear (m)
h linearizado (m)
Analise e comente detalhadamente esta tabela.
O cálculo do erro% deve ser feito utilizando a seguinte fórmula:
erro%
onde:
portanto,
hreal hreal h
hreal haprox
e
erro%
hreal
*100%
haprox haprox h
hreal haprox
hreal
*100%
erro %
LABORATÓRIO DE ANÁLISE DE SISTEMAS LINEARES
22
Exercício 6 - Use o Matlab para traçar as seguintes "curvas estáticas". (Não use o Simulink!)
a) Num gráfico, trace as curvas h f (u1 ) para os modelos não linear e linearizado em torno do
ponto u 1 = 0,75. Analise e comente este gráfico;
b) Em outro gráfico, trace as curvas h f (u1 ) para os modelos não linear e linearizado em
torno do ponto u 1 = 0,4. Analise e comente este gráfico;
c) Compare os dois gráficos e observe que o sistema tem regiões onde a não-linearidade é mais
acentuada, de forma que, mesmo para pequenas variações em torno do ponto de equilíbrio, o
modelo linearizado não representa de forma fiel o comportamento do sistema real.
Dica: Uma equação estática significa que as variáveis estão estáticas, ou estacionárias, num ponto de
equilíbrio. Note que ao variarmos a abertura da válvula u1 , o nível estabilizará num valor h h . Sendo
assim, deseja-se saber o valor de estabilização para os mais diversos valores de u1 0,1 . Note ainda
que num ponto de equilíbrio qualquer dh dt 0 .
Exercício 7 - Construa um gráfico erro% f (u1 ) para cada um dos modelos linearizados obtidos
anteriormente. Considere que o modelo linearizado representa de forma satisfatória o modelo real se o
erro% relativo ao valor de estabilização for menor que 10%. Determine então a faixa de variação da
abertura da válvula de entrada para a qual podemos utilizar tais modelos em substituição ao não linear.
Note que o cálculo do erro% deve ser feito utilizando a fórmula apresentada anteriormente, ou seja:
erro%
hreal haprox
hreal
*100%
Dica: A divisão de vetores no Matlab deve ser feita de forma escalar, conforme mostrado abaixo.
u1=[0:0.01:1];
>> hreal=.......;
>> hb=.......;
>> haprox=.......;
>> erro=((hreal-haprox)./(hreal-hb))*100
>> plot(u1,erro)
>>
% definir intervalo de variação de u1
% fornecer a equação hreal=f(u1)
% hb significa h
% fornecer a equação haprox=f(u1)
% fornecer a equação para erro%
% traçar a equação erro%=f(u1)
Note que foi usado um ponto antes do sinal de divisão, conforme explicado no roteiro da experiência 1.
Determine, também, a faixa de valores para a qual pode ser variado o nível real do tanque de forma que o
modelo linearizado obtido anteriormente represente de forma satisfatória o modelo real.
LABORATÓRIO DE ANÁLISE DE SISTEMAS LINEARES
23
4 ANÁLISE DA RESPOSTA TRANSITÓRIA DE SISTEMAS
DE 1
A
ORDEM
4.1 Introdução
Vários sistemas físicos e econômicos podem ser modelados matematicamente através de equações
diferenciais lineares ou equações a diferenças lineares. Para análise e projeto de sistemas de controle
deve-se ter uma base para comparar o desempenho de diferentes sistemas de controle. Esta base pode ser
obtida especificando-se sinais de teste de entrada particulares e comparando-se as respostas de diversos
sistemas a estes sinais de entrada. A utilização de sinais de teste pode ser justificada pela correlação que
existe entre as características de um sistema para um sinal de entrada de teste típico e a capacidade do
sistema para responder aos sinais de entrada reais. Assim, a partir das representações matemáticas e de
sinais de teste, é possível avaliar o comportamento dinâmico das diferentes plantas.
Os sinais de entrada de teste comumente utilizados são: degrau, rampa, impulso e senóide. A
determinação de qual ou quais destes sinais de entrada típicos devem ser aplicados para analisar as
características do sistema depende da forma de entrada a qual o sistema está sujeito mais freqüentemente
durante a operação normal. Se as entradas para um sistema de controle variam gradativamente com o
tempo, então uma rampa pode ser um bom sinal de teste. Para um sistema sujeito a entradas do tipo
“choque”, um impulso pode ser a entrada adequada. Uma vez projetado um sistema de controle baseado
em sinais de teste, normalmente o desempenho do sistema para entradas reais é satisfatório.
O objetivo desta experiência é analisar algumas propriedades dos sistemas de primeira e segunda
ordem, tais como, reposta impulsiva, resposta à rampa e resposta ao degrau. Para isso, é importante
distinguir entre:
Resposta Transitória : parte da resposta de um sistema que desaparece quando o
tempo tende ao infinito.
Resposta Estacionária
:
parte da resposta de um sistema que permanece
quando o tempo tende ao infinito.
4.2 Exercícios
Exercício 1 - Encontre a função de transferência Vc ( s) Ve ( s) , implemente-a no Simulink e observe o
comportamento da resposta quando é aplicada uma tensão de 5 Volts na forma de degrau. Obtenha o
instante em que a resposta alcança o regime permanente, considerando uma tolerância de 2% e de 5% e
compare com os valores teóricos.
R 560 KΩ
C 10 μF
t s ( 2%) 4 τ
t s ( 5%) 3τ
Mude a entrada do sistema para uma rampa de inclinação 3. Mostre as curvas de entrada e de saída no
mesmo gráfico e observe que, em regime permanente, a saída do sistema não acompanha a entrada.
Obtenha o valor do erro em regime estacionário e justifique-o matematicamente.
LABORATÓRIO DE ANÁLISE DE SISTEMAS LINEARES
24
Exercício 2 – Considere o sistema de primeira ordem mostrado abaixo.
R(s)
3
C(s)
s5
a) Encontre a resposta analítica c(t) para este sistema quando submetido a uma entrada em degrau de
amplitude 2, ou seja, r(t)=2u(t);
b) Usando o Matlab (não o Simulink), plote num só gráfico a resposta obtida da simulação do
sistema e a resposta calculada a partir da função analítica c(t), determinada no item anterior.
Compare os resultados. Nota: Para obter a resposta a partir da simulação do sistema, use o
comando step(num,den,t) a ser explicado pelo professor.
c) Usando o teorema do valor final, calcule o valor de estabilização da saída em regime permanente e
compare com o valor obtido na alínea anterior.
Exercício 3 - Um termômetro, caracterizado pelos parâmetros capacitância térmica (C) e resistência
a
térmica (R), pode ser modelado como um sistema linear de 1 ordem. Este termômetro, cuja temperatura
inicial é M(0) = O, é imerso num recipiente com água à temperatura F(t).
a) Deduza a equação diferencial que descreve o comportamento dinâmico deste sistema térmico
(termômetro sujeito a uma fonte externa de calor);
b) Aplicando a Transformada de Laplace a este modelo diferencial, obtenha sua correspondente
função de transferência;
o
c) A temperatura inicial deste termômetro é 25 C, quando ele é subitamente imerso num recipiente
o
com água à temperatura constante de 55 C. Sabendo que sua temperatura leva 3 minutos para
o
alcançar 50 C, determine sua constante de tempo.
d) Crie um modelo do termômetro usando o Simulink, simule e analise o resultado.
o
e) Considere, agora, que a temperatura da água no recipiente seja inicialmente 25 C e cresça
o
linearmente a uma taxa de 6 C/min. Calcule o erro que este termômetro apresentará? Implemente
esta situação usando o Simulink, simule e analise o resultado.
LABORATÓRIO DE ANÁLISE DE SISTEMAS LINEARES
25
5 ANÁLISE DA RESPOSTA TRANSITÓRIA DE SISTEMAS
DE 2
A
ORDEM
5.1 Introdução
Em muitos casos práticos, as características de desempenho desejadas para sistemas de controle
são especificadas em termos de grandezas no domínio do tempo. Frequentemente, elas são especificadas
em termos da resposta transitória para uma entrada em degrau, pois esta entrada é muito fácil de gerar
fisicamente e é suficientemente severa. Além disso, o conhecimento da resposta ao degrau permite
computar a resposta para qualquer entrada.
O estudo da resposta transitória de sistemas de segunda ordem é muito importante, uma vez que
uma grande parcela dos sistemas físicos ou são deste tipo ou têm um comportamento tal que podem ser
aproximados por um sistema de segunda ordem equivalente. Por isso, esta experiência tem como objetivo
fixar os principais conceitos sobre esta importante classe de sistemas.
5.2 Exercícios
Exercício 1 - Sejam os sistemas abaixo. Implemente-os no MATLAB e obtenha, num mesmo gráfico,
suas respostas para uma entrada tipo degrau unitário.
R (s)
15
Y (s)
R (s)
25
Y (s)
R (s)
60
s 2 + 10 s + 15
s 2 + 10 s + 25
s 2 + 10 s + 60
Sistema 1
Sistema 2
Sistema 3
Y (s)
DICA: Para traçar as curvas de resposta ao degrau no Matlab, utiliza-se o comando step. No entanto, este
comando não permite diferenciar as curvas da mesma forma que o comando plot. Sendo assim,
para que possamos escolher a cor e o tipo de linha, o seguinte procedimento é aplicado:
>> t = 0:0.001:4;
>> y = step(num,den,t);
>> plot(t,y,'-r')
% definir o tempo e o passo de simulação
% armazenar numa variável o resultado obtido na aplicação do degrau
% traçar a curva usando o comando plot já conhecido
a) Usando o comando roots, ensinado na aula de introdução ao MatLab, verifique a posição dos
pólos para cada um dos sistemas e classifique-os quanto aos casos de amortecimento.
b) Comparando as FTs dos sistemas apresentados aqui com a FT de um sistema típico de 2 a ordem,
determine o ξ de cada um deles e verifique se a classificação, feita no item anterior, está de
acordo com a teoria. Observe e comente as características das respostas, comparando-as entre si.
NOTA: Observe que as respostas ao degrau poderiam ter sido obtidas mais facilmente com o uso do
Simulink. Entretanto, o cálculo das raízes de um polinômio só pode ser feito no Matlab, o que
demanda a inserção das FTs de cada sistema no ambiente Matlab.
Exercício 2 – Implemente o sistema abaixo no Matlab e obtenha sua resposta ao degrau unitário.
R (s) +
-
U (s)
10
s (s + 2)
Y (s)
LABORATÓRIO DE ANÁLISE DE SISTEMAS LINEARES
26
DICA: Da mesma forma que no exercício anterior, a implementação deste sistema deve ser feita no
Matlab e não no Simulink. Um novo comando é introduzido para auxiliar na tarefa de obter a FT
de malha fechada de um sistema realimentado, usando a FT do caminho direto G(s) = N1(s)/D1(s)
e a FT do caminho de retroação G(s) = N2(s)/D2(s). Para isso, siga o procedimento abaixo:
>>
>>
>>
>>
N1 = 10; D1 = [1 2 0];
N2 = 1;
D2 = 1;
[Nmf,Dmf] = feedback(N1,D1,N2,D2)
step(Nmf,Dmf)
% Definição de G(s)
% Definição de H(s)
% Obtenção da FT de malha fechada
% Aplicação do comando step à FTMF
a) Usando o gráfico, determine a freqüência (em rad/s) com que esta resposta oscila.
b) Calcule n e d e compare com este resultado.
Exercício 3 – Implemente os sistemas abaixo no Matlab e obtenha suas respostas (em malha aberta) para
entrada degrau unitário.
G1 ( s)
4.8
s 2 s 4.8
2
G2 ( s)
2.8
s 2 s 2.8
2
G3 ( s)
2
s 2s 2
2
a) Usando o comando roots do Matlab, obtenha os pólos para cada um dos sistemas e mostre, num
único gráfico, a localização desses pólos. Observe que todos têm partes reais - iguais.
b) Obtenha o tS (5%) de forma experimental e teórica para cada um dos sistemas e compare os
resultados. Observe que o resultado teórico é o mesmo para os três sistemas, pois o produto n
(parte real dos pólos) não muda, mas que os resultados experimentais não são iguais.
Justifique!!!
Exercício 4 – Implemente os sistemas abaixo no Matlab e obtenha suas respostas (em malha aberta) para
entrada degrau unitário.
G1 ( s)
4.8
s 2s 4.8
2
G2 ( s)
19.2
s 4s 19.2
2
G3 ( s)
173
s 12s 173
2
a) Usando o comando roots do Matlab, verifique a posição dos pólos para cada um dos sistemas.
Mostre, num mesmo gráfico, a localização dos pólos para os três sistemas e observe que todos os
pólos estão sobre a reta que faz um ângulo 62.87o com a origem.
b) Determine os valores de Mp experimental para os três sistemas e comente os resultados com
base na localização dos pólos.
c) Determine tp, tr e tS (2%) para os três sistemas e comente os resultados em relação aos pólos.
Exercício 6 - Sejam os sistemas abaixo. Implemente-os no Matlab (não implementar no Simulink) e
obtenha, ISOLADAMENTE, suas respostas para uma entrada tipo degrau unitário. Utilize a função “step” e
assegure-se de obter uma curva suave.
G1 ( s)
9
s 9
2
G2 ( s)
100,25
s s 100,25
2
G3 ( s)
2
s s2
2
a) Usando o comando roots do Matlab, verifique a posição dos pólos para cada um dos sistemas.
b) A partir da informação de localização dos pólos obtida no item anterior, classifique os sistemas
quanto aos casos de amortecimento.
LABORATÓRIO DE ANÁLISE DE SISTEMAS LINEARES
27
6 ANÁLISE DA RESPOSTA TRANSITÓRIA DE SISTEMAS
DE 2
A
ORDEM E SUPERIOR
6.1 Introdução
Conforme explicado na experiência anterior, o estudo da resposta transitória de sistemas de
segunda ordem é muito importante uma vez que grande parte dos sistemas físicos é deste tipo, ou ao
menos pode ser aproximada, com boa precisão, por um modelo desta ordem. Esta experiência continua
abordando o comportamento transitório de sistemas de segunda ordem sob a influência de pólos e zeros
adicionais.
Primeiramente, porém, solicita-se ao aluno exercitar os conhecimentos de sistemas de segunda
para estimar o sistema a partir da sua resposta temporal.
6.2 Exercícios
Exercício 1 – A seguir é mostrada a resposta de um sistema real à entrada degrau de amplitude 2.
a) Determine uma função de transferência que represente o modelo matemático deste sistema.
Utilize o Simulink para simular o sistema encontrado e verifique se a resposta produzida é igual a
do gráfico acima. Não esqueça que o degrau aplicado foi de amplitude dois.
b) Obtenha a resposta deste mesmo sistema para uma entrada degrau de amplitude 3. Determine
Mp, Mp%, tp e tr e compare com os valores obtidos através do gráfico acima.
Observe que há uma parte da resposta que é constante.
LABORATÓRIO DE ANÁLISE DE SISTEMAS LINEARES
28
Exercício 2 - Seja o sistema em malha aberta mostrado abaixo. Faça a variável “z” assumir os seguintes
valores: z = 1; z = 12 ; z = 6 ; z = 4 e z = 2 e implemente os cinco sistemas no Simulink, observando,
num único gráfico, suas respostas para uma entrada tipo degrau unitário.
u(t)
16 (s+z)
c(t)
(s2+4s+16) z
a) Obtenha os valores de Mp, tp, tr e t5% experimentais;
b) Utilize os ábacos fornecidos juntamente com o roteiro da experiência para verificar se os valores
experimentais estão de acordo com os teóricos;
c) Analise qualitativamente o que ocorre com a resposta do sistema na presença do zero adicional.
Exercício 3 - Seja o sistema em malha aberta mostrado abaixo. Faça a variável “p” assumir os seguintes
valores: p = 2; p = 12 ; p = 6 ; p = 4 e p = 2 e implemente os cinco sistemas no Simulink, observando
num único gráfico suas respostas para uma entrada tipo degrau unitário.
u(t)
16 p
c(t)
(s2+4s+16)(s+p)
Analise qualitativamente o que ocorre com a resposta do sistema na presença do pólo adicional.
Exercício 4 – Considere que o sistema mostrado abaixo é submetido a uma entrada em degrau unitário.
R (s) +
-
U (s)
16
C (s)
s (s+2)(s+8)
a) Obtenha os valores experimentais de Mp, tp , tr e t5% para este sistema.
b) Obtenha uma função de transferência de segunda ordem C(s) R(s) que possa ser utilizada em
substituição ao sistema mostrado acima.
c) Compare a resposta ao degrau do sistema obtido no item anterior com o sistema original,
comparando e justificando os resultados (obtenha as duas curvas num mesmo gráfico).
1
2
Para fazer isto, basta desprezar a existência deste zero, o que resulta no sistema de segunda ordem original.
Para fazer isto, basta desprezar a existência deste pólo, o que resulta no sistema de segunda ordem original.
LABORATÓRIO DE ANÁLISE DE SISTEMAS LINEARES
29
7 ANÁLISE DA RESPOSTA EM FREQÜÊNCIA ATRAVÉS
DOS DIAGRAMAS DE BODE
7.1 Introdução
Nesta experiência, serão abordadas as rotinas do MatLab que geram os Diagramas de Bode e
cooperam na análise das características de sistemas lineares a partir de sua resposta em freqüência.
7.2 Traçando Diagramas de Bode no Matlab
O traçado de Diagramas de Bode pode ser feito de diversas formas. A mais simples e rápida
consiste em utilizar uma função da Toolbox Control que acompanha o Matlab, cujo uso é ilustrado
abaixo:
>>num=18;
>>den=[1 10];
>>bode(num,den)
Observe que o comando bode(num,den) traça os diagramas de módulo e fase numa mesma figura e que a
determinação das escalas é feita pelo próprio Matlab.
O mesmo diagrama, em uma faixa de freqüência definida pelo usuário, é mostrado a seguir:
>>w=0.1:0.1:1000;
>>bode(num,den,w)
Note que a escala das freqüências foi alterada para acompanhar a modificação realizada.
Caso haja interesse nas magnitudes e fases da função de transferência, o comando é usado na
forma abaixo, com ou sem a especificação de w:
>>[mod, fase] = bode(num, den, w);
Na variável mod, são armazenadas as magnitudes da FT (não os valores em dB) e na variável fase, são
armazenados os ângulos em graus. Nenhum gráfico é plotado.
7.3 Exercícios
Exercício 1 - Determine o coeficiente de erro apropriado para cada um dos sistemas abaixo através da
análise de seus diagramas de Bode e compare com os resultados teóricos.
R(s) +
C(s)
32
( S2+ 4S + 16 )
-
R(s) +
S i s t e- m a
1
C(s)
40
S( S+5 )
Sist
SISTEMA 3
SISTEMA 1
SISTEMA 2
R(s) +
-
s
2
120
( s + 60 )
C(s)
Sistema
3
LABORATÓRIO DE ANÁLISE DE SISTEMAS LINEARES
30
Exercício 2 - Seja o sistema mostrado abaixo.
R(s) +
-
a)
C(s)
4.5 ( s + 10 )
( S+2 ) ( S+4 )
Determine seu coeficiente de erro através do diagrama de Bode e diretamente a partir da FT;
b) Considere a aplicação de uma entrada degrau unitário e calcule os erros absoluto e percentual
resultantes;
c)
Utilizando o Matlab ou Simulink, obtenha a resposta deste sistema para entrada degrau unitário e
verifique se os erros absoluto e percentual conferem com os calculados no item anterior.
Exercício 3 - Seja o sistema mostrado abaixo.
R(s) +
-
a)
100 K
S ( S + 5 ) ( S + 10 )
C(s)
Para K = 1, obtenha o seu diagrama de Bode em malha aberta e determine a freqüência de
cruzamento de ganho - g, a freqüência de cruzamento de fase - f, a margem de ganho - Kg e Kg
em dB e a margem de fase - .
b) Utilize o comando mostrado abaixo para obter Kg e
valores com os obtidos anteriormente.
diretamente via Matlab. Compare esses
>> [Kg,Gama]= margin(num,den)
c)
Experimente, também, o comando
>> margin(num,den)
d) Use o critério de estabilidade de Routh-Hurwitz para determinar a faixa de valores de K tal que o
sistema seja estável. Compare com o valor obtido para Kg e interprete os resultados.
e)
Implemente o sistema acima no Matlab/Simulink para um ganho K = Kg, obtenha sua resposta
em malha fechada para entrada degrau unitário, analise e comente o resultado.