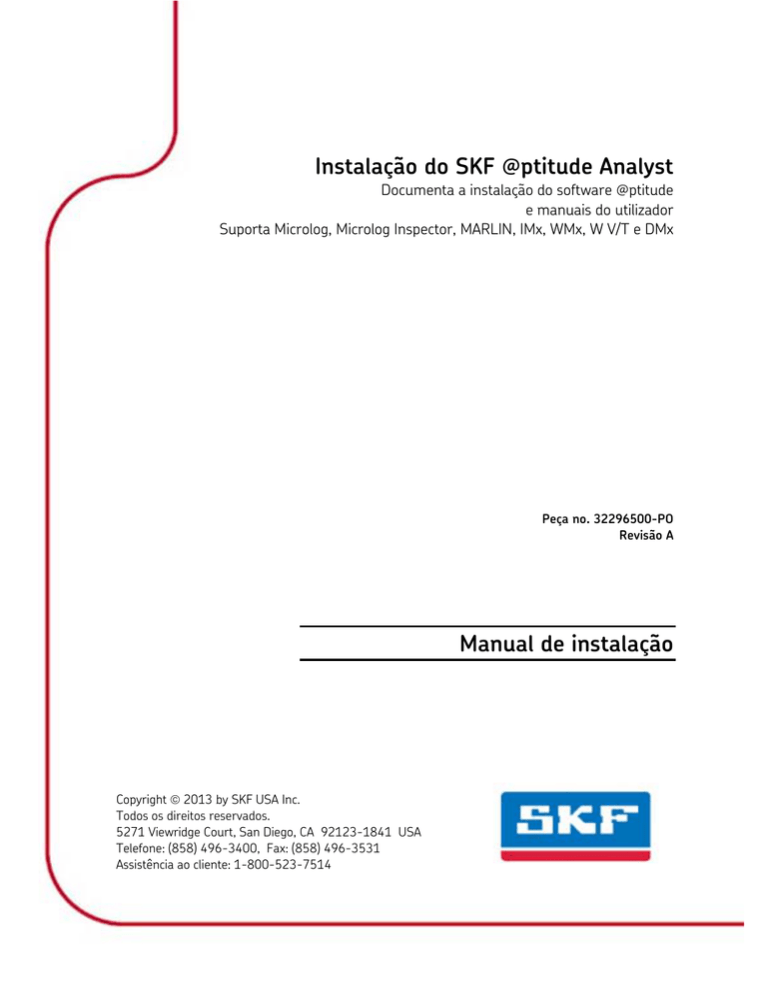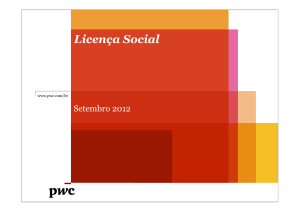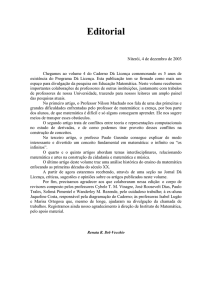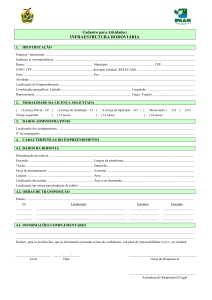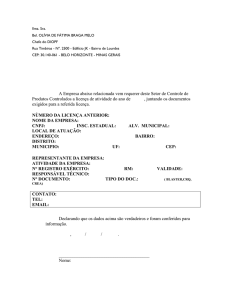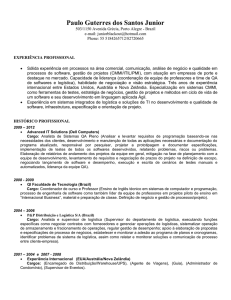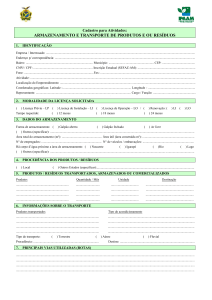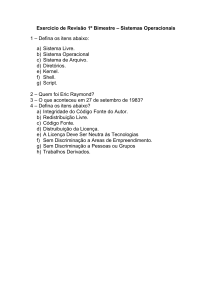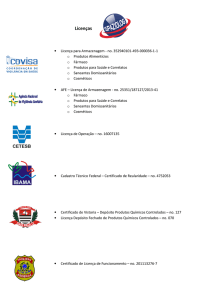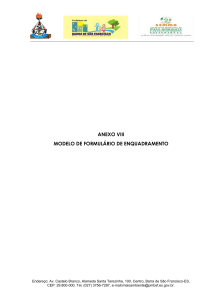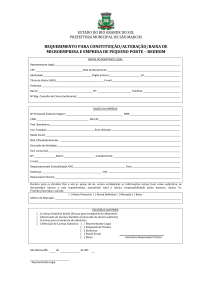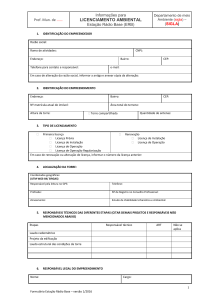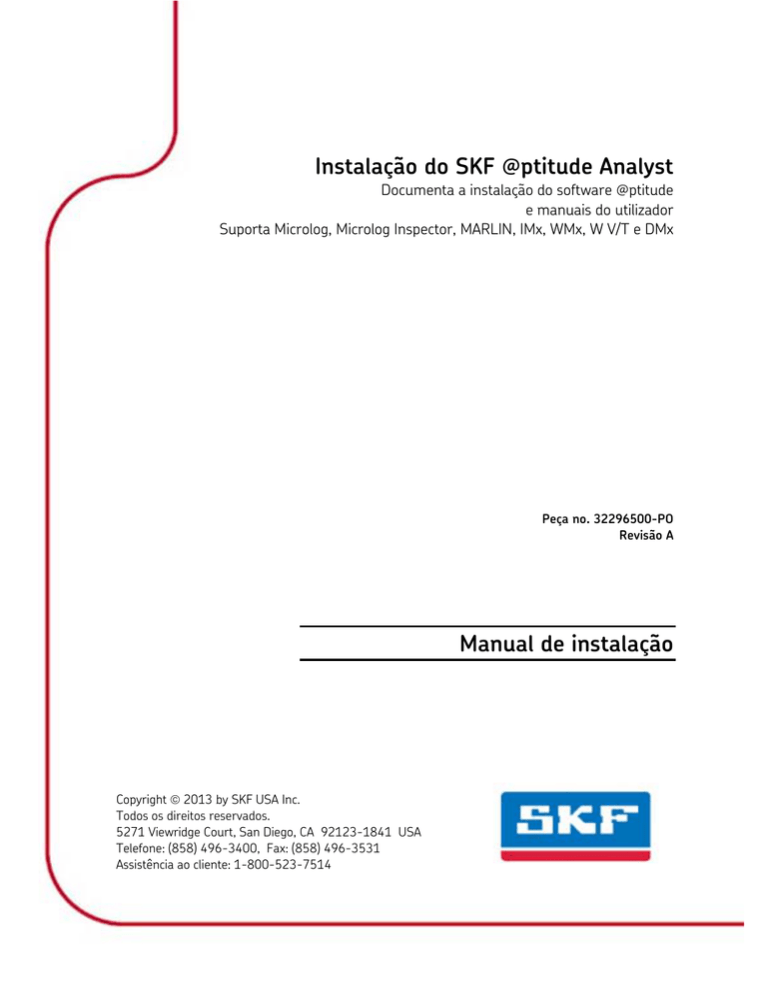
Instalação do SKF @ptitude Analyst
Documenta a instalação do software @ptitude
e manuais do utilizador
Suporta Microlog, Microlog Inspector, MARLIN, IMx, WMx, W V/T e DMx
Peça no. 32296500-PO
Revisão A
Manual de instalação
Copyright 2013 by SKF USA Inc.
Todos os direitos reservados.
5271 Viewridge Court, San Diego, CA 92123-1841 USA
Telefone: (858) 496-3400, Fax: (858) 496-3531
Assistência ao cliente: 1-800-523-7514
SKF USA Inc.
® SKF é uma marca registrada do SKF Group
Todas as outras marcas registradas são de propriedade dos seus respectivos titulares.
© SKF 2013
O conteúdo desta publicação é de direito do editor e não pode ser reproduzido (mesmo extratos), a menos
que seja concedida permissão prévia por escrito. Foram feitos todos os esforços para garantir a exatidão
das informações incluídas nesta publicação, mas não nos responsabilizamos por quaisquer perdas ou
danos diretos, indiretos ou consequentes resultantes da utilização das informações incluídas neste
documento. A SKF reserva-se o direito de alterar qualquer parte desta publicação sem prévio aviso.
Patentes: US 4,768,380 • US 5,679,900 • US 5,845,230 • US 5,854,553 • US 5,992,237 •
US 6,006,164 • US 6,199,422 • US 6,202,491 • US 6,275,781 • US 6,489,884 • US 6,513,386 •
US 6,633,822 • US 6,789,025 • US 6,792,360 • WO/2003/048714 • US 5,633,811 • US 5,870,699 •
US 6,437,692 • US 7,103,511 • US 7,697,492
Suporte ao produto - Informações de contato
Suporte ao produto - Para solicitar uma Autorização de devolução, Calibração de produto ou Plano de
suporte ao produto, use os links da página da web para o contato direto e o suporte.
Vendas de produto - Para obter informações sobre os produtos de monitoração das condições de compra,
serviços ou atendimento ao cliente, contate o escritório de vendas local da SKF.
Informações gerais do produto
Para obter informações gerais do produto (isto é, folha de dados do produto, catálogo de acessórios, etc.),
visite a página Produtos de monitoração das condições no site SKF.com e selecione o link do produto
adequado.
Grupo do suporte técnico
Discuta/analise as questões de interesse específico com os especialistas em manutenção e confiabilidade
do mundo todo, no SKF Knowledge Centre.
Para o suporte técnico sobre questões como solução de problemas de instalação e desempenho do
produto, etc., use a nossa página suporte técnico para entrar em contato com um dos nossos Grupos de
suporte técnico.
Registro do produto
disponha de alguns instantes para registar o seu produto em www.skf.com/cm/register para receber
benefícios exclusivos dos nossos clientes registados, incluindo receber apoio técnico, seguimento da prova
de propriedade e manter-se informado sobre actualizações e ofertas especiais. (Visite o nosso site na Web
para obter mais detalhes sobre estes benefícios.)
Dê-nos a sua opinião acerca do nosso trabalho!
É importante que esteja satisfeito com a qualidade dos nossos manuais do utilizador do produto.
Apreciamos as suas reacções; se tiver comentários ou sugestões de melhoria, dê-nos a sua opinião acerca
do nosso trabalho!
081313js
todos os direitos associados à
protecção de programas de
computador e/ou código fonte.
Acordo de Licença do Usuário Final
ESTE CONTRATO DE LICENÇA DO USUÁRIO
FINAL (este “Contrato”) é celebrado por e entre
a SKF USA Inc. e/ou da SKF Condition
Monitoring Center AB (daqui em diante, referido
coletivamente como "Licenciador") e qualquer
pessoa ou empresa que execute este Contrato,
clicando no ícone “Concordo”, no final deste
Contrato ou aceite, utilize ou instale o Software
(“Licenciado” ou “Usuário”). O Licenciador e o
Licenciado serão referidos coletivamente neste
Contrato como Partes.
AO CLICAR NO BOTÃO DE ACEITAÇÃO OU AO
ACESSAR, UTILIZAR OU INSTALAR O
SOFTWARE, OU QUALQUER PARTE QUE O
COMPONHA, O ADQUIRENTE CONCORDA
EXPRESSAMENTE EM FICAR VINCULADO A
TODOS OS TERMOS DESTE CONTRATO.
CASO O ADQUIRENTE NÃO ESTEJA DE
ACORDO COM TODOS OS TERMOS DESTE
CONTRATO, DEVERÁ SELECCIONAR O BOTÃO
QUE INDICA NÃO-ACEITAÇÃO E NÃO PODERÁ
ACESSAR, UTILIZAR OU INSTALAR
QUALQUER PARTE DO SOFTWARE.
1. DEFINIÇÕES
(a)
Trabalhos Derivados. O Termo
“Trabalhos Derivados” deverá ter o
significado estipulado no “Copyright
Act” dos E.U.A., conforme aditamento
periódico, título 17 do Código Civil
Americano (United States Code).
(b)
Data Efetiva. O termo “Data Efetiva”
deverá se aplicar à data de
consentimento dos termos deste
Contrato, ao clicar no botão
“Concordo”, no final do Contrato.
(c)
Direitos de Propriedade Intelectual.
O termo Direitos de Propriedade
Intelectual deverá aplicar-se a todos
os direitos resultantes ou passíveis de
protecção pelas leis de direitos de
autor, marcas comerciais, patentes ou
segredos comerciais dos Estados
Unidos ou outra nação, incluindo
(d)
Pessoa. O termo “Pessoa” deverá
aplicar-se a um indivíduo, sociedade,
empresa, organização, associação,
sociedade anónima, sociedade
fiduciária, empreendimento conjunto,
organização não constituída em
sociedade ou entidade governamental
(ou qualquer departamento, agência
ou subdivisão política subsequente).
(e)
Software. O termo "Software"
deverá se aplicar aos aplicativos de
software denominados SKF @ptitude
Analyst, SKF @ptitude Inspector, SKF
@ptitude Observer, SKF @ptitude
Decision Support ou qualquer outro
software da família SKF @ptitude, que
é um aplicativo desenvolvido, de
propriedade de, comercializado e
licenciado pelo Licenciador. O termo
Software deverá incluir o código de
objeto do SKF @ptitude Analyst, SKF
@ptitude Inspector, SKF @ptitude
Observer, SKF @ptitude Decision
Support ou qualquer outro código de
objeto presente na família SKF
@ptitude e quaisquer manuais do
usuário, ou outra documentação
técnica, da autoria do Licenciador,
juntamente com o SKF @ptitude
Analyst, SKF @ptitude Inspector, SKF
@ptitude Observer, SKF @ptitude
Decision Support ou qualquer outro
software da família SKF @ptitude. O
termo "Software" inclui quaisquer
correções, reparações de erros,
aprimoramentos, lançamentos,
atualizações ou outras modificações,
incluindo modificações personalizadas,
no SKF @ptitude Analyst, SKF
@ptitude Inspector, SKF @ptitude
Observer, SKF @ptitude Decision
Support ou qualquer outro software
da família SKF @ptitude e todos os
manuais do usuário. O termo
Software também inclui qualquer
código de software suplementar, de
suplemento ou de plug-in para o
Licenciado durante a recepção dos
serviços do Plano de Suporte do
Produto do Licenciador. O termo
Software não deverá ser interpretado
como incluindo o código-fonte do
Software para Wireless Monitoring
System V/T, SKF @ptitude Analyst,
SKF @ptitude Inspector, SKF
@ptitude Observer, SKF @ptitude
Decision Support ou qualquer outro
software na família SKF @ptitude.
(ii)
Se o adquirente obteve uma
licença de rede do Software,
poderá instalar uma (1) cópia
do Software nos clientes em
rede (estações de trabalho)
autorizados pela licença de
rede, conforme indicado com
maior precisão na ordem de
compra ou outros documentos
da encomenda aplicáveis que
atestam a aquisição da
licença; desde que todos os
clientes em rede (estações de
trabalho) estejam ligados a
uma única base de dados
licenciada residindo no seu
escritório principal.
(iii)
Se o adquirente obteve uma
licença de rede do Software,
você pode se conectar a várias
bases de dados licenciadas,
poderá instalar o número total
de clientes em rede dedicados
à base de dados, adquiridos
na ordem de compra ou
outros documentos da
encomenda aplicáveis que
atestam a aquisição da
licença.
2. LICENÇA
(a) Concessão de Licença. O Licenciador
concede ao Licenciado, fornecida nos
termos e condições deste Contrato,
uma licença não exclusiva, não
transferível e revogável, de utilização
do Software em estrita conformidade
com os termos e condições deste
Contrato, incluindo qualquer utilização
simultânea, rede ou outras limitações
indicadas na subseção (b) abaixo.
Todos os direitos não concedidos
especificamente pelo Licenciador
neste Contrato são reservados ao
Licenciador, não sendo aplicáveis ao
Licenciado.
(b)
Direitos de Utilização e Instalação.
O Licenciado deverá utilizar o
Software apenas no respectivo
equipamento interno, quer o mesmo
seja detido, locado ou alugado, no
escritório principal do Licenciado. Os
parágrafos que se seguem dizem
respeito aos direitos de instalação e
utilização relativamente ao Software,
dependendo do tipo de licença que o
adquirente obteve do Licenciador.
(i)
Se o adquirente obteve uma
licença independente do
Software, poderá instalar uma
(1) cópia do Software num (1)
computador que resida no
escritório principal.
(c)
Outras Condições de Utilização. O
Licenciador entende e concorda que
o Software funciona em conjunto e é
compatível com o software da base
de dados licenciado pela Microsoft ou
Oracle. Após a instalação do
Software, este pode detectar uma
aplicação de software de base de
dados instalada pela Oracle ou
Microsoft e, se tal se verificar, o
Software será instalado na íntegra.
Se não for detectada qualquer
aplicação de software da base de
dados da Oracle ou da Microsoft, o
Software só será instalado nessa
altura, uma vez que o Licenciado
instala uma cópia válida e compatível
com o Software de uma base de
dados da Oracle ou do Microsoft SQL
Server e consente, dentro dos
termos de licença, esta aplicação de
software da base de dados. Se o
Licenciado não concordar com os
termos da licença da base de dados
da Oracle ou da licença do Microsoft
SQL Server, ou se não conseguir
instalar este software da base de
dados, o Software não funcionará. O
Licenciado é sempre responsável
pela manutenção e licença da base
de dados válida de acordo com o
contrato de licença da Oracle ou
Microsoft (o que se aplicar).
(d)
Restrições à Utilização. O
Licenciado pode utilizar o Software
apenas para fins empresariais
internos e no equipamento
identificado onde o Software foi
instalado ou para o qual está
licenciado; desde que esse Licenciado
possa temporariamente utilizar o
Software num sistema de
salvaguarda, se o sistema licenciado
principal não estiver operacional ou
se o sistema de teste não for
utilizado para produção, mas
somente para fins de teste do
Software. O Licenciado não pode
utilizar o Software para qualquer
outra finalidade. O Licenciado não
pode:
(i)
permitir que as entidades
principais, subsidiárias,
afiliadas ou terceiros utilizem
o Software;
(ii)
utilizar o Software para um
departamento de assistência;
(iii)
permitir o acesso ao Software
através de quaisquer estações
de trabalho localizadas fora
dos escritórios principais do
Licenciado;
(iv)
proceder ao aluguel, revenda,
locação financeira (leasing),
timeshare ou empréstimo do
Software a qualquer Pessoa;
(v)
sublicenciar, atribuir ou
transferir o Software ou esta
licença do Software a
qualquer pessoa;
(vi)
reproduzir, distribuir ou
apresentar publicamente o
Software;
(vii)
tornar o Software acessível a
qualquer Pessoa, através de
qualquer meio, incluindo a
colocação num Web site ou
através de outros mecanismos
de distribuição pela Internet;
(viii)
proceder à desmontagem,
montagem inversa,
engenharia inversa,
descompilação, compilação
inversa, ou outro tipo de
conversão do Software ou
preparação de Trabalhos
Derivados do Software;
(ix)
colocar, reproduzir ou
disponibilizar o Software na
rede do computador do
Licenciado se este só estiver
autorizado pelo respectivo
Contrato para utilizar o
Software numa única estação
de trabalho;
(x)
exceder, em qualquer altura, o
número total de clientes de
rede autorizados pela ordem
de compra ou documento da
encomenda aplicável, para
utilizar ou acessar o Software;
(xi)
editar ou modificar o
Software, excepto conforme
expressamente autorizado
pelo Licenciador, incluindo
alterar, eliminar ou
obscurecer quaisquer avisos
relativos a direitos de autor
incorporados ou afixados no
Software;
(e)
(f)
(xi)
utilizar o Software por
qualquer forma que possa
denegrir o Licenciador, a
Microsoft ou a Oracle ou que
possa infringir os Direitos de
Propriedade Intelectual para
as partes anteriormente
mencionadas; ou
(xii)
utilizar o Software de um
modo que viole qualquer
legislação, regra ou
regulamento federal, estadual
ou local, ou utilizar o Software
para violar os direitos de
terceiros ou para promover a
pornografia, o ódio ou o
racismo.
Cópias. O Licenciado, exclusivamente
para permitir a utilização do Software,
pode efetuar uma cópia de arquivo do
programa de computador do
Software, desde que a cópia inclua os
direitos de autor do Licenciador e
quaisquer outros avisos de
propriedade. O Software fornecido ao
Licenciado pelo Licenciador e a cópia
de arquivo deverão ser armazenados
no escritório principal do Licenciado.
Caso tenha adquirido uma licença de
rede do Software, poderá instalar
uma cópia adicional do Software na
rede para a finalidade limitada de
teste do funcionamento do Software.
Excepto para os direitos de
reprodução limitada indicados neste
parágrafo, o Licenciado não pode
copiar o Software, no todo ou em
parte. Qualquer cópia do Software
efetuada pelo Licenciado é
propriedade exclusiva do Licenciador.
Modificações. O Licenciado concorda
que apenas o Licenciador tem o
direito de alterar, manter, melhorar
ou modificar o Software.
(g)
Proteção do Software. O Licenciado
concorda em tomar medidas,
mediante instruções, acordo escrito
ou outra forma apropriada,
relativamente a qualquer pessoa com
permissão de acesso ao Software,
para garantir que o mesmo está em
conformidade com as obrigações
incluídas neste Contrato. O
Licenciado deverá manter registros do
número e localização de todas as
cópias do Software. O Licenciado não
deverá fornecer, permitir o acesso ou
a utilização de, ou disponibilizar de
qualquer outro modo o Software, sob
qualquer forma, sem o consentimento
prévio por escrito do Licenciador,
excepto para os empregados do
Licenciado especificamente
autorizados por este Contrato. O
Licenciado entende e concorda que o
código fonte do Software é um direito
de autor valioso e contém segredos
comerciais valiosos do Licenciador. O
Licenciado concorda em não detectar
ou tentar detectar, ou ajudar ou
permitir que qualquer Pessoa detecte
ou tente detectar, por qualquer meio,
o código fonte do Software.
(h)
Direitos de Auditoria do
Licenciador. O Licenciador tem o
direito de executar uma auditoria da
utilização do Software, de forma a
determinar a conformidade com este
Contrato (daqui em diante, referido
como “Direitos de Auditoria do
Licenciador”). Os Direitos de Auditoria
do Licenciador devem ser exercidos
de acordo com os seguintes
parágrafos:
(i)
Aviso de Auditoria. O
Licenciador deverá notificar o
Licenciado por escrito com,
pelo menos, cinco (5) dias de
antecedência, sobre a sua
intenção de exercer os
Licenciado deverá assumir
todos os custos e despesas,
incluindo os honorários do
advogado, incorridos pelo
Licenciador na imposição
desta Seção 2(h), perante
qualquer juízo ou tribunal
judicial.
Direitos de Auditoria do
Licenciador.
(ii)
(iii)
Conduta da Auditoria. A
auditoria realizada pelo
Licenciador deverá consistir
numa revisão física do
hardware, software e
middleware do computador
operado pelo Licenciado, no
escritório principal e em
qualquer outro escritório no
qual o Licenciador, em seu
entender, considere
apropriada a realização de
uma auditoria. O Licenciado
deverá fornecer ao
Licenciador acesso sem
restrições ao respectivo
hardware, software e
middleware do computador,
juntamente com qualquer
auditoria conduzida pelo
Licenciador.
Custos de Auditoria. Se a
auditoria do Licenciador
detectar uma violação deste
Contrato pelo Licenciado, o
Licenciado deverá pagar todos
os custos e despesas
incorridos pelo Licenciador
durante o exercício dos
Direitos de Auditoria do
Licenciador, incluindo, sem
limitação, todos os honorários
de advogados e agentes
incorridos pelo Licenciador.
Se o Licenciador concluir que
não ocorreu qualquer violação
deste Contrato de Licença,
deverá assumir todos os
custos e despesas incorridos
no exercício dos Direitos de
Auditoria do Licenciador. Se o
Licenciado obstruir, restringir
ou impedir de qualquer outro
modo a execução completa e
sem restrições da auditoria
por parte do Licenciador, o
(iv)
Frequência das Auditorias.
Os Direitos de Auditoria do
Licenciador devem ser
exercidos não mais do que
duas (2) vezes por ano civil.
(i)
Validade dos Direitos de
Propriedade Intelectual. Em
qualquer ação, disputa, controvérsia
ou ação judicial resultante ou
relacionada com este Contrato, o
Licenciado não deverá contestar a
validade dos Direitos de Propriedade
Intelectual do Licenciador
relacionados com o Software. O
Licenciado concorda que teve
oportunidade para investigar a
validade dos Direitos de Propriedade
Intelectual do Licenciador e confirma
que os Direitos de Propriedade
Intelectual do Licenciador
relacionados com o Software são
válidos e aplicáveis.
(j)
Termos e Condições Materiais. O
Licenciado concorda especificamente
que todos os termos e condições
desta Secção 2 são materiais e que o
incumprimento dos mesmos por parte
do Licenciado deverá constituir causa
suficiente para o Licenciador terminar
este Contrato e a licença concedida,
imediatamente e sem oportunidade
de reparação. Esta subseção 2(j) não
deverá ser criada para impedir, ou
afectar de qualquer forma, uma
localização da materialidade
relativamente a qualquer outra
cláusula deste Contrato.
3. TAXA DE LICENÇA
Os custos da licença aplicáveis serão
indicados na cotação emitida para o
Licenciado pelo Licenciador ou estabelecida,
por qualquer outro modo, na ordem de
compra ou outros documentos da
encomenda aplicáveis que atestam a
aquisição da licença.
4. PROPRIEDADE
(a)
(b)
Título. O Licenciado entende e
concorda que o Licenciador é
proprietário de todos os Direitos de
Propriedade Intelectual relacionados
com o Software, incluindo as
modificações personalizadas no
Software, quer sejam efetuadas pelo
Licenciador ou por terceiros. O
Licenciado concorda que este
Contrato se aplica a uma licença, não
uma venda, do Software e que a
primeira doutrina de venda, conforme
codificada em 17 U.S.C. § 109, não se
aplica à transação efetivada por este
Contrato.
Transferências. O Licenciado não
deverá, em caso algum, vender,
licenciar, sublicenciar, publicar,
apresentar, distribuir, atribuir ou
transferir, por qualquer outro modo,
(daqui em diante, referido
coletivamente como “Transferência”)
a terceiros o Software ou qualquer
cópia do mesmo, no todo ou em
parte, sem o consentimento prévio
por escrito do Licenciador. Qualquer
Transferência que resulte na violação
desta Seção 4(b) deverá ser evitada
ab-initio e sem qualquer imposição ou
efeito.
5. MANUTENÇÃO E SUPORTE
O Licenciador pode fornecer ao adquirente
serviços de suporte relacionados com o
Software, denominados serviços do Plano
de Suporte do Produto (“PSP, Product
Support Plan”). A utilização do PSP é
regido pelas políticas e programas descritos
na documentação do PSP ou outro material
do Departamento de Suporte do Produto
do Licenciador (daqui em diante, referido
coletivamente como “Políticas de PSP”) que
possa ser atualizado periodicamente pelo
Licenciador. Se selecionar e pagar pelo
PSP, as Políticas de PSP serão
especificamente incorporadas neste
Contrato através desta referência. O
Licenciado confirma que o Licenciador pode
utilizar quaisquer informações técnicas
fornecidas pelo Licenciado no decorrer da
recepção dos serviços de PSP para fins
empresariais do Licenciador, incluindo para
suporte e desenvolvimento de produtos. O
Licenciador não utilizará estas informações
técnicas de forma a que identifiquem o
Licenciado.
6. INFORMAÇÃO CONFIDENCIAL
O Licenciado concorda que o Software
contém informações de propriedade,
incluindo segredos comerciais,
conhecimento técnico e informações
confidenciais (daqui em diante, referidas
coletivamente como “Informações
Confidenciais”), que são propriedade
exclusiva do Licenciador. Durante o
período em que este Contrato estiver em
vigor e depois do respectivo término, o
Licenciado e respectivos empregados e
agentes deverão manter a
confidencialidade das Informações
Confidenciais e não deverão vender,
licenciar, publicar, apresentar, distribuir,
revelar nem disponibilizar, por qualquer
outro modo, as Informações Confidenciais a
qualquer Pessoa nem utilizar as mesmas,
excepto se autorizado por este Contrato. O
Licenciado não deverá revelar as
Informações Confidenciais relativas ao
Software, incluindo fluxogramas,
diagramas lógicos, manuais do utilizador e
telas, a pessoas que não sejam
empregados do Licenciado, sem aviso
prévio por escrito do Licenciador.
CONTEÚDO INFORMATIVO,
INTEGRAÇÃO DO SISTEMA,
ADEQUAÇÃO A UM FIM ESPECÍFICO E
NÃO VIOLAÇÃO, SÃO EXCLUÍDAS
PELO LICENCIADOR.
7. GARANTIAS LIMITADAS
(a)
(b)
O Licenciador garante que o Software
funcionará substancialmente em
conformidade com a respectiva
documentação durante um período de
180 dias, a contar a partir da data de
expedição do Software; desde que, no
entanto, a garantia anteriormente
mencionada só se aplique se: (i) o
Licenciado informar o Licenciador
sobre qualquer defeito do Software
num período de sete (7) dias após a
ocorrência do defeito; (ii) o Licenciado
tiver pago todos os montantes em
dívida neste Contrato; e (iii) o
Licenciado não tiver violado nenhuma
cláusula deste Contrato. A garantia
anteriormente mencionada não se
aplica se: (i) o Software e
documentação tiverem sido sujeitos a
utilização indevida, negligência,
alteração, modificação,
personalização, instalação incorrecta
e/ou reparação não autorizada; (ii) o
Software ou qualquer software ou
equipamento associado não tiver sido
devidamente mantido de acordo com
as especificações aplicáveis e normas
industriais ou tiver sido mantido em
condições ambientais inadequadas; ou
(iii) se o Licenciado tiver utilizado o
Software juntamente com outro
equipamento, hardware, software ou
outra tecnologia que tenha tido um
impacto adverso na operação,
funcionamento ou desempenho do
Software.
SALVO DISPOSIÇÃO EM CONTRÁRIO
ESTABELECIDA NESTA SECÇÃO 7 E
NA MEDIDA PERMITIDA PELA LEI
APLICÁVEL, TODAS AS GARANTIAS
OU CONDIÇÕES, EXPRESSAS E/OU
IMPLÍCITAS, INCLUINDO, MAS SEM
LIMITAÇÃO, AS GARANTIAS OU
CONDIÇÕES IMPLÍCITAS DE
COMERCIALIZAÇÃO,
COMERCIALIZAÇÃO DE UM
PROGRAMA DE COMPUTADOR,
(c)
As soluções estabelecidas nesta
Secção 7 são as remediações
exclusivas disponíveis para o
Licenciado, para qualquer problema
no desempenho do Software.
8. LIMITAÇÕES DE RESPONSABILIDADE
(a)
Limitações e Exclusões. EM CASO
ALGUM SERÁ O LICENCIADOR
RESPONSÁVEL PERANTE O
LICENCIADO, POR QUAISQUER
PREJUÍZOS DIRETOS, INDIRETOS,
ACIDENTAIS, CONSEQUENTES,
EXTRAORDINÁRIOS OU OUTRO TIPO
DE PREJUÍZOS, PERDA DE LUCRO OU
DE INFORMAÇÕES RESULTANTES
DO LICENCIADO OU RELACIONADAS
COM ESTE CONTRATO OU COM A
UTILIZAÇÃO DO SOFTWARE, PARA
TODAS AS CAUSAS DE AÇÕES DE
QUALQUER TIPO (INCLUINDO ATO
ILÍCITO, CONTRATO, NEGLIGÊNCIA,
RESPONSABILIDADE ESTRITA,
VIOLAÇÃO DE GARANTIA OU
CONDIÇÃO, E ESTATUTÁRIA) AINDA
QUE O LICENCIADOR TENHA SIDO
NOTIFICADO DA POSSIBILIDADE DE
OCORRÊNCIA DE TAIS PREJUÍZOS. A
EXCLUSÃO E LIMITAÇÃO DE
RESPONSABILIDADE DE DANOS
ANTERIOR SERÁ APLICADA A TODAS
AS REIVINDICAÇÕES RELACIONADAS
COM OU DECORRRENTES DA
UTILIZAÇÃO DO LICENCIADO DO
SOFTWARE, INCLUINDO, MAS NÃO
SE LIMITANDO A, ALEGAÇÕES DE
QUE O SOFTWARE, OU QUALQUER
COMPONENTE SUBJACENTE, NÃO
CUMPRIU A SUA FINALIDADE
ESSENCIAL OU APRESENTOU UMA
FALHA EM UM OUTRO NÍVEL.
(b)
Confirmação. O Licenciado concorda
que as limitações de responsabilidade
e exclusões de garantia estipuladas
neste Contrato serão aplicadas
independentemente de o Licenciador
ter oferecido a entrega do Software
ou de o Licenciado ter aceitado o
Software. O Licenciado confirma que
o Licenciador definiu os seus preços e
que celebra este Contrato em
conformidade com as exclusões de
garantia e as limitações de
responsabilidade indicadas neste
Contrato, sendo que as mesmas
formam uma base essencial do
acordo entre as Partes.
10. ATRIBUIÇÃO
O Licenciado não deverá atribuir ou, de
outro modo, transferir o Software ou este
Contrato a qualquer pessoa, incluindo
parentes, subsidiárias, entidades afiliadas
ou terceiros, ou como parte da venda de
qualquer parcela do seu negócio ou na
sequência de qualquer fusão, consolidação
ou reorganização, sem o consentimento
prévio por escrito do Licenciador.
Qualquer atribuição ou transferência que
resulte na violação desta Secção 10
deverá ser evitada ab-initio e sem
qualquer imposição ou efeito.
(a)
Termo. Este Contrato terá início na
Data Efectiva e deverá permanecer
vigente até terminar em
conformidade com a Seção 9(b)
abaixo.
(b)
Rescisão. O Licenciador pode
terminar este Contrato e a licença
concedida ao seu abrigo caso o
Licenciado viole qualquer disposição,
termo, condição ou limitação
estipulados neste Contrato, incluindo,
mas não se limitando às restrições de
licença estipuladas na Seção 2(d)
deste Contrato.
11. FORÇA MAIOR
Nenhuma das partes estará em falta ou
será de outro modo responsabilizada por
qualquer atraso ou falha de execução
deste Contrato, se esse atraso ou falha
resultar por qualquer motivo fora do seu
controle razoável, incluindo qualquer caso
fortuito maior, quaisquer atos de guerra,
elementos, terremotos, cheias, incêndios,
epidemias, rebeliões, falhas ou atrasos no
transporte ou
comunicações; desde
que, todavia, a falta de fundos não seja
considerada um motivo fora do controle
razoável da parte. As Partes informarão e
consultarão prontamente a outra parte
relativamente a qualquer uma das causas
citadas anteriormente que, no seu
entender, possam ser a causa de um
atraso no desempenho deste Contrato.
(c)
Efeito da Rescisão. Dez (10) dias
após a rescisão deste Contrato e da
licença concedida, o Licenciado
devolverá, a suas expensas, o
Software e todas as respectivas
cópias, e entregará um certificado,
redigido e assinado por um
representante do Licenciado, de que
todas as cópias do Software foram
devolvidas ao Licenciador e de que o
Licenciado suspendeu a sua utilização
do mesmo.
12. AVISOS
Todos os avisos ao abrigo deste Contrato
deverão ser enviados depositando o aviso
no correio, utilizando correio registado e
devolvendo o recibo solicitado, para a
última morada de empresa principal
conhecida ou para qualquer outro
endereço que a parte possa indicar desde
que o indique de antemão. O aviso será
considerado entregue quatro (4) dias após
ter sido colocado no correio, se tiver sido
enviado por correio registado.
9. TÉRMINO E RESCISÃO
13. FORO COMPETENTE
Este Contrato (juntamente com todas as
suas Cópias), incluindo a sua formação,
execução, entendimento e desempenho, e
os direitos e obrigações das Partes
inerentes, será regido e interpretado em
conformidade com a legislação do
Commonwealth of Pennsylvania,
independentemente de quaisquer outros
princípios legais (ou foro) em conflito.
14. CONSENTIMENTO DE JURISDIÇÃO
No caso de uma das partes iniciar um
litígio relacionado com ou decorrente
deste Contrato, o Licenciador e Licenciado
submetem-se irrevogavelmente à
jurisdição exclusiva do estado ou tribunal
estadual ou federal em ou para
Philadelphia, Pennsylvania, para os fins de
qualquer processo, ação ou outros casos
legais que surjam na sequência deste
Contrato ou de qualquer transacção
incluída (“Processos Legais”). O Licenciado
concorda igualmente de que a notificação
de qualquer processo, citação, aviso ou
documento por correio registado dos EUA
para a respectiva morada da Parte
constituirá uma notificação efectiva do
processo de qualquer Ação Legal. O
Licenciador e o Licenciado renunciam de
forma irrevogável e incondicional a
qualquer objeção à jurisdição pessoal e/ou
definição do local de qualquer Ação Legal
no tribunal estadual ou federal, dentro ou
para Philadelphia, Pennsylvania, e deste
meio aceitam de forma irrevogável e
incondicional não apelar, argumentar ou
alegar num tribunal do tipo referido que
qualquer Acção Legal levada a tribunal foi
apresentada num foro inconveniente,
renunciando renunciam deste modo a
toda e qualquer objeção ao foro.
15. CONTROLES DE EXPORTAÇÃO
O Licenciado não deverá exportar ou
reexportar, directa ou indiretamente o
Software sem cumprir os controlos de
exportação impostos pelo United States
Export Administration Act of 1979,
conforme aditamentos (ou qualquer futura
legislação de controlos de exportação dos
E.U.), e os regulamentos correspondentes.
16. USUÁRIOS FINAIS DE GOVERNO
Se o Licenciado for adquirir o Software
para ou em nome de um
subdepartamento do governo federal dos
EU, será aplicada a seção 16. O Software
foi desenvolvido completamente a
expensas privadas, é software de
computador existente, é um segredo
comercial para todos os efeitos do
Freedom of Information Act, é “software
de computador restringido” e, sob todos
os aspectos, dados proprietários que são
pertença exclusiva do Licenciador, estando
todos os direitos reservados ao abrigo das
leis de direitos de autor dos Estados
Unidos. A utilização, duplicação ou
revelação pelo Governo está sujeita a
direitos restritos conforme o estipulado
nos subparágrafos (a) a (d) da cláusula
Commercial Computer Software
Restricted Rights em FAR 52.227-19 ou,
para unidades DoD, de acordo com as
restrições estipuladas nos subparágrafos
(c)(1)(ii) da cláusula Rights in Technical
Data and Computer Software em DFARS
252.227-7013.
17. MARCAS REGISTRADAS
O Licenciado concorda que SKF @ptitude
Analyst, SKF @ptitude Inspector, SKF
@ptitude Observer, SKF @ptitude Decision
Support ou qualquer outro software da
família SKF @ptitude e que a imagem
comercial, logótipos e outras designações
de fontes utilizadas pelo Licenciador para
identificar o Software são marcas
comerciais ou marcas comerciais
registadas do Licenciador. O Licenciado
não utilizará as marcas comerciais ou as
marcas de serviço do Licenciador sem o
consentimento prévio por escrito do
Licenciador. Se o Software possuir
quaisquer ligações activas a páginas na
Internet, você concorda em manter tais
ligações ativas e não as redirecionar ou
modificar.
concorda estar vinculada aos seus
termos.
18. DISPOSIÇÕES GERAIS
(a) Contrato Completo. As Partes
concordam que este Contrato é a
declaração completa e exclusiva do
contrato entre as Partes,
prevalecendo e sobrepondo todas as
propostas, entendimentos e outros
contratos anteriores, orais e escritos,
entre as Partes, relacionados com a
utilização do Software.
(b)
(c)
Aditamento. Este Aditamento não
pode ser modificado, alterado ou
corrigido exceto por declaração
escrita devidamente formalizada por
ambas as Partes. Quaisquer ordens
de compra ou outros documentos de
encomenda emitidos para o
Licenciado pelo Licenciador não
terão o efeito de correção ou
alteração deste Contrato, servindo
apenas para registar o número de
licenças ou produtos encomendados
pelo Licenciado. Em caso de conflito
entre as políticas PSP e este
Contrato, prevalecerão os termos
deste Contrato.
Renúncia. A renúncia ou falha de
qualquer parte no sentido de atuar
de acordo com qualquer direito
fornecido neste Contrato não será
considerada uma renúncia de
qualquer outro direito sob este
Contrato.
(d)
Gravidade. Se qualquer disposição
deste Contrato for inválida, ilegal ou
não aplicável à luz de qualquer
estatuto ou legislação, será
considerada omissa apenas até à até
à respectiva extensão. A parte
remanescente do Contrato
continuará válida e aplicável até à
extensão possível.
(e)
Leitura e Compreensão. Cada
parte reconhece que leu e
compreendeu este Contrato e
(f)
Período de Limitações. Não poderá
ser apresentada nenhuma ação
decorrente de e relacionada com
este Contrato por qualquer das
partes em relação à outra mais do
que (2) anos após a causa da ação
vencer, a menos que envolva morte
ou ferimentos pessoais.
(g)
Honorários dos Advogados. No
caso de ser levado a tribunal
qualquer litígio relacionado com este
Contrato, a parte prevalecente do
processo terá o direito ao reembolso
pela outra parte de todos os custos,
a honorários de advogados razoáveis
e a outras despesas incorridas pela
parte prevalecente no litígio.
(h)
Representante Autorizado. A
pessoa que instala ou utiliza o
Software em nome do Licenciado
representa e garante que está
legalmente autorizado a vincular o
Licenciado, bem com a entregar os
termos do Contrato.
(i)
Recurso em Caso de Injunção. O
Licenciado concorda que o
Licenciador pode sofrer prejuízos
irreparáveis em resultado de uma
violação das Secções 2, 4, 6, 10, 15
e 17 deste Contrato e de que os
danos monetários nesse caso
poderão ser substanciais e
inadequados para compensar o
Licenciador. Consequentemente, o
Licenciador terá o direito de procurar
e obter, para além da reparação
monetária recuperável legalmente
ou por ações, outra compensação
equiparável por injunção, que possa
ser considerada necessária para
restringir qualquer violação
ameaçada, continuada ou outra do
Licenciado, sem demonstração ou
prova dos danos reais incorridos pelo
Licenciador e sem apresentação de
uma garantia.
CM-F0176 (Revisão F, January 2011)
Índice
Instalação
1
Importante – Como facilitar uma instalação
rápida e fácil do produto!......................................1-1
Requisitos do Hardware ...........................................1-4
Assistência técnica ....................................................1-4
Planejar a instalação.................................................1-4
Atualizar uma versão existente do software ...... 1-10
Como iniciar o processo de instalação ................ 1-14
Como instalar os aplicativos de pré-requisito.... 1-16
Instalação do banco de dados............................... 1-17
Como instalar os aplicativos do SKF @ptitude
Analyst.................................................................. 1-20
Qual é a próxima etapa? ....................................... 1-26
Ferramenta de configurações do SKF
@ptitude Analyst
2
Opções de Configuração do banco de dados .........2-1
Tipo de banco de dados............................................2-2
Alterar banco de dados ............................................2-8
Actualizar Base de Dados...................................... 2-10
Executar script do SQL .......................................... 2-11
Ferramenta de configurações do SKF
@ptitude Analyst................................................. 2-12
Configuração geral ................................................. 2-13
Conexão do SKF @ptitude HMI ............................ 2-13
Serviço de transação do SKF @ptitude............... 2-15
Recuperação do SKF @ptitude Monitor .............. 2-17
SKF @ptitude Analyst Thin Client Transfer ........ 2-18
Gestor de Códigos de Licença do SKF
@ptitude Analyst................................................. 2-19
Serviço de IMx do SKF @ptitude.......................... 2-20
SKF @ptitude Microlog Service ............................ 2-23
SKF @ptitude WMx Service .................................. 2-26
Configurações SMTP ............................................. 2-29
Instalação do SKF @ptitude Analyst Thin
Client Transfer
SKF @ptitude Analyst
Manual de instalação
3
Índice - 1
Manutenção da instalação
4
Remover a instalação ............................................... 4-1
Gestor de Códigos de Licença do SKF
@ptitude Analyst
A
Visão geral ................................................................. A-1
Diagrama de conexão de sistema do SKF
@ptitude Analyst
Índice - 2
B
SKF @ptitude Analyst
Manual de instalação
1
Instalação
Importante – Como facilitar uma instalação rápida e fácil do produto!
A informação nesta secção é fornecida para o orientar na direcção certa e ajudar a
garantir uma instalação o mais fácil possível.
Como variar os procedimentos para primeiras instalações,
atualizações de aplicativos e lançamentos de manutenção de
produto
Observe que existem vários tipos de instalações de software; por exemplo, primeiras
instalações versus atualização de produto versus lançamentos de manutenção de
produto. A Matriz de instalação e atualização do SKF @ptitude Analyst, a seguir,
fornece uma visão geral das etapas específicas de instalação que você seguirá,
dependendo da sua situação. Revise esta matriz e prossiga conforme descrito para o
seu tipo de instalação.
Matriz de instalação e atualização do
SKF @ptitude Analyst
Desinstalar aplicativo (mas não os bancos de
dados) descrito no Capítulo 5, Manutenção
da instalação/Removendo sua instalação).
Pré-requisitos da execução (descrito no
Capítulo 1, Instalação/Como instalar
aplicativos de pré-requisito)
Instale o Gerenciador do banco de dados
(descrito no Capítulo 1,
Instalação/Instalação do banco de dados)
Instale o aplicativo (descrito no Capítulo 1,
Instalação/Como instalar os aplicativos
SKF @ptitude Analyst)
Na Ferramenta de configuração – Adquirir
banco de dados Demo, especifique o tipo do
banco de dados e conecte-o ao @ptitude
Analyst (descrito no Capítulo 2, Ferramenta
de configuração do SKF @ptitude
Analyst/Opções de configuração do banco
de dados/Tipo de banco de dados)
Na Ferramenta de configuração, atualize o
banco de dados (descrito no Capítulo 2,
Ferramenta de configuração do SKF
@ptitude Analyst/Opções de configuração
do banco de dados/Atualizar DB)
SKF @ptitude Analyst
Manual de instalação
Primeira
instalação
Atualização
de aplicativo
(por
exemplo, da
v6.0 para a
7.0)
Lançamento de
manutenção
(instalado a
partir de um
arquivo
baixado)
X
X
X
X
X
X
X - execute o
arquivo
baixado
X
X
X
X
1-1
Instalação
Importante – Como facilitar uma instalação rápida e fácil do produto!
Uma nota sobre CDs de instalação
Na embalagem do SKF @ptitude Monitoring Suite encontrará uma caixa com um ou
mais CDs/DVDs, consoante o(s) produto(s) que adquiriu. Este manual de instalação
documenta o procedimento de instalação do DVD SKF @ptitude Analyst, que instala
o software SKF @ptitude Analyst da SKF, que oferece suporte para Microlog
Analyzer, Microlog Inspector, MARLIN, IMx, TMU, CMU, LMU, MIM, WMx, IMx e
dispositivos DMx de aquisição de dados da SKF. Durante a instalação os códigos de
licença são utilizados para activar porções da aplicação específicas da sua aquisição.
Além do SKF @ptitude Analyst os usuários finais podem obter códigos de licença
para um ou mais aplicativos suplementares, que aumentam os recursos do SKF
@ptitude Analyst. Os seguintes aplicativos suplementares são automaticamente
instalados durante o procedimento de instalação do SKF @ptitude Analyst e ativados
baseado nos códigos de licença:
HMI (SKF @ptitude Analyst Human Machine Interface)
Tendência do Óleo
Notificações de trabalho
segurança IT
Autenticação NT
Aplicativos adicionais estão disponíveis como instalações distintas que podem
funcionar uma vez concluído o procedimento de instalação do SKF @ptitude Analyst.
Estes são:
SKF @ptitude Decision Support
SKF @ptitude Analyst Thin Client Transfer
Gestor DMx
O DVD de instalação do SKF @ptitude Analyst fornece um menu com links que
instalam o Thin Client Transfer, o @ptitude Decision Support e o Gerenciador DMx.
Consulte o título O que instalar primeiro, mais adiante nesta secção, para ajuda
sobre a ordem de instalação.
Uma nota sobre manuais de utilizador
Os manuais do usuário dos produtos são fornecidos como arquivos .pdf Adobe
Acrobat. Estes manuais do usuário em versão .pdf são automaticamente instalados
com o software e podem ser acessados através do menu Iniciar do Windows. Antes
da instalação, os manuais devem ser vistos do DVD de instalação, selecionando os
links Exibir manuais de instalação ou Exibir manuais do usuário, no menu de
instalação.
Observe que a versão do Adobe Reader versão 7.0 ou superior é necessária e deve
ser instalada para exibir e imprimir os manuais da versão em .pdf. Fazer download
do Adobe Reader no site da Adobe.
1-2
SKF @ptitude Analyst
Manual de instalação
Instalação
Importante – Como facilitar uma instalação rápida e fácil do produto!
Uma nota sobre códigos de licença
Os códigos de licença encontram-se na carta Código de licença, dentro da caixa de
CD.
Os códigos de licença são utilizados para activar o(s) produto(s) que adquiriu.
Durante a instalação ser-lhe-á pedido que insira os códigos. Assegure-se de que os
tem à mão antes de iniciar a instalação.
O que instalar primeiro
Utilize a seguinte lista de verificação quando instalar o SKF @ptitude Analyst e
aplicativos suplementares:
Localize o DVD de instalação do SKF @ptitude Analyst.
Assegure-se de que os códigos de licença estão disponíveis.
Reveja o tópico Planear a instalação deste manual para ver instruções e
orientações importante de pré-instalação. Nesta etapa, será necessário
instalar programas importantes de pré-requisitos e um gerenciador de
banco de dados compatível. Você precisará reiniciar o computador antes de
continuar com a instalação.
Instale o SKF @ptitude Analyst, inserindo os códigos de licença apropriados
durante o processo de instalação.
A documentação de instalação é fornecida em ficheiro .pdf para
imprimir e como ficheiro ajuda. O arquivo de ajuda oferece a
vantagem de hiperlinks que facilitam avançar por um caminho de
instalação específico. Por isso pense em utilizar a ajuda online
durante o processo de instalação. No entanto, o arquivo de ajuda
oferece apenas detalhes dos scripts de instalação individuais e não
das etapas de execução automática (ou seja, pré-requisitos);
portanto, recomendamos também imprimir o arquivo .pdf.Após a
instalação do SKF @ptitude Analyst, consulte a seção Qual é a
próxima etapa, para saber como proceder.
Disponha de alguns instantes para registrar o seu produto em
www.skf.com/cm/register para receber benefícios exclusivos de
nossos clientes registrados, incluindo apoio técnico, rastreio de
prova de propriedade e informações sobre atualizações e ofertas
especiais. (Visite o nosso site na Web para obter mais detalhes
sobre estes benefícios.)
Imprima e leia os Manuais do usuário do SKF @ptitude Analyst para
obter instruções sobre como começar a trabalhar. (Todos os
manuais do usuário estarão disponíveis na opção SKF @ptitude
Monitoring Suite / Manuais no menu Iniciar do Windows após a
instalação ser concluída).
SKF @ptitude Analyst
Manual de instalação
1-3
Instalação
Requisitos do Hardware
Requisitos do Hardware
Para desempenho máximo do SKF @ptitude Analyst, clique no link abaixo para abrir
a folha de dados do SKF @ptitude Analyst e consultar a seção Requisitos de
hardware para obter detalhes de requisitos de configuração de hardware.
É necessária a versão do Adobe Reader 7.0 ou superior e deve ser
instalada para exibir e imprimir a folha de dados em .pdf. Fazer
download do Adobe Reader no site da Adobe.
É necessário acesso à Internet para abrir a folha de dados.
Clique aqui para abrir a SKF @ ptitude Analista de folha de dados .PDF.
Assistência técnica
Se precisar de assistência para a instalação, entre em contacto com a Assistência
Técnica do SKF USA Inc.:
5271 Viewridge Court
San Diego, CA 92123 EUA
Telefone: (800) 523-7514
FAX: (858) 496-3534
E-mail:
[email protected] (América do Norte e do Sul)
[email protected] (Europa, Médio Oriente e África)
Ou contacte a Assistência Técnica através de nosso site Web; www.skf.com/cm
Planejar a instalação
Antes de instalar o SKF @ptitude Analyst, reserve alguns minutos para concluir os
requisitos necessários para a instalação.
Consideração do banco de dados
Antes de instalar o SKF @ptitude Analyst, você deve instalar um banco de dados
compatível. A aplicação suporta:
Banco de dados Oracle versão 11g Express e Standard e 11g Standard.
Microsoft SQL Server 2008 e 2008 R2 Standard Edition ou Express Edition.
Se um destes gestores de base de dados já existir na sua rede, o processo de
instalação estabelece ligação à base de dados existente.
Consulte o seu administrador da base de dados ou o pessoal IT para
obter as informações de conexão.
Se estabelecer ligação a uma base de dados Oracle existente, precisará de
saber o Nome da instância, a palavra passe SYS e a palavra passe SYSTEM.
1-4
SKF @ptitude Analyst
Manual de instalação
Instalação
Planejar a instalação
Se estabelecer ligação a uma base de dados Microsoft SQL Server 2008
existente, precisará saber o Nome de instância da base de dados SQL e a
palavra passe SA.
Se estiver instalando um cliente e não estiver atualizando a base de
dados do host, só precisa do nome da instância da base de dados.
Consulte o tópico Atualizar uma versão existente do software para
obter mais informações sobre as opções de atualização do banco de
dados.
O programa de instalação verifica se já existe uma base de dados
SKF. Se não for encontrada qualquer base de dados, é instalada
uma base de dados de demonstração.
Se um gerenciador de banco de dados compatível ainda não foi instalado, clique
na opção Gerenciador de banco de dados no menu Instalar aplicativos ou
Visualizar manuais, e opte por instalar Oracle 11g Express ou SQL Server
2008 Express antes de instalar o aplicativo SKF @ptitude Analyst.
Figura 1.
Opções de instalação do Gerenciador de banco de dados.
Uma cópia dos gerenciadores de banco de dados Oracle 11g
Express (32 bits) e MS SQL Server Express 2008-R2 (32 bits) é
fornecida no SKF @ptitude Analyst DVD para sua comodidade.
Se seu sistema estiver executando sistema operacional Windows 7
(32 ou 64 bits) e você desejar instalar o Oracle, precisará obter e
instalar o Oracle 11g R2 (32 bits). O Oracle 11g Express fornecido
no DVD de instalação do SKF @ptitude Analyst não será instalado
em computadores que executam o sistema operacional Windows 7.
SKF @ptitude Analyst
Manual de instalação
1-5
Instalação
Planejar a instalação
Importante
O Oracle 11g Express oferece capacidade de armazenamento de banco de dados
de até 11 GB e o limite de uma instância nomeada, enquanto o SQL Server 2008
Express oferece até 10 GB de capacidade de armazenamento e o mesmo limite
de uma instância. Se precisa de uma capacidade de armazenagem maior ou de
mais de uma instância nomeada, então terá de fazer uma actualização para
uma versão de produção da base de dados da Oracle ou da Microsoft. O seu
administrador de banco de dados precisa instalar o banco de dados antes de
executar a instalação do SKF @ptitude Analyst. Somente há suporte ao Oracle
de 32 bits quando o software SKF @ptitude Analyst e seus utilitários estiverem
instalados no mesmo computador.
Importante
Ao instalar o gerenciador do banco de dados Microsoft SQL Server 2008,
certifique-se de configurar a autenticação do Modo Misto.
Considerações sobre a rede
Há dois cenários de instalação possíveis:
Instalação de multiusuários – Proporciona uma capacidade para
multiusuários. O banco de dados é instalado em um computador do servidor.
As aplicações que interagem com os dados são instaladas em computadores
clientes adicionais e acedem aos dados através da rede
Instalação de usuário único – Instala o banco de dados e os aplicativos em um
único computador. Todos os acessos aos dados são executados localmente.
Se desejar executar uma instalação de usuário único, só precisará garantir que o
computador onde será feita a instalação satisfaz aos requisitos mínimos do sistema.
Se desejar executar uma instalação de multiusuário, você deverá escolher um
computador para alojar e servir os dados. Quando selecionar o computador do
banco de dados, lembre-se do seguinte:
O computador onde ficam os dados deve ter espaço suficiente no disco rígido
para os ficheiros da instalação inicial mais os dados que são adicionados.
Recomenda-se um espaço livre em disco de pelo menos 10 gigabytes.
O computador onde ficam os dados tem de ser acessível na rede a todos os
computadores que utilizarão as aplicações.
O computador onde ficam os dados deve estar ligado quando as outras pessoas
quiserem utilizar o software.
Depois de decidir onde instalar o servidor do banco de dados, você poderá executar a
instalação cliente nos outros computadores que precisam acessar os dados. Os
computadores cliente exigem:
Importante
O cliente do banco de dados do Oracle de 32 bits deve ser instalado e
configurado na estação de trabalho do cliente local antes de instalar o SKF
@ptitude Analyst. Peça a ajuda do seu administrador de base de dados ou do
departamento IT.
1-6
SKF @ptitude Analyst
Manual de instalação
Instalação
Planejar a instalação
Considerações sobre o serviço do servidor de transações
Se desejar executar uma instalação de multiusuário, além do servidor do banco de
dados, você também precisará selecionar um computador para alojar o serviço do
Servidor de transações SKF @ptitude. O servidor de transações atua como uma
camada de comunicações entre as aplicações e a base de dados, otimizando o acesso
à base de dados para um processamento mais rápido num ambiente de rede de
grande área O servidor de transações pode ser instalado no computador do servidor
do banco de dados ou em um dos computadores cliente (na mesma rede de área
local do servidor do banco de dados). Durante a instalação, configure o servidor de
transações localmente ou insira o nome da máquina ou o endereço IP onde está
localizado o servidor de transações previamente configurado.
Quando seleccionar o anfitrião do servidor de transacções esteja atento ao seguinte:
Se está a operar numa rede de grande área o anfitrião do servidor de
transacções deve estar na mesma rede de área local do anfitrião da base de
dados.
O computador onde está instalado o Servidor de transações precisa estar
acessível na rede a todos os computadores que utilizarão as aplicações. Anote
as informações de conexão (nome da máquina ou endereço IP e o número da
porta TCP) do host do Servidor de transações conforme for necessário para
configurar os clientes do Servidor de transações.
O computador onde está instalado o Servidor de transações precisa estar
sempre ligado; por isso recomenda-se que o instale em um servidor que seja o
servidor do banco de dados ou que esteja na mesma rede de área local do
servidor do banco de dados.
O Servidor de transação usa uma porta TCP que é definida durante a instalação
(o padrão é 8088). Certifique-se de permitir esta porta pelo software do firewall
instalado no computador host.
Importante
Qualquer Oracle de 32 bits é suportado quando o software SKF @ptitude Analyst
e seus utilitários são instalados no mesmo computador.
Compatibilidade com o sistema operacional Windows
Problemas do Windows Vista
O Windows Vista não é mais compatível com nenhum software SKF.
Compatibilidade com Controle da Conta de Usuário (User Account Control
(UAC)) e Windows 7 de 64 bits
Alguns aplicativos e add-ons do SKF @ptitude Analyst e alguns dispositivos de
aquisição de dados (DADs) do SKF que se comunicam com o @ptitude Analyst têm
restrições ao Windows 7 UAC e/ou restrições ao Windows 7 de 64 bits. As duas
tabelas a seguir especificam essas restrições.
Observação 1 – Módulos principais = SKF @ptitude Inspector [CMSW 7200], SKF
@ptitude Analyst para Microlog Analyzer [CMSW 7300] e SKF @ptitude Analyst
[CMSW 7400].
SKF @ptitude Analyst
Manual de instalação
1-7
Instalação
Planejar a instalação
Observação 2 - Add-Ons = Tendência do óleo [CMSW 7308] e Notificação de
trabalho [CMSW 7302].
Observação 3 – O nível de UAC deve ser definido como “baixo”.
Observação 4 – Suporte planejado para lançamento futuro.
Observação 5 – Caso você esteja utilizando Oracle para seu banco de dados, é
necessário o Oracle de 32 bits ou o Cliente Oracle de 32 bits ao instalar esses
utilitários no mesmo servidor ou PC cliente.
Observação 6 – Baixe o driver de 64 bits em SKF Microlog Analyzer series download
page. Os drivers também estão disponíveis no DVD de instalação do drivers, na
pasta Ferramentas/AX.
Aplicativo/Utilitário
Win 7 32
bits
Win 7 64 bits
Sim
Sim
SKF @ptitude Decision Support versão 3.0 [CMSW 7450] (add-ons +
utilitários)
SKF @ptitude Analyst HMI versão 1.x [CMSW 7203]
Sim
Sim
No
No
SKF Machine Analyst Remote Access versão 1.x [CMSW 5830]
Sim
Sim
SKF @ptitude Analyst Thin Client Transfer 2010 [CMSW 7320 & 7321]
Sim
Sim
Sim
Sim
Sim3
Não4
SKF @ptitude Analyst 2012 (Módulos Principais1 e Add-ons2)
incluindo os seguintes utilitários:
Serviço de transação5
IMx Service5
WMx Service5
Microlog Service5
Gerenciador de códigos de licença (Requer nível de Admin. de SO)
ConfigTool (exige nível OS Admin) 5
Configurador de serial do IMx
SKF @ptitude Analyst Monitor5
Instaladores para todos os aplicativos (Requer nível de Admin. de SO)
Aplicativos de suporte
Interfaces e Diversos
Interface SAP 4.7 & 7.1 para SKF @ptitude Decision Support e módulos
principais1
SKF @ptitude Analyst OPC versão cliente x.x [CMSW 7473]
SKF @ptitude Sofware Developers Kit versão x.x (@SDK)
Sim
Sim
SoundByte
Sim3
Sim
Conversão do PRISM4
Sim3
No
3
No
3
No
Ivy, Configurador CMU
Gestor DMx
1-8
Sim
Sim
SKF @ptitude Analyst
Manual de instalação
Instalação
Planejar a instalação
Dispositivos de aquisição de dados
(DADs)
Versão
F/W
mínima
Win 7
64
bits
Comentário
SKF Multilog DMx
7.2
No
SKF Multilog IMx
0.966
Sim
SKF Multilog WMx
1.1.1.18
Sim
SKF Microlog Analyzer GX [CMXA 70]
2.0.2
Sim
SKF Microlog Analyzer GX [CMXA 75]
3.0.6
Sim6
Requer driver de 64 bits
SKF Microlog Analyzer AX [CMXA 80]
3.0.6
Sim6
Requer driver de 64 bits
SKF Microlog Analyzer IS [CMXA 51-IS]
1.0.3
Sim
6
SKF Microlog Analyzer CMVA 65
3.81
Sim6
SKF Microlog Inspector [CMDM 6600]
1
Sim
SKF Microlog Inspector [CMDM 6700]
1
Sim
SKF MARLIN [CMDM 5460]
4.23
Sim
SKF MARLIN [CMDM 6200]
4.5
Sim
SKF MARLIN [CMDM 6400]
4.5
Sim
SKF MARLIN [CMDM 6500]
4.5
Sim
Tipos de unidade –S, -M, -T, -P
Requer USB de terceiros para cabo serial e
driver de 64 bits
Requer USB de terceiros para cabo serial e
driver de 64 bits
Operando no Windows Mobile 2005
Sistemas on-line legados
SKF Multilog W/VT
No
SKF Multilog LMU
No
SKF Multilog CMU e TMU
5.2.0.1
No
Recomendado para Windows XP ou
Windows 7 de 32 bits 3
Ordem de instalação
Utilize a ordem seguinte quando instalar em vários computadores:
1.
Execute a instalação no computador do servidor do banco de dados, instalando
ou conectando ao banco de dados apropriado.
2.
Execute a instalação no computador que irá actuar como servidor de
transacções.
3.
Execute as instalações cliente restantes, conectando ao servidor do banco de
dados e ao host do Servidor de transações.
Instale aplicativos adicionais (ou seja, SKF @ptitude Decision
Support, DMx Manager etc.) em cada computador após o SKF
@ptitude Analyst ter sido instalado.
SKF @ptitude Analyst
Manual de instalação
1-9
Instalação
Atualizar uma versão existente do software
Atualizar uma versão existente do software
Esta informação é aplicável a versões anteriores do SKF @ptitude
Analyst, @ptitude Inspector, Machine Suite, Machine Analyst,
Machine Inspector e Machine Observer.
Importante
Antes de prosseguir com a atualização, assegure-se de que tem um backup
completo do banco de dados.
Se está a actualizar uma versão anterior do software tem duas opções em relação
aos dados existentes:
1.
Pode deixar instalada a versão anterior do gestor de base de dados e
actualizar apenas a estrutura da base de dados para que seja compatível
com a nova versão do software.
Se desejar continuar usando a versão anterior do gerenciador de banco de
dados, a atualização do banco de dados é realizada usando a Ferramenta de
Configuração do SKF @ptitude Analyst.
2.
Se pretender actualizar o gestor da base de dados, pode instalar uma nova
versão do gestor da base de dados e migrar os dados antigos. Para sua
conveniência, o DVD de instalação inclui as versões mais recentes das
edições Express dos gestores de base de dados Oracle e Microsoft SQL.
Selecione a opção Gerenciador de banco de dados na página principal para
instalar um banco de dados suportado.
Se optar por instalar uma nova versão do gerenciador de banco de dados,
deverá instalar primeiro o novo banco de dados antes de instalar o SKF
@ptitude Analyst. Consulte o seu Administrador de base de dados e pessoal
de TI para actualizar a base de dados e criar um plano de migração de
dados.
O procedimento de migração de dados existentes varia consoante o tipo de
base de dados seleccionado.
AVISO
O Oracle 11g Express oferece até 11 GB de capacidade de armazenamento de
banco de dados e o SQL Server 2008-R2 oferece até 10 GB. Se pretende
atualizar o seu gerenciador de banco de dados mas o banco base de dados atual
tem mais de 4 GB/10 GB ou pode vir a aumentar com o passar do tempo, não
instale a edição Express do gerenciador de banco de dados. (Para determinar o
tamanho atual do banco de dados Oracle, adicione os tamanhos de todos os
arquivos .dbf associados ao nome de seu banco de dados.) Em vez disso, adquira
uma versão superior do gestor de base de dados da Oracle ou Microsoft.
Migrar para Oracle 11g ou 11g XE
Use as etapas a seguir para migrar dados de uma versão anterior para o Oracle 11g
ou 11g XE.
1.
1 - 10
Antes de iniciar a instalação do SKF @ptitude Analyst abra a versão anterior
do gerenciador de banco de dados Oracle e crie um arquivo de descarga de
SKF @ptitude Analyst
Manual de instalação
Instalação
Atualizar uma versão existente do software
seu banco de dados Oracle. (Para instruções, consulte os manuais de
utilizador da base de dados Oracle.)
2.
Para instalar o Oracle 11g XE, execute a instalação do Oracle 11g XE
localizada na página Gerenciador do banco de dados do DVD de instalação
do SKF @ptitude Analyst.
OU
Adquira o Oracle 11g/11g na Oracle e trabalhe com seu administrador de
banco de dados para instalar o novo gerenciador de banco de dados.
3.
Configure a nova instância do banco de dados com os espaços de tabela
necessários. Use o script skfuserts.sql fornecido para identificar as subetapas necessárias dessa etapa. Trabalhe com seu administrador de banco
de dados para concluir essa etapa.
4.
Aceda ao gestor de base de dados Oracle acabado de instalar e importe o
ficheiro de descarga criado no passo 1.
5.
Inicie a instalação do SKF @ptitude Analyst e conecte ao banco de dados
existente. A estrutura da base de dados importada será actualizada para a
versão actual.
Migrando para SQL Server 2008 Standard Edition ou Express
Edition da Oracle (recomendado)
Use os passos seguintes para migrar dados de uma versão anterior para o Microsoft
SQL Server 2008 Express Edition ou Standard Edition de um banco de dados Oracle.
1.
Antes de instalar o SKF @ptitude Analyst abra seu aplicativo SKF
(Machine Suite, Machine Analyst, Machine Observer ou Machine
Inspector) e selecione a opção Exportar / Dados Analyst no menu de
arquivos.
Use o assistente Exportar dados Analyst para criar um ficheiro .MAB
contendo os seus dados Analyst.
AVISO!
Esta opção só exporta a configuração hierárquica e os dados históricos. As
configurações de relatórios, filtros e preferências dos utilizadores terão de ser
recriadas na nova instalação.
AVISO!
Você deve exportar os dados da versão anterior do software antes de iniciar a
instalação do SKF @ptitude Analyst. Embora os dados da versão anterior ainda
existam em seu banco de dados (presumindo que você não desinstalou o Oracle),
após a atualização não será possível acessar o banco de dados anterior de
dentro do SKF @ptitude Analyst para executar a exportação. (Se isto ocorrer,
peça a ajuda do Apoio técnico.)
2.
Durante a instalação do SKF @ptitude Analyst selecione a opção para
instalar o gerenciador de banco de base de dados Microsoft SQL 2008
Express.
OU
SKF @ptitude Analyst
Manual de instalação
1 - 11
Instalação
Atualizar uma versão existente do software
Adquira o Microsoft SQL Server 2008 Standard Edition na Microsoft e
trabalhe com seu administrador de banco de dados para instalar o
gerenciador de banco de dados antes de iniciar a instalação do SKF
@ptitude Analyst. Durante a instalação do SKF @ptitude Analyst, conecte
ao banco de dados recentemente instalado.
Se você instalar o gerenciador de base de dados Microsoft SQL
Server 2008 antes da instalação do SKF @ptitude Analyst, verifique
se selecionou a opção Autenticação do Modo Misto durante a
instalação do SQL Server.
3.
Use a ferramenta de configuração do SKF @ptitude Analyst para anexar
o banco de dados de demonstração fornecido (SKFUSER.mdf). Para
obter detalhes, consulte o Capítulo 2, da Ferramenta de configuração do
SKF @ptitude Analyst.
4.
Uma vez concluída a instalação, abra o SKF @ptitude Analyst e selecione
a opção Importar / Dados Analyst no menu de arquivos para importar
dados da versão anterior.
Migrar para SQL Server 2008 Standard Edition ou Express Edition
do SQL Server 2005
Use as etapas a seguir para migrar dados de uma versão anterior para o Microsoft
SQL Server 2008 Express Edition ou Standard Edition de um banco de dados
Microsoft SQL Server 2005.
Recomenda-se fechar todas as conexões com o SKF @ptitude
Analyst antes de continuar com o processo de migração.
1.
Antes de executar a instalação do SKF @ptitude Analyst, abra o Microsoft
SQL Server 2005 SQL Server Management Studio e conecte-se usando
sua senha SA.
2.
Remova os arquivos do banco de dados SKFUSER.mdf e .ldf do banco de
dados do Microsoft SQL Server 2005.
Para remover os arquivos do banco de dados SKFUSER.mdf/.ldf:
No SQL Server Management Studio, no painel Object Explorer (Explorador de
Objetos), expanda a pasta Bancos de dados e localize a pasta SKFUSER.
Clique com o botão direito do mouse na pasta SKFUSER e selecione
Tarefas/Separar. A caixa de diálogo Detach Database (Separar banco de
dados) é exibida.
Ative a caixa de seleção Drop connections (Derrubar conexões) e clique em OK.
Os arquivos .mdf/.ldf são removidos do banco de dados do SQL Server 2005.
3.
Saia do SQL Server Management Studio.
4.
Desative ou desinstale o Microsoft SQL Server 2005.
Somente um serviço pode ser executado por vez. Se você não
precisar mais do Microsoft SQL Server 2005, recomenda-se
desinstala-lo. Se você não desinstalar o Microsoft SQL Server
1 - 12
SKF @ptitude Analyst
Manual de instalação
Instalação
Atualizar uma versão existente do software
2005, deverá desativar o serviço para executar o Microsoft SQL
Server 2008.
Para desativar os serviços:
Abra a caixa de diálogo Gestão do computador em seu computador
(Iniciar/Painel de controle/Ferramentas administrativas/Gestão do computador)
e expanda o nó Serviços e aplicativos do painel esquerdo e clique em Serviços.
No painel direito, role para os serviços do SQL Server e clique com o botão
direito em cada serviço; selecione Propriedades. A caixa de diálogo
Propriedades do serviço será exibida.
Na guia Geral da caixa de diálogo Propriedades do serviço, altere o Tipo de
inicialização para Desativado e pressione Parar para parar o serviço. Clique em
OK.
5.
Instale o Microsoft SQL Server 2008 (requer direitos administrativos).
Adquira o Microsoft SQL Server 2008 Standard Edition na Microsoft
e trabalhe com seu administrador de banco de dados para instalar
o gerenciador de banco de dados antes de iniciar a instalação do
SKF @ptitude Analyst. Durante a instalação do SKF @ptitude
Analyst, conecte ao banco de dados recentemente instalado.
6.
Anexe o banco de dados SKFUSER ao SQL Server 2008.
Para anexar o banco de dados SKFUSER ao banco de dados SQL
Server 2008:
SKF @ptitude Analyst
Manual de instalação
Localize o arquivo .mdf que você removeu do SQL Server 2005. Esses arquivos
estão normalmente localizados em C:\Arquivos de programa\Microsoft SQL
Server\MSSQL\Data.
Mova o arquivo do banco de dados SKFUSER.mdf para a pasta Dados do seu
SQL Server 2008 ou para outro local acessível.
Abra o Microsoft SQL Server 2008 SQL Server Management Studio e conectese usando sua senha SA.
No Management Studio, no painel Object Explorer (Explorador de objetos), clique
com o botão direito do mouse na pasta Banco de dados e clique em Anexar. A
caixa de diálogo Attach Databases (Anexar banco de dados) será exibida.
Na área Database to Attach (Banco de dados para anexar), clique em
Adicionar. A caixa de diálogo Locate Database Files (Localizar arquivos do
banco de dados) será exibida.
Navegue até o arquivo SKFUSER.mdf e selecione-o. Clique em OK. Na caixa de
diálogo Attach Databases (Anexar banco de dados), os arquivos
SKFUSER.mdf/.ldf são exibidos na área “skf user” database details (Detalhes
do banco de dados “usuárioSKF”).
Clique em OK. A pasta Banco de dados no painel Object Explorer (Explorador
de Objetos) é atualizada para mostrar a listagem do banco de dados SKFUSER.
1 - 13
Instalação
Como iniciar o processo de instalação
Após o banco de dados ser anexado, o banco de dados SQL Server 2008
database migrará os arquivos de sistema do banco de dados SQL Server
2005 SKFUSER para o SQL Server 2008.
7.
Recrie os usuários do banco de dados SKFUSER.
Para recriar os usuários do banco de dados SKFUSER:
Use a ferramenta de configuração do SKF @ptitude Analyst para executar o
seguinte script:
Rebuild_loginname_username_links.sql (normalmente localizado na
pasta de instalação do servidor dbassist/scripts-sql)
Consulte a seção Executar Script SQL no Capítulo 2, Ferramentas
de configuração do SKF @ptitude Analyst para obter detalhes sobre
a execução de scripts SQL.
Quando for solicitada uma senha do SQL, selecione a opção Use SA user (Usar
usuário SA) e insira sua Senha SA.
Como iniciar o processo de instalação
Consulte a Matriz de instalação/atualização do SKF @ptitude Analyst no início deste
capítulo. Dependendo do seu tipo de instalação, o seguinte pode ou não ser exigido:
Desinstalar a versão atualmente instalada do aplicativo.
Executar os aplicativos de pré-requisito.
Instalar o Gerenciador do banco de dados.
Instalar os aplicativos do SKF @ptitude.
Configurar o banco de dados instalado.
Atualizar o banco de dados.
As opções para executar essas etapas da instalação são fornecidas no menu Instalar
aplicativos ou Visualizar manuais desta instalação (consulte a próxima figura).
Importante
Se está a actualizar uma versão anterior crie um backup completo da sua base
de dados antes de prosseguir. Consulte a seção anterior Atualizar uma
instalação existente do Machine Suíte, para obter mais detalhes.
Para iniciar o processo de instalação:
Verifique se o seu computador atende aos requisitos mínimos de sistema e
depois insira o DVD do aplicativo na unidade de DVD. O programa de instalação
será iniciado automaticamente.
Se já houver uma versão anterior do software instalada, primeiro
desinstale a versão anterior usando Iniciar/Painel de
controle/Adicionar ou remover programas ou Iniciar/Painel de
Controle/Programas e recursos no Windows 7.
1 - 14
SKF @ptitude Analyst
Manual de instalação
Instalação
Como iniciar o processo de instalação
Se o programa de instalação não iniciar automaticamente, clique
duas vezes no arquivo Autorun.exe do DVD de instalação para
iniciar manualmente o programa de instalação.
Selecione o idioma apropriado no menu exibido, ou Outros idiomas para
visualizar opções de idiomas adicionais. O menu Instalar aplicativos ou
Visualizar manuais é aberto, com essas respectivas opções.
Caso queira visualizar e/ou imprimir algum manual de instalação ou
só usuário, selecione o link apropriado. Manuais do usuário
também estão disponíveis no menu Iniciar do Windows, depois que
o produto for instalado.
É necessária a versão do Adobe Reader 7.0 ou superior e deve ser instalada para
exibir e imprimir o manual de instalação e os manuais do usuário. Faça download do
Adobe Acrobat Reader no site da Adobe.
Figura 2.
Menu Instalar Aplicações ou Visualizar Manuais.
SKF @ptitude Analyst
Manual de instalação
1 - 15
Instalação
Como instalar os aplicativos de pré-requisito
Como instalar os aplicativos de pré-requisito
Os programas a seguir devem ser instalados antes que você possa executar a
instalação do SKF @ptitude Analyst:
Windows Installer
.Net Framework (V3.5 e V4.0)
Windows PowerShell
Se você não instalar esses programas, não poderá executar a
instalação do SKF @ptitude Analyst.
Esses programas já podem estar instalados em seu sistema.
No menu Instalar aplicativos ou Visualizar manuais, clique em Pré-requisitos.
A página de pré-requisitos exibe os programas que você deve instalar para
executar o SKF @ptitude Analyst adequadamente.
Figura 3.
A página Pré-requisitos.
Clique em cada item da página de Pré-requisitos na ordem em que são
apresentados e siga as instruções na tela para instalar cada programa. Após
cada instalação, você deverá retornar à página de Pré-requisitos.
Será solicitado que você reinicie o computador após a execução do
Windows Installer e .Net Framework.
Se um pré-requisito já estiver instalado, será exibida uma
mensagem indicando que o pré-requisito já está instalado em seu
sistema.
1 - 16
SKF @ptitude Analyst
Manual de instalação
Instalação
Instalação do banco de dados
Depois de você instalar os programas exigidos, estará pronto para instalar um
gerenciador de banco de dados suportado.
Clique no botão voltar para retornar ao menu Instalar aplicativos ou Visualizar
manuais.
Instalação do banco de dados
Antes de instalar o SKF @ptitude Analyst, use o menu Instalar aplicativos ou
Visualizar manuais e a opção Gerenciador de banco de dados para instalar o seu
gerenciador de banco de dados do @ptitude Analyst.
No menu Instalar aplicativos ou Visualizar manuais, selecione a opção
Gerenciador de banco de dados. A tela Gerenciador de banco de dados é
exibida.
Figura 4.
A página Gerenciador de banco de dados.
As duas opções de instalação do gerenciador de banco de dados do @ptitude Analyst
são descritas em suas respectivas seções, a seguir.
Os procedimentos de instalação do gerenciador de banco de dados a
seguir se aplicam apenas às "primeiras instalações, padrão". As
instalações fora do padrão e as atualizações de produto podem ou
não usar os bancos de dados existentes. Consulte a Matriz de
instalação e atualização do SKF @ptitude Analyst no início deste
capítulo para obter mais informações.
SKF @ptitude Analyst
Manual de instalação
1 - 17
Instalação
Instalação do banco de dados
Instalação do SQL Server 2008 do DVD do @ptitude Analyst
Para instalar o gerenciador de banco de dados do SQL Server 2008:
Para sua conveniência, esta instalação do SQL 2008 foi preenchida com as
configurações padrão para usar com o SKF @ptitude Analyst. Portanto, para as
instalações padrão, você não deve alterar as configurações preenchidas nos diálogos
de instalação. Basta pressionar OK, Avançar e Instalar (conforme aplicável) para
cada diálogo enquanto progride na instalação. A progresso do diálogo de instalação
é listado abaixo (obviamente, isso não se aplica se você quiser personalizar a
instalação do banco de dados).
Regras de suporte da configuração (pressione OK)
Chave de produto (Avançar)
Termos da licença (Avançar)
Arquivos de configuração do suporte (Instalar)
Regras de suporte da configuração (Avançar)
Função de configuração (Avançar)
Seleção de recursos (Avançar)
Regras de instalação (Avançar)
Configuração de instância (Avançar)
Requisitos de espaço em disco (Avançar)
Configuração de servidor (Avançar)
Configuração do mecanismo de banco de dados (Avançar) (Observação - nesse
diálogo, a senha padrão para o Sql Server "sa" é especificada como "skf".
Anote isso).
Relatório de erro (Avançar)
Regras de instalação da configuração (Avançar)
Pronto para instalar (Instalar)
Concluído (Fechar) Você retorna à tela de seleção do tipo do gerenciador de
banco de dados.
Nesse momento, pressione o botão Retornar ao menu prévio e prossiga com a
instalação dos aplicativos SKF @ptitude.
Instalação do Oracle 11g Express do DVD do @ptitude Analyst
(Apenas usuários do Windows 7 de 64 bits) Durante a instalação do
Oracle 11g Express, ignore todas as mensagens de erro da Oracle
clicando em OK.
Se você estiver instalando uma versão completa da base de dados
Oracle, seu administrador de TI/base de dados poderá contatar o
Grupo de assistência técnica da SKF para obter ajuda.
1 - 18
SKF @ptitude Analyst
Manual de instalação
Instalação
Instalação do banco de dados
Para instalar o banco de dados do Oracle 11g Express:
Para sua conveniência, esta instalação do Oracle 11g Express foi preenchida com as
configurações padrão para usar com o SKF @ptitude Analyst. Portanto, para as
instalações padrão, você não deve alterar as configurações preenchidas nos diálogos
de instalação. Basta pressionar OK, Avançar e Instalar (conforme aplicável) para
cada diálogo enquanto progride na instalação. A progresso do diálogo de instalação
é listado abaixo (obviamente, isso não se aplica se você quiser personalizar a
instalação do banco de dados).
Diálogo Bem-vindo ao assistente de instalação (pressione Avançar)
Acordo de licença (pressione Avançar)
Escolha o Local de destino (pressione Avançar)
Especifique as senhas do banco de dados (insira e confirme a senha da conta
do banco de dados SYS e SYSTEM e pressione Avançar – anote essa senha
para futura referência).
Resumo (pressione Instalar)
Assistente InstallShield Concluído (pressione Concluir) Você retorna à tela de
seleção do tipo do gerenciador de banco de dados.
SKF @ptitude Analyst
Manual de instalação
Nesse momento, pressione o botão Retornar ao menu prévio e prossiga com a
instalação dos aplicativos SKF @ptitude.
1 - 19
Instalação
Como instalar os aplicativos do SKF @ptitude Analyst
Como instalar os aplicativos do SKF @ptitude Analyst
Figure 5.
Menu Instalar Aplicações ou Visualizar Manuais.
1 - 20
No menu Instalar aplicativos ou Visualizar manuais, selecione Aplicativos SKF
@ptitude. O menu da instalação do produto arranca.
SKF @ptitude Analyst
Manual de instalação
Instalação
Como instalar os aplicativos do SKF @ptitude Analyst
Figure 6.
Menu da instalação dos Aplicativos SKF @ptitude.
O menu de instalação inclui opções para instalar o Thin Client
Transfer, @ptitude Decision Support e Gestor DMx.
A instalação do @ptitude Decision Support está detalhada no
manual SK @ptitude Decision Support Installation que acompanha
o produto.
A instalação do Thin Client Transfer está detalhada na seção
Instalação do SKF @ptitude Analyst Thin Client Transfer, adiante
neste manual.
A instalação do Gerenciador DMx está detalhada no Manual de
instalação do Gerenciador DMx do SKF @ptitude Analyst.
Instalando o SKF @ptitude Analyst / @ptitude Inspector
A SKF oferece a opção de adquirir uma versão do SKF @ptitude Analyst que oferece
suporte a um dispositivo de aquisição de dados específico (ou seja, SKF @ptitude
Analyst para SKF Microlog Analyzer, SKF @ptitude Analyst para TMU de Sistemas
On-line SKF Multilog, SKF @ptitude Inspector para MARLIN e Microlog Inspector), ou
adquirir o produto completo SKF @ptitude Analyst, que oferece suporte a todos os
dispositivos de aquisição de dados Analyst. Todos estes produtos, juntamente com
as aplicações add-on HMI, Tendência do óleo, Notificações de trabalho, Segurança IT
e Autenticação NT são instalados utilizando o mesmo procedimento de instalação.
(O produto que é activado durante a instalação é determinado pelo código de licença
SKF @ptitude Analyst
Manual de instalação
1 - 21
Instalação
Como instalar os aplicativos do SKF @ptitude Analyst
inserido. Consulte o Anexo A, Gerenciador de código de licenças SKF @ptitude
Analyst para obter detalhes.)
No menu principal de instalação, selecione SKF @ptitude Analyst / SKF
@ptitude Inspector / SKF @ptitude Analyst Human Machine Interface.
Os ficheiros de instalação são extraídos e a página de notas da Configuração de
instalação aparece.
A página de notas da configuração de instalação
Antes de prosseguir com a instalação reveja atentamente as informações deste
ecrã.
O SKF @ptitude Analyst requer Microsoft .NET Framework versões 3.5 e
4.0. Se ainda não estiver instalado, consulte a seção Planejar a instalação
para obter detalhes sobre a instalação do .Net Framework. Cada versão é
instalada separadamente.
Dependendo do sistema operativo, o .NET framework exige, no
momento da instalação, de 280 MB a 610 MB de espaço no disco.
O programa de instalação do SKF @ptitude Analyst requer o instalador
Windows 4.5. Se ele ainda não estiver instalado, consulte a seção Planejar
a instalação para obter detalhes sobre o Windows Installer.
Se você só estiver instalando um cliente de aplicativo, tenha disponíveis o
local do banco de dados do host e o nome e a senha de logon.
Tem de ser administrador do computador para poder prosseguir com a
instalação.
Se está a actualizar uma versão anterior do software, antes de prosseguir
assegure-se de que tem um backup completo.
Para visualizar os manuais do usuário é preciso o Adobe Acrobat versão
7.0 ou superior.
Se satisfez todos os requisitos indicados, clique em Sim para prosseguir com a
instalação. Se não tiver atendido aos requisitos, clique em Não para cancelar a
instalação.
Se seleccionou prosseguir com a instalação, o instalador verifica se todos os
componentes exigidos estão instalados. Se estiver faltando algum componente, uma
mensagem será exibida informando que é necessário instalar os componentes
ausentes e, em seguida, repetir o processo de instalação do SKF @ptitude Analyst.
Quando todos os componentes exigidos estiverem instalados o ecrã Boas-vindas é
apresentado.
1 - 22
Clique em Seguinte para passar à página Contrato de Licença de Utilizador
Final.
SKF @ptitude Analyst
Manual de instalação
Instalação
Como instalar os aplicativos do SKF @ptitude Analyst
Página do contrato de licença de usuário final
Leia atentamente o contrato de licença. Se não concordar com os termos do
contrato de licença clique em Cancelar para abortar a instalação. Se concorda
com os termos seleccione Aceito os termos do contrato de licença e clique em
Seguinte para seguir para a página Escolher local de destino.
A página Escolher local de destino
O local de destino padrão é exibido.
Se o Thin Client Transfer já estiver instalado neste computador, o
local do destino previamente instalado é usado automaticamente e
esta página não aparece.
Aceite o local padrão (recomendado), ou use o botão Procurar para seleccionar
um novo local, e clique no botão de comando Avançar.
A página Gerenciador de códigos de licença SKF @ptitude Analyst exibe
informações sobre o programa Gerenciador de códigos de licença.
O Gerenciador de códigos de licença (LKM)
SKF @ptitude Analyst
Manual de instalação
Leia as informações nessa página e clique em Seguinte para abrir o programa
Gerenciador de códigos de licença SKF @ptitude Analyst.
1 - 23
Instalação
Como instalar os aplicativos do SKF @ptitude Analyst
Figure 7.
O programa Gerenciador de códigos de licença SKF @ptitude Analyst.
Você pode acessar esse programa a qualquer momento após a
instalação para atualizar ou alterar a configuração do seu sistema,
selecionando a opção Todos os programas/SKF @ptitude
Monitoring Suite/ Ferramentas administrativas/Gerenciador de
códigos de licença no menu Iniciar do Windows.
Consulte o Anexo A, Gerenciador de códigos de licença SKF
@ptitude Analyst para obter detalhes sobre a configuração de seus
códigos de licença, ou clique no botão Ajuda para usar o arquivo de
ajuda.
1 - 24
Quando estiver satisfeito com as selecções feitas clique em Seguinte para
regressar ao assistente de instalação.
Clique em Avançar. A página Iniciar cópia de ficheiros é apresentada.
SKF @ptitude Analyst
Manual de instalação
Instalação
Como instalar os aplicativos do SKF @ptitude Analyst
A página Iniciar cópia de ficheiros
Figure 8.
A página Iniciar cópia de ficheiros.
O ecrã Iniciar cópia de ficheiros exibe um resumo das configurações a serem
utilizadas para instalar o SKF @ptitude Analyst.
Reveja essas configurações atentamente. Se forem aceitáveis, clique no botão
de comando Avançar para começar a instalar o SKF @ptitude Analyst. Se for
necessário editar as configurações, clique no botão Voltar para retornar aos
ecrãs anteriores.
O programa de instalação cria em seguida o directório de instalação especificado na
unidade especificada e os subdirectórios adicionais ramificados a partir do directório
especificado. Arquivos de programa são então copiados nos directórios apropriados.
A página Estado da configuração mostra o progresso da instalação.
Dependendo das selecções da instalação, podem aparecer janelas de comandos
adicionais à medida que as configurações são efectuadas. Quando a instalação
estiver concluída, será exibida a página Assistente do InstallShield concluído.
Página Assistente do InstallShield concluído
A página Assistente InstallShield concluído permite revisar o arquivo Leiame e
iniciar a Ferramenta de configuração do SKF @ptitude Analyst quando você clicar em
Concluir.
Caixa de seleção Exibir arquivo Leiame – O arquivo Leiame contém informações
importantes sobre a sua instalação.
SKF @ptitude Analyst
Manual de instalação
Se deseja abrir o arquivo Leiame automaticamente ao clicar em Concluir, deixe
a caixa de seleção Exibir arquivo Leiame ativada.
1 - 25
Instalação
Qual é a próxima etapa?
Caixa de seleção Iniciar ferramenta de configuração do Analyst – Essa ferramenta
permite configurar um novo banco de dados do @ptitude Analyst ou atualizar um
banco de dados existente. Para obter mais informações, consulte o Capítulo 2, da
Ferramenta de configuração do SKF @ptitude Analyst.
Se deseja iniciar a Ferramenta de configuração automaticamente ao clicar em
Concluir, ative primeiro a caixa de seleção Iniciar ferramenta de configuração
do Analyst.
Clique em Concluir para fechar o assistente e regressar ao menu principal de
instalação.
Clique duas vezes na seta para trás para voltar ao menu Selecionar idioma.
Clique em sair para fechar o menu.
Se seleccionou ler o ficheiro leia-ma, é aberta uma janela de texto onde pode ler
e/ou imprimir as notas de instalação.
Se você selecionou para iniciar a ferramenta de configuração, a janela da
Ferramenta de configuração do SKF @ptitude Analyst será exibida.
Após a conclusão da instalação, você deve primeiro iniciar a
ferramenta de configuração do SKF @ptitude Analyst e configurar
ou atualizar seu banco de dados antes de iniciar o aplicativo SKF
@ptitude Analyst. Consulte a seção abaixo, Qual é a próxima
etapa?, para obter detalhes.
Vá ao manual Introdução e características gerais do SKF @ptitude
Analyst e consulte a seção Iniciar o SKF @ptitude Analyst para
obter instruções e detalhes sobre o login inicial. Para aceder a este
manual, seleccione o menu Iniciar do Windows Programas / SKF
@ptitude Monitoring Suite / opção Manuais.
Qual é a próxima etapa?
Após a instalação do SKF @ptitude Analyst, a próxima etapa dependerá da
necessidade de instalação de aplicativos adicionais e que dispositivos serão usados
(Consulte a Matriz de instalação e atualização do SKF @ptitude Analyst no início
deste capítulo). Siga as etapas abaixo:
(Obrigatório para todos os usuários) Inicie a Ferramenta de configuração do
SKF @ptitude Analyst, que é instalada automaticamente durante a
instalação do SKF @ptitude Analyst, para configurar o banco de dados que
funcionará com o SKF @ptitude Analyst. Se executar um sistema IMx e/ou
Microlog Inspector, também será possível configurar os dispositivos
IMx/Microlog Inspector no SKF @ptitude Analyst. Consulte o capítulo
Ferramenta de configuração do SKF @ptitude Analyst para obter instruções
detalhadas sobre como configurar o banco de dados.
1 - 26
Se você for um novo usuário, adquira os arquivos do banco de
dados demo e depois configure seu banco de dados selecionando
primeiramente o tipo de banco de dados na caixa de diálogo Tipo
de banco de dados e, em seguida, Anexar a um banco de dados
SKF @ptitude Analyst
Manual de instalação
Instalação
Qual é a próxima etapa?
SQL ou Importar um arquivo de descarga do banco de dados do
Oracle na caixa de diálogo Alterar banco de dados. Consulte o
Capítulo 2, seção Configuração do banco de dados/Alterar banco
de dados para obter detalhes.
Se você for um usuário existente, deve atualizar o banco de dados
na página Atualizar banco de dados.
Execute o servidor de transações para standalone e instalação de banco de
dados do servidor. As instalações de clientes devem ser configuradas para
indicar o local do servidor de transações. Consulte o capítulo Ferramenta de
configuração SKF @ptitude Analyst para obter instruções detalhadas sobre
como configurar o servidor de transações.
Se você pretende executar um sistema IMx, inicie o Configurador Multilog
IMx para definir a configuração da rede e a identificação dos dispositivos do
IMx. Consulte o Manual do Usuário do SKF Multilog IMx Configurator.
Instale os aplicativos adicionais (por ex., Thin Client Transfer) que não foram
instalados com o SKF @ptitude Analyst. (Consulte a seção Uma nota sobre
CD de instalação, acima, para obter detalhes do que está ou não instalado
com o SKF @ptitude Analyst.) Consulte as instruções sobre a instalação,
neste manual ou na documentação do produto para concluir sua instalação.
Execute a configuração do banco de dados, quando:
SKF @ptitude Analyst
Manual de instalação
O administrador do banco de dados configurar um novo banco de dados após a
instalação do SKF @ptitude Analyst.
Um usuário possuir várias instâncias do banco de dados (por exemplo, um
engenheiro do serviço).
Atualizar um banco de dados existente.
1 - 27
2
Ferramenta de configurações do SKF @ptitude Analyst
Opções de Configuração do banco de dados
Após concluir a instalação dos aplicativos do SKF @ptitude Analyst, a próxima etapa
é configurar seu banco de dados para trabalhar com o SKF @ptitude Analyst.
No menu Iniciar do Windows/SKF @ptitude Monitoring Suite/Ferramentas
Admin, selecione a opção Ferramenta de configurações do SKF @ptitude
Analyst. Uma mensagem de aviso é exibida, recomendando cuidado, e a ajuda
da Ferramenta de configuração é exibida automaticamente, perguntado se você
deseja mostrar a ajuda ou recomeçar (responda adequadamente) e então o
diálogo Ferramenta de configuração do SKF @ptitude Analyst é exibido.
Se você for um novo usuário, adquira os arquivos do banco de dados demo e depois
configure seu banco de dados selecionando primeiramente o tipo de banco de dados
na caixa de diálogo Tipo de banco de dados e, em seguida, Anexar a um banco de
dados SQL ou Importar um arquivo de descarga do banco de dados do Oracle na
caixa de diálogo Alterar banco de dados.
Se você for um usuário existente, deve atualizar o banco de dados na página
Atualizar banco de dados.
Figure 9.
A janela principal Ferramenta de configurações do SKF @ptitude Analyst.
SKF @ptitude Analyst
Manual de instalação
2-1
Ferramenta de configurações do SKF @ptitude Analyst
Tipo de banco de dados
O painel à esquerda da janela exibe duas opções principais de configuração;
Opções de configurações do banco de dados – fornecem opções para
especificar um tipo de banco de dados, mudar para outro banco de dados,
adicionar usuários aos bancos de dados existentes, atualizar o banco de dados
e executar um script do SQL.
As opções da Ferramenta de configuração do SKF @ptitude Analyst –
permitem configurar vários aplicativos de suporte do SKF @ptitude Analyst.
Primeiro, use as opções para configurar seu banco de dados e, em seguida, use a
seção inferior para configurar outros aplicativos instalados.
Especificar a Ferramenta de configurações do banco de dados
Antes de aplicar as opções de configuração do banco de dados, poderá ser
necessário usar a opção Configurações do menu Arquivo para especificar qual
ferramenta executará todas as funções relevantes do banco de dados (ou seja,
Executar script do SQL etc), se a ferramenta do banco de dados não for encontrada
no local padrão do computador.
Para especificar a ferramenta de configurações do banco de dados:
Selecione a opção Configurações do menu Arquivo. A caixa de diálogo
Configurações é exibida.
Use os botões opções para selecionar:
Encontre automaticamente a ferramenta adequada para o banco de dados - o
aplicativo irá procurar por uma ferramenta adequada para o banco de dados
instalado.
Especifique uma ferramenta de banco de dados em Ferramenta de
configuração. Se necessário, use o botão Procurar para especificar a
ferramenta do banco de dados correta (ou seja, se funcionar com vários bancos
de dados).
Tipo de banco de dados
As seções abaixo descrevem os procedimentos de instalação do banco de dados para
um único cliente padrão ou uma instalação personalizada. Consulte a seção
adequada para o seu tipo de instalação.
Instalação padrão do banco de dados de um cliente único
Na primeira instalação, você deve copiar os arquivos do banco de dados demo do
DVD de instalação antes de configurar o banco de dados do @ptitude Analyst. Os
procedimentos abaixo detalham como configurar os bancos de dados do SQL Server
e Oracle Demo. Siga o procedimento adequado para o seu tipo de instalação.
2-2
SKF @ptitude Analyst
Manual de instalação
Ferramenta de configurações do SKF @ptitude Analyst
Tipo de banco de dados
Banco de dados Demo do SQL Server
As etapas gerais para adquirir e usar o banco de dados demo do SQL Server são:
Adquira os arquivos do banco de dados demo do SQL Server.
Configure o "tipo" do banco de dados para SQL Server.
Anexe o banco de dados demo do SQL Server ao @ptitude Analyst de ponta
Para adquirir os arquivos do banco de dados demo do SQL Server:
Copie os arquivos do banco de dados Demo (skfuser.mdf and skfuser.ldf) do DVD
de instalação (caminho – Unidade de DVD:\DB_INST\SQL\).
Cole esses arquivos no local padrão do SQL Server no seu computador
(Unidade:\Program Files\Microsoft SQL
Server\MSSQL10_50.MSSQLSERVER\MSSQL\DATA).
Para configurar o tipo de banco de dados como SQL Server:
Inicie a Ferramenta de configuração do SKF @ptitude Analyst.
Em Banco de dados, selecione a opção Tipo de banco de dados. A caixa de
diálogo Configuração do tipo de banco de dados será exibida.
Para as instalações padrão, os campos Conexões e Título da conexão exibem
sql_skfuser.
Pressione o botão Configurar ativo para configurar o tipo de banco de dados
sql_skfuser. Irá aparecer um prompt de confirmação.
Para anexar o banco de dados demo do SQL Server:
No painel esquerdo da Ferramenta de configuração, em Banco de dados,
selecione a opção Alterar banco de dados. A caixa de diálogo Importação do
banco de dados/Anexar configuração será exibida.
Pressione o botão Anexar/trocar para anexar o banco de dados demo do SQL
Server. A caixa de diálogo Abrir será exibida.
Selecione o arquivo skfuser.mdf previamente armazenado no local padrão do
SQL Server (Unidade:\Program Files\Microsoft SQL
Server\MSSQL10_50.MSSQLSERVER\MSSQL\DATA), e pressione o botão
Abrir. Um diálogo solicita a Senha SA.
Digite a senha padrão “skf” (em minúsculas). Você é instruído a esperar e o
prompt "Sucesso ao anexar banco de dados" é exibido. Pressione OK.
Agora, execute a opção Atualizar DB (consulte a seção Atualizar banco de
dados, mais adiante neste capítulo).Banco de dados demo do Oracle
As etapas gerais para adquirir e usar o banco de dados demo do Oracle são:
SKF @ptitude Analyst
Manual de instalação
Configure o tipo do banco de dados como Oracle.
Importe o arquivo.
2-3
Ferramenta de configurações do SKF @ptitude Analyst
Tipo de banco de dados
Para configurar o tipo do banco de dados como Oracle:
Inicie a Ferramenta de configuração do SKF @ptitude Analyst.
Em Banco de dados, selecione a opção Tipo de banco de dados. A caixa de diálogo
Configuração do tipo de banco de dados será exibida.
A caixa de diálogo Configuração do tipo de banco de dados do Oracle. Para as
instalações padrão, os campos Conexões e Título da conexão exibem ora_skfuser.
Pressione o botão Configurar ativo para configurar o tipo de banco de dados
ora_skfuser. Irá aparecer um prompt de confirmação.
Para importar o banco de dados do Oracle:
No painel esquerdo da Ferramenta de configuração, em Banco de dados,
selecione a opção Alterar banco de dados. A caixa de diálogo Importação do
banco de dados/Anexar configuração será exibida.
Pressione o botão Importar para importar o banco de dados do Oracle. A caixa
de diálogo Abrir será exibida.
Navegue até a pasta drive\DB_INST\11g\ do DVD do @ptitude Analyst e
selecione o arquivo p4demodb.dmp, depois pressione o botão Abrir. Um
diálogo solicita a Senha SYS.
Digite a senha que você selecionou durante a instalação do Oracle 11g Express e
pressione OK. Em seguida, é solicitada a senha SYSTEM. Insira a mesma senha
e pressione OK. Agora, execute a opção Atualizar DB (consulte a seção
Atualizar banco de dados, mais adiante neste capítulo).
Instalação do banco de dados personalizado
Especifique o tipo de banco de dados para usar com o SKF @ptitude Analyst.
2-4
SKF @ptitude Analyst
Manual de instalação
Ferramenta de configurações do SKF @ptitude Analyst
Tipo de banco de dados
Figure 10.
As opções do diálogo Tipo de banco de dados personalizado incluem:
Conexões - Especifique o nome do banco de dados selecionado.
Consulte o seu administrador da base de dados ou o pessoal IT para
obter as informações de conexão.
As conexões de banco de dados identificam um banco de dados SKF @ptitude
Analyst específico pelo seu Nome da conexão de Db e tipo. As conexões de banco de
dados são configuradas e recebem um Título de conexão para fins de identificação,
durante a configuração dos IMx e Microlog Services. É necessário configurar uma
conexão de banco de dados para cada banco de dados SKF @ptitude Analyst com os
quais você deseja se comunicar.
Para gerenciar conexões de bancos de dados SKF @ptitude Analyst:
Pressione o botão Gerenciar da caixa de diálogo Tipo de banco de dados,
Configuração do IMx Service ou Configuração do Microlog Service. A caixa de
diálogo Gerenciar conexões é exibida.
Na caixa de diálogo Gerenciar conexões, a lista suspensa Conexões mostra as
conexões existentes de banco de dados SKF @ptitude Analyst.
SKF @ptitude Analyst
Manual de instalação
Use o mouse para selecionar uma conexão de banco de dados na lista. Seus
parâmetros de configuração são exibidos nos campos seguintes.
Use os botões da caixa de diálogo para gerenciar as conexões de banco de
dados:
2-5
Ferramenta de configurações do SKF @ptitude Analyst
Tipo de banco de dados
Adicionar – Adiciona uma nova conexão de banco de dados. Pressione o botão
Adicionar, e os campos de configuração tornam-se disponíveis. Especifique a
conexão do novo banco de dados:
Título da conexão – Digite um nome exclusivo para identificar a
conexão de banco de dados (somente caracteres alfanuméricos e
sublinhados).
Nome da conexão de Db - Insira o nome da conexão de banco de
dados do banco de dados SKF @ptitude Analyst específico.
Tipo de banco de dados – Use os botões de opção para especificar o
banco de dados SKF @ptitude Analyst como um tipo de banco de
dados Oracle ou SQL Server.
Se você instalou o banco de dados Oracle 11g XE, o nome da conexão é XE. Se
estiver estabelecendo conexão para uma base de dados existente, insira o
nome da conexão apropriada.
Se instalou o banco de dados MS SQL Server 2008 Express, insira
computer_name\SQLExpress (em que computer_name corresponde ao nome
do computador no qual a instância é instalada). Se estiver a estabelecer
ligação a uma base de dados existente, introduza o nome da instância
apropriado.
Em algumas circunstâncias pode não precisar do nome da instância.
Peça a ajuda do seu administrador de base de dados ou do
departamento IT.
Quando terminar, pressione o botão Salvar para salvar a nova conexão de
banco de dados, ou pressione o botão Desfazer para cancelar.
Depois de pressionar Salvar, a caixa de diálogo Teste de conexão de
Db é exibida, permitindo que você teste a conexão de banco de
dados.
Editar – Edite a configuração de uma conexão de banco de dados existente.
Selecione a conexão de banco de dados a ser editada na lista suspensa
Conexões e pressione o botão Editar. Em seguida, edite a configuração da
conexão conforme descrito acima. Quando terminar, pressione o botão Salvar
para salvar quaisquer alterações, ou o pressione botão Desfazer para cancelar
quaisquer alterações.
Remover – Remova uma conexão de banco de dados existente (disponível
apenas para conexões de banco de dados que não estejam sendo usadas por
qualquer IMx/Microlog Service). Na lista suspensa Conexões, selecione a
conexão de banco de dados a ser removida e pressione o botão Remover.
Você será solicitado a confirmar a remoção.
Fechar – Fecha a caixa de diálogo Gerenciar conexões.
Para continuar configurando o tipo de banco de dados, especifique informações de
tipo de banco de dados na caixa de diálogo Tipo de banco de dados, conforme segue:
Oracle 8i, 9i, 11g, 11g XE – (também oferece suporte a Oracle 11g) Selecione essa
opção se você configurou um banco de dados Oracle no computador do servidor do
banco de dados.
2-6
SKF @ptitude Analyst
Manual de instalação
Ferramenta de configurações do SKF @ptitude Analyst
Tipo de banco de dados
MSSQL 2005 Express Edition, Standard Edition – (também oferece suporte ao
MSSQL 2008) Selecione esta opção se configurou um banco de dados Microsoft SQL
em seu computador host.
Senhas do banco de dados Oracle
Palavra-chave SYS - Se instalou um novo banco de dados, insira a palavra-chave
que inseriu na página Especificar palavras-chave do banco de dados, durante o
processo de instalação Oracle. Se estiver a estabelecer ligação a uma base de dados
existente, introduza a palavra-passe SYS apropriada.
OU
Palavra-chave SYSTEM - Se selecionou instalar um novo banco de dados, insira a
palavra-chave que inseriu na página Especificar palavras-chave do banco de dados,
durante o processo de instalação Oracle. Se estiver a estabelecer ligação a uma base
de dados existente, introduza a palavra-passe SYSTEM apropriada.
OU
Personalizar nome de usuário e senha – Para conectar-se como um usuário
“específico”, insira seu nome de usuário e senha.
Senha do banco de dados Microsoft SQL Server 2008
Senha SA - Se você instalou um banco de dados novo, insira a senha que inseriu no
campo Especificar a senha SA do logon na página Modo de autenticação do
assistente de instalação SQL 2008 Express. Se estiver a estabelecer ligação a uma
base de dados existente, introduza a palavra-passe SA apropriada.
OU
Personalizar nome de usuário e senha – Para conectar-se como um usuário
“específico”, insira seu nome de usuário e senha.
Insira sua senha e pressione OK. A conexão ao banco de dados é testada e o
sucesso resultante é indicado na caixa de diálogo da parte inferior direita e na
caixa de diálogo Sucesso.
Na caixa de diálogo Sucesso, pressione OK para concluir a configuração do Tipo
de banco de dados.
Se usar as opções Tipo de banco de dados para mudar para outro
tipo de banco de dados, use o botão Salvar para salvar as novas
configurações do tipo de banco de dados.
SKF @ptitude Analyst
Manual de instalação
2-7
Ferramenta de configurações do SKF @ptitude Analyst
Alterar banco de dados
Alterar banco de dados
Figure 11.
A caixa de diálogo Alterar banco de dados.
Se você está utilizando vários bancos de dados, a opção Alterar banco de dados
permite anexar outro banco de dados do SQL Server ou importar outro arquivo .dmp
de banco de dados Oracle.
AVISO: Você deve fazer backup do banco de dados existente antes de aplicar
esse recurso.
Para alterar para outro banco de dados ou usar o banco de dados de
demonstração:
No campo Localização do arquivo de dados, use o botão Procurar para
especificar o arquivo .mdf do banco de dados do SQL ou o arquivo .dmp do
banco de dados Oracle, respectivamente.
Se você for um novo usuário, poderá Anexar ao banco de dados de
demonstração fornecido no DVD do aplicativo.
Caminho do banco de dados de demonstração SQL
/DB_INST/SQL/SKFUSER.MDF
Caminho do banco de dados de demonstração do Oracle
/DB_INST/11g/P4DEMODB.DMP
2-8
Quando o arquivo do banco de dados atual é identificado, pressione o botão
Anexar (para o banco de dados do SQL Server) ou o botão Importar (para o
banco de dados Oracle). O processo levará alguns minutos para concluir
SKF @ptitude Analyst
Manual de instalação
Ferramenta de configurações do SKF @ptitude Analyst
Alterar banco de dados
Gerenciamento de usuários
Figure 12.
A caixa de diálogo Gerenciamento de usuários.
A caixa de diálogo Gerenciamento de usuários permite Criar novos usuários do
banco de dados SKF @ptitude Analyst ou Excluir usuários existentes do banco de
dados com facilidade.
Criando Novos usuários do banco de dados
Para criar novos usuários do banco de dados:
No campo Nome do novo usuário, insira o nome do novo usuário e pressione o
botão Criar usuário. Sua senha será solicitada. Insira sua senha e pressione OK.
Você deverá aguardar enquanto o novo usuário é criado. Sucesso é indicado na
parte inferior direita da caixa de diálogo e na caixa de diálogo Sucesso.
Na caixa de diálogo Sucesso, pressione OK para concluir
Pressione o botão Atualizar para adicionar o novo usuário à lista de Usuários
existentes. Sua senha será solicitada. Insira sua senha e pressione OK. Sucesso
é indicado na parte inferior direita da caixa de diálogo e na caixa de diálogo
Sucesso.
Excluindo usuários do banco de dados
Para excluir um usuário existente do banco de dados:
SKF @ptitude Analyst
Manual de instalação
Na lista Usuários existentes, realce o usuário a ser excluído.
Pressione o botão Excluir usuário. Sua senha será solicitada. Insira sua senha e
pressione OK. Você deverá aguardar enquanto o novo usuário é excluído.
2-9
Ferramenta de configurações do SKF @ptitude Analyst
Actualizar Base de Dados
Sucesso é indicado na parte inferior direita da caixa de diálogo e na caixa de
diálogo Sucesso.
O usuário é desativado da utilização do banco de dados.
Pressione o botão Atualizar para excluir o usuário da lista de Usuários
existentes. Sua senha será solicitada. Insira sua senha e pressione OK. Sucesso
é indicado na parte inferior direita da caixa de diálogo e na caixa de diálogo
Sucesso.
Actualizar Base de Dados
Use a opção Atualizar banco de dados da Ferramenta de configuração, para
atualizar o seu banco de dados.
Figure 13.
A caixa de diálogo Atualizar banco de dados.
Para atualizar seu banco de dados:
Na área Atualizar banco de dados da janela, o campo Versão do DB atual solicitará
que você pressione o botão Obter versão para exibir sua versão do banco de dados
atual.
2 - 10
Pressione o botão Obter versão. Sua senha skfuser1 será solicitada.
Insira sua senha (o padrão é cm) e pressione OK. A versão do banco de dados
atual é exibida no campo Versão do DB atual. Os comentários são exibidos na
área de informações.
SKF @ptitude Analyst
Manual de instalação
Ferramenta de configurações do SKF @ptitude Analyst
Executar script do SQL
Compare a Versão do DB atual com a Versão do DB disponível exibida. Se as
duas versões corresponderem, o banco de dados está atualizado e você pode
sair da Ferramenta de configuração. Se a Versão do DB disponível é mais
recente do que a versão do banco de dados atual, pressione o botão Atualizar
DB para a versão disponível. Sua senha será solicitada novamente.
Insira sua senha e pressione OK. O banco de dados foi atualizado. Resultados
são exibidos na área de informações.
Se você estiver usando um banco de dados Oracle e não fez as
atualizações prévias do @ptitude Analyst quando estavam
disponíveis, ou se você já realizou uma configuração "personalizada"
do banco de dados, um prompt indica que o espaço de tabela
INDX exigido está ausente do seu banco de dados. Neste caso,
pressione OK e insira sua senha do SYS para criar o espaço de
tabela INDX e atualizar o banco de dados. Se você não sabe sua
senha SYS, pressione Cancelar no prompt e peça ajuda ao
administrador do banco de dados.
Executar script do SQL
A Ferramenta de configurações do SKF @ptitude Analyst oferece um método fácil
para executar scripts de SQL, que ajuda a configurar ou reparar o banco de dados do
SKF @ptitude Analyst.
SKF @ptitude Analyst
Manual de instalação
2 - 11
Ferramenta de configurações do SKF @ptitude Analyst
Ferramenta de configurações do SKF @ptitude Analyst
Figure 14.
A caixa de diálogo Executar script do SQL. Para executar um script do SQL:
No campo Diretório do script, especifique a pasta que contém o script que você
deseja executar.
No campo Localização do script, use o botão Procurar para localizar o script a
ser executado.
Se desejar Salvar a saída do script como um arquivo, ative a caixa de seleção.
Pressione o botão Executar. Sua senha será solicitada. Insira sua senha e
pressione OK. O script é executado e os resultados são exibidos na área Saída
do script.
Se Salvar saída do script estiver ativada, uma caixa de diálogo
Salvar como solicitará o nome, tipo e informações do local do
arquivo. Insira as informações adequadas e pressione OK. O
arquivo de saída do script é salvo e você retornará à caixa de
diálogo Executar script do SQL.
Ferramenta de configurações do SKF @ptitude Analyst
Se necessário, use as opções da Ferramenta de configurações do SKF @ptitude
Analyst para configurar outros aplicativos que trabalham com o SKF @ptitude
Analyst.
2 - 12
SKF @ptitude Analyst
Manual de instalação
Ferramenta de configurações do SKF @ptitude Analyst
Configuração geral
Configuração geral
Essa opção permite que você modifique as configurações de aplicativos do SKF
@ptitude Analyst.
Não recomendamos modificar essas configurações sem a
orientação de técnicos de serviço ou da assistência técnica da SKF.
No lado direito da tela, a lista Configurações principais do SKF @ptitude exibe as
configurações que você pode modificar.
Para modificar as configurações do SKF @ptitude Analyst:
Na lista Configurações principais do SKF @ptitude, clique para selecionar o item
que deseja modificar. O item selecionado é exibido no campo Nome do valor
(somente leitura) e seu valor atual é exibido no campo Dados do valor.
Edite o campo Dados do valor, como necessário e clique em Salvar.
Você pode precisar reiniciar o SKF @ptitude Analyst e algum serviço para que suas
alterações sejam aplicadas.
Conexão do SKF @ptitude HMI
Esta opção permite ao HMI (se instalado no computador) usar o serviço de conexão,
para oferecer suporte ao recurso “dados ativos” do HMI.
O HMI deve ser ativado com um código de licença antes de
configurar o serviço de conexão.
SKF @ptitude Analyst
Manual de instalação
2 - 13
Ferramenta de configurações do SKF @ptitude Analyst
Conexão do SKF @ptitude HMI
Figure 15.
A caixa de diálogo Configurações de conexão do SKF @ptitude HMI
A área Registrar serviço de conexão HMI exibe o status de registro atual do
Serviço de conexão HMI. O status pode ser registrado ou não registrado.
Use os botões Registrar ou Remover registro para alterar o status de registro
atual do Serviço de conexão HMI.
A área Status do Serviço de conexão HMI exibe o status da conexão HMI atual. O
status pode ser em execução ou não em execução.
2 - 14
Use os botões Iniciar e Parar para alterar o status do Serviço de conexão HMI.
SKF @ptitude Analyst
Manual de instalação
Ferramenta de configurações do SKF @ptitude Analyst
Serviço de transação do SKF @ptitude
Serviço de transação do SKF @ptitude
Figure 16.
A caixa de diálogo Configurações do serviço de tradução do SKF @ptitude.
O Servidor de transacções SKF @ptitude é utilizado como uma camada de
comunicações entre as aplicações e a base de dados. Isto é desejável num ambiente
de rede em que vários clientes podem tentar aceder à base de dados ao mesmo
tempo. O servidor de transacções processa alguns dos pedidos à base de dados,
reduzindo a carga sobre a base de dados propriamente dita e aumentando, assim, o
desempenho.
Terá de instalar um servidor de transacções por base de dados
instalada para que o sistema de software funcione bem. Cada
instância do servidor de transacções deve ser instalada num
computador diferente. Não pode ter na mesma máquina instâncias
múltiplas do servidor de transacções.
As opções do Tipo de servidor de transação são:
Anfitrião do servidor - Selecione esta opção para instalar o servidor de transações
neste computador. Recomenda-se fortemente tornar o anfitrião da base de dados
(servidor) o anfitrião do servidor de transações, se possível.
SKF @ptitude Analyst
Manual de instalação
Nome do servidor – sempre host local
Porta do servidor - Insira a porta TCP utilizada para a comunicação com o Host
do servidor de transações. Certifique-se de que o software do firewall não
bloqueou esta porta.
2 - 15
Ferramenta de configurações do SKF @ptitude Analyst
Serviço de transação do SKF @ptitude
Cliente – Selecione esta opção se este computador utilizar um servidor de transações
previamente instalado numa outra estação de trabalho.
Esta opção não deve ser confundida com o cliente da base de dados.
É possível ter um cliente de base de dados como anfitrião do
servidor de transacções e vice-versa (embora se recomende fazer
do anfitrião da base de dados o anfitrião do servidor de
transacções).
Nome do servidor - Insira o nome da máquina ou o endereço IP do computador
onde o servidor de transacções está instalado.
Porta do servidor - Insira a porta TCP utilizada para a comunicação com o
anfitrião do servidor de transacções. Deve ser a mesma porta configurada no
anfitrião do servidor de transacções. Certifique-se de que o software do firewall
não bloqueou esta porta.
Sistema autônomo – Se se tratar de um sistema autônomo (ou seja, um único
usuário), o Servidor de Transação não é necessário para acesso de cliente; no
entanto, para otimização do acesso ao banco de dados local e algumas
funcionalidades do SKF @ptitude Analyst (tais como, integração do DMx) pode ser
necessário um Servidor de Transação. Para incluir esta funcionalidade, o anfitrião
do Servidor de Transacção é instalado em sistemas autónomos.
Nome do servidor – sempre host local
Porta do servidor - Insira a porta TCP utilizada para a comunicação com o Host
do servidor de transações. Certifique-se de que o software do firewall não
bloqueou esta porta.
Nome, Porta TCP e Título da conexão para os serviços de transação existentes são
exibidos na janela da tela.
2 - 16
Use os botões Adicionar, Modificar ou Excluir com os campos das
Configurações do serviço de transação abaixo da janela para adicionar
serviços novos e modificar ou excluir os existentes.
Se desejar, pressione o botão Teste para testar a configuração do serviço de
transação. Uma caixa de diálogo indicará os resultados do teste.
Pressione o botão Salvar para salvar suas configurações.
Pressione o botão Iniciar para iniciar o servidor de transação selecionado.
Pressione o botão Parar para parar o servidor de transação selecionado.
Pressione o botão Gerenciar para selecionar uma conexão do banco de dados.
O diálogo Gerenciar conexões é exibido (consulte a seção Tipo de banco de
dados/Instalação de banco de dados personalizado neste capítulo).
SKF @ptitude Analyst
Manual de instalação
Ferramenta de configurações do SKF @ptitude Analyst
Recuperação do SKF @ptitude Monitor
Recuperação do SKF @ptitude Monitor
Figure 17.
A caixa de diálogo Configurações do serviço de recuperação do SKF @ptitude Monitor.
A Recuperação do SKF @ptitude Monitor deve ser configurada em
todos os computadores em que você estiver executando o aplicativo
do SKF @ptitude Analyst Monitor.
A Recuperação do SKF @ptitude Monitor é um serviço que funciona no fundo para
facilitar a recuperação (reinicialização) do aplicativo do SKF @ptitude Analyst Monitor
no caso de uma falha do SKF Analyst Monitor.
Para ativar/desativar a recuperação do SKF @ptitude Monitor de um
computador executando o SKF @ptitude Analyst Monitor:
Na área Status da caixa de diálogo, as informações são fornecidas conforme o
estado atual do serviço de recuperação e os botões fornecidos permitem iniciar
ou interromper manualmente o serviço de recuperação. Se o Status do serviço
indica que o serviço não está sendo executado, pressione o botão Iniciar para
iniciar o serviço de recuperação. Em seguida, use as opções Iniciar ação de
modo para especificar como deseja desempenhar o serviço de recuperação após
o computador ser reiniciado.
Na área Iniciar ação de modo, use a lista suspensa Tipo de inicialização para
especificar como deseja iniciar o serviço de recuperação quando o computador
reinicializar:
Automático – (recomendado) Para direcionar o serviço de recuperação à
reinicialização automática após a reinicialização da máquina.
SKF @ptitude Analyst
Manual de instalação
2 - 17
Ferramenta de configurações do SKF @ptitude Analyst
SKF @ptitude Analyst Thin Client Transfer
Manual – Para especificar que o serviço de recuperação deve ser iniciado
manualmente, use o botão Iniciar da área Status, ou interrompa manualmente
com o botão Parar (se desejar interromper a execução do Monitor do
computador).
Desativado – Para desativar o serviço de recuperação da reinicialização após o
computador ser reinicializado. O serviço de recuperação não será reinicializado
sem que o modo Automático ou Manual seja selecionado e aplicado.
Após especificar o tipo de reinicialização do serviço de recuperação, pressione o
botão Aplicar para salvar o novo Tipo de reinicialização ou o botão Cancelar para
desfazer a alteração.
Use o botão Registrar para registrar novamente o serviço de
recuperação, caso esteja sem registro.
SKF @ptitude Analyst Thin Client Transfer
Figure 18.
A caixa de diálogo Configurações do SKF @ptitude Analyst Thin Client Transfer.
O Thin Client Transfer é um aplicativo pequeno e facilmente implantado que facilita a
transferência de dados de/para os Dispositivos de aquisição de dados (DADs)
Microlog e MARLIN, sem usar a interface do SKF @ptitude Analyst (via conexão pelo
Servidor de transação do SKF @ptitude Analyst).
Após a instalação do Thin Client Transfer use esta caixa de diálogo para especificar:
Host do servidor de transação - Insira o nome da máquina ou o endereço IP do
computador em que o Servidor de transações está instalado.
2 - 18
SKF @ptitude Analyst
Manual de instalação
Ferramenta de configurações do SKF @ptitude Analyst
Gestor de Códigos de Licença do SKF @ptitude Analyst
Porta do servidor de transação - Insira a porta TCP utilizada para a comunicação
com o Host do servidor de transações. Deve ser a mesma porta configurada no
anfitrião do servidor de transacções. Certifique-se de que o software do firewall não
bloqueou esta porta.
Se desejar, pressione o botão Testar conexão para testar a configuração do
serviço de transação. Uma caixa de diálogo indicará os resultados do teste.
Pressione o botão Salvar para salvar suas configurações.
Gestor de Códigos de Licença do SKF @ptitude Analyst
Figure 19.
A caixa de diálogo do Gestor de Licença do SKF @ptitude Analyst.
Esta caixa de diálogo é adicionada como conveniência para permitir que você inicie
rapidamente o Gestor de Códigos de Licença do SKF @ptitude Analyst (detalhado
anteriormente neste Manual de instalação).
Para iniciar o Gerenciador de Código de Licença:
Pressione o botão Código de licença A janela do Gerenciador de códigos de
licença do SKF @ptitude Analyst é exibida.
Consulte a seção Gerenciador de códigos de licença antes deste
Manual de instalação para obter mais detalhes sobre o uso do
Gerenciador de códigos de licença.
SKF @ptitude Analyst
Manual de instalação
2 - 19
Ferramenta de configurações do SKF @ptitude Analyst
Serviço de IMx do SKF @ptitude
Serviço de IMx do SKF @ptitude
Figure 20.
A caixa de diálogo Configurações do SKF @ptitude IMx Service
Esta caixa de diálogo permite que você adicione um ou mais “IMx Services” ao
sistema SKF @ptitude Analyst (cada IMx Service é exibido em uma linha na tabela da
caixa de diálogo). Um IMx Service é necessário para permitir a comunicação entre
dispositivos de monitoração on-line SKF Multilog IMx e um banco de dados SKF
@ptitude Analyst que armazena dados IMx.
Para estabelecer comunicações entre o IMx Service e os dispositivos
IMx, primeiro você deve definir a identificação e a configuração de
rede de cada dispositivo IMx usando o Configurador do SKF Multilog
IMx.
Para fins de velocidade de comunicação, é preferível adicionar o IMx Service ao
computador que está armazenando o banco de dados SKF @ptitude Analyst. Cada
IMx Service é capaz de facilitar a comunicação entre um banco de dados SKF
@ptitude Analyst e até 255 dispositivos IMx. Assim, se você usar mais de um banco
de dados SKF @ptitude Analyst ou mais de 255 dispositivos IMx, será necessário
configurar vários IMx Services. É possível adicionar vários IMx Services ao mesmo
computador e também em vários computadores de uma rede do SKF @ptitude
Analyst, dependendo de suas necessidades.
Se você usa menos de 255 dispositivos IMx e apenas um banco de
dados SKF @ptitude Analyst, talvez seja melhor configurar vários
IMx Services para facilitar comunicações mais rápidas.
2 - 20
SKF @ptitude Analyst
Manual de instalação
Ferramenta de configurações do SKF @ptitude Analyst
Serviço de IMx do SKF @ptitude
Para adicionar um novo IMx Service:
No computador ao qual você deseja adicionar o novo IMx Service, selecione a
opção SKF @ptitude IMx Service da Ferramenta de Configuração. A caixa de
diálogo Configuração do IMx Service é exibida.
Clique no botão Adicionar da caixa de diálogo e use os campos na área
Propriedades da caixa para configurar o novo IMx Service.
Se ainda não houver nenhuma conexão de banco de dados, a caixa
de diálogo Gerenciar conexões será exibida automaticamente,
permitindo que você adicione uma conexão de banco de dados.
Consulte a seção Conexões de banco de dados posteriormente
nesta seção para obter mais detalhes.
Nome – Digite um nome exclusivo para identificar o IMx Service (somente
caracteres alfanuméricos e sublinhados).
Porta – Digite a porta TCP do computador usada para comunicações com
dispositivos IMx. Cada IMx Service deve ter um número de porta exclusivo.
Certifique-se de que o software do firewall não bloqueou esta porta.
Nome de host do IMx – Somente leitura, exibe o nome do host do computador.
Título da conexão – As conexões de banco de dados identificam bancos de
dados SKF @ptitude Analyst específicos. Na lista suspensa, selecione uma
conexão de banco de dados existente a ser usada pelo IMx Service.
Se você não tiver conexões de banco de dados existentes, consulte a
seção Conexões de banco de dados posteriormente nesta seção
para obter mais detalhes.
Lista de e-mails – se o serviço perder a conexão com o banco de dados e você
desejar receber automaticamente uma notificação por e-mail sobre a perda de
conexão, marque a caixa Enviar e-mails quando o serviço perder a conexão
com o banco de dados. Clique no botão Lista de e-mails para inserir os
endereços de e-mail para os quais o IMx Service enviará notificações.
Figure 21.
Caixa de diálogo Lista de e-mails
Cada endereço de e-mail deve ser separado por vírgula ou ponto-evírgula.
SKF @ptitude Analyst
Manual de instalação
2 - 21
Ferramenta de configurações do SKF @ptitude Analyst
Serviço de IMx do SKF @ptitude
Para que os destinatários recebam essas notificações, você deve
definir as configurações SMTP primeiro. Consulte a seção SMTP
Settings (Configurações SMTP) mais adiante neste capítulo.
Quando terminar, pressione o botão Salvar para salvar a configuração do novo
IMx Service, que é exibido na tabela e iniciado, ou pressione o botão Desfazer
para cancelar as alterações.
Para editar um IMx Service existente:
Selecione na tabela o IMx Service a ser editado, pressione o botão Editar e edite
as propriedades do IMx Service conforme descrito acima. Quando terminar,
pressione o botão Salvar para salvar quaisquer alterações (solicitações de
confirmação são exibidas), ou o pressione botão Desfazer para cancelar
quaisquer alterações.
Para desativar/ativar um IMx Service existente:
Em alguns casos, talvez você queira desativar um IMx Service (interromper a
comunicação entre dispositivos IMx e seu banco de dados) e reativá-lo
posteriormente. Esta operação é necessária se você decidir mover o IMx Service
para outro computador.
Na tabela, selecione o IMx Service a ser desativado e pressione o botão
Desativar. O IMx Service selecionado é desativado (mas não é removido da
tabela IMx Services).
Qualquer dispositivo IMx configurado para se comunicar com esse
IMx Service não terá mais seus dados salvos no banco de dados
SKF @ptitude Analyst.
O IMx Service desativado continuará a ser exibido na tabela, mas quando
selecionado, o botão Desativar mudará para Ativar, indicando que o IMx Service não
está operando no momento. Pressione o botão Ativar para retomar as operações de
comunicação do IMx Service.
Para remover um IMx Service:
Na tabela, selecione o IMx Service a ser removido e pressione o botão Remover.
O IMx Service selecionado é desativado e removido da tabela IMx Services.
Qualquer dispositivo IMx configurado para se comunicar com esse
IMx Service não terá mais seus dados salvos no banco de dados
SKF @ptitude Analyst.
2 - 22
SKF @ptitude Analyst
Manual de instalação
Ferramenta de configurações do SKF @ptitude Analyst
SKF @ptitude Microlog Service
SKF @ptitude Microlog Service
Figure 22.
Caixa de diálogo Configurações do SKF @ptitude Microlog Service.
Esta caixa de diálogo permite que você adicione um ou mais “Microlog Services” ao
sistema SKF @ptitude Analyst (cada Microlog Service é exibido em uma linha na
tabela da caixa de diálogo). É necessário ter um Microlog Service para permitir a
comunicação entre dispositivos SKF Microlog Inspector e um banco de dados SKF
@ptitude Analyst que esteja armazenando dados do Microlog Inspector.
Para fins de velocidade de comunicação, é preferível adicionar o Microlog Service ao
computador que está armazenando o banco de dados SKF @ptitude Analyst. É
possível adicionar vários Microlog Services ao mesmo computador e também em
vários computadores de uma rede do SKF @ptitude Analyst, dependendo de suas
necessidades.
Para adicionar um novo Microlog Service:
No computador ao qual você deseja adicionar o novo Microlog Service, selecione
a opção SKF @ptitude Microlog Service da Ferramenta de configurações. A
caixa de diálogo Configuração do Microlog Service é exibida.
Clique no botão Adicionar da caixa de diálogo e use os campos na área
Propriedades da caixa para configurar o novo Microlog Service.
Se ainda não houver nenhuma conexão de banco de dados, a caixa
de diálogo Gerenciar conexões será exibida automaticamente,
permitindo que você adicione uma conexão de banco de dados.
Consulte a seção Conexões de banco de dados posteriormente
nesta seção para obter mais detalhes.
SKF @ptitude Analyst
Manual de instalação
2 - 23
Ferramenta de configurações do SKF @ptitude Analyst
SKF @ptitude Microlog Service
Nome – digite um nome exclusivo para identificar o Microlog Service (somente
caracteres alfanuméricos e sublinhados).
Porta – Digite a porta TCP do computador usada para comunicações com
dispositivos Microlog Inspector. Cada Microlog Service deve ter um número de
porta exclusivo. Certifique-se de que o software do firewall não bloqueou esta
porta.
Nome de host – somente leitura, exibe o nome do host do computador.
Título da conexão – As conexões de banco de dados identificam bancos de
dados SKF @ptitude Analyst específicos. Na lista suspensa, selecione uma
conexão de banco de dados existente a ser usada pelo Microlog Service.
Se você não tiver conexões de banco de dados existentes, consulte a
seção Conexões de banco de dados posteriormente nesta seção
para obter mais detalhes.
Lista de e-mails – se o serviço perder a conexão com o banco de dados e você
desejar receber automaticamente uma notificação por e-mail sobre a perda de
conexão, marque a caixa Enviar e-mails quando o serviço perder a conexão
com o banco de dados. Clique no botão Lista de e-mails para inserir os
endereços de e-mail para os quais o Microlog Service enviará notificações.
Figure 23.
Caixa de diálogo Lista de e-mails.
Cada endereço de e-mail deve ser separado por vírgula ou ponto-evírgula.
Para que os destinatários recebam essas notificações, você deve
definir as configurações SMTP primeiro. Consulte a seção SMTP
Settings (Configurações SMTP) mais adiante neste capítulo.
Quando terminar, pressione o botão Salvar para salvar a configuração do novo
Microlog Service, que é exibido na tabela e iniciado, ou pressione o botão
Desfazer para cancelar as alterações.
Para editar um Microlog Service existente:
2 - 24
Selecione na tabela o Microlog Service a ser editado, pressione o botão Editar e
edite as propriedades do Microlog Service conforme descrito acima. Quando
terminar, pressione o botão Salvar para salvar quaisquer alterações
(solicitações de confirmação são exibidas), ou o pressione botão Desfazer para
cancelar quaisquer alterações.
SKF @ptitude Analyst
Manual de instalação
Ferramenta de configurações do SKF @ptitude Analyst
SKF @ptitude Microlog Service
Para desativar/ativar um Microlog Service existente:
Em alguns casos, talvez você queira desativar um Microlog Service (interromper a
comunicação entre dispositivos Microlog e seu banco de dados) e reativá-lo
posteriormente. Esta operação é necessária se você decidir mover o Microlog
Service para outro computador.
Na tabela, selecione o Microlog Service a ser desativado e pressione o botão
Desativar. O Microlog Service selecionado é desativado (mas não é removido da
tabela Microlog Services).
Qualquer dispositivo Microlog Inspector configurado para se
comunicar com esse Microlog Service não terá mais seus dados
salvos no banco de dados SKF @ptitude Analyst.
O Microlog Service desativado continuará a ser exibido na tabela, mas quando
selecionado, o botão Desativar mudará para Ativar, indicando que o Microlog
Service não está operando no momento. Pressione o botão Ativar para retomar as
operações de comunicação do Microlog Service.
Para remover um Microlog Service:
Na tabela, selecione o Microlog Service a ser removido e pressione o botão
Remover. O Microlog Service selecionado é desativado e removido da tabela
Microlog Services.
Qualquer dispositivo Microlog Inspector configurado para se
comunicar com esse Microlog Service não terá mais seus dados
salvos no banco de dados SKF @ptitude Analyst.
SKF @ptitude Analyst
Manual de instalação
2 - 25
Ferramenta de configurações do SKF @ptitude Analyst
SKF @ptitude WMx Service
SKF @ptitude WMx Service
Figure 24.
A caixa de diálogo Configurações do WMx Service do SKF @ptitude.
Esta caixa de diálogo permite que você adicione um ou mais “WMx Services” ao
sistema SKF @ptitude Analyst (cada WMx Service é exibido em uma linha na tabela
da caixa de diálogo). Um WMx Service é necessário para permitir a comunicação
entre dispositivos de monitoração on-line SKF Multilog WMx e um banco de dados
SKF @ptitude Analyst que armazena dados WMx.
Para estabelecer comunicações entre o WMx Service e os
dispositivos WMx , primeiro você deve definir a identificação e a
configuração de rede de cada dispositivo WMx usando o Utilitário de
configuração sem fio SKF. Consulte o Manual do usuário do SKF
Multilog On-Line System para ver os detalhes.
Para fins de velocidade de comunicação, é preferível adicionar o WMx Service ao
computador que está armazenando o banco de dados SKF @ptitude Analyst. Cada
WMx Service é capaz de facilitar a comunicação entre um banco de dados SKF
@ptitude Analyst e até um ou mais dispositivos WMx. É possível adicionar vários
WMx Services em vários computadores de uma rede do SKF @ptitude Analyst,
dependendo das suas necessidades.
Você pode configurar vários WMx Services para facilitar
comunicações mais rápidas.
2 - 26
SKF @ptitude Analyst
Manual de instalação
Ferramenta de configurações do SKF @ptitude Analyst
SKF @ptitude WMx Service
Para adicionar um novo WMx Service:
No computador ao qual você deseja adicionar o novo WMx Service, selecione a
opção SKF @ptitude WMx Service da Ferramenta de configurações. A caixa de
diálogo Configuração do WMx Service é exibida.
Quando você abre pela primeira vez o diálogo Configuração do SKF
WMx Service, uma mensagem solicita que os usuários existentes
do WMx importem o banco de dados Wireless DB Builder para o
@ptitude Analyst usando o Utilitário de conversão. Para iniciar esse
utilitário, localize o arquivo skfWMxConversionUtility.exe em
C://Program Files/SKF-RS/@ptitude Analyst e clique duas vezes.
Consulte o arquivo SKF WMx Conversion Utility.PDF no DVD de
instalação do SKF @ptitude Analyst (em Ferramentas/WMx) para
ver os detalhes.
Clique no botão Adicionar da caixa de diálogo e use os campos na área
Propriedades da caixa para configurar o novo WMx Service.
Se ainda não houver nenhuma conexão de banco de dados, a caixa
de diálogo Gerenciar conexões será exibida automaticamente,
permitindo que você adicione uma conexão de banco de dados.
Consulte a seção Conexões de banco de dados posteriormente
nesta seção para obter mais detalhes.
Nome – Digite um nome exclusivo para identificar o WMx Service (somente
caracteres alfanuméricos e sublinhados).
Porta de serviço – Digite a porta TCP do computador usada para
comunicações com dispositivos WMx. Cada WMx Service deve ter um número
de porta exclusivo. Certifique-se de que o software do firewall não bloqueou
esta porta.
Porta interna – Insira o número da porta interna que o WMx Service exige
para as comunicações internas. Geralmente, ele é um dígito mais alto que o
número da Porta de serviço. Por exemplo, se o número da Porta de serviço
for 8000, o da Porta interna será 8001.
Host – somente leitura, exibe o nome do host do computador.
Título da conexão – As conexões de banco de dados identificam bancos de
dados SKF @ptitude Analyst específicos. Na lista suspensa, selecione uma
conexão de banco de dados existente a ser usada pelo WMx Service.
Se você não tiver conexões de banco de dados existentes, consulte a
seção Conexões de banco de dados posteriormente nesta seção
para obter mais detalhes.
Lista de e-mails – se o serviço perder a conexão com o banco de dados e você
desejar receber automaticamente uma notificação por e-mail sobre a perda de
conexão, marque a caixa Enviar e-mails quando o serviço perder a conexão
com o banco de dados. Clique no botão Lista de e-mails para inserir os
endereços de e-mail para os quais o WMx Service enviará notificações.
SKF @ptitude Analyst
Manual de instalação
2 - 27
Ferramenta de configurações do SKF @ptitude Analyst
SKF @ptitude WMx Service
Figure 25.
Caixa de diálogo Lista de e-mails
Cada endereço de e-mail deve ser separado por vírgula ou ponto-evírgula.
Para que os destinatários recebam essas notificações, você deve
definir as configurações SMTP primeiro. Consulte a seção SMTP
Settings (Configurações SMTP) mais adiante neste capítulo.
Quando terminar, pressione o botão Salvar para salvar a configuração do novo
WMx Service, que é exibido na tabela e iniciado, ou pressione o botão Desfazer
para cancelar as alterações.
Para editar um WMx Service existente:
Selecione na tabela o WMx Service a ser editado, pressione o botão Editar e
edite as propriedades do WMx Service conforme descrito acima. Quando
terminar, pressione o botão Salvar para salvar quaisquer alterações
(solicitações de confirmação são exibidas), ou o pressione botão Desfazer para
cancelar quaisquer alterações.
Para desativar/ativar um WMx Service existente:
Em alguns casos, talvez você queira desativar um WMx Service (interromper a
comunicação entre dispositivos WMx e seu banco de dados) e reativá-lo
posteriormente. Esta operação é necessária se você decidir mover o WMx Service
para outro computador.
Na tabela, selecione o WMx Service a ser desativado e pressione o botão
Desativar. O WMx Service selecionado é desativado (mas não é removido da
tabela WMx Services).
Qualquer dispositivo WMx configurado para se comunicar com esse
WMx Service não terá mais seus dados salvos no banco de dados
SKF @ptitude Analyst.
O WMx Service desativado continuará a ser exibido na tabela, mas quando
selecionado, o botão Desativar mudará para Ativar, indicando que o WMx Service
não está operando no momento. Pressione o botão Ativar para retomar as
operações de comunicação do WMx Service.
2 - 28
SKF @ptitude Analyst
Manual de instalação
Ferramenta de configurações do SKF @ptitude Analyst
Configurações SMTP
Para remover um WMx Service:
Na tabela, selecione o WMx Service a ser removido e pressione o botão
Remover. O WMx Service selecionado é desativado e removido da tabela WMx
Services.
Qualquer dispositivo WMx configurado para se comunicar com esse
WMx Service não terá mais seus dados salvos no banco de dados
SKF @ptitude Analyst.
Configurações SMTP
Figure 26.
A caixa de diálogo Definições SMTP.
Esta caixa de diálogo permite configurar o sistema de notificação de e-mail.
Nome – Insira o nome do servidor SMTP.
Endereço do servidor – Insira o endereço de seu servidor de e-mail SMTP de saída.
Porta – Insira a porta SMTP usada pelo seu cliente de e-mail.
De – Insira o endereço de e-mail que deseja que o SKF @ptitude Analyst use para
enviar um e-mail.
Nome de usuário – Insira o nome de usuário usado para se conectar ao servidor
SMTP.
Senha de usuário – Insira a senha associada ao nome de usuário selecionado.
SKF @ptitude Analyst
Manual de instalação
2 - 29
Ferramenta de configurações do SKF @ptitude Analyst
Configurações SMTP
Requer autenticação – Quando ativado, você é solicitado a fazer logon no servidor
SMTP.
Conexão segura do usuário – Quando ativado, o protocolo de segurança SSL
(Secure Sockets Layer, Camada de Soquetes de Segurança) é usado ao se conectar
ao servidor SMTP. Quando terminar, pressione o botão Salvar para salvar a
configuração SMTP.
2 - 30
Clique no botão Testar para verificar se as configurações especificadas de SMTP
são válidas. Se o teste for bem-sucedido, a caixa de diálogo Lista de e-mails
será exibida, permitindo que você insira ou mais endereços de e-mail para os
quais enviar um e-mail de teste. Se uma mensagem de erro for exibida,
verifique suas configurações e faça quaisquer alterações necessárias; em
seguida, clique no botão Testar novamente.
SKF @ptitude Analyst
Manual de instalação
3
Instalação do SKF @ptitude Analyst Thin Client
Transfer
O SKF @ptitude Analyst Thin Client Transfer é um aplicativo pequeno e facilmente
implantado que facilita a transferência de dados de/para os Dispositivos de Aquisição
de Dados (DADs) Microlog e MARLIN, sem usar a interface do SKF @ptitude Analyst.
O Thin Client Transfer não deve ser usado com dispositivos do
Microlog Inspector.
O Thin Client Transfer oferece dois modos de comunicação:
Comunicação direta com um banco de dados do SKF @ptitude Analyst - Esse
método oferece comunicações a banco de dados que permitem carregar e
descarregar dados de um DAD do Microlog ou MARLIN em um computador cliente
remoto, ignorando a interface do aplicativo SKF @ptitude Analyst. Isso é realizado
por meio de conexão direta com o SKF @ptitude Analyst em uma conexão otimizada,
usando o Servidor de transações SKF @ptitude Analyst.
Este método exige uma conexão ao Servidor de transações em todos os locais em
que o Thin Client Transfer está instalado.
Transferência de arquivos – Esse método permite aos usuários transferir dados em
arquivos, sem exigir conexão direta entre o DAD do Microlog ou do MARLIN e o
computador host do SKF @ptitude Analyst. É usada principalmente quando ocorre
coleta de dados em local remoto, sem uma instalação do SKF @ptitude Analyst.
Esse método requer uma conexão ao Servidor de Transações para
carregar/descarregar a instalação do SKF @ptitude Analyst, mas não requer uma
conexão ao Servidor de Transações para comunicar-se com os DADs.
Uma nota sobre as Licenças do Thin Client Transfer
O SKF @ptitude Analyst Thin Client Transfer File CMSW7320 (modo de transferência
de arquivos) e o SKF @ptitude Analyst Thin Client Transfer Direct CMSW7321
(comunicação direta ao banco de dados) do SKF @ptitude Analyst são licenciados
separadamente. Cada licença especifica o número de computadores remotos que
podem carregar dados no SKF @ptitude Analyst. Após a transferência de dados do
DAD, uma das licenças para esse método de transferência permanentemente
vinculado ao computador utilizado para transferir ou gerar o arquivo de
carregamento.
As licenças são validadas durante a transferência usando o Servidor de Transação ao
qual a instalação do Thin Client Transfer é conectada. Você não precisa inserir
chaves de licença em cada local em que o Thin Client Transfer está instalado; as
licenças são inseridas com o Gestor da Chave de Licença no computador que
hospeda o Servidor de Transação.
Se você possui um arquivo de chaves de licença na sua rede que seja compartilhado
por várias instalações do SKF @ptitude Analyst, pode inserir as licenças do Thin
Client Transfer no Gestor da Chave de Licença em qualquer instalação do SKF
SKF @ptitude Analyst
Manual de instalação
3-1
Instalação do SKF @ptitude Analyst Thin Client Transfer
Configurações SMTP
@ptitude Analyst. Se cada instalação usar seu próprio arquivo de licença, você deve
inserir as chaves no computador que hospeda o Servidor de Transação usado como
referência pelo Thin Client Transfer, conforme especificado durante o procedimento
de instalação do Thin Client Transfer.
Por padrão os ficheiros de códigos de licença estão armazenados no
computador local. Se quiser colocar uma cópia do arquivo de
códigos de licença na rede, onde pode ser compartilhado por várias
instalações, use a opção de menu File / Use File… (Arquivo/Usar
Arquivo...) no Gerenciador de códigos de licença em cada
instalação do SKF @ptitude Analyst.
Se a chave de licença do Thin Client Transfer foi inserida durante a
instalação do host do Servidor de Transação, nenhuma ação
adicional é necessária. Se ainda não foi inserida, você pode inserir
a chave a qualquer momento usando o Gestor da Chave de Licença.
Instalação do Thin Client Transfer
Para iniciar o programa de instalação do Thin Client Transfer:
Verifique se o seu computador atende aos requisitos mínimos de
sistema e depois insira o DVD do aplicativo na unidade de CD. O
programa de instalação será iniciado automaticamente. Se o
programa de instalação não iniciar automaticamente, clique duas
vezes no arquivo Autorun.exe do DVD de instalação para iniciar
manualmente o programa de instalação.
Seleccione o idioma adequado a partir do menu exibido. Um segundo menu dá
início com opções para visualizar os manuais ou instalar aplicações.
Selecione SKF @ptitude Applications. O menu da instalação do produto
arranca.
Selecione SKF @ptitude Analyst Thin Client Transfer Os arquivos de
instalação são extraídos e a página de Boas-vindas é exibida.
Clique em Seguinte para passar à página Contrato de Licença.
Leia atentamente o contrato de licença. Se não concordar com os termos do
contrato de licença clique em Cancelar para abortar a instalação. Se concorda
com os termos seleccione Aceito os termos do contrato de licença e clique em
Seguinte para seguir para a página Escolher local de destino.
Se o SKF @ptitude Analyst já estiver instalado neste computador, o
local de destino previamente instalado é usado automaticamente e
esta página não aparece.
O local de destino padrão é exibido.
3-2
Aceite o local padrão (recomendado), ou use o botão Procurar para seleccionar
um novo local, e clique no botão de comando Avançar. A página Nome do
servidor de transações é exibida.
SKF @ptitude Analyst
Manual de instalação
Instalação do SKF @ptitude Analyst Thin Client Transfer
Configurações SMTP
Você deve especificar se este computador requer uma conexão com o servidor de
transação e, nesse caso, o Servidor de Transação para usar com esta instalação do
Thin Client Transfer.
Este computador irá conectar-se ao Servidor de Transação - A comunicação
entre o SKF @ptitude Analyst e o SKF @ptitude Thin Client Transfer é controlada
através do Servidor de Transação. Se esta instalação do Thin Client Transfer for
usada para comunicar-se com um banco de dados do SKF @ptitude Analyst (isto é,
carregar e descarregar da hierarquia do Analyst), você deve especificar o Servidor de
Transação a ser usado. Deixe esta caixa de seleção ativada e insira as informações
do Servidor de Transação nos campos a seguir. Se esta instalação do Thin Client
Transfer for usada apenas para comunicar-se com o Microlog ou MARLIN em um
local remoto através da transferência de arquivos (CMSW7320) e não exigir uma
conexão com o banco de dados do SKF @ptitude Analyst, desmarque esta caixa de
seleção e clique em Avançar.
Nome- Insira o nome da máquina ou o endereço IP do computador onde o servidor
de transacções está instalado.
Porta - Insira a porta TCP utilizada para a comunicação com o anfitrião do servidor
de transacções. Deve ser a mesma porta configurada no anfitrião do servidor de
transacções.
Certifique-se de permitir esta porta pelo software do firewall
instalado no computador host.
Clique em Avançar. A página Pronto para instalar programa é exibida.
Clique em Instalar para iniciar a instalação.
A página Instalação do Thin Client Transfer exibe o andamento. Quando a
instalação estiver concluída, a página Pare e Leia aparece. Esta página oferece
informações importantes sobre o licenciamento de sua instalação do SKF @ptitude
Thin Client Transfer.
Leia as informações da página e clique em Avançar.
Para obter mais informações sobre o licenciamento, consulte o
título Uma nota sobre as licenças do Thin Client Transfer,
anteriormente nesta seção.
É exibida a página Assistente do InstallShield concluído. Esta página fornece a
opção Mostrar o arquivo leia-me. O ficheiro Leia-me contém informações
importantes relacionadas com a instalação. Recomendamos que deixe seleccionado
este botão de opção.
SKF @ptitude Analyst
Manual de instalação
Clique em Concluir para fechar o assistente e regressar ao menu principal de
instalação.
Clique duas vezes na seta para trás para voltar ao menu Selecionar idioma.
Clique em sair para fechar o menu.
3-3
4
Manutenção da instalação
Remover a instalação
Uma vez concluída a configuração inicial pode reiniciar a instalação a qualquer
momento para desinstalar o SKF @ptitude Analyst.
Para reiniciar o programa de configuração:
Insira o DVD do Aplicativo na unidade de DVD. O programa de
instalação será iniciado automaticamente. Se o programa de
instalação não iniciar automaticamente, clique duas vezes no
arquivo Autorun.exe do DVD de instalação para iniciar
manualmente o programa de instalação.
Seleccione o idioma adequado a partir do menu exibido.
Selecione SKF @ptitude Analyst / SKF @ptitude Inspector / SKF @ptitude
Analyst HMI. A página Modificar, reparar ou remover o programa é
apresentada.
Em alguns casos, aparece uma mensagem informando que foi
detectada uma nova versão de software e a configuração é
interrompida. Se isso ocorrer, acesse Adicionar ou Remover
Programas no painel de Controle do Windows. Localize a opção
SKF @ptitude Analyst e selecione Remover. A página Remover o
programa é exibida.
As opções incluem:
Remover – Desinstala o SKF @ptitude Analyst.
Se selecionar Remover na página Remover o programa, surge um ecrã de
confirmação a pedir que verifique a decisão de desinstalar o SKF @ptitude Analyst.
Seleccione Sim para desinstalar o SKF @ptitude Analyst, incluindo todas as
aplicações add-on instaladas.
Primeiro, pare e desative todos os serviços SKF @ptitude IMx / WMx
/ Microlog Inspector associados a esta instalação, para depois
desinstalar o SKF @ptitude Analyst. Consulte as seções adequadas
do serviço do SKF @ptitude no Capítulo 2, Ferramenta de
configuração do SKF @ptitude Analyst, para ver os detalhes.
A desinstalação não remove o gerenciador de códigos de licença
@ptitude Analyst, o aplicativo @ptitude Home, o Microsoft .NET
3.5/4,0 framework nem o banco de dados.
A página Estado da configuração mostra o progresso da desinstalação.
Quando a desinstalação estiver concluída a página Desinstalação concluída aparece.
Dependendo de sua configuração, pode ser solicitada a
reinicialização após a desinstalação.
SKF @ptitude Analyst
Manual de instalação
4-1
Manutenção da instalação
Remover a instalação
4-2
Clique em Concluir para fechar o assistente e regressar ao menu de instalação.
SKF @ptitude Analyst
Manual de instalação
Appendix A
Gestor de Códigos de Licença do SKF @ptitude Analyst
Visão geral
Figure 27.
O Programa Gerenciador de códigos de licença SKF @ptitutde Analyst.
O SKF @ptitude Analyst utiliza códigos de licença para:
aumentar o âmbito das características da aplicação;
permitir a utilização simultânea do número total de licenças adquiridas pelo
utilizador final;
armazenar o número de série da aplicação;
visualizar a data de expiração da aplicação, se aplicável.
Ao ser iniciada a aplicação núcleo do SKF @ptitude Analyst determina a
funcionalidade específica para que foi licenciada com base no código configurado da
licença e apresenta-se com uma das quatro aplicações núcleo seguintes:
SKF @ptitude Analyst para SKF Microlog Analyzer (só oferece suporte ao
Microlog Analyzer)
SKF @ptitude Inspector (só oferece suporte ao MARLIN e Microlog Inspector)
SKF @ptitude Analyst
Manual de instalação
A-1
Gestor de Códigos de Licença do SKF @ptitude Analyst
Visão geral
SKF @ptitude Analyst for Multilog On-line Systems (suporta apenas CMU e
TMU)
SKF @ptitude Analyst (oferece suporte para Microlog Analyzer, Microlog
Inspector, MARLIN, CMU, TMU, LMU, MIM, IMx e DMx)
Para além da funcionalidade núcleo os utilizadores finais podem adquirir licenças
para um ou mais add-ons, que aumentam ainda mais as características do software
instalado. São fornecidas licenças para activar os add-ons individuais que foram
adquiridos.
As licenças também são utilizadas para conceder a utilização simultânea do software
num ambiente de rede.
As opções nesta caixa de dialogo incluem:
Novo código de licença – Utilizado para adicionar um novo código. (Consulte
Funcionamento do gestor de códigos de licença, mais adiante nesta secção, para
mais detalhes.)
Lista Sumário dos códigos - Mostra informações sobre os códigos de licença
configurados:
Número do produto - O número do modelo SKF que identifica o produto
associado com o código de licença.
Número de série – O número de série que identifica de modo único o seu
sumário de aquisição. (Se precisar de apoio técnico ou de vendas o número de
série acelera imenso o processo.)
Válido - Indica se o código de licença é válido. (Esta coluna só é utilizada ao
importar um ficheiro de código de licença. Não poderá adicionar directamente
um código inválido. Consultar Funcionamento do gestor de códigos de licença
a seguir, para mais detalhes.)
Versão – A versão do software coberta pelo código de licença.
Licenças – O número de utilizadores cobertos pelo código de licença.
Expiração - Algumas características podem ser activadas para experiência,
para ter a oportunidade de utilizar a característica antes de decidir adquiri-la.
Nesta situação a característica é activada por um período específico. A data de
expiração é mostrada aqui Uma vez feita a aquisição é fornecida uma nova
licença sem restrições de tempo.
Comentário – Permite ao usuário inserir um comentário sobre cada código de
licença no arquivo do gerenciador de licença. Clique no botão Definir para salvar
seus comentários.
Descrição - Dá informações sobre a aplicação associada com o código destacado na
lista Sumário de códigos.
Excluir – Exclui o código actualmente destacado na lista Sumário de códigos.
Mensagens - Mostra a saída de actividades, incluindo mensagens de erro.
Copiar - Copia os códigos de licença e mensagens para a área de transferência de
onde podem ser facilmente coladas noutras aplicações, como o Microsoft Word ou
um e-mail.
A-2
SKF @ptitude Analyst
Manual de instalação
Gestor de Códigos de Licença do SKF @ptitude Analyst
Visão geral
Ver as perguntas mais frequentes
A seção seguinte lista algumas das perguntas mais frequentes relacionadas aos
códigos de licença do SKF @ptitude Analyst. O funcionamento e utilização do Gestor
de códigos de licença são descritos após esta secção.
Q. Onde estão armazenados os códigos de licença dos produtos?
A. Todos os códigos de licença são mantidos num ficheiro de códigos de licença.
Os ficheiros de códigos de licença são indicados pela extensão ".alf" Este
ficheiro pode estar localizado no PC do utilizador ou num directório de rede
partilhado. Podem-se fazer cópias de backup de ficheiros de códigos de licença.
Só um ficheiro de códigos de licença está activo de cada vez.
Se o arquivo de código de licença estiver em uma unidade de rede
compartilhada, esse local deve estar acessível para todos os
clientes.
Q. Como obtenho um código de licença?
A. Quando um produto SKF @ptitude Analyst é adquirido a SKF envia ao usuário
final uma embalagem de apoio. Esta embalagem de apoio pode ter formatos
diferentes consoante as especificidades dos itens adquiridos. A embalagem de
apoio inclui uma carta de códigos de licença que lista todos os códigos de
licença aplicáveis. Se, por acidente, a embalagem de apoio não incluir esta
carta de códigos de licença ou se a carta for perdida é possível obter uma cópia
no representante da Assistência ao cliente. Os códigos de licença também
podem ser distribuídos por e-mail.
Q. Como posso gerir os códigos de licença?
A. Durante a primeira instalação e nas compras adicionais e posteriores de
módulos de software é possível actualizar o ficheiro de códigos de licença para
activar os itens adquiridos. O Gerenciador de códigos de licença SKF @ptitude
Analyst é o principal método para manter o arquivo de códigos de licença. Com
ele pode adicionar e remover códigos de licença, um de cada vez ou
importando um bloco inteiro de códigos de licença a partir de um ficheiro. Com
o LKM podemos obter uma visão geral rápida dos códigos de licença activos e
as regalias a que dão direito.
Q. Como é utilizado o número série da aplicação?
A. É atribuído um número de série a cada aquisição do SKF @ptitude Analyst. Se
a aquisição envolve uma licença de múltiplos clientes todas as instalações
individuais dessa licença múltipla têm o mesmo número de série. O número de
série permite à SKF gerir adequadamente as suas regalias de assistência e
atualização, como os Planos de apoio ao produto e atualizações de
manutenção. Os utilizadores finais podem ver o número série da sua aplicação
através do LKM.
Os add-ons activados como parte da aquisição adquirem o mesmo número
série da aplicação núcleo.
Os clientes podem adquirir mais de uma aplicação núcleo ou podem adquirir
várias aplicações núcleo, cada uma com o seu próprio número de série. Por
exemplo, o SKF @ptitude Analyst para Microlog Analyzer da SKF só pode ser
SKF @ptitude Analyst
Manual de instalação
A-3
Gestor de Códigos de Licença do SKF @ptitude Analyst
Visão geral
adquirido para duas fábricas distintas. Ambas têm o seu próprio número de
série individual. Como alternativa, um único site pode ter adquirido 10 licenças
de múltiplos clientes do SKF @ptitude Analyst e 5 licenças de múltiplos clientes
do SKF @ptitude Inspector. Novamente, cada um terá um número de série
distinto que será colocado em arquivos .alf diferentes.
Q. De que modo a data de expiração do código da licença afecta a minha
instalação?
A. Os códigos de licença do produto podem incluir uma data de expiração. A data
de expiração oferece ao usuário a possibilidade de operar um aplicativo SKF
@ptitude Analyst durante um período de tempo limitado. É, essencialmente,
uma licença temporária. Com o LKM podemos determinar a data de expiração
específica de um dado código de licença. Os aplicativos SKF @ptitude Analyst
que são ativados com uma licença temporária poderão mostrar uma
mensagem de aviso quando iniciados ou mostrar a data de expiração no título
da janela principal. A expiração da aplicação entra em vigor a partir do
arranque inicial.
As aplicações com licenças temporárias operam de modo idêntico às aplicações
com licença permanente; no entanto, as funcionalidades perdem-se após a
data de expiração. Para restaurar a funcionalidade queira contactar o seu
representante de vendas ou de assistência ao cliente. Os dados adquiridos e
armazenados serão restaurados quando o código de licença expirada é
substituída por uma nova licença temporária ou permanente.
Os produtos SKF @ptitude Analyst podem ser divididos em a) aplicativo
principal, b) add-ons e c) aplicativos de suporte. Os add-ons aumentam a
funcionalidade da aplicação principal e integram inteiramente o menu da
aplicação principal e o sistema de ajuda. Tanto a aplicação principal como as
funções add-on exigem um código de licença apropriado. Ambos têm uma data
de expiração, embora a situação mais comum seja a aplicação principal ser
licenciada permanentemente e os add-on terem licenças temporárias. Quando
a licença temporária dos add-on expira a sua funcionalidade e características
são removidas dos menus principais. Os dados adquiridos com e/ou associados
com o add-on permanecem como parte da base de dados e não são perdidos.
Os aplicativos de suporte oferecem mais funcionalidade, mas se localizam fora
da aplicativo principal; eles precisam do seu próprio código e número de série.
Q. Preciso de um novo código de licença de produto quando atualizo o
aplicativo que uso atualmente para uma versão principal mais recente?
A. Sim. Os códigos de licença de produto activam as funcionalidades de uma
aplicação específica e versão de manutenção. Se tiver dúvidas contacte o seu
representante de vendas.
Q. Recebi um novo código de licença de produto. Como é que o valido para
ter direito às funcionalidades que adquiri?
A. A maneira mais simples de verificar as regalias de um código de licença de
produto é adicionar o código ao ficheiro actual de códigos através do LKM. O
LKM mostra as regalias específicas, como o número de aplicações cliente,
número de série, data de expiração, etc.
A-4
SKF @ptitude Analyst
Manual de instalação
Gestor de Códigos de Licença do SKF @ptitude Analyst
Visão geral
Q. Como atualizo o número de usuários da minha instalação SKF @ptitude
Analyst?
A. Terá de adquirir a actualização para o número pretendido de utilizadores. Após
a aquisição a SKF estender-lhe-á um novo código de licença que substituirá o
actual código de licença do produto para a aplicação que actualizou. Por
exemplo, imagine que atualmente tem autorização para ter cinco usuários
simultâneos do SKF @ptitude Analyst. O arquivo existente do código de licença
tem um código de licença de produto que ativa o SKF @ptitude Analyst para
estes cinco aplicativos clientes. Uma vez recebido o novo código de licença do
produto deverá remover o actual código de licença e adicionar o novo código de
licença com o número actualizado de utilizadores.
Q. Onde está a referência para o arquivo do código de licença do produto?
A. Para garantir que todos os aplicativos @ptitude apropriadas operem com, e
possam consultar o mesmo arquivo de código de licença o caminho para este
arquivo de código de licença está armazenado no arquivo
LicenseMngr.exe.config, no PC do cliente.
Q. Como é que partilho o ficheiro de códigos de licença do produto com dois
ou mais utilizadores?
A. Siga os seguintes passos:
1.
Assegure-se de que todos os utilizadores aplicáveis têm acesso a um disco
comum.
2.
Inicie o LKM num dos PC clientes que está devidamente licenciado.
3.
Seleccione Ficheiro / Guardar como… para armazenar o ficheiro de
código de licença no disco comum numa localização acessível a todos os
PC clientes.
4.
Para cada PC cliente subsequente, inicie o LKM e seleccione Ficheiro /
Utilizar ficheiro… para seleccionar o ficheiro de códigos de licença criado no
passo 3.
Como alternativa ao passo 4 poderá, também, modificar o registo para ter o
ponto de entrada do LicenceFile directamente no ficheiro de localização
comum. Repare que isto só funciona se o acesso de todos os PC clientes ao
disco comum da rede for feito pelo mesmo caminho exacto, incluindo a letra do
disco.
Q. Como é que limito o acesso dos utilizadores fiais ao ficheiro de códigos de
licença para minimizar falsificações?
A. Os aplicativos SKF @ptitude Analyst requerem sempre acesso de leitura ao
arquivo de códigos de licença. Por isso, se colocar os direitos de acesso só para
leitura e remover, para além disso, o LKM dos PC dos utilizadores finais deverá
ser suficiente para impedir falsificações.
SKF @ptitude Analyst
Manual de instalação
A-5
Gestor de Códigos de Licença do SKF @ptitude Analyst
Visão geral
Funcionamento do gestor de códigos de licença
O gestor de códigos de licença proporciona a capacidade de inserir manualmente os
códigos de licença ou utilizar um ficheiro de códigos de licença já existente.
Para inserir manualmente um código:
Insira o código de licença no campo Código de licença e clique em Adicionar. Se
o código de licença for válido aparece na lista Sumário de códigos. (Se o código
não for válido será informado na área Mensagens desta caixa de diálogo.)
O LKM compara os novos códigos de licença com a lista de códigos
de licença já inseridos. Se um código de licença for inserido com
capacidades superiores às do código de licença já inserido, este será
substituído. Por exemplo, se existe um código de licença que
licencia o SKF @ptitude Analyst V4.1 para 5 usuários e é inserido
um novo código de licença que licencia o mesmo SKF @ptitude
Analyst V4.1 para 10 usuários, o código de licença já existente no
arquivo é substituído pelo código de licença com mais capacidade.
Para importar um ficheiro de licenças de código:
Se lhe foi fornecido um ficheiro de códigos de licença seleccione Ficheiro /
Importar do menu A caixa de diálogo Abrir do Windows será exibida.
Localize o ficheiro de licenças e clique em Abrir. Os códigos de licença do
ficheiro que ainda não foram inseridos são anexados à lista Sumário de
códigos.
Por padrão, os ficheiros de licenças chamam-se LicFile.alf.
Para alternar entre ficheiros de códigos de licença:
Por padrão os ficheiros de códigos de licença estão armazenados no computador
local. Se quiser colocar uma cópia do ficheiro de códigos de licença na rede, onde
pode ser partilhado por múltiplas instalações, poderá passar para o ficheiro de
códigos de licença da rede. Para além disso, poderão existir circunstâncias que
exijam que mantenha dois ficheiros de códigos de licença para alturas diferentes.
O LKM só opera um ficheiro de códigos de licença de cada vez.
Para alternar entre dois ficheiros, seleccione Ficheiro / Utilizar ficheiro…
Importante
Leia atentamente o contrato de licença de utilizador final antes de prosseguir. É
uma violação do contrato partilhar um ficheiro de códigos de licença com mais
instalações do que as que foram adquiridas.
Aparece uma mensagem avisando que o arquivo de códigos de licença
selecionado será usado por todos os aplicativos SKF @ptitude Analyst e
perguntando se deseja prosseguir. Seleccione Sim para passar para uma caixa
de diálogo Abrir do Windows, onde pode seleccionar o ficheiro de licenças.
Se tiver inserido manualmente os códigos de licença nesta caixa de
diálogo antes de seleccionar um ficheiro de códigos de licença, os
códigos que não estiverem no ficheiro seleccionado serão
substituídos e as características associadas deixarão de funcionar.
A-6
SKF @ptitude Analyst
Manual de instalação
Gestor de Códigos de Licença do SKF @ptitude Analyst
Visão geral
Para alterar a localização do ficheiro de códigos de licença do produto:
SKF @ptitude Analyst
Manual de instalação
Seleccione Ficheiro / Guardar como do menu. Aparece uma caixa de diálogo
Guardar como do Windows.
Seleccione uma nova localização e insira um nome para o ficheiro.
Clique em Salvar para salvar o arquivo de código de licença no local
especificado.
Esta característica também pode ser utilizada para guarda os códigos de licença
configurados, para facilitar a instalação noutros computadores.
A-7
Appendix B
Diagrama de conexão de sistema do SKF @ptitude
Analyst
SKF @ptitude Analyst
Manual de instalação
B-1
H
Índice
B
back-up 1-22
banco de dados
atualizar 2-10
considerações 1-4, 1-17
demo 2-1
informações da conexão 1-4, 1-17
suportados 1-4, 1-17
banco de dados demo 2-3
banco de dados suportados 1-17
banco de dados, demo 2-3
bancos de dados suportados 1-4
C
cliente
Servidor de transacções 2-16
código de licença
actualização A-4
expiração A-4
obter A-3
códigos de licença
partilhar A-5
configuração geral 2-13
conversão do banco de dados WMx 2-27
D
database
change 2-8
configuration 2-1
run SQL script 2-11
desinstalar 4-1
F
file location 1-23
G
gerenciador de banco de dados 1-4, 1-17
Gerenciador de código de licença
alternar ficheiro de licença A-6
importar ficheiro de códigos A-6
SKF @ptitude Analyst
Manual de instalação
HMI configuration 2-13
I
IMx service 2-20
instalação 1-14
copiar ficheiros 1-25
leiame 1-25
manutenção 4-1
menu 3-2
modificar remover ou reparar 4-1
installation
DVD 1-14
file location 1-23
Thin Client Transfer 3-2
L
leiame 1-25
M
manutenção 4-1
Microlog Inspector service 2-23
Microlog service 2-23
Microsoft .NET Framework 1-22
Microsoft SQL Server: Consulte SQL Server,
Consulte SQL Server
O
Oracle
versões suportadas 1-4, 1-17
R
remover instalação 4-1
run SQL script 2-11
S
SMTP settings 2-29
SQL Server
versões suportadas 1-4, 1-17
T
Thin Client Transfer 3-2
configuration 2-18
transaction service configuration 2-15
Índice - 1
U
upgrade 1-10
Utilitário de conversão do WMx 2-27
V
Vista 1-7
W
Windows 4.5 installer 1-22
Windows Vista 1-7
WMx service
desativar 2-28
remover 2-29
WMx service 2-26
como adicionar 2-27
Índice - 2
SKF @ptitude Analyst
Manual de instalação