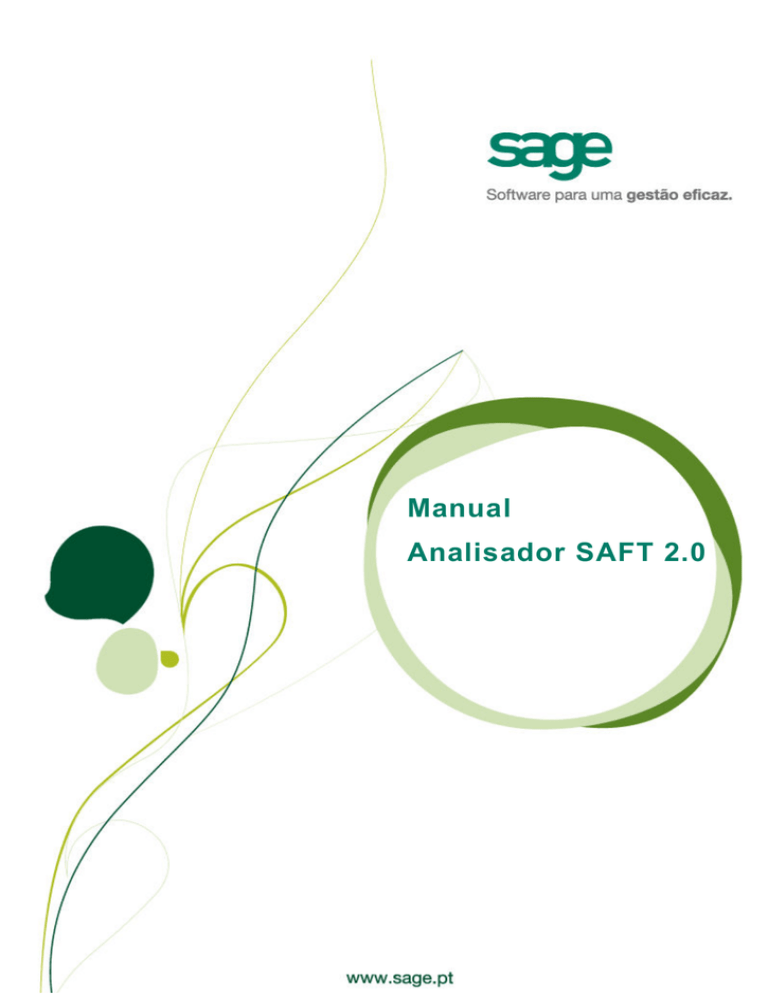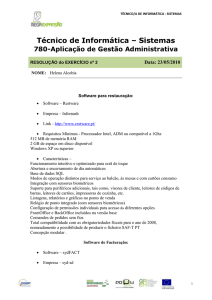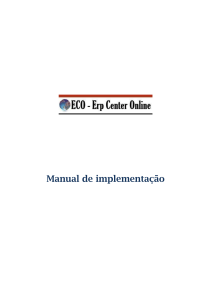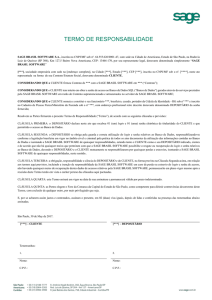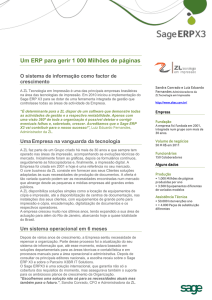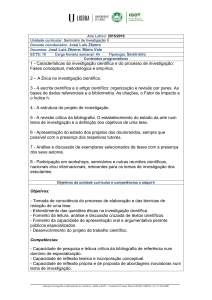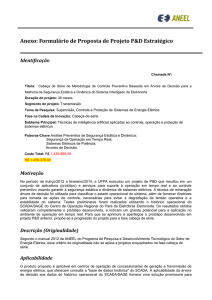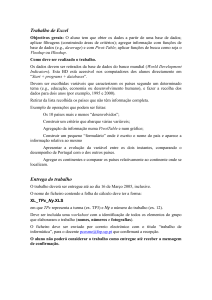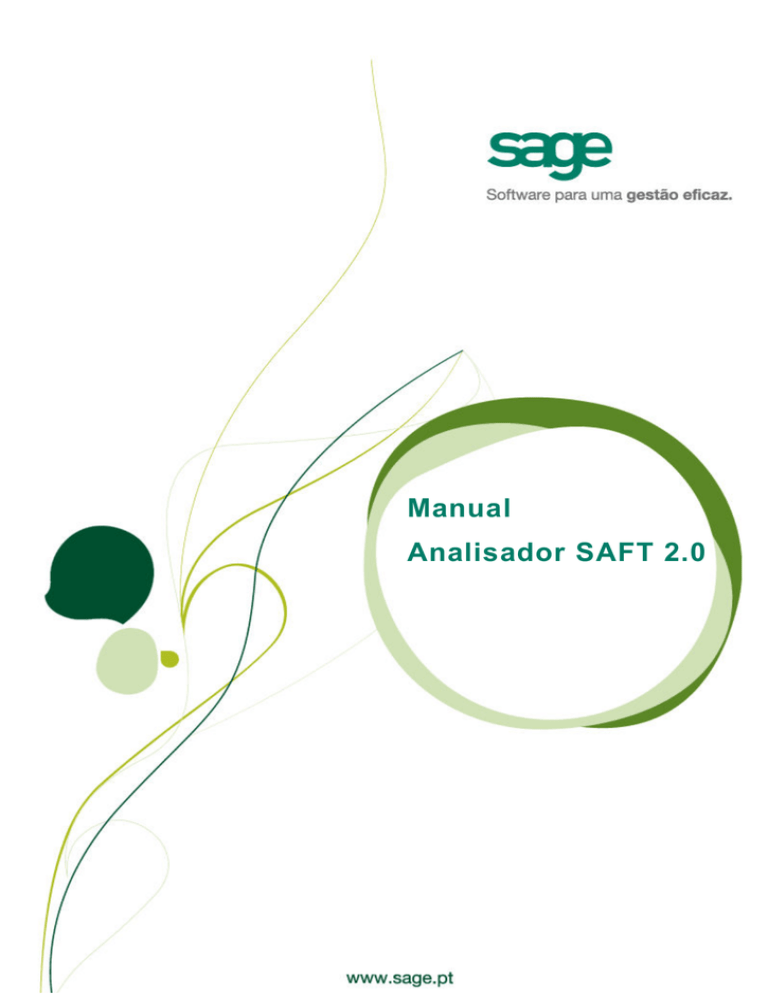
Manual
Analisador SAFT 2.0
www.sage.pt
Índice
ÍNDICE .................................................................................................................................... 2
O MANUAL DO ANALISADOR SAFT ............................................................................................ 4
Introdução ............................................................................................................................... 4
Organização............................................................................................................................ 4
Condições de Utilização .......................................................................................................... 4
O ANALISADOR SAFT .............................................................................................................. 6
Requisitos mínimos ................................................................................................................. 6
Instalação da aplicação ........................................................................................................... 6
Configuração inicial da aplicação ............................................................................................ 7
Configuração de percurso de dados ............................................................................................... 7
Selecção e configuração do tipo de base de dados ....................................................................... 8
Acesso à Aplicação ............................................................................................................... 11
Detalhes do Interface do analisador SAFT ............................................................................ 11
Menus ............................................................................................................................................ 11
Barra de comandos ....................................................................................................................... 11
Barra de ferramentas..................................................................................................................... 12
Barra de opções ............................................................................................................................ 13
Configuração de consultas ............................................................................................................ 13
Imprimir Listagem .......................................................................................................................... 17
Introdução de Notas/Comentários ......................................................................................... 19
Ecrã de bem-vindo ................................................................................................................ 21
Importação de SAFT ............................................................................................................. 22
Validação da estrutura do SAFT ................................................................................................... 24
Criação da empresa SAFT ............................................................................................................ 26
Validação das regras de negócio .................................................................................................. 29
Abrir ...................................................................................................................................... 33
Integração de Ficheiros SAFT ............................................................................................... 34
Cópia de segurança e reposição de cópias de segurança .................................................... 35
Navegação ............................................................................................................................ 35
Sumário ......................................................................................................................................... 35
Plano de contas ............................................................................................................................. 38
Clientes .......................................................................................................................................... 38
Fornecedores ................................................................................................................................ 39
Produtos ........................................................................................................................................ 40
Documentos comerciais ................................................................................................................ 41
Movimentos contabilísticos............................................................................................................ 43
Consulta ................................................................................................................................ 44
Contabilidade ................................................................................................................................. 44
Vendas........................................................................................................................................... 46
Clientes .......................................................................................................................................... 49
Fornecedores ................................................................................................................................ 50
Produtos ........................................................................................................................................ 51
Mapas ................................................................................................................................... 52
Contabilidade ................................................................................................................................. 52
www.sage.pt
2
Vendas........................................................................................................................................... 55
Auditoria ................................................................................................................................ 56
Listagem de notas de auditoria ..................................................................................................... 56
Listagem de avisos ........................................................................................................................ 56
Listagem de erros .......................................................................................................................... 57
Listagem geral de mensagens ...................................................................................................... 57
Testes de detecção de valores ilógicos ........................................................................................ 57
Anexo I - Configurador de mapas de Gestão Sage ............................................................... 57
Acesso ........................................................................................................................................... 58
Generalidades ............................................................................................................................... 58
Ecrã principal do configurador ....................................................................................................... 58
Modo “Ver Antes” .......................................................................................................................... 66
Versão
Autor
Data
2.0
Sage Portugal
Fevereiro 2010
www.sage.pt
Observações
3
O manual do Analisador SAFT
Introdução
Face ao novo contexto nacional em que operam as organizações portuguesas e face às novas obrigações
legais, contexto esse que obriga a uma permanente adaptação e modernização, cada vez mais é
necessário apostar na aquisição de novos equipamentos e novas tecnologias, uma vez que a capacidade
de resistir e competir reside cada vez mais na potencialidade dos recursos informáticos.
Deste modo, a actualização desses recursos deverá sempre ser pensada tendo em consideração qual o
seu contributo para uma maior produtividade, consequência directa da eficácia na implementação dos
mesmos. As aplicações informáticas só terão interesse se estiverem inseridas na estratégia da organização
e em pleno funcionamento, contribuindo de forma inequívoca para o seu desenvolvimento.
Organização
O presente manual foi elaborado com o objectivo de detalhar cada uma das opções existentes no
Analisador SAFT, guiando o utilizador na importação e análise do ficheiro SAFT, quando necessita de
esclarecer dúvidas que possam surgir em determinadas situações ou auxiliar na resolução de situações
especiais ou anomalias.
Na concepção deste manual existiu a preocupação de não o tornar demasiado exaustivo, de modo que a
sua leitura seja o mais agradável possível. Toda a estrutura foi elaborada tendo sempre presente a figura do
utilizador, por se considerar que é este último que irá retirar o máximo proveito da sua leitura, de modo a
que todos os procedimentos possam ser explorados.
Condições de Utilização
Para maior comodidade e para obter melhores resultados na exploração da aplicação, concebemos este
manual para ser consultado pelos operadores em geral e pelos administradores do sistema informático.
Ao longo do manual os exemplos dados têm como base a empresa de demonstração, cujo
objectivo é mostrar as funcionalidades do sistema.
Convenções usadas no manual
Texto a verde ou “negrito” – Indica ficheiros, tabelas, opções de menu ou outras secções do manual,
cuja leitura deve fazer de forma a completar a informação;
Texto a verde em itálico – Refere botões, campos ou zonas das tabelas ou dos ecrãs;
Texto a verde com o símbolo ou sublinhado – Notas e chamadas de atenção;
Texto em itálico – Exemplos das funcionalidades documentadas.
www.sage.pt
4
www.sage.pt
5
O Analisador SAFT
Requisitos mínimos
Para a correcta instalação do Analisador SAFT é necessário ter instalado um dos seguintes sistemas
operativos:
Windows XP Profissional Service Pack 2;
Windows Vista Business Service Pack 1;
Windows 7 Professional.
Recomenda-se ainda 1Gb RAM ou 2 Gb no caso do Windows Vista ou Windows 7
Instalação da aplicação
A aplicação é distribuída num único pacote de instalação, opcionalmente completados por um conjunto de
pacotes de instalação de pré-requisitos.
A instalação do Analisador SAFT efectua, na primeira ocasião em que é executada, e se necessário, a
instalação automática dos pré-requisitos de que necessita para o correcto funcionamento da aplicação.
Estes pré-requisitos são distribuídos juntamente com o pacote de instalação, numa pasta separada
(ISSetupPrerequisites), e incluem os seguintes componentes:
Microsoft SQL Server 2005 Backward Compatibility;
Microsoft SQL Server Express 2005 SP3 (instalação opcional).
Adobe Flash player 10
www.sage.pt
6
Microsoft .NET 2.0 SP2
Crystal Runtime .Net 2008
O SQL Server Express 2005 é instalado apenas se o utilizador assim o desejar, destinando-se nesse caso a
ser utilizado pelo componente servidor ou monoposto (ver secção seguinte).
Os restantes componentes incluídos nos pré-requisitos são sempre instalados.
A instalação dos pré-requisitos do Microsoft SQL Server é efectuada com recurso aos conjuntos de
instalação fornecidos pela Microsoft. Por isso, estes poderão da mesma forma ser instalados
separadamente antes de instalar a aplicação, recorrendo por exemplo aos conjuntos disponíveis no site da
Microsoft.
Só após a instalação de todos os pré-requisitos obrigatórios é que é lançada a instalação do Analisador
SAFT.
Caso pretenda utilizar um Servidor SQL previamente instalado, deverá certificar-se que o
serviço SQL Browser se encontra iniciado e que o Servidor foi instalado com autenticação SQL.
Configuração inicial da aplicação
Uma vez instalada a aplicação, deverá proceder à configuração da aplicação nomeadamente a definição da
directoria onde serão armazenados os ficheiros bem como o servidor de dados.
Assim, na primeira entrada da aplicação, será mostrada a mensagem seguinte:
Uma vez seleccionada a opção Sim, será lançado o assistente de configuração inicial.
Configuração de percurso de dados
www.sage.pt
7
No primeiro ecrã do assistente de configuração de percursos, deverá definir o percurso para a pasta de
dados. Clicando no botão
será aberta uma janela de navegação, onde poderá proceder à selecção e/ou
criação da pasta de dados utilizada pelo Analisador.
Selecção e configuração do tipo de base de dados
Seguidamente, deverá seleccionar o tipo de base de dados pretendida para a criação das empresas; estão
disponíveis as seguintes opções:
SQL Server;
SQLite.
SQL Server
Esta opção deverá ser seleccionada caso pretenda utilizar o sistema de base de dados SQL Server que é o
mais indicado para sistemas multi-posto.
É mostrado então o ecrã para indicação e autenticação do servidor SQL a utilizar para a criação das bases
de dados. Deverá então indicar o nome do servidor (bem como da respectiva instância no formato
<servidor>\<instância>) e o login e password de uma conta de administrador já existente para acesso a
esse servidor.
www.sage.pt
8
Se aquando da instalação não foi detectado qualquer Servidor SQL instalado e foi instalado o Microsoft SQL
Server Express 2005 distribuído com o setup do Analisador, deve usar a instância “sage” instalada pelos
pré-requisitos, com login “sa” e password “sage2008+”.
No próximo ecrã do assistente ser-lhe-á possível criar a base de dados de sistema responsável por gerir as
várias empresas que resultarão da importação dos vários SAFT’s.
Caso assim o deseje, poderá igualmente voltar ao ecrã anterior de forma a seleccionar um outro servidor.
www.sage.pt
9
Caso se seleccione a opção Seleccionar outro servidor, será exibido o ecrã de configuração do servidor
referido anteriormente; por outro lado, se a opção Criar base de dados de sistema for escolhida, será criada
a base de dados de sistema no servidor definido.
Quando a aplicação terminar a criação da base de dados de sistema, o utilizador deverá clicar em
para prosseguir o processo de importação do SAFT.
www.sage.pt
10
SQLite
Esta opção deverá ser seleccionada caso pretenda utilizar o sistema de base de dados SQLite que é um
sistema de base de dados aberto e o recomendado para sistemas monoposto e com pequeno volume de
informação.
Para terminar a configuração do servidor SQLite basta que seleccione a opção Criar base de dados de
sistema.
Acesso à Aplicação
O acesso à aplicação é efectuado imediatamente após a configuração inicial ou através do ícone de atalho
da aplicação criado no ambiente de trabalho sendo assumido o utilizador do Windows.
Detalhes do Interface do analisador SAFT
O interface do Analisador SAFT é composto pelas seguintes áreas:
Menus
O Analisador SAFT dispõe de um conjunto de opções organizadas hierarquicamente a que se chama Menu
e que determina todas as acções passíveis de serem utilizadas, divididas por um ou mais níveis. Assim,
dentro de um menu pode encontrar a lista de opções, estando uma delas sempre em realce.
Barra de comandos
A aplicação é distribuída com uma barra de ícones, a qual está sempre presente. Os ícones poderão estar
ou não activos, dependendo da opção onde está a trabalhar.
Opções disponíveis na barra de comandos:
www.sage.pt
11
Este botão permite abrir um SAFT previamente importado.
Através deste botão poderá fechar o SAFT em uso.
Utilize este botão caso pretenda sair do Analisador SAFT.
Barra de ferramentas
A barra de ferramentas, presente na parte superior do ecrã do Analisador, permite aceder às diversas
opções relacionadas com a opção aberta (Consulta, Mapa, etc.).
(Primeiro registo): clicando no botão ou usando o conjunto de teclas <Ctrl><Home> posiciona-se no
primeiro registo da tabela.
(Registo anterior): clicando no botão ou usando o conjunto de teclas <Ctrl><Up> desloca-se para o
registo imediatamente anterior.
(Registo seguinte): clicando no botão ou usando o conjunto de teclas <Ctrl><Down> desloca-se
para o registo imediatamente seguinte.
(Último registo): clicando no botão ou usando o conjunto de teclas <Ctrl><End> posiciona-se no último
registo da tabela.
As opções de navegação (setas) são comuns a todas as opções presentes no menu Navegação e
Consultas.
Permite inserir uma nota de auditoria para a entidade/movimento/documento seleccionado.
Permite ver as notas de auditoria criadas para a entidade/movimento/documento seleccionado.
Permite inserir uma nova nota de auditoria quando o ecrã de notas de auditoria se encontra aberto.
Permite remover a nota de auditoria em visualização quando o ecrã de notas de auditoria se
encontra aberto.
Permite consultar o extracto da entidade/movimento/documento seleccionado.
Permite consultar o extracto de vendas do cliente.
Fecha a Consulta/Mapa em uso.
Imprime o mapa visualizado no ecrã.
www.sage.pt
12
Barra de opções
Para todas as consultas e mapas, estará também disponível uma barra de opções que contém 2 áreas
distintas:
Filtros - nesta área poderá configurar os filtros a usar para a edição dos dados da consulta.
Os filtros mostrados dependerão do Mapa/Consulta em edição.
Atalhos - na área de atalhos poderá:
•
Imprimir a listagem;
Por favor, consulte o tópico Listagens para mais informações acerca desta opção.
•
•
•
Exportar para PDF: cria um documento em formato PDF com a consulta em edição.
Exportar para Excel/OpenOffice: exporta a consulta em edição para um documento em formato
Excel/Open Office.
Abrir o mapa com estes filtros: permite pré-visualizar a consulta/mapa em edição e
seguidamente imprimir.
Esta última opção estará unicamente disponível para as Consultas.
Configuração de consultas
Todas as consultas da aplicação são altamente configuráveis. Estão disponíveis as seguintes opções:
www.sage.pt
13
Este menu será mostrado com clique do lado direito do rato em cima de qualquer consulta.
Ordenação
É possível ordenar a consulta por qualquer campo, bastando que para tal seleccione a coluna que pretende
ordenar e seleccionar a opção Ordenar Ascendente ou Ordenar descendente.
A ordenação é também possível através de duplo clique na coluna.
Agrupamento de valores
O agrupamento de valores pode ser efectuado através do menu contextual das consultas bastando que
para tal seleccione a coluna a agrupar e seleccionar a opção Agrupar por este campo.
Poderá igualmente agrupar uma determinada consulta por qualquer valor presente numa determinada
coluna, seleccionando para tal a coluna pretendida e arrastando-a para a área superior da lista (onde se lê
“Arraste aqui o cabeçalho de uma coluna para agrupar”).
Ex: para agrupar a consulta seguinte por diário, bastará arrastar a coluna Diário para a área
superior da consulta (onde se lê “Arraste aqui o cabeçalho de uma coluna para agrupar”).
O resultado final desse agrupamento será o seguinte:
www.sage.pt
14
Visualizar ou ocultar colunas
Para ocultar uma coluna da consulta, dê um clique com o lado direito do rato em cima da coluna pretendida
e seleccione a opção Remover esta coluna.
Para visualizar colunas que entretanto foram ocultadas, seleccione a opção Lista de colunas e arraste a
coluna a visualizar para a área de cabeçalho da consulta.
Poderá igualmente alterar a ordem das colunas, bastando que para tal seleccione a coluna cuja localização
pretende alterar e a arraste para o local pretendido.
Ajustar colunas
É também possível ajustar o tamanho das colunas existentes em cada uma das listagens. Serão possíveis
as seguintes opções:
Melhor ajuste: ajusta o tamanho da coluna seleccionada ao conteúdo maior dessa coluna;
Melhor ajuste (Todas as colunas): ajusta o tamanho de todas as colunas ao conteúdo das mesmas.
Configurar filtros
Para além dos filtros existentes na área de Filtros, poderá configurar outros filtros através da opção Editor
de filtro.
www.sage.pt
15
Acrescentar condição
Tipo de filro
Valor usado para o filtro
Tipo de operador
Campos a filtrar
Uma vez efectuado um filtro, na parte inferior do ecrã poderá editar o filtro realizado (através da opção
Editar Filtro) ou voltar a ver os dados sem qualquer filtro bastando que para tal desmarque o filtro (clique em
) ou feche o filtro (clique em ).
Totalização de valores
Para todas as colunas que contêm valores numéricos, a aplicação efectua o cálculo do total dos dados
seleccionados pelos filtros.
Totais calculados automaticamente
www.sage.pt
16
Imprimir Listagem
A opção Imprimir listagem é comum a todas as consultas e mapas e, para além de permitir pré-visualizar a
consulta/mapa em edição, facilita a execução de um conjunto de operações sobre a consulta/mapa em
edição que serão descritas de seguida:
Procurar
Esta opção permite procurar um conjunto de caracteres/palavra na consulta/mapa em edição.
Opções disponíveis:
Achar igual: procurar o texto inserido no campo Procurar, distinguindo maiúsculas e minúsculas;
Acertar palavra inteira: procurar uma palavra inteira que seja igual ao texto inserido.
Procurar: Procura para cima o texto inserido.
Editor de configuração de impressão
Permite ajustar as várias opções de impressão ao layout em edição, mostrando, no lado direito do ecrã,
uma pré-visualização dos dados que serão impressos.
www.sage.pt
17
Abrir
Esta opção abre um qualquer arquivo de visualização de documentos (.prnx).
Gravar
Permite gravar a pré-visualização em formato de arquivo de visualização de documentos (.prnx).
Imprimir…
Permite seleccionar a impressora e imprimir o documento.
Imprimir
Permite imprimir directamente o documento para a impressora definida por padrão.
Setup da página
Acede ao ecrã de configuração da página para impressão.
Cabeçalho e rodapé
Caso pretenda definir um cabeçalho e/ou rodapé para o documento, deverá utilizar esta opção.
Escala
Para ajustar a escala de visualização do documento pode utilizar esta opção.
Ferramenta de mão
Acciona a ferramenta de mão que lhe permite navegar pelo documento sem utilizar o elevador do
documento.
Lente de aumento
Mostra a lente de aumento que lhe permite aumentar/diminuir uma determinada área do documento.
Menos zoom
Para reduzir o zoom do documento pode utilizar esta opção.
Zoom
Pode ainda usar esta opção para ajustar o documento ao zoom pretendido.
Mais zoom
Para aumentar o zoom do documento pode utilizar esta opção.
Primeira página
Posiciona-se na primeira página do documento.
Página anterior
Posiciona-se na página anterior do documento.
Página seguinte
Posiciona-se na página seguinte do documento.
www.sage.pt
18
Última página
Posiciona-se na última página do documento.
Múltiplas páginas
Permite alterar a visualização do documento, exibindo várias páginas em simultâneo.
Cor
Permite definir a cor de fundo do documento.
Marca de água
Permite inserir no documento um texto ou imagem como marca de água.
Exportar documento
Esta opção possibilita a exportação do documento nos seguintes formatos:
PDF
HTML
MHT
Rich Text
Excel
XLSX
CSV
Texto
Gráfico
Enviar email
Esta opção possibilita a exportação do documento nos formatos descritos de seguida e anexá-lo a uma
mensagem de correio electrónico:
PDF
HTML
MHT
Rich Text
Excel
XLSX
CSV
Texto
Gráfico
Sair
Permite sair do editor de listagem.
Introdução de Notas/Comentários
O Analisador SAFT permite-nos adicionar notas ao longo da nossa análise a cada um dos ficheiros SAFT.
Em cada uma das situações de consulta (opções disponíveis no menu Navegação), o utilizador terá a
possibilidade de complementar a informação importada com notas justificativas.
Para criar um nota, deverá abrir a entidade/documento/movimento pretendido, clicar em
nota) e inserir a informação complementar pretendida.
www.sage.pt
(Inserir
19
Tipo de mensagem
Este campo é preenchido automaticamente pela aplicação e poderá ter um dos seguintes valores:
Informação: nota informativa inserida pelo utilizador;
Erro: Erro detectado pelo teste de valores ilógicos;
Aviso: Aviso detectado pelo teste de valores ilógicos;
Registo associado
Entidade à qual se encontra associada a nota. Estes campos são preenchidos automaticamente pela
aplicação aquando da criação da nota e mostram sempre a entidade para a qual a nota será criada.
Título da nota
Neste campo poderá inserir um resumo da nota a inserir
Texto da nota
Descrição detalhada da nota.
Registada em 3 por 3
Estes campos, preenchidos automaticamente pela aplicação, contêm a data e o utilizador responsável
pela criação da nota.
Justificada
Todas estas notas de auditoria introduzidas são passíveis de serem justificadas num outro momento da
análise devendo para isso ser seleccionada a opção Justificada e introduzido o motivo da justificação da
nota.
www.sage.pt
20
Para que a nota seja gravada, deverá utilizar o botão
.
A partir do momento em que uma nota é inserida, em qualquer consulta será mostrado o ícone na coluna
Notas de forma a informar o utilizador da existência de notas para essa entidade/documento
comercial/movimento contabilístico.
Com duplo clique no símbolo de Notas, será aberto o ecrã de consulta de notas.
Poderá igualmente efectuar filtros específicos na coluna Notas. Estão disponíveis as seguintes opções:
Ecrã de bem-vindo
O primeiro ecrã mostrado aquando da entrada do Analisador SAFT é o ecrã de Bem-vindo.
Neste ecrã poderá indicar à aplicação a acção a realizar:
Importar um novo SAFT: permite-lhe aceder directamente ao assistente de importação de um novo
SAFT.
Para mais informações acerca da importação de im novo SAFT, por favor consulte Importação SAFT.
Abrir um SAFT previamente importado: seleccionando esta opção, será aberto um ecrã onde serão
mostrados os SAFT’s previamente importados.
Para mais informações acerca da importação de im novo SAFT, por favor consulte Importação SAFT.
Abrir o último SAFT aberto: permite-lhe abrir o SAFT que estava em uso aquando da última
utilização do Analisador SAFT.
www.sage.pt
21
Importação de SAFT
Utilizando a opção Importar um novo SAFT do ecrã de bem-vindo ou através da opção Novo (Importar)
presente menu Ficheiros, ser-lhe-á possível importar um novo SAFT de Contabilidade, Facturação ou
Integrado (Contabilidade e Facturação). Após a selecção desta opção, abrirá um ecrã onde iremos indicar o
ficheiro que pretendemos importar para análise/testes.
será aberta uma janela de navegação, onde iremos proceder à selecção da
Clicando no botão
localização e do ficheiro SAFT que pretendemos importar.
www.sage.pt
22
No passo seguinte do assistente de importação, poderá inserir alguma informação que será depois
visualizada em Navegação - Sumário – Comentários.
Após indicar a localização e o ficheiro a importar, a aplicação irá proceder à validação da estrutura do
ficheiro SAFT e, caso a estrutura do ficheiro esteja correcta, à importação do mesmo, efectuando validações
às regras de negócio.
www.sage.pt
23
Validação da estrutura do SAFT
O primeiro passo efectuado pela importação, é a validação da estrutura do ficheiro SAFT a importar; esta
operação confronta a estrutura do ficheiro a importar com as regras de estrutura definidas pela DGCI na
Portaria n. 1192/2009, de 08 de Outubro.
Caso sejam detectados erros de estrutura, o ficheiro não será importado; no entanto, o utilizador será
informado acerca dos erros de estrutura encontrados no ficheiro:
Esta
validação
é
igual
à
validação
disponibilizada
http://info.portaldasfinancas.gov.pt/apps/saft-pt01/.
www.sage.pt
no
site
da
DGCI
24
em
Caso não existam erros de estrutura no ficheiro, o ficheiro poderá agora ser importado.
www.sage.pt
25
Utilize o botão Finalizar para importar e efectuar os testes de valores ilógicos ou utilize o botão Avançar
para passar ao próximo passo da importação/validação do ficheiro SAFT.
A opção Finalizar irá executar os seguintes passos:
1. Criação da empresa SAFT;
2. Importar as entidades;
3. Efectuar os cálculos adicionais;
4. Validar as regras de negócio.
Para mais informações sobre a validação das regras de negócio, consulte Validação das regras
de negócio.
Criação da empresa SAFT
Uma vez validada a estrutura do ficheiro SAFT importado, coerente com a estrutura definida pela DGCI, a
aplicação irá proceder à importação da informação existente no SAFT para uma empresa.
Caso já exista no servidor de dados uma empresa/ano igual à empresa/ano existente no ficheiro a importar,
será exibido o ecrã seguinte:
www.sage.pt
26
Neste ecrã o utilizador poderá optar por substituir os dados existentes pelos dados existentes no ficheiro a
importar ou importar o SAFT para uma nova versão.
Se o utilizador optar por manter as duas versões do SAFT, poderá consultar a informação de
ambos os SAFT’s acedendo à opção Abrir SAFT disponível no menu Ficheiros e seleccionado a
versão pretendida do SAFT.
Seguidamente, a aplicação irá proceder à importação dos dados e realizar alguns cálculos adicionais que
lhe permitirão validar as regras de negócio da informação constante no SAFT.
www.sage.pt
27
No próximo ecrã do assistente, o utilizador requisitar a validação das regras de negócio seleccionando para
isso a opção Sim no ecrã seguinte:
www.sage.pt
28
Validação das regras de negócio
O analisador efectua os seguintes testes de consistência à informação importada:
Verifica se existem movimentos contabilísticos num SAFT de Facturação (TaxAccountingBasis = F)
Este teste analisa a coerência do campo TaxAccountingBasis para ficheiros de Facturação em relação
aos documentos registados no ficheiro, isto é, verifica se, para ficheiros SAFT que indicam como sendo
apenas de Facturação, existem movimentos contabilísticos.
Verifica se existem facturas num SAFT de contabilidade (TaxAccountingBasis = C)
De modo inverso ao teste anterior, este teste analisa a coerência do campo TaxAccountingBasis para
ficheiros de Contabilidade em relação aos documentos registados no ficheiro, isto é, verifica se para
ficheiros SAFT que indicam como sendo apenas de Contabilidade, existem documentos comerciais.
Verificação do Número de Contribuinte da Empresa
Verifica o check dígito do Número de Identificação Fiscal da empresa.
Verificação do controlo de número de transacções contabilísticas
Verifica se o número de transacções contabilísticas existentes no ficheiro está de acordo com o número
de transacções contabilísticas indicadas no campo GeneralLedgerEntries.NumberOfEntries.
Verificação do controlo de valores a débito de transacções contabilísticas
Verifica se a soma dos valores a débito das transacções contabilísticas existentes no ficheiro é igual ao
valor indicado no campo GeneralLedgerEntries.TotalDebit do ficheiro SAFT.
Verificação do controlo de valores a crédito de transacções contabilísticas
Verifica se a soma dos valores a crédito das transacções contabilísticas existentes no ficheiro é igual ao
valor indicado no campo GeneralLedgerEntries.TotalDebit do ficheiro SAFT.
www.sage.pt
29
Verificação do controlo do número de documentos de venda
Verifica se o número de documentos de venda existentes nos ficheiros SAFT está de acordo com o
número indicado no campo SalesInvoices.NumberOfEntries do ficheiro SAFT.
Verificação do controlo de valores a débito de documentos de venda
Compara a soma dos valores a débito dos documentos de venda com o valor indicado no campo
SalesInvoices.TotalDebit.
Verificação do controlo de valores a crédito de documentos de venda
Compara a soma dos valores a crédito dos documentos de venda com o valor indicado no campo
SalesInvoices.TotalCredit.
Verificação de contas com saldo de abertura errado
Verifica se nas contas de movimentos, para o saldo de abertura, existe um valor a débito e um valor a
crédito.
Verificação da coerência dos tipos de documento
Averigua se o tipo de documento é consistente com os valores apresentados nas linhas, apresentado
erro caso no ficheiro SAFT exista, por exemplo, uma nota de crédito cujas linhas apresentem valores a
crédito.
Verificação da referência dos documentos de venda aos movimentos contabilísticos
Examina os documentos de venda existentes no ficheiro SAFT e mostra mensagem de erro caso
existam referências de movimentos contabilísticos nos documentos de venda que não existam no
ficheiro.
Verificação do total do IVA nos documentos (Campo TaxPayable)
Verifica se o total de IVA nos documentos de venda esta correctamente calculado.
Verificação do total com IVA dos documentos (Campo GrossTotal)
Verifica se o total com IVA dos documentos de venda esta correctamente calculado.
Verificação de referências em documentos do tipo Nota de Crédito
Verifica que, caso existam referências a outros documentos (informação @Reference), esses
documentos são do tipo nota de crédito.
Verificação dos valores a crédito nas linhas de documentos de débito
Verifica se, nos documentos de débito, existem linhas com valores a crédito.
Verificação dos valores a débito nas linhas de documentos de crédito
Verifica se, nos documentos a crédito, existem linhas com valores a débito.
Verificação das referências a clientes nos movimentos contabilísticos
Verifica se todos os clientes referidos nos movimentos contabilísticos existem no ficheiro SAFT.
Verificação das referências a fornecedores nos movimentos contabilísticos
Verifica se todos os fornecedores referidos nos movimentos contabilísticos existem no ficheiro SAFT.
Verificação das referências a contas nas linhas de movimentos contabilísticos
Verifica se todas as contas referidas nas linhas de movimentos contabilísticos existem no ficheiro SAFT.
Verificação do nome da empresa
www.sage.pt
30
Verifica se o nome da empresa tem mais de 2 caracteres.
Verificação da data de início do período (StartDate)
Verifica se a data de início do período está de acordo com o exercício (FiscalYear).
Verificação da data de fim do período (EndDate)
Verifica se a data de fim do período está de acordo com o exercício (FiscalYear).
Verifica o NIF dos clientes portugueses
Verifica o check dígito do Número de Identificação Fiscal dos clientes portugueses.
Verifica o NIF dos fornecedores portugueses
Verifica o check dígito do Número de Identificação Fiscal dos fornecedores portugueses.
Verifica o tamanho do nome dos fornecedores
Verifica se existem nomes de fornecedores com 2 caracteres ou menos.
Verifica o tamanho do nome dos clientes
Verifica se existem nomes de clientes com 2 caracteres ou menos.
Verifica as datas dos documentos de venda
Verifica se as datas dos documentos de venda pertence ao período de exportação do SAFT.
Verifica as datas de gravação dos documentos de venda
Verifica se as datas de gravação dos documentos de venda pertence ao período de exportação do
SAFT.
Verifica a data de entrega de mercadoria
Verifica se a data de entrega da mercadoria difere da data do documento em mais de 7 dias.
Verifica a sequência de numeração dos documentos
Verifica se a numeração dos documentos de venda é sequencial.
Verifica a data das encomendas
Verifica se as encomendas têm datas inferiores às facturas.
Verifica as taxas de IVA aplicadas
Verifica se as taxas de IVA aplicadas estão declaradas na estrutura de impostos do ficheiro SAFT.
Verifica os valores das linhas dos documentos
Verifica se o valor de cada linha de documento existente no ficheiro é igual à Quantidade x Preço
Unitário.
Verifica os valores unitários das linhas dos documentos
Verifica se existem preços unitários negativos nas linhas dos documentos.
Verifica a data de envio da mercadoria ou prestação do serviço
Verifica se a data de envio da mercadoria ou prestação do serviço é superior à data do documento.
Verifica o período da transacção
Verifica se a data do movimento contabilístico está de acordo com o período indicado para o movimento.
www.sage.pt
31
Verificação das datas de gravação
Verifica se a data de gravação das linhas dos movimentos contabilísticos está de acordo com as datas
do período de exportação indicado.
Verificação do saldo dos movimentos contabilísticos
Verifica se, para cada documento contabilístico, o saldo a débito é igual ao saldo a crédito.
Verificação de lançamento no período 1 igual ao saldo inicial
Verifica se existem contas com lançamentos no período 1 com valor igual ao saldo inicial.
Verificação de diferenças entre as Vendas e a Contabilidade
Verifica se existem clientes com diferenças superiores a 5% entre as vendas e os lançamentos na
contabilidade quando têm vendas superiores a 25.000€.
Verificação de saldos das contas
Verifica se os saldos das contas integradoras são iguais à soma dos saldos das contas de movimento.
Verifica contabilização das vendas em ficheiros Integrado.
Em ficheiros integrados, verifica se existem clientes com vendas não contabilizadas.
Verifica clientes com mais devoluções do que vendas
Para clientes com vendas superiores a 500€, averigua se têm mais devoluções do que vendas.
Verifica se existem clientes não nacionais com facturas com IVA
Verifica se existem clientes não nacionais com facturas em que foi liquidado IVA.
Verifica a sequência de datas na facturação
Verifica se a numeração dos documentos de venda está coerente com as datas, isto é, verifica se não
existem facturas com numeração superior e datas inferiores.
Verifica se existem produtos vendidos com códigos de IVA diferentes
Verifica se existem linhas de documentos de vendas com diferentes taxas de imposto (Isenta, Normal,
Intermédia, Reduzida) para o mesmo produto. Para este teste é excluída a taxa de imposto intermédia (o
produto pode ser facturado a Intermédia para restauração e Outra).
Verifica se existem produtos em que o preço foi mais do dobro
Verifica se existem produtos com vendas relevantes em que se praticou preço unitário superior ao dobro
do preço médio praticado.
No final da importação e da validação das regras de negócio, serão exibidas as eventuais inconsistências
devidamente identificadas como erro, avisos ou alertas usando para isso os seguintes ícones:
Erros;
Alertas;
Informação.
www.sage.pt
32
Abrir
A opção Abrir, existente no menu Ficheiros permite-lhe não só abrir um ficheiro SAFT previamente
importado como também:
Importar um novo ficheiro;
Para mais informações acerca da importação de um SAFT, por favor consulte Importação de
SAFT.
Eliminar um ficheiro previamente importado;
Efectuar cópia de segurança;
Repor uma cópia de segurança.
www.sage.pt
33
Integração de Ficheiros SAFT
A aplicação permite que se proceda à importação de ficheiros SAFT individuais para a Contabilidade e para
a Facturação ou integrados, sendo que no caso da importação de ficheiros individuais a análise dos dados
importados será efectuada separadamente.
Para que seja possível a avaliação global dos dados importados, foi disponibilizada a opção de Integração
de ficheiros SAFT que permite integrar um novo ficheiro de facturação num ficheiro de contabilidade já
existente ou vice-versa. Para tal, abra um ficheiro anteriormente importado (através da opção Abrir do menu
Ficheiros), de seguida aceda à opção Integrar e seleccione o ficheiro a integrar no ficheiro SAFT aberto.
www.sage.pt
34
Uma vez seleccionado o ficheiro, será efectuada a validação da estrutura do ficheiro SAFT, importada toda
a informação e re-executada a validação das regras de negócio, considerando os valores anteriormente
importados (primeiro ficheiro SAFT importado) e os valores do ficheiro SAFT integrado.
Para mais informações, por favor consulte Validação da estrutura do SAFT e Validação das
regras de negócio.
Cópia de segurança e reposição de cópias de segurança
Para efectuar uma cópia de segurança de uma base de dados SAFT, deverá utilizar a opção Cópia de
segurança existente no menu Ficheiros, seleccionar a empresa para a qual pretende efectuar a cópia de
segurança e de seguida clicar em Efectuar cópia.
A opção de cópias de segurança e reposição de cópias de segurança estará unicamente
disponível no menu Ficheiro se nenhuma empresa SAFT se encontrar aberta.
Para repor uma cópia de segurança de uma empresa SAFT, deverá executar os passos descritos
anteriormente mas utilizar o botão Repor cópia.
Poderá igualmente criar ou repor uma cópia de segurança de uma base de dados SAFT através
da opção Lista de SAFT’s.
Navegação
O menu Navegação incluir diversas opções que lhe permitem consultar as várias entidades e documentos
existentes no SAFT.
Sumário
Através da opção Sumário, é possível visualizar os dados de sumário da importação efectuada.
Separador Geral
Este separador mostra os dados gerais do SAFT importado, nomeadamente o nome da empresa, o tipo de
dados contido no ficheiro, a data de geração e o período de exportação.
www.sage.pt
35
Separador Resumo
Neste separador é exibido um pequeno resumo dos dados importados:
Número de clientes;
Número de fornecedores;
Número de produtos;
Número de transacções contabilísticas;
Número de documentos de venda;
Número de linhas das transacções contabilísticas;
Número de linhas dos documentos de venda;
Totais a débito e a crédito das transacções contabilísticas e dos documentos de venda.
Separador Histórico
Este separador informa do utilizador acerca da data de importação do ficheiro SAFT bem como do utilizador
do Windows que efectuou a importação.
Separador Comentários
Neste separador irá ser mostrada alguma informação relativa ao SAFT, nomeadamente a identificação do
Estabelecimento ou sector a que diz respeito o SAFT e a informação adicional inserida no ecrã Inserção de
informação relativa ao SAFT do assistente de importação.
www.sage.pt
36
Separador Outros
No separador Outros encontraremos a informação completa da empresa: morada completa, registo
comercial, aplicação e versão que gerou o SAFT, entre outros.
Opções disponíveis na barra de ferramentas do Sumário
Estão disponíveis as seguintes opções na barra de ferramentas:
Inserir notas: inserir notas para o Sumário;
Novo: inserir uma nova nota para o Sumário;
Remover: Remover a nota do sumário em edição;
Botões de navegação para navegar entre as várias notas de auditoria.
Para mais informações
Notas/Comentários.
www.sage.pt
acerca
das
notas,
por
favor
consulte
Introdução
37
de
Plano de contas
Na opção Plano de Contas presente no menu Navegação, poderá visualizar o plano de contas existente no
SAFT, bem como o saldo de abertura a crédito ou a débito e os saldos mensais de cada uma das contas.
Saldo de abertura a crédito e a débito
Valores a crédito e a débito de cada um
dos meses.
Opções disponíveis na barra de ferramentas do Plano de contas
Estão disponíveis as seguintes opções na barra de ferramentas:
Inserir notas: inserir notas para a conta seleccionada;
Novo: inserir uma nova nota para a conta seleccionada
Remover: Remover a nota da conta que se encontra em edição;
Extracto: Visualizar o extracto da conta seleccionada
Botões de navegação para navegar entre as várias contas ou navegar pelas várias notas de
auditoria inseridas para as contas.
Para mais informações
Notas/Comentários.
acerca
das
notas,
por
favor
consulte
Introdução
de
Clientes
Através da opção Clientes presente no menu Navegação, poderá visualizar os dados dos clientes que foram
exportados para o SAFT.
www.sage.pt
38
Opções disponíveis na barra de ferramentas dos Clientes
Estão disponíveis as seguintes opções na barra de ferramentas:
Inserir notas: inserir notas para o Cliente;
Novo: inserir uma nova nota para o Cliente;
Remover: Remover a nota em edição do cliente;
Extracto: Visualizar o extracto contabilístico de vendas do cliente seleccionado (mapa presente em
Mapa – Contabilidade – Vendas por cliente);
Extracto de vendas: visualiza o extracto de vendas por cliente (mapa presente em Mapa – Vendas –
Extracto de vendas por cliente);
Botões de navegação para navegar entre os vários clientes ou navegar pelas várias notas de
auditoria inseridas para os clientes.
Para mais informações
Notas/Comentários.
acerca
das
notas,
por
favor
consulte
Introdução
de
Fornecedores
Tal como acontece com os clientes, através desta opção presente no menu Navegação, poderá visualizar
os dados dos fornecedores que foram exportados para o SAFT.
www.sage.pt
39
Opções disponíveis na barra de ferramentas dos Fornecedores
Estão disponíveis as seguintes opções na barra de ferramentas:
Inserir notas: inserir notas para o Fornecedor;
Novo: inserir uma nova nota para o Fornecedor;
Remover: Remover a nota em edição do Fornecedor;
Extracto: Visualizar o extracto contabilístico de compras do fornecedor seleccionado (mapa
presente em Mapa – Contabilidade – Compras por fornecedor);
Botões de navegação para navegar entre os vários fornecedores ou navegar pelas várias notas de
auditoria inseridas para os fornecedores.
Para mais informações
Notas/Comentários.
acerca
das
notas,
por
favor
consulte
Introdução
Produtos
Através desta opção, poderá visualizar os dados gerais dos produtos.
www.sage.pt
40
de
Opções disponíveis na barra de ferramentas dos Produtos
Estão disponíveis as seguintes opções na barra de ferramentas:
Inserir notas: inserir notas para o Produto;
Novo: inserir uma nova nota para o Produto;
Remover: Remover a nota em edição do Produto;
Extracto: Visualizar o extracto de vendas do produto seleccionado (mapa presente em Mapa –
Vendas – Extracto de vendas por produto);
Botões de navegação para navegar entre os vários produtos ou navegar pelas várias notas de
auditoria inseridas para os produtos.
Para mais informações
Notas/Comentários.
acerca
das
notas,
por
favor
consulte
Introdução
de
Documentos comerciais
Esta opção mostra em detalhe cada um dos documentos comerciais importados e apresenta essa
informação em diversos separadores.
Separador Documento
Neste separador podem ser visualizados dos dados gerais do documento (número de documento,
movimento contabilístico associado, código e nome do cliente, valor ilíquido e do IVA do documento, etc),
www.sage.pt
41
bem como as diversas linhas que compõem o documento com a informação, caso exista, do documento
que deu origem a cada linha do documento.
A visualização das linhas dos documentos comerciais será possível qualquer que seja o
separador seleccionado.
Dados gerais do documento
Linhas do documento
Informações acerca do documento origem
Separador Morada Origem
Neste separador o utilizador pode consultar o detalhe do local e data de carga da mercadoria constante no
documento.
www.sage.pt
42
Separador Morada Destino
Neste separador o utilizador pode consultar o detalhe do local e data de descarga da mercadoria constante
no documento.
Separador Outros
Neste separador o utilizador pode consultar outros dados gerais do documento, nomadamente o total a
crédito ou a débito, a data de pagamento, entre outros.
Opções disponíveis na barra de ferramentas dos Documentos comerciais
Estão disponíveis as seguintes opções na barra de ferramentas:
Inserir notas: inserir notas para o documento comercial em edição;
Novo: inserir uma nova nota para o documento comercial em edição;
Remover: Remover a nota em edição do documento comercial;
Botões de navegação para navegar entre os vários documentos comerciais ou navegar pelas várias
notas de auditoria inseridas para os documentos comerciais.
Para mais informações
Notas/Comentários.
acerca
das
notas,
por
favor
consulte
Introdução
de
Movimentos contabilísticos
Esta opção mostra em detalhe cada um dos movimentos contabilísticos importados mostrando, para além
dos dados gerais do movimento, o detalhe de cada uma das linhas.
www.sage.pt
43
Linhas do movimento contabilístico
Opções disponíveis na barra de ferramentas dos Movimentos contabilísticos
Estão disponíveis as seguintes opções na barra de ferramentas:
Inserir notas: inserir notas para o movimento contabilístico em edição;
Novo: inserir uma nova nota para o movimento contabilístico em edição;
Remover: Remover a nota em edição do movimento contabilístico;
Botões de navegação para navegar entre os vários movimentos contabilísticos ou navegar pelas
várias notas de auditoria inseridas para os movimentos contabilístico.
Para mais informações
Notas/Comentários.
acerca
das
notas,
por
favor
consulte
Introdução
de
Consulta
O menu Consulta incluir diversas opções que lhe permitem efectuar várias consultas à informação
importada.
Este menu está dividido em 3 áreas:
As consultas contabilísticas;
As consultas de vendas;
As consultas às 3 entidades principais: Clientes, Fornecedores e Produtos.
Contabilidade
Movimentos
Esta consulta permite-lhe obter, num único quadro, os movimentos contabilísticos existentes no SAFT.
www.sage.pt
44
Área de filtros
Atalhos disponíveis
Caso pretenda limitar a informação a visualizar neste ecrã poderá utilizar os filtros
disponibilizados na área de filtros.
Linhas
Para visualizar todos os movimentos do SAFT, poderá utilizar esta consulta.
www.sage.pt
45
Vendas
Documentos
Esta consulta permite-lhe obter, num único ecrã os valores globais dos documentos comerciais,
apresentando, para cada documento, o valor ilíquido, o valor do IVA, total do documento, entre outras
informações.
www.sage.pt
46
Linhas
Caso pretenda obter informação num único quadro, os valores de cada uma das linhas dos documentos
comerciais, poderá utilizar esta consulta.
www.sage.pt
47
Análise de vendas-Calendário
Para obter um resumo de vendas por dia em forma de calendário, poderá utilizar esta opção. Aqui serão
mostrados, para cada um dos dias de cada mês, o número de documento criados.
www.sage.pt
48
Clientes
Para obter os valores globais por cliente, poderá utilizar esta consulta.
www.sage.pt
49
Nesta consulta, encontram-se disponíveis os seguintes links:
ID: permite aceder à opção Navegação – Cliente visualizando imediatamente os dados do cliente
seleccionado;
Vendas sem IVA: permite aceder à opção Navegação – Documentos comerciais de forma a
visualizar e navegar pelos documentos comerciais do cliente seleccionado.
Fornecedores
Para obter os valores globais por fornecedor, poderá utilizar esta consulta.
www.sage.pt
50
Nesta consulta, poderá usar o link da coluna ID para aceder à opção Navegação – Forencedor, visualizando
imediatamente os dados do fornecedor seleccionado.
Produtos
Para obter os valores globais por produto, poderá utilizar esta consulta.
www.sage.pt
51
Mapas
O menu Mapas incluir diversas listagens que lhe permitem efectuar várias consultas à informação
importada.
Este menu está dividido em 2 áreas:
Mapas de contabilidade;
Mapas de vendas.
Contabilidade
Balancete (POC)
Para obter um balancete contabilístico dos movimentos da empresa, utilize esta opção.
Extracto
Para consultar o extracto contabilístico de uma ou várias contas poderá utilizar este mapa.
www.sage.pt
52
Vendas por cliente (POC)
Deverá usar esta opção para obter informação acerca do IVA regularizado, IVA liquidado e do valor das
vendas com IVA incluído a partir dos movimentos contabilísticos, existindo a possibilidade de definir os
diários e as contas usadas para obtenção dos valores referidos anteriormente.
www.sage.pt
53
Compras por fornecedor (POC)
Da mesma forma que é possível obter o valor das vendas para os clientes, também para os fornecedores é
possível obter o valor das compras (com IVA), o IVA regularizado e o IVA dedutível, extraídos a partir dos
movimentos contabilísticos, possibilitando filtrar os valores tendo em conta os diários e as contas definidas
pelo utilizador.
IVA dedutível e IVA liquidado (POC)
Este mapa apresenta os valores mensais dos valores das contas de IVA 2432, 2433 e 2434; caso existam
movimentos de apuramento de IVA, estas contas aparecerão saldadas.
Balanço (POC)
Para emitir o balanço da empresa ou outra demonstração financeira, poderá usar esta opção.
www.sage.pt
54
Para alterar a configuração do balanço (contas utilizadas para cada uma das rubricas do
balanço) por favor, consulte o Anexo I - Configurador de mapas de Gestão Sage.
Vendas
A opção de Vendas incorpora diversas listagens para análise de valores de venda.
Resumos de vendas
Encontram-se disponíveis as seguintes listagens para análise dos valores das vendas da empresa:
Resumo de vendas por cliente;
Resumo de vendas por país;
Resumo de vendas por código postal;
Resumo de vendas por mês;
Resumo de vendas por artigo;
Resumo de vendas por famílias de artigo;
Resumo de vendas por tipo de artigo.
Resumo de vendas por cliente/artigo;
Resumo de vendas por artigo/cliente.
Extractos de vendas
Para uma análise mais detalhada das vendas, são também disponibilizados os seguintes extractos:
Extracto de vendas por documentos;
Extracto de vendas por cliente;
Extracto de vendas por tipo de documento;
Extracto de vendas por artigo.
www.sage.pt
55
Auditoria
O Analisador SAFT permite-nos adicionar notas ao longo da nossa análise a cada um dos ficheiros SAFT.
Em cada uma das opções existente no menu Navegação (Sumário, Plano de Contas, Clientes, etc), o
utilizador terá a possibilidade de associar notas para complementar a informação importada do ficheiro
SAFT.
Para mais informações
Notas/Comentários.
acerca
das
notas,
por
favor
consulte
Introdução
de
Listagem de notas de auditoria
Esta opção mostra todas as notas de auditoria criadas pelo utilizador que foram inseridas aquando da
análise, isto é, aquando da visualização das diversas entidades e documentos comerciais/movimentos
contabilísticos (opções existentes no menu Navegação).
Consulte Introdução de Notas/Comentários para mais informações acerca da criação de
notas.
Listagem de avisos
Esta listagem as mensagens de tipo Aviso encontrados aquando dos testes de detecção de valores ilógicos.
www.sage.pt
56
Listagem de erros
Esta listagem as mensagens de tipo Erro encontrados aquando dos testes de detecção de valores ilógicos.
Listagem geral de mensagens
Para obter uma listagem de todas as incoerências detectadas aquando da execução dos testes de detecção
de valores ilógicos (erros e avisos), bem como de todas as notas de auditoria, poderá utilizar esta opção.
Nota inserida pelo
utilizador
Erro detectado no testes de
valores ilógicos
Aviso detectado no testes
de valores ilógicos
Testes de detecção de valores ilógicos
Esta opção realiza os testes de consistência à informação importada e deve ser usada quando, na
importação do ficheiro SAFT se optou por não efectuar a validação das regras de negócio (seleccionada a
opção Não, farei isso mais tarde através do respectivo comando de menu na janela Validação das regras de
negócio do assistente de importação).
Consulte Validação das regras de negócio para mais informações acerca desta opção.
Anexo I - Configurador de mapas de Gestão Sage
O Configurador de Mapas de Gestão Sage foi concebido para dar resposta às necessidades das empresas
no que respeita à obtenção de mapas orientados para a actividade da empresa.
A permanente circulação e mutação de informação implica uma constante adaptação dos outputs de análise
económico-financeira da situação da empresa. A principal característica do configurador é a sublime
www.sage.pt
57
usabilidade que permite uma célere e ilimitada elaboração de mapas, facultando às empresas a
possibilidade de construírem os outputs que lhes irão permitir agir atempadamente.
Acesso
O acesso ao Configurador de Mapas de Gestão Sage é feito através da opção Alterar configuração,
presente na barra de ferramentas Configurador de Mapas de gestão.
A barra de ferramentas do Configurador de Mapas de gestão é mostrada automaticamente a partir do
momento em que a opção Alterar configuração é seleccionada.
Generalidades
Enumera-se algumas da generalidades do Configurador de Mapas de Gestão Sage:
Todos os mapas são processados, automaticamente, com os dados da empresa
criada aquando da importação do SAFT ou com fórmulas de cálculo;
Os mapas fornecidos pela Sage, não são passíveis de serem alterados. Caso
pretenda fazer alterações sobre eles basta editá-los, efectuando duplo clique com o
rato sobre o nome, e de seguida clicar nos botões “Guardar Mapa” ou “Guardar Mapa
como...”;
Uma vez efectuada a gravação de um mapa o sistema cria uma cópia do mapa e
passa a mostrar estes mapas na lista de Mapas do utilizador;
Os mecanismos são em tudo idênticos aos mecanismos de uma folha de cálculo;
Não é necessário ter instalado o Excel do Microsoft Office ou outra ferramenta
análoga.
Ecrã principal do configurador
O Configurador de Mapas de Gestão Sage permite a criação de mapas de forma muito idêntica a folhas de
cálculo utilizando a informação constante nas bases de dados SAFT, possibilitando o acesso a um conjunto
de informações de índole financeira sobre a empresa.
Alterar configuração do balanço
Abrindo o Configurador, através da opção Alterar configuração, é apresentado o ecrã de alteração do
balanço:
www.sage.pt
58
Comandos disponíveis
Permite pré-visualizar o balanço
Guarda (grava) o mapa editado.
Apaga o mapa, mas antes questiona o utilizador:
Apaga a informação inserida na última acção.
Recupera a última informação apagada.
www.sage.pt
59
Corta a informação seleccionada e mantém em memória (em clipboard).
Coloca em memória a informação seleccionada (clipboard).
Cola (copia) a informação em memória (em clipboard).
Insere página.
Apaga página em edição, mas antes questiona o utilizador:
Permite a formatação da(s) célula(s) seleccionada(s).
No caso de multi-selecção de células é herdada a formatação da célula activa.
Permite definir as linhas limitadoras da(s) célula(s) seleccionada(s):
www.sage.pt
60
Permite definir o posicionamento da informação na(s) célula(s):
Permitir unir e/ou separar células:
Permite definir o tipo de fontes:
Permite inserir uma imagem no mapa.
Insere no mapa, caso exista, o logótipo da empresa.
www.sage.pt
61
Invoca a ajuda do Configurador de Mapas.
Sai do Configurador de Mapas.
Mapas do Utilizador
Todos os mapas novos, criados com base em mapas já existentes ou criados de raiz, são guardados numa
pasta específica. Os mapas são catalogados com base numa Categoria e num Nome livremente atribuídos
pelo utilizador.
Para abrir um mapa criado, deve, seleccionar o mapa pretendido no ecrã de emissão de mapa (campo
Configuração).
Pedidos do mapa
Os “pedidos” de um mapa são os critérios que permitem filtrar a informação variável e ficam
automaticamente disponíveis na altura da emissão do mapa.
Para criar pedidos no mapa basta clicar no botão Novo da área “Pedidos do mapa”:
•
Pode criar tantos pedidos quantos os necessários.
Nome
Tipo
www.sage.pt
Corresponde ao nome da fórmula que irá ser criada.
Por exemplo: se criar um pedido e indicar o Nome = Ano, significa que na lista
de fórmulas ficará imediatamente disponível a fórmula Ano
Existem os seguintes tipos de critérios: Texto, Valor numérico, Exercício,
62
Etiqueta
Valor por omissão
Exercício + Período, Intervalo de Períodos, Período.
Consoante o tipo indicado será filtrada a informação dos mapas.
Por exemplo: Se anteriormente indicou o Nome = Ano e agora indicar Tipo =
Exercício, significa que ao escrever numa célula a fórmula “=Ano” será
devolvido o exercício indicado no pedido.
Corresponde à designação que o pedido vai surgir no modo de prévisualização “ver antes”.
Corresponde ao valor predefinido no pedido.
Fórmulas do configurador
Período
Esta função retorna o período indicado na janela de pedidos.
Exemplo: Se nos pedidos do balanço, indicar o mês de “Fevereiro”, este campo irá retornar o
valor “2”.
Designacao
Esta função retorna a designação da empresa.
Exercicio
Exercício de análise.
EXERCICIO()
Exemplo: Exercicio() – Retorna o exercício dos dados importados.
SaldoAbertura
Esta função retorna o saldo de abertura uma dada conta ou conjunto de contas no exercício
seleccionado.
SALDOABERTURA(“CONTA”;EXERCICIO)
•
Conta – Código da conta POC;
Pode completar a conta com o cardinal “#” ou usar mais do que uma conta.
“211#” - Retorna o valor de todas as contas iniciadas por 211.
“211+212” - Retorna o valor da conta 211 adicionado do valor da conta 212.
www.sage.pt
63
“211#+212#” - Retorna o valor de todas as contas iniciadas por 211 adicionado do valor de todas as
contas iniciadas por 212.
• Exercício – Exercício da contabilidade.
Se não indicar o exercício, será considerado o exercício referenciado na configuração.
Exemplo: SaldoAbertura(“211”;2004) – Retorna o saldo de abertura da conta 211 no exercício de
2004.
SaldoMesAMes
Saldo de uma dada conta no intervalo de meses e exercício seleccionado.
SALDOMESAMES(“CONTA”;MÊS INICIAL;MÊS FINAL;EXERCICIO)
•
Conta – Código da conta POC;
Pode completar a conta com o cardinal “#” ou usar mais do que uma conta.
“211#” - Retorna o valor de todas as contas iniciadas por 211.
“211+212” - Retorna o valor da conta 211 adicionado do valor da conta 212.
“211#+212#” - Retorna o valor de todas as contas iniciadas por 211 adicionado do valor de todas as
contas iniciadas por 212.
• Mês inicial – Número do primeiro mês do intervalo;
• Mês final – Número do último mês do intervalo;
• Exercício – Exercício da contabilidade.
Se não indicar o exercício, será considerado o exercício referenciado na configuração.
Exemplo: SaldoMesAMes(“211”;1;9;2004) – Retorna o saldo da conta 211 entre Janeiro e
Setembro de 2004..
SaldoMesAMesCredito
Saldo a crédito de uma dada conta no intervalo de meses e exercício seleccionado.
www.sage.pt
64
SALDOMESAMESCREDITO(“CONTA”;MÊS INICIAL;MÊS FINAL;EXERCICIO)
•
Conta – Código da conta POC;
Pode completar a conta com o cardinal “#” ou usar mais do que uma conta.
“211#” - Retorna o valor de todas as contas iniciadas por 211.
“211+212” - Retorna o valor da conta 211 adicionado do valor da conta 212.
“211#+212#” - Retorna o valor de todas as contas iniciadas por 211 adicionado do valor de todas as
contas iniciadas por 212.
• Mês inicial – Número do primeiro mês do intervalo;
• Mês final – Número do último mês do intervalo;
• Exercício – Exercício da contabilidade.
Se não indicar o exercício, será considerado o exercício referenciado na configuração.
Exemplo: SaldoMesAMesCredito(“211”;1;9;2004) – Retorna o saldo a crédito da conta 211 entre
Janeiro e Setembro de 2004.
SaldoMesAMesDebito
Saldo a débito de uma dada conta no intervalo de meses e exercício seleccionado.
SALDOMESAMESDEBITO(“CONTA”;MÊS INICIAL;MÊS FINAL;EXERCICIO)
•
Conta – Código da conta POC;
Pode completar a conta com o cardinal “#” ou usar mais do que uma conta.
www.sage.pt
65
“211#” - Retorna o valor de todas as contas iniciadas por 211.
“211+212” - Retorna o valor da conta 211 adicionado do valor da conta 212.
“211#+212#” - Retorna o valor de todas as contas iniciadas por 211 adicionado do valor de todas as
contas iniciadas por 212.
• Mês inicial – Número do primeiro mês do intervalo;
• Mês final – Número do último mês do intervalo;
• Exercício – Exercício da contabilidade.
Se não indicar o exercício, será considerado o exercício referenciado na configuração.
Exemplo: SaldoMesAMesDebito(“211”;1;9;2004) – Retorna o saldo a débito da conta 211 entre
Janeiro e Setembro de 2004.
Modo “Ver Antes”
Comandos
Imprime o mapa para a impressora definida.
Permite definir a impressora.
Exporta a informação para MS Excel.
Retorna ao modo de edição.
www.sage.pt
66