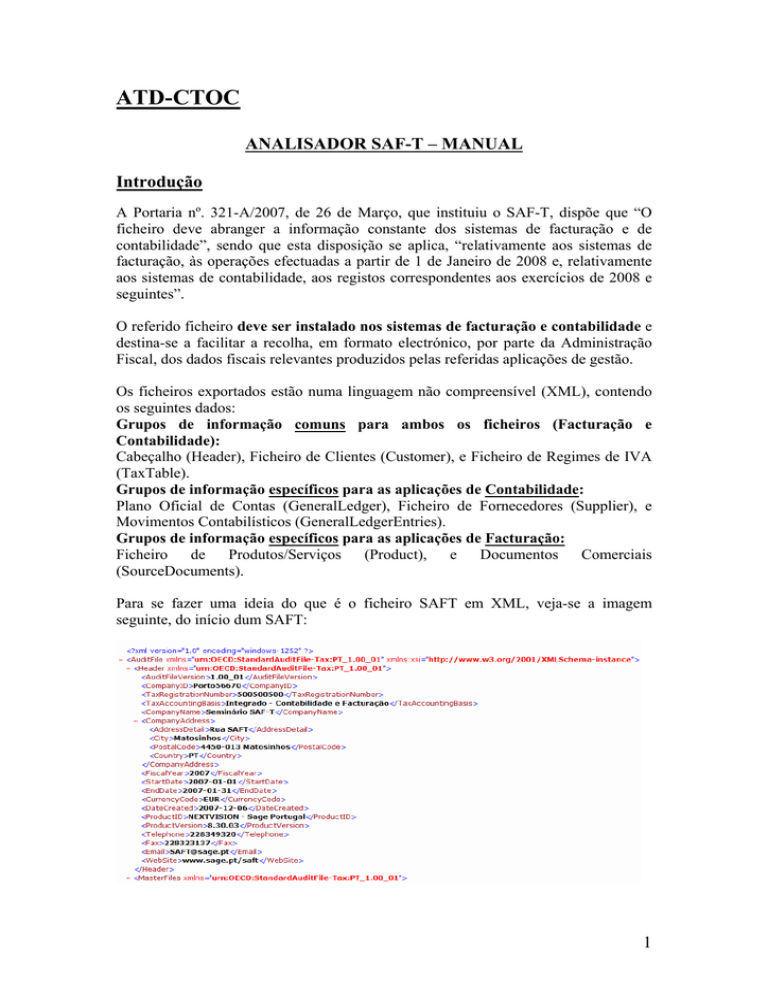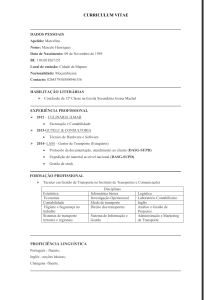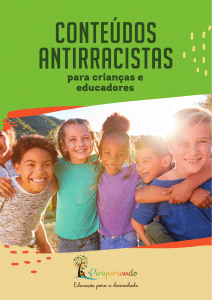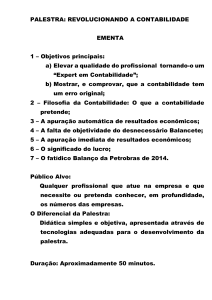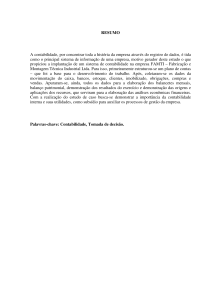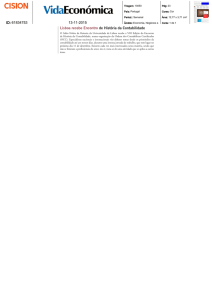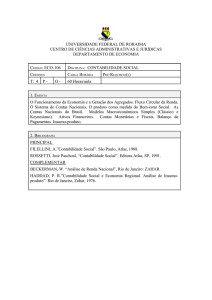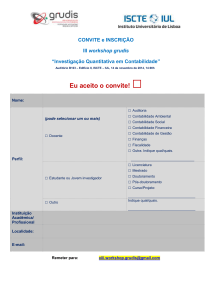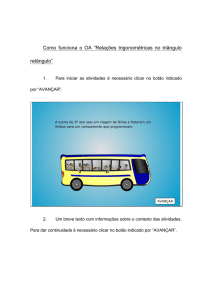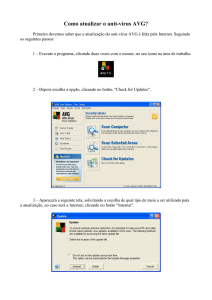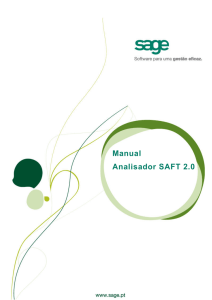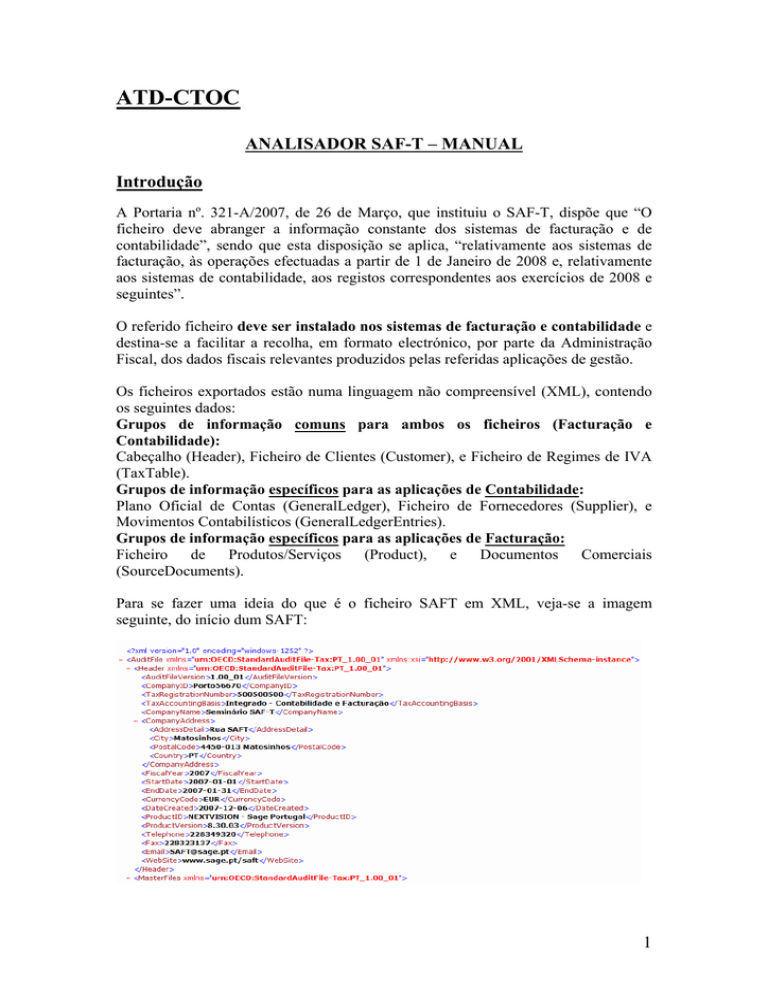
ATD-CTOC
ANALISADOR SAF-T – MANUAL
Introdução
A Portaria nº. 321-A/2007, de 26 de Março, que instituiu o SAF-T, dispõe que “O
ficheiro deve abranger a informação constante dos sistemas de facturação e de
contabilidade”, sendo que esta disposição se aplica, “relativamente aos sistemas de
facturação, às operações efectuadas a partir de 1 de Janeiro de 2008 e, relativamente
aos sistemas de contabilidade, aos registos correspondentes aos exercícios de 2008 e
seguintes”.
O referido ficheiro deve ser instalado nos sistemas de facturação e contabilidade e
destina-se a facilitar a recolha, em formato electrónico, por parte da Administração
Fiscal, dos dados fiscais relevantes produzidos pelas referidas aplicações de gestão.
Os ficheiros exportados estão numa linguagem não compreensível (XML), contendo
os seguintes dados:
Grupos de informação comuns para ambos os ficheiros (Facturação e
Contabilidade):
Cabeçalho (Header), Ficheiro de Clientes (Customer), e Ficheiro de Regimes de IVA
(TaxTable).
Grupos de informação específicos para as aplicações de Contabilidade:
Plano Oficial de Contas (GeneralLedger), Ficheiro de Fornecedores (Supplier), e
Movimentos Contabilísticos (GeneralLedgerEntries).
Grupos de informação específicos para as aplicações de Facturação:
Ficheiro de Produtos/Serviços (Product), e Documentos Comerciais
(SourceDocuments).
Para se fazer uma ideia do que é o ficheiro SAFT em XML, veja-se a imagem
seguinte, do início dum SAFT:
1
Como se vê, é um conjunto enorme de informação. Mais: A estrutura do ficheiro é em
inglês, visto que estamos perante um ficheiro normalizado, preconizado pela OCDE,
sendo essa informação extensíssima e não compreensível.
E naturalmente que trás novas responsabilidades para os Técnicos Oficias de Contas
e, sem dúvida, muito mais trabalho.
Situemo-nos numa empresa que tem o sistema de facturação na sua sede, entregando a
contabilidade a um gabinete.
Um dia entra na sede da empresa um funcionário das finanças, devidamente
credenciado, e leva o ficheiro contendo todos os dados da facturação, desde o dia 1 de
Janeiro de 2008 até à data da visita. E depois vai ao gabinete e procede de igual modo.
Então, o empresário e o técnico oficial de contas interrogar-se-ão: Mas que dados é
que foram recolhidos?
Ciente de todas essas dificuldades, a CTOC acaba de dotar o seu produto ATD-CTOC
com uma nova funcionalidade: O ANALISADOR SAFT.
O ANALISADOR SAFT ATD-CTOC
Esclarece-se, desde já, que o ANALISADOR não dispensa o SAFT, visto que este
tem de estar presente nos sistemas de facturação e de contabilidade, seja eles
quais forem.
E assim como são exportados os dados do (s) ficheiro (s) para recolha por um
inspector da Administração Fiscal, do mesmo modo (é o mesmo ficheiro) são
exportados para o ATD-CTOC para serem trabalhados no ANALISADOR.
Como é que isso é feito? É o que vamos ver a seguir.
Para se poder exportar dados para o ANALISADOR SAFT do ATD-CTOC é
necessário que, dentro deste, já se encontrem abertas as empresas que vamos analisar.
Começamos por entrar na aplicação ATD-CTOC:
2
Ao entrar no ATD-CTOC são mostradas as empresas que já se encontram abertas.
Se pretendermos abrir novas empresas clicamos na parte inferior deste ecrã em
“SISTEMA”, seguindo os passos necessários.
Se já temos a empresa aberta, seleccionamos a pretendida e clicamos em
“ENTRAR”sendo mostrado um novo ecrã:
Clicando agora em “ANALISADOR SAF-T” (à esquerda):
3
Ficam disponíveis duas opções:
IMPORTAR NOVO SAF-T
Seleccionando a segunda opção “IMPORTAR NOVO SAF-T PARA ANÁLISE” e
clicando, surge nova janela onde vamos indicar qual o ficheiro que pretendemos
analisar.
Clicando em
é aberta a janela da aplicação de gestão onde se encontram
registados todos os ficheiros SAFT processados até ao momento.
4
Vemos que estão disponíveis três SAFT, todos do mesmo sujeito passivo:
Um para a contabilidade, outro para a facturação e ainda um outro integrado, isto é
com facturação+contabilidade.
Escolhemos o INTEGRADO e clicamos em “OPEN”.
Clicando em “IMPORTAR” é aberta nova janela:
Veja-se o que consta na janela seguinte:
“A importação consiste em ler os dados de um ficheiro xml, no formato SAF-T-PT,
exportado por aplicações de contabilidade ou facturação e importar os seus dados para
o repositório do analisador”.
Repare-se:
Todos os SAFT produzidos por TODAS as aplicações existentes no mercado são
passíveis de ser importadas pelo ANALISADOR, sem que seja necessário
proceder a qualquer operação nas aplicações de gestão.
Isto porque a estrutura do ficheiro SAFT é rigorosamente igual para TODAS as
aplicações.
5
Clicando em “IMPORTAR” inicia-se o processo de importação.
Demorando algum tempo – depende do tamanho da base de dados a importar – a
aplicação vai finalmente concluir a importação, pedindo então alguns dados, como
sejam o período importado e o estabelecimento.
Clicando agora em “CONFIRMAR” é aberta nova janela com indicação do n.º de
erros de verificação de integridade – Erros que se verificam no SAFT obtido na
aplicação de gestão.
6
No canto superior esquerdo é-nos indicado que a importação chegou ao fim (6.Fim).
No nosso exemplo foram verificados 0 erros!
Infelizmente não é essa a situação normal. Em inúmeras bases de dados analisadas,
apenas esta empresa não continha erros!
Voltaremos à análise dos ERROS adiante.
ANALISAR
Entramos então no ANALISADOR SAF-T. Para o efeito regressamos ao ecrã onde se
mostraram como disponíveis as duas opções seguintes:
Como já havíamos importado o SAF-T, seleccionamos a primeira opção
Na janela seguinte activamos (com visto) o SAF-T que pretendemos analisar
7
Depois de clicar em ANALISAR a aplicação volta atrás e fica em condições de iniciar
a navegação pelas diversas opções.
Olhando para o ecrã temos 3 grandes zonas onde podemos entrar para proceder às
análises disponíveis.
A zona da barra de comandos
Onde podemos clicar em “Navegação”, “Consultas” e “Mapas” para ter acesso à
análise.
A zona de botões para consultas rápidas
E a zona para consultas pormenorizada
Escolhemos a última das 3 hipóteses, entrando na “NAVEGAÇÃO”, sendo então
aberta uma janela onde encontramos todas as opções que podemos CONSULTAR,
desde o sumário até às transacções
•
SUMÁRIO
Seleccionando SUMÁRIO é aberta uma janela onde, como a própria designação
indica, se pode ver os dados identificativos da aplicação:
8
Seleccionando RESUMO surge novo ecrã onde se apresentam todos os elementos que
foram importados, desde o n.º de clientes até aos valores a débito e a crédito do
balancete de razão (assunto que veremos adiante):
•
PLANO DE CONTAS
Passando agora à opção seguinte do menu NAVEGAÇÃO entramos no
PLANO DE CONTAS:
9
Com os campos “combo” podemos procurar a conta desejada e clicando em “VER”
abre-se o mapa com o movimento acumulado de todos os meses dessa conta.
E clicando em “VER EXTRACTO” é apresentado o extracto de conta
•
CLIENTES E FORNECEDORES
São iguais as opções entre Cliente e Fornecedores, pelo que apenas nos referimos a
Clientes.
Seleccionando CLIENTES é aberto o ecrã seguinte:
10
Seleccionamos a empresa pretendida e clicamos em VER, abrindo-se nova janela
Clicando agora em EXT.CONTAB. é apresentado um extracto contabilístico da conta
seleccionada
No lado direito do extracto aparecem os FILTROS, dando possibilidades de fazer
buscas por Diário ou por datas. Há ainda a possibilidade de seleccionar quais as
contas a serem movimentadas.
11
•
PRODUTOS
Também a estrutura desta consulta é idêntica às anteriores.
Assim, clicando em PRODUTOS é aberta a janela seguinte:
Clicando agora em VER, depois de seleccionado o Produto, surge nova janela:
Além do código do Produto e sua descrição, podemos ver o total de Vendas e de
Devoluções.
Clicando agora em VER EXTRACTO, aparece o seguinte mapa:
12
•
TAXAS IVA
Passamos às TAXAS IVA. É uma tabela onde se encontram todas as taxas de IVA
passíveis de serem utilizadas pela empresa:
•
VENDAS
Praticamente em VENDAS está o conteúdo do Ficheiro SAF-T que foi importado da
aplicação de gestão de facturação.
Começamos por verificar no cabeçalho que constam 189 registos, número que está
conforme o que consta atrás (ver SUMÁRIO):
13
Seleccionando o primeiro registo do mapa, clicando em VER, obtemos todos os dados
da factura emitida.
•
TRANSACÇÕES
Este ficheiro contém todos os movimentos da Contabilidade, com um total de 897
registos. Se formos ver o mapa do SUMÁRIO vemos que está rigorosamente certo.
O mapa apresenta-se como segue:
14
De modo igual às opções anteriores, também neste mapa, seleccionando a linha
desejada e clicando em VER, surge o mapa com a descrição da operação efectuada:
CONTABILIDADE
Vamos agora analisar outros aspectos, para além da Navegação. Para o efeito
clicamos em CONTABILIDADE, no canto esquerdo inferior do ecrã inicial.
Sendo aberto o menu da Contabilidade que tem a particularidade de ser dividido em
Consultas e Mapas:
15
•
BALANCETE – CONSULTAS
Clicando nesta opção é aberta a janela com o balancete pretendido.
Para o efeito é necessário preencher, previamente, o quadro de FILTROS que se
encontra do lado esquerdo da imagem que, por defeito, se apresenta assim:
Podemos ver o balancete com diversos graus de contas, com valor zero ou não, contas
com um determinado código (p.ex. 22) e só contas com notas de auditoria (sobre este
ultimo aspecto voltaremos ao assunto quando tratarmos de Auditoria).
Vejamos um balancete obtido com as premissas do quadro antecedente:
16
Clicando em IMPRIMIR (barra de comandos) podemos obter o mapa seguinte:
•
CLIENTES / FORNECEDORES – CONSULTAS
Nestas opções podemos ver os Movimentos Contabilísticos de qualquer Cliente ou
qualquer Fornecedor, procurando e introduzindo no campo “combo”o NIF referente
ao cliente ou fornecedor pretendido.
Depois temos de preencher o mapa de FILTROS, p.ex. com Movimentos de Diário
003 (Vendas), movimentos entre as datas assinaladas e com a opção “Ver totais dos
movimentos” (exemplo seguinte):
17
O mapa é o seguinte, tendo em atenção os Filtros introduzidos. Se não introduzisse
filtros sairia um mapa com as operações de todos os diários e para todo o período
importado.
Na barra de comandos clicar agora em IMPRIMIR, surgindo o quadro seguinte.
Podemos preencher os campos de datas ou deixá-los em branco, saindo o mapa entre
as datas indicadas ou com todo o movimento do período importado.
Depois é só clicar em ECRAN ou IMPRIMIR.
18
•
MOVIMENTOS – CONSULTA
Apresenta o mapa de “Movimentos Contabilísticos”, sendo necessário seleccionar
(campo “combo”) o DIÁRIO.
É também necessário no filtro (imagem seguinte) indicar o mês que se pretende
analisar.
Este filtro serve também para se indicarem os dias que medeiam entre a data do
lançamento e a data da gravação, bem como as linhas que foram alteradas após X
dias.
19
Clicando em cima duma das linhas do mapa anterior, é apresentada a descriminação
do lançamento.
Pode verificar-se (canto superior direito) a concordância das datas de lançamento e de
gravação.
•
BALANCETE – MAPAS
Praticamente estes mapas são rigorosamente iguais aos obtidos em “Balancete –
Consultas”.
É de toda a conveniência comparar os totais do balancete obtido no Analisador e o
balancete obtido na solução de Gestão, para igual período:
Solução de Gestão:
20
Analisador:
Como se verifica os totais conferem entre si (62.852.503,60).
•
EXTRACTO DE CONTA – MAPAS
Podem ser obtidos extractos por conta e diversas datas; por data e diversas contas, etc.
Isso pode ser conjugado na janela seguinte:
Exemplo de um extracto:
•
VENDAS POR CLIENTE – MAPAS
Este mapa pode ser obtido por NIF do cliente, País do Cliente ou período.
É emitido por ordem decrescente das Vendas
21
Clicando agora em “Impressora” obtém-se mapa seguinte:
Detenhamo-nos neste mapa, que é emitido por ordem decrescente do valor das
vendas, com IVA incluído.
Quer isto dizer que, quando emitido em relação ao período findo em 31 de
Dezembro, será rigorosamente igual ao anexo O da IES (até ao limite de 25.000
euros), no que respeita ao valor das vendas.
Há pois que ter cuidado com esta concordância, que não deixará de ser verificada pela
Administração Fiscal.
•
COMPRAS POR FORNECEDOR – MAPAS
O mapa é idêntico ao de clientes, só que agora são pedidas (automaticamente) as
contas referentes ao valor de vendas de fornecedores em vez das contas de vendas a
clientes.
O que se diz sobre o anexo O (clientes) aplica-se ao Anexo P (Fornecedores).
•
IVA DEDUTIVEL E LIQUIDADO
Neste mapa são obtidos os valores de IVA liquidado e IVA dedutível, referentes ao
(s) período (s) pedido (s).
22
Mapa obtido no ANALISADOR
Diário da Contabilidade:
Como se verifica – e a Administração Fiscal não deixará de o fazer – o valor a pagar é
rigorosamente igual entre a Contabilidade e o Analisador.
•
BALANÇO
23
O Balanço apenas deve ser analisado quando estamos perante um exercício
encerrado.
Naturalmente será igual entre Contabilidade e Analisador.
VENDAS
Entramos agora no bloco das “VENDAS”:
Que tem o menu seguinte:
•
DOCUMENTOS – CONSULTAS
Clicando em “Documentos – Consultas” é-nos mostrado o seguinte mapa, onde, em
forma ordenada por datas e n.º do documento, se apresentam todas as facturas, notas
de crédito, etc., emitidas durante o ano.
É importante a data de gravação, na medida em que se podem verificar divergências
entre a data do documento e da sua gravação.
24
Seleccionando uma qualquer linha deste mapa, é apresentado o histórico da factura
(ou de qualquer outro documento a que a linha se refira):
•
CLIENTES – CONSULTAS
Seleccionando o NIF do cliente que se pretende analisar, é mostrado o ecrã seguinte:
Fazendo duplo clique numa das linhas é aberto a janela com o detalhe da factura
seleccionada:
25
•
PRODUTOS – CONSULTAS
Neste mapa é-nos mostrado, por artigo, o valor total de vendas e devoluções durante o
período analisado:
•
RESUMO DE VENDAS – MAPAS
Entrando agora na zona de mapas, vemos que podemos extrair toda a espécie de
resumos de vendas (vendas por cliente, por país, por mês, por tipo de artigo, etc.,
etc.):
26
Preenchendo o quadro anterior de acordo com o pretendido, obtemos o seguinte
mapa:
•
EXTRACTOS – MAPAS
A exemplo dos Mapas de Vendas, também se podem obter diversos mapas de
extractos de vendas (por documentos, por clientes, etc.):
AUDITORIA
Vamos agora entrar na parte da auditoria, onde podemos fazer ver os sumários
(CONSULTAS) ou efectuar testes de verificação (OPERAÇÕES):
27
Começando pelas CONSULTAS vamos verificar que, se estivermos perante uma
empresa que não apresenta nenhum erro, ao seleccionar qualquer uma das hipóteses
(erros, avisos, notas ou sumário) surge sempre a mensagem:
•
SUMÁRIO DE ERROS
Entrando numa outra empresa, que apresenta erros, ao seleccionar “SUMÁRIO DE
ERROS”, é mostrado novo ecrã:
Verifica-se que existem 2 erros na tabela de Contas; 4 erros na tabela de Fornecedores
e 2 erros no Sumário.
28
Clicando em “VER DETALHE” e depois em “VER DETALHE DA NOTA” surge
novo ecrã com o detalhe do erro:
:
Clicando em “VER REGISTO ASSOCIADO” é aberta a ficha da conta onde se
verifica o erro:
Estamos assim perante uma conta de lançamento onde, na abertura do ano, se
lançaram valores a débito e crédito, em simultâneo.
O que constitui um erro, que só pode ser sanado na aplicação de gestão.
Quanto aos erros na tabela de Fornecedores, devem-se ao facto de existiram nessa
tabela NIFs de fornecedores repetidos, o que originou a não importação de 4 registos.
Um outro erro de importação é o que consta do Sumário:
Procedendo de igual modo ao anteriormente enunciado, constatamos que o erro se
verifica nos movimentos contabilísticos a débito (e a crédito) que não são iguais no
Razão.
29
E clicando em “VER REGISTO ASSOCIADO” vamos ao Sumário e em Resumo
verificamos que os valores a débito e a crédito (do Razão), são diferentes!
Quando se sabe que tem de ser rigorosamente IGUAIS!
Portanto mais um erro que tem se ser corrigido na aplicação de gestão.
Por fim, podemos ainda ver os erros em mapa:
30
•
SUMÁRIO DE AVISOS
Os avisos não têm a mesma gravidade dos erros, se bem que alguns deles influenciam
os valores do SAFT, pelo que tem de ser corrigidos na aplicação de gestão.
Aqui estamos perante um caso dum NIF que não é válido. Haverá que o emendar na
aplicação de gestão.
•
SUMÁRIO DAS NOTAS
Neste caso não existem erros.
•
RELATÓRIO SUMÁRIO
Como o próprio título indica, neste mapa é mostrado um sumário de todos os erros e
avisos que foram analisados.
31
Veja-se que existem 2 situações no mapa acima: “Por justificar” e “Justificados”.
Na zona de comandos podemos ver dois botões:
Clicamos em “VER ERROS”, sendo aberta a janela seguinte:
Seleccionamos a primeira linha e abrimos nova janela
Podemos agora justificar estes erros, utilizando os botões acima para justificar nota a
nota (Justificar nota) ou para justificar todos os erros (Justificar todas).
Dado que o erro é igual vamos utilizar “Justificar todas”. Clicando nesse botão, surge
o seguinte ecrã:
Respondendo “SIM”, novo ecrã é aberto:
32
Indicamos (p.ex.) o texto seguinte:
“Corrigidos os saldos de abertura das contas indicadas”
Estão assim justificados os erros assinalados, conforme se vê no ecrã antecedente
(Justificado – SIM) e que também pode ser comprovado no ecrã seguinte:
Procedendo de igual modo para as restantes linhas de erros, tudo ficaria justificado.
Mas, repita-se:
Estes erros têm de ser corrigidos na aplicação de gestão e não no ANALISADOR, que
apenas dá as mensagens adequadas, como é o caso.
INTEGRAR
Esta é uma função muito importante, que se destina a integrar ficheiros SAFT
executados isoladamente, isto é, FACTURAÇÃO por um lado e CONTABILIDADE
por outro.
Executamos então a VALIDAÇÃO dum SAFT da FACTURAÇÃO.
Clicando em SUMÁRIO ERROS verificamos que não existem ERROS DE
VERIFICAÇÃO DE INTEGRIDADE:
33
Verificando agora se existem AVISOS DE VALORES ILÓGICOS, clicando para o
efeito em:
Obtemos a mensagem que existem 2 erros:
Efectuando agora as mesmas operações para a CONTABILIDADE, obtemos as
seguintes informações:
Existem 65 ERROS DE VERIFICAÇÃO DE INTEGRIDADE.
e 1 AVISO DE VALORES ILÓGICOS.
Vamos então efectuar a operação de INTEGRAR os 2 ficheiros (Facturação +
Contabilidade).
34
Para o efeito vamos à barra de comandos, escolhemos FICHEIROS e clicamos em
INTEGRAR:
A análise dos dois ficheiros integrados (Facturação + Contabilidade) deu-os o
seguinte resultado:
65 erros de verificação de integridade
e 3 avisos de valores ilógicos:
Há pois a necessidade de analisar estes erros e avisos de forma a corrigi-los na
aplicação de gestão e, depois, proceder à emissão dum novo SAFT, seguindo a
análise.
35
AUDITORIA – CASOS ESPECIAIS
O Técnico Oficial de Contas, através do ANALISADOR, deparou-se com uma
situação muito pouco vulgar.
No Balancete de Razão (Contabilidade Æ Balancete) verifica-se um saldo de Caixa
de cerca de 156 mil euros, enquanto o saldo de Depósitos à Ordem é credor de cerca
de 55 mil euros!
À primeira vista parece que algo está errado.
Então há que indagar o que se passa, pois pode haver algum erro de lançamento.
É evidente que a Administração Fiscal não deixará de estar atenta a estas situações, e
pode muito bem acontecer que tenha levado um ficheiro naquelas condições, aquando
duma sua visita.
Se tal acontecer, é certo e sabido que quererão saber, depois, o que se passou.
O TOC quererá ver a situação esclarecida e para isso pode enviar (ou ficar em s/
próprio poder) uma nota de averiguações. Como proceder então, dentro do
ANALISADOR?
Na barra de comandos chama AUDITORIA e a seguir INSERIR NOTA DE
AUDITORIA:
Sendo aberta a seguinte janela:
Depois, no teclado, com F4, é aberta nova janela (REGISTO ASSOCIADO), onde vai
introduzir (campos combo):
36
Depois escrever em TÌTULO DA NOTA e em TEXTO DA NOTA o que for achado
por conveniente. Por exemplo:
Depois podemos ver quais as notas de auditoria que introduzimos, clicando, na barra
de ferramentas em AUDITORIA Æ RELATÓRIO DE NOTAS Æ DETALHADO
Clicando agora em VER REGISTO ASSOCIADO, obtemos a seguinte imagem:
Finalmente podemos ver as notas de auditoria, clicando em
RELATÓRIO DE NOTAS Æ LISTAGEM DETALHADO POR Nº, REGISTO
RELATÓRIO DE NOTAS Æ LISTAGEM DETALHADA POR TÍTULO.
37
NOTA FINAL
O Analisador ATD-CTOC destina-se a verificar e controlar eventuais erros ou lapsos
que existam nas operações de gestão, quer da facturação quer da contabilidade.
Devem fazer-se as verificações dessas anomalias com o Analisador ATD-CTOC,
sempre que oportuno.
Aplica-se aqui a máxima popular:
“Mais vale prevenir que remediar!”
Por isso recomendamos a análise dos SAFT regularmente (mensal, trimestral ou
semestralmente).
Manual elaborado por Mário Portugal, TOC n.º 7, em Março de 2008
Versão 6.00.01, do Analisador ATD-CTOC
38