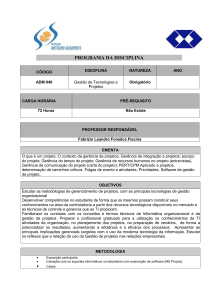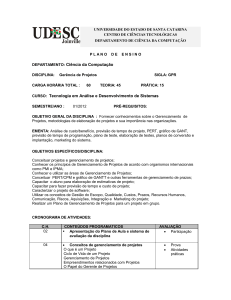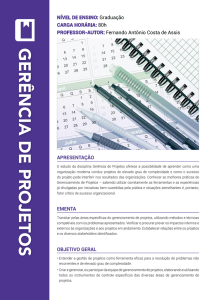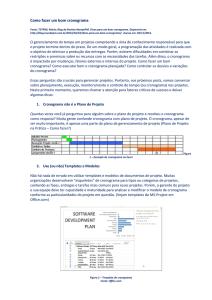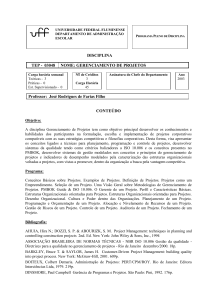Projeto Básico de Capacitação
do Plano de Segurança de
Pernambuco
Curso de Gerenciamento de
Projetos
Recife, Março de 2004
1
Instrutor
Alexandre Luna
Celular: (0xx81) 9111-2185
[email protected]
Rua Djalma Farias, 365 - 6º andar
Torreão - Recife - PE
CEP 52.030-190
Fone/Fax: (0xx81) 3242-4114 / 3242-4258
www.tompsontech.com.br
2
Plano de Vôo
ID
1
2
3
4
5
6
7
8
9
10
Assunto
Fundamentos da Gestão de Projetos
Fundamentos da Gestão de Projetos
MS-Project
MS-Project
MS-Project
MS-Project
MS-Project
MS-Project
MS-Project
Avaliação - Fátima Marques
Program ação Carga Horária (h)
08/03/04
4
09/03/04
4
10/03/04
4
11/03/04
4
15/03/04
4
16/03/04
4
17/03/04
4
18/03/04
4
19/03/04
4
22/03/04
4
40
Tarde: 13:30h às 17:30h – 2 Blocos com Intervalo de 15 minutos
Noite: 18:00h às 22:00h – 2 Blocos com Intervalo de 15 minutos
3
Aula 01
4
Falem um pouco de vocês...
• Apresentem-se:
–
–
–
–
Nome;
Setor;
Função;
Expectativa sobre o
Curso.
• Registrar as
Expectativas em
Categorias...
• Trabalhar as
expectativas.
5
Registrar Expectativas
6
Fundamentos de Gestão
de Projetos
Parte I
7
Motivação
• O aprendizado de Gestão de Projetos vai
muito além do entendimento do uso de
Softwares para tal;
• Qualquer Software para Gestão de Projetos,
vem auxiliar, como Ferramenta, as atividades
relacionadas a esta Disciplina;
• Exemplo de Softwares de Gestão de Projetos:
– MicroSoft-Project* (www.microsoft.com),
– Primavera-Enterprise Project Management
(www.primavera.com),
– Clarify-PMS (www.clarify.com.br),
– Dentre outros...
8
Amplitude da Gestão de
Projetos
• Atinge todos os níveis da Organização;
• Pode envolver pequena quantidade de
pessoas ou milhares delas;
• Pode levar menos de um dia ou vários anos;
• Muitas vezes extrapolam as fronteiras da
Organização, atingindo: Fornecedores,
Clientes, Parceiros e Governo;
• Na maioria das vezes faz parte da estratégia
de negócios das Organização.
9
Características dos Projetos
10
O que é um Projeto?
1.
2.
3.
4.
5.
6.
Um empreendimento não repetitivo...
... caracterizado por uma seqüência clara e lógica de
eventos ...
... com início, meio e fim ...
... que se destina a atingir um objetivo claro e definido ...
... sendo conduzido por pessoas ...
... dentro de parâmetros pré-definidos de tempo, custo,
recursos envolvidos e qualidade ...
Ricardo Vianna Vargas
O que não é um Projeto?
1.
2.
3.
4.
Instalação de uma nova Planta
Industrial;
Administração de uma Lanchonete;
Reestruturação de um determinado
Setor da Empresa;
Elaboração de um Plano de
Marketing e Publicidade;
5.
6.
7.
8.
9.
10.
Cotação de Preços pela Web;
Lançamento de um Produto/Serviço;
Desenvolvimento de um Software;
Construção de uma Casa;
Licitação Pública;
Realização de uma Viagem;
11
Áreas de Aplicabilidade dos
Projetos
Praticamente TODAS as áreas do Conhecimento Humano
Podemos destacar:
• Engenharia e Construção Civil;
• Estratégia Militar;
• Segurança Pública;
• Administração de Empresas;
• Marketing e Publicidade;
• Pesquisa e Desenvolvimento;
• Indústria;
• A vida pessoal de cada um...
12
Programas, Projetos e
Subprojetos
Programa
Projeto 1
Suprojeto A
Projeto 2
Subprojeto B
Subprojeto C
Subprojeto D
Construção Condomínio
Construção Bloco A
Construção Prédio 1
Construção Prédio 2
Construção Bloco B
Construção Prédio 3
Construção Prédio 4
13
Características de um Projeto
Bem Sucedido
É o Projeto que é realizado conforme planejado.
CARACTERÍSTICAS TÉCNICAS*:
CARACTERÍSTICAS ORGANIZACIONAIS:
1. Ser concluído dentro do
TEMPO previsto;
2. Ser concluído dentro do
ORÇAMENTO previsto;
3. Ter utilizado os RECURSOS
(materiais, equipamentos e
pessoas) eficientemente,
sem desperdício;
4. Ter atingido a QUALIDADE e
a PERFORMANCE desejada.
1. Ter sido concluído com o mínimo de
alterações em seu ESCOPO;
2. Ter sido ACEITO sem restrições pelo
Cliente;
3. Ter sido empreendido sem que
ocorressem interrupção ou prejuízo
nas ATIVIDADES NORMAIS da
organização;
4. Não ter modificado ou agredido a
CULTURA da Organização.
14
* Estas Características devem ser de fácil controle, tratando-se de quantidades mensuráveis
Gerenciamento de Projetos
15
O que é Gerenciamento de
Projeto?
“O Gerenciamento de Projetos é a aplicação de
CONHECIMENTO, HABILIDADES, FERRAMENTAS e TÉCNICAS
nas atividades de projetos de forma a atender ou superar
as expectativas dos stakeholders (interessados, atores,
participantes) e que envolve o balanceamento de”:
• Escopo, tempo, custo e qualidade;
• Necessidades (requisitos definidos) e expectativas (subjetivos
ou não definidos);
• Diferentes expectativas e necessidades de todos aqueles que
participam do projeto direta ou indiretamente.
16
Benefícios do Gerenciamento
de Projeto - I
• Evitar surpresas durante a execução dos
trabalhos;
• Permite desenvolver diferenciais competitivos
e novas técnicas, em função de toda a
metodologia estar estruturada;
• Antecipa situações desfavoráveis, para que
ações preventivas e corretivas possam ser
tomadas antecipadamente ao problema;
• Disponibiliza os orçamentos antes do início
dos gastos;
17
Benefícios do Gerenciamento
de Projeto - II
• Agiliza decisões, em função da estruturação
das ações;
• Aumenta o controle gerencial de todas as
fases, em função do detalhamento realizado;
• Aumenta a capacidade de adequação do
projeto à possíveis mudanças de ESCOPO;
• Otimiza a alocação de pessoas, equipamentos
e materiais;
• Documenta e facilita as estimativas para
futuros Projetos.
18
Por que um Projeto Falha?
Por Obstáculos Naturais:
• Mudança na Estrutura
Organizacional da
Empresa;
• Riscos Elevados no Meio
Ambiente;
• Mudanças na
Tecnologia;
• Evolução nos Preços e
Prazos;
• Complexidade
encontrada no Projeto.
Por Falhas Gerenciais:
•
•
•
•
•
•
•
•
•
•
•
Metas e Objetivos mal estabelecidos, ou não
claros;
Projeto inclui muitas atividades e pouco
tempo;
Estimativas financeiras pobres e incompletas;
Projeto baseado em dados insuficientes ou
inadequados;
Projeto não teve um “único Gestor”, mas
vários, criando círculos de poder paralelos;
Projeto baseado apenas em “Experiências
Empíricas” o “feeling”;
Não foi destinado tempo para estimativas e
planejamento;
Não se conhecia as necessidades de: pessoal,
equipamentos e materiais;
Não se conhecia os pontos-chave do projeto;
A Equipe não possuía a “expertise” necessária
para execução do Projeto;
Não foram estabelecidos padrões de trabalho.
19
E aí...? O que fazer?
• Cabe ao Gerente do Projeto e à sua Equipe
controlar as possibilidades de insucessos
mencionadas;
• Evitar a concretização do pensamento de
Kerzner:
“Gerenciamento é a arte de criar a ilusão de que todos os
resultados obtidos pelo projeto foram previamente
previstos e planejados, quando na realidade, não passaram
de uma seqüência absurda de pura sorte.”
20
Fatores de Influência de
Projetos
•
•
•
•
•
•
•
P – Performance;
C – Custo;
T – Tempo;
E – Escopo;
P = f(C,T,E)
C = f(P,T,E)
T = f(P,C,E)
O Projeto é constituído de três
pilares, dependentes entre si:
P, C e T.
Os Recursos estão no centro,
pois exercem influência direta
nos três fatores.
Apenas após a definição do
Escopo as três variáveis
podem ser relacionadas entre
si.
Performance
Recursos
Custo
Tempo
Escopo
Modelo de Kerzner e Lewis
21
Orientações práticas
• Estes fatores são interdependentes e sujeitos a alterações no
decorrer do processo, sem que isso signifique a ruptura do
planejamento com a execução.
• A gerência dessas variáveis é feita sob o ponto de vista de um
modelo matemático, onde se admite que a modificação do
valor de uma delas terá um impacto previsível em todas as
demais.
• Isto significa que muitas vezes a redução, por exemplo, da
variável TEMPO acarretará em um incremento na variável
CUSTO ou implicará na alteração de alguma especificação do
produto (variável PERFORMANCE).
• Além disso, qualquer que seja a mudança que ocorra em uma
das variáveis, o gerente deve ter um modelo que permita uma
rápida tomada de decisão que corrija a mudança de curso,
garantindo a continuidade do processo.
• Também é importante lembrar que toda e qualquer modificação
no conteúdo das variáveis acima deve ser negociada, em
geral, com o cliente e os fornecedores internos e externos ao 22
projeto.
Ciclo de Vida de um Projeto
23
Ciclo de Vida Comum
• Todo Projeto tem um Ciclo de Vida
característico, em função de sua natureza,
seu escopo, início e término;
• A natureza deste ciclo varia, em cada caso;
• Porém alguns conjuntos de atividades podem
ser encontradas em todos tipo de projetos,
são eles:
–
–
–
–
Nível de Esforço;
Probabilidade de Sucesso;
Capacidade de Adequação;
Custo de Correção.
24
Nível de Esforço
Máximo
100
90
80
Esforço
70
60
50
40
30
20
10
0
1
2
3
4
5
6
7
8
Tempo
9
10
11
12
25
Probabilidade de Sucesso
Sucesso na Conclusão
100
Intensidade
90
80
70
Riscos
60
50
40
30
20
10
0
1
2
3
4
5
6
Tempo
7
8
9
10
26
Capacidade de Adequação
Capacidade de Adequação
100
90
80
70
60
50
40
30
20
10
0
1
2
3
4
5
6
7
8
9
10
Tempo
27
Custo de Correção
Custo de Correção
100
90
80
70
60
50
40
30
20
10
0
1
2
3
4
5
6
Tempo
7
8
9
10
28
Fases de um Projeto
29
Os Ciclos de Vida
•
As fases de um projeto normalmente definem:
•
•
•
•
Qual é o trabalho técnico que deve ser realizado;
Quem deve estar envolvido.
A quantidade das Fases de um Projeto pode variar
de entre 4 e 9 fases, em função de sua natureza.
Para efeito didático, iremos considerar as seis fases
características, abaixo:
1.
2.
3.
4.
5.
6.
Fase de Definição;
Fase Estratégica;
Fase de Planejamento Operacional;
Fase de Execução;
Fase de Controle;
Fase de Finalização.
30
Fases Características do Ciclo de
Vida de um Projeto
31
Término do Projeto
Início do Projeto
Aprovação do
Projeto
Necessidade ou
Oportunidade
Afinal o que é Backlog?
Linha Cronológica do Projeto
Backlog do Projeto
Tempo de Desenvolvimento
Tempo Total de Implementação do Projeto
32
1. Fase de Definição
• É a Fase Inicial do Projeto;
• Quando uma determinada “necessidade” ou
“oportunidade” é identificada;
• Este “fato motivador” é transformado em um
“problema estruturado” a ser resolvido pelo
projeto;
• Nesta fase a MISSÃO e o OBJETIVO do
Projeto são definidos.
33
1. Fase de Definição
O que é OBJETIVO do
Projeto?
• É a representação formal daquilo que se
pretende atingir com o término do projeto.
• Geralmente é definido por verbos de ação;
• Parâmetros numéricos de tempo, custo e
performance devem estar descritos.
• Exemplo:
“Nosso objetivo é montar em Petrolina, uma filial da
Empresa com toda a infra-estrutura da matriz, dentro de
um prazo máximo de 18 meses e um custo total de
R$200.000,00.”
34
1. Fase de Definição
O que é MISSÃO do Projeto?
• É tudo aquilo que está oculto no objetivo...
• Isto é, é a razão de ser do projeto, o
benefício gerado por ele.
• É de difícil mensuração, pois representa (na
maioria das vezes) um sentimento da
Organização.
Exemplo:
Se o objetivo definido é: ”construir uma casa”, a missão
poderá ser: “ter uma residência confortável e segura para
minha família e amigos”.
• Qual poderia ser a MISSÃO do Objetivo definido anteriormente?
35
1. Fase de Definição
O que é ESCOPO do Projeto?
• É a definição de tudo que o Projeto “irá“ e “não irá“
fazer.
• Ele representa o “limite” entre o Projeto e a
Organização.
• Identifica o que será significativamente alterado pelo
Projeto e o que não sofrerá influência alguma do
Projeto.
• O Escopo identifica a “abrangência” do Projeto.
• Exemplo: (Considerando apenas alguns aspectos do objetivo definido)
“...se o escritório da filial terá edificação construída, comprada ou
alugada pela Organização... se os computadores utilizados no
escritório serão: adquiridos à vista, através de leasing ou alugados...
36
etc.”
2. Fase Estratégica
• É a Fase responsável por identificar e
selecionar as melhores “formas de
condução” para o Projeto;
• Responder a questão: “Como iremos fazer
isso?”
• Geração de “Alternativas viáveis”, estudo do
impacto de cada uma, são realizadas;
• Enfim é feita a escolha da melhor alternativa.
37
2. Fase Estratégica
Fatores a serem considerados
para Criação das Alternativas
•
Fatores Ambientais:
–
–
–
–
–
•
Tecnologia;
Economia;
Governo;
Localização Geográfica;
Sociedade.
Fatores Organizacionais:
–
–
–
–
–
–
–
–
–
–
Experiência dos Profissionais;
Relações de Trabalho;
Disponibilidade Física de Recursos;
Experiência no tipo de Projeto a ser desenvolvido;
Imagem da Empresa;
Atitude da alta gerência;
Moral dos Funcionários;
Posicionamento do Marketing;
Comprometimento da Organização com o Projeto;
Expectativas dos Envolvidos.
38
2. Fase Estratégica
Para cada Alternativa...
• Estimar PERFORMANCE, CUSTO, TEMPO e
ESCOPO;
• Estimar RISCOS, CONSEQÜÊNCIAS e
ADEQUAÇÃO À CULTURA DA ORGANIZAÇÃO;
• Elaborar:
–
–
–
–
–
Análise de SWOT;
Tabela de Risco e Contingência;
Diagrama de Causa e Efeito;
Árvore de Probabilidades;
Arquivar Alternativas como Estimativas no Livro do
Projeto.
39
2. Fase Estratégica
O que é Risco?
• Representa “perigo” ou “possibilidade de
perigo”, que pode ser gerado pela alternativa
durante a sua implantação;
• Ocorrem durante o projeto, nunca após;
• Podem ser previsíveis, ou não;
• No caso de Riscos não previsíveis, deve-se
trabalhar com a distribuição probabilística
para que se faça a estimativa.
40
2. Fase Estratégica
E Conseqüência?
• São os fatos negativos que o projeto pode
gerar após a sua conclusão.
• Exemplos:
–
–
–
–
Demissões,
Impactos ambientais,
Impactos na mídia,
Retaliações de fornecedores, clientes e/ou outros
envolvidos.
– Etc.
41
2. Fase Estratégica
Como assim: Adequação à
Cultura da Organização?
• Significa verificar se a Alternativa está
“dentro do contexto cultural vigente” na
Organização e no Mercado.
• Alternativas que propõe um “choque
cultural” devem merecer atenção
especial.
42
2. Fase Estratégica
Análise SWOT
Análise SWOT
Alternativa:
Forças (Strongs) Como o Projeto pode tirar
vantagens dessas
Forças?
1.
2.
3.
4.
5.
Oportunidades Como se pode aproveitar
(Opportunities) essas Oportunidades?
1.
2.
3.
4.
5.
Fraquezas
Qual a forma de se minimizar
(Weaknesses) essas Fraquezas?
1.
2.
3.
4.
5.
Ameaças
(Threats)
Como se pode identificar e evitar
essas Ameaças?
1.
2.
3.
4.
5.
43
2. Fase Estratégica
Tabela de Risco e
Contingência
Tabela de Risco x Contingência
Alternativa: XXX - NONONOONONON
Risco
Contingência
1. Tempestade
Realizar atividades que dependem
de Clima, em período seco.
2. Falta de pagamento
Estabelecer no contrato multas
severas para atrasos.
3. Equipamento danificado Disponibilizar um Backup para
equipamentos de missão crítica
4. Greve
Negociar antecipadamente os
reajustes salariais, antes da database de reajuste.
...
...
44
2. Fase Estratégica
Diagrama de Causa e Efeito
CAUSA 1
CAUSA 2
CAUSA 3
EFEITO
CAUSA 4
CAUSA 5
CAUSA 6
• Identifica as
possíveis
“modalidades”
de “causas”,
para um
determinado
RISCO
encontrado.
Modelo de Diagrama Causa e Efeito
(Espinha de Peixe)
45
2. Fase Estratégica
Árvore de Probabilidades
• Analisa a
probabilidade de
cada RISCO
ocorrer;
• Dentro de cada
Risco analisa-se
a probabilidade
de SUB-RISCOS,
etc.
• Tem o objetivo
de detalhar
todos os riscos
inerentes à
ALTERNATIVA e
suas
probabilidades.
46
2. Fase Estratégica
Arquivando Alternativas - I
Categoria: Forma de Transporte até Petrolina
Alternativa: Carro Próprio com Motorista
Detalhamento: Viajar em um automóvel confortável, com capacidade para cinco passageiros, motor potente,
arcondicionado, freios ABS, Air Bag e som.
Fator
Performance
Custo
Tempo
Escopo
Riscos
Conseqüência
Cultura
Valor/Nota
Justificativa
8,0 (nota) Conforto elevado (som, motorista, arcondicionado, etc.)
R$
400,00 Combustível e pagamento do motorista
10 horas Estimado a uma velocidade de 80 km/h
Atende
7,0 (nota) Representa um risco não tão elevado de acidentes
durante a viagem (Air Bag, freios ABS, etc.)
6,5 (nota) O viajante chegará ao destino em boas condições, mas
pouco cansado.
10,0 (nota) É perfeitamente normal viajar de carro no Brasil.
47
2. Fase Estratégica
Arquivando Alternativas - II
Categoria: Forma de Transporte até Petrolina
Alternativa: Ir de Bicicleta
Detalhamento: Viajar em uma bicicleta de corrida, carregando mochila com roupas, mantimentos e equipamentos de
manutenção da bicicleta. As refeições e os pernoites serão em restaurantes e hotéis à beira da estrada.
Fator
Performance
Custo
Tempo
Escopo
Riscos
Conseqüência
Cultura
Valor/Nota
0,0 (nota)
R$ 1.500,00
8 dias
Justificativa
A qualidade da viagem será péssima.
Estadia, alimentação e saúde do ciclista.
Estimado a uma velocidade de 30 km/h e uma autonomia
diária de 100 km.
Atende muito O viajante perderá muito tempo locomovendo-se. E ainda
pouco. precisará de um bom preparo físico para a empreitada.
3,0 (nota) Representa um risco muito grande trafegar com bicicletas
em rodovias.
1,0 (nota) O viajante chegará ao destino exausto.
1,0 (nota) É muito pouco comum uma pessoa viajar cerca de 800
km de bicicleta.
48
2. Fase Estratégica
Arquivando Alternativas - III
Categoria: Forma de Transporte até Petrolina
Alternativa: Ir de Avião
Detalhamento: Viajar de avião, carregando bagagem, numa Companhia Aérea de Linha Comercial.
Fator
Performance
Custo
Tempo
Escopo
Riscos
Valor/Nota
10,0 (nota)
R$ 200,00
1h 30 min
Antende bem
10,0 (nota)
Conseqüência
10,0 (nota)
Cultura
10,0 (nota)
Justificativa
A qualidade da viagem será ótima.
Custo da passagem aérea.
Estimado a uma velocidade de 30 km/h e uma autonomia
diária de 100 km.
O viajante perderá muito pouco tempo locomovendo-se.
O avião é o meio de transporte estatisticamente mais
seguro, segundo o Ministério dos Transportes.
O viajante chegará ao destino descansado, em função da
viagem rápida..
É muito comum uma pessoa viajar de avião no Brasil.
49
2. Fase Estratégica
Selecionar Alternativa mais
Adequada
• Diversos mecanismos podem ser utilizados na seleção da
melhor alternativa.
• O “Modelo de Pontuação e Ponderação” consiste em
atribuir notas de 0 a 4 para cada alternativa, em cada
fator analisado.
• Todos os fatores recebem um peso relativo a sua
importância no Projeto, normalmente variável de 1 a 3.
• O Total de pontos de cada Alternativa é calculada através
de Média Ponderada.
Total
TotalFatores
i 1
Nota
xPesoFator
i
i
TotalFator
es
PesoFatori
i 1
50
Aula 02
51
1º Exercício em Grupo – Parte I
1.
2.
3.
4.
5.
Formem-se os Grupos;
Definam “Qual será o Projeto?”
Elaborem a “Ficha Técnica” do Projeto;
Elaborem “o Problema” que Projeto irá resolver;
Elaborem:
1. Objetivo;
2. Missão;
3. Escopo.
6. Criem, no mínimo, 03 (três) Alternativas Viáveis
para condução do Projeto
52
Aula 03
53
1º Exercício em Grupo – Parte II
1ºQuarto
2ºQuarto
3°Quarto
4° Quarto
1.
1º Quarto: (1h) Finalizar o que ficou pendente na Aula
Passada;
2º Quarto: (1h) Apresentar material elaborado;
3º Quarto: (1h) Para cada Alternativa:
2.
3.
–
–
–
4.
Análise de SWOT;
Tabela de Risco e Contingência;
Diagrama de Causa e Efeito;
4º Quarto: (1h) Assunto Novo
54
Que comecem as
Apresentações...
• Tempo Mínimo: 05
minutos
• Tempo Máximo: 10
minutos
• TODOS PRESTANDO
ATENÇÃO!!!
55
3. Fase de Planejamento Operacional
3. Fase de Planejamento
Operacional
• Nesta fase são definidas e agrupadas as
atividades que serão executadas pelo Projeto;
• As atividades são categorizadas em:
– Atividades Executivas (Tasks);
– Marcos (Milestones);
– Atividades-Resumo (Summary Tasks).
• É elaborado o WBS (Work Breakdown
Structure), ou o seja a Estrutura de Divisão
do Trabalho no Projeto;
• O WBS servirá como Ferramenta de
Gerenciamento do Escopo do Projeto.
56
3. Fase de Planejamento Operacional
Exemplo de WBS
Exemplo WBS
57
3. Fase de Planejamento Operacional
Alocação de Recursos na
Atividades
“Recursos são todas as pessoas, materiais de consumo
e equipamentos necessários para a realização da
atividade”
• Exemplo:
–
–
–
–
–
–
Pintores;
Areia;
Computadores;
Veículos;
Papel;
Programadores, etc.
58
3. Fase de Planejamento Operacional
Determinar a duração de cada
Atividades
“Duração é o tempo necessário para a Atividade possa ser realizada.
Pode ser dados em: meses, semanas, dias, horas e minutos,
dependendo do Projeto”
• Existem vários Métodos para estimativa da duração do tempo
de cada Atividade, o mais difundido é a Análise de PERT
(Program Evaluation and Review Technique, ou What-if Analysis).
• Consiste em definir pesos para cada uma das estimativas:
– Otimista:1;
– Estimado (Estimado pelo GP):4;
– Pessimista:1.
• A Análise de PERT possibilita maior precisão na determinação
das atividades, dando uma maior segurança ao GP.
59
3. Fase de Planejamento Operacional
Demais Ações desta Fase...
1.
2.
3.
4.
5.
6.
7.
8.
9.
10.
Inter-relacionar as Atividades e Definir Precedências;
Elaborar Rede PERT;
Elaborar Gráfico de Gantt;
Fazer Conciliação dos Recursos Superalocados ou
Indisponíveis;
Calcular Caminho Crítico (CPM);
Calcular Custo de cada Atividade e Custo Total do Projeto;
Emitir Relatórios Finais do Plano Operacional;
Arquivar Relatórios e Tabelas no Livro Geral do Projeto;
Efetuar Teste de Conformidade (P, C e T);
Aprovação Final do Plano do Projeto pelos Envolvidos.
60
4. Fase de Execução e Controle
4. Fase de Execução e
Controle
1. Executar Pacotes de Trabalhos
(Atividades);
2. Acompanhar e Controlar de perto a
“Malha de Controle do Projeto” (Ver
Fluxo);
3. Avaliar conclusão de cada Atividade;
4. Todos os Trabalhos foram Concluídos?
61
5. Fase de Finalização
5. Fase de Finalização
1. Ter o Aceite Formal (Homologação) dos
Trabalhos do Projeto, junto aos Beneficiados
(Clientes);
2. Auditar Projeto (Opcional);
3. Reunir todos os Envolvidos para reavaliar o
Projeto;
4. Discutir Falhas cometidas para servirem de
base a Futuros Projetos;
5. Finalizar o Livro do Projeto e “dar por
concluído” o Projeto.
62
Visão Geral de todos os passos
Vide Fluxograma
Detalhado do Projeto no
Arquivo Complementar
no Word
63
As Áreas de Conhecimento em
Gestão de Projetos na Visão
do PMI
64
http://www.pmi.org e http://www.pmimg.org.br
•
O PMI - Project Management Institute - identifica 09 (nove)
áreas de conhecimento em gerenciamento de projetos, que são:
1.
2.
3.
4.
5.
6.
7.
8.
9.
•
Gerenciamento
Gerenciamento
Gerenciamento
Gerenciamento
Gerenciamento
Gerenciamento
Gerenciamento
Gerenciamento
Gerenciamento
de Integração entre os elementos do projeto;
de Escopo de Projeto;
de Tempo do projeto;
do Custo;
da Qualidade;
de Recursos Humanos;
de Comunicação;
de Risco;
de Contratos.
Estas disciplinas juntas, aliadas às técnicas, métodos e
ferramentas de cada uma, apoiam a condução do projeto de
forma a garantir qualidade, atendimento aos prazos, custos e
requisitos desejados.
65
Aula 04
66
MS Project 2000
Parte II
67
Fatores Gerenciáveis do
MS-Project
68
Introdução
• Na perspectiva do MS Project 2000, todas as
disciplinas ou áreas de conhecimento
definidas pelo PMI podem e devem ser
contempladas na realização de um projeto.
• A metodologia de gerenciamento de projetos
é a base sobre a qual todos os trabalhos
deverão ser efetuados.
• O software apenas auxiliará o gerente a
estruturar a metodologia a uma forma mais
eficaz e integrada de trabalho.
69
Etapas essenciais do
Planejamento no MS-Project
Alocação
dos Recursos
Planejamento
do Escopo
Formatação
Inicial do
Project
Estimativa
dos Custos
Montagem
da Equipe
Planejamento
dos Recursos
Definição das
Atividades
Sequenciamento
das Atividades
Definição do
Cronograma
Determinação
do Tipo de
Atividade
Duração das
Atividades
Salvar Linha
de Base
• Neste curso básico de
MS Project 2000,
deveremos seguir uma
estrutura simples, mas
eficaz, de
planejamento.
• Na figura ao lado, são
apresentadas as
etapas essenciais para
que se possa elaborar
o escopo do projeto no
MS Project 2000.
• Durante o curso, cada
etapa abaixo será
definida no software.
70
Visão Geral
71
Área de Trabalho do MS Project
1
1. Barra de
Título;
2. Barra de
6 menus;
3. Barra de
ferramentas;
4. Barra de
formatação;
5. Barra de
modos;
6. Barras de
rolagem.
2
3
4
5
72
6
2.1.1 Barra de Menus
1.
2.
3.
4.
5.
ARQUIVO: Trata das operações com arquivos.
EDITAR: Trata de recursos de edição.
EXIBIR: Fornece as diversas visões do projeto.
INSERIR: Trata da inserção de dados, colunas, etc.
FORMATAR: Trata da formatação de textos, tabelas,
fontes, etc.
6. FERRAMENTAS: Disponibiliza ferramentas adicionais
de trabalho.
7. PROJETO: Trata da inserção e ordenamento das
informações relativas às tarefas e ao projeto.
8. JANELA: Trata da visualização da tela, projetos, etc.
9. AJUDA: Permite tirar dúvidas sobre o MS Project. 73
2.1.2 Barra de Ferramentas Padrão
• A Barra de Ferramentas Padrão contém
uma série de botões que servem de
atalho para comandos que
normalmente seriam acessados pela
Barra de menus.
• Colocando o mouse em cima de cada
botão, obteremos a respectiva
descrição.
74
2.1.3 Barra de Formatação
• Barra de Formatação, possui botões que
são atalhos para comandos de
formatação de tarefas e de textos.
75
2.1.4 Barra de Modos
•
•
A Barra de modos exibe ícones de
atalho com os modos de exibição
mais freqüentemente usados no
MS Project 2000;
Principais Modos:
1.
2.
3.
4.
5.
6.
7.
8.
Calendário;
Diagrama de Rede (PERT);
Gantt de Controle;
Gráfico de Gantt;
Uso de Tarefa;
Gráfico de Recursos;
Planilha de Recursos;
Uso do Recurso
76
2.2 Principais Visões
• O MS Project 2000 possui três formatos básicos para
de exibir as informações, sendo:
– Os Gráficos - Que representam graficamente as
informações.
• São gráficos os modos de exibição Gráficos de Gantt, Diagrama
de Rede, Gráfico de Recursos e Calendário.
– As Planilhas - Que representam informações em linhas e
colunas.
• Cada linha contém informações sobre uma tarefa ou recurso
individual.
• Cada coluna contém um campo onde você insere informações
específicas sobre tarefas ou recursos. (As colunas no Microsoft
Project são, em geral, chamadas de campos.)
– Os Formulários - Que representam informações em um
formato semelhante a um formulário em papel.
• Eles mostram informações sobre apenas uma tarefa ou recurso
de cada vez.
77
2.2.1 Gráfico de Gantt
•
•
Na elaboração
e condução
de projetos o
Gráfico de
Gantt é, sem
dúvida, o
mais utilizado
e a mais
importante
visualização
no MS Project
2000.
Ele é o padrão
de
visualização
quando
incializamos o
software.
78
Use o Gráfico de Gantt para:
• Criar e editar um projeto inserindo tarefas e
durações de tarefas;
• Estabelecer relações seqüenciais entre suas
tarefas;
• Atribuir pessoal e outros recursos às tarefas;
• Controlar o andamento do seu projeto;
• Alterar as informações exibidas;
• Alterar as unidades de tempo que são
exibidas;
79
2.2.2 Planilha de Recursos
• O modo de
exibição
Planilha de
Recursos
exibe as
informações
sobre cada
recurso do
Projeto.
80
Use a Planilha de Recursos para:
• Inserir e editar informações sobre
recursos do projeto;
• Analisar o número de horas de trabalho
atribuídas a cada recurso;
• Analisar os custos dos recursos;
• Definir o tipo de recurso (Recursos de
Trabalho ou Recursos Materiais).
81
2.2.3 O Gráfico de Recursos
•
•
O modo de exibição
Gráfico de recursos
exibe graficamente as
informações sobre a
alocação, o trabalho
ou o custo dos
recursos ao longo do
tempo.
Ao exibir esses dois
tipos de informações,
você verá dois
gráficos (um para o
recurso individual e
outro para os
recursos
selecionados) de
modo que possa
82
compará-los.
Use o Gráfico de Recursos para:
• Ver quais recursos estão superalocados e a
porcentagem de superalocação.
• Verificar quantas horas cada recurso está
agendado para trabalhar.
• Ver a porcentagem de capacidade em que
cada recurso trabalha.
• Determinar quanto tempo um recurso tem
disponível para trabalho adicional.
• Analisar os custos dos recursos
83
2.2.4 A Planilha de Uso de
Recursos
• A Planilha de Uso
do Recurso exibe
os recursos do
projeto com as
tarefas atribuídas
agrupadas abaixo
deles.
• Ela relaciona cada
recurso ao
trabalho que eles
terão que
desempenhar no
projeto.
84
Use a Planilha de Uso de
Recursos para:
• Inserir e editar informações sobre as atribuições de tarefas de
um recurso;
• Ver quais recursos estão superalocados e a porcentagem de
superalocação.
• Distribuir as atribuições entre os recursos de maneira mais
uniforme.
• Determinar quanto tempo cada recurso tem disponível para
atribuições de trabalho adicionais.
• Verificar quantas horas cada recurso está agendado para
trabalhar em tarefas específicas.
• Analisar os custos do recurso em uma tarefa específica.
• Variar a quantidade de trabalho que uma pessoa gasta em uma
tarefa definindo delimitações do trabalho.
85
2.2.5 Planilha de Uso da
Tarefa
• O modo de
exibição Uso
da tarefa
exibe as
tarefas do
projeto com
os recursos
atribuídos
agrupados
abaixo delas.
86
Use a Planilha de Uso da
Tarefa para:
• Atribuir pessoas e outros recursos às tarefas.
• Inserir e editar informações sobre tarefas e recursos, como, por
exemplo, trabalho, datas de início e de término, custo, alocação
de trabalho e disponibilidade de trabalho.
• Distribuir as atribuições de tarefas de maneira mais uniforme
entre os recursos.
• Verificar quantas horas cada recurso está agendado para
trabalhar em tarefas específicas.
• Variar a quantidade de trabalho que uma pessoa gasta em uma
tarefa definindo delimitações do trabalho.
• Dividir uma tarefa para que a sua segunda parte seja iniciada
em uma data posterior.
87
2.2.6 Diagrama de Rede
(PERT)
• O Diagrama de
•
Rede é um modo
de visualização
que mostra as
dependências
entre as tarefas
do projeto como
um gráfico de
fluxo de rede.
As tarefas são
representadas
por caixas ou
nós e as
dependências de
tarefa são
representadas
por linhas que
conectam as
88
caixas.
Use o Diagrama de Rede para:
• Criar e ajustar a sua agenda;
• Vincular tarefas para especificar a seqüência
das tarefas e determinar as datas de início e
término;
• Mostrar graficamente tarefas concluídas, em
andamento ou ainda não iniciadas;
• Atribuir pessoas e outros recursos (como um
equipamento) a tarefas específicas.
89
Criação e Edição de Projetos
Iniciando...
90
3.1 Visão Geral
Alocação
dos Recursos
Planejamento
do Escopo
Formatação
Inicial do
Project
Estimativa
dos Custos
Montagem
da Equipe
Planejamento
dos Recursos
Definição das
Atividades
Sequenciamento
das Atividades
Definição do
Cronograma
Determinação
do Tipo de
Atividade
Duração das
Atividades
Salvar Linha
de Base
• Neste curso,
seguiremos um tutorial
de aprendizado.
• Este tutorial, por sua
vez, segue as nossas
etapas essenciais de
planejamento.
• Se seguirmos o tutorial
e o esquema acima,
seremos capazes de
elaborar e realizar
modificações
necessárias em um
projeto.
91
3.2 O Tutorial – Parte I
4.2.1. Abra o MS Project 2000 em um novo projeto em
Arquivo/Novo;
4.2.2. Crie um modelo de trabalho no software;
4.2.3. Realize uma formatação inicial no seu modelo de trabalho;
4.2.4.Salve-o
com
outro
nome
(sugestão:
nomedoprojeto@@@#.mpp, onde @@@ é a versão do projeto
e # assume valores p – planejamento ou e – execução);
4.2.5. Defina um escopo básico do seu projeto, ou seja, os
objetivos do projeto, sua duração máxima prevista e recursos
necessários
em
Arquivo/Propriedades/Resumo/Comentários;
4.2.6.
Defina
a
data
de
início
do
projeto
em
Projeto/Informações Sobre Projeto;
4.2.7. Defina a estrutura de eventos e a duração de cada evento do
projeto no Gráfico de Gantt/Exibir/Tabela/Entrada;
92
3.2 O Tutorial – Parte II
4.2.8. Defina os vínculos entre as tarefas, caso seja necessário, no
ícone Vincular na Barra de Ferramentas;
4.2.9. Determine para cada atividade se esta é de Duração Fixa,
Unidade Fixa ou Trabalho Fixo; assim como se é ou não
Controlada pelo Empenho. Clicar duas vezes em cada
atividade e pasta Avançado.
4.2.10. Defina os recursos de trabalho do projeto através da
Planilha de Recurso;
4.2.11. Aloque cada recurso ao respectivo evento através do
Gráfico de Gantt/ Teclar Alt + F10;
4.2.12. Defina os recursos materiais, para cada atividade, aloque
nas respectivas atividades através do Gráfico de Gantt/
Teclar Alt + F10;;
4.2.13. Verifique a existência de possíveis conflitos na alocação de
recursos (Planilha de Recursos);
93
3.2 O Tutorial – Parte III
4.2.14. Caso haja conflito, depois de verificado quais recursos
apresentam conflitos, verifique para cada recurso o tipo possível
de conflito (no Gráfico de Recursos e na planilha de Uso
do Recurso e Uso da Tarefa) e realoque os recursos de modo
a eliminá-lo, voltando para o item anterior. Não havendo conflito
passe para o item seguinte;
4.2.15. Utilizando o Gráfico de Gantt, analise o seu planejamento
e faça, se preciso, os ajustes necessários;
4.2.16. Salve o arquivo como arquivo de planejamento;
4.2.17. Salve a linha de base;
4.2.18. Salve como arquivo de execução (sugestão:
nomedoprojeto@@@#.mpp, onde @@@ é a versão do projeto
e # assume valores p – planejamento ou e – execução);
94
3.2.1 Abrindo um Novo Arquivo
no MS Project 2000
•
•
•
Ao abrir o MS Project
2000 pela primeira
vez, ele apresentará
uma janela com o
software e outra com
a sua ajuda.
Utilize-se da ajuda do
próprio software
sempre que precisar.
Ela é de grande
auxílio em muitos
questionamentos
comuns durante o
aprendizado.
Feche ou minimize a
ajuda.
95
Recursos Básicos do MSProject
96
Fazendo um Exemplo Simples
no MS-Project
• Vamos Fazer o Projeto de Construção
de uma casa;
• Parâmetros do Projeto:
– Custo Máximo: R$ 100.000,00;
– Tempo Máximo: 6 meses;
– Performance: Normas Técnicas da
Construção Civil no Brasil.
97
Aula 05
98
2º Exercício em Grupo
1.
2.
3.
Reúnam-se nos mesmos Grupos;
Objetivo: Aplicar conhecimento recebido na Aula
Passada, através da implementação do Projeto do
Grupo, utilizando o MS-Project;
Ações:
1.
2.
3.
4.
5.
6.
Montar WBS, baseado no Escopo (Gantt) [30 min];
Inter-relacionar e definir precedência das Atividades
(Gantt) [45 min];
Estimar Duração de cada Atividade (Gantt) [30 min];
Definir os Recursos que serão necessários ao Projeto
(Planilha de Recursos) [15 min];
Alocar Recursos às Atividades (Gantt) [1h];
Apresentar o resulta à Turma [1h].
99
Aula 06
100
Programação
1. Reúnam-se nos mesmos Grupos;
2. Concluir Atividade da Aula passada [30
min];
3. Apresentação do Trabalho realizado [1 h]:
1.
2.
3.
4.
5.
WBS;
Relação e precedência de Atividades;
Estimativas de Atividades;
Esboço da Planilha de Recursos do Projeto;
Recursos alocados às Atividades.
4. Assunto Novo: Dicas de uso do MS-Project.
101
Dicas...
1. Opções Avançadas de Calendário;
•
Ferramentas>Opções>Calendário
2. Visualizando Estrutura de Níveis no WBS;
•
Ferramentas>Opções>Modos de Exibição
3. Análise de PERT
•
Botão direito(sobre a Barra de Ferramentas)>Análise de PERT
4. Colocando dias corridos nas Estimativas;
•
Coloque “d” após a unidade de duração de cada
atividade.
102
Resolvendo problema de Superalocação
de Recursos- Parte I
1. Identificar Recurso Superalocado;
•
•
Exibir>Uso do Recurso.
Planilha de Recursos (Projetos>Filtro
para...>Recurso Superalocados);
2. Podemos resolver superalocação de
dois modos:
1. Reduzindo o trabalho de um recurso
2. Ou Reatribuindo trabalho a outro recurso.
103
Resolvendo problema de Superalocação
de Recursos- Parte II
Reduzindo Trabalho de um Recurso:
1. Uso da tarefa. Os recursos estão agrupados
embaixo das tarefas às quais estão atribuídos.
Na parte da escala de tempo do modo de
exibição, altere os valores de trabalho individuais
(ou horas) dos recursos atribuídos. Atenção:
Você também pode alterar o valor de trabalho
total de uma atribuição de recurso inserindo um
novo valor no campo Trabalho.
2. Uso do recurso para ver e editar os valores de
trabalho das tarefas agrupadas embaixo dos
recursos aos quais estão atribuídos. Na Barra de
modos, role e clique em Uso do recurso.
104
Resolvendo problema de Superalocação
de Recursos- Parte III
Reatribuir trabalho a outro Recurso:
1. Na Barra de modos, role e clique em Uso do
recurso.
2. No menu Formatar, aponte para Detalhes e, em
seguida, clique em Superalocação.
3. Examine a escala de tempo à direita para cada
superalocação realçada, examine a
disponibilidade de outros recursos em tal dia.
4. Selecione a linha inteira da atribuição de tarefas
que você necessita reatribuir.
5. Arraste a atribuição de tarefa para o recurso ao
qual deseja reatribuí-la.
105
Recursos Avançados do MSProject
106
Cronograma de Recursos –
Parte I
• O Microsoft Project calcula a duração de
projetos tendo por base ou não a alteração
da quantidade de recursos da atividade. Os
tipos de controle que a tarefa pode Ter são:
– Unidades fixas: a atribuição de unidades de
recursos adicionais encurtará na duração da
atividade.
– Duração Fixa: a atribuição de recursos adicionais
não influenciará a duração da atividade.
– Trabalho Fixo: a atribuição de recursos adicionais
encurtará a duração da atividade.
107
Cronograma de Recursos –
Parte II
• Quando você aloca um recurso a uma tarefa o MS-Project
calcula o tempo de trabalho do recurso baseado em valores de
alguns campos.
– Normalmente o MS-Project irá agendar o recurso para iniciar o
trabalho no mesmo momento do início da tarefa, a qual foi
alocado. O MS-Project então irá distribuir de forma uniforme o
trabalho agendado ao recurso ao longo da tarefa.
– MS- Project irá somente agendar trabalho durante as datas e
horários definidas como horas de trabalho do recurso, definidas no
calendário do recurso.
– Caso você defina que as unidades do recurso serão menores que
100%, isto é, o recurso não estará alocado o tempo todo para a
tarefa, o MS-Project irá agendar o tempo de uso do recurso de
acordo com o percentual, dividindo de forma uniforme o trabalho.
Por exemplo, caso você tenha uma tarefa que dure 40 horas e
alocar um recurso com 50% (0,5) de unidades, este recurso irá
então trabalhar 20 horas nesta tarefa. O mesmo vale para caso 108
você aloque mais de 100% de unidades de recurso.
Linha de Base
• O que é?
– Uma linha de base é um conjunto de estimativas-chave originais
sobre o projeto. Esse conjunto consiste nas estimativas originais
sobre tarefas, recursos, atribuições e custos inseridas no plano do
projeto.
• Porque devo criar?
– A linha de base é essencial para controlar o andamento. As
estimativas originais que ela contém são pontos de referência
permanentes, com base nos quais você poderá comparar as
informações atualizadas sobre tarefas, recursos, atribuições e
custos inseridas no plano do projeto durante o projeto, incluindo as
informações reais registradas.
• Quando criar?
– Após a conclusão do Planejamento Operacional.
(Ferramentas>Controle...>Salvar Linha de Base)
109
Caminho Crítico (CPM)
• Chama-se de caminho crítico aquela seqüência de
tarefas que define a duração do projeto. As tarefas
críticas possuem valor nulo para Folga Total (Total
Slack) ou Margem de Atraso Total.
• No MS Project é possível informar que devem ser
consideradas como críticas todas as tarefas cujo valor
de Folga Total fiquem abaixo de um determinado
valor:
1. Clique em Tools (Ferramentas):
2. No Menu Principal, selecione a opção Options... (Opções...);
3. Clique na guia Calculation (Cálculo) e verifique o campo Tasks are
critical if slack is less than or equal to ... days (Tarefas são críticas
se o valor de Folga Total é menor ou igual a ... dias);
4. Como sabemos do PERT/CPM, uma rede pode conter um ou mais110
caminhos críticos.
Múltiplos Caminhos Críticos
•
•
•
•
•
•
Quando temos diversas tarefas de encerramento, costuma-se dizer que ela
possui diversos “caminhos de encerramento”.
É comum que apenas um deles defina a duração do projeto: ele constitui o
caminho crítico. Os outros, por se encerrarem antecipadamente, possuem uma
folga quando comparados com o caminho crítico.
Esta situação (existência de folga em caminhos que chegam ao final do projeto)
geralmente não agrada ao gerente do projeto, que deseja gerenciar como
críticos todos os caminhos que chegam ao final do projeto.
O MS Project contempla esta necessidade. Pode-se ter as seguintes opções de
cálculo das “datas atrasadas” (ou “últimas datas de término”) para os diversos
caminhos que chegam ao final:
Utilizar, para todas as “últimas tarefas”, a maior data de término encontrada
entre todas as “últimas tarefas da rede”;
Utilizar, para cada “última tarefa”, a sua própria data de término. Neste caso
tem-se a situação denominada “múltiplos caminhos críticos”.
1. Para ativar uma opção ou outra, deve-se ativar ou não o campo Calculate multiple
critical paths (Calcular vários caminhos críticos), que aparece clicando-se na opção
Tools (Ferramentas), do Menu Principal;
2. Opção Options... (Opções...);
111
3. Guia Calculation (Cálculo).
Modelo Probabilístico
• O MS Project permite a entrada de dados no
chamado “modelo probabilístico”. Nesta opção, você
informa a duração otimista, a esperada e a
pessimista para cada tarefa.
1. Para acessá-la, clique em View (Exibir), no Menu Principal,
aponte para Table... (Tabela...),
2. Selecione More Tables... (Mais tabelas...) e selecione
PA_PERT_Entry (Planilha de Entrada para PERT PA).
3. A tabela da abaixo deverá aparecer.
112
Custos
• Certamente, o custo é um importante
aspecto no gerenciamento de projetos.
No MS Project os custos devem ser
definidos diretamente nas tarefas, nas
seguintes modalidades:
– Custo fixo da tarefa;
– Custo dos recursos que estão alocados às
tarefas
113
Custo Fixo
• Chama-se Custo Fixo de uma tarefa ao valor
que é fornecido independentemente de
sua duração ou dos recursos que a tarefa vai
utilizar. Para utilizar custos em tarefas no MS
Project, deve-se inicialmente defini-los na
tabela Custo.
1. Para isso, clique em View (Exibir), aponte para
Table... (Tabela...);
2. E selecione Custo (Cost);
3. Será apresentada a tabela da Figura 4.1:
114
Custos – Significado das Colunas
As colunas da tabelas têm o seguinte significado:
• Fixed Cost (Custo Fixo):
– Para atividades planejadas é igual ao custo planejado
– Para atividades completadas é igual ao custo real
– Para atividades em andamento é igual ao custo planejado + o custo real
•
Fixed Cost Accural (Acumulação de Custo Fixo): têm-se as
seguintes opções:
– Start (Início): o valor do custo é lançado no momento de início da tarefa;
– End (Fim): o valor do custo é lançado no momento de término da tarefa;
– Prorated (Rateado): o valor do custo é rateado no período de execução da
tarefa.
•
•
•
•
•
Total Cost (Custo Total): é um valor calculado pelo programa e
representa o valor total do custo da tarefa (custo fixo + custos dos
recursos);
Baseline (Linha de Base): é o custo “congelado” em uma
determinada data. É calculado como a soma do custo fixo com os
custos de todos os recursos (tal como Custo total);
Variance (Variação): representa a variação entre o custo estimado
da Linha de base e o custo fixo;
Actual (Real): custo verdadeiro da execução da tarefa;
115
Remaining (Restante): custo restante
116
Relatórios
•
Esta janela apresenta as categorias de relatórios. Clicando na categoria desejada, você poderá ver as opções de
relatório propriamente ditas clicando no botão Select (Selecione). São as seguintes as categorias e respectivos
relatórios disponíveis:
– Overview (Visão Geral) – fornecem uma visão geral do projeto
– Project summary (Resumo do projeto)
– Top-Level Tasks (Tarefas de nível superior)
– Critical Tasks (Tarefas críticas)
– Milestones (Etapas)
– Working Days (Dias úteis)
– Current Activities (Tarefas Atuais)
– Unstarted Tasks (Tarefas não iniciadas)
– Tasks started soon (Tarefas com início breve)
– Tasks in Progress (Tarefas em andamento)
– Completed Tasks (Tarefas concluídas)
– Should Have Started Tasks (Tarefas que deveriam ter iniciado)
– Slipping Tasks (Tarefas adiadas): tarefas que foram empurradas para a frente devido a um atraso de outras
tarefas
– Costs (Custos)
– Cash Flow (Fluxo de Caixa): mostra os custos de forma distribuída no tempo
– Budget (Orçamento): listagem das tarefas, atribuições, seus custos, datas etc.
– Overbudget Tasks (Tarefas com orçamento estourado)
– Overbudget Resources (Recursos com orçamento estourado)
– Earned Value (Valor Acumulado): mostra o desempenho do projeto
– Assignments (Atribuições)
– Who Does What (Quem faz o que)
– Who Does What When (Quem faz o que quando)
– To-do List
– Overallocated Resources
– Workload (Carga de Trabalho)
– Task Usage
117
– Resource Usage
– Custom (Personalizados)
Múltiplos Projetos
• Os múltiplos projetos são utilizados em
diversas áreas, a saber:
– Um único coordenador precisa analisar
globalmente vários projetos diferentes;
– gerente de projeto precisa trabalhar com
vários projetos de lideranças diferentes, e
há necessidade de consolidados;
– projeto tem predecessores e sucessores
externos.
118
Inserindo um Projeto num
Projeto já existente
1.
2.
3.
4.
5.
6.
7.
Abra o projeto que funcionará como projeto principal;
Na barra de modos, clique em Gráfico de Gantt;
Clique na linha imediatamente inferior à linha que se deseja
inserir o projeto;
No menu Inserir selecione Projeto;
Escolha o arquivo de projeto a ser inserido;
Determine se o projeto será vinculado ao projeto de origem;
Caso não se deseja que as alterações no projeto inserido
sejam feitas no projeto de origem, marque a caixa somente
leitura;
8.
9.
Desmarque a caixa de seleção Ocultar sub-tarefas se desejar
que as atividades do projeto inserido sejam mostradas
imediatamente no projeto principal;
Clique em Inserir.
119
Consolidando Projetos
A melhor maneira de organizar projetos grandes
ou complexos é consolidar projetos.
Os projetos consolidados permitem manter o
número de tarefas visualizadas e
acompanhadas em um nível gerenciável.
Para consolidar projetos:
1. Abras os projetos que serão consolidados;
2. Acesse o menu Janela – Nova Janela;
3. Pressione e mantenha pressione a tecla CTRL,
clicando nos projetos que serão consolidados
temporariamente;
4. Clique em OK.
120
•
Relações de Dependência
entre Projetos Consolidados
Projetos consolidados podem possuir tarefas com
relacionamento entre si. Ao vincular as tarefas, o
MS-Project exibe uma barra externa em cada um
dos projetos com a qual a dependência entre as
atividades será exibida.
1.
2.
3.
•
Consolide os projetos que terão atividades interdependentes,
como visto anteriormente;
Clique e mantenha o mouse pressionado na barra de
atividades predecessora;
Arraste até a barra da atividade sucessora no outro projeto,
uma relação término para início é automaticamente criada.
Quando se abre um projeto que possua
predecessoras ou sucessoras externas observa-se
que uma tarefa predecessora externa é adicionada
ao projeto que contém a tarefas sucessora, e uma
tarefa sucessora externa é adicionada ao projeto 121
que contém a tarefa predecessora.
Recursos em Projetos
Consolidados
• Abra o projeto que contém o pool de recursos ou crie
um novo projeto e coloque todos os recursos que
constituirão o pool nesse novo projeto;
1. Acesse o menu Ferramentas – Recursos – Compartilhar
Recursos;
2. Clique no item Usar Recursos;
3. Na caixa De, clique no projeto que contém o pool de recurso;
4. Clique em OK.
• O pool de recursos passa a ficar disponível no projeto
ativo, podendo-se atribuir os recursos às atividades
normalmente. Caso o projeto ativo já tenha seus
próprios recursos, os recursos de ambos os projetos
serão combinados e exibidos.
122
Origens do PERT...
• De acordo com Casarroto[2] o método PERT – Program
Evaluation and Review Technique ou, em português, Técnica de
Avaliação e Revisão de Projetos, foi elaborado em 1965 pela
Marinha americana e utilizado inicialmente no planejamento e
controle do projeto Polaris, um míssil norte-americano.
• O método CPM – Critical Path Method ou Método do Caminho
Crítico é atribuído a James Kelly Jr., da Remington Rand, e
Morgan Walker, da Dupont de Nemours, que o desenvolveram
em 1957.
• Ambos os métodos são considerados técnicas de redes
baseados na Teoria dos Grafos, e classificados como modelos
pictóricos de pesquisa operacional.
• PERT-CPM diferem entre si basicamente pela forma como é
tratado o tempo: o CPM utiliza valores determinísticos ,
enquanto o PERT permite utilizar três estimativas de tempo e a
distribuição Beta parra a determinação do tempo mais provável,
sendo portanto um modelo probabilístico.
123
• Mas hoje em dia normalmente se diz diagrama PERT/CPM.
Utilização de Redes PERT
•
•
•
•
•
O MS-Project não trabalha com o PERT/CPM da mesma maneira com
que a literatura apresenta e define o PERT/CPM. O MS-Project faz
algumas mudanças, conhecedores da teoria PERT irão sentir a
diferença.
Uma rede PERT pode representar cada tarefa como uma caixa,
conhecida como nó. No nó, você poderá ver até cinco campos de
informações. Embora você possa mudar facilmente os campos exibidos
nos nós, os campos padrões dos nós são nome da tarefa, número ID
da tarefa, duração, data programada para início e data programada
para o fim. O MS-Project utiliza a rede do tipo caixas para montar um
diagrama PERT/CPM.
As linhas que ligam os nós refletem as relações das tarefas. Você pode
visualizar a Rede PERT usando o comando PERT no menu Exibir.
As bordas em torno de cada nó indicam se um nó é uma tarefa
resumida, uma sub-tarefa ou um marco, e se está no caminho crítico.
Como padrão, os nós no caminho crítico possuem uma borda espessa,
vermelha ou hachurada; as tarefas não críticas possuem uma borda
fina e preta; as tarefas resumidas possuem uma borda em forma de
caixa sombreada; e os marcos possuem uma borda dupla ou tipo
124
moldura.
Inserindo Informações
sobre Tarefas - PERT
• Há duas maneiras pelas quais você pode
inserir informações sobre tarefas em uma
Rede PERT.
– Você pode digitar diretamente nos campos dos
nós, ou pode arrastar para criar e mover tarefas
diretamente na Rede PERT.
– Você pode também dar um clique duplo em um nó
para exibir a caixa de diálogo Informações sobre a
Tarefa. Use esta técnica quando quiser inserir
informações sobre tarefas se você tiver afastado a
visualização e o tamanho da fonte estiver
pequeno demais.
125
Acompanhamento de Projeto
126
Controlando o Projeto – Parte I
5.1.1 Calculando os Custos
• O custo de uma tarefa é a soma do custo
fixo, se houver, mais o custo das suas
alocações de recursos.
• O custo do recurso é calculado a partir das
informações de custo unitário do recurso –
custo normal, custo de hora extra, custo por
utilização e método de acúmulo – que você
define para o recurso.
127
Controlando o Projeto – Parte II
5.1.2 Visualizando informações
Orçamento atual e a linha de base
1. Na menu Projeto escolha Informações sobre
projeto e dê um clique no botão Estatísticas;
2. Clique no botão Fechar.
128
Controlando o Projeto – Parte III
5.1.2 Visualizando informações
Informações de Custo na Tabela de Custos
1.
No menu Exibir escolha Tabela: e em seguida
escolha Custo.
129
Acompanhando o Progresso - I
• Acompanhar o progresso significa atualizar e analisar o
desempenho do seu projeto assim que o projeto está em
andamento. Antes de o projeto começar, você cria uma linha de
base que é uma cópia do cronograma original que permanece
inalterado
• Ao acompanhar o projeto você trabalha com três tipos de
informações:
• Linha de Base: É o modelo fixo de como o projeto deveria
prosseguir. Também pode chamar-se informações planejada.
Essa informação não muda a menos que você especifique que
deseja mudar a linha de base.
• Atual: Este é um modelo funcional, que está sempre mudando,
para as tarefas que vão ocorrer, depois que o projeto se
encontra em andamento. O cronograma pode mudar à medida
que você recebe novas informações e faz ajustes.
• Real: As informações reais são tarefas que já estão em
andamento ou que já foram finalizadas. À medida que você
insere datas reais para as tarefas completadas, as datas de
início e fim para as tarefas programadas remanescentes são 130
finalizadas.
Acompanhando o Progresso - II
5.2.1 Inserindo informações reais
• Você insere informações reais à medida que
as tarefas ocorrem.
1. Com o botão direito do Mouse, dê um clique em
uma barra de ferramentas para exibir o atalho
Barra de Tarefas e em seguida escolha Controle;
2. Selecione as tarefas que serão atualizadas;
3. Na barra de ferramentas Controle, de um clique
no botão Atualizar como agendado
131
Acompanhando o Progresso - III
5.2.2 Atualizando Tarefas Específicas
1. Selecione a tarefa;
2. Na barra Controle selecione Atualizar Tarefas;
3. Selecione o modo de atualizar a Tarefa;
– Em percentual
– Indicando a data de início e término
132
Acompanhando o Progresso - IV
5.2.3 Comparando Resultados
• Quando você salva uma linha de base, o MS-Project proporciona
formas para você comparar o seu cronograma atual e os dados
reais com a linha de base.
1. No menu Exibir, escolha Tabela e em seguida escolha Variação. Dê
um clique duplo nas bordas das colunas, se necessário, para
ajustar as larguras das colunas.
• Além da tabela Variação, a visualização Gantt de
Acompanhamento permite comparar visualmente o progresso
planejado com o progresso realizado, exibindo as barras de
Gantt tanto para o cronograma de linha de base quanto para o
cronograma real.
1. No menu Exibir escolha Mais modos de Exibição;
2. Na lista Exibir escolha Gantt de Acompanhamento;
3. De um clique no botão Aplicar.
133
Preparação para Avaliação
134
Cadastrem-se no e-Duca
1. Acessem o site:
http://www.tompsontech.com.br/educa
2. Cliquem no link:
“Ainda não sou cadastrado”
3. Entre com a senha: “alunosds”
4. Cadastrem seus dados Pessoais...
5. Em caso de dúvida me consultem.
135
Avaliação do Curso
136
Avaliem o Curso...
1. Acessem o site:
http://www.tompsontech.com.br/educa/ttquiz
2. Entre com o login e senha recebidos;
3. Respondam as questões de avaliação...
4. Em caso de dúvida me consultem.
137
Avaliação Individual
138
Façam a Avaliação
1. Importante: 1 (um) aluno por máquina!
2. Acessem o site:
http://www.tompsontech.com.br/educa
3. Entre com o login e senha que vocês
cadastraram na Aula Passada;
4. Respondam as questões de avaliação...
5. Tempo máximo Previsto: 30 minutos;
6. Em caso de dúvida me consultem.
139
Contatos
Alexandre Luna
Celular: (0xx81) 9111-2185
[email protected]
Rua Djalma Farias, 365 - 6º andar
Torreão - Recife - PE
CEP 52.030-190
Fone/Fax: (0xx81) 3242-4114 / 3242-4258
www.tompsontech.com.br
140