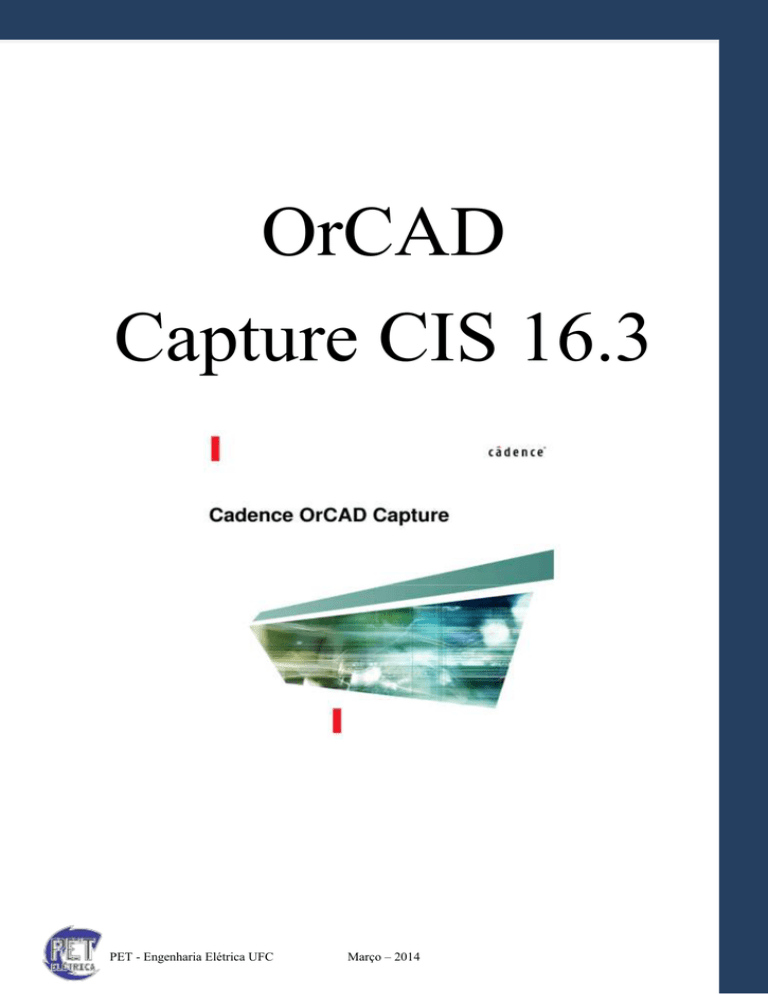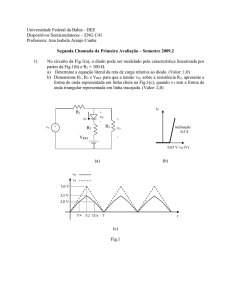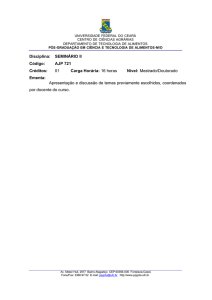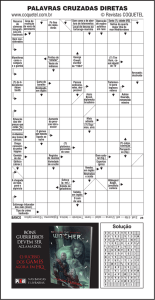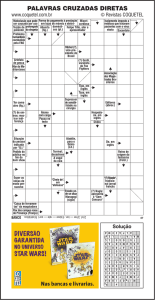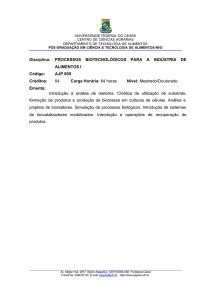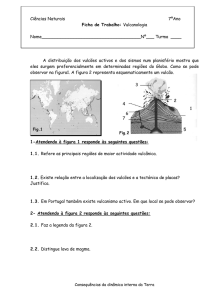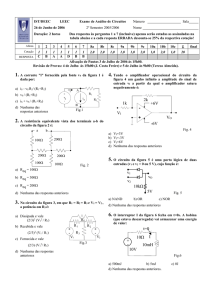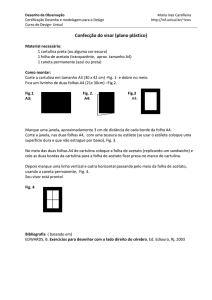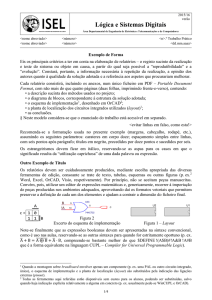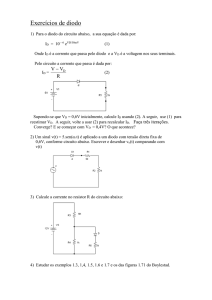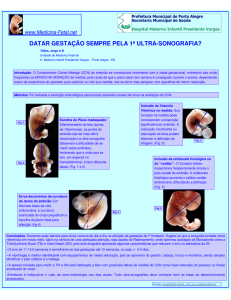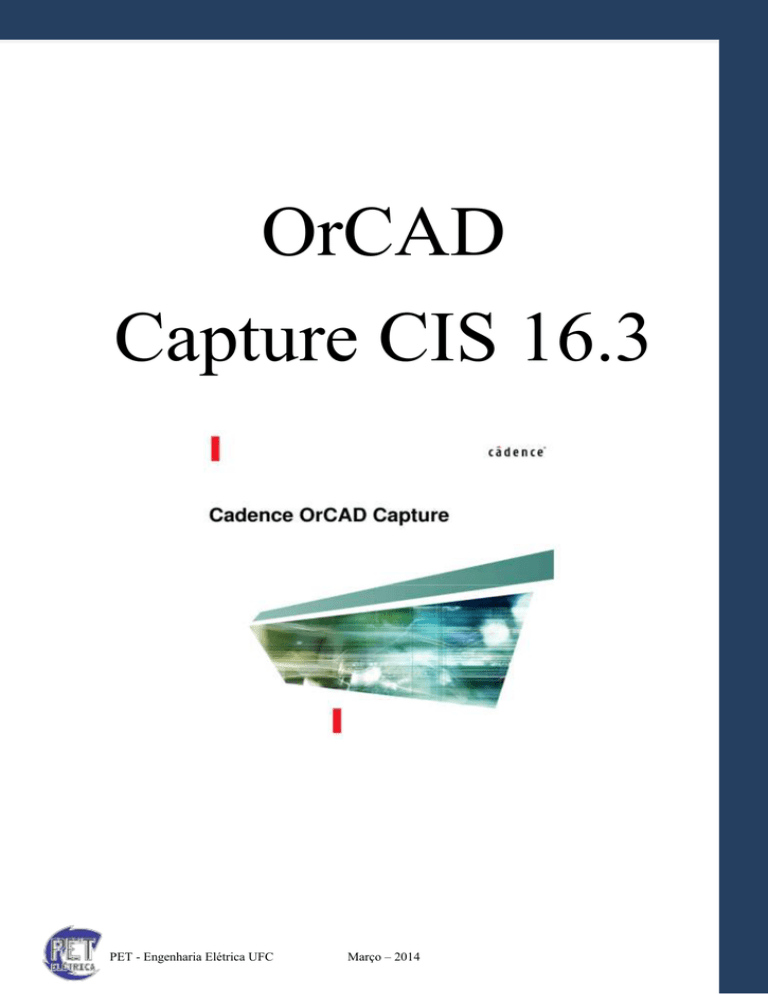
OrCAD
Capture CIS 16.3
1
PET - Engenharia Elétrica UFC
Março – 2014
Responsáveis
A apostila de OrCAD é de responsabilidade do Programa de Educação Tutorial do curso de
Engenharia Elétrica da Universidade Federal do Ceará, tendo como principais responsáveis os
bolsistas:
Nestor Rocha Monte Fontenele
Túlio Naamã Guimarães Oliveira
2
PET - Engenharia Elétrica UFC
Março – 2014
SUMÁRIO
Criando um novo projeto .............................................................................................................................. 5
Ambiente de Trabalho .................................................................................................................................. 8
Esquemático de um projeto ........................................................................................................................ 10
Simulação ................................................................................................................................................... 13
Transformadores ......................................................................................................................................... 18
Fontes ......................................................................................................................................................... 19
Fonte de tensão contínua (VDC) ................................................................................................... 19
Fonte de tensão senoidal no domínio da frequência (VAC) .......................................................... 19
Fonte de tensão pulsada (VPULSE) .............................................................................................. 19
Fonte de tensão senoidal no domínio do tempo (VSIN) ................................................................ 20
Fonte de tensão controlada por tensão (E)..................................................................................... 20
Fonte de corrente controlada por corrente (F) ............................................................................... 20
Fonte de corrente controlada por tensão (G) ................................................................................. 21
Fonte de tensão controlada por corrente (H) ................................................................................. 21
Transiente ................................................................................................................................................... 22
Sw_tClose ..................................................................................................................................... 22
Sw_tOpen ...................................................................................................................................... 22
Corrente Alternada Trifásica ...................................................................................................................... 24
Exercícios ................................................................................................................................................... 26
1. Parâmetros globais - Máxima transferência de potência .................................................................... 26
2. Parâmetros de fontes - Curva característica do diodo ........................................................................ 28
3. Parâmetros de fontes - Curva característica do diodo zener ............................................................... 30
4. Parâmetros de fontes - Curva característica do transistor................................................................... 31
5. Diagrama de Bode - Filtros ................................................................................................................ 33
Passa-Baixa ................................................................................................................................... 35
o
Ativo ......................................................................................................................................... 35
o
Passivo RL ................................................................................................................................ 35
o
Passivo RC ................................................................................................................................ 35
o
Passivo LC ................................................................................................................................ 35
Passa-Alta ...................................................................................................................................... 36
o
Ativo ......................................................................................................................................... 36
o
Passivo RL ................................................................................................................................ 36
o
Passivo RC ................................................................................................................................ 36
o
Passivo LC ................................................................................................................................ 36
3
PET - Engenharia Elétrica UFC
Março – 2014
Passa-Faixa .................................................................................................................................... 37
o
Ativo ......................................................................................................................................... 37
o
Passivo RL ................................................................................................................................ 37
o
Passivo RC ................................................................................................................................ 37
o
Passivo RLC Paralelo ............................................................................................................... 38
o
Passivo RLC Série .................................................................................................................... 38
Rejeita-Faixa ................................................................................................................................. 38
o
Ativo ......................................................................................................................................... 38
o
Passivo RLC Paralelo ............................................................................................................... 39
o
Passivo RLC Série .................................................................................................................... 39
4
PET - Engenharia Elétrica UFC
Março – 2014
Criando um novo projeto
Com o OrCAD Capture devidamente instalado, inicie o arquivo “OrCAD Capture CIS”. Este arquivo
pode ser acessado em:
Botão Iniciar → Todos os Programas → Cadence → Release 16.3 → OrCAD Capture CIS
Ao iniciar o programa, surgira a tela inicial do OrCAD, Fig. 1.
Figura 1 - Tela inicial do OrCAD 16.3.
Para criar um novo projeto, acesse o Menu File, Submenu New, Opção Project, assim como é mostrado
na Fig. 2.
Figura 2 - Criando um novo projeto.
5
PET - Engenharia Elétrica UFC
Março – 2014
A janela da Fig. 3 representa os tipos de projeto que podem ser criados pelo usuário:
Analog or Mixed A/D: Cria um novo projeto Analógico ou Analógico/Digital. Pode ser um novo projeto
em branco ou um dos exemplos que acompanham o OrCAD. Permite que o circuito seja simulado através
do PSpice AD.
PC Board Wizard: Meio mais rápido para se iniciar o layout de um circuito.
Programmable Logic Wizard: Meio mais rápido para se iniciar o layout de um circuito para CPLD ou
FPGA.
Schematic: Cria um novo projeto de esquemático em branco. Não permite que o circuito seja simulado.
Em nossos estudos sobre o OrCAD, utilizaremos a opção Analog or Mixed A/D. Na opção Name, coloque
o nome do projeto, e na opção Location, escolha o local onde o projeto será criado clicando em Browse.
Em seguida, clique em OK.
Figura 3 - New Project.
Na tela que surgirá, Fig. 4, o usuário pode escolher por criar um novo projeto a partir dos exemplos já
existentes no OrCAD, selecionando a opção Create based upon an existing project e o exemplo a ser
escolhido, ou a partir de um projeto em branco, selecionando a opção Create a blank project. Selecione a
segunda opção e clique em OK.
Figura 4 - Create PSpice Project.
6
PET - Engenharia Elétrica UFC
Março – 2014
O novo projeto foi criado e está pronto para ser utilizado, Fig. 5.
Figura 5 - Tela inicial do projeto.
7
PET - Engenharia Elétrica UFC
Março – 2014
Ambiente de Trabalho
O Ambiente de trabalho do OrCAD, Fig. 6, é a tela inicial do projeto do OrCAD. Nele estão contidos os
principais menus, toolbars e atalhos para se iniciar um projeto.
Figura 6 - Ambiente de trabalho do OrCAD 16.3.
Na tela principal do OrCAD, Fig. 7, tem-se:
Barra de Menus: Barra que contém os principais menus do OrCAD. São eles:
o File: menu onde se pode criar, salvar ou abrir um projeto, imprimir o esquemático,
verificar o histórico etc.
o Edit: menu onde se pode editar os componentes do esquemático, como copiar, colar,
recortar, rotacionar ou espelhar um componente, voltar ou avançar uma ação etc.
o View: menu onde se pode ativar ou desativar a visualização de algum menu de atalhos
na tela principal do OrCAD, aplicar o zoom em determinada área do esquemático etc.
o Tools: menu que permite que o usuário determine os atalhos ativos em cada toolbar.
o Place: menu com os principais comandos do OrCAD, como inserir componentes,
conexões, textos etc.
o Macro: menu para criação de Macros do OrCAD.
o PSpice: menu para acesso ao simulador PSpice AD.
o Acessories: menu de acesso a referências.
o Options: menu de opções do OrCAD.
o Window: menu de janelas do OrCAD.
o Help: menu de ajuda do OrCAD.
Toolbars: menus com os principais atalhos para determinada atividade (Capture, Draw, PSpice
etc).
Pasta do Projeto: pasta com os arquivos do projeto, como os esquemáticos e suas simulações.
Página do Projeto: página de trabalho com o esquemático do projeto.
Área de Trabalho: área de trabalho para o usuário inserir os circuitos do projeto.
Barra de Status: barra do status do projeto.
Barra de Rolagem: barra de rolagem vertical/horizontal da área de trabalho.
8
PET - Engenharia Elétrica UFC
Março – 2014
Figura 7 - Tela principal do OrCAD.
9
PET - Engenharia Elétrica UFC
Março – 2014
Esquemático de um projeto
Depois de criado o projeto, pode-se, finalmente, começar a montar esquemáticos de circuitos. Para se
adicionar componentes ao seu esquemático, deve-se, primeiramente, clicar no botão
que abra o menu Place Part mostrado na Fig. 8.
, o que fará com
Figura 8 - Menu Place.
Em Libraries, são mostradas as bibliotecas disponíveis no OrCAD, onde cada uma delas é composta por
diversos componentes, que são mostrados em Part List, os quais poderão ser utilizados no seu
esquemático. A fim de se facilitar a pesquisa pelos componentes, que é feita em Part, geralmente,
seleciona-se todas as bibliotecas disponíveis, como também é mostrado na Fig. 8. Para se adicionar as
bibliotecas basta clicar em Add Libraries (Ícone retângulo no menu Libraries) e selecionar todas as
bibliotecas que desejar.
Para exemplificar a montagem de um esquemático no OrCAD, vamos montar um circuito retificador meia
onda. Primeiramente, devem ser adicionados os componentes que serão utilizados à área de trabalho. No
caso em questão, é necessário adicionar um diodo, representado por Dbreak/BREAKOUT, um resistor,
representado por R, e uma fonte de tensão alternada, representada por VSIN/SOURCE. Adicione cada um
desses componentes pesquisando pelo nome e dando um duplo clique sobre os mesmos. Organize o
esquemático de acordo como é mostrado na Fig. 9. Caso queira girar o componente, basta apertar a tecla
R.
Figura 9 - Componentes adicionados à área de trabalho.
10
PET - Engenharia Elétrica UFC
Março – 2014
Para se configurar a fonte de tensão alternada, o valor da resistência ou o nome de qualquer um dos
componentes, deve-se dar um duplo clique sobre o parâmetro a ser alterado, o que fará com que seja
aberta a tela mostrada na Fig. 10. Faça a alteração no campo Value e clique em OK.
Figura 10 - Display Properties.
Configure cada um dos componentes do mesmo modo como pode ser visto na Fig. 11. Cada um dos
parâmetros da fonte de tensão alternada será explicado posteriormente.
Figura 11 - Configuração dos componentes.
Agora que todos os componentes foram adicionados e configurados, deve-se adicionar a referência do
circuito clicando no botão
. A tela mostrada na Fig. 12 será aberta. Então, escolha uma das
referências disponíveis. Geralmente, é utilizada a referência 0/CAPSYM.
Figura 12 - Place Ground.
11
PET - Engenharia Elétrica UFC
Março – 2014
Finalmente, deve-se fazer a ligação dos componentes que foram adicionados. Para isso, clique no
botão
e faça as ligações conforme é mostrado na Fig. 13.
Figura 13 - Ligação dos componentes.
12
PET - Engenharia Elétrica UFC
Março – 2014
Simulação
Após montado todo o esquemático do circuito, pode-se, finalmente, fazer a simulação do mesmo. Para
criar uma nova simulação, clique, primeiramente, em PSpice, na barra de menus, e, em seguida, em New
Simulation Profile. Digite o nome da simulação e aperte em Create. Será, então, aberta a tela mostrada na
Fig. 14.
Figura 14 - Simulation Settings.
Para se escolher o tipo de análise que será feita na simulação, clica-se em Analysis e depois em Analysis
type. Escolha o tipo de análise mostrada na Fig. 14 e altere apenas o tempo de simulação em Run to time
para 35 ms. Em seguida, clique em OK.
O PSpice A/D simula tensão, diferença de tensão, corrente e potência. As ponteiras utilizadas para
realizar essas simulações são mostradas da esquerda para a direita, respectivamente, na Fig. 15, e podem
ser encontradas nos Toolbars do OrCAD.
Figura 15 - Ponteiras para simulação.
Para se simular tensão ou diferença de tensão, basta selecionar a ponteira em questão e clicar nos pontos
desejados no circuito. No caso em que se deseja simular o comportamento da corrente, deve-se selecionar
a ponteira de corrente e clicar na ponta de algum dos componentes. Por último, caso se queira simular a
potência, deve-se selecionar a ponteira de potência e clicar em cima de algum dos componentes. Se for
clicado em um ponto qualquer do circuito que não seja a ponta ou em cima de algum dos componentes,
no caso da simulação da corrente ou potência, respectivamente, ocorrerá um erro na simulação.
Figura 16 - Exemplo do uso da ponteira de tensão.
13
PET - Engenharia Elétrica UFC
Março – 2014
Para o exemplo do circuito retificador de meia onda, selecione a ponteira de tensão e clique em um ponto
qualquer entre o resistor e o diodo conforme é mostrado na Fig. 16. Em seguida, clique no botão
Abrindo-se a simulação no PSpice A/D, pode-se ver a tela mostrada na Fig. 17.
.
Figura 17 - Simulação no PSpice A/D.
Clicando-se sobre o eixo X ou Y, abrir-se-á a tela mostrada na Fig. 18. Nessa tela, pode-se alterar, dentre
outras coisas, os intervalos dos eixos que serão mostrados na tela de simulação, clicando-se em User
Defined, e as variáveis de cada um dos eixos, clicando-se em Axis Variable.
Figura 18 - Axis Settings.
O PSpice A/D possui outras diversas ferramentas para modificar a visualização o seu gráfico, como, por
exemplo, a edição das propriedades da curva mostrada na tela de simulação. Para isso, aperte o botão
direito do mouse sobre a curva e, depois disso, clique em Trace Property, o que fará com que seja aberta
a tela mostrada na Fig. 19. Como se pode observar, podem ser alteradas a cor, o padrão, o símbolo e a
largura utilizada.
14
PET - Engenharia Elétrica UFC
Março – 2014
Figura 19 - Trace Property.
Além de mudar as propriedades das curvas, é possível também alterar a cor do fundo e da grade do
gráfico. Para isso, basta clicar em Tools e depois em Options. Será aberta, então, uma nova tela. Clique na
aba Collor Settings, como mostrado na Fig. 20, e altere as cores como desejar.
Figura 20 – Probe Settings.
Observando-se o canto inferior esquerdo da tela de simulação, pode-se encontrar a representação da curva
que está sendo mostrada. No caso em questão, conforme mostrado na Fig. 17, tem-se “V(D:2)”. Caso
queira-se alterar ou acrescentar alguma curva, dê dois cliques sobre a representação mostrada.
15
PET - Engenharia Elétrica UFC
Março – 2014
Figura 21 - Modify Trace.
Na parte direita da tela mostrada na Fig. 21, são mostradas diversas funções que podem ser aplicadas às
variáveis simuladas. Duas funções bastante úteis são as funções AVG e RMS, que encontram o valor
médio e eficaz, respectivamente, da curva. Elas, assim como todas as outras, são usadas com a seguinte
sintaxe, para o caso em questão:
))
))
Há ainda a possibilidade de serem mostrados dois ou mais gráficos distintos na mesma tela. Para isso,
primeiramente, clique com o botão direito do mouse sobre qualquer parte da tela e, em seguida, clique em
Add Plot. A tela ficará como a mostrada na Fig. 22. Volte até a área de trabalho do OrCAD e adicione
uma nova ponteira. Observe que no gráfico selecionado, ou seja, aqueles aos quais serão adicionadas as
curvas, aparece “SEL >>>” no lado esquerdo do mesmo.
Figura 22 – Adicionando um novo gráfico.
16
PET - Engenharia Elétrica UFC
Março – 2014
Outra opção que o OrCAD também fornece é a de fixar as curvas dispostas na simulação bem como as
características da simulação (espessura das curvas, tempo de simulação analisado, subplots, zoom etc).
Para isso, deve-se acessar o Menu Probe Window em Simulation Settings, Fig. 14. Com isso, a tela da
Fig. 23 surgirá.
Figura 23 - Simulations Settings: Probe Window
No Menu Probe Window, deve-se ativar a opção Last Plot no Submenu Show, o que fará com que a
última configuração de simulação seja mantida. Caso o usuário deseje voltar para a situação padrão, onde
todas as curvas com ponteiras ativas no esquemáticos são dispostas na simulação, basta ativar a opção All
markers on open schematics.
17
PET - Engenharia Elétrica UFC
Março – 2014
Transformadores
Nas bibliotecas do OrCAD não existe o componente transformador propriamente feito. Então, para se
fazer uso de um transformador no mesmo, é preciso realizar o acoplamento de duas ou mais bobinas,
dependendo, logicamente, do transformador a ser utilizado.
Para se exemplificar a montagem de um transformador no OrCAD, vamos fazer o acoplamento de apenas
duas bobinas.
Primeiramente, devem ser adicionados os indutores à área de trabalho. Em seguida, deve-se adicionar o
componente K_Linear/ANALOG mostrado na Fig. 24.
K K1
K_Linear
COUPLING = 1
Figura 24 - Componente K_Linear.
Para se realizar o acoplamento dos indutores adicionados anteriormente à área de trabalho, deve-se dar
dois cliques sobre a letra K, que está dentro do quadrado mostrado na Fig. 24. Então, será aberta uma tela
como a mostrada na Fig. 25.
Figura 25 - Acoplamento dos indutores utilizando o K_Linear.
Nos campos L1 e L2, digite os nomes dos indutores a serem acoplados. Caso seja necessário o
acoplamento de mais de duas bobinas, podem ser utilizados também os campos L3, L4, L5 e L6. Salve,
volte para o esquemático e altere o valor das indutâncias para os que você deseja utilizar.
18
PET - Engenharia Elétrica UFC
Março – 2014
Fontes
Dentre as bibliotecas que o OrCAD possui, a biblioteca Source é a que contém os diferentes tipos de
fontes independentes que são utilizados para simulação de circuitos. A seguir, serão apresentados os
principais tipos de fontes independentes presentes na biblioteca:
Fonte de tensão contínua (VDC)
Figura 26 - Fonte VDC.
o
Parâmetros:
0Vdc - Valor da fonte de tensão em Volts [V]
Fonte de tensão senoidal no domínio da frequência (VAC)
Figura 27 - Fonte VAC.
o
Parâmetros:
1Vac - Valor eficaz da fonte de tensão alternada em Volts [V]
0Vdc - Valor de offset de tensão contínua em Volts [V]
Fonte de tensão exponencial (VEXP)
Figura 28 - Fonte VEXP.
o
Parâmetros
V1 - Valor de tensão inicial em Volts [V]
V2 - Valor te tensão final em Volts [V]
TD1 - Tempo no qual inicia a passagem de V1 para V2
TC1 - Constante de tempo para a primeira passagem
TD2 - Tempo no qual inicia a passagem de V2 para V1
TC2 - Constante de tempo para a segunda passagem
Fonte de tensão pulsada (VPULSE)
Figura 29 - Fonte VPULSE.
19
PET - Engenharia Elétrica UFC
Março – 2014
o
Parâmetros
V1 - Valor de tensão inicial em Volts [V]
V2 - Valor de tensão final em Volts [V]
TD - Tempo de atraso
TR - Tempo de subida de V1 para V2
TF - Tempo de subida de V2 ´para V1
PW - Tempo ativo, em V1
PER - Período para repetição da onda
Fonte de tensão senoidal no domínio do tempo (VSIN)
Figura 30 - Fonte VSIN.
o
Parâmetros
VOFF - Valor de offset de tensão contínua em Volts [V]
VAMPL - Valor de amplitude da tensão Volts [V]
FREQ - Frequência da senóide
O OrCAD também possui fontes de corrente independentes com os mesmos parâmetros das fontes de
tensão mencionadas, bastando substituir a letra “V” pela letra “I” para representar as fontes de correntes
(IDC, IAC, IEXP, IPULSE, ISIN).
Além das fontes independentes, o OrCAD também possui fontes dependentes de tensão ou de corrente.
Essas fontes se encontram na biblioteca Analog e serão apresentadas a seguir:
Fonte de tensão controlada por tensão (E)
Figura 31 - Fonte E.
o
Parâmetros
GAIN - Ganho de tensão por tensão [V/V]
Fonte de corrente controlada por corrente (F)
Figura 32 - Fonte F.
o
Parâmetros
GAIN - Ganho de corrente por corrente [I/I]
20
PET - Engenharia Elétrica UFC
Março – 2014
Fonte de corrente controlada por tensão (G)
Figura 33 - Fonte G.
o
Parâmetros
GAIN - Ganho de corrente por tensão [I/V]
Fonte de tensão controlada por corrente (H)
Figura 34 - Fonte H.
o
Parâmetros
GAIN - Ganho de tensão por corrente [V/I]
21
PET - Engenharia Elétrica UFC
Março – 2014
Transiente
Para trabalhar com circuitos transientes RC ou RL no OrCAD, utiliza-se os componentes Sw_tClose e
Sw_tOpen, presentes na biblioteca ANL_MISC. Esses componentes são demonstrados a seguir:
Sw_tClose
Figura 35 - Chave Sw_tClose.
o
Parâmetros
TCLOSE - Tempo no qual a chave irá fechar em segundos [s]
Sw_tOpen
Figura 36 - Chave Sw_tOpen.
o
Parâmetros
TOPEN - Tempo no qual a chave irá abrir em segundos [s]
Na Fig. 37, mostra-se um circuito que demonstra a aplicação desses componentes em circuitos
transientes. Nas Fig. 38 e 39, observa-se a tensão (verde) no capacitor e a corrente (vermelho) no resistor.
Nesse circuito, a chave U1 fecha e U2 abre em T = 0s, fazendo com que o capacitor se carregue,
aumentando seu valor de tensão e diminuindo a corrente que passa pelo resistor.
Em T = 2ms, a chave U3 abre e U4 fecha, fazendo com que a fonte de tensão saia do circuito, o capacitor,
que passe a funcionar como “fonte de tensão”, se descarregue, diminuindo o seu valor de tensão e
invertendo o sentido da corrente.
Figura 37 - Circuito transiente.
22
PET - Engenharia Elétrica UFC
Março – 2014
Figura 38 - Tensão no capacitor.
Figura 39 - Corrente no resistor.
23
PET - Engenharia Elétrica UFC
Março – 2014
Corrente Alternada Trifásica
Como visto anteriormente, dentre os parâmetros visíveis da fonte VSIN, não consta a fase (ângulo de
defasamento) da onda senoidal, por padrão, esse ângulo é igual a zero. No entanto, ao se trabalhar com
circuitos trifásicos no OrCAD deve-se alterar o defasamento das fontes de tensão senoidais. O
procedimento para alterar a fase de cada fonte é demonstrado a seguir.
Após a montagem do circuito trifásico com a inserção de todos os componentes, como por exemplo o
contido na Fig. 40, selecione uma das fontes de tensão, clique com o botão direito em cima da fonte de
tensão desejada e escolha a opção “Edit Properties...” ou dê um duplo clique na fonte senoidal, com isso,
irá abrir a janela com as propriedades do componente escolhido, Fig 41.
Figura 40 - Circuito trifásico.
Figura 41 - Propriedades de componente.
24
PET - Engenharia Elétrica UFC
Março – 2014
Na coluna/linha PHASE, digite o ângulo de defasagem, em graus, da fonte de tensão senoidal escolhida.
No exemplo acima, digite os valores 0, -120 e -240 para as fontes V1, V2 e V3, respectivamente. Na
simulação contida na Fig. 42, observa-se o funcionamento do circuito trifásico bem como o defasamento
da forma de onda da tensão de cada fonte do circuito (V1 - Azul, V2 - Verde e V3 - Vermelho).
Figura 42 - Formas de onda de tensão trifásica equilibrada.
25
PET - Engenharia Elétrica UFC
Março – 2014
Exercícios
1. Parâmetros globais - Máxima transferência de potência
Em certas situações, necessita-se analisar um circuito com a variação de um determinado parâmetro
como, por exemplo, o valor de um resistor.
No circuito da Fig. 43, deseja-se variar o valor da resistência Ro para encontrar a máxima potência
transferida para a carga Ro. Essa variação é feita utilizando-se parâmetro globais. Para isso, deve-se
adicionar o componente PARAM, pertencente a biblioteca SPECIAL. No valor do resistor Ro, digita-se
“{Rvar}”, onde Rvar será a variável parametrizada.
Figura 43 - Circuito parametrizado.
Com o circuito montado, dê um clique duplo no componente PARAM adicionado, a tabela de
propriedades será aberta. Clique em New Row... / New Column... . Em Name, digite o nome da variável
parametrizada, Rva, e em Value, o valor nominal do componente. Clique em Apply e, em seguida, em
Cancel, Fig. 44.
Figura 44 - Propriedades de componente.
Em seguida, acesse as propriedades da simulação clicando em Edit Simulation Profile. No menu
Simulation Settings, selecione a aba Analysis. Em Analysis Type, selecione DC Sweep e marque a opção
Primary Sweep. Em Sweep Variable, marque a opção Global Parameter e digite o nome da variável
parametrizada, Rvar, em Parameter name.
26
PET - Engenharia Elétrica UFC
Março – 2014
Em Sweep type, estipula-se os parâmetros de variação para a simulação, Fig. 45. Em seguida, inicia-se a
simulação.
Figura 45 - Simulation settings.
Adiciona-se uma ponteira de potência no resistor Ro a fim de se verificar o gráfico de Potência na carga
(Potência de Saída versus Resistência de Carga Ro), Fig. 46.
Figura 46 - Potência de saída.
27
PET - Engenharia Elétrica UFC
Março – 2014
2. Parâmetros de fontes - Curva característica do diodo
Diferente dos parâmetros globais, quando se deseja variar algum parâmetro das fontes existentes no
OrCAD, não se necessita adicionar componente algum, bastando escolher a opção Voltage Source, para
fontes de tensão, ou Current Source, para fontes de corrente, ao invés de Global Parameter em Sweep
Variable (Menu Simulation Settings, aba Analisys, Opção DC Sweep), Fig. 47.
Figura 47 - Simulation settings.
Utiliza-se o circuito da Fig. 48 para encontrar acurva característica do diodo variando-se o valor da tensão
de entrada e analisando-se a corrente através do diodo. Na Fig. 49 encontra-se a Curva Característica do
Diodo (Corrente no Diodo versus a Tensão no Diodo).
Figura 48 - Circuito de análise do diodo.
28
PET - Engenharia Elétrica UFC
Março – 2014
Figura 49 - Curva característica do diodo.
29
PET - Engenharia Elétrica UFC
Março – 2014
3. Parâmetros de fontes - Curva característica do diodo zener
Assim como visto no exemplo 2, simula-se o circuito da Fig. 50 para o levantamento da curva
característica do diodo zener, com os parâmetros definidos na Fig. 51.
Figura 50 - Circuito de análise do diodo zener.
Figura 51 - Simulation settings.
Encontra-se a curva característica do diodo zener variando-se o valor da tensão de entrada e analisando-se
a corrente através do diodo. Na Fig. 52 encontra-se a Curva Característica do Diodo Zener (Corrente no
Diodo versus a Tensão no Diodo).
Figura 52 - Curva característica do diodo zener.
30
PET - Engenharia Elétrica UFC
Março – 2014
4. Parâmetros de fontes - Curva característica do transistor
Em alguns circuitos, se faz necessário variar um parâmetro de mais de um componente simultaneamente,
como, por exemplo, no levantamento da curva característica do transistor, Fig 53. Neste caso, definem-se
os parâmetros como estipulados na Fig. 54 para a fonte com o parâmetro variável principal, Primary
Sweep. Para a fonte com parâmetro variável secundário, define-se os parâmetros com estipulados na Fig.
55.
Figura 53 - Circuito de análise do transistor.
Figura 54 - Simulation settings.
Figura 55 - Simulation settings.
31
PET - Engenharia Elétrica UFC
Março – 2014
Encontra-se a curva característica do transistor variando-se o valor da tensão coletor-emissor e da
corrente de base do transistor analisando-se a corrente através do coletor. Na Fig. 56 encontra-se a Curva
Característica do Transistor (Corrente no Coletor versus a Tensão Coletor-Emissor).
Figura 56 - Curva característica do transistor.
32
PET - Engenharia Elétrica UFC
Março – 2014
5. Diagrama de Bode - Filtros
Filtros elétricos/eletrônicos são circuitos utilizados para atenuar condições indesejadas de frequência,
como as harmônicas, ou selecionar situações desejadas a partir de um sinal de entrada aplicando uma
função matemática linear.
Os Filtros podem ser classificados quanto ao tipo de tecnologia utilizada:
Passivo: utiliza-se apenas componentes passivos (Resistores, indutores e capacitores)
Ativo: utiliza-se componentes ativos (Amplificadores Operacionais) e passivos. Diferente dos
filtros passivos, os filtros ativos também permitem incrementar os sinais passantes de entrada
através do ganho do Amp-Op.
E também quanto ao eu funcionamento:
Passa-baixa: permite a passagem de sinais de baixa frequência e atenua sinais acima da
frequência de corte do filtro.
Passa-alta: permite a passagem de sinais de alta frequência e atenua sinais abaixo da frequência
de corte do filtro.
Passa-faixa: permite a passagem de sinais com frequência dentro de determinada faixa e atenua
sinais com frequência fora da faixa.
Rejeita-faixa: atenua sinais com frequência dentro de determinada faixa e permite a passagem
de sinais com frequência fora da faixa.
Para verificar o funcionamento desses tipos de circuitos, plota-se o Diagrama de Bode, no domínio da
frequência e não mais no do tempo. Para isso, utiliza-se a fonte de tensão VAC. Na janela de simulação,
Fig. 57, usa-se a opção AC Sweep/Noise, define-se os valores inicial e final de frequência e quantos
pontos deseja-se mostrar na simulação. Para verificar o Diagrama de Bode, utiliza-se a ponteira dB
Magnitude of Voltage que fica no menu “Pspice/Markers/Advanced”. Na Fig. 58 verifica-se o circuito de
um filtro RC passa-baixa e na Fig. 59 o respectivo Diagrama de Bode. Verifica-se que simulação
demonstra o Ganho GV da tensão de saída Vs no eixo vertical, em [dB], e a frequência f no eixo
horizontal, em [Hz].
|
|
Figura 57 - Simulation Settings - AC Sweep/Noise.
33
PET - Engenharia Elétrica UFC
Março – 2014
Figura 58 - Filtro RC Passa-Baixa.
Figura 59 - Diagrama de Bode da tensão de saída do Filtro RC PB.
A seguir, estão dispostos os principais circuitos utilizados para a utilização de filtros e o cálculo da
frequência de corte (Frequência na qual a potência de saída corresponde a metade da potência de entrada
ou na qual o sinal de saída corresponde a ⁄ do sinal de entrada):
√
34
PET - Engenharia Elétrica UFC
Março – 2014
Passa-Baixa
o Ativo
o Passivo RL
o Passivo RC
o Passivo LC
√
35
PET - Engenharia Elétrica UFC
Março – 2014
Passa-Alta
o Ativo
o Passivo RL
o Passivo RC
o Passivo LC
√
36
PET - Engenharia Elétrica UFC
Março – 2014
Passa-Faixa
o Ativo
(
) (
)
o Passivo RL
o Passivo RC
37
PET - Engenharia Elétrica UFC
Março – 2014
o Passivo RLC Paralelo
o Passivo RLC Série
Rejeita-Faixa
o Ativo
(
) (
)
(
) (
)
38
PET - Engenharia Elétrica UFC
Março – 2014
o Passivo RLC Paralelo
o Passivo RLC Série
39
PET - Engenharia Elétrica UFC
Março – 2014