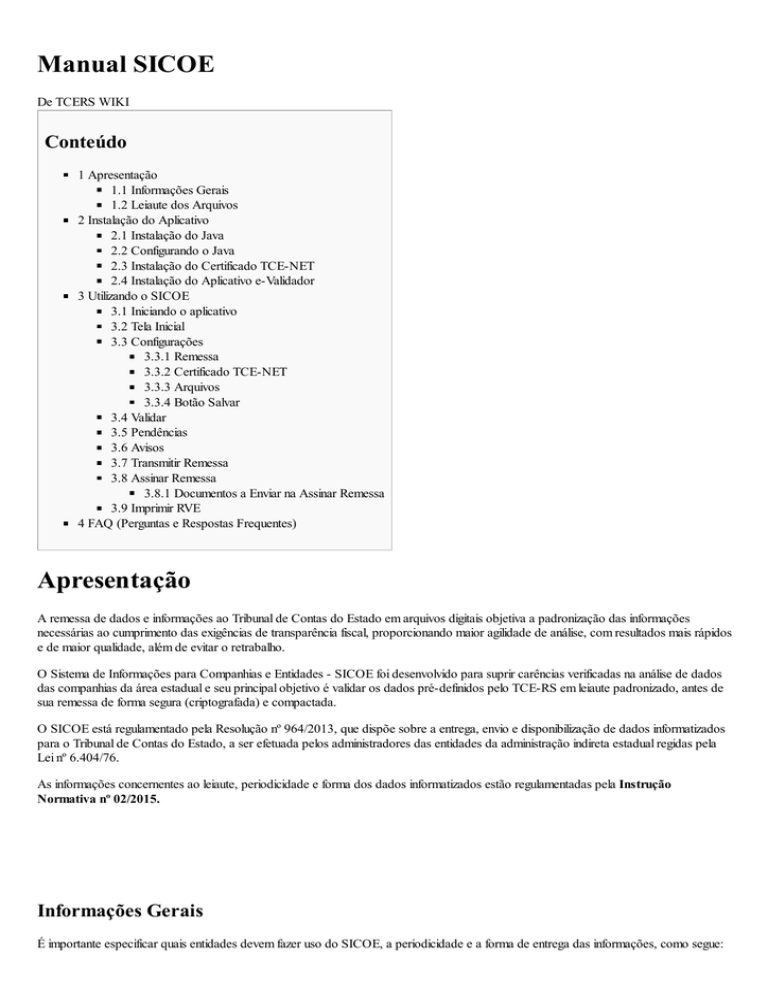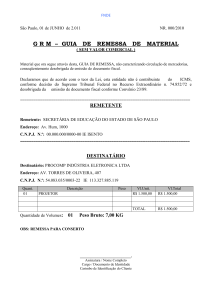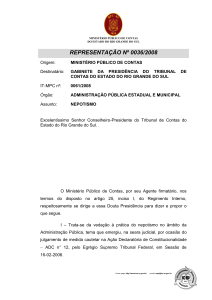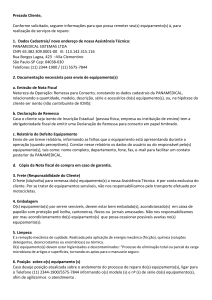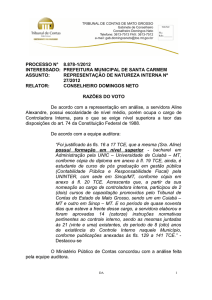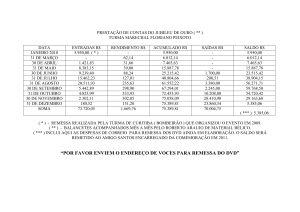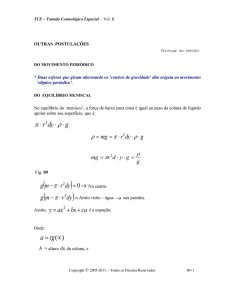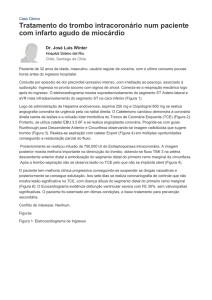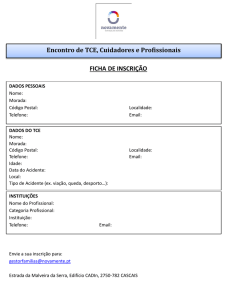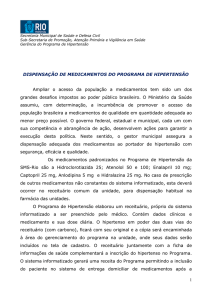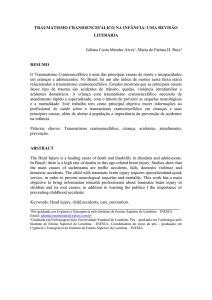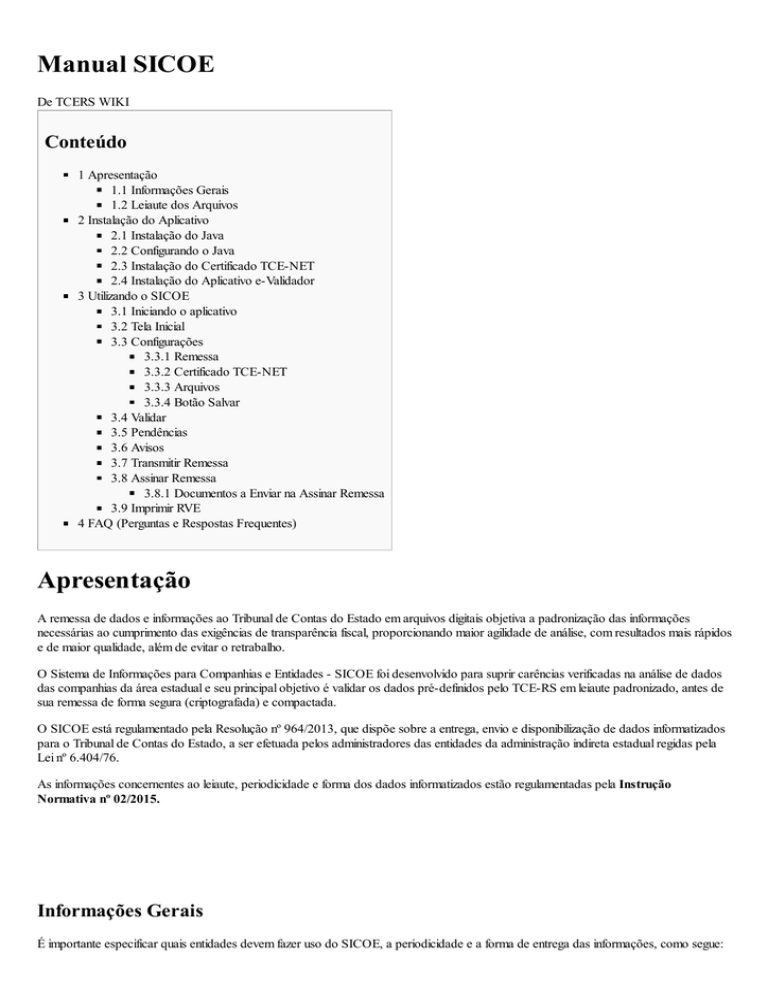
Manual SICOE
De TCERS WIKI
Conteúdo
1 Apresentação
1.1 Informações Gerais
1.2 Leiaute dos Arquivos
2 Instalação do Aplicativo
2.1 Instalação do Java
2.2 Configurando o Java
2.3 Instalação do Certificado TCE­NET 2.4 Instalação do Aplicativo e­Validador
3 Utilizando o SICOE
3.1 Iniciando o aplicativo
3.2 Tela Inicial 3.3 Configurações
3.3.1 Remessa
3.3.2 Certificado TCE­NET
3.3.3 Arquivos
3.3.4 Botão Salvar
3.4 Validar
3.5 Pendências
3.6 Avisos
3.7 Transmitir Remessa
3.8 Assinar Remessa
3.8.1 Documentos a Enviar na Assinar Remessa
3.9 Imprimir RVE
4 FAQ (Perguntas e Respostas Frequentes)
Apresentação
A remessa de dados e informações ao Tribunal de Contas do Estado em arquivos digitais objetiva a padronização das informações
necessárias ao cumprimento das exigências de transparência fiscal, proporcionando maior agilidade de análise, com resultados mais rápidos
e de maior qualidade, além de evitar o retrabalho.
O Sistema de Informações para Companhias e Entidades ­ SICOE foi desenvolvido para suprir carências verificadas na análise de dados
das companhias da área estadual e seu principal objetivo é validar os dados pré­definidos pelo TCE­RS em leiaute padronizado, antes de
sua remessa de forma segura (criptografada) e compactada.
O SICOE está regulamentado pela Resolução nº 964/2013, que dispõe sobre a entrega, envio e disponibilização de dados informatizados
para o Tribunal de Contas do Estado, a ser efetuada pelos administradores das entidades da administração indireta estadual regidas pela
Lei nº 6.404/76.
As informações concernentes ao leiaute, periodicidade e forma dos dados informatizados estão regulamentadas pela Instrução
Normativa nº 02/2015.
Informações Gerais
É importante especificar quais entidades devem fazer uso do SICOE, a periodicidade e a forma de entrega das informações, como segue:
a) entes jurisdicionados: todos os órgãos, entidades e consórcios públicos regidos pela Lei Federal nº 6.404/76; b) periodicidade das informações: TRIMESTRAL, de forma acumulada no período que se inicia em 1º de janeiro até o encerramento do
período de entrega, tendo no máximo até o último dia útil do mês subsequente para a entrega das informações, de acordo com
a Resolução TCE­RS nº 964/2013;
c) forma de entrega/envio das informações: transmissão eletrônica, pela Internet, ou em mídia eletrônica (CD, DVD e Pen Drive).
O processo de fornecimento de informações ao TCE­RS através do SICOE comprende as seguintes etapas: 1. O Administrador solicita vínculo e indica um Representante Operacional no sistema SISCAD
(http://www1.tce.rs.gov.br/portal/page/portal/tcers/jurisdicionados/sistemas_controle_externo/siscad) , mediante uso do certficado ICP­
Brasil pessoal;
2. O Suporte do TCE­RS recebe as solicitações e efetiva o vínculo em seu sistema coorporativo;
3. Quando necessário, o Responsável Operacional da Companhia acessa o sistema SISCAD
(http://www1.tce.rs.gov.br/portal/page/portal/tcers/jurisdicionados/sistemas_controle_externo/siscad) novamente, e complementa as
informações sobre o Responsável, seu substituto e o período de substituições;
4. O Administrador ou o Responsável Operacional acessa a página do sistema TCENet,
(http://www1.tce.rs.gov.br/portal/page/portal/tcers/jurisdicionados/sistemas_controle_externo/tcenet) gera um certificado da entidade;
5. O Responsável Operacional da Companhia verifica o atendimento de requisitos mínimos de hardware e software para instalação do
validador nos computadores dos setores responsáveis pela geração de arquivos:
­ Processador DualCore 2Ghz ou superior
­ 2 Gb de memória
­ 2 Gb Giga de espaço em disco
­ Sistema Operacional Windows XP ou superior 6. O Responsável Operacional da Companhia acessa a página do SICOE
(http://www1.tce.rs.gov.br/portal/page/portal/tcers/jurisdicionados/sistemas_controle_externo/sicoe) e efetua o download do programa
validador em cada um dos setores que o utilizarão;
7. O Responsável Operacional da Companhia acessa a página do TCENet,
(http://www1.tce.rs.gov.br/portal/page/portal/tcers/jurisdicionados/sistemas_controle_externo/tcenet) e efetua o download do
certificado em cada um dos setores que o utilizarão;
8. Cada um dos setores reponsáveis pelos arquivos executa o sistema SICOE para validação dos mesmos;
9. Após garantir que todos os setores estão com seus conjuntos de arquivos validados, o Responsável Operacional da Companhia
centraliza em uma única instalação do validador SICOE para gerar a remessa;
10. Após gerar a remessa, o SICOE disponibilizará duas opções:
a) protocolar e transmitir via Internet: o validador fornece um link com número de protocolo, com o qual o Administrador acessa
o Protocolo Eletrônico (https://portal.tce.rs.gov.br/e­protocolo/iniciar.action) e assina digitalmente o RVE, finalizando o processo;
b) imprimir o RVE, colher a assinatura do Administrador no documento físico, gravar a mídia eletrônica da remessa (CD, DVD e Pen
Drive) e entregar o RVE assinado e a mídia eletrônica no Setor de Protocolização e Expedição do TCE­RS, finalizando o processo. A seguir, será apresentado o detalhamento das etapas de utilização do SICOE. Leiaute dos Arquivos
O leiaute especifica detalhadamente os arquivos que devem ser remetidos ao TCE­RS a cada trimestre. O detalhamento pode ser
acessado na página do sistema (http://www1.tce.rs.gov.br/portal/page/portal/tcers/jurisdicionados/sistemas_controle_externo/sicoe) .
Instalação do Aplicativo
Instalação do Java
Caso já exista uma versão anterior do Java instalada no computador, ir ao Painel de Controle do Windows, opção “Desinstalar um
programa”. Procurar na lista de aplicações o nome Java e desinstalar.
Deverá ser baixada uma versão da JRE do JAVA versão 1.8.45 ou superior no site:
http://www.oracle.com/technetwork/pt/java/javase/downloads/index.html
Efetue o download e faça a instalação padrão.
Configurando o Java
Após instalação, procurar no Painel de Controle do Windows o ícone do JAVA e executar o programa. Na Aba “Avançado”, certificar ­ se
de que as seguintes opções estejam marcadas:
Configuração Java
Instalação do Certificado TCE­NET O Certificado TCE­NET correpondente a cada Companhia deverá ser instalado em todos os computadores onde o SICOE será
executado.
O Certificado TCE­NET poderá ser obtido em:
http://www1.tce.rs.gov.br/portal/page/portal/tcers/jurisdicionados/sistemas_controle_externo/tcenet
Após o respectivo download, o Certificado TCE­NET deverá ser copiado em alguma pasta acessível ao SICOE (ver Configurações).
A senha do Certificado TCE­NET será enviada para o e­mail do Jurisdicionado.
Instalação do Aplicativo e­Validador
A aplicação e­Validador LicitaCon será instalada a partir da seguinte URL:
http://www1.tce.rs.gov.br/portal/page/portal/tcers/jurisdicionados/sistemas_controle_externo/sicoe
Selecionar o link Download e baixar o arquivo sicoe.jnlp para o seu computador.
Caso não tenha um programa padrão associado, deverá ser associado o javaws.exe localizado na pasta \bin de onde foi instalado Ao executar o arquivo, será efetuado o download da aplicação, que será instalada automaticamente.
Evalidador progresso abertura.png
O sistema pode solicitar a sua confirmação para acessar endereços na Internet do TCE­RS, conforme imagens abaixo:
Evalidador confirmacao portal.png
Evalidador confirmacao ws.png
Será apresentada uma tela de confirmação para executar a aplicação. Esta tela será apresentada a cada execução, exceto se for marcada a
opção “Não mostrar novamente para aplicações do editor e local acima”.
Evalidador confirmacao1.png
Em futuras execuções, será verificada a existência de novas atualizações do e­Validador.
Caso tenha sido disponibilizada uma nova versão do Sistema (nova release), a seguinte mensagem será exibida:
Evalidador atualizacao.png
É recomendo que sempre se utilize a última versão do sistema e­Validador, por isso, toda vez que for requisitado, acione o botão OK da
mensagem acima.
Utilizando o SICOE
Iniciando o aplicativo
Antes de acessar o aplicativo SICOE, o usuário deverá garantir que a máquina possui os requisitos técnicos necessários e efetuar a
instalação do Certificado da Companhia gerado pelo TCE­RS.
O primeiro acesso ao aplicativo poderá ser realizado através do
link http://www1.tce.rs.gov.br/portal/page/portal/tcers/jurisdicionados/sistemas_controle_externo/sicoe
Após o link acima ter sido acessado pela primeira vez, será criado um atalho no computador do usuário, permitindo acesso direto ao
SICOE. O aplicativo poderá ser utilizado normalmente através deste atalho.
Dependendo da configuração da máquina utilizada, poderá ser exibida a tela abaixo. O usuário deverá selecionar o Certificado
previamente instalado e pressionar o botão "OK".
Será verificada a disponibilidade de conexão com a Internet para atualização de estruturas de leiaute e de informações sobre
Responsáveis.
Caso a conexão esteja indisponível, será gerada uma pendência, impedindo a geração da remessa:
PEN0013 ­ Não foi possível estabelecer conexão com TCE. Verifique sua
conexão de Internet.
Sempre que algum recurso utilizado pela aplicação estiver indisponível, será exibida uma pendência específica:
Tela Inicial Esta tela é exibida sempre que o aplicativo é iniciado ou quando o usuário seleciona o item de menu “Sobre”, na seção “Ajuda”. São
exibidas as informações do Administrador Responsável no período informado. O Responsável Operacional deverá verificar se as
informações referentes à entidade e ao Administrador Responsável estão corretas. Caso contrário, deverá providenciar a atualização
através do Sistema SISCAD. Quando o período da remessa for alterado (ver Configurações), as informações exibidas nesta página devem
refletir tal período. Observar que os dados apresentados são obtidos através do Sistema de forma automática e que, para tanto, o
computador deve estar conectado à Internet.
Além das informações da entidade, é exibida a versão do software. Deve ser destacado que o software, sempre que iniciado, irá verificar se existem novas atualizações disponibilizadas, desde que haja uma
conexão com a Internet e o link do TCE­RS esteja disponível. Será perguntado ao usuário se deseja aplicar as atualizações. Caso o
aplicativo não seja atualizado, não será possível transmitir a remessa.
A figura abaixo ilustra o conteúdo da tela:
Configurações
Esta tela deve ser preenchida com todas as informações necessárias para a validação e transmissão do arquivo, incluindo o período da
remessa, o certificado gerado para a Companhia e o caminho para cada arquivo de dados exigido no período de remessa informado (ver
Fluxo do Processo em Informações Gerais).
Neste ponto, o aplicativo pode estar sendo utilizado por um único Representante Operacional da Companhia ou por diversos setores
responsáveis pelas informações dos arquivos obrigatórios. O objetivo é permitir que os arquivos sejam validados individualmente, antes de
serem reunidos para a geração da remessa (contendo todos os arquivos validados). Deve ser observado que alguns arquivos possuem
relacionamento de dependência entre si e devem ser validados em conjunto. A figura abaixo ilustra a tela. Em seguida, serão detalhadas as informações sobre os campos que deverão ser preenchidos.
A tela divide­se em três seções:
Remessa
Dados relativos ao período da remessa (ver Informações Gerais)
Ano do Execício: Selecionar o ano referente aos dados da remessa.
Período: Selecionar o trimestre referente aos dados da remessa.
Obs.: As alterações terão efeito após o botão SALVAR ser pressionado. A página inicial exibirá as informações do Responsável
cadastrado no SISCAD para o período informado. Verificar se as informações estão corretas.
Certificado TCE­NET
O Certificado TCE­NET é fornecido para cada Companhia auditada, juntamente com a senha de acesso, e deve ser instalado na máquina
que irá transmitir a remessa (ver Informações Gerais).
Caminho
Informar o caminho onde foi salvo o certificado gerado pelo TCE­RS para a Companhia.
Senha
Informar a senha do certificado acima referido.
Caso seja informado certificado que não seja o Certificado TCE­NET, a seguinte mensagem será exibida:
Em caso de problemas com a instalação do certificado, entrar em contato com o Suporte Técnico do SICOE.
Arquivos
Nesta seção, deverá ser informada a localização dos arquivos a serem validados.
É possível informar um caminho para cada arquivo de dados ou selecionar uma pasta única, contendo todos os arquivos.
A primeira opção é útil quando existirem diferentes setores responsáveis pela geração dos arquivos de dados. Neste caso, será possível
carregar alguns arquivos individualmente, para efetuar a respectiva validação.
A segunda opção será obrigatória no momento da geração da remessa pelo Responsável Operacional da Companhia. Neste momento,
todos os arquivos obrigatórios são necessários.
Esta opção também pode ser utilizada sempre que houver disponibilidade de todos os arquivos para um mesmo usuário.
Botão Salvar
Este botão deve ser acionado para efetivar as alterações nesta tela.
Caso as informações cadastrais do Administrador Responsável não estejam cadastradas no SISCAD, será exibida uma mensagem e
gerada uma pendência, impossibilitando a geração de remessas e a transmissão.
A atualização do cadastro do Jurisdicionado no SISCAD poderá ser feita na seguinte URL:
http://www1.tce.rs.gov.br/portal/page/portal/tcers/jurisdicionados/sistemas_controle_externo/siscad
Havendo Responsável pela entidade definido e no mínimo uma localização definida para os arquivos, será exibida a seguinte mensagem:
"Configuração salva com sucesso."
Validar
Esta tela possui os seguintes botões:
Validar: Inicia o processo de validação. À medida que os arquivos são processados, as pendências e avisos são exibidos na tela e
incluídos no "Relatório de Críticas de Validação". A validação será aplicada a todos os arquivos de dados informados na tela de
Configurações, utilizando os parâmetros definidos pelo TCE­RS.
Cancelar: Cancela o processo de validação, antes de seu término.
Imprimir: Gera "Relatório de Críticas de Validação", contendo Pendências e Avisos. O relatório fornece informações úteis para a
identificação de erros e a adequação dos arquivos de dados.
A figura abaixo reproduz a tela apresentada após a validação ser concluída.
Pendências
Pendências são erros que impedem a geração da remessa. Obs.: Também é possível ter acesso a lista de pendências através do "Relatório de Críticas de Validação" utillizando o botão "Imprimir" na
tela Validar.
Verificar a mensagem relativa a cada pendência e efetuar a correção adequada.
Em caso de dúvida, consultar a FAQ ou procurar o Atendimento ao Usuário do TCE­RS
Avisos
Avisos são alertas importantes sobre os dados fornecidos, identificados pelo validador. Os alertas não impedem a geração e o envio da
remessa e são acessados por link disponibilizado no menu.
Observar cuidadosamente os avisos, verificando se é necessário retificar alguma informação antes de enviar a remessa.
Transmitir Remessa
Esta tela permite selecionar a forma de envio da remessa e transmitir os dados para o TCE­RS.
Deve ser selecionada uma das opções disponíveis:
Protocolar e Transmitir Remessa (Recomendado)
Transmitir a remessa utilizando a conexão com a Internet. É a forma recomendada, pois garante que os dados da remessa foram
corretamente recebidos pelo TCE­RS, não sendo necessária a entrega manual da remessa.
Protocolar RVE (Enviar remessa através de mídia)
Esta opção deve ser utilizada somente na hipótese de ocorrerem problemas na transmissão direta, via Internet. Neste caso, apenas o RVE
será enviado, sendo responsabilidade da Companhia remeter o arquivo com a remessa para o TCE­RS. Para tanto, o arquivo deverá ser
gravado em mídia apropriada (CD/DVD/Pen Drive). Atenção: o arquivo pode ser visualizado através da tela Gerar Remessa, no botão Visualizar.
Para gerar o arquivo de remessa e o RVE, pressionar o botão "Iniciar" e aguardar a conclusão.
Em caso de erro na transmissão, verifique a mensagem exibida. Após, consulte a FAQ a respeito do erro ou entre em contato com o
Suporte do TCE­RS.
Assinar Remessa
Após a geração e o encaminhamento da remessa, o Administrador Responsável deverá assinar digitalmente o RVE (Relatório de Validação
e Encaminhamento), utilizando seu Certificado particular ICP­Brasil.
Para tanto, o documento poderá ser visualizado e conferido antes da assinatura (ver Imprimir RVE).
Ao clicar em "Assinar Remessa", o Administrador será direcionado para o Sistema e­Protocolo do TCE­RS, onde poderá efetuar a
assinatura digital.
Também é possível utilizar o botão existente na Barra de Tarefas, exibido abaixo.
Após o envio da remessa e assinatura digital do RVE, todo o processo estará concluído.
Documentos a Enviar na Assinar Remessa
A partir da remessa 2015/4 os jurisdicionados estão solicitados enviarem os seguintes documentos no momento da assinatura.
Obrigatórios aparecerem no 4º trimestre
1.Balanço Patrimonial; 2.Demonstração dos Lucros ou Prejuízos Acumulados (DLPA); 3.Demonstração do Resultado do Exercício (DRE);
4.Demonstração dos Fluxos de Caixa (DFC); 5.Se companhia aberta, Demonstração do Valor Adicionado (DVA);
6.Relatório de Administração; e
7.Notas explicativas.
Opcional para todos trimestres, quando ocrrerem os eventos
6.Atas de encerramento de inventário de Bens Permanentes e
7.Atas de encerramento de inventário de Almoxarifado.
Opcional para todos trimestres, quando ocorrerem as reuniões
8. Atas de reunião de Diretoria;
9. Atas de reunião do Conselho Fiscal;
10.Atas de reunião do Conselho de Administração;
11.Atas de reunião da Assembleia Geral Ordinária (AGO); e
12.Atas de reunião da Assembleia Geral Extraordinária (AGE).
O protocolo de assinatura é criado com todas os tipos de documentos para serem em campos próprios denominados de "Ações".
Somente são aceitos no e­protocolo documentos de tipo pdf.
Documentos que sintetizem um ou mais tipos de documentos em um único pdf deverão ser carregados na ação que melhor o descreva.
Os documentos que não ocorrerem no trimestre em tela deverão ser excluídos da listagem, mediante o uso do botão com o símbolo "X" ao
lado de cada Ação.
Uma ação extra permite carregar documento cuja descrição não figure nos tipos previstos nas ações.
Imprimir RVE
O Relatório de Validação e Encaminhamento ­ RVE contém o resumo das informações que serão transmitidas.
No RVE, são apresentadas as informações básicas da Companhia, do Administrador Responsável, dos arquivos incluídos na remessa e
dos totalizadores relativos aos arquivos.
É importante ressaltar que o documento será assinado digitalmente pelo Administrador Responsável, certificando que os
dados fornecidos pela Companhia estão íntegros. Caso necessário, o Responsável Operacional poderá retificar as
divergências e gerar uma nova remessa.
Para tanto, o Relatório poderá ser acessado através do link "Imprimir ­ RVE", no menu à esquerda, ou através do botão Imprimir, na
Barra de Tarefas (ver figura abaixo)
FAQ (Perguntas e Respostas Frequentes)
1. Qual é a primeira remessa válida/necessária para o SICOE?
A primeira remessa a ser encaminhada ao TCE­RS será a relativa ao ano de 2013, que conterá todas as informações do exercício de
2013 (janeiro a dezembro) e poderá ser encaminhada ao TCE­RS até o dia 30/04/2014.
2. Quais os passos a serem executados para atender à Resolução nº 964/2013?
Devem ser seguidos os seguintes passos:
a) instalar o SICOE nas máquinas da entidade (é possível instalar em todas as máquinas necessárias);
b) gerar os arquivos de informações da entidade de acordo com os leiautes pré­estabelecidos pelo TCE­RS;
c) ir em “Configurações” e customizar as informações de configuração do certificado digital da entidade e os diretórios de localização dos
arquivos de texto/informações, de acordo com o leiaute de arquivos pré­definido do TCE­RS;
d) validar as informações e corrija os erros até a validação finalizar sem erros;
e) visualizar e conferir o RVE – Relatório de Validação e Encaminhamento, com o intuito de verificar se as mesmas estão em conformidade
com os dados verificados;
f) gerar a remessa a ser encaminhada ao TCE­RS;
g) transmitir a remessa ao TCE­RS; e
h) assinar a remessa de forma eletrônica.
Após terem sido cumpridas estas etapas, a remessa de informações estará concluída.
3. A Companhia em que trabalho não possui um sistema informatizado para cadastrar e gerenciar informações de ações
judiciais (cíveis e trabalhistas). Temos os controles apenas em planilhas Excel. Como podemos fazer para encaminhar essas
informações ao TCE­RS?
Se as informações estão cadastradas em planilhas do MS Excel, será preciso formatar a planilha Excel de forma que todas as colunas
obrigatórias e todas as colunas opcionais possíveis estejam presentes como colunas do arquivo.
Depois, é necessário salvar a planilha Excel no formato “.CSV” utilizando como separador de colunas o caractere “|”.
Por fim, é preciso preencher a primeira linha com as informações do cabeçalho, de acordo com as definições técnicas especificadas no
leiaute dos arquivos de informações. Este procedimento deve ser feito de forma manual.
4. A entrega do 2º trimestre corresponde às informações de abril, maio e junho?
Não, as entregas sempre são acumuladas dentro do exercício. Ou seja, a entrega do 2º trimestre corresponde ao período entre janeiro
(01/01/20xx) até junho (30/06/20xx).
É importante destacar que as remessas são acumuladas apenas dentro do exercício de entrega, ou seja, a remessa do primeiro
trimestre de 2015 corresponde aos primeiros três meses do ANO DE 2015.
5. Não estou conseguindo enviar as informações ao TCE­RS de forma eletrônica, na opção “Transmitir a remessa”. Acredito
que seja pelo volume de dados da Companhia. O que é necessário fazer para encaminhar a remessa de dados ao TCE­RS?
Nesses casos, é necessário gerar a remessa e transmitir utilizando a opção “Protocolar RVE (Enviar remessa através de mídia)”. Para
tanto, é preciso gravar os dados em CD­ROM, DVD ou Pen Drive, imprimir o Relatório de Validação e Encaminhamento, colher a
assinatura do Administrador no RVE e entregar a mídia eletrônica e o RVE no Setor de Protocolização e Expedição do Tribunal de
Contas do Estado do RS.
6. A Companhia em que trabalho não possui todas as informações requeridas em forma estruturada (armazenada em Banco de
Dados). O que é preciso fazer para viabilizar a entrega de outras informações?
É necessário entrar em contato com a Assessoria Técnica do Tribunal de Contas do Estado do RS com o objetivo de viabilizar, dentro de
um planejamento de curto e médio prazo, a entrega das informações faltantes.
7. O SICOE – Sistema de Informações para Companhias e Entidades não está funcionando nos equipamentos da
Companhia. O que é preciso fazer?
É necessário entrar em contato com o TCE­RS, através do telefone 3214­9869, para verificar as disponibilidades de sistema, servidor,
instalação de certificados etc.
8. Onde é possível encontrar as informações atualizadas sobre o leiaute dos arquivos de informações?
No sítio do TCE­RS na rede mundial de computadores, Internet, www.tce.rs.gov.br (http://www.tce.rs.gov.br) , item de menu
“Jurisdicionados” – “Sistemas de Controle Externo” – “SICOE”.
9. Na Companhia em que trabalho há diversos setores e cada setor possui um sistema próprio. Nesse caso, apenas uma
pessoa pode utilizar o sistema? O processo não ficaria muito demorado, pois seria necessário que o servidor de um setor
termine de validar seus arquivos de informações antes que o de outro inicie a respectiva validação de arquivos?
Não. O SICOE foi projetado para ter essa flexibilidade, ou seja, um servidor do setor jurídico pode validar os arquivos jurídicos
independentemente do servidor do setor de contratos, que irá fazer a validação dos arquivos de contratos. Ambos processos podem ser
feitos de forma concomitante, desde que não existam dependências lógicas entre os grupos de arquivos (há grupos que dependem
de informações constantes em outros grupos para serem validados).
Após a validação individual de todos os grupos necessários para a entrega, será preciso que um servidor consolide todas as validações
para gerar a remessa e transmitir as informações ao TCE­RS.
10. Como fazer para manter a versão do SICOE sempre atualizada?
Não é preciso fazer nada, porque o Sistema possui mecanismos para sua auto­atualização. Basta estar conectado à Internet, que o
próprio Sistema conecta­se aos servidores do TCE­RS e atualiza sua última versão, bem como o último leiaute disponível para a
aplicação.
Esta página foi modificada pela última vez às 11h58min de 24 de outubro de 2016.
Esta página foi acessada 543 vezes.