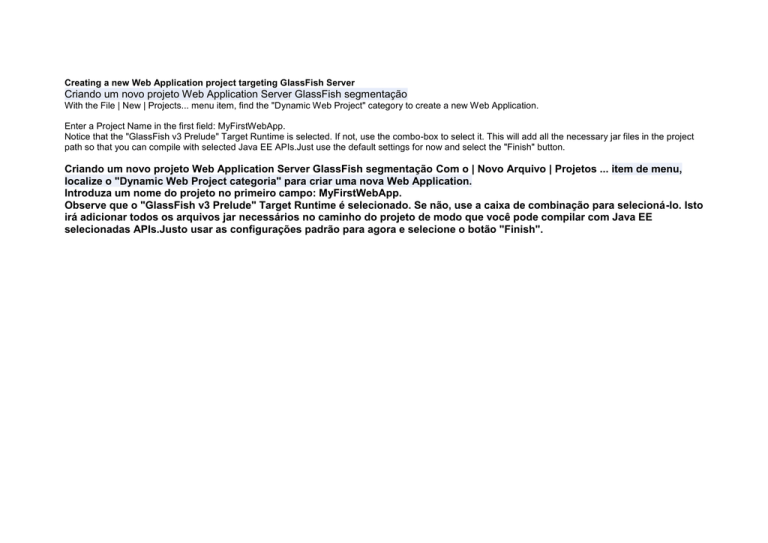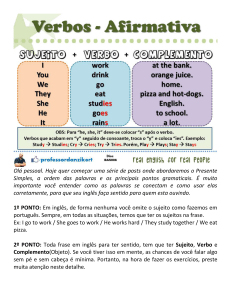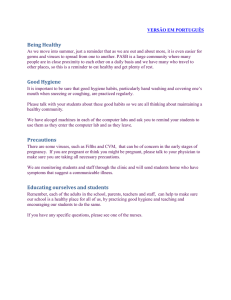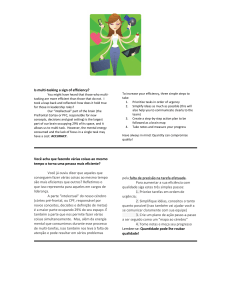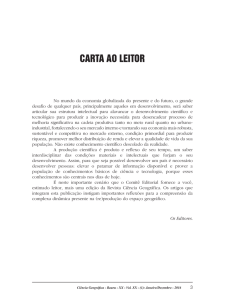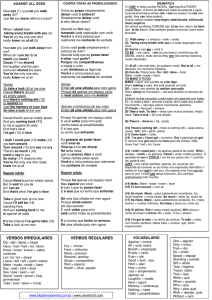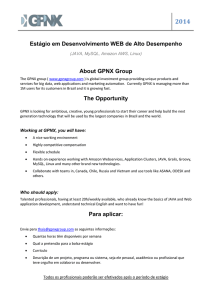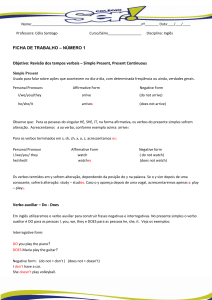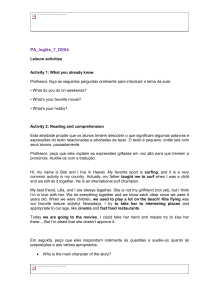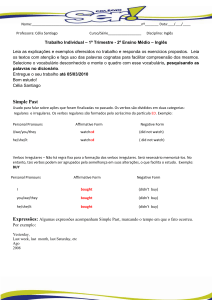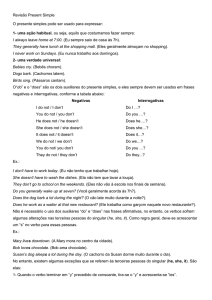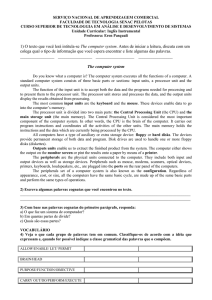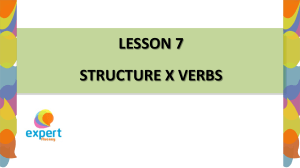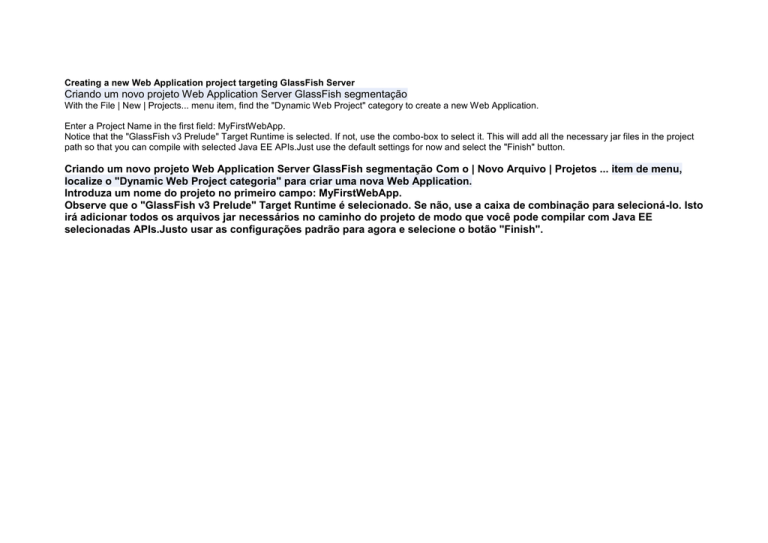
Creating a new Web Application project targeting GlassFish Server
Criando um novo projeto Web Application Server GlassFish segmentação
With the File | New | Projects... menu item, find the "Dynamic Web Project" category to create a new Web Application.
Enter a Project Name in the first field: MyFirstWebApp.
Notice that the "GlassFish v3 Prelude" Target Runtime is selected. If not, use the combo-box to select it. This will add all the necessary jar files in the project
path so that you can compile with selected Java EE APIs.Just use the default settings for now and select the "Finish" button.
Criando um novo projeto Web Application Server GlassFish segmentação Com o | Novo Arquivo | Projetos ... item de menu,
localize o "Dynamic Web Project categoria" para criar uma nova Web Application.
Introduza um nome do projeto no primeiro campo: MyFirstWebApp.
Observe que o "GlassFish v3 Prelude" Target Runtime é selecionado. Se não, use a caixa de combinação para selecioná-lo. Isto
irá adicionar todos os arquivos jar necessários no caminho do projeto de modo que você pode compilar com Java EE
selecionadas APIs.Justo usar as configurações padrão para agora e selecione o botão "Finish".
The project is now created and visible in the Project Explorer view. The GlassFish plugin creates a default index.jsp page and opens it in the JSP editor.
O projeto agora está criado e visível na exibição Project Explorer. O plugin GlassFish cria uma página index.jsp padrão e abre no editor JSP.
Select the "Run" Menu or toolbar icon, and pick the "Run On Server" option. Select GlassFish as the server you want to run this application (You can select
the "Always use this server when running this project" check box to streamline further run invocations.
Selecione a opção "Executar" do menu ou ícone da barra de ferramentas, e escolher o "Run On Server" opção. Selecione GlassFish como o
servidor que você deseja executar este aplicativo (Você pode selecionar a opção "Sempre usar este servidor durante a execução deste projeto"
caixa de seleção para agilizar ainda mais as invocações de execução.
The Web application is then deployed to GlassFish v3 Prelude, as shown in the server log (it took 100ms to deploy), and the index.jsp page appears in the
Eclipse default Web Browser.
You can now switch back and forth between the index.jsp editor and the Web Browser view. Each time you save the JSP, the application is redeployed on
Save, and you can reload the page (small yellow icon on the Browser view) to see the changes immediately.
O aplicativo da Web é então implantado GlassFish v3 Prelude, como mostrado no log do servidor (que levou a implantar
100ms), e na página index.jsp aparece no padrão Eclipse Web Browser.
Agora você pode alternar entre o editor e o index.jsp vista Web Browser. Cada vez que você salvar o JSP, o pedido é
novamente em Salvar, e você pode recarregar a página (pequeno ícone amarelo na tela do browser) para ver as alterações
imediatamente
Changing Global Preferences for the GlassFish Server
The GlassFish Plugin for Eclipse has some global preferences you can tweak. Use the "Preferences" Menu item and select the GlassFish Preferences
category:
Alterar Preferências Global para o servidor GlassFish
O GlassFish Plugin para o Eclipse tem algumas preferências globais que você pode puxar categoria. Use o item "Preferências" e selecione o menu
Preferências GlassFish:
Using the "GlassFish Preferences" category, you can modify the following flags:
Enable GlassFish Plugin Log information in IDE log file
o
This is more for the plugin debugging purpose than anything else. Turn on this option to see additional traces in the Eclipse log file specific to
the GlassFish Plugin. This option is OFF by default.
Start the JavaDB database process when Starting GlassFish Server
o
GlassFish Server includes Java DB Database and this option allows you to start it automatically when the server is started. It is very
convenient to do when you work with JPA applications. The options is ON by default.
Start the GlassFish Enterprise Server in verbose mode (Eclipse console can be used)
o
Using this flag will send all the output log of the Server inside the Eclipse console as well. This options is OFF by default as there is a
GlassFish specific log view.
Enable colored rendering in the GlassFish Log Viewer
o
For color blind people, you can turn this option OFF. Otherwise, INFO level messages will be black, WARNING messages will be yellow,
SEVERE messages will be red, and multiple line entries will be Italic.
Usando o Preferences "GlassFish categoria", você pode modificar as seguintes bandeiras:
• Habilitar GlassFish Plugin informação Entrar IDE arquivo de log
Este é o mais para o plugin depuração de finalidade que outra coisa. Ligue esta opção para ver os traços adicionais no log do Eclipse
arquivo específico para o plugin GlassFish. Esta opção está desligada por padrão.
• Iniciar o processo de banco de dados JavaDB ao iniciar GlassFish Server
GlassFish Server inclui o Java DB Database e esta opção permite que você iniciá-lo automaticamente quando o servidor é iniciado. É muito
conveniente que fazer quando você trabalha com aplicações de JPA. As opções por padrão é ON.
• Comece o GlassFish Enterprise Server no modo verbose (Eclipse console pode ser usada)
o Usando este pavilhão vai enviar todos os log a saída do servidor dentro da Eclipse console também. Esta opção está desligada por
padrão como há uma visão log GlassFish específicos.
• Ativar renderização de cor no GlassFish Log Viewer
Para o povo cego cor, você pode desligar essa opção. Caso contrário, as mensagens de nível INFO vai ser preto, as mensagens de
advertência será amarela, mensagens graves serão vermelhas, e várias entradas de linha será em itálico.
Using the Help menu for GlassFish
You have access to all the Online Documentation books for GlassFish v2 and GlassFish v3 Prelude via the Eclipse Help menu, under the "GlassFish
Enterprise Server" menu item. Pleas take the time to read these official documents for learning how to use, administer or deploy with the GlassFish server.
These books are opened in the Eclipse default Web Browser.
You can also get to the GlassFish Enterprise Server Support page easily from there.
Usando o menu Ajuda para GlassFish
Você tem acesso a todos os livros documentação on-line para GlassFish v2 e GlassFish v3 Prelude, através do menu Help do Eclipse, sob o item
de menu "GlassFish Enterprise Server". Fundamentos ter tempo para ler os documentos oficiais para aprender a usar, administrar e implantar
com o servidor GlassFish. Estes livros são abertos no padrão Eclipse Web Browser.
Você também pode acessar a página de suporte GlassFish Enterprise Server facilmente de lá
TCP/IP Monitoring Web Applications with GlassFish
TCP/IP monitoring a nice Eclipse feature that is enable for the GlassFish application server. It allows to trace HTTP requests made to your web application.
You need first to configure the monitoring by selecting the server popup menu item named "Monitoring | Properties" as below:
TCP / IP Monitoramento de Aplicações Web com GlassFish
TCP / IP monitoramento de um recurso do Eclipse que é bom para habilitar o servidor da aplicação GlassFish. Ele permite rastrear as solicitações
HTTP feitas ao seu aplicativo web. Você primeiro precisa configurar o acompanhamento, selecionando o item de menu pop-up do servidor
chamado "Observatório | Propriedades", como abaixo:
In the Monitoring properties, select the "Add..." button on the right side:
Nas propriedades de acompanhamento, selecione a opção "Add ..." botão do lado direito:
And select the "Server Port" which is the http port used by the GlassFish server. In our case, it is 8080. The port that will be used to actually do the monitoring
is 8081 as specified in the Monitor Port field. (Change this port as you need).
E selecione a opção "Server Port", que é a porta HTTP usada pelo servidor GlassFish. No nosso caso, é 8080. A porta que será usada para
realmente fazer o acompanhamento é 8081, conforme especificado no campo Port Monitor. (Alterar esta porta que você precisa).
Last step to do is to click on the "Start" button on the right side to start the monitoring on the port 8080 via the port 8081:
O último passo a fazer é clicar no botão "Iniciar" do lado direito para iniciar o acompanhamento sobre a porta 8080 através da porta 8081:
You should see a "Started" status in the Status column. You are now all set to play with the monitoring feature.
Select "Apply" button and "OK".
Você deverá ver um status "Iniciado" na coluna Status. Agora você está pronto para jogar com o recurso de monitoramento.
Selecione "Aplicar" e "OK".
Now, assuming the GlassFish server is started, access a web page using the port 8081 instead of the regular port 8080.
The TCP/IP monitor view should appear below, and fill up with the traffic between your Web browser and your web application. When you select each request
in the tree at the top left, information about the request/response is shown, the bottom left of the view will display the HTTP request that was made to your
web application, and the bottom right will show each response.
Agora, supondo que o servidor GlassFish é iniciado, aceder a uma página web usando a porta 8081 em vez de regular a porta 8080.
O TCP / IP vista monitor deve aparecer abaixo, e preencher com o tráfego entre o seu navegador Web e sua aplicação web. Quando você seleciona
cada solicitação da árvore no canto superior esquerdo, as informações sobre o pedido / resposta é mostrado, no canto inferior esquerdo da
exibição irá mostrar a solicitação HTTP que foi feito para sua aplicação web, e no canto inferior direito irá mostrar a cada resposta.
Adding a Servlet and using Session Preservation feature
Select the New Servlet category to create a new Servlet. Enter a package name (apkg for example), and a servler name (MyServlet for example).
Adicionando um Servlet e usar Session recurso Preservação
Selecione a categoria New Servlet para criar um Servlet novo. Digite um nome de pacote (apkg por exemplo), e um nome servler (MyServlet por
exemplo).
In the Eclipse editor, add more logic to your servlet.
As an example of a servlet code dealing with Sessions, you can use the source content for the MyServlet.java. You can copy paste most of the code.
Save your servlet file, and go the to Browser window to activate the servlet page (http://localhost:8080/MyFirstWebApp/MyServlet). You should see something
similar to:
No editor Eclipse, adicione mais lógica para o servlet.
Como exemplo de um código servlet lidar com Sessions, você pode usar a fonte de conteúdo para o MyServlet.java. Você pode copiar e colar a
maior parte do código.
Salve o arquivo servlet, e vá para a janela do navegador para ativar o servlet de página (http://localhost:8080/MyFirstWebApp/MyServlet). Você
deve ver algo semelhante a:
Reload the serlvet web page a few times: you'll see the Number of Previous Accesses field growing (as seen above, we clicked 4 times on the page). This
counter is stored in the Servlet Session data. We want now to modify the Servlet source code, and redeploy the web application to GlassFish v3 Prelude
(remember, by default, the "Deploy On Save" mode is enable, so you just need to save the servlet source file and go the browser page and click the reload
button to see the updated page.
In our test we just add some text in the servlet as shown below: (Update Servlet!!!)
Recarregue a página web serlvet algumas vezes: você verá o número de acessos campo anterior crescente (como visto acima, clicamos 4 vezes
na página). Este contador é armazenado nos dados Session Servlet. Queremos agora para modificar o código-fonte Servlet e reimplantar o
aplicativo web para o GlassFish v3 Prelude (lembre-se, por padrão, o "modo de implementar em Save" é permitir que, por isso você só precisa
salvar o arquivo servlet-fonte e ir a página do browser e clique no botão Atualizar para ver a página atualizada.
Em nosso teste, basta adicionar algum texto no servlet como mostrado abaixo: (Update Servlet!)
See the update page: the servlet has been redeployed, we see the (Update Servlet!!!) change we did in the source editor, and the field "Number of Previous
Accesses" is now 5, meaning that the Servlet Session Data was preserved during redeployment.
This is a very coo feature for GlassFish v3 Prelude, critical when you are developing/debugging complex Web Applications with complex Session
management (Shopping Cart,...) and you want to keep the information of your Sessions across redeployments.
Veja a página de atualização: o servlet foi reimplantado, vemos o (Update Servlet!) Mudança que fizemos no editor de código, e no campo
"Número de Acessos anterior" agora é 5, significando que o Servlet sessão de dados foi preservada durante a readaptação.
Esta é uma característica muito coo para GlassFish v3 Prelude, crítica quando você está desenvolvendo / depuração de aplicações complexas da
web com gestão de sessão complexos (carrinho ,...) e quiser manter as informações de suas sessões através de
reafectações.
Using the Debugger to debug a Servlet with GlassFish
You can set breakpoints on any Java class (servlet, helper classes, JPA, Web Services,...) of a Web Application, or on JSP pages (which contain Java code
fragments), using the popup menu available in the vertical grey bar of the Eclipse Editor (on the left side), and selecting the first menu item named "Toggle
BreakPoint". If Eclipse can set up a break point on this selected line, a small icon will appear on the bar. Otherwise, Eclipse will notify that a breakpoint cannot
be set on this line (For example, in HTML fragments of a JSP file).
Usando o depurador para depurar um Servlet com GlassFish
Você pode definir pontos de interrupção em qualquer classe Java (servlet, classes auxiliares, JPA, Web Services ,...) de um aplicativo da Web ou
em páginas JSP (que contém fragmentos de código Java), usando o menu popup disponível na barra vertical cinza Editor do Eclipse (no lado
esquerdo), e selecionar o primeiro item de menu chamado "Alternar ponto de interrupção". Se Eclipse pode criar um ponto de equilíbrio nessa
linha selecionada, um pequeno ícone aparecerá na barra. Caso contrário, o Eclipse irá notificar que a interrupção não pode ser definido nesta
linha (por exemplo, em fragmentos de HTML de um arquivo JSP).
Once a breakpoint is declared, and that GlassFish server has been started in debug mode via the Servers views "Debug" button, Eclipse will swich to the
Debug Perspective as soon as you activate a Web Page where a break point has been set:
Depois de um ponto de interrupção é declarada, e que o servidor GlassFish foi iniciado no modo de depuração através do Servidores vista
"Debug" botão, o Eclipse vai swich às Perspectivas Debug logo que você ativar uma página da Web onde um ponto de interrupção foi definido:
You can now use the feature-rich Eclipse debugger on you Web Applications or Java EE applications running on the GlassFish Application Server.
Viewing the GlassFish Admin Console from Eclipse
There are many administrative features you cannot perform with the Eclipse IDE. but are available via the GlassFish Admin Console accessible from the IDE.
The Admin console can be launched using the GlassFish entries in the GlassFish popup menu on the GlassFish server node. It takes a few seconds to start,
so please wait until the page is fully initialized:
Agora você pode usar o recurso-rich debugger do Eclipse em suas aplicações Web ou aplicações Java EE rodando no GlassFish Application
Server.
Vendo o GlassFish Admin Console do Eclipse
Há muitos recursos administrativos não é possível executar com o IDE Eclipse. mas estão disponíveis através do Admin Console do GlassFish
acessível a partir do IDE. O console de administração pode ser iniciado usando as entradas do GlassFish no menu pop-up GlassFish no nó do
servidor GlassFish. Demora alguns segundos para iniciar, por favor aguarde até que a página é totalmente inicializado:
Here is the view of a fully functional GlassFish Administration Console running in the Eclipse default Web Brower. Of course it assumes that the GlassFish
server is up and running.
Aqui está a visão de um totalmente funcional GlassFish Administration Console funcionando no padrão do Eclipse Web Brower. É claro que ele
assume que o servidor GlassFish estiver instalado e funcionando .
Using the GlassFish v3 Prelude Update Center from Eclipse
Usando o GlassFish v3 Prelude Update Center do Eclipse
Registrating your GlassFish installation
O registro de sua instalação do GlassFish
Adding a new Data Source and registering it to GlassFish
Adicionando uma nova fonte de dados e registrá-lo para GlassFish