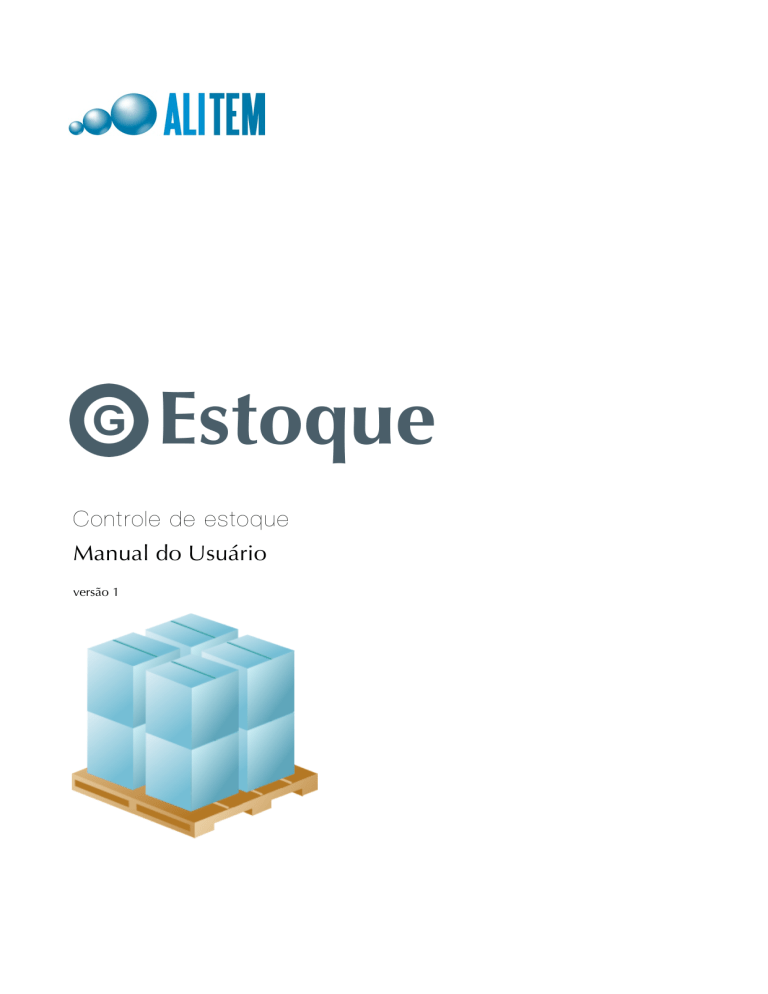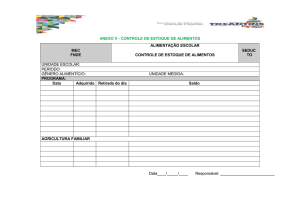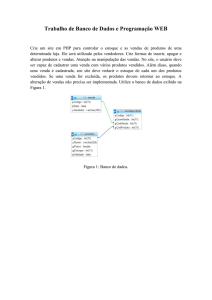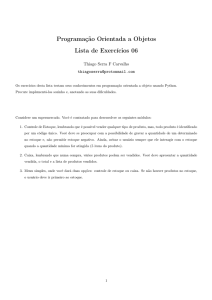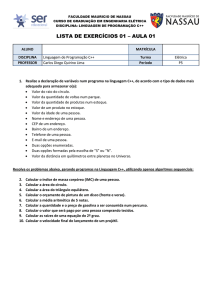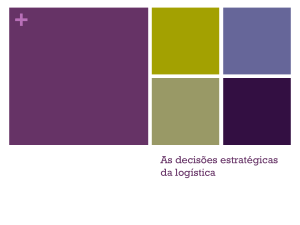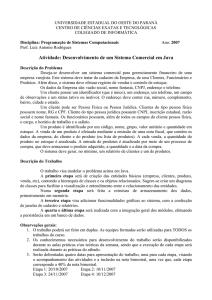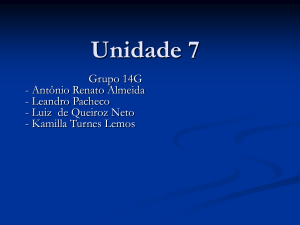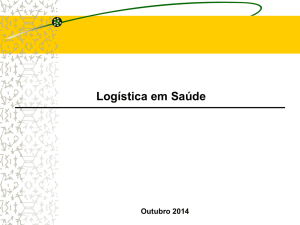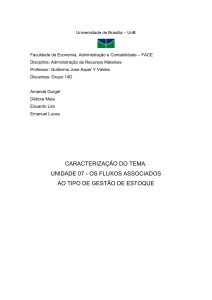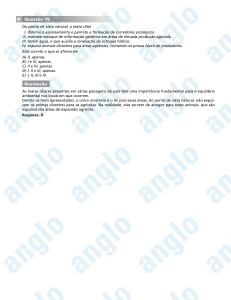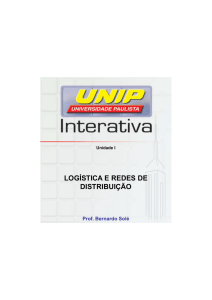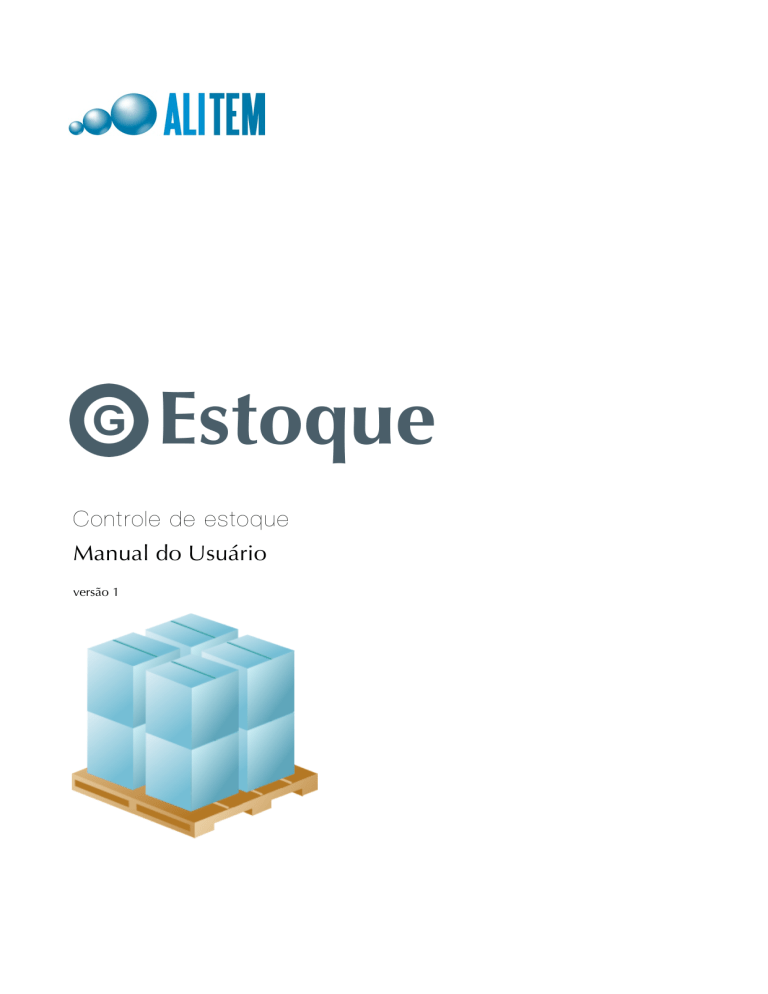
Estoque
Controle de estoque
Manual do Usuário
versão 1
GiuSoft Tecnologia
Sumário
Introdução
1
Operação básica do aplicativo
2
Formulários
2
Filtros de busca
2
Telas simples, consultas e relatórios
3
Parametrização do sistema
Cadastros
4
4
Pessoas
4
Grupos
4
Tipos
4
Posições
4
Itens
4
Disponibilização de acesso
Início
5
6
Operacional
6
Entrada
6
Saída
6
Inventário
6
Reposicionar
6
Importar
6
Cancelar
7
Consultas
7
Movimentos
7
Saldo
7
Por grupos
7
Por tipo
7
Canceladas
7
g.Estoque
GiuSoft Tecnologia
Relatórios
Estatísticas
8
8
Movimentos
8
Saldos
8
Consolidado
8
Gráficos
8
Fabricantes
8
Grupos
8
Tipos
8
Movimentos
8
Cadastros
9
Pessoas
9
Grupos
9
Tipos
9
Posições
9
Itens
9
g.Estoque
GiuSoft Tecnologia
Introdução
Este aplicativo visa a gestão de armazéns pequenos, o controle de estoque. Possui diversas funcionalidades para
otimizar a organização e o rendimento do dia-a-dia da empresa e do armazém, dentre elas:
‣ Programação e importação de pedidos;
‣ Movimentação de entrada e saída de cargas;
‣ Emissão e importação de Nota Fiscal Eletrônica;
‣ Relatórios de estoque, movimentação, operacionais e estatísticos.
O sistema é compatível com qualquer navegador de Internet, inclusive adaptando sua apresentação a um
melhor ajuste e operação em tablets e smartphones (principalmente iPhone e Android).
Além disto, o uso do sistema pode ser compartilhado tanto com os colaboradores quanto com os clientes e
fornecedores.
O acesso é diferenciado para cada perfil de usuário.
tela inicial do aplicativo
g.Estoque
1
GiuSoft Tecnologia
Operação básica do aplicativo
Formulários
Frequentemente serão exibidos formulários na tela, e eles são compostos dos elementos:
‣ Campos para digitação - Em caso de digitação de valores incorretos, inválidos, ou fora do tamanho
permitido, eles serão sublinhados em vermelho. Não será possível clicar em “Confirmar” ou “Avançar”
até corrigir o erro. Entretanto, este recurso não é exibido nos dispositivos móveis;
‣ Caixas de seleção - Digite parte do valor desejado que esteja contido na lista, ou clique sobre a seta
para baixo para que a relação possível seja mostrada;
‣ Botão de seleção (sim/não) - Clique para marcar ou desmarcar;
‣ Campos data ou data e hora - Digite a data, ou clique sobre o ícone para selecionar a partir do
calendário.
A tecla TAB salta para o próximo campo, e a tecla ENTER, quando o cursor não estiver sobre uma área de texto,
serve para confirmar todos os dados (ou seja, tem o mesmo efeito que clicar sobre o botão “Confirmar” ou
“Avançar”).
Filtros de busca
Em inúmeras opções do sistema, serão requisitadas informações para que o sistema possa filtrar a amostragem
de informações, procurando relacionar somente os itens de acordo com os parâmetros fornecidos.
Abaixo segue um exemplo de tela de filtros:
tela de filtros
Os campos obrigatórios serão marcados com uma linha avermelhada.
g.Estoque
2
GiuSoft Tecnologia
Procure informar características conhecidas do conjunto desejado sempre que possível, pois o aplicativo
poderá lhe fornecer informações mais rapidamente.
Telas simples, consultas e relatórios
Nas telas simples, consultas e relatórios, alguns ícones são freqüentemente exibidos:
Diminui a fonte de texto da página atual, permitindo uma maior quantidade de texto por página
Aumenta a fonte do texto da página atual, melhorando a legibilidade
Prepara a página para impressão
Mostrar mais informações sobre o item correspondente
g.Estoque
3
GiuSoft Tecnologia
Parametrização do sistema
Para que o aplicativo tenha uma operação adequada durante o dia-a-dia, é importante investir algum tempo na
preparação inicial do sistema. Esta atividade é comumente chamada de “Parametrização”.
A parametrização é feita em três etapas: A configuração, o cadastro das tabelas básicas e a definição de acessos
para os colaboradores e consumidores (clientes).
Cadastros
O cadastro das tabelas é realizado clicando-se na aba “Cadastros” no menu superior. Alguns campos não
podem ser modificados ou excluídos. Cadastre novos campos somente se achar necessário.
aba “Cadastros”
As tabelas de cadastros mostram os registros atuais e permitem o cadastramento e remoção de novos registros.
Para cadastrar um novo registro, após a visualização dos dados, clique no botão “Novo”.
Pessoas
Ícone para cadastro de pessoas e de clientes.
Grupos
Ícone para cadastro de grupos de itens.
Tipos
Ícone para cadastro de tipos de itens.
Posições
Ícone para cadastro das posições possíveis para um item.
Itens
Ícone para cadastro de novos itens.
g.Estoque
4
GiuSoft Tecnologia
Disponibilização de acesso
O aplicativo disponibiliza acesso ao usuário contratante (proprietário do aplicativo), aos seus funcionários
(colaboradores), e aos seus clientes. Cada perfil de acesso disponibiliza um conjunto diferenciado de ícones e
funcionalidades.
O aplicativo pode ser utilizado em 3 modos diferentes:
‣ Acesso completo
๏ disponível somente para o proprietário do aplicativo;
๏ permite parametrizar o aplicativo e fazer todos os cadastros básicos;
๏ permite consultar os estatísticas e gráficos;
๏ permite acessar a todas as funcionalidades do aplicativo;
‣ Acesso colaborador
๏ disponível para os contatos com relacionamento “colaborador”;
๏ acesso à toda parte operacional (entrada e saída de itens, inventário, reposicionamento de
itens, etc) e de consulta (como da movimentação, do saldo de itens por grupo ou por tipo);
๏ acesso aos relatórios estatísticos (de movimentos, saldo, etc), gráficos (dos fabricantes, grupos,
tipo, etc) e dos cadastros (como pessoas, grupos, itens).
‣ Acesso consumidor (ou cliente)
๏ disponível para os contatos relacionados como “consumidor”;
๏ acesso à parte de consultas na aba inicial, consultas de movimentações, do saldo de estoque e
também à relatórios por grupo e por tipo de itens.
Atenção
O perfil pode ser definido através da opção “Contatos” no aplicativo “Geral” do próprio Alitem. Para maiores
informações, consulte o Guia do Usuário do Alitem.
Outra forma de definir o perfil é através do cadastro de um novo contato. Saiba mais na seção “Cadastrando
contatos” no capítulo a seguir.
g.Estoque
5
GiuSoft Tecnologia
Início
aba “Início”
Operacional
Entrada
Este ícone serve para registrar a entrada de itens no estoque, utilizando o número da nota fiscal para
identificação.
ícone “Entrada”
Saída
Este ícone serve para registrar a saída de itens do estoque.
Inventário
Este ícone serve para registro de inventário para ajuste de saldo do estoque.
Reposicionar
Este ícone possibilita que você altere a posição de alguma carga. Inicialmente você seleciona o fabricante.
Após isso você será encaminhado à página para alteração da posição.
Importar
Permite que você realize a entrada de itens no estoque através de uma Nota Fiscal eletrônica (NFe).
g.Estoque
6
GiuSoft Tecnologia
Cancelar
Permite cancelar uma nota e a respectiva movimentação dos seus itens.
Consultas
Movimentos
Apresenta a relação de entrada e saída por período.
ícone consulta dos “Movimentos”
Saldo
Apresenta o saldo em estoque.
Por grupos
Apresenta o relatório do saldo em estoque por grupos de item.
Por tipo
Apresenta o relatório do saldo em estoque por tipos de itens.
ícone consulta por “Tipos”
Canceladas
Mostra notas fiscais e movimentações que foram canceladas.
g.Estoque
7
GiuSoft Tecnologia
Relatórios
aba “Relatórios”
Estatísticas
Movimentos
Este ícone mostra a estatística de entrada e saída por período.
Saldos
Este ícone mostra a estatística de saldos por período.
Consolidado
Este ícone consolida em um relatório o resumo de movimentações e saldo de um fabricante por período.
Gráficos
Fabricantes
Mostra um gráfico do total de
itens em estoque por fabricante.
Grupos
Mostra um gráfico percentual dos
grupos de itens por período.
Tipos
Mostra o gráfico dos tipos de itens
em estoque.
Movimentos
Mostra em gráfico, movimentação
do estoque por período.
gráfico “Fabricantes”
g.Estoque
8
GiuSoft Tecnologia
Cadastros
Pessoas
Apresenta a listagem das pessoas anteriormente cadastradas.
Grupos
Apresenta a listagem dos grupos de itens cadastrados.
Tipos
Apresenta os possíveis tipos de itens cadastrados.
listagem de “Tipos” cadastrados
Posições
Apresenta a listagem das posições possíveis cadastradas.
Itens
Apresenta a listagem dos itens cadastrados.
g.Estoque
9