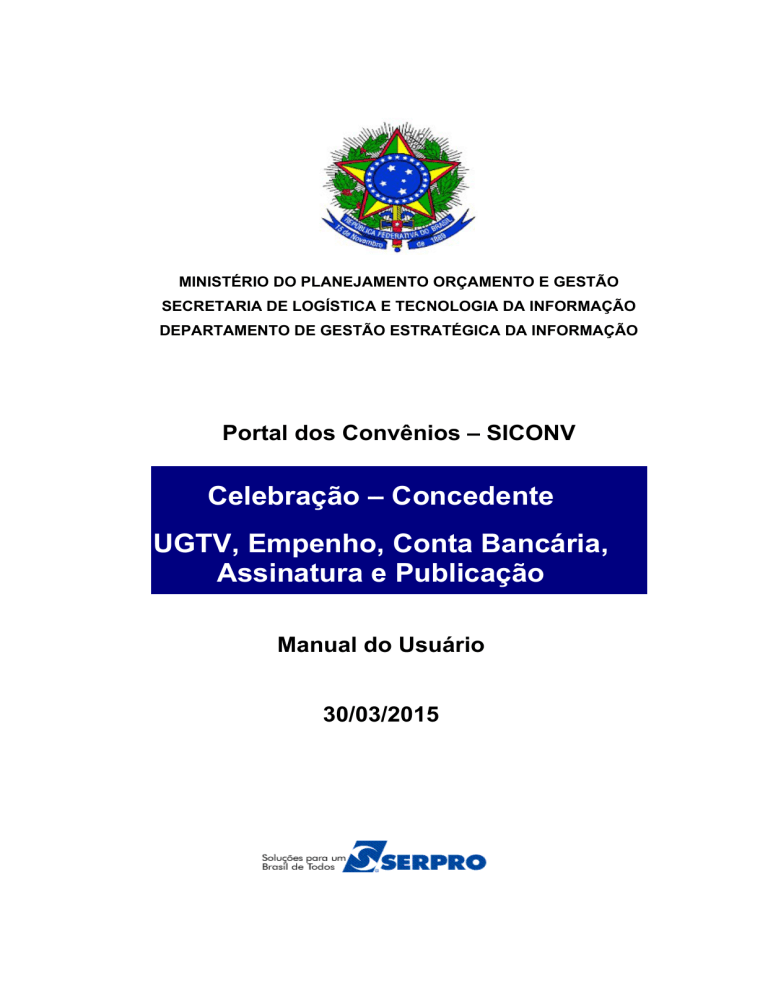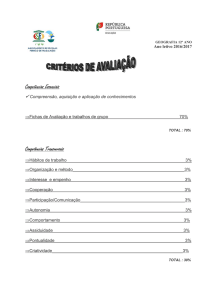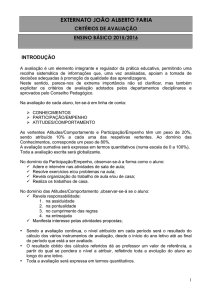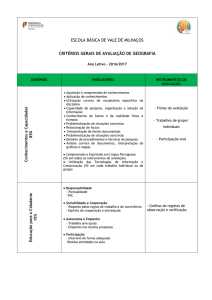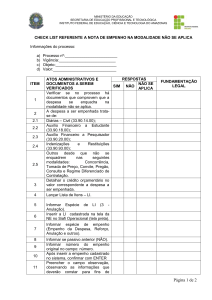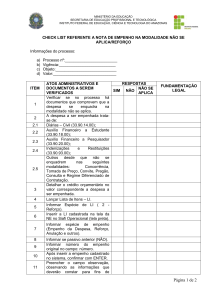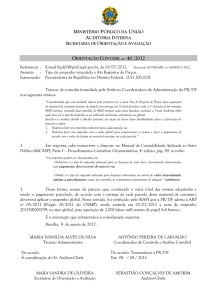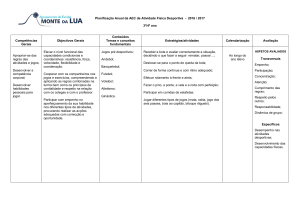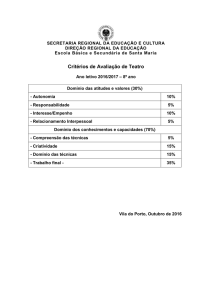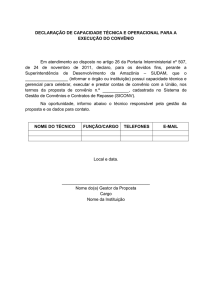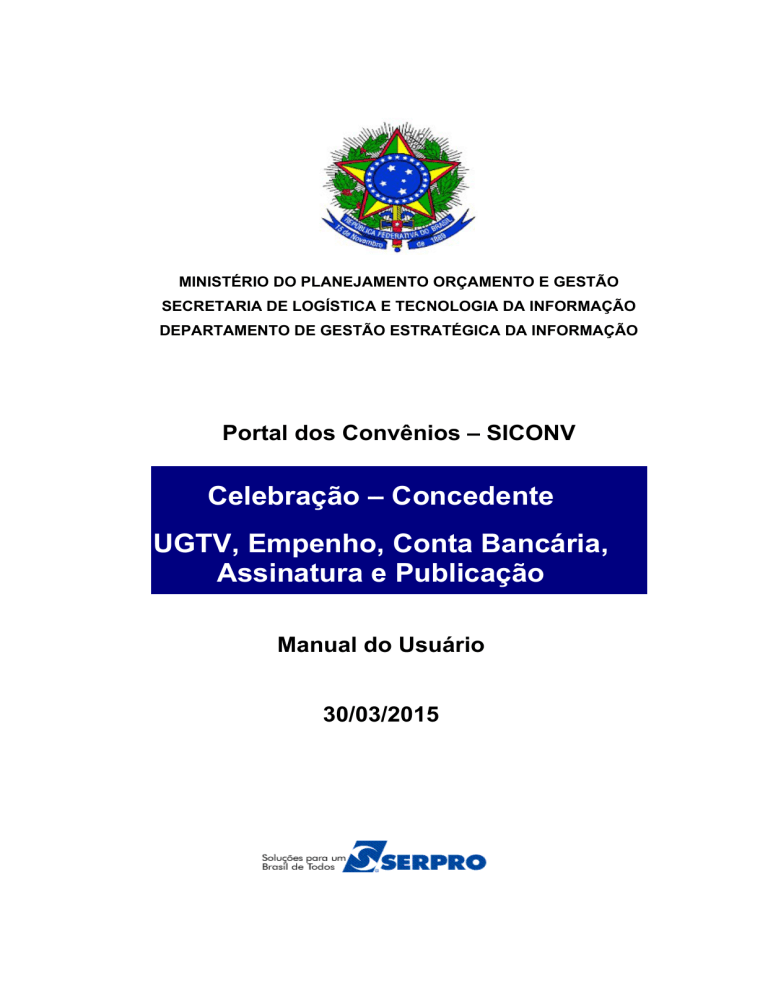
MINISTÉRIO DO PLANEJAMENTO ORÇAMENTO E GESTÃO
SECRETARIA DE LOGÍSTICA E TECNOLOGIA DA INFORMAÇÃO
DEPARTAMENTO DE GESTÃO ESTRATÉGICA DA INFORMAÇÃO
Portal dos Convênios – SICONV
Celebração – Concedente
UGTV, Empenho, Conta Bancária,
Assinatura e Publicação
Manual do Usuário
30/03/2015
Sumário
1. Introdução.................................................................................................................................3
2. UGTV – Unidade Gestora de Transferência Voluntária...........................................................5
3. Empenho...................................................................................................................................7
3.1. Notas de Pré-Empenho.....................................................................................................7
3.1.1. Conversão Pré-Empenho em Empenho..................................................................12
3.1.2. Reforçar Pré-Empenho............................................................................................20
3.1.3. Anular Pré-Empenho................................................................................................25
3.2. Notas de Empenho..........................................................................................................29
3.2.1. Empenho – Data Emissão até 31/12/2014..............................................................30
3.2.2. Empenho – Data Emissão a partir de 01/01/2015...................................................37
3.2.3. Reforçar Empenho...................................................................................................45
3.2.3.1 Reforçar Empenho – Data de Emissão anterior a 01/01/2015 ou campo
Passivo Anterior igual a “Não”.......................................................................................49
3.2.3.2 Reforçar Empenho – Data de Emissão maior ou igual a 01/01/2015 com o
campo Passivo Anterior igual a “Sim”............................................................................52
3.2.4. Anular Empenho.......................................................................................................56
3.2.4.1 Estornar Anulação de Empenho........................................................................63
4. Conta Bancária.......................................................................................................................65
5. Assinar/Celebrar Convênio.....................................................................................................70
5.1 Assinatura .......................................................................................................................74
5.2 Seção Projeto Básico.......................................................................................................76
5.3 Seção OBTV do tipo “OBTV para o Convenente”............................................................77
5.4 Seção Celebração e Cláusula Suspensiva......................................................................78
5.5 Seção Registrar TV-SIAFI................................................................................................79
6. Publicação...............................................................................................................................83
7. Saiba Mais..............................................................................................................................83
8. Em caso de dúvidas................................................................................................................83
9. Histórico de Versões...............................................................................................................83
2/75
1. Introdução
O Portal dos Convênios – SICONV é um sistema desenvolvido em plataforma web
que permite aos Órgãos Concedente e Convenente o gerenciamento on-line de todos os
Convênios cadastrados.
Neste manual, serão apresentadas as funcionalidades da Celebração do Concedente,
que abrange a geração de Empenho, a solicitação da Conta Bancária, a geração da UGTV,
o registro da TV-SIAFI, a Assinatura e a Publicação de um Convênio.
Após a aprovação da Proposta/Plano de Trabalho e gerar o número do Convênio, o
Órgão ou Entidade da Administração Pública Federal, repassador dos recursos financeiros,
deverá realizar:
•
Geração da Unidade Gestora de Transferência Voluntária – UGTV;
•
Geração de Empenho;
•
Solicitação da abertura da Conta Bancária;
•
Registro da TV-SIAFI;
•
Registro da Assinatura; e
•
Registro da Publicação do Convênio.
O usuário Concedente do Portal dos Convênios – SICONV deverá acessar o endereço:
www.portal.convenios.gov.br e clicar no banner “ACESSE O SISTEMA” ou o link “Acesso ao
Siconv”, conforme Figura 1.
3/75
Figura 1
Ao clicar no banner “Acessar o SICONV”, o sistema solicitará CPF e senha de acesso
ou Certificado Digital. O usuário deverá clicar em “OK”, conforme Figura 2.
Figura 2
4/75
Após realizar o login, o sistema SICONV disponibilizará os menus e suas
funcionalidades de acordo com o perfil do usuário.
2. UGTV – Unidade Gestora de Transferência Voluntária
A UGTV – Unidade Gestora de Transferência Voluntária que será criada no SIAFI –
Sistema Integrado de Administração Financeira para representar o Convenente no momento
de efetuar a execução financeira do recurso de convênio gerado através do Portal dos
Convênios – SICONV.
No SIAFI, a numeração da UGTV será identificada pelo formato 00000000000000 +
XXXXXX, onde as primeiras 14 posições são do CNPJ do Convenente e as outras 6 posições
são da Unidade Gestora gerada no SIAFI.
Desta forma, o número da UGTV gerado no SIAFI para o Convenente será a
vinculação do CNPJ a uma UG/GESTÃO por meio de integração do SICONV com o SIAFI.
Para enviar a UGTV para o SIAFI, é necessário que um Convênio já esteja selecionado
e o usuário com o perfil de Operacional Financeiro do Concedente ou Operacional
Financeiro da Instituição Mandatária deverá clicar no menu “Execução” e depois deverá
clicar na opção “UGTV”, conforme Figura 3.
5/75
Figura 3
O sistema exibirá tela para preenchimento dos seguintes campos:
•
UG Emitente: informar o código da Unidade Gestora emitente;
•
Nome do Credor: informar o nome do credor; e
•
Motivo da Inclusão: informar o motivo da inclusão da UGTV.
Após inclusão dos campos, o usuário deverá clicar em “Enviar”, conforme Figura 4.
Figura 4
6/75
O sistema exibirá mensagem “O arquivo foi enviado ao SIAFI com sucesso” e o
SIAFI retorna para o SICONV um número composto do CNPJ e o código UGTV criados.
Observe também a Data de Envio do XML enviada pelo SICONV ao SIAFI e a
situação da UGTV é alterada para “Enviado”, conforme Figura 5.
Figura 5
3. Empenho
O Portal dos Convênios - SICONV disponibiliza as funcionalidades específicas para a
geração de Notas de Pré-Empenho e Notas de Empenho.
Após gerar o número da UGTV, o usuário poderá gerar a minuta de Pré-Empenho e
empenho no SICONV e enviar para o SIAFI.
3.1. Notas de Pré-Empenho
O SIAFI gerará automaticamente o número do Pré-Empenho e esta ação será
realizada através da integração do Portal dos Convênios - SICONV com o SIAFI.
Para incluir uma nota de Pré-Empenho é necessário que um Convênio já esteja
selecionado e o usuário com o perfil de Operacional Financeiro do Concedente ou
Operacional Financeiro da Instituição Mandatária deverá clicar no menu “Execução” e
depois deverá clicar na opção “Notas de Pré-Empenho”, conforme Figura 6.
7/75
Figura 6
O sistema exibirá a listagem das notas de Pré-Empenho, que no exemplo, nenhum
registro foi encontrado. O usuário deverá clicar em “Incluir”, conforme Figura 7.
Figura 7
O sistema exibirá os campos para preenchimento dos dados orçamentários do PréEmpenho dos seguintes campos:
•
UGR: informar o código da Unidade Gestora Responsável;
•
UG Emitente: informar o código da Unidade Gestora emitente do Pré-Empenho;
•
Fonte: informar a fonte dos recursos;
•
Gestão Emitente: informar o código da gestão emitente do Pré-Empenho;
8/75
•
PTRES: informar o código do Plano de Trabalho Responsável;
•
Código da Natureza Despesa: informar o código da Natureza de Despesa
referente ao Pré-Empenho;
•
Número Interno Concedente: informar o número interno do Concedente;
•
Descrição da Natureza Despesa: é informado automaticamente pelo sistema
após a inclusão do código da Natureza de Despesa pela lupa;
•
Plano Interno: informar o código do plano interno;
•
Esfera: selecionar a esfera correspondente ao Pré-Empenho;
•
Data: informar a data da geração do Pré-Empenho;
•
Data Limite: informar a data limite do Pré-Empenho;
•
Valor Total do Empenho: informar o valor total do Pré-Empenho;
•
UG/Gestão Favorecida: informar o código da Unidade Gestora/Gestão
Favorecida;
•
UG de Referência: informar o código da Unidade Gestora de Referência;
•
Finalidade/Observação: informar a finalidade do Pré-Empenho;
•
Taxa de Câmbio: informar a taxa de câmbio, se necessário;
•
UO: informar o código da Unidade Orçamentária;
•
Gestão de Referência: informar o código da Gestão de Referência;
•
Indicador de Resultado: informar o código do Indicador de Resultado; e
•
Indicador de Crédito: informar o código do Indicador de Crédito.
Após a inserção dos dados, o usuário deverá clicar em “Salvar”, conforme Figura 8.
9/75
Figura 8
O sistema exibirá mensagem “Nota Pré Empenho incluída com sucesso”.
Observe que foi gerado também o número da minuta do Pré-Empenho. Neste
momento, o usuário poderá alterar/excluir os dados inseridos.
Para continuidade do processo, o usuário deverá clicar em “Enviar” para que os dados
sejam enviados ao SIAFI, conforme Figura 9.
10/75
Figura 9
Após o usuário clicar no botão “Enviar”, o sistema exibirá mensagem “O pré- empenho
foi enviado com sucesso!” e observe que foi gerado também o número do Pré-Empenho e a
situação do Pré-Empenho é alterado para “ENVIADO”, conforme Figura 10.
11/75
Figura 10
O próximo passo será converter o Pré-Empenho em Empenho.
3.1.1. Conversão Pré-Empenho em Empenho
Para converter uma nota de Pré-Empenho em empenho é necessário que um Convênio
já esteja selecionado e o usuário com o perfil de Operacional Financeiro do Concedente ou
Operacional Financeiro da Instituição Mandatária deverá clicar no menu “Execução” e
depois deverá clicar na opção “Notas de Pré-Empenho”, conforme Figura 11.
12/75
Figura 11
O sistema exibirá o botão para nova inclusão de nota de Pré-Empenho e a listagem de
Notas de Pré-Empenho já inseridas, conforme tópico 3.1 deste manual.
O usuário deverá clicar no Número do Pré-Empenho, conforme Figura 12.
Figura 12
O sistema exibirá os campos com os dados orçamentários do Pré-Empenho e entre
outros botões, o botão “Converter para Empenho”.
13/75
Para converter uma Nota de Pré-Empenho para Empenho, o usuário deverá clicar em
“Converter para Empenho”, conforme Figura 13.
Figura 13
O sistema exibirá os campos com os dados orçamentários do Empenho. É possível
realizar alterações nos campos que estiverem disponíveis para alteração pelo usuário.
Após a alteração, se for o caso, e a confirmação dos dados, o usuário deverá continuar
o processo de Empenho. O usuário deverá clicar em “Salvar Minuta e Editar Cronograma /
Itens”, conforme Figura 14.
14/75
Figura 14
O sistema exibirá mensagem “A Nota de Empenho foi incluída com sucesso” e
observe que foi gerado o Item do Empenho na listagem e com a possibilidade de inclusão de
novos itens de Empenho.
15/75
Para a inclusão do cronograma de empenho, o usuário deverá clicar em “Incluir
Cronograma Empenho”, conforme Figura 15.
Figura 15
O usuário deverá informar os dados das datas e o valor do cronograma e clicar em
“Salvar Cronograma Empenho”, conforme Figura 16.
Figura 16
16/75
O sistema exibirá a mensagem “Cronograma empenho incluído com sucesso” e
observe que foi gerado o cronograma de empenho na listagem e com a possibilidade de
inclusão de novos cronogramas.
Após a inclusão do item e cronograma de empenho, o usuário deverá clicar em “Salvar
Minuta”, conforme Figura 17.
Figura 17
O sistema exibirá os dados orçamentários do Empenho, com a possibilidade de
edição/exclusão da Minuta de Empenho.
Após a alteração/confirmação dos dados, o usuário deverá continuar o processo de
Empenho clicando em “Enviar para o SIAFI”, conforme Figura 18.
Importante: O usuário tem a possibilidade de informar que o Empenho já foi
cadastrado no SIAFI clicando no botão “Registrar como já cadastrado no Siafi”, disponível
apenas para usuário com este perfil.
17/75
Figura 18
18/75
O sistema exibirá mensagem “O arquivo foi enviado ao SIAFI com sucesso”, com a
possibilidade de anular ou reforçar um empenho, conforme Figura 19.
Figura 19
19/75
3.1.2. Reforçar Pré-Empenho
Para reforçar um Pré-Empenho é necessário que um Convênio já esteja selecionado e
o usuário com o perfil de Operacional Financeiro do Concedente ou Operacional
Financeiro da Instituição Mandatária deverá clicar no menu “Execução” e depois deverá
clicar na opção “Notas de Pré-Empenho”, conforme Figura 20.
Figura 20
O sistema exibirá o botão para nova inclusão de nota de Pré-Empenho e a listagem de
Notas de Pré-Empenho já inseridas, conforme tópico 3.1 deste manual.
O usuário deverá clicar no Número do Pré-Empenho, conforme Figura 21.
20/75
O sistema exibirá os campos com os dados orçamentários do Pré-Empenho e entre
outros botões, o botão “Reforçar Pré Empenho”.
Para o reforço da Nota de Pré-Empenho, o usuário deverá clicar em “Reforçar Pré
Empenho”, conforme Figura 22.
Figura 22
O sistema exibirá os campos para preenchimento dos dados para o reforço do PréEmpenho dos seguintes campos:
•
Data Emissão: informar a data de emissão da reforço;
•
Valor (R$): informar o valor a ser reforçado;
•
Observação: informar a informação/observação pertinente ao processo;
•
Unidade Orçamentaria: informar a unidade orçamentária do reforço;
21/75
•
Número do Documento: informar o número do documento do reforço; e
•
Número Interno Concedente: informar o número interno de acordo com o
Concedente.
Após a inserção dos dados, o usuário deverá clicar em “Salvar dados Básicos e
Incluir Itens”, conforme Figura 23.
Figura 23
O sistema exibirá mensagem “O Reforço da Nota de Pré-Empenho foi feito com
sucesso” e observe que ainda é possível o usuário realizar a edição/exclusão do reforço
clicando em “Editar”/”Excluir” e a conversão para empenho em “Converter para Empenho”.
Para continuidade do processo, o usuário deverá clicar em “Enviar” para que os dados
sejam enviados ao SIAFI, conforme Figura 24.
22/75
Figura 24
O sistema exibirá mensagem “O Pré-Empenho foi enviado com sucesso!” e
observe que ainda é possível realizar a conversão para empenho clicando em “Converter
para Empenho”.
Para listar os Pré-Empenhos já inseridos, o usuário deverá clicar em “Listar Pre
Empenhos”, conforme Figura 25.
23/75
Figura 25
O sistema exibirá a listagem com as notas de Pré-Empenho já inseridas de acordo
com o tipo da nota de empenho, conforme Figura 26.
Figura 26
24/75
3.1.3. Anular Pré-Empenho
Para anular um Pré-Empenho é necessário que um Convênio já esteja selecionado e o
usuário com o perfil de Operacional Financeiro do Concedente ou Operacional Financeiro
da Instituição Mandatária deverá clicar no menu “Execução” e depois deverá clicar na
opção “Notas de Pré-Empenho”, conforme Figura 27.
Figura 27
O sistema exibirá o botão para nova inclusão de nota de Pré-Empenho e a listagem de
Notas de Pré-Empenho já inseridas, conforme tópico 3.1 deste manual.
O usuário deverá clicar no Número do Pré-Empenho, conforme Figura 28.
25/75
Figura 28
O sistema exibirá os campos com os dados orçamentários do Pré-Empenho e entre
outros botões, o botão “Anular Pré Empenho”.
Para anular Nota de Pré-Empenho, o usuário deverá clicar em “Anular Pré Empenho”,
conforme Figura 29.
26/75
Figura 29
O sistema exibirá os campos para preenchimento dos dados para a anulação do PréEmpenho dos seguintes campos:
•
Data Emissão: informar a data de emissão da anulação;
•
Valor (R$): informar o valor a ser anulado;
•
Observação: informar alguma informação pertinente;
•
Número Interno Concedente: informar o número interno de acordo com cada
Concedente;
•
Tipo de Anulação, selecionar o tipo de anulação, que poderá ser, conforme
Figura 30;
27/75
Figura 30
•
Código da Natureza Despesa: informar o código da Natureza de Despesa; e
•
Número Interno Concedente: informar o número interno do Concedente.
Após a inserção dos dados, o usuário deverá clicar em “Salvar Anulação”, conforme
Figura 31.
Figura 31
O sistema exibirá mensagem “Nota de Pré-Empenho anulada com sucesso”.
28/75
3.2. Notas de Empenho
O SIAFI gerará automaticamente o número do empenho e esta ação será realizada
através da integração do Portal dos Convênios – SICONV com o SIAFI.
Para incluir uma nota de empenho é necessário que um Convênio já esteja selecionado
e o usuário com o perfil de Operacional Financeiro do Concedente ou Operacional
Financeiro da Instituição Mandatária deverá clicar no menu “Execução” e depois deverá
clicar na opção “Notas de Empenho”, conforme Figura 32.
Figura 32
O sistema exibirá a listagem das notas de empenho, que no exemplo, nenhum registro
foi encontrado. O usuário deverá clicar em “Incluir”, conforme Figura 33.
29/75
Figura 33
Como o Tesouro Nacional promoveu mais uma ação do seu Planejamento Estratégico
no sentido de padronizar os procedimentos contábeis entre os entes da Federação (União,
Estados, DF e Municípios), visando a consolidação das contas públicas e a sua convergência
metodológica e conceitual às Normas Internacionais e às Normas Brasileiras de Contabilidade
Aplicadas ao Setor Público, conforme estabelecem a Portaria MF 184/2008 e o Decreto
6.976/2009, a Nota de Empenho no SICONV foi adaptada para atender as alterações do
PCASP.
O campo “Data de Emissão” definirá a sequência de campos exigidos para
preenchimento na Nota de Empenho e envio ao SIAFI.
3.2.1. Empenho – Data Emissão até 31/12/2014
O sistema exibirá os campos para preenchimento dos dados orçamentários do
empenho dos seguintes campos:
•
Tipo: informar o tipo do Empenho, conforme Figura 34;
Figura 34
•
UG Emitente: informar o código da Unidade Gestora emitente;
•
Gestão Emitente: informar o código da gestão emitente;
•
Data de Emissão: informar a data da emissão do Empenho;
•
Fonte: informar a fonte dos recursos;
•
Esfera: informar a esfera correspondente ao empenho;
30/75
•
Ptres: informar o código do Plano de Trabalho;
•
Código da Natureza Despesa/Subitem: informar o código da Natureza de
Despesa com o subitem referente ao empenho;
•
Descrição da Natureza Despesa: é informado automaticamente pelo sistema
ao informar o código da Natureza de Despesa com o subitem pela lupa;
•
Plano Interno: informar o código do plano interno;
•
UGR: informar a Unidade Gestora Responsável;
•
Número Interno Concedente: informar o número interno do Concedente;
•
Valor (R$): informar o valor do Empenho;
•
Origem Material: informar a origem do material;
•
Observação: informar a finalidade /observação do Empenho;
•
Modalidade Licitação: informar a modalidade de Licitação;
•
Programa de Trabalho: informar o programa de trabalho;
•
Unidade orçamentária: informar o código da Unidade Orçamentária;
•
Número do Processo: recuperado do convênio, aba “Dados”; e
•
UF Beneficiada: informar a Unidade de Federação a ser beneficiada.
Após a inserção dos dados, o usuário deverá clicar em “Salvar Minuta e Editar
Cronograma / Itens”, conforme Figura 35.
31/75
O sistema exibirá a mensagem “A Nota de Empenho foi incluída com sucesso”.
Para a inclusão do cronograma de empenho, o usuário deverá clicar em “Incluir
Cronograma Empenho”, conforme Figura 36.
32/75
Figura 36
Observação: Foi gerado o Item do Empenho na listagem e com a possibilidade de
inclusão de novos itens de Empenho.
Após clicar no botão “Incluir Cronograma Empenho”, o usuário deverá informar as
datas e o valor do cronograma e clicar em “Salvar Cronograma Empenho”, conforme Figura
37.
Figura 37
33/75
Após o usuário salvar o cronograma de empenho, o sistema exibirá mensagem
“Cronograma empenho incluído com sucesso”.
Observe que foi gerado o cronograma de empenho na listagem e com a possibilidade
de inclusão de novos cronogramas.
Após a inclusão do item e cronograma de empenho, o usuário deverá clicar em “Salvar
Minuta”, conforme Figura 38.
Figura 38
O sistema exibirá os dados orçamentários do Empenho, com a possibilidade de
edição/exclusão da Minuta de Empenho.
Após a alteração/confirmação dos dados, o usuário deverá continuar o processo da
nota de Empenho clicando em “Enviar para o SIAFI”, conforme Figura 39.
34/75
Figura 39
Importante: O usuário tem a possibilidade de informar que o Empenho já foi
cadastrado no SIAFI clicando no botão “Registrar como já cadastrado no Siafi”.
O sistema exibirá mensagem “O arquivo foi enviado ao SIAFI com sucesso”, com a
possibilidade de anular ou reforçar o empenho, conforme Figura 40.
35/75
Figura 40
36/75
3.2.2. Empenho – Data Emissão a partir de 01/01/2015
O sistema exibirá os campos para preenchimento dos dados orçamentários do
empenho dos seguintes campos:
•
Tipo: informar o tipo do Empenho, conforme Figura 41;
Figura 41
•
UG Emitente: informar o código da Unidade Gestora emitente;
•
Gestão Emitente: informar o código da gestão emitente;
•
Data de Emissão: informar a data da emissão do Empenho;
◦ Ao informar data de emissão maior ou igual a 01/01/2015, será apresentado
o campo “Passivo Anterior”.
•
Passivo Anterior: selecionar se tem passivo anterior ou não.
◦
Se for selecionado “Não”, não será apresentado nenhum campo a mais para
preenchimento.
◦
Se for selecionado “Sim”, serão apresentados os seguintes campos:
▪
Conta Passivo: informar a conta passivo, contendo 9 posições
numéricas.
▪
Conta Corrente Financeiro: campo com a letra “F” fixada. Informar a
conta corrente financeiro, campo AlfaNumérico podendo ser preenchido
com até 78 posições.
▪
Conta Corrente Permanente: pode ser informada até 5 (cinco)
ocorrências da conta corrente permanente, campo AlfaNumérico podendo
ser preenchido com até 78 posições e valor correspondente. Pelo menos
uma das ocorrências deverá ser informada quando o campo "Passivo
Anterior" estiver selecionado como "Sim". A soma das contas tem que
ser igual ao valor do empenho.
•
Fonte: informar a fonte dos recursos;
•
Esfera: informar a esfera correspondente ao empenho;
•
Ptres: informar o código do Plano de Trabalho;
37/75
•
Código da Natureza Despesa/Subitem: informar o código da Natureza de
Despesa com o subitem referente ao empenho;
•
Descrição da Natureza Despesa: é informado automaticamente pelo sistema
ao informar o código da Natureza de Despesa com o subitem pela lupa;
•
Plano Interno: informar o código do plano interno;
•
UGR: informar a Unidade Gestora Responsável;
•
Número Interno Concedente: informar o número interno do Concedente;
•
Valor (R$): informar o valor do Empenho;
•
Origem Material: informar a origem do material;
•
Observação: informar a finalidade /observação do Empenho;
•
Modalidade Licitação: informar a modalidade de Licitação;
•
Programa de Trabalho: informar o programa de trabalho;
•
Unidade orçamentária: informar o código da Unidade Orçamentária;
•
Número do Processo: recuperado do convênio, aba “Dados”; e
•
UF Beneficiada: informar a Unidade de Federação a ser beneficiada.
Após a inserção dos dados, neste caso selecionando “Sim” no campo “Passivo
Anterior”, o usuário deverá clicar em “Salvar Minuta e Editar Cronograma / Itens”, conforme
Figura 42.
38/75
Figura 42
O sistema exibirá a mensagem “A Nota de Empenho foi incluída com sucesso”.
Para a inclusão do cronograma de empenho, o usuário deverá clicar em “Incluir
Cronograma Empenho”, conforme Figura 43.
39/75
Figura 43
Observação: Foi gerado o Item do Empenho na listagem e com a possibilidade de
inclusão de novos itens de Empenho.
Após clicar no botão “Incluir Cronograma Empenho”, o usuário deverá informar as
datas e o valor do cronograma e clicar em “Salvar Cronograma Empenho”, conforme Figura
44.
Figura 44
40/75
Após o usuário salvar o cronograma de empenho, o sistema exibirá mensagem
“Cronograma empenho incluído com sucesso”.
Observe que foi gerado o cronograma de empenho na listagem e com a possibilidade
de inclusão de novos cronogramas.
Após a inclusão do item e cronograma de empenho, o usuário deverá clicar em “Salvar
Minuta”, conforme Figura 45.
Figura 45
O sistema exibirá os dados orçamentários do Empenho, com a possibilidade de
edição/exclusão da Minuta de Empenho.
Após a alteração/confirmação dos dados, o usuário deverá continuar o processo da
nota de Empenho clicando em “Enviar para o SIAFI”, conforme Figura 46.
41/75
Figura 46
42/75
Importante: O usuário tem a possibilidade de informar que o Empenho já foi
cadastrado no SIAFI clicando no botão “Registrar como já cadastrado no Siafi”.
O sistema exibirá mensagem “O arquivo foi enviado ao SIAFI com sucesso”, com a
possibilidade de anular ou reforçar o empenho, conforme Figura 47.
43/75
Figura 47
44/75
3.2.3. Reforçar Empenho
Após acessar o Portal de Convênios - SICONV, no menu “Execução”, clicar na opção
“Notas de Empenho”, conforme Figura 48.
Figura 48
O sistema exibirá tela para consulta com os campos para preenchimento. Pode ser
utilizado, para a pesquisa, só o campo Número do Convênio, bastando para isso informar o
número do convênio e clicar no botão “Consultar”, conforme Figura 49.
45/75
Figura 49
46/75
O sistema exibirá tela com o convênio consultado. O usuário deverá clicar no Número
do Convênio, conforme Figura 50.
Figura 50
Após selecionar o número do convênio, o sistema exibirá o botão para nova inclusão de
Empenho e a listagem de Notas de Empenho já inseridas. O usuário deverá clicar no Número
do Empenho para reforçá-lo, conforme Figura 51.
Figura 51
O sistema exibirá os campos com os dados orçamentários do Empenho e entre outros
o botão “Reforçar Empenho”.
47/75
Para reforçar um Empenho, o usuário deverá clicar no botão “Reforçar Empenho”,
conforme Figura 52.
Figura 52
48/75
3.2.3.1 Reforçar Empenho – Data de Emissão anterior a 01/01/2015 ou campo Passivo
Anterior igual a “Não”
O sistema exibirá os campos para preenchimento dos dados para o reforço do
Empenho.
•
No campo Data Emissão: informar a data de emissão da reforço.
•
No campo Valor (R$): informar o valor a ser reforçado.
•
No campo Observação: informar a informação/observação pertinente.
•
No campo Unidade Orçamentaria: informar a unidade orçamentária do reforço.
•
No campo Número do Documento: informar o número do documento do
reforço.
•
No campo Número Interno Concedente: informar o número com o concedente.
Após a inserção dos dados , o usuário deverá clicar no botão “Salvar dados Básicos e
Incluir Itens”, conforme Figura 53.
Figura 53
49/75
O sistema exibirá a mensagem “O Reforço da Nota de Empenho foi feito com
sucesso” e observe que é possível o usuário realizar a inclusão de um novo item de reforço
clicando no botão “Incluir Item de Reforço”.
Se não houver item(ns) a ser(em) incluído(s), o usuário deverá clicar no botão “ Salvar”,
conforme Figura 54.
Figura 54
Para continuidade do processo, o usuário deverá clicar no botão “Enviar para o SIAFI”
para que os dados sejam enviados ao SIAFI, conforme Figura 55.
50/75
Figura 55
Após o usuário clicar no botão “Enviar para o SIAFI”, o sistema exibirá a
mensagem “O empenho foi enviado com sucesso!”, conforme Figura 56.
51/75
Figura 56
3.2.3.2 Reforçar Empenho – Data de Emissão maior ou igual a 01/01/2015 com o campo
Passivo Anterior igual a “Sim”
O sistema exibirá os campos para preenchimento dos dados para o reforço do
Empenho.
•
No campo Data Emissão: informar a data de emissão da reforço.
•
No campo Valor (R$): informar o valor a ser reforçado.
•
No campo Conta Corrente Permanente: pode ser informada até 5 (cinco)
ocorrências da conta corrente permanente, campo AlfaNumérico podendo ser
preenchido com até 78 posições e valor correspondente. Pelo menos uma das
52/75
ocorrências deverá ser informada quando o campo "Passivo Anterior" estiver
selecionado como "Sim". A soma das contas tem que ser igual ao valor do
reforço do empenho.
•
No campo Observação: informar a informação/observação pertinente.
•
No campo Unidade Orçamentaria: informar a unidade orçamentária do reforço.
•
No campo Número do Documento: informar o número do documento do
reforço.
•
No campo Número Interno Concedente: informar o número com o concedente.
Após a inserção dos dados , o usuário deverá clicar no botão “Salvar dados Básicos e
Incluir Itens”, conforme Figura 57.
Figura 57
53/75
O sistema exibirá a mensagem “O Reforço da Nota de Empenho foi feito com
sucesso” e observe que é possível o usuário realizar a inclusão de um novo item de reforço
clicando no botão “Incluir Item de Reforço”.
Se não houver item(ns) a ser(em) incluído(s), o usuário deverá clicar no botão “ Salvar”,
conforme Figura 58.
Figura 58
Para continuidade do processo, o usuário deverá clicar no botão “Enviar para o SIAFI”
para que os dados sejam enviados ao SIAFI, conforme Figura 59.
54/75
Figura 59
Após o usuário clicar no botão “Enviar para o SIAFI”, o sistema exibirá a
mensagem “O empenho foi enviado com sucesso!”, conforme Figura 60.
55/75
Figura 60
3.2.4. Anular Empenho
Após acessar o Portal de Convênios - SICONV, no menu “Execução”, clicar na opção
“Notas de Empenho”, conforme Figura 61.
56/75
Figura 61
O sistema exibirá tela para consulta com os campos para preenchimento. Pode ser
utilizado, para a pesquisa, só o campo Número do Convênio, bastando para isso informar o
número do convênio e clicar no botão “Consultar”, conforme Figura 62.
57/75
Figura 62
58/75
O sistema exibirá tela com o convênio consultado. O usuário deverá clicar no Número
do Convênio, conforme Figura 63.
Figura 63
Após selecionar o número do convênio, o sistema exibirá o botão para nova inclusão de
Empenho e a listagem de Notas de Empenho já inseridas. O usuário deverá clicar no Número
do Empenho para reforçá-lo, conforme Figura 64.
Figura 64
O sistema exibirá os campos com os dados orçamentários do Empenho e entre outros
o botão “Anular Empenho”.
Para anular um Empenho, o usuário deverá clicar no botão “Anular”, conforme Figura
65.
59/75
Figura 65
60/75
O sistema exibirá os campos para preenchimento dos dados para a anulação do
Empenho.
•
No campo Data Emissão: informar a data de emissão da anulação.
•
No campo Observação: informar alguma informação pertinente.
•
No campo Número Interno Concedente: informar o número interno de acordo
com cada concedente.
•
No campo Programa de Trabalho: informar o código do programa de trabalho.
Após a inserção dos dados, o usuário deverá clicar no botão “Salvar Anulação”,
conforme Figura 66.
Figura 66
O sistema exibirá a mensagem “A anulação da Nota de Empenho foi feita com
sucesso” e o usuário deverá clicar no botão “Enviar para o SIAFI” para que os dados sejam
enviados ao SIAFI para a continuidade do processo, conforme Figura 67.
61/75
Figura 67
Após o usuário clicar no botão “Enviar para o SIAFI”, o sistema exibirá a mensagem
“O arquivo foi enviado ao SIAFI com sucesso”, conforme Figura 68.
62/75
Figura 68
3.2.4.1 Estornar Anulação de Empenho
Após anular um Empenho, o usuário poderá estornar uma anulação de Empenho,
se necessário, clicando no botão “Estornar Anulação”.
Para estornar a anulação de Empenho, o usuário deverá clicar no botão “Estornar
Anulação”, conforme Figura 69.
63/75
Figura 69
O sistema exibirá a mensagem “Nota de Empenho estornada com sucesso.” e o
usuário deverá clicar no botão “Enviar para o SIAFI” para que os dados sejam enviados ao
SIAFI para a continuidade do processo, conforme Figura 70.
64/75
Figura 70
4. Conta Bancária
A conta bancária será gerada através da integração do Portal dos Convênios –
SICONV com os bancos federais.
65/75
Somente poderá ser gerada nos seguintes bancos:
•
Banco da Amazônia SA
•
Banco do Brasil SA
•
Banco do Nordeste do Brasil SA
•
Caixa Econômica Federal SA
Na inclusão da proposta/plano de trabalho de convênio, o proponente indicará um dos
bancos e agência para abertura da conta, sendo a proposta/plano de trabalho aprovada, será
gerada a conta de convênio junto ao banco indicado.
Após acessar o Portal de Convênios - SICONV, no menu “Execução”, clicar na opção
“Conta Bancária”, conforme Figura 71.
Figura 71
O sistema exibirá tela para consulta com os campos para preenchimento. Pode ser
utilizado, para a pesquisa, só o campo Número do Convênio, bastando para isso informar o
número do convênio e clicar no botão “Consultar”, conforme Figura 72.
66/75
Figura 72
67/75
O sistema exibirá tela com o convênio consultado. O usuário deverá clicar no Número
do Convênio, conforme Figura 73.
Figura 73
Após selecionar o número do convênio, o sistema exibirá os dados da conta bancária,
já informados no momento da inclusão da proposta/plano de trabalho de um Convênio.
Caso seja necessária a alteração do Banco e/ou da Agência, o Concedente poderá
realizar a edição dos dados, clicando no botão “Editar”, conforme Figura 74.
Figura 74
O sistema exibirá tela permitindo a alteração dos dados, o usuário deverá alterar/incluir
os dados e clicar no botão "Salvar", conforme Figura 75.
68/75
Figura 75
O sistema exibirá a mensagem “Os dados da Conta Bancária foram salvos com
sucesso!”.
A conta bancária é gerada automaticamente através da integração com os bancos,
neste caso, para solicitar a conta, o usuário deverá clica na opção "Selecionar abertura de
conta", conforme Figura 76.
Figura 76
O sistema exibe a mensagem "A situação foi alterada. Os dados bancários serão
enviados no final do dia. A UGTV será reenviada automaticamente" e a situação da conta
bancária passa a “Conta Solicitada”, conforme Figura 77.
69/75
Figura 77
Após o prazo estabelecido no sistema ocorre o retorno do arquivo dos bancos e a conta
bancária fica registrada no sistema.
5. Assinar/Celebrar Convênio
A assinatura do convênio será precedida de análise e manifestação conclusiva pelos
setores técnico e jurídico do órgão ou da entidade concedente ou contratante, segundo suas
respectivas competências, quanto ao atendimento das exigências formais e legais.
O convênio ou contrato de repasse será assinado obrigatoriamente pelos partícipes
(concedente e convenente ou contratante e contratado) e o interveniente, se houver.
No ato da formalização, o Concedente deverá anexar o termo do convênio assinado,
no sistema, através de arquivo digitalizado na aba “Dados”.
É também, nesta funcionalidade, Assinar/Celebrar Convênio, que o usuário
Concedente irá indicar:
70/75
•
se o Convênio a ser celebrado terá “OBTV para Convenente”, caso afirmativo
informar o valor limite e,
•
Registrar TV-SIAFI.
Quando o usuário utiliza a funcionalidade do SICONV “Assinar/Celebrar Convênio” para
realizar a assinatura de um contrato (TV – Transferência Voluntária), este também está
efetuando o registro do mesmo no SIAFI, pois um contrato assinado no SICONV também
deverá, obrigatoriamente, estar registrado no SIAFI. O
Convênio
somente
poderá
ser
assinado/celebrado após o Concedente ter solicitado a conta bancária e ter enviado com
sucesso a UGTV ao SIAFI.
No momento da assinatura, se o usuário receber a mensagem “USUARIO NAO ESTA
HABILITADO NA TRANSACAO”, significa que o mesmo não possui autorização no SIAFI
para efetuar esta operação. Sendo assim, será necessário obter o perfil do SIAFI adequado
para a realização dessa operação.
Perceba que além da mensagem acima o sistema também exibirá na tela a mensagem
“Assinatura Pendente Registro TV Siafi”. Nesse caso, é importante atentar para o fato de
que a assinatura no SICONV não foi efetuada e que a real situação da TV é a seguinte:
“Assinatura Pendente Registro TV Siafi”. Portanto, enquanto o registro da referida TV não
for realizado no SIAFI, nenhum repasse de recurso poderá ser efetuado e o mesmo não
poderá ser publicado, conforme Figura 78.
71/75
Figura 78
72/75
A funcionalidade “Assinar/Celebrar Convênios” continuará aberta enquanto o
Convênio não for publicado, sendo possível realizar alterações, exceto os dados registrados
na Seção Registra TV-SIAFI.
Importante: O usuário deverá ter os perfis:
•
SICONV: Operacional do Concedente ou Operacional da Instituição Mandatária
•
SIAFI : Perfil Executor
◦ Seguem abaixo as orientações, disponível no Ajuda
localizado na página
da funcionalidade "Assinar/Celebrar Convênios", necessárias para que o
usuário possa obter o perfil adequado no SIAFI.
◦ Preencha o formulário apropriado que está disponível no sítio do SIAFI,
conforme descrito abaixo.
▪
Endereço: https://www.tesouro.fazenda.gov.br/pt/siafi
▪ Link “COMO OBTER ACESSO” na seção “Serviços”;
▪ Link “Cadastro de Habilitação”;
▪ Link “Formulário 1” na seção “FORMULÁRIOS”;
▪
ou acesse diretamente pelo endereço
https://www.tesouro.fazenda.gov.br/pt/mais-informacoes/comoacessar/cadastro-e-habilitacao e clique no link “Formulário 1” na seção
“FORMULÁRIOS”.
◦ IMPORTANTE
▪ Leia atentamente as informações constantes na seção “NÍVEL DE
ACESSO” antes de preencher o formulário.
▪ O perfil do SIAFI adequado para realizar essa operação é o “EXECUTOR”
e deve ser informado no campo “9- Perfis solicitados” do “Formulário 1”.
▪ Encaminhe o respectivo formulário devidamente assinado ao seu
cadastrador. Caso não saiba quem é o seu cadastrador, este poderá ser
obtido conforme abaixo.
73/75
▪ Siga os passos “a”, “b” e “c” descritos no item ”1” acima e clique no link
“Consulta Cadastradores”;
▪
ou acesse diretamente pelo endereço
https://www.tesouro.fazenda.gov.br/pt/mais-informacoes/comoacessar/cadastro-e-habilitacao e clique no link “Consulta Cadastradores”.
◦ As informações acima descritas atendem tanto à Concedente, quanto à
Instituição Mandatária.
5.1 Assinatura
Após acessar o Portal dos Convênios, no menu “Execução”, clicar em
“Assinar/Celebrar Convênio”, conforme Figura 79.
Figura 79
O sistema exibirá tela para consulta com os campos para preenchimento. Pode ser
utilizado, para a pesquisa, só o campo Número do Convênio, bastando para isso informar o
número do convênio e clicar no botão “Consultar”, conforme Figura 80.
74/75
Figura 80
O sistema exibirá tela com o convênio consultado. O usuário deverá clicar no
Número do Convênio, conforme Figura 81.
75/75
Figura 81
O sistema exibirá tela para preenchimento dos seguintes dados:
•
No campo Data de assinatura do Convênio: informar a data de assinatura.
•
No campo Data do Início da Vigência: informar a data inicial de vigência do
convênio.
•
No campo Data do Fim da Vigência: informar a data final de vigência do
convênio.
•
No campo Prazo para Prestação de Contas em Dias Corridos: informar o
número de dias corridos para a prestação de contas.
•
No campo Prazo para Prestação de Contas : a data do prazo é calculado
automaticamente pelo sistema a partir do campo “Prazo para Prestação de
Contas em Dias Corridos”.
5.2 Seção Projeto Básico
•
No campo Será exigido Projeto Básico/Termo de Referência após a data
da Celebração?: informar “Sim” ou “Não”. Se o usuário selecionar a opção
“Sim”, o sistema exibirá os campos para preenchimento:
•
No
campo
Tipo
de
documentação: selecionar o(s) tipo(s) de
documentação, conforme Figura 82.
Figura 82
76/75
•
No campo Com liberação de primeiro repasse ?: informar “Sim” ou
“Não”, conforme Figura 83.
Figura 83
5.3 Seção OBTV do tipo “OBTV para o Convenente”
•
No campo Permite OBTV do tipo “OBTV para o Convenente”: informar
“Sim” ou “Não” para indicar se o Concedente permite ou não que o
Convenente efetue OBTV do tipo “OBTV para o Convenente” (vide manual
SICONV – OBTV para orientações sobre esse tipo de OBTV). Se o usuário
selecionar a opção “Sim”, o sistema exibirá os campos para preenchimento:
•
No campo Tipo Documento: selecionar o tipo de documento. Caso
o Concedente não utilize a própria Portaria Interministerial 507/2011
como documento, indicar nesse campo qual o tipo de documento
no qual está se baseando para conceder essa permissão, conforme
Figura 84.
Figura 84
•
No campo Número Documento: informar o número do documento.
•
No campo Data Documento: informar a data do documento.
77/75
•
No campo CPF Responsável pelo documento: informar o CPF do
responsável pelo documento.
•
No campo Justificativa: informar uma justificativa para o documento.
•
No campo Valor Limite: informar o valor limite para esse tipo de OBTV.
•
No campo Documentos Digitalizados: Clicar em “Selecionar Arquivo”,
localizar o arquivo digitalizado do documento e clicar em “Enviar”. Caso
exista outros documentos digitalizados repita este procedimento.
5.4 Seção Celebração e Cláusula Suspensiva
•
No campo Convênio será celebrado com a situação: selecionar a situação
da celebração do convênio, conforme Figura 85.
Figura 85
•
Caso o usuário selecione uma das situações: “Normal” ou “Liminar
Judicial”, não será necessário mais nenhuma informação;
•
Caso o usuário selecione uma das situações “Cláusula Suspensiva” ou
“Sob Liminar Judicial e Cláusula Suspensiva”, o sistema exibirá os
campos para preenchimento:
•
No campo Motivo da Cláusula Suspensiva: selecionar o(s)
motivo(s),
•
No campo Data prevista para resolução da Suspensiva: informar
a data prevista.
Conforme Figura 86.
Figura 86
78/75
5.5 Seção Registrar TV-SIAFI
A geração do cadastro reduzido do Convênio no SIAFI será registrada no momento da
Assinatura/Celebração do Convênio.
O objetivo desta ação é para que sejam enviados os dados do Convênio registrados no
sistema através de um Cadastro Reduzido, para contabilização no SIAFI.
O sistema exibirá os campos Uasg Emitente, Mnemônico Credor, Motivo Inclusão,
Número da Ugtv preenchidos. Estes dados foram informados na geração da UGTV.
No campo Observação: Que é de preenchimento obrigatório, informar para qual
Convênio está sendo gerado o Registra TV-Siafi.
No campo Data: Informar a data que está sendo gerada o Registra TV-Siafi. Conforme
Figura 87.
Figura 87
Após o preenchimento de todos os campos especificados acima, o usuário deverá
clicar no botão “Celebrar/Assinar Convênio”, conforme Figura 88.
79/75
Figura 88
O sistema exibirá a mensagem “O Convênio foi assinado/celebrado com sucesso” e
apresentará a data de assinatura do convênio. O campo situação do Registra TV-SIAFI ficará
como “Enviado” e o Número da Nota de Serviço e Data Envio XML serão preenchidos com
os dados retornados pelo SIAFI e poderão ser consultados no submenu “Registra TV-SIAFI”,
no menu “Execução”. Neste momento a situação, na aba "Dados" do Convênio, será
80/75
"Assinado" e o campo Situação no Siafi exibirá a informação "Enviado para o Siafi –
concatenado com o número da NS retornado pelo SIAFI".
Importante: Se a mensagem exibida for "USUARIO NAO ESTA HABILITADO NA
TRANSACAO", é porque, conforme informado anteriormente, Seção 5, o usuário tem que ter
um perfil especifico no SIAFI para realizar o registro da TV-SIAFI. Sendo o perfil: Perfil
Executor, fornecido pelo Cadastrador Parcial do Òrgão Concedente . Neste momento a
situação, na aba "Dados", será "Assinatura pendente de Registro TV-SIAFI".
O documento assinado deverá ser digitalizado para ser anexado posteriormente no
Portal dos Convênios-SICONV. O usuário deverá clicar no botão “OK”, conforme Figura 89.
Figura 89
O sistema exibirá tela com os dados da proposta/plano de trabalho e as abas
correspondentes ao convênio.
Observe que neste momento a situação do convênio é Assinado, Empenhado e ainda
Não Publicado.
O documento que foi assinado pelo concedente e pelo convenente deverá ser anexado
no campo “Documento Digitalizado do Convênio”, aba "Dados" do Convênio.
O usuário deverá clicar no botão “Enviar Arquivo...” e informar o caminho onde está o
documento digitalizado e depois clicar no botão “Enviar”, conforme Figura 90.
81/75
Figura 90
Após o documento ter sido anexado ao Portal dos Convênios-SICONV, o sistema
exibirá mensagem “Arquivo enviado com sucesso!” e disponibilizará os botões “Baixar”
para download e “Excluir” para excluir o arquivo, conforme Figura 91.
Figura 91
82/75
6. Publicação
Ver manual Publicação Convênio – Concedente
7. Saiba Mais
Caso necessite ou queira saber mais sobre Portal dos Convênios - SICONV, veja os
demais Manuais, de seu interesse, disponível no Portal.
8. Em caso de dúvidas
•
Acionar
os
canais
informados
no
Portal
dos
Convênios
no
endereço,
www.portal.convenios.gov.br clicando no menu “Fale Conosco”.
9. Histórico de Versões
Data
23/10/2012
Atualização/Inclusão de funcionalidades
Revisão geral do manual de Celebração do Concedente e inclusão da nova
funcionalidade de Notificação.
Informação de um exemplo do extrato de uma publicação de um Convênio,
20/12/2012
Contrato de Repasse ou Termo de Parceria publicado no Diário Oficial da União e
de onde o SICONV busca os dados para a publicação.
24/07/2013
Inclusão da funcionalidade TV-SIAFI no momento da Assinatura.
09/09/2013
Alteração Publicação de Convênio.
10/09/2013
Revisão geral do manual de Celebração do Concedente e atualização da nova
funcionalidade de Assinatura com Registra TV-SIAFI
11/11/2013
Inclusão da opção de alterar NUP.
26/12/2013
Alteração sobre Certificado Digital.
30/12/2014
Alteração Empenho e Reforço de Empenho - PCASP
05/03/2015
Alteração item 4 “Em caso de dúvida”.
30/03/2015
Ajustes.
83/75