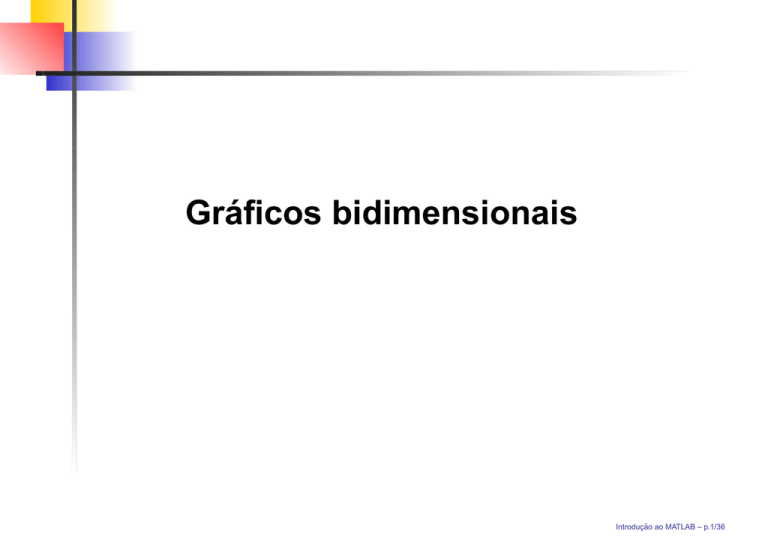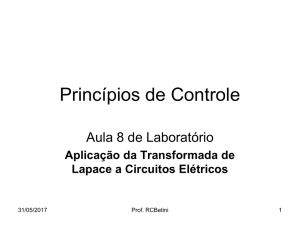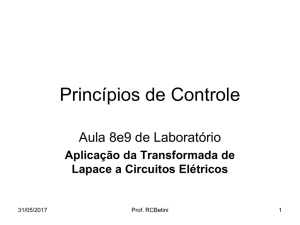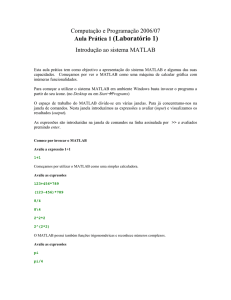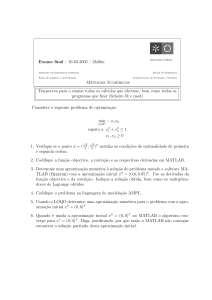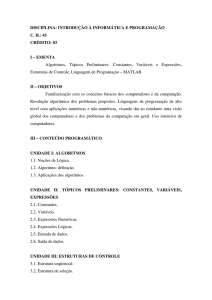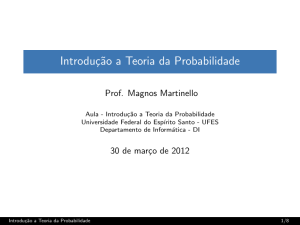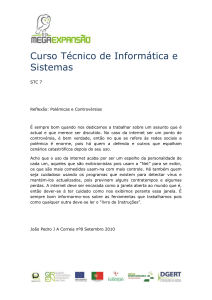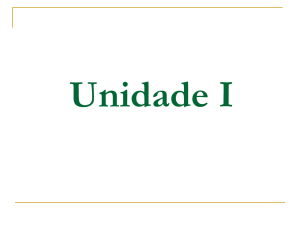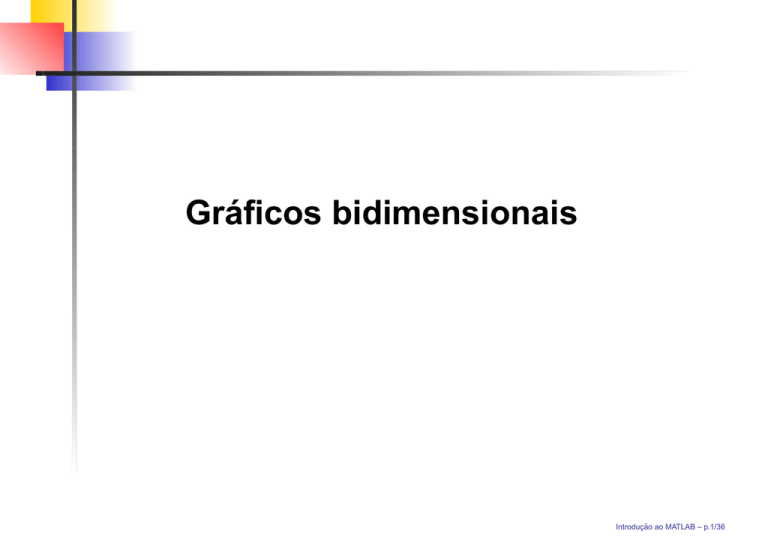
Gráficos bidimensionais
Introdução ao MATLAB – p.1/36
Introdução
Já vimos vários gráficos em exemplos anteriores. Veremos
agora, com em mais detalhes, as principais ferramentas
que o MATLAB disponibiliza para manipulação de gráficos.
Vários dos recursos que serão apresentados estão
disponíveis através da janela Figure,
como itens de menu no topo da janela Figure;
como botões na barra de ferramentas da janela Figure;
como botões na barra de ferramentas da janela
Camera, acessível pelo menu View da janela Figure.
Veja Help –> Matlab Help –> Matlab –> Graphics
Acompanhe as transparências deste capítulo observando e
executando o arquivo mm25demo.m.
Introdução ao MATLAB – p.2/36
Introdução
Vc pode usar a barra de ferramentas e os recursos do
menu da janela Figure se pretende ajustar uma única
figura, ou utilizar as funções na janela de comandos para
automatizar o processo de ajuste de gráficos. Daremos
exemplos de ambos aqui.
A seção 25.13 do livro traz uma tabela resumo com as
principais funções do MATLAB para gráficos bidimensionais.
Você encontra essas mesmas funções em Help –> Matlab
Help –> Matlab –> Functions - by Category –> Graphics.
Introdução ao MATLAB – p.3/36
Comando
Comando mais comum para a elaboração de gráficos
bidimensionais;
Cria gráficos a partir de vetores de dados em eixos
adequados, conectando os pontos com linhas retas.
Considere nosso primeiro exemplo:
:::::::::::::::::::
mm2501.m
:::::::::::::::::::
x = linspace(0,2*pi,30);
y = sin(x);
plot(x,y), title(’Figure 25.1: Sine Wave’)
O comando
abre a janela Figure, ajusta os eixos para
acomodar os dados, marca os pontos e os conecta com
linhas retas.
Se já houver uma janela Figure aberta, o gráfico existente é
removido e o novo gráfico é traçado.
Introdução ao MATLAB – p.4/36
Comando
O comando
permite que vários gráficos diferentes
sejam desenhados na mesma janela Figure (gráficos
simultâneos). Para isso basta fornecer à função outro par
de argumentos. O exemplo abaixo traça o seno e o coseno
simultaneamente.
:::::::::::::::::::
mm2502.m
:::::::::::::::::::
x = linspace(0,2*pi,30);
y = sin(x);
z = cos(x);
plot(x,y,x,z)
title(’Figure 25.2: Sine and Cosine’)
É possível adicionar vários conjuntos de argumentos desta
forma.
Introdução ao MATLAB – p.5/36
Comando
Se um dos argumentos for uma matriz e o outro um vetor, o
representa cada coluna versus o vetor.
comando
Assim as linhas abaixo reproduzem o gráfico anterior.
W = [y;z];
plot(x,W)
Alteração na ordem dos argumentos: rotação de 90 graus.
:::::::::::::::::::
mm2503.m
:::::::::::::::::::
x = linspace(0,2*pi,30);
y = sin(x);
z = cos(x);
W=[y;z];
plot(W,x) % plot x vs. the columns of W
title(’Figure 25.3: Change Argument Order’)
Introdução ao MATLAB – p.6/36
com argumento único
. Se
Depende do tipo dos argumentos. Considere
contiver
valores complexos
.
Comando
é matriz, coluna a coluna.
.
apenas valores reais
y = linspace(1,10,30)+ logspace(1,2,30)*i;
plot(y)
y = y - logspace(1,2,30)*i ;
plot(y)
Estas regras valem quando
Explique este exemplo.
x = linspace(0,2*pi,30); y = sin(x); z = cos(x); W=[y;z];
plot(W) % plot columns of W
Introdução ao MATLAB – p.7/36
Estilos de linha, marcadores e cores
Default:
Estilo de linha: contínuo;
Cores: A primeira cor utilizada é o azul, seguindo
ciclicamente, para os gráficos simultâneos, a ordem na
tabela em help plot (e seção 25.2 do livro).
Marcador: Não há marcador padrão.
Para alterar o padrão:
utiliza-se um terceiro argumento em plot; esse
argumento é uma cadeia de um ou mais caracteres da
tabela citada, inserida após cada par de argumentos a
serem plotados.
Uma especificação de cor aplica-se tanto ao estilo da linha
quanto ao marcador. Para que tenham cores diferentes é
necessário fazer dois gráficos diferentes com os mesmos
dados, modificando as cores. Veja o exemplo.
Introdução ao MATLAB – p.8/36
Comandos úteis
: Adidiciona e remove o quadriculado de fundo
do gráfico. Quando emitido sem
alterna entre os
dois. Default é
.
: O gráfico normalmente está inserindo em
uma caixa, cujas arestas inferior e lateral esquerda
representam os eixos (
). Remover esta caixa
significa remover as arestas superior e lateral direita.
.
Default:
e
: atribui nomes aos eixos
e respectivamente.
: adiciona um título à figura. O título
será exibido no topo do gráfico.
Introdução ao MATLAB – p.9/36
Comandos úteis
: insere ’Texto desejado’ na
, justificado à esquerda. Veja o efeito de
.
coordenada
: insere ’Texto desejado’, no local
especificado por um clique do mouse, cujo cursor será
exibido na figura por um grande . Veja o efeito de
.
Veja funcionalidade similar a gtext na janela da figura, no
menu Insert –> Text ou clicando no botão ’A’.
Introdução ao MATLAB – p.10/36
Personalização de eixos:
O comando axis permite um ajuste fino das proporções e
aparências dos eixos horizontal e vertical. Deve ser usado
após o comando plot.
Possui vários tipos de argumentos e formas de uso. As
mais comuns são
axis([xmin xmax ymin ymax]) que estabelece limites
para para os valores dos eixos e ;
axis ’opções’, onde ’opções’ podem ser auto
(escalonamento automático), on/off (ativa ou desativa
rotulação, demarcação, etc, dos eixos) e outras,
encontradas em help axis, ou na seção 25.4 do livro.
O comando
altera todos os eixos simultaneamente. Se
o que se quer é alterar apenas um dos eixos, é melhor usar
,
,
.
os comandos
Veja exemplos de uso no arquivo ’mm25demo.m’.
Introdução ao MATLAB – p.11/36
Gráficos múltiplos
Suponha que haja um gráfico ativo e se queira inserir um novo
gráfico na mesma janela, sem que o anterior seja removido.
.
Para isso usa-se o comando
:
Quando ativado não remove os eixos existentes quando
um novo gráfico é introduzido. Entretanto pode ajustar
as escalas dos eixos quando houver necessidade
considerando o novo conjunto de dados.
Quando desativado libera a janela para novos gráficos.
O comando
sem argumentos alterna o valor
.
atribuído a
Default: hold off.
Introdução ao MATLAB – p.12/36
- exemplo
:::::::::::::::::::
mm2508.m
:::::::::::::::::::
x = linspace(0,2*pi,30);
x = linspace(0,2*pi,30);
y = sin(x);
z = cos(x);
plot(x,y)
hold on
ishold % return 1 (True) if hold is ON
plot(x,z,’m’)
hold off
ishold % hold is no longer ON
title ’Figure 25.8: Use of hold command’
Observações
Especificação da segunda cor.
Título sem parêntesis (comando, não função: dualidade
comando/função).
Introdução ao MATLAB – p.13/36
Gráficos em janelas diferentes
É possível criar várias janelas Figure, cada uma com seu
próprio conjunto de dados.
Toda janela é criada na mesma posição, mova-as para
vê-las simultaneamente.
Para criar uma janela Figure:
use o comando
na janela de comandos; ou
selecione a opção New Figure do menu File na janela
de comandos ou na janela Figure.
Cada janela criada possui um número (seu handle), que é
usado para identificar aquela janela.
Quando uma janela é criada, esta se torna a janela ativa. A
cada momento apenas uma janela pode estar ativa.
Introdução ao MATLAB – p.14/36
,
,
Apenas a janela ativa responde aos comandos
,
,
,
e
.
Janelas múltiplas
Assim, o comando
A seleção de uma janela pode ser feita via mouse ou
utilizando o comando
, onde é o seu handle.
tem duas funções:
Sem argumentos: Cria uma nova janela cujo handle é o
primeiro disponível.
: Se o handle existe, o comando torna esta
janela ativa, caso contrário cria uma nova janela com
este handle. (Note que isto permite que sejam criadas
janelas com handles não consecutivos.)
Introdução ao MATLAB – p.15/36
Janelas múltiplas
Para remover janelas de gráficos podemos:
Usar o mouse da forma padrão, janela a janela;
Usar o comando
com as seguintes sintaxes:
Sem argumentos: fecha a janela ativa;
: fecha a janela cujo handle é (retorna msg
de erro caso o handle não exista.);
: remove todas as janelas.
Para limpar o conteúdo de uma janela sem fechá-la
. Pode ser usado sem argumentos (atua na
utiliza-se
janela ativa) ou com um handle.
O comando
restaura as propriedades da figura
(exceto a posição) para os seus valores padrão. Pode ser
usado com ou sem handle como nos outros comandos.
Introdução ao MATLAB – p.16/36
Subgráficos
O comando
subdivide a janela de gráfico
ativa em
subgráficos, dispostos como uma matriz
. Ademais, torna o -ésimo subgráfico ativo.
A numeração dos subgráficos é feita da esquerda para
direita na linha e partir da primeira linha.
Quando um subgráfico está ativo, apenas este subgráfico
,
,
,
,
,
responde aos comandos
e
.
Um subgráfico permanece ativo até que outro subgráfico,
ou figura, seja ativado.
Quando um comando
modifica o número de
subgráficos que a janela possui, os subgráficos anteriores
são removidos para ajustar o novo gráfico.
Para voltar a usar a janela toda como um gráfico único
usa-se o comando
(ou
).
Introdução ao MATLAB – p.17/36
Subgráficos - exemplo
:::::::::::::::::::
mm2509.m
:::::::::::::::::::
x = linspace(0,2*pi,30);
y = sin(x);
z = cos(x);
a = 2*sin(x).*cos(x);
b = sin(x)./(cos(x)+eps);
subplot(2,2,1) % pick the upper left of a 2-by-2 grid of subplots
plot(x,y), axis([0 2*pi -1 1]), title(’Figure 25.09a: sin(x)’)
subplot(2,2,2) % pick the upper right of the 4 subplots
plot(x,z), axis([0 2*pi -1 1]), title(’Figure 25.09b: cos(x)’)
subplot(2,2,3) % pick the lower left of the 4 subplots
plot(x,a), axis([0 2*pi -1 1]), title(’Figure 25.09c: 2sin(x)cos(x)’)
subplot(2,2,4) % pick the lower right of the 4 subplots
plot(x,b), axis([0 2*pi -20 20]), title(’Figure 25.09d: sin(x)/cos(x)’)
Introdução ao MATLAB – p.18/36
Ferramentas interativas
Ferramentas para anotações em gráficos, que surgiram antes
que as facilidades de barra de menus e barra de ferramentas
existissem.
: Cria uma caixa de legenda no gráfico. Recebe uma
string para associar a cada um dos gráficos (simultâneos)
daquela janela.
:::::::::::::::::::
mm2510.m
:::::::::::::::::::
x = linspace(0,2*pi,30);
y = sin(x);
z = cos(x);
plot(x,y,x,z)
legend(’sin(x)’,’cos(x)’)
title(’Figure 25.10: Legend Example’)
Para mover a caixa de legendas utilize o mouse.
Introdução ao MATLAB – p.19/36
Ferramentas interativas
O comando sem argumentos alterna o modo de zoom;
: expande por um fator de .
: Retorna ao estado inicial, mas não desativa
o modo de zoom;
: Ativa e desativa o modo de zoom. Uma vez
ativado, cada click do mouse expande o gráfico de um fator
de 2. Podemos selecionar uma área específica
selecionando uma região retangular com o mouse.
Introdução ao MATLAB – p.20/36
: É utilizada para selecionar pontos (coordenadas
) específicos do gráfico.
: Seleciona pontos do gráfico,
retornando-os nos vetores e onde (
) são as
coordenadas do -ésimo ponto. A seleção é feita
utilizando-se o mouse.
A tecla Enter pode ser utlizada para interromper a
seleção antes que todos os pontos tenham sido
selecionados.
: seleciona um número arbitrário de
pontos. A seleção termina utilizando-se a tecla Enter.
Ferramentas interativas -
Introdução ao MATLAB – p.21/36
Ferramentas interativas -
Se a parte
do comando for omitida o resultado é
retornado na variável de saída padrão (ans), no formato de
, onde é o número de pontos
uma matrix
efetivamente selecionados.
Os pontos selecionados não necessariamente são pontos
do gráfico, mas aqueles que o mouse selecionou
explicitamente.
Se um ponto selecionado estiver fora do eixo, o seu valor é
calculado por extrapolação.
No caso de subgráficos, os pontos selecionados são
referentes ao subgráfico ativo. Isto siginifica que, dado que
o -ésimo subgrafo esteja ativo, se o click é feito no -ésimo
, o cálculo é feito referente aos eixos do
subgráfico,
-ésimo subgráfico. Veja o exemplo no arquivo
mm25demo.m
Introdução ao MATLAB – p.22/36
Atualização da tela
A atualização da tela não é sempre feita, já que é um
processo demorado.
Por exemplo:
se
,
e
são
digitados um por linha, o MATLAB atualizará após cada
um destes comandos.
Entretanto se os mesmos forem digitados na mesma
linha, separados por vírgulas, o MATLAB atualizará a
tela apenas uma vez, quando o prompt reaparece.
No caso de -files, mesmo se os comandos aparecerem
em linhas separadas, a tela é atualizada apenas uma vez,
quando todos os comandos forem completados e o prompt
do MATLAB reaparecer.
Introdução ao MATLAB – p.23/36
Atualização de tela
Existem cinco eventos principais que, em geral, causam
atualização da tela:
1. Retorno do prompt do MATLAB;
4. Execução do comando
;
3. Execução do comando
2. Funções que temporariamente interrompem a execução
,
,
,
;
tais como
;
5. Alteração no tamanho da janela Figure.
Introdução ao MATLAB – p.24/36
Funções especializadas
Em algumas situações, escalas lineares nos eixos podem
não ser adequadas. O MATLAB oferece algumas opções
para lidar com esta necessidade.
: escala logarítmica (base 10) no eixo ;
: usada para fazer gráficos com escala
logarítmica (base 10) no eixo ;
: escala logarítmica (base 10) em ambos os eixos;
Todos os recursos da função
discutidos
anteriormente aplicam-se à estas funções.
Introdução ao MATLAB – p.25/36
Gráficos especializados
: Quando
são ambos vetores,
constrói
gráficos da mesma forma que
, mas preenche a área
sob o gráfico com alguma cor. Útil para construir gráficos
hachurados. Veja um exemplo clicando o mouse na figura
corrente.
O limite inferior para a área pode ser especificado; se
omitido é assumido como 0.
Quando for uma matriz, a função traçada e hachurada
para cada coluna de corresponde ao acumulado das
colunas de de 1 até . Veja o exemplo em
clicando o mouse sobre a figura.
Introdução ao MATLAB – p.26/36
Gráficos especializados
Exemplo:
: Constrói e preenche um polígono (fechado)
bidimensional definido pelos vetores coluna e
(
é o -ésimo vértice do polígono), com a cor
definida por .
Este exemplo usa a função
com argumentos extras
que pedem ao MATLAB que use Handle Graphics para
modificar o texto.
Handle Graphics é um conjunto de funções destinadas a
ajustes finos em gráficos, objeto do capítulo 30 do livro.
Introdução ao MATLAB – p.27/36
Gráficos especializados
: Constrói um círculo, subdividindo-o em regiões
(fatias) de acordo com os valores contidos em .
são normalizados via
.
Os valores de
O parâmetro é opcional. É um vetor lógico que
determina quais fatias serão destacadas do todo.
Se
, aparecerá apenas uma parte do
círculo, que contém a área usada.
Exemplo:
É possível determinar rótulos para cada fatia. Maiores
detalhes veja a ajuda on line.
.
Introdução ao MATLAB – p.28/36
Gráficos especializados
: função usada para construir gráficos simultâneos
com escalas diferentes no eixo . Cria dois eixos y, um à
esquerda (padrão), outro à direita, cada um com sua
.
própria escala. Exemplo:
As funções a seguir constroem gráficos de barras e escada.
.
Exemplo:
e
: Constroem gráficos de barras verticais. A
exibe em visão bidimensional e a função
função
em visão tridimensional.
: Gráfico escada.
e
: Análogas às anteriores, mas com barras
horizontais.
Maiores detalhes sobre opções para estas funções
veja ajuda on line.
Introdução ao MATLAB – p.29/36
Gráficos especializados
: constrói um histograma usando os dados do
vetor . Se o argumento :
for um escalar o histograma é criado com
for omitido, o histograma é construído com 10
subdivisões;
subdivisões;
Exemplo:
for um vetor, o histograma é criado utilizando as
subdivisões especificadas no vetor .
, histograma da distribuição normal.
Introdução ao MATLAB – p.30/36
Gráficos especializados
O tipo de linha pode ser especificado como um
.
argumento opcional. Exemplo:
O argumento opcional ’filled’ determina se o marcador
será vazio ou preenchido.
A versão
imprime os dados de nos valores
especificados pelo vetor . Considere o exemplo:
: constrói um gráfico com os dados do vetor
conectados ao eixo horizonal através de uma linha. Isto é,
representa sequências discretas.
% Usando z definido em mm2517.m
figure % nova janela
x = logspace(0,2,30); stem(x,z)
set(gca,’YGrid’,’on’)
Introdução ao MATLAB – p.31/36
: cria um gráfico do vetor versus o vetor ,
com barras especificadas pelo vetor . Todos os vetores
devem ter as mesmas dimensões.
Gráficos especializados
Para cada ponto
uma barra de erro é
desenhada a uma distância
acima e abaixo do
ponto.
Exemplo:
.
: constrói um gráfico de dispersão. É
construído um gráfico de círculos, com tamanhos e cores
específicas.
O centro dos círculos é determinados pelos vetores e
, a área pelo vetor (se omitido é usado o tamanho
padrão), e as cores pelo vetor (se omitido é usada a
mesma cor para todos os círculos).
Exemplo:
Introdução ao MATLAB – p.32/36
Gráficos especializados
: Constrói o gráfico em coordenadas polares,
onde é o ângulo em radianos, é o vetor que contém o
raio e , que é opcional, é usada para selecionar cor,
marcadores e estilo de linha.
Exemplo:
,
: histograma em ângulos. Desenha o histograma
usando os ângulos do vetor , que deverá estar em
radianos. Se o argumento :
for omitido, o gráfico é desenhado com 20 subdivisões,
igualmente espaçadas, de 0 a ;
for um escalar, o gráfico é desenhado com
subdivisões, igualmente espaçadas de o a ; e
for um vetor, desenha o histograma usando os
intervalos especificados em X.
Exemplo:
,
.
Introdução ao MATLAB – p.33/36
Gráficos especializados
Dados complexos podem ser representados usando
and
.
: constrói um gráfico que representa o
ângulo e o módulo dos dos elementos de . Cada
elemento é uma seta representada a partir da origem.
e
,
Exemplo:
: análogo à
, mas as setas partem
de retas equidistantes em uma linha horizontal.
.
Introdução ao MATLAB – p.34/36
Ganhando tempo
Para evitar especificar todos os pontos dos dados
explicitamente, pode-se recorrer às funções abaixo. Estas
poupam o usuário de definir os dados para a variável
independente explicitamente.
: Cria gráficos a partir de funções definidas em
-files ou function handles.
: Cria gráficos utilizando funções definidas em
expressões em strings, ou objetos matemáticos
simbólicos. Usa coordenadas cartesianas.
: Análoga à anterior, mas usa coordenadas
polares ao invés de cartesianas.
Exemplo:
(
),
e
(
). O último exemplo mostra que
pode ser
usada para fazer gráficos de funções implícitas. A função é
uma elipse centrada em
.
Introdução ao MATLAB – p.35/36
Formatação de texto
É possível usar textos de várias linhas em qualquer string,
e
.
inclusive títulos e legendas, além das funções
Para isso, utiliza-se vetores de strings, ou vetores de
células.
Exemplo: xlabel(’Primeira linha’, ’Segunda linha’); insere
duas linhas como legenda para o eixo x. O separador de
strings pode ser tanto espaço, vírgulas, ou ponto e vírgula.
Todos possuem o mesmo efeito.
Exemplo:
O MATLAB disponibiliza um conjunto de símbolos, letras
gregas e caracteres especiais para serem usados nas
strings. Isto inclui um conjunto, limitado, de comandos T E X.
A seção 25.12 exibe uma tabela contendo estes símbolos.
As mesmas informações podem ser encontradas
do objeto handle
pesquisando-se a propriedade
na ajuda on line.
graphic
ilustra o uso de comandos T E X.
Introdução ao MATLAB – p.36/36