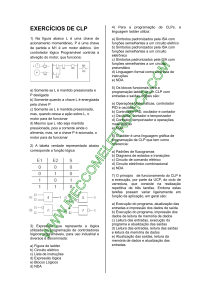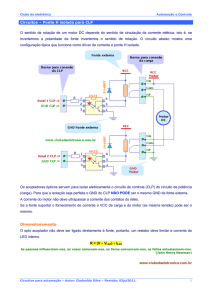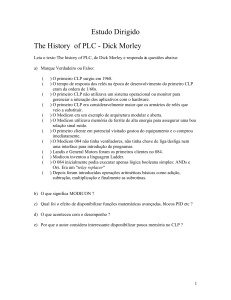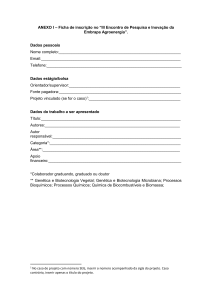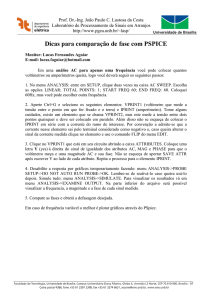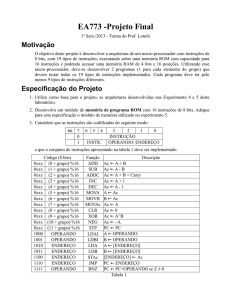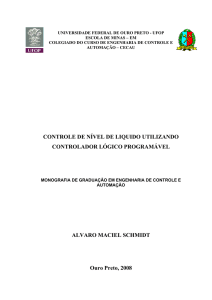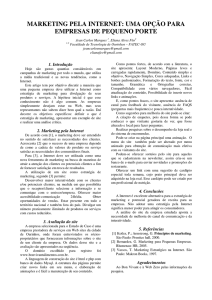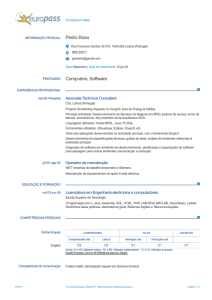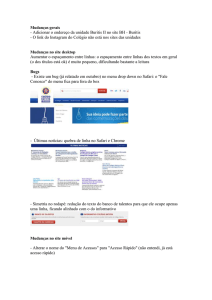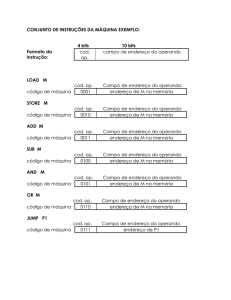manual nanolgix
Propaganda

CONTROLADOR LÓGICO
PROGRAMÁVEL NANOLOGIX
MANUAL
DO
USUÁRIO
NANOLOGIX
Série: NANO – 002
Ref. 0405.002.N04
Ver. 0411.002.001
1
Todos os direitos reservados. Proibida a reprodução total ou parcial deste nanual sem
autorização por escrito da Keylogix.
As informações contidas neste documento apresentam caráter exclusivamente
técnico/informativo e a Keylogix, sem qualquer aviso prévio, estará no direito de alterar as
informações deste documento caso necessite.
2
Sumário
1.
Introdução .......................................................................... 8
1.1.
1.2.
Requisitos Mínimos da Ferramenta KeyProgram ............. 9
Configurações Recomendadas .......................................... 9
2. Especificações do Equipamento .................................. 10
2.1. Dimensões....................................................................... 10
2.2. Alimentação .................................................................... 10
2.3. LED’s de Sinalizações .................................................... 11
2.3.1. LED ON – Indicador de equipamento ligado ............... 11
2.3.2. LED RUN – Indicador de Lógicas sendo processadas . 11
2.3.3. LED PG – Indicador de Programação sendo enviada ... 12
2.4. Entradas Digitais............................................................. 13
2.4.1. Entrada Tipo N (24Vcc)................................................ 13
2.4.2. Características das Entradas.......................................... 14
2.4.3. Endereçamento das Entradas ........................................ 14
2.5. Saídas Digitais ................................................................ 16
2.5.1. Saídas a Relé ................................................................. 16
2.5.2. Características das Saídas ............................................. 17
2.5.3. Endereçamento das Saídas ............................................ 18
2.6. Comunicação................................................................... 18
2.6.1. Modo de Comunicação: ................................................ 18
3. Endereçamento................................................................ 21
4. Instruções de Programação Ladder ............................. 24
4.1. Contatos .......................................................................... 24
4.1.1. Contato Normalmente Aberto....................................... 24
4.1.2. Contato Normalmente Fechado .................................... 25
4.1.3. Contato por borda positiva............................................ 26
4.1.4. Contato por borda negativa ........................................... 27
4.1.5. Parâmetro dos Contatos: ............................................... 28
4.2. Bobinas ........................................................................... 28
4.2.1. Saída Simples................................................................ 28
4.2.2. Saída Complementar..................................................... 29
4.2.3. Saída Set e Reset........................................................... 31
4.2.4. Parâmetro das Saídas: ................................................... 32
4.3. Timers (Temporizadores)................................................ 32
3
4.3.1. Timer Tipo TON ........................................................... 32
4.3.2. Parâmetro do Timer ON: .............................................. 35
4.4. Contadores ...................................................................... 37
4.4.1. Contador UP ................................................................. 37
4.4.2. Parâmetro do Contador UP: .......................................... 37
4.4.3. Tipos de operandos aceitos: .......................................... 39
4.5. Instruções de Comparação .............................................. 40
4.5.1. IGUAL (= =)................................................................. 40
4.5.2. MAIOR QUE (>) .......................................................... 40
4.5.3. MENOR QUE (<) ......................................................... 41
4.5.4. MAIOR OU IGUAL QUE (> =)................................... 41
4.5.5. MENOR OU IGUAL QUE (< =).................................. 42
4.5.6. NÃO IGUAL (< >) ....................................................... 42
4.6. Operações Matemáticas .................................................. 43
4.6.1. Soma ............................................................................. 43
4.6.2. Subtração ...................................................................... 43
4.6.3. Multiplicação ................................................................ 43
4.6.4. Divisão .......................................................................... 44
4.6.5. Move ............................................................................. 44
5. Ferramenta KeyProgram ............................................... 45
5.1. Visão Geral do Keyprogram ........................................... 45
5.2. Instalando o Keyprogram................................................ 45
5.3. Iniciando o Keyprogram ................................................. 49
5.4. Tela Inicial ...................................................................... 50
5.4.1. Janela de Configuração Inicial...................................... 51
5.4.2. Criando um Projeto ....................................................... 52
5.4.3. Abrindo um Projeto....................................................... 53
5.4.4. Salvando um Projeto ..................................................... 54
5.5. Área de Trabalho do Keyprogram .................................. 55
5.5.1. Barra de Menus ............................................................. 56
5.5.1.A. Menu Projeto................................................................. 57
5.5.1.B. Menu Edição ................................................................. 58
5.5.1.C. Menu Exibir .................................................................. 59
5.5.1.D. Menu Ferramenta:......................................................... 61
5.5.1.E. Menu CLP:.................................................................... 61
5.5.1.F. Menu Configurações:.................................................... 62
5.5.2. Barra de Ferramentas .................................................... 63
4
5.6. Criando e executando uma Lógica.................................. 65
5.7. Áreas de Programação do Keyprogram .......................... 69
5.7.1. Área de Programação Ladder........................................ 69
• Descrição da Barra de Ferramentas (Ladder)........................ 70
Menu de Edição .......................................................................... 70
Grupo Geral ....................................................................... 70
Grupo de Contatos ............................................................. 70
Grupo de Bobinas .............................................................. 71
Grupo de Temporizadores.................................................. 71
Grupo de Operações Matemáticas ..................................... 72
Grupo de Comparadores .................................................... 72
5.8. Tabelas de Símbolos ....................................................... 73
5.9. Sub-rotinas ...................................................................... 74
5.10. Configuração da Comunicação ....................................... 77
5.11. Instruções Válidas para o NanoLogix ............................. 78
6. Glossário .......................................................................... 79
5
Este capítulo apresenta informações sobre o conteúdo deste manual e
suas
funcionalidades,
descreve
as
principais
características
do
PLC
NanoLogix.
Este manual está dividido em 6 capítulos, que seguem uma seqüência
lógica com o propósito de facilitar o usuário na instalação, operação e
programação de seu equipamento NanoLogix.
Capítulo1 - Introdução:
Apresenta as informações gerais do
produto e sua utilidade no Ambiente
Industrial.
Capítulo2 - Especificações:
Descreve as informações sucintas por
meio de figuras, sobre as demais
instalações do PLC e suas características
principais.
Capítulo3 - Endereçamento: fornece a tabela geral do endereçamento
utilizado na Lógica de Programação
LADDER.
Capítulo4 - Programação:
Exibe as Instruções de Programação
utilizadas na Lógica de Programação
LADDER.
Capítulo5 - Keyprogram:
Apresenta a Ferramenta Keyprogram,
descrevendo a instalação, os menus, etc.,
para a correta utilização do Software.
Capítulo6 - Glossário:
Descreve alguns dos termos utilizados na
programação e utilização deste tipo de
sistema.
Suporte Técnico
Dúvidas, críticas ou sugestões sobre este manual poderão ser relatadas ao
nosso Suporte Técnico através de um de nossos representantes.
6
Versões do Manual
As versões deste manual são referenciadas a partir do modelo do equipamento
e da versão do software KEYPROGRAM indicadas na contra-capa deste
manual como ref. AAMM.EEE.SSS. Onde AA significa o ano do manual; MM, o
mês do manual; EEE o código do equipamento; SSS a versão do software.
Das versões do software (m04) até as mais atuais, poucas modificações
sofrerão no manual, já que estas atualizações são referentes às correções do
software, o que não caracteriza nenhuma alteração física no equipamento.
Modificações relevantes serão relatadas em um arquivo anexo disponibilizado
na Internet com a data de sua atualização.
7
1. Introdução
O PLC NANOLOGIX é um dos mais viáveis em relação custo benefício da
nossa linha de PLC’s Industriais fabricados atualmente.
Possui 10 entradas digitais (tipo N), 6 saídas digitais (a relé), memória RAM
de 32KB, EEPROM de 2KB e FLASH de 8KB, Circuito de Watch-Dog, um canal
de comunicação serial RS232; ou seja, um equipamento compacto ideal para
suas aplicações Industriais de pequeno porte.
Construído com o objetivo de ser inserido no ambiente industrial de
Processos de Produção para aumentar a velocidade e controlar suas
produções o PLC NANOLOGIX adaptou o dinamismo, controle e robustez em
um
equipamento
compacto
ideal
para
pequenas
aplicações.
Nosso
equipamento veio para substituir os sistemas a Relés (painéis eletromecânicos) trazendo as vantagens de:
. Menor espaço na instalação;
. Menor custo na implementação do sistema;
. Menor consumo de energia;
. Maior tempo de vida útil do equipamento;
. Menor número de fios;
. Facilidade de Manutenção;
. Facilidade de Alterações;
. Mais produção em menos tempo;
. Facilidade de Implementações;
. Muito menor custo total.
8
O PLC NANOLOGIX disponibiliza uma ferramenta de programação em
LADDER, capaz de se comunicar e transferir dados através da interface serial
RS-232. Sua programação é realizada através do KEYPROGRAM, um
aplicativo fácil de usar, desenvolvido para ambiente Windows 98, Me e XP, que
pode ser baixado gratuitamente pela Internet.
1.1. Requisitos Mínimos da Ferramenta KeyProgram
Processador: 133 MHz com 32 MB de RAM.
Resolução de Vídeo 800x600 pixels (fontes pequenas)
Sistema Operacional: Windows 95, 98, ME ou XP.
1.2. Configurações Recomendadas
Processador: 400 MHz com 64 MB de RAM ou superior.
Sistema Operacional: Windows 98, ME ou XP.
9
2. Especificações do Equipamento
2.1. Dimensões
2.2. Alimentação
Os pinos (19 e 20) devem ser alimentados com 110 VAC ou 220 VAC
dependendo do modelo do aparelho.
É apresentada abaixo, a figura dos pinos que devem ser alimentados
para a ligação do PLC.
Obs: Verificar a voltagem do seu equipamento antes de ligar.
10
2.3. LED’s de Sinalizações
2.3.1. LED ON – Indicador de equipamento ligado
Quando a entrada do equipamento é alimentada, o LED ON,
localizado na parte frontal do PLC, indicará que o PLC está ligado. É
mostrada abaixo a localização do LED indicador de equipamento ligado:
2.3.2. LED RUN – Indicador de Lógicas sendo
processadas
Quando LED RUN estiver oscilando (ligando e desligando), por
aproximadamente um segundo, isto indicará que o PLC está em seu modo
de execução, processando uma ou mais lógicas.
O LED RUN, de cor verde, é ilustrado na figura abaixo.
11
2.3.3. LED PG – Indicador de Programação sendo
enviada
Quando LED PG estiver acendendo e apagando por aproximadamente
meio segundo, isto indicará que o PLC está em seu modo de programação,
fazendo o envio de uma ou mais lógicas que estão no PC para o PLC.
Neste modo o PLC não irá executar lógica alguma, pois o modo de
programação apenas interrompe o modo de execução do PLC (modo RUN).
O LED PG, de cor amarela, é ilustrado na figura abaixo.
12
2.4. Entradas Digitais
2.4.1. Entrada Tipo N (24Vcc)
A entradas Tipo N são acionadas quando são alimentadas por uma
tensão de 24 VDC sendo que o + 24 VDC deve ser conectado ao comum I+
das entradas (pino 18) e os demais pinos (1 ao 10), correspondentes as
entradas que se desejam acionar, devem ser ligados no GND dos 24VDC.
É indicado do desenho abaixo:
Quando
a
entrada
é
acionada,
o
LED
verde
da
entrada
correspondente ficará aceso, indicando que a entrada está sendo acionada.
É ilustrado abaixo o esquema de acionamento de uma entrada.
13
2.4.2. Características das Entradas
Range de tensão
24Vdc (19,5 à 32Vdc)
Corrente por entrada
Isolação
Led Indicador de status
Quantidade
10mA em 24Vdc
1.500 V
Verde
10
2.4.3. Endereçamento das Entradas
Variável
%I0.0
%I0.1
%I0.2
%I0.3
%I0.4
%I0.5
%I0.6
%I0.7
%I1.0
%I1.1
Endereço
0100h
0101h
0102h
0103h
0104h
0105h
0106h
0107h
0108h
0109h
Ordem da Entrada
1ª
Entrada
2ª
Entrada
3ª
Entrada
4ª
Entrada
5ª
Entrada
6ª
Entrada
7ª
Entrada
8ª
Entrada
9ª
Entrada
10ª Entrada
Descrição
Bits referentes às
Entradas Digitais
14
15
2.5. Saídas Digitais
2.5.1. Saídas a Relé
As saídas a relé serão acionadas ou desacionadas de acordo com a
lógica que o usuário a programou. As saídas apresentam os contatos
comuns, pino 17 (Q0 COM) e pelos contatos Normalmente abertos, pino 11
ao 16 (Q0.0, Q0.1, Q0.2, Q0.3, Q0.4, Q0.5 respectivamente).
Abaixo é representada a forma de ligações das saídas:
16
Quando
a
saída
é
acionada,
o
LED
vermelho
das
saída
correspondente ficará aceso indicando que a saída está sendo acionada. É
ilustrado abaixo o esquema de acionamento de uma saída.
Os fechamentos dos contatos deverão ser acionados por algum
atuador (dispositivo externo) como contatores, solenóides, relés, lâmpada,
indicadores, etc., aceitando valores máximos de tensão e corrente de
acordo com a tabela abaixo:
2.5.2. Características das Saídas
Capacidade do Contato
Corrente de Comutação 2A
Tensão de Comutação
30VCC
3A
250VCA
17
2.5.3. Endereçamento das Saídas
Variável
%Q0.0
%Q0.1
%Q0.2
%Q0.3
%Q0.4
%Q0.5
Endereço
0110h
0111h
0112h
0113h
0114h
0115h
Ordem da Saída
1ª
Saída
2ª
Saída
3ª
Saída
4ª
Saída
5ª
Saída
6ª
Saída
Descrição
Bits referentes às
Saídas Digitais
2.6. Comunicação
2.6.1. Modo de Comunicação:
A programação e monitoração do CLP são realizadas por meio de um
PC, utilizando como meio de comunicação a interface serial RS-232.
A interface RS-232 utiliza o protocolo de comunicação Keynet para a
comunicação entre o CLP e o PC. A plataforma utilizada para programação
do CLP é efetuada através do Software Keyprogram.
A taxa de transmissão (Baud Rate) utilizada na comunicação de nosso
equipamento, ao PC é de 115200 bps - taxa máxima suportada pelo meio
físico.
O equipamento utiliza um conector DB9 (fêmea) para comunicação
RS-232 como é mostrado na figura abaixo:
18
O cabo de comunicação para conectar no equipamento e no PC:
O comprimento máximo na Interface RS-232 do cabo de comunicação
do PLC deve ser de no máximo 10 m.
A pinagem do PLC NANOLOGIX obedece à mesma pinagem da porta
do PC, em outras palavras:
19
20
3. Endereçamento
São apresentados os endereços pertencentes ao NANOLOGIX na
tabela a seguir:
Variável
%I0.0
%I0.1
%I0.2
%I0.3
%I0.4
%I0.5
%I0.6
%I0.7
%I1.0
%I1.1
Variável
%Q0.0
%Q0.1
%Q0.2
%Q0.3
%Q0.4
%Q0.5
Endereços Externos
Endereço Ordem da
Descrição
Entrada
0100h
1ª
Entrada
0101h
2ª
Entrada
0102h
3ª
Entrada
0103h
4ª
Entrada
Bits referentes
0104h
5ª
Entrada
às Entradas
0105h
6ª
Entrada
Digitais
0106h
7ª
Entrada
0107h
8ª
Entrada
0108h
9ª
Entrada
0109h
10ª Entrada
Endereço Ordem da
Descrição
Saída
0110h
1ª
Saída
0111h
2ª
Saída
Bits referentes
0112h
3ª
Saída
às Saídas
0113h
4ª
Saída
Digitais
0114h
5ª
Saída
0115h
6ª
Saída
Tamanho
Qtde.
1 Bit (Nível 1
ou Nível 0)
10
Tamanho
Qtde.
1 Bit (Nível 1
ou Nível 0)
6
21
Variável
%T0.Q
%T31.Q
%C0.Q
%C31.Q
%M0
%M255
%MB0
%MB255
%MR0
%MRB255
%MBR0
%MBR255
~
~
~
~
~
~
%S0
%S255
~
%SB0
%SB255
~
%MW0
%MW255
%MWR0
%MW255
%T0.V
%T31.V
%T0.P
%T31.P
%C0.V
%C31.V
%C0.P
%C31.P
~
%SW0
%SW255
~
~
~
~
~
~
Endereços Internos
Endereço Descrição
Tamanho
0052h
Saída dos Timers
1 bit
0091h
03B8h
Saída dos Contadores
1 bit
03D8h
0400h
Endereço dos bits de
1 bit
05FFh
memória
0600h
Endereço dos bytes de
1 byte
07FFh
memória
0800h
Endereço dos bits
1 bit
09FFh
retentivos
0A00h
Endereço dos bytes
1 byte
0BFFh
retentivos
Endereço dos bits de
0C00h
sistema
1 bit
0CFFh
Ver detalhes na tabela
bits de Sistema
Endereço dos bytes de
0D00h
sistema
1 byte
0DFFh
Ver detalhes na tabela
bytes de Sistema
0E00h
Endereço de %MW
2 bytes
0EFFh
1000h
Endereço de %MWR
2 bytes
10FFh
1200h
Contagem Atual dos
2 bytes
123Fh
Timers
1280h
Valor de Preset dos
2 bytes
12BFh
Timers
01300h
Contagem Atual dos
2 bytes
0131Fh
Contadores
01380H
Valor de Preset dos
2 bytes
0139Fh
Contadores
Endereço de Word’s de
01400h
sistema 256
2 bytes
014FFh
Ver detalhes na tabela do
item 7
Qtde.
32
32
256
256
16
16
256
256
256
256
32
32
32
32
256
22
Bit
S0
S1
S2
S3
S4
S5
S6
S7
S8-S255
Byte
SB0
SB1
SB2
SB3
SB4
SB5
SB6
SB7
SB9
SB10-SB255
Bits de Sistema
Descrição
Sempre Ligado
Sempre Desligado
Ligado Na Primeira Varredura
Desligado Na Primeira Varredura
Clock de 0.5s (0.5 low, 0.5 High)
Clock de 30s (30 low, 30 High)
Chave de Modo (Run/Prog)
Serial (On-line/Off-line)
RESERVA
Bytes de Sistema
Descrição
SEGUNDO
MINUTO
HORA
DIA
DATA
MÊS
ANO
TELA
Endereço do PLC (Comunicação serial)
RESERVA
23
4. Instruções de Programação Ladder
4.1. Contatos
4.1.1. Contato Normalmente Aberto
Descrição: Um contato normalmente aberto é fechado quando o bit
associado a ele estiver no estado lógico 1. Caso contrário ele permanece
aberto.
No exemplo acima a saída (%Q0.0) vai ser acionada somente quando a
entrada (%I0.0) estiver em nível lógico 1.
24
A saída (%Q0.0) ficará acionada quando o contato (%I0.0) permanecer
em nível lógico 1. No momento que o contato (%I0.0) estiver em nível lógico
0, a saída (%Q0.0) estará desacionada.
4.1.2. Contato Normalmente Fechado
Descrição: um contato normalmente fechado é aberto quando o bit
associado a ele estiver no estado lógico 1. Caso contrário ele permanece
fechado (nível lógico 0).
No exemplo acima, a saída (%Q0.0) vai ser acionada somente quando a
entrada (%I0.0) estiver com nível lógico 0.
25
A saída (%Q0.0) permanecerá acionada enquanto a entrada (%I0.0)
estiver em nível lógico 0. No momento que o contato (%I0.0) estiver em
nível lógico 1, então a saída (%Q0.0) estará desacionada.
4.1.3. Contato por borda positiva
Descrição: um contato por borda positiva gera um pulso em sua saída
no período de um scan quando o bit associado a ele passar do estado 0
para estado 1.
No exemplo do gráfico mostrado acima, a saída (%Q0.0) será acionada
quando a entrada (%I0.0) estiver mudando de nível lógico 0 para nível
lógico 1, e permanecerá ativada durante o tempo de 1 scan.
26
4.1.4. Contato por borda negativa
Descrição: um contato por borda negativa gera um pulso em sua saída
de período de um scan quando o bit associado a ele passar do estado 1
para estado 0.
No exemplo do gráfico mostrado acima, a saída (%Q0.0) será acionada
quando a entrada (%I0.0) mudar do nível lógico 1 para o nível lógico 0 , e
permanecerá ativada durante o tempo de 1 scan.
27
4.1.5. Parâmetro dos Contatos:
O programador deve utilizar somente bit’s, na utilização dos contatos
Normalmente aberto, Normalmente Fechado, por Borda Positiva, por Borda
Negativa.
Tipos de Operandos aceitos:
%Ixx (Entradas Digitais);
%Qxx (Saídas Digitais);
%Mxx (Bits de Memória);
%MRxx (Bits de Memória Retentiva);
%Sxx (Bit de Sistema);
%Txx.Q (Saída de um Temporizador);
%Cxx.Q (Saída de um Contador);
Onde xx é o número do parâmetro ex: I1.0 (9ª entrada)
4.2. Bobinas
4.2.1. Saída Simples
Descrição: uma saída simples transfere para o endereço associado a
ela, o valor de sua entrada. Caso a lógica associada à saída estiver em 1
transfere 1 para o endereço, caso contrário transfere 0.
28
No exemplo acima a saída (%Q0.0) será acionada somente quando a
entrada (%I0.0) for acionada.
A saída permanece ativada enquanto a entrada estiver acionada.
O gráfico acima mostra que a saída (%Q0.0) permanecerá acionado
enquanto a entrada (%I0.0) estiver em nível lógico 1. No momento que o
contato (%I0.0) estiver em nível lógico 0, então
a saída %Q0.0 estará
desacionada.
4.2.2. Saída Complementar
29
Descrição: uma saída complementar transfere para o endereço
associado a ela, o inverso do valor de sua entrada. Caso a lógica associada a
saída estiver em 0 transfere 1 para o endereço, caso contrário transfere 0.
No exemplo acima a saída (%Q0.0) será acionada somente quando a
entrada (%I0.0) estiver desacionada.
O gráfico acima mostra que a saída (%Q0.0) permanecerá acionado
enquanto a entrada (%I0.0) estiver em nível lógico 0. No momento que o
contato (%I0.0) estiver em nível lógico 1, então
a saída %Q0.0 estará
desacionada.
30
4.2.3. Saída Set e Reset
Saída set
Saída reset
Descrição: a saída Set sempre é acionada quando há um pulso
(transição de nível 0 para nível 1) em sua entrada. A saída permanecerá
acionada mesmo que o valor da entrada vá para 0. A saída só irá para 0
através da instrução Reset.
31
No exemplo acima, a saída (%Q0.0) será acionada e permanecerá
acionada quando a entrada (%I0.0) transitar de 0 para 1. Após acionada a
saída (%Q0.0) só será desacionada quando a entrada (%I0.1) transitar de
nível 0 para 1.
4.2.4. Parâmetro das Saídas:
O programador deve utilizar somente bit’s, na utilização da saída simples,
complementar, set e reset.
Tipos de Operandos aceitos:
%Qxx (Saídas Digitais);
%Mxx (Bits de Memória);
%MRxx (Bits de Memória Retentiva);
%Txx.Q (Saídas dos Temporizadores);
%Cxx.Q (Saídas dos Contadores);
Onde xx é o número do parâmetro ex: Q0.4 (5ª saída)
4.3. Timers (Temporizadores)
4.3.1. Timer Tipo TON
32
Descrição: esta instrução conta um tempo a partir do instante em que a
entrada Enable (E) for habilitada. Quando o valor atual do Timer (Txx.V)
alcançar o tempo de preset (Txx.P), definido pelo usuário, a saída (Q) do
Timer será acionada.
Quando a entrada Enable for desabilitada, o valor atual do Timer será
zerado, e a saída Q do Timer será desativada.
No exemplo acima, a saída (Q) do Timer irá acionar enquanto a entrada
(%I0.0) permanecer fechada (nível lógico 1) e o tempo atual do timer alcançar
o valor do preset, acionando assim, o bit (%M0).
Quando a entrada (%I0.0) estiver aberta (nível lógico 0), imediatamente o
valor atual do timer será zerado, irá ser desacionada a saída (Q) do timer,
desacionando assim o bit (%M0).
33
34
4.3.2. Parâmetro do Timer ON:
O programador ao utilizar os Timer’s ON,s deve seguir as seguintes
regras:
%Txx:
Número do Timer (T0 a T31), definido pelo usuário.
Timer Base:
Base de Tempo do Timer (1s, 0.1s e 0,01s), definido
pelo usuário.
%Txx.P:
Valor do Preset do Timer, definido pelo usuário
(Número inteiro de 0 a 65535).
%Txx.V:
Valor Atual do Timer definido por software.
(Número inteiro de 0 a 65535).
Q:
Status de saída do Timer definido por software. É
ativado quando o valor atual do Timer se igualar ao
valor do preset do contador.
Bit (0 ou 1).
E:
Enable do Timer de Pulsos, definido pelo usuário.
Quando ativado faz a contagem do Timer.
Bit (0 ou 1).
35
Tipos de Operandos aceitos:
Na saída Q do Timer os parâmetros aceitos são valores que contenham
tamanho de 1 bit (nível 0 ou nível 1), ou seja, variáveis que contenham
também tamanho de 1 bit. Elas podem ser:
%Qxx (Saídas Digitais);
%Mxx (Bits de Memória);
%MRxx (Bits de Memória Retentiva);
%Txx.Q (Saídas dos Temporizadores);
%Cxx.Q (Saídas dos Contadores);
No valor de Preset do Timer os parâmetro aceitos são valores que
contenham o tamanho de 1 Word (valor de 0 a 65535).
36
4.4. Contadores
4.4.1. Contador UP
Descrição: esta instrução faz a contagem de pulsos, com o incremento
de uma unidade a cada vez que o contato associado à entrada (CU) muda de
estado desligado (nível 0), para estado ligado (nível 1).
Quando o valor atual do Contador se igualar ao valor de preset então a
saída (E) do Contador será acionada.
Quando o Reset (R) do contador for habilitado, o valor do contador atual
será igual ao valor zero e a saída (E) do contador será desacionada.
4.4.2. Parâmetro do Contador UP:
%Cxx:
Número do contador (C0 a C31), definido pelo usuário.
%Cxx:P:
Valor do Preset do contador, definido pelo usuário.
(Número inteiro de 0 a 65535).
%Cxx.V:
Valor Atual da contagem definido por software Este valor é
incrementado a cada pulso recebido pela entrada (CU) do
contador.
(Número inteiro de 0 a 65535).
CU:
Entrada dos pulsos
usuário. Bit (0 ou 1).
do
contador,
definido
pelo
37
R:
Reset, definido pelo usuário. Quando ativado, a contagem
atual do contador irá apresentar o valor zero e irá
desacionar a saída do contador.
Bit (0 ou 1).
E:
Status de saída do contador definido por software. É
ativada quando o valor atual de contagem
igualar ao valor do preset do contador.
Bit (0 ou 1).
se
No exemplo acima, o valor do preset está especificado com o número
quatro (4), isto significa que, quando (%I0.0) passar de nível lógico 0 para
nível lógico 1 quatro vezes, a saída (E) do contador será acionada. Note que
a contagem começa de 0, que é o valor inicial, até o valor do preset do
38
contador (%Cxx.P), especificado com o número 4. Se a entrada (%I0.1) for
acionada, a saída (E) do contador será imediatamente desacionada e o valor
atual do contador será zerado .
4.4.3. Tipos de operandos aceitos:
O programador ao utilizar os Contadores UP, deve seguir as seguintes
regras:
Na saídas dos Contadores, os parâmetros aceitos são valores que
contenham tamanho de 1 bit (nível 0 ou nível 1), ou seja, variáveis que
contenham também tamanho de 1 bit. Elas podem ser:
%Qxx (Saídas Digitais);
%Mxx (Bits de Memória);
%MRxx (Bits de Memória Retentiva);
%Txx.Q (Saídas dos Temporizadores);
%Cxx.Q (Saídas dos Contadores);
%LTxx (Led da IHM).
No valor de Preset do Timer os parâmetro aceitos são valores que
contenham o tamanho de 1 Word (valores inteiros de 0 a 65535).
39
4.5. Instruções de Comparação
Estas instruções têm como função comparar dois valores, caso estes
valores satisfaçam a condição de comparação e a entrada do comparador
estiver acionada, então a saída do comparador será acionada, habilitando
assim, por exemplo, uma saída.
4.5.1. IGUAL (= =)
No exemplo acima, quando a entrada %I0.0 estiver habilitada inicia-se a
comparação de igualdade entre o operando 1 e o operando 2. Caso eles
sejam iguais, o resultado será nível lógico 1, e conseqüentemente a saída
será acionada. Já, se o operando 1 for diferente ao operando 2, o resultado
será nível lógico 0, e conseqüentemente a saída será desacionada.
4.5.2. MAIOR QUE (>)
No exemplo acima, quando a entrada %I0.0 estiver habilitada inicia-se a
comparação entre o operando 1 e o operando 2. Caso o operando 1 seja
maior que o operando 2, o resultado será nível lógico 1, e conseqüentemente
a saída será acionada. Já, se o operando 1 for menor ou igual ao operando 2,
40
o resultado será nível lógico 0, e conseqüentemente a saída será
desacionada.
4.5.3. MENOR QUE (<)
No exemplo acima, quando a entrada %I0.0 estiver habilitada inicia-se a
comparação entre o operando 1 e o operando 2. Caso o operando 1 seja
menor
que
o
operando
2,
o
resultado
será
nível
lógico
1,
e
conseqüentemente a saída será acionada. Já, se o operando 1 for maior ou
igual ao operando 2, o resultado será nível lógico 0, e conseqüentemente a
saída será desacionada.
4.5.4. MAIOR OU IGUAL QUE (> =)
No exemplo acima, quando a entrada %I0.0 estiver habilitada inicia-se a
comparação entre o operando 1 e o operando 2. Caso o operando 1 seja
maior ou igual ao operando 2, o resultado será nível lógico 1, e
conseqüentemente a saída será acionada. Já, se o operando 1 for menor que
operando 2, o resultado será nível lógico 0, e conseqüentemente a saída será
desacionada.
41
4.5.5. MENOR OU IGUAL QUE (< =)
No exemplo acima, quando a entrada %I0.0 estiver habilitada inicia-se a
comparação entre o operando 1 e o operando 2. Caso o operando 1 seja
menor ou igual ao operando 2, o resultado será nível lógico 1, e
conseqüentemente a saída será acionada. Já, se o operando 1 for maior que
o operando 2, o resultado será nível lógico 0, e conseqüentemente a saída
será desacionada.
4.5.6. NÃO IGUAL (< >)
No exemplo acima, quando a entrada %I0.0 estiver habilitada inicia-se a
comparação de igualdade entre o operando 1 e o operando 2. Caso eles
sejam diferentes, o resultado será nível lógico 1, e conseqüentemente a saída
será acionada. Já, se o operando 1 for igual ao operando 2, o resultado será
nível lógico 0, e conseqüentemente a saída será desacionada.
42
4.6. Operações Matemáticas
Estas instruções têm como função executar operações aritméticas de dois
operandos e colocá-lo em um operando de resposta (RES).
4.6.1. Soma
Quando habilitado através da entrada E, executa a soma de OPR1 +
OPR2 e coloca o resultado em RES.
4.6.2. Subtração
Quando habilitado através da entrada E, executa a Subtração em OPR1
do valor de OPR2 e coloca o resultado em RES.
4.6.3. Multiplicação
43
Quando habilitado através da entrada E, executa a multiplicação de OPR1
por OPR2 e coloca o resultado em RES.
4.6.4.
Divisão
Quando habilitado através da entrada E, executa a divisão de OPR1 por
OPR2 e coloca o resultado em RES.
4.6.5. Move
Quando habilitado, através de um bit de entrada, transfere o valor contido
na Variável Origem (representado na figura como MW0), para a variável
Destino (representado na figura como MW1).
44
5. Ferramenta KeyProgram
5.1. Visão Geral do Keyprogram
A principal importância da ferramenta Keyprogram é facilitar a
programação Ladder em uma plataforma simples, ágil e amigável.
O Keyprogram foi desenvolvido utilizando alguns recursos que o Windows
oferece, buscando tornar a sua utilização bem interativa. Portanto, para
utilizá-lo não é necessário ser um “expert” em informática, basta ter os
conhecimentos básicos para operá-lo através de botões, menus, teclas de
atalho e janelas de configuração.
5.2. Instalando o Keyprogram
Para instalar o Keyprogram
1. Certificar-se de possuir o Microsoft Windows 98, ou Windows XP, instalado
em seu computador.
2. Obter
o
software
Keyprogram
através
do
endereço
eletrônico
www.keylogix.com.br
3. Executar o aplicativo keyprogram.
4. Irá aparecer uma tela como é representado abaixo, indicando o progresso
de carregamento do software:
45
5. Logo em seguida irá aparecer a tela de instalação do Keyprogram como
mostra abaixo:
6. Em Destination Directory desta mesma tela (tela acima), é mostrada o
diretório padrão onde irá ser instalado o software. Clique em Next se você
deseja realmente instalar a pasta Keyprogram no diretório padrão do
Windows, ou seja, em C:\Arquivos de programas. Caso queira instalar em
um outro diretório, clique em Browse e selecione a pasta de sua escolha.
46
7. A seguir, clique em Next para ser criada a pasta Keyprogram em sua
pasta programas no menu iniciar, como é mostrado abaixo:
47
8. Em seguida, o programa irá começar a ser instalado indicando assim uma
tela de progresso de instalação, como é apresentada abaixo:
48
5.3. Iniciando o Keyprogram
Para entrar no Keyprogram, já instalado corretamente em seu
computador, execute os seguintes passos:
1. Clique no Menu Iniciar, programas, Keyprogram e Keyprogram, como pode
ser descrito na figura abaixo:
49
5.4. Tela Inicial
Esta é a tela executada logo na inicialização do Keyprogram:
A tela Inicial é composta por Barra de Ferramentas, Barra de Menus e
Barra de Tarefas. Quando é apresentada a Tela inicial, os únicos ícones que
estarão habilitados para uso, serão os ícones Novo Projeto, Abrir Projeto e
Conectar ao CLP, pertencentes à Barra de tarefas. Já os Menus que estarão
disponíveis na inicialização são: Menu Projeto e Menu Configurações,
pertencentes ao a barra de Menus.
50
5.4.1.
Janela de Configuração Inicial
A janela de configuração inicial aparece toda vez que se cria um novo
projeto e é nela que o usuário define o nome do programa, a localização, o tipo
de programação, o modelo do equipamento e o autor do projeto.
A Janela de Configuração Inicial é composta dos seguintes itens:
Nome do Projeto: Indica o nome do projeto.
Linguagem de Programação: é definido se a programação vai ser
realizada em Diagrama Ladder ou em Lista de Instrução.
Modelo de CLP: Nesta opção são mostrados todas os modelos
disponíveis para essa edição do Keyprogram.
Autor: Representa o autor do projeto.
Localização: é definido em qual diretório será salvo o programa.
51
5.4.2. Criando um Projeto
Para criar um novo projeto é preciso definir o nome do projeto, a
localização do projeto e o tipo de programação.
Obs: ao se definir o nome do projeto, não utilize: (, . < > = + ] [ ; : “ * ? | /
\ { } ), pois esses caracteres são utilizados pelo sistema operacional e não
são aceitos em nome de projeto.
Estando o software aberto, executam-se as seguintes operações:
1.
Clique no ícone
2.
No item Nome do Projeto, digite o nome do Projeto;
3.
No item Linguagem de programação escolha a linguagem em Diagrama
(novo Projeto). Será apresentada a tela abaixo:
Ladder, que é a linguagem que iremos trabalhar;
4.
No item Modelo de CLP, escolha o modelo Nano, que é o modelo que
estamos utilizando;
5.
No item Autor, digite o nome do autor do projeto;
6.
Clique em OK;
52
5.4.3. Abrindo um Projeto
Para se modificar um projeto já existente é necessário que ele seja aberto
no Keyprogram.
Para abrir um projeto:
1.
Clique no menu Projeto (Alt+P) e depois Abrir Projeto
(Ctrl+A), ou na Barra de Ferramentas clique no ícone
botão.
2.
Clique em Examinar para selecionar o diretório em que está o
projeto.
3.
No item Nome do Arquivo, digite o nome do arquivo ou selecione
um arquivo na área de visualização de arquivos.
4.
No item Arquivo do tipo, digite ou selecione Projetos Keyprogram.
Digite o nome do arquivo
Área de Visualização de Arquivos
53
5.4.4. Salvando um Projeto
Depois de feito as alterações no projeto, deve-se salvar o mesmo
para que as alterações não sejam perdidas.
Salvando um projeto:
Clique no menu Projeto (Alt+P) e depois Salvar Projeto (Ctrl+B), ou
na Barra de Ferramentas clique no botão
.
Salvando um projeto com outro Nome:
É possível salvar um projeto já salvo com outro nome.
Para salvar o projeto com outro nome:
1. Clique no menu Projeto (Alt+P) e depois Salvar Projeto Como.
2. No item Salvar em escolha o diretório onde será salvo o projeto.
3. No item Nome do Arquivo, digite o novo nome do projeto.
4. Depois de digitado o novo nome clique em Salvar.
5. Caso já exista um projeto com o mesmo nome o programa irá
pedir uma confirmação para substituir o projeto antigo por este que
acabou de ser criado.
54
Digite o novo nome do projeto
Fechando um Projeto
Depois de se modificar um projeto, pode-se fechá-lo para que um
novo projeto possa ser criado.
Para fechar um projeto:
1. Clique no menu Projeto e depois no item Fechar Projeto.
5.5. Área de Trabalho do Keyprogram
A tela abaixo indica como será apresentada a tela para a edição da área
lógica.
55
Note que agora na Tela da Área de Trabalho, os guias da Barra de
menus estão completos e outros ícones da Barra de tarefas estão
disponíveis.
5.5.1.
Barra de Menus
Na Área de Trabalho do Keyprogram serão indicados abaixo os
significados de todos os itens dos Menus da Barra de menus:
56
5.5.1.A. Menu Projeto
Novo projeto - Cria um novo projeto (programa da lógica do CLP em
diagrama ladder e telas de IHM). Antes da criação do projeto o
Keyprogram mostrara uma janela com algumas propriedades do novo
projeto, que devem ser preenchidas corretamente para a criação
eficaz do projeto.
Abrir projeto - Abre um projeto já existente. Deve-se informar ao
Keyprogram a localização do projeto. Todos os arquivos do projeto
ficam em um único diretório e em um diretório só existem arquivos de
um único projeto. A extensão do arquivo de projeto é “.prk".
Fechar projeto - Fecha o projeto que está aberto atualmente. Ao
fechar o projeto o Keyprogram questionará ao usuário se deseja salvar
ou não as ultimas alterações feitas, caso elas aconteçam.
Salvar projeto - Salva o projeto que está aberto atualmente.
Salvar Projeto Como: Salva o projeto atual com um nome diferente.
Importar programa IHM: Importa um arquivo com telas de IHM. Esse
arquivo deve ter sido exportado de um outro projeto.
Exportar programa IHM: Exporta um arquivo com a programação de
telas feita no projeto atual.
Nova Sub-rotina: Cria uma nova sub-rotina dentro do projeto atual.
57
Importar Sub-rotina: Importa um arquivo exportado de um outro
projeto para ser utilizado no projeto aberto atualmente como subrotina.
Excluir Sub-rotina: Exclui uma sub-rotina do projeto atual
Exportar Sub-rotina: Exporta uma sub-rotina para ser utilizada em
um outro projeto.
Imprimir: Abre uma janela onde se pode imprimir: a programação
ladder, a lista de instrução, as telas de IHM, a tabela de símbolos.
Arquivos recentes: Exibe os quatro últimos arquivos abertos
recentemente.
Sair: Fecha o Keyprogram.
5.5.1.B. Menu Edição
Copiar lógica: Armazena uma determinada lógica para ser colada em
um outro local do programa.
Recortar lógica: Apaga uma determinada lógica e armazena para ser
colada em um outro local do programa.
Colar lógica: Cola um uma posição determinada do programa a lógica
que antes havia sido armazenada.
Insere lógica: Insere uma nova lógica em uma determinada posição
do programa ladder.
Ir para lógica: Mostra uma determinada lógica na tela do Keyprogram.
Copiar bloco de lógicas: Copia um bloco de lógica e cola este bloco
em uma outra posição do programa. As posições iniciais e finais do
bloco e a posição que o bloco será colado deve ser informado ao
usuário.
58
Recortar Área marcada: Apaga e armazena para ser colada uma
área que estiver selecionada na lógica.
Copiar Área marcada: Armazena para ser colada uma área que
estiver selecionada na lógica.
Colar Área marcada: Cola uma área que foi seleciona. Esta área é
colada na posição atual do cursor.
Inserir Linha: Insere uma nova linha na lógica que estiver aberta na
posição em que estiver selecionado.
Inserir Coluna: Insere uma nova coluna na lógica que estiver aberta
na posição em que estiver selecionado.
Nome da Sub-rotina: Altera o nome da sub-rotina que estiver
selecionada na guia de páginas inferior.
5.5.1.C. Menu Exibir
Diagrama Ladder: Este item do menu exibir só aparece quando o
Keyprogram estiver na parte de programação da IHM. Ele passa o
Keyprogram para a programação em Diagrama Ladder.
Programa de IHM: Este item do menu exibir só aparece quando o
Keyprogram estiver na parte de programação do diagrama ladder. Ele
passa o Keyprogram para a programação das telas da IHM.
Toolbar: Configura o Keyprogram para exibir ou não o toolbar. O
toolbar é uma barra de ferramentas que fica logo abaixo no menu
superior. Ela contém os ícones de novo projeto, nova sub-rotina etc.
Caso o usuário opte por não visualizar esta barra de ferramentas,
todas as funções devem ser escolhidas através do menu superior.
Statusbar: Configura o Keyprogram para a exibição ou não do
59
Statusbar. O Statusbar é uma barra de informações que fica na parte
inferior do Keyprogram, e ele mostra o estado atual do keyprogram
quanto à comunicação com o CLP e outras informações de edição do
projeto.
Menu de Edição: Configura o Keyprogram quanto à maneira como
será exibido o menu de edição. É através do menu de edição que o
usuário insere novos componentes no diagrama ladder. Há duas
opções de visualização deste menu:
•
Exibir no topo: Exibe o menu de edição logo abaixo da barra de
ferramentas superior.
•
Menu Móvel: Deixa o menu de edição de uma maneira móvel. A
vantagens dessa opção é aumentar a área útil da edição do ladder. A
desvantagem é que o menu acaba atrapalhando a edição do diagrama
ladder.
Endereço: Os operandos dos componentes do diagrama ladder são
mostrados com seu endereço. (Ex.: %I0.0, %Q0.0 e etc).
Símbolo: Os operandos dos componentes do diagrama ladder são
mostrados com seu símbolo. Caso um endereço não possua símbolo
associado a ele através da tabela de símbolos, é mostrado o seu
endereço.
Endereço e Símbolo: Os operandos dos componentes do diagrama
ladder são mostrados com seu símbolo e endereço simultaneamente.
Tabela de Símbolo: Exibe um formulário que permitira a edição da
tabela de símbolos. Essa tabela associa a um endereço utilizado no
projeto um símbolo com 9 caracteres. Esse símbolo é usado edição de
cada componente do diagrama ladder e na visualização desse
diagrama como um todo.
Tabela de Símbolo: Exibe um formulário que permite a edição da
tabela de strings. Essa tabela indexa strings que são enviadas para o
CLP por meio do download do projeto. Essas strings são usadas na
programação da IHM, nos campos string e seletora.
Tabela de compartilhamento: Exibe um formulário que permite a
edição da tabela de compartilhamento. Essa tabela configura quais
CLP´s e quais endereços o CLP que receberá este projeto estará
lendo valores. Essa tabela só se preenche quando o CLP é Mestre na
rede.
60
5.5.1.D. Menu Ferramenta:
Busca instrução: Busca no diagrama ladder a partir da posição atual
do cursor uma determinada instrução. Ex: Caso queira buscar a
próxima instrução de contato normalmente aberto, digite CNA. Uma
tabela completa com as instruções e as respectivas siglas pode ser
encontrada no manual do Keyprogram.
Próxima busca instrução: Busca a partir da posição em que foi
encontrada a ultima instrução, um próximo componente no digrama
ladder com a mesma instrução.
Busca Operando: Busca no diagrama ladder a partir da posição atual
do cursor um componente que possua um determinado operando.
Esse operando pode ser buscado tanto por endereço, como por
símbolo.
Próxima busca operando: Busca a partir da posição em que foi
encontrado o último operando, um próximo componente no digrama
ladder com o mesmo operando.
Substituir operando: Substitui em um bloco do diagrama ladder, um
determinado endereço por outro. Essa substituição pode ser feita
através do endereço ou do símbolo associado ao endereço.
Monitoramento: Exibe uma janela para se monitorar os endereços do
CLP que estiver conectado ao Keyprogram.
5.5.1.E. Menu CLP:
61
Conectar: Abre a porta de comunicação serial e tenta estabelecer
uma comunicação com o CLP. Caso essa comunicação ocorra com
sucesso, a barra de Status mostrará: Status Online. Caso não houver
resposta do CLP será mostrado: Status Offline e numa freqüência de
3s o Keyprogram tentará estabelecer a comunicação com o CLP.
Desconectar: Fecha a porta de comunicação serial.
Download: Transfere o projeto (programa do CLP, telas de IHM,
tabela de strings, tabela de compartilhamento) aberto atualmente no
Keyprogram para o CLP.
Upload: Transfere o projeto (programa do CLP, telas de IHM, tabela
de strings, tabela de compartilhamento) que estiver na memória do
CLP para o Keyprogram.
Run: Passa o CLP para modo de execução RUN. Neste modo o CLP
executa a lógica que estiver em sua memória. Obs.: Só é possível
passar para esse modo se o programa que estiver na memória do CLP
for igual ao que estiver aberto no Keyprogram.
Stop: Passa o CLP para modo STOP. Neste modo o CLP para de
executar o programa que estiver em sua memória.
Monitorar: Mostra no diagrama ladder o valor de cada operando que
estiver no mesmo.
Compara: Compara o programa aberto atualmente no Keyprogram
com o programa residente na memória do CLP.
Apaga memória: Apaga a memória do CLP. O projeto que estiver no
CLP (lógica, telas, tabela de strings são apagadas).
Memória utilizada: Informa ao usuário qual o tamanho do programa
atual no Keyprogram e do programa que estiver no CLP.
Configura relógio: Abre uma janela que permite configurar o relógio
do CLP.
5.5.1.F. Menu Configurações:
62
Comunicação: Abre uma janela para se configurar qual a porta serial
será utilizada para se comunicar com o CLP.
Gerais: Abre uma janela para a edição de varias configurações do
projeto.
Temporizadores: Dá acesso a uma tabela com as configurações dos
temporizadores utilizados atualmente no projeto. Essas configurações
podem ser mudadas através dessa tabela.
Contadores: Dá acesso a uma tabela com as configurações dos
contadores utilizados atualmente no projeto. Essas configurações
podem ser mudadas através dessa tabela.
5.5.2.
Barra de Ferramentas
A Barra de Ferramentas possui ícones destinados a tarefas tanto da
edição de lógicas, quanto para edição de telas de IHM.
Segue a seguir, a descrição de cada ícone:
Cria um novo projeto: Este projeto inclui tanto o diagrama ladder
como também as telas da IHM.Caso exista um projeto já aberto este
pedirá para salvá-lo e em seguida abrirá um novo;
Insere uma nova sub-rotina: Esta sub-rotina é um programa em
ladder ou lista de instrução que poderá ser chamado pelo programa
principal ou por outros programas através da função CALL ou JUMP;
Abre
projeto:
Abre
um
projeto
que
tenha
sido
gravado
anteriormente;
63
Salva Projeto: Salva um projeto, incluindo a programação ladder e a
programação das telas de IHM;
Imprime:
Através
desse
ícone
pode-se
imprimir
tanto
a
programação ladder com todas sub-rotinas, a lista de instrução, telas de
IHM e tabela de símbolos. Cada uma dessas impressões pode ser feita
separadamente;
Recortar: Apaga e armazena na área de transferência uma parte do
diagrama ladder, da lista de instrução ou da tela de IHM que estiver
selecionado;
Copiar: Armazena na área de transferência uma parte do diagrama
ladder, da lista de instrução ou da tela de IHM que estiver selecionado;
Colar: Copia a área de transferência para o local em que o cursor
estiver posicionado no momento;
Conectar: Estabelece a conexão com o CLP que estiver conectado
a saída serial do PC;
Desconectar: Desconecta-se do CLP quando este está On-line;
Download: Transfere para o CLP toda a programação ladder e as
telas de IHM;
Upload: Transfere do CLP para o PC toda a programação ladder e
telas de IHM;
Run: Passa o CLP para modo Run;
64
Stop: Passa o CLP para modo Stop;
Help: Chama o Help para ajudar o usuário no ponto em que ele
estiver programando;
Editor Ladder: Chama o editor de lógica ladder caso o usuário
esteja no editor de IHM;
Editor IHM: Chama o editor de telas de IHM caso o usuário esteja
no editor de lógica ladder;
5.6. Criando e executando uma Lógica
Estando aberto um novo projeto ou um projeto já existente execute os
seguintes passos para criar uma lógica no programa Keyprogram:
1.
Clique no contato Normalmente Aberto (NA) para ser inserido na área de
edição. Note que o contato ficará preso no cursor do mouse até que seja
clicado novamente em algum ponto da Área de Edição do Keyprogram.
Clique na área onde esteja situada a primeira linha e primeira coluna da
área de Edição;
2.
No contato NA será aberto um campo para que seja especificado o
nome do endereço do contato. Digite: %I0.0 e tecle ENTER. A tela ficará
assim:
65
3.
A seguir, clique na bobina descrita como: saída simples e clique na
primeira linha e última coluna da área de edição;
4.
Digite %Q0.0 no campo texto da saída simples e tecle ENTER. Se tudo
ocorrer bem ficara assim:
66
5.
Note que agora deve ser fechado o circuito de forma que funcione o
programa que estamos propondo. Para isso devemos usar ícone:
completa traço horizontal, que fechará o circuito proposto fazendo com
que a saída simples responda da seguinte forma: quando o contato NA
(%I0.0)
estiver
aberto,
a
saída
simples
(%Q0.0)
permanecerá
desacionada; já, quando o contato NA (%I0.0) estiver fechado, a saída
simples (%Q0.0) será acionada;
6.
Nosso programa ficará assim:
67
7.
Em seguida é preciso conectar o PLC ao PC. Para isso, clique no botão:
;
8.
Estando o PLC on-line com o PC, irá mostrar na barra de status, situada
no canto inferior esquerdo, a indicação on-line como se pode verificar na
figura ao lado:
9.
A seguir, é preciso fazer o envio da lógica de programação, criada no
Keyprogram, para o PLC, bastando para isso clicar no botão
10.
;
Se tudo decorrer bem, então a lógica será enviada ao PLC, e o PLC irá
executar tudo aquilo que foi programado na lógica Ladder, criada no
Keyprogram;
11.
Além disso, para verificar as Lógicas sendo processadas no CLP e
monitoradas pelo PC, basta clicar no ícone:
, que o software irá
indicar quando um contato estiver fechado, uma saída for acionada, etc.
68
5.7. Áreas de Programação do Keyprogram
Para facilitar a utilização, o Keyprogram reúne em um único software,
duas telas de programação:
Tela de Programação Ladder: Utilizado para programar lógicas
de contatos executadas pelo PLC.
Tela de Programação IHM: Usado para programar telas que serão
visualizadas no Display da IHM.
Obs: Esta versão de Equipamento NanoLogix não integra a opção de
Tela de Programação IHM, pois não possui IHM.
5.7.1.
Área de Programação Ladder
Para entrar na área de programação Ladder clique no ícone
, localizado
na barra de ferramentas. Note que, quando se clica neste ícone, ele se
modifica indicando agora a entrada para o modo de Programação IHM.
É mostrada abaixo, a Área de Programação Ladder:
69
•
Descrição da Barra de Ferramentas (Ladder)
Menu de Edição
Grupo Geral
Seta: deixa o cursor em seu modo default, que é usado para
selecionar os elementos da lógica.
Traço vertical: Insere um traço vertical na lógica entre dois
elementos.
Apaga traço vertical: Ao posicionar o cursor sobre traço
vertical e clicar o traço é apagado.
Traço horizontal: Insere um traço horizontal na célula onde
se clicar com o mouse.
Completa ligações na horizontal: Até se encontrar um
outro elemento.
Grupo de Contatos
Insere Contato Normalmente Aberto ao selecionar esse
ícone e clicar sobre uma lógica.
Insere Contato Normalmente Fechado ao selecionar esse
ícone e clicar sobre uma lógica.
Insere Contato por Borda Positiva ao selecionar esse ícone
e clicar sobre uma célula.
Insere Contato por Borda Negativa ao selecionar esse
ícone e clicar sobre uma lógica.
70
Grupo de Bobinas
Saída Simples: Insere uma Saída Simples.
Saída Complementar: Insere uma Saída Complementar.
Saída Set: Insere uma Saída Set.
Saída Reset: Insere uma Saída Off
Grupo de Temporizadores
Temporizador de Pulso: Insere um Temporizador de Pulso
Temporizador On: Insere um Temporizador On
Temporizador Off: Insere um Temporizador Off
71
Grupo de Operações Matemáticas
Bloco Somador: Insere um Bloco Somador.
Bloco Subtrator: Insere um Bloco Subtrator.
Bloco Divisor: Insere um Bloco Divisor.
Bloco Multiplicador: Insere um Bloco Multiplicador.
Grupo de Comparadores
Comparador Maior:
Insere um Comparador Maior.
Comparador Maior Igual: Insere um Comparador Maior
Igual.
Comparador Igual:
Insere um Comparador Igual.
Comparador Menor Igual: Insere um Comparador Menor
Igual.
Comparador Menor:
Insere um Comparador Menor
Igual.
Comparador Diferente: Insere um Comparador diferente.
72
5.8. Tabelas de Símbolos
A Tabela de Símbolos é um recurso que ajuda o programador a
documentar o programa que está sendo desenvolvido, identificando cada
operando do programa.
Inserindo uma nova linha: para criar uma nova linha pressione a
tecla down do teclado.
Apagando uma linha: selecione a linha que se deseja apagar e
pressione o botão Apagar linha.
Inserindo todos os operandos do programa: essa função insere na
Tabela de Símbolos todos os operando do programa que ainda não
estiverem nela. Clique no botão Inserir todas.
Ordenando a tabela de símbolos por endereço: dê um duplo clique
sobre o título Endereço da tabela.Ela será ordenada da seguinte
ordem:
Imprimindo a Tabela de Símbolos: clique no menu Projeto (Alt+P) e
no item Imprimir (Crtl+P) selecione a opção Tabela de Símbolos,
Imprimir e OK.
73
5.9. Sub-rotinas
Criando Nova Sub-rotina
A criação de Sub-rotinas permite que uma função que seja utilizada
várias vezes no projeto não precise ser reescrita todas às vezes.
Para criar uma Sub-rotina:
1. Clique no ícone Nova Sub-rotina
da Barra de Ferramentas.
2. Digite o nome da nova sub-rotina.
3. Clique em OK.
Digite o nome da sub-rotina
74
Importando Sub-rotina
Se a Sub-rotina que você for criar já estiver feita em outro projeto,
use a função Importar Sub-rotina:
Para importar uma Sub-rotina:
1. Clique no menu Projeto (Alt+P), no item Importar Sub-rotina.
2. No item Examinar, indique o diretório em que está a sub-rotina.
3. Clique em Abrir.
Selecione aqui o diretório da Sub-rotina
A nova sub-rotina irá aparecer na barra Guia de Programa.
75
Editando Sub-rotinas
Para editar a Sub-rotina:
1. Clique sobre a Sub-rotina na barra Guia de Programa.
2. Para chamar a Sub-rotina use um operando do tipo CALL do
grupo funções especiais.
Barra Guia de Programa
Chamando a Sub-rotina
Exportando Sub-rotina
Para exportar uma Sub-rotina:
1. Clique no menu Projeto (Alt+P), no item Exportar Sub-rotina.
2. Escolha o local que a Sub-rotina vai ser salva.
3. Digite um nome para a Sub-rotina.
4. Clique em Salvar.
76
Selecione o diretório onde será salvo.
Digite o nome da Sub-rotina
5.10.
Configuração da Comunicação
A comunicação entre o CLP Keylogix e o Keyprogram é feita pela
Porta de Comunicação Serial.
Para configurar a porta serial:
1.
Clique no menu Configurações (Alt+O) no item Comunicação.
2.
No item Port, selecione a porta de comunicação serial que você
irá utilizar.
3.
Clique em OK.
Obs:
As
demais
propriedades
do
item
Comunicação
são
configuradas de acordo com o equipamento utilizado, não altere essas
opções, pois fará com que se perca a comunicação serial entre o PLC e o
PC.
77
5.11.
Instruções Válidas para o NanoLogix
Contatos
Contato normalmente aberto
Contato normalmente fechado
Contato por borda positiva
Contato por borda negativa
Bobinas
Saída simples
Saída complementar
Saída set
Saída reset
Temporizadores
Temporizador na energização (TON)
Contadores
Contador UP
Comparadores
Igual (==)
Maior que (>)
Menor que (<)
Maior ou igual que (>=)
Menor ou igual que (<=)
Diferente (<>)
Especiais
Move
78
6. Glossário
•
Baud rate (taxa de Transmissão). Taxa pela qual os bits de
informação são transmitidos através de uma interface serial ou
rede de comunicação.
•
Byte. Unidade de informação composta por oito bits.
•
Controlador Lógico Programável (PLC). Equipamento que
realiza o controle sob o comando de um programa aplicativo
escrito
em
linguagem
de
relés
e
blocos.
É
composto
basicamente de Unidade de Processamento, Memória, e
dispositivos de entradas e saídas.
•
EEPROM
(Electric
Erasable
Programmable
Read
Only
Memory). Memória somente de leitura, apagável e programável
eletricamente.
•
Flash EPROM. Memória não volátil apagável eletricamente
•
Instrução. Operação a ser executada sobre o conjunto de
operandos dentro de um programa.
•
Lógica de Programação. Matriz gráfica onde são inseridas as
instruções da linguagem de diagrama de relés que compõem um
programa
aplicativo.
Um
conjunto
de
lógicas
ordenadas
seqüencialmente constitui um módulo de programa.
79
•
Menu. Conjunto de opções disponíveis e exibidas no vídeo por
um programa, a serem selecionadas pelo usuário a fim de ativar
ou executar uma determinada tarefa.
•
Octeto. Conjunto de oito bits numerados de 0 a 7.
•
Protocolo. Regras de procedimentos e formatos convencionais
que, mediante sinais de controle, permitem o estabelecimento de
uma transmissão de dados e a recuperação de erros entre
equipamentos.
•
RAM (Random Access Memory). Memória de acesso aleatório.
Este tipo de memória é volátil, ou seja, seu conteúdo se perde
quando é desenergizada.
•
Retentivo. Indica que o dado armazenado não será apagado
quando o equipamento for desenergizado, “retendo” este valor
quando o equipamento for ligado novamente.
•
Scan. Período de uma varredura no programa.
•
Word. Unidade de informação composta por oito 16 bits ou 2
Bytes.
80