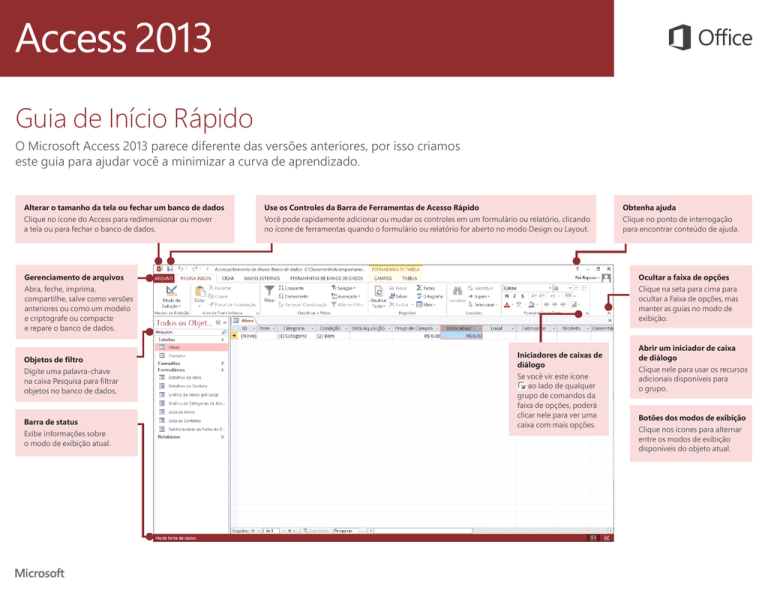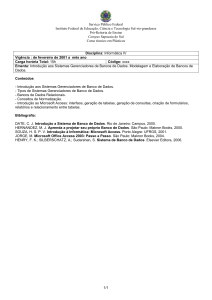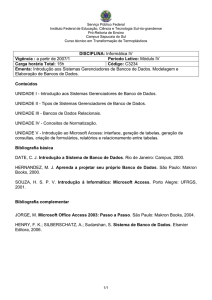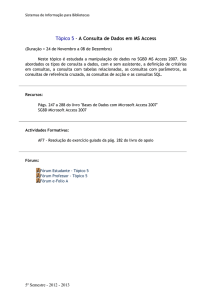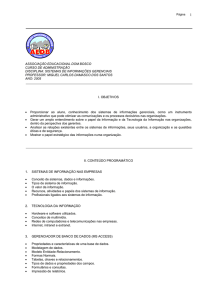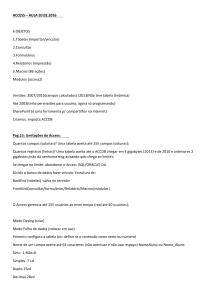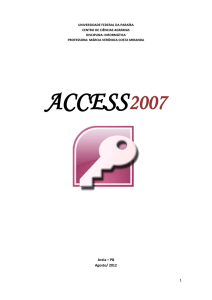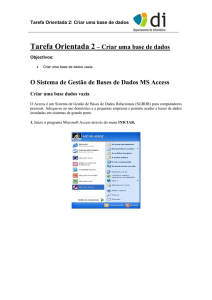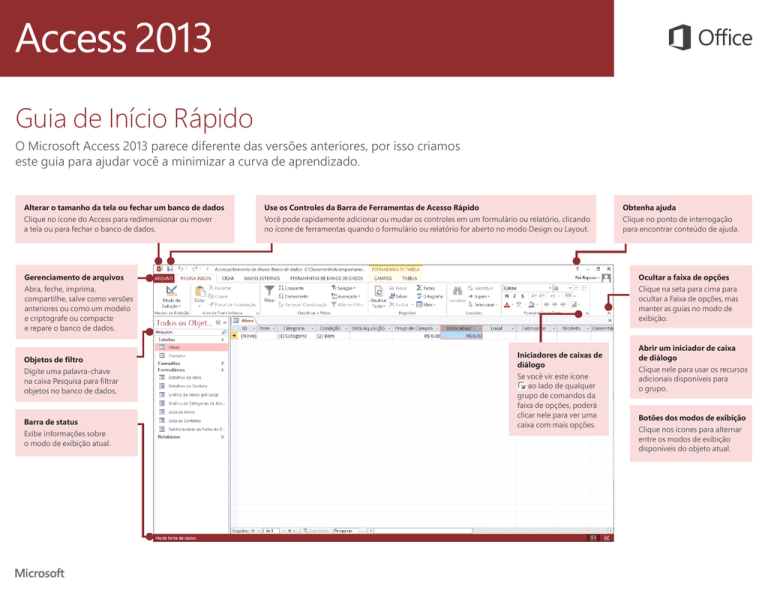
Guia de Início Rápido
O Microsoft Access 2013 parece diferente das versões anteriores, por isso criamos
este guia para ajudar você a minimizar a curva de aprendizado.
Alterar o tamanho da tela ou fechar um banco de dados
Clique no ícone do Access para redimensionar ou mover
a tela ou para fechar o banco de dados.
Use os Controles da Barra de Ferramentas de Acesso Rápido
Você pode rapidamente adicionar ou mudar os controles em um formulário ou relatório, clicando
no ícone de ferramentas quando o formulário ou relatório for aberto no modo Design ou Layout.
Gerenciamento de arquivos
Abra, feche, imprima,
compartilhe, salve como versões
anteriores ou como um modelo
e criptografe ou compacte
e repare o banco de dados.
Objetos de filtro
Digite uma palavra-chave
na caixa Pesquisa para filtrar
objetos no banco de dados.
Barra de status
Exibe informações sobre
o modo de exibição atual.
Obtenha ajuda
Clique no ponto de interrogação
para encontrar conteúdo de ajuda.
Ocultar a faixa de opções
Clique na seta para cima para
ocultar a Faixa de opções, mas
manter as guias no modo de
exibição.
Iniciadores de caixas de
diálogo
Se você vir este ícone
ao lado de qualquer
grupo de comandos da
faixa de opções, poderá
clicar nele para ver uma
caixa com mais opções.
Abrir um iniciador de caixa
de diálogo
Clique nele para usar os recursos
adicionais disponíveis para
o grupo.
Botões dos modos de exibição
Clique nos ícones para alternar
entre os modos de exibição
disponíveis do objeto atual.
O que posso encontrar
na guia Conta?
Para onde foi a opção
de fazer backup?
Clique em Arquivo > Conta no Access 2013 para gerenciar suas informações de
usuário, mudar o plano de fundo ou o tema, visualizar e adicionar serviços Web
disponíveis, exibir informações sobre seus produtos Office e gerenciar suas assinaturas
de produto.
É sempre uma boa ideia fazer backup de seus dados importantes. Para fazer isso
no Access 2013, clique em Arquivo > Salvar como. Depois, em Salvar Banco de
Dados como > Avançado, clique em Fazer Backup do Banco de Dados.
Você pode estar à procura do seguinte
Use a lista abaixo para encontrar alguns dos comandos e ferramentas mais comuns do Access 2013.
Para...
Clique em...
E examine...
Abrir, fechar, criar, salvar, imprimir, publicar ou gerenciar seu banco
de dados
Arquivo
Modo de exibição Backstage (clique nos links do painel esquerdo).
Visualizar objetos, cortar, copiar ou colar dados, formatar texto, adicionar
uma linha de totais ou encontrar dados
Página Inicial
Grupos Modos de Exibição, Área de Transferência, Classificar
e Filtrar, Registros, e Formatação de Texto .
Adicionar partes do aplicativo, tabelas, consultas, formulários, relatórios
ou macros
Criar
Grupos Modelos, Tabelas, Consultas, Formulários, Relatórios
e Macros e Código.
Inserir arquivos ou enviar dados ou links para fontes externas
Dados Externos
Grupos Importar e Vincular e Exportar.
Compactar e reparar um banco de dados, trabalhar com código, macros,
relações do Visual Basic e analisar ou mover os dados para o SharePoint
Ferramentas
de Banco de
Dados
Grupos Ferramentas, Macro, Relações, Analisar e Mover Dados.
Exibir e utilizar os objetos no banco de dados
Painel de
Navegação
Grupo Todos os Objetos do Access.
Corrigir problemas de arquivo ou adicionar uma senha a um banco
de dados
Arquivo
Grupos Informações, Compactar e Reparar e Criptografar com Senha.
Criar um Access app
Arquivo
Opções Novo, Aplicativo Web personalizado, ou modelos da Web.
O que aconteceu com o
recurso Gráfico Dinâmico?
Você não pode criar gráficos dinâmicos ou tabelas no Access 2013, mas pode
importá-los do Excel e de outros aplicativos e, em seguida, adicioná-los com
o controle Gráfico.
O que é um Access app?
Os Access apps são como bancos de dados da Web que você pode usar para
visualizar e compartilhar seus dados na nuvem. Com os Access apps, você terá
opções de armazenamento e gerenciamento de dados seguras e centralizadas.
Com o Access 2013, você pode facilmente criar e modificar o design de um
aplicativo. Comece com um modelo de aplicativo ou crie seu próprio aplicativo
Web personalizado.
Texto longo é o novo
Memorando
Se você está procurando o tipo de dados Memorando para campos de texto mais
longos, experimente o tipo de dados Texto Longo.
Nomes de modelo que começam com a palavra "Desktop" criarão um banco de
dados cliente. Para criar um Access app, use qualquer modelo que esteja marcado
com um ícone de globo.
Como trabalhar com pessoas que
ainda não têm o Access 2013
Aqui estão alguns aspectos que não devem ser esquecidos ao compartilhar ou
trocar arquivos com pessoas que estão usando uma versão anterior do Access.
No Access 2013…
O que acontece?
O que devo fazer?
Abra um banco de dados
criado no Access 2007.
Você pode usar o Access 2013 para abrir e usar os arquivos criados
no Access 2007. No entanto, você não poderá ver ou usar recursos
como Tabelas Dinâmicas ou formatação condicional.
Importe apenas as tabelas e, em seguida, reaplique formatos no
Access 2013.
Salva seu banco de dados
como um arquivo do
Access 2007.
Você poderá abrir e usar o banco de dados.
Nada.
Salve seu banco de dados
como um arquivo do
Access 2010.
O Access 2007 e o 2010 usam o mesmo formato de arquivo. Se você
publicou um banco de dados Web do Access 2010 e o abriu no
Access 2013, você só poderá exibi-lo e não poderá modificá-lo.
Se você publicou um banco de dados do Access 2010 como um
banco de dados Web e deseja alterar mais tarde para um Access
app, importe os dados para um aplicativo Web personalizado.
O que consta na guia
Informações?
De qualquer banco de dados aberto, clique em Arquivo > Informações.
Posso converter meu banco
de dados do Access em um
Access app?
Embora os Access apps também sejam usados para controle de dados, você não
pode converter um banco de dados de área de trabalho em um Access app ou
vice-versa. No entanto, você pode usar dados de um banco de dados de área de
trabalho em um Access app.
Clique em Novo > Aplicativo Web personalizado > Criar uma tabela de uma
fonte de dados existente.
Compactar e Reparar Banco de Dados pode impedir e corrigir problemas de
banco de dados ou compactar arquivos para economizar espaço.
Arquivos salvos no Access 2007 ou em um formato mais recente já são
criptografados, mas você pode adicionar uma senha opcional para proteger ainda
mais seus dados clicando em Criptografar com Senha.
Clicar em Exibir e editar propriedades de banco de dados exibe informações
sobre objetos no banco de dados, controle de revisão e tamanho do banco de
dados. Você também pode alterar as informações de título, autor, empresa e
hiperlink de banco de dados na guia Resumo que se encontra aqui.