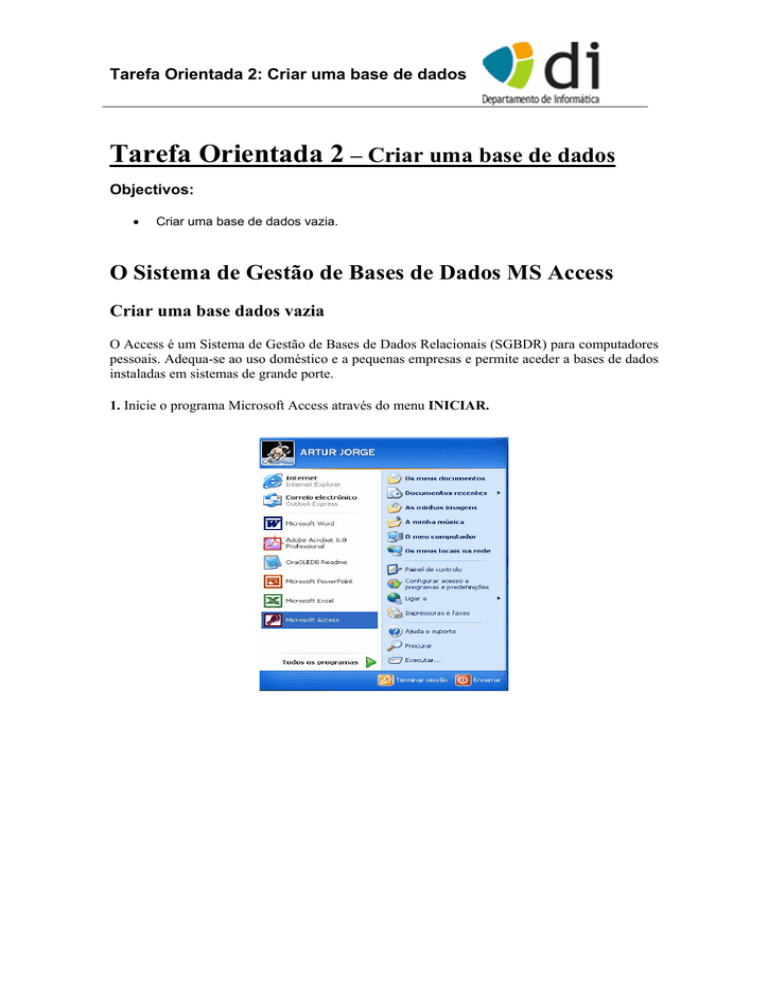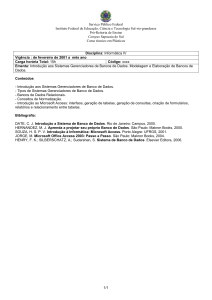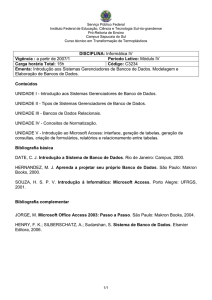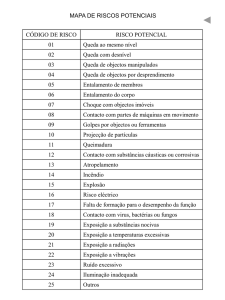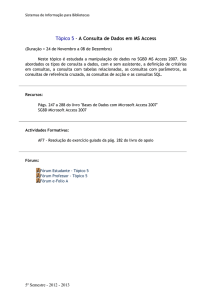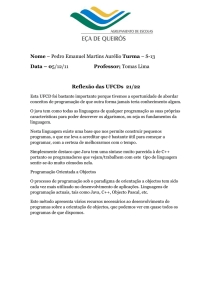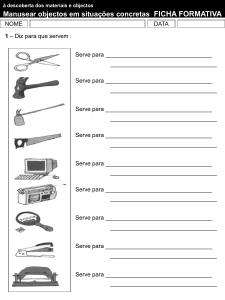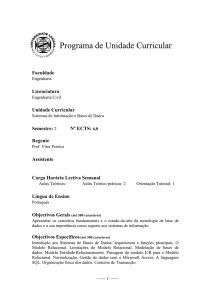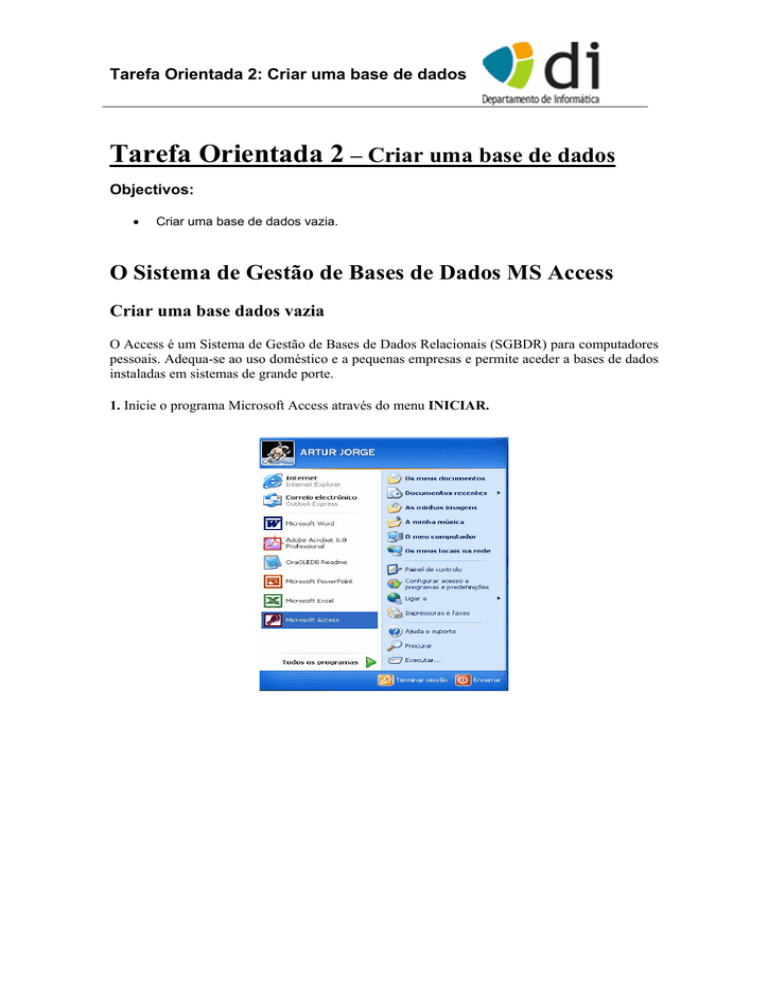
Tarefa Orientada 2: Criar uma base de dados
Tarefa Orientada 2 – Criar uma base de dados
Objectivos:
•
Criar uma base de dados vazia.
O Sistema de Gestão de Bases de Dados MS Access
Criar uma base dados vazia
O Access é um Sistema de Gestão de Bases de Dados Relacionais (SGBDR) para computadores
pessoais. Adequa-se ao uso doméstico e a pequenas empresas e permite aceder a bases de dados
instaladas em sistemas de grande porte.
1. Inicie o programa Microsoft Access através do menu INICIAR.
Tarefa Orientada 2: Criar uma base de dados
2. Ao abrir o Microsoft Access aparece o seguinte ecrã:
Do lado direito do ecrã encontra-se o painel de tarefas, através do qual se pode seleccionar a
acção que se pretende realizar:
Abrir um ficheiro – permite abrir uma base de dados já existente. Poderá mostrar as
últimas bases de dados utilizadas.
Novo – permite criar uma nova base de dados, recorrendo a uma das seguintes
possibilidades:
Base de dados vazia – permite criar uma nova base de dados, definir o nome do
ficheiro e o local onde será guardada. Cada base de dados do MS Access é guardada
num único ficheiro de extensão mdb.
Página de acesso a dados em branco – permite criar uma nova página de Internet
destinada a visualizar e trabalhar com dados armazenados numa base de dados do
Microsoft Access ou do Microsoft SQL Server. A página de acesso a dados pode
também incluir dados de outras origens como, por exemplo, do Microsoft Excel.
Projecto (dados existentes) / (novos dados) – permite criar uma aplicação
cliente/servidor. Um projecto do Microsoft Access (.adp) é um ficheiro de dados do
Access que fornece um acesso eficaz, em modo nativo, a uma base de dados do
Microsoft SQL Server, através da arquitectura de componentes OLE DB. Utilizando um
projecto de Access, pode criar uma aplicação cliente/servidor tão facilmente como uma
aplicação de servidor de ficheiros. Esta aplicação cliente/servidor pode ser uma solução
tradicional baseada em formulários e relatórios ou uma solução Web baseada em
Tarefa Orientada 2: Criar uma base de dados
páginas de acesso a dados ou uma combinação de ambas. É possível ligar o projecto do
Access a uma base de dados do SQL Server remota, a uma base de dados do SQL
Server local ou a uma instalação local do motor do SQL Server 2000 Desktop.
Novo a partir de ficheiro existente – permite criar uma base de dados em Access a partir
dos dados disponíveis de outro ficheiro criado anteriormente.
Novo a partir de um modelo – permite criar uma base dados nova com base num modelo.
Modelos gerais / No meu computador – permite a utilização de modelos já existentes
no computador.
Modelos no Office Online – permite o acesso ao site da Microsoft, para utilização de
modelos adicionais.
3. Escolha criar uma base dados vazia. Indique o nome e o local do ficheiro onde a base de
dados será guardada. Depois é apresentada a janela da base de dados, como se pode ver na
figura:
Este ambiente de trabalho é constituído por:
1 Barra de Título – onde se identifica a aplicação e a apresentação.
2 Barra de Menus – permite aceder às funcionalidades da aplicação. Contém comandos,
agrupados em Menus, para executar diversas tarefas.
Tarefa Orientada 2: Criar uma base de dados
3 Barra de Ferramentas – contém botões que permitem executar um conjunto de tarefas
comuns sem que, para isso, seja necessário recorrer à Barra de Menus. Muitos dos botões
nelas existentes são semelhantes aos existentes noutras aplicações do Windows e
desencadeiam o mesmo tipo de acções.
4 Barra de objectos – permite aceder aos principais tipos de objectos numa base de dados:
tabelas, consultas, formulários, relatórios, páginas de dados, macros e módulos.
Tabelas - objectos onde os dados são armazenados numa base de dados relacional.
Consultas - objectos que permitem a consulta e o processamento dos dados
armazenados nas tabelas.
Formulários - estes objectos podem ser usados simplesmente como modo de dar um
aspecto mais agradável e organizado às tabelas e consultas, mas também como forma de
ligação entre todos os objectos da base de dados, permitindo que o utilizador tenha a
sensação de estar a trabalhar com uma aplicação e não com um conjunto de objectos.
Relatórios - objectos para resumir e formatar dados, de modo a poderem ser
imprimidos.
Macros - objectos para automatizar acções.
Módulos - programas.
5 Botão estrutura – permite criar, alterar e visualizar um objecto na vista de estrutura. Deste
modo, o utilizador pode criar e alterar a estrutura dos objectos de acordo com as
especificidades desejadas. O MS Access oferece essencialmente dois modos de trabalho:
estrutura e dados.
6 Botão novo – permite criar novos objectos.
7 Botão eliminar – permite eliminar o objecto seleccionado.
Tarefa Orientada 2: Criar uma base de dados
O MS Access possui ainda outras barras de ferramentas. Essas e as que estão visíveis neste
momento podem ser mostradas ou escondidas sempre que desejado. Nas tarefas seguintes vai
aprender a trabalhar com elas.
4. Coloque o ponteiro sobre uma das barras de ferramentas.
5. Pressione o botão direito do rato.
Surge-lhe um menu de contexto que contém o nome de algumas das barras do MS Access. O
sinal de visto que se encontra à esquerda do nome indica as que estão visíveis nesse momento.
Para visualizar todas as barras de ferramentas que estão disponíveis no MS Access, escolha a
opção personalizar do menu de contexto.
Aparece a caixa de diálogo personalizar:
6. Seleccione a caixa de verificação alinhamento e dimensionamento. Repare que a barra de
ferramentas alinhamento e dimensionamento ficou visível.
7. Para que a barra de ferramentas alinhamento e dimensionamento fique de novo invisível,
volte a efectuar as actividades 4, 5 e 6.
Tarefa Orientada 2: Criar uma base de dados
O MS Access, bem como os outros programas para o sistema operativo Windows, possui um
valioso auxiliar de identificação dos botões das barras de ferramentas. Quando colocamos o
ponteiro sobre um deles, é-nos mostrada uma pequena etiqueta com a descrição da sua função.
8. Coloque o ponteiro sobre um dos botões de qualquer uma das barras e leia a etiqueta que lhe
é mostrada. Por exemplo,