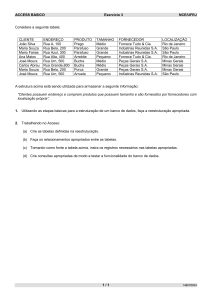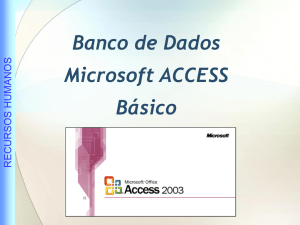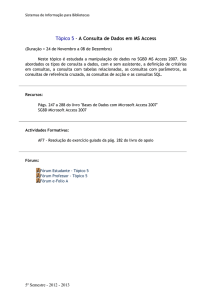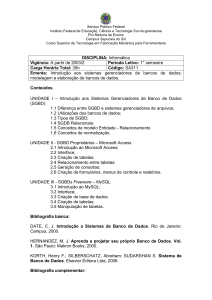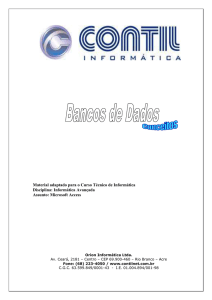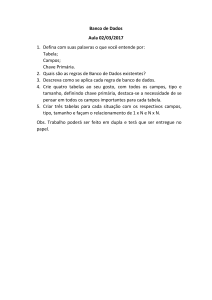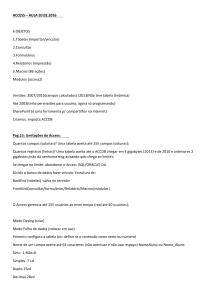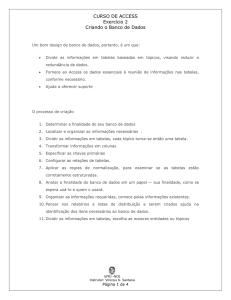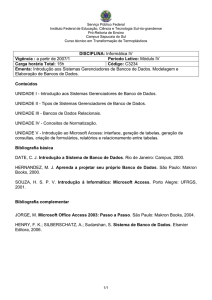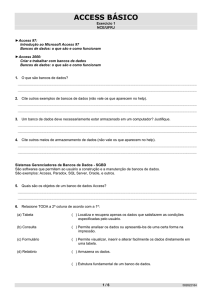UNIVERSIDADE FEDERAL DA PARAÍBA
CENTRO DE CIÊNCIAS AGRÁRIAS
DISCIPLINA: INFORMÁTICA
PROFESSORA: MÁRCIA VERÔNICA COSTA MIRANDA
ACCESS 2007
Areia – PB
Agosto/ 2012
1
Sumário:
Título
Página
Introdução ---------------------------------------------------------------------------------------------------
3
1. O que são banco de dados?-----------------------------------------------------------------------
4
2. Como funciona um banco de dados? -----------------------------------------------------------
4
3. Estrutura de um banco de dados ----------------------------------------------------------------
4
Tabelas ---------------------------------------------------------------------------------------------
Formulários -----------------------------------------------------------------------------------
Relatórios ---------------------------------------------------------------------------------------------
4. Consultas---------------------------------------------------------------------------------------------
4
4
5
6
5. A tela inicial do Access---------------------------------------------------------------------------------
7
6. Criando um banco de dados --------------------------------------------------------------------------7. Criando uma tabela--------------------------------------------------------------------------------
7
9
Tipos de dados----------------------------------------------------------------------------------
10
8. A Chave Primária-------------------------------------------------------------------------------------------
12
9. Criação de um Formulário--------------------------------------------------------------------------------
12
10. Criação de relatórios-------------------------------------------------------------------------------------
14
2
Introdução
As bases de dados geralmente gerem os dados mais valiosos de uma empresa: os
números, palavras e imagens que compõem as suas finanças, clientes e fornecedores,
inventários e informações sobre pedidos. Um sistema de gestão de bases de dados pobre pode
até descontrolar este conjunto valioso, a ponto de causar atrasos, perder ou trocar pedidos e,
pior de tudo, danificar ou perder informações.
No mercado existem softwares que facilitam a organização de dados de uma farmácia
por exemplo. Dentre eles pode-se destacar o Access 2007. O Access 2007 é o programa de
banco de dados que faz parte do pacote de escritório Office 2007, da Microsoft. Com o
software, o usuário pode criar diversas aplicações, como um pequeno controle de estoque,
lista de livros, cadastro de clientes, registros de aulas, entre outros
O Microsoft Access é, então, um sistema de Gestão de Bases de Dados Relacionais em
ambiente gráfico, o que significa que a organização e gestão dos dados é maximizada através
das características do Windows, pelo que o utilizador consegue visualizar, aceder e trabalhar
os dados, de uma forma mais simples e direta. Neste tutorial, você terá instruções básicas para
criar e usar tabelas, formulários, gerar consultas e relatórios no Access 2007.
3
1. O que são bancos de dados?
Um banco de dados é um conjunto de informações de determinado assunto ou
objetivo, como encontrar pedidos de clientes ou gerar e dar manutenção à uma
coleção musical. Um arquivo de metal ou uma biblioteca são exemplos de bancos de
dados. Se o seu banco de dados não está armazenado em um computador, ou se
apenas partes dele estiverem no computador, provavelmente você estará trabalhando
com informações de diversas fontes que você mesmo precisará coordenar e organizar.
Com a Microsoft Access, você pode gerenciar todas as informações em um único
arquivo de banco de dados.
2. Como funciona um banco de Dados?
No Access o banco de dados funciona como um recipiente onde você vai colocar
suas informações. Para guardar as informações você usa as tabelas. Então dentro do
banco de dados você cria tabelas com informações sobre os itens que deseja
gerenciar. Assim você pode criar tabelas para clientes, produtos, pedidos, etc.. e
colocar todas elas dentro do banco de dados. Primeiro você cria o banco de dados e
depois as tabelas. É assim que o Access trabalha com as informações.
3. Estrutura de um banco de dados
Antes de efetuarmos a construção de um Banco de Dados eletrônico, é necessário
o planejamento de sua finalidade, bem como suas características. Isso implica total e
indispensável ciência sobre a estrutura de seus elementos (objetos) que o compõem.
Estes objetos são tabelas, formulários, consultas, relatórios páginas da Web, macros e
módulos. Evidentemente, um Banco de Dados não necessariamente precisa apresentar
todos esses objetos, mas como já foi dito trabalharemos nesta apostila apenas com a
criação de tabelas, formulários e relatórios.
Os diversos elementos de um Banco de Dados do Access.
Tabelas
Uma tabela é um objeto principal e indispensável a qualquer Banco de dados
no Access. É uma coleção de dados sobre um tópico específico, como produtos ou
4
fornecedores, por exemplo. Usar uma tabela separada para cada tópico significa que
você armazena aquele dado apenas uma vez, o que torna seu banco de dados mais
eficiente e reduz erros de entrada de dados. Tabelas organizam os dados em colunas
(campos) e linhas (registros). De todos os objetos, este é o único obrigatório. A partir
da tabela, são gerados os demais objetos em um Banco de Dados.
Exemplo de uma tabela
Formulários
A função primordial de formulários em um Banco de Dados é torná-lo mais
interativo e amigável ao usuário. Como vimos, os dados são introduzidos no Banco de
Dados por meio de tabelas. Suas células exibem o conteúdo em uma única linha.
Considerando um cadastro de clientes de uma grande empresa, provavelmente
teríamos milhares de registros cadastrados, tornando a localização de dados na tabela
demasiadamente demorada e complicada. Tão complicada e demorada também seria
a inserção de dados em uma tabela com grande quantidade de linhas.
Por meio dos formulários do Access, é possível executar a criação de uma
interface, por exemplo, para a visualização de um registro por sua vez, permitindo
maior organização e visualização de dados.
Exemplo de um formulário
Relatórios
5
É uma maneira eficaz de apresentar seus dados em um formato impresso.
Como você tem controle sobre o tamanho e a aparência de todos os elementos de um
relatório, é possível exibir as informações da maneira como deseja vê-las. Se o
formulário é a melhor maneira de entrar com dados, o relatório é a melhor maneira de
imprimir informações. Os relatórios do Access possuem muitos recursos tais como
preenchimento de etiquetas, envelopes e interação com o Word em uma mala direta.
Exemplo de um relatório
4. Consultas
As consultas são utilizadas para visualizar, alterar e analisar dados de diferentes
maneiras. Também podemos utilizá-las como origem de registros para formulários e
relatórios. Existem vários tipos de consultas:
Consulta de seleção: Realiza a busca pelos dados solicitados em uma ou mais
tabelas. Exibe o resultado em uma folha de dados onde é possível alterar e
atualizar registros, com restrições.
Consulta de ação: Permite a execução de determinadas operações nos
registros, satisfazendo critérios predeterminados. As consultas de ação são
subdividas em quatro tipos diferentes:
Consulta de exclusão: Em uma tabela, exclui todos os registros
correspondentes a critérios predefinidos. A exclusão é executada em registros
internos e não apenas em campos.
Consulta de atualização: Permite a atualização de registros em uma tabela.
Consulta de acréscimo: Permite a inclusão em uma ou mais tabelas de registros
provenientes de uma ou mais tabelas.
Consulta de criação de tabela: Resultados obtidos na busca em outras tabelas
são armazenados em uma nova tabela no arquivo BD aberto ou em outro BD.
Consulta com referências cruzadas: Possibilita a realização de cálculos de totais
e a reorganização dos dados para análises. Os dados são exibidos na interseção
de linhas e colunas e as operações permitidas são soma média, cálculo do
6
maior e menor valor. Ao contrário das consultas de seleção, os dados são
apresentados em planilhas de cálculos, como as do Microsoft Excel.
Consulta com parâmetros: Um valor deverá ser entrado em determinado
campo. A busca será realizada, baseada no valor inserido. Para isso, podem ser
criadas caixas de diálogo para a inserção do valor pelo usuário. Este informar o
tipo de valor que deverá ser inserido. As consultas podem ser criadas com um
assistente ou a partir do zero no modo Estrutura da consulta.
Iniciando o Assistente de Consulta
5. A tela inicial do Access
Na Figura 1.1, temos a disposição da tela inicial do programa e a descrição de
seus componentes.
Figura 1.1: O “ponto de partida” ao Access: diferentes categorias de modelos e suas descrições.
6. Criando um banco de dados
Após abrir o Access clicamos em Banco de dados em branco como mostra a figura
abaixo.
7
Figura 1.2: Banco de Dados em Branco, no painel central da tela inicial.
Do lado direito do Access aparecerá um componente que nos permite escolher o
nome e onde será gravado o arquivo do Banco de Dados que é gerado pelo Access.
Figura 1.3: Será aberta uma seção descritiva sobre o banco de dados com um campo para definição
de seu nome.
Figura 1.4: Para especificar o local onde o banco de dos será salvo clique sobre o botão do ícone da
pasta.
8
Quando clicamos no ícone da pasta onde será salvo o banco de dados
aparecerá uma janela com o local que será salvo, mas a pasta padrão para
armazenamento de arquivos produzidos no Access e nos demais programas do Office
se encontra em Documentos. Aqui batizei o arquivo de Países.
Figura 1.5: Ao clicar sobre o botão Criar finalmente o arquivo de banco de dados será gerado no local
especificado na caixa Novo arquivo do banco de dados.
7. Criando uma tabela
Após clicar sobre a opção que requererá a especificação para o salvamento do
banco de dados, o Access lhe apresentará uma tabela.
Figura 1.6: Veja que por definição padrão ele já criou uma tabela chamada Tabela1.
Figura 1.7: Em seguida clique na aba Modo de Exibição e escolha a opção Modo Design.
Como se trata de um objeto no banco de dados, uma tabela deverá ser salva
após sua confecção ou alteração de seus dados.
9
Figura 1.8: Digite o nome da tabela e clique em OK.
Figura 1.9: Criação de Tabela via Modo Design.
Agora você pode
propriedades abaixo:
Nome do Campo
CódigoPaís
Nomedo País
Continente
Habitantes
FormadeGoverno
HoraBrasília
Capital
criar os campos para esta tabela de acordo com as
Tipo de Dados
Numeração Automática
Texto
Texto
Número
Texto
Texto
Texto
Descrição
Tipo de Dados
É o tipo de informação que o campo poderá receber. É possível definir que um
campo aceite somente números (por exemplo, números de CPF) e que outro aceite
apenas formatos de data e hora. A tabela a seguir lista todos os tipos de dados aceitos
pelo Access e suas respectivas descrições:
Tipo
Texto
Memorando
Número
Data/Hora
Unidade Monetária
Numeração Automática
Sim/Não
Descrição
Até 255 caracteres alfanuméricos
Até 65535 caracteres alfanuméricos
Valores numéricos com diversas formas de exibição (byte,
inteiro, inteiro longo, simples etc.).
Data e horas a partir do ano 100 até 9999
Valores em moeda com quatro casas decimais
Número seqüencial incrementado automaticamente.
Um valor que aceita apenas as alternativas Verdadeiro ou
Falso.
10
Objeto OLE
Hyperlink
Anexo
Assistente de pesquisa
Um objeto externo inserido no banco de dados
(documento do Word, planilhas do Excel etc).
Um caminho para um arquivo ou endereço de página
HTML.
permite a associação de qualquer tipo de ficheiros
suportados pelo Windows, tais com folha de cálculo ou
documentos, de forma flexível, semelhante a anexar
ficheiros a uma mensagem de e-mail;
Permite criar uma lista na qual seja possível selecionar um
valor para cada registro.
Figura 1.10: Depois de digitar os campos, clique novamente na aba Modo de Exibição na opção Modo de
Exibição Folha de Dados.
Lembrando que sempre que houver a opção salvar tabela clique em Sim.
Figura 1.11: Salvando a Tabela.
Figura 1.12: Modo de Exibição – Folha de Dados.
11
Agora insira os dados abaixo na sua tabela criada:
CódigoPaís
NomedoPaís
Continente
1
Brasil
América do
Sul
2
Finlândia
Europa
3
China
Ásia
4
Egito
África
5
Argentina
América do
Sul
Habitantes
FormadeGoverno
HoraBrasília
Capital
-3h em
República
164400000
relação a
Brasília
Presidencialista
Greenwich
República
5100000
+5h
Helsinque
Parlamentarista
República
1234300000
+11h
Pequim
Parlamentarista
República
64200000
+5h
Cairo
Parlamentarista
República
Buenos
35000000
a mesma
Presidencialista
Aires
Assim você terá a tabela como é mostrado abaixo:
Figura 1.13: Tabela de um Banco de Dados.
8. A Chave Primária
Cada tabela da base de dados deverá ter um campo ou um conjunto de campos
que identifique de forma exclusiva cada registro armazenado na tabela. O campo em
questão denomina-se chave primária.
Uma chave primária de uma tabela é um campo ou conjunto de campos da tabela que
constitui um identificador exclusivo para cada linha.
Numa base de dados relacional tal como no Access 2007, os dados encontram-se
divididos em tabelas separadas por assuntos ou categorias de informação, sendo
possível estabelecer relações entre tabelas através dos campos das chaves primárias.
Por exemplo, um campo Código de Cliente na tabela Clientes pode ser apresentado na
tabela Serviços. Na tabela Clientes, trata-se da chave primária, enquanto na tabela
Serviços, denomina-se de chave externa.
9. Criação de um Formulário
12
Como já foi dito, com as tabelas pode-se criar qualquer outro objeto no Access.
Nesta apostila criaremos um formulário a partir da Tabela Países já criada.
Clique na guia Criar na opção Formulário, como mostra a Figura 1.14:
Figura 1.14: Criando um Formulário.
Pronto, o formulário encontra-se gerado pelo Access:
Figura 1.15: Formulário automaticamente gerado após clique no botão correspondente.
Para Modifica a estrutura visual do formulário clique na aba Modo de Exibição Modo Design, mostrado na Figura 1.16:
Figura 1.16: escolha a opção Modo Design.
No Modo Design você encontrará opções para mudar a cor, a fonte, o tamanho
da fonte, dentre outras opções. Agora basta selecionar os campos com a tecla Shift e
fazer as alterações necessárias:
13
Figura 1.17: Selecionando os campos.
Para visualizar as modificações feitas no seu formulário clique novamente na
aba Modo de Exibição – Modo Formulário:
Figura 1.18: Opção Modo Formulário.
Figura 1.19: Aparência do formulário modificada.
10. Criação de Relatórios
Para criar um Relatório clique na guia Criar e escolha a opção Relatório
14
Figura 1.20: Criando o Relatório.
O Access lhe mostrará automaticamente o relatório e para modificar a sua
estrutura clique em Modo de Exibição – Modo Design
Figura 1.21: Opção Modo Design.
Assim como no Formulário o relatório também apresenta as opções para
modificar fonte, cor; basta selecionar os campos desejados com a tecla Shift.
Figura 1.22: Campos selecionados.
Para visualizar as modificações realizadas, clique na aba Modo de Exibição –
Modo de Exibição de Relatórios.
15
Figura 1.23: Opção Modo de Exibição de Relatório.
Figura 1.24: Seu Relatório está pronto.
16