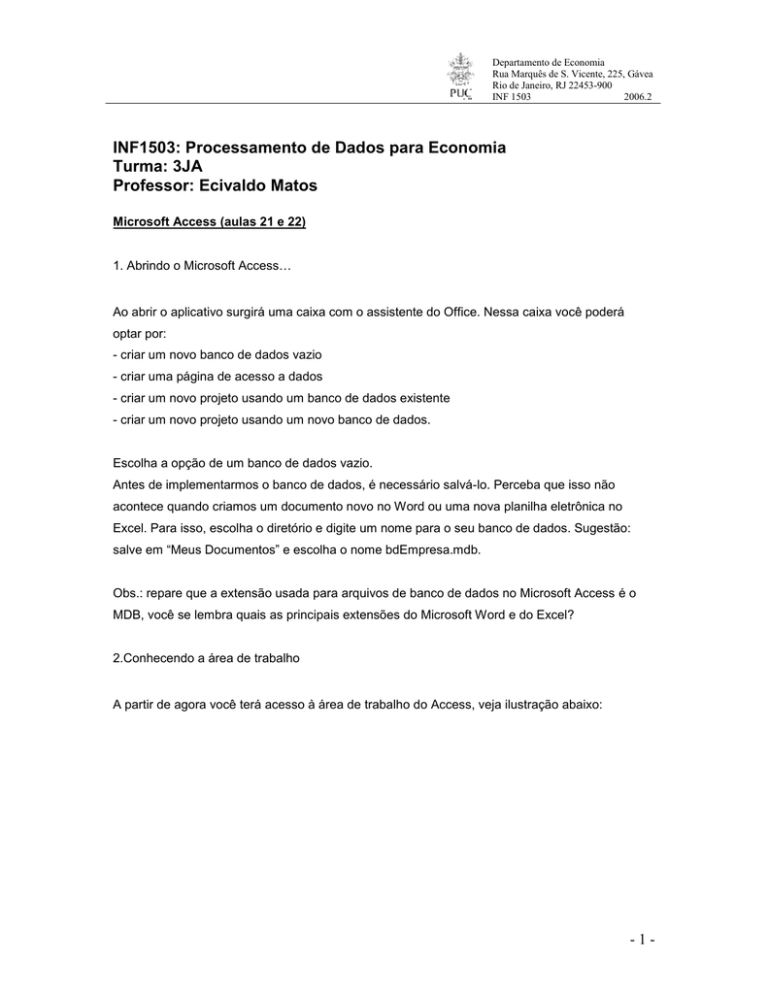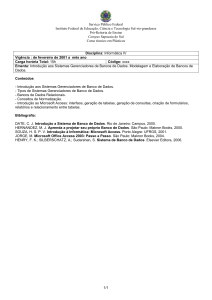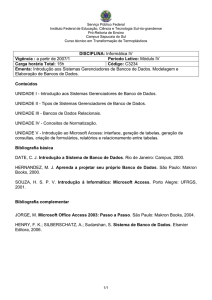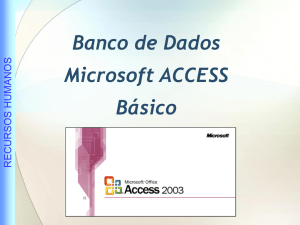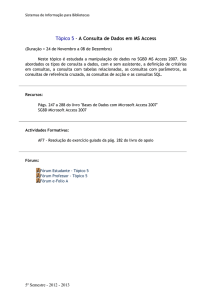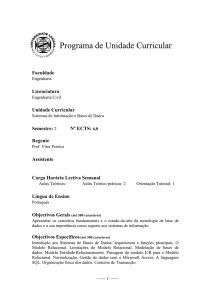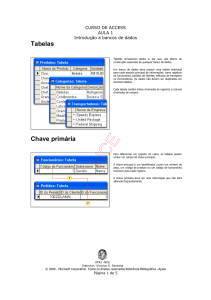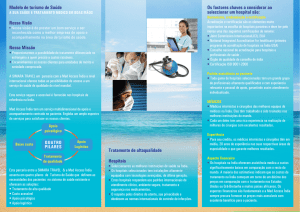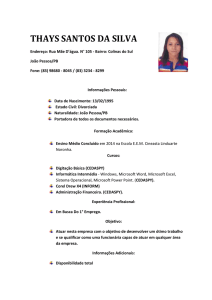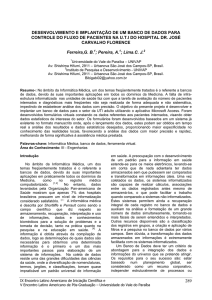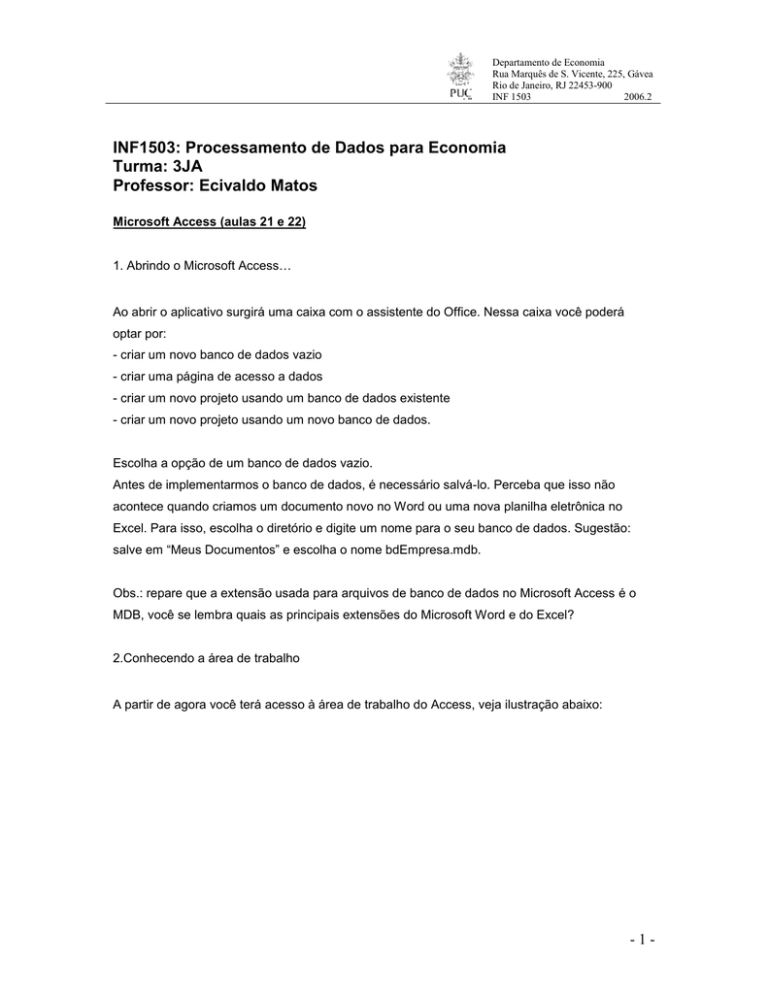
Departamento de Economia
Rua Marquês de S. Vicente, 225, Gávea
Rio de Janeiro, RJ 22453-900
INF 1503
2006.2
INF1503: Processamento de Dados para Economia
Turma: 3JA
Professor: Ecivaldo Matos
Microsoft Access (aulas 21 e 22)
1. Abrindo o Microsoft Access…
Ao abrir o aplicativo surgirá uma caixa com o assistente do Office. Nessa caixa você poderá
optar por:
- criar um novo banco de dados vazio
- criar uma página de acesso a dados
- criar um novo projeto usando um banco de dados existente
- criar um novo projeto usando um novo banco de dados.
Escolha a opção de um banco de dados vazio.
Antes de implementarmos o banco de dados, é necessário salvá-lo. Perceba que isso não
acontece quando criamos um documento novo no Word ou uma nova planilha eletrônica no
Excel. Para isso, escolha o diretório e digite um nome para o seu banco de dados. Sugestão:
salve em “Meus Documentos” e escolha o nome bdEmpresa.mdb.
Obs.: repare que a extensão usada para arquivos de banco de dados no Microsoft Access é o
MDB, você se lembra quais as principais extensões do Microsoft Word e do Excel?
2.Conhecendo a área de trabalho
A partir de agora você terá acesso à área de trabalho do Access, veja ilustração abaixo:
-1-
2002
Departamento de Economia
Rua Marquês de S. Vicente, 225, Gávea
Rio de Janeiro, RJ 22453-900
INF 1503
2006.2
Formas diferentes de
criar uma tabela
Objetos do Access
Os objetos do Access são:
Tabelas: referem-se aos objetos do tipo TABELA que construímos no nosso
modelo lógico, nela você poderá atribuir todos os campos apresentados no
modelo lógico. Também serão nelas que estarão armazenados todos os
registros. Você está lembrado de Tabela (Modelo lógico), campos e registros?!?!
Se não lembrar pergunte ao professor.
Consultas: referem-se a consultas pré-formatadas, como por exemplo: “consulta_clientes_devedores”, essa consulta retornaria sempre uma lista
de clientes que estão em débito no momento atual. Se essa consulta for
executada com certa freqüência, é interessante que ela esteja pré-formatada
nesse espaço. Também conhecida como VIEWS ou Visões. Tente enumerar
possíveis usos dessa funcionalidade e conclua o porquê da sua importância.
Formulários: referem-se a simples formulários para entrada e atualização de
dados (alimentação) do banco de dados por parte de um usuário. Esse usuário
não precisa saber Access para usar os formulários aqui definidos. Por que esta
funcionalidade é importante?
Relatórios: referem-se a relatórios pré-formatados, oriundos de uma consulta.
Ou seja, são objetos de impressão das consultas, por exemplo:
-2-
2002
Departamento de Economia
Rua Marquês de S. Vicente, 225, Gávea
Rio de Janeiro, RJ 22453-900
INF 1503
2006.2
“relatório_clientes_devedores”, seria um relatório para impressão em
papel da consulta por clientes devedores (consulta_clientes_devedores)
Páginas: referem-se a páginas mais complexas para entrada, atualização e
visualização de dados.
Macros: similar às macros estudadas, são registro gravados de operações
realizadas sobre os dados que podem ser reexecutadas assim que for preciso.
Módulos: opção de modularização do banco ou de seu acesso via formulários.
Com o Microsoft Access você pode criar “programas” de acesso aos dados, uma
boa prática de Engenharia de Software indica a divisão de um sistema em
módulos, a partir das funcionalidades ou funções dentro do negócio da
organização que usará o aplicativo.
Formas diferentes de criar um banco de dados no Microsoft Access:
Design View: cria uma tabela a partir da sua estrutura, inserindo todos os
campos, seus respectivos tipos e restrições.
Wizard (modo Assistente): cria a tabela com o auxílio de um assistente do
Microsoft Access.
Por entrada de dados: cria-se a tabela a partir da digitação sumária dos seus
campos.
3. Criando uma tabela
Para criamos a nossa primeira tabela vamos utilizar a opção “Design view” ou “Modo estrutura”.
Veja a figura abaixo:
-3-
2002
Departamento de Economia
Rua Marquês de S. Vicente, 225, Gávea
Rio de Janeiro, RJ 22453-900
INF 1503
2006.2
O contorno vermelho mostra a região onde devemos configurar o campo que está marcado na
parte superior com o símbolo ►. As opções constantes nessa região variam de acordo com o
TIPO do campo. Nessa figura estão apresentadas a opções de configuração para o campo
Matricula, cujo tipo é AUTOINCREMENTO. Você lembra o que é TIPO de dados?!? O que é?
O contorno azul mostra a região onde devemos digitar os campos da tabela, indicando o NOME
do campo, o seu TIPO e uma DESCRIÇÃO, esta para depois lembrarmos o que contém cada
campo, sem precisar “decifrar” o nome do campo, que muitas vezes não é intuitivo.
OBS.: perceba que não foi utilizado espaços, caracteres especiais, nem acentuação nos nomes
(identificadores) dos campos. Essa é uma boa prática de Eng. de Software, uma vez que a
maioria dos SGBD’s não suportam caracteres especiais. Ah! Você lembra o que é SGBD?
A partir de então, vamos ver os principais tipos de dados e suas propriedades. Logo após, você
deverá criar um banco de dados seguindo as sugestões. Ao final tente responder a pergunta: como serão implementados os relacionamentos?!?
4. Configurações dos tipos de dados
TIPO: AUTOINCREMENTO
Guia Geral
Tamanho do campo
o
Inteiro longo: somente números inteiros (sem parte decimal)
o
Replicação de ID: replicação de Identificador(chave primária) de outra tabela
Você lembra o que é chave-primária?
Novos valores
o
Incremento: soma 1 ao anterior.
o
Aleatório: valores aleatórios
Formato: formatação para ser apresentada em tela (não armazena a formatação)
Legenda: legenda para ser apresentada caso seja desenvolvido um formulário para esta
tabela.
Indexado: indica se possui índice. Ainda não tratamos sobre índices, mas adiantando...
os índices ajudam a melhorar a perfomance (deixar mais rápida) a inserção, exclusão
e/ou consulta de registros numa tabela.
TIPO: TEXTO
-4-
2002
Departamento de Economia
Rua Marquês de S. Vicente, 225, Gávea
Rio de Janeiro, RJ 22453-900
INF 1503
2006.2
Guia Geral
Tamanho: quantidade máxima de caracteres
Máscara: máscara de formatação. Lembra-se de máscara?!? CEP, Telefone, CNPJ, etc...
Valor padrão: valor a ser inserido, caso o usuário não informe um valor para esse campo.
Requerido: importante campo que indica se o campo é de preenchimento obrigatório.
Permite comprimento zero: como o próprio nome já diz, indica se é permitido a entrada do
valor vazio “” no campo.
Obs.: Vale ressaltar nesse ponto que se o usuário não informar um valor é diferente dele
informar “” ou 0. Quando o usuário não informa o valor e não há um valor padrão
configurado, o campo fica com o valor NULL que significa NULO, ou seja, não informado.
NULL é diferente de “” ou 0, não podendo ser comparado. Ex.: NULL não é maior, nem
menor que 0. NULL não é igual nem diferente de “”, simplesmente não podemos compará-lo.
O seu tratamento será mostrado no decorrer do curso, especialmente quando tratarmos de
Consultas.
Guia Lookup
Display control: qual o objeto de interface utilizado para apresentar esse campo ao usuário.
Caixa de texto – o usuário digita o valor dentro de uma caixa de texto
Combo Box – o usuário escolhe o valor a partir de uma lista drop-down, você
sabe o que é lista drop-down? Pergunte ao professor.
List Box – o usuário escolhe o valor a partir de uma lista.
Para os outros tipos de dados, veja a informação sobre eles na caixa à direita (contorno laranja
da figura acima).
5. Criando o primeiro banco de dados
A partir do modelo de EngenheiroXProjeto apresentado em sala monte um banco de dados. Não
esqueça de “alimentá-lo” e de definir as chaves-primárias. Você lembra o que é chaveprimárias? Na aula 22 (quarta-feira) você deverá implementar um banco maior, o banco de
Grupos de Empresas, lembra-se? Traga para sala de aula o modelo finalizado e com todos os
atributos escolhidos, assim você aproveitará melhor o tempo em sala de aula.
Próxima semana: relacionamentos e índices, aguarde!
Logo depois: Formulários, consultas, ferramentas e integração com Excel.
-5-
2002