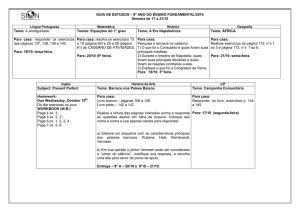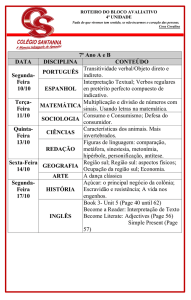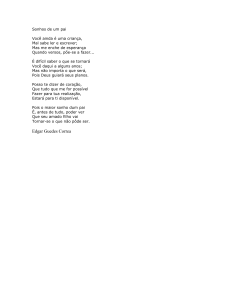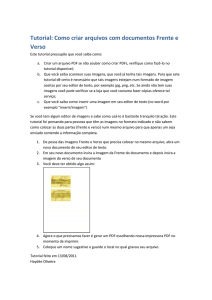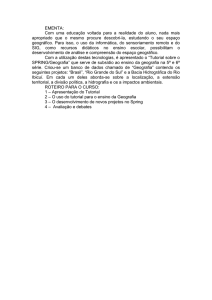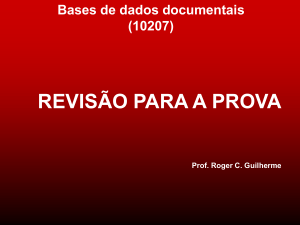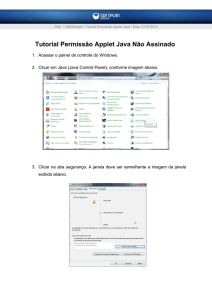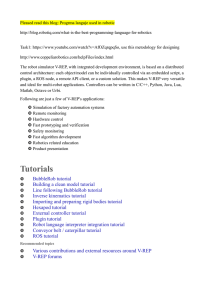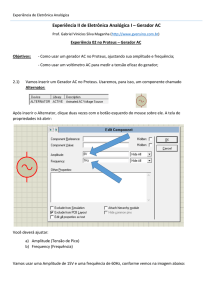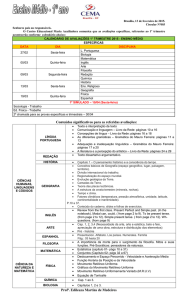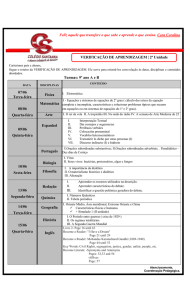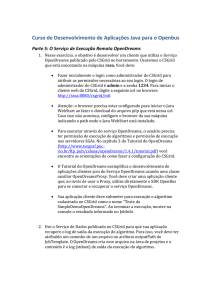tutorial - proteus 1 isis – schematic capture
Propaganda
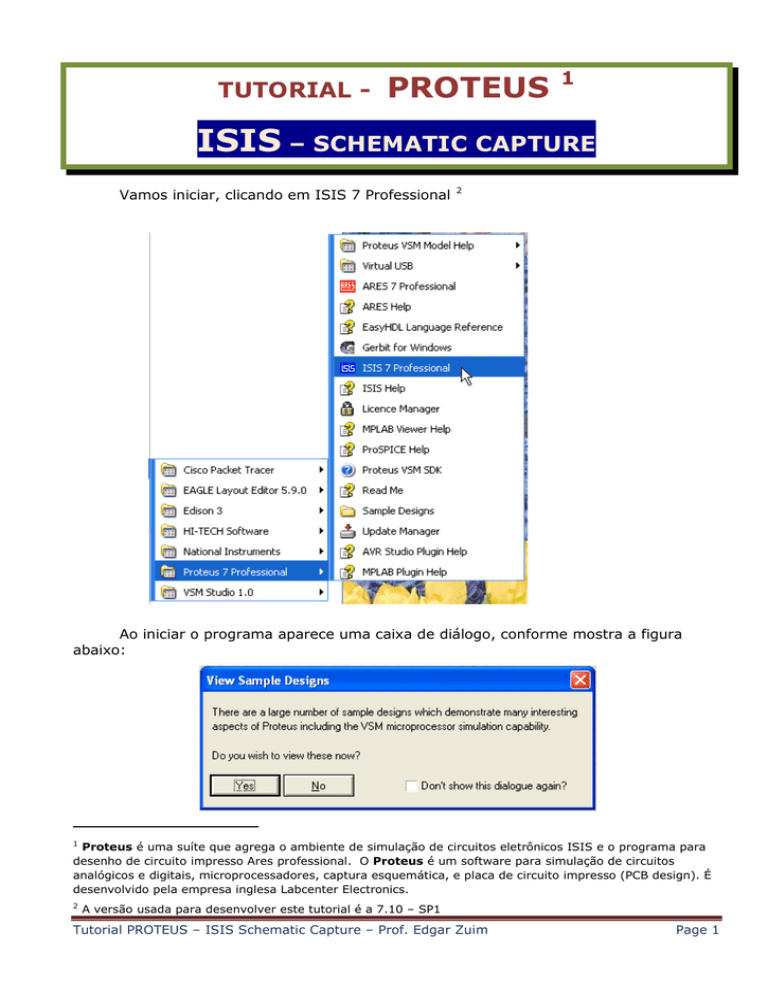
TUTORIAL - PROTEUS 1 ISIS – SCHEMATIC CAPTURE Vamos iniciar, clicando em ISIS 7 Professional 2 Ao iniciar o programa aparece uma caixa de diálogo, conforme mostra a figura abaixo: 1 Proteus é uma suíte que agrega o ambiente de simulação de circuitos eletrônicos ISIS e o programa para desenho de circuito impresso Ares professional. O Proteus é um software para simulação de circuitos analógicos e digitais, microprocessadores, captura esquemática, e placa de circuito impresso (PCB design). É desenvolvido pela empresa inglesa Labcenter Electronics. 2 A versão usada para desenvolver este tutorial é a 7.10 – SP1 Tutorial PROTEUS – ISIS Schematic Capture – Prof. Edgar Zuim Page 1 É uma opção para que sejam visualizados alguns modelos (samples) de demonstração. Você pode optar por sim (Yes) ou não (No). Ao clicar na caixa de seleção (checkbox) “Don’t show this dialogue again?” da próxima vez que o programa for iniciado não mais aparecerá essa opção. Vamos clicar em Yes, apenas como forma de ilustração. A caixa de diálogo acima mostra que está tudo em ordem com relação a nossa placa de vídeo e que a mesma suporta características especiais. Vamos marcar a caixa de seleção (checkbox) para não ser mais exibida essa opção na próxima vez que o programa for iniciado. Vamos selecionar como exemplo a opção VSM Chess: Vamos abrir GNU Chess por exemplo: Tutorial PROTEUS – ISIS Schematic Capture – Prof. Edgar Zuim Page 2 Será aberto então o projeto “Jogo de Xadrez”, que poderá ser simulado com todos os seus recursos: Caso a caixa de seleção tenha sido marcada, qualquer projeto da pasta SAMPLES poderá ser aberto através da opção OPEN (abrir) do menu principal. VISÃO GERAL A opção ISIS oferece uma interface bastante amigável e fácil de entender, não sendo muito diferente de outros programas de simulação, como por exemplo o Multisim. Veja na figura a seguir que basicamente temos: 1. 2. 3. 4. 5. 6. Menu principal Área de edição ou área de trabalho Visualização geral Seletor de objetos para a área de trabalho (parts bin) Ferramentas de ações (modo componente, modo terminal, modo seleção, etc.) Comandos Tutorial PROTEUS – ISIS Schematic Capture – Prof. Edgar Zuim Page 3 Eis um resumo dos ícones referentes aos Comandos e Dispositivos que serão detalhados durante o desenvolvimento deste tutorial: A figura abaixo mostra o aspecto de Visão Geral (Overwiew) e o seletor de dispositivos (Parts Bin). Tutorial PROTEUS – ISIS Schematic Capture – Prof. Edgar Zuim Page 4 P = Pick from Libraries (selecionar da biblioteca) L = Library Manager (gerenciador de biblioteca) A ÁREA DE TRABALHO – CONFIGURAÇÕES Alguns parâmetros de configuração/visualização devem ser conhecidos para facilitar a construção do circuito a ser simulado. Grids: Auxilia na inserção e movimentação dos componentes Existem duas possibilidades para tratar do grid: 1. pelos ícones existentes no Menu/View, conforme ilustra a figura acima 2. pela tecla de atalho G (modo toggle) Para qualquer um dos grids adotados o ponto de origem é sempre representado pelas coordenadas x-y = 0,0 Tutorial PROTEUS – ISIS Schematic Capture – Prof. Edgar Zuim Page 5 As coordenadas podem ser visualizadas no campo existente no canto direito inferior da tela, conforme ilustra a figura acima. À medida que o mouse é movimentado as coordenadas se alteram tanto em x como em y. Snap: É o incremento do cursor dentro da área de trabalho, que orienta a inserção e a movimentação dos componentes. O snap é o salto que o cursor dá entre as bordas do grid, na posição “x” ou na posição “y”, ou seja, horizontalmente ou verticalmente. Da mesma forma que anteriormente é visualizado em Menu/View. O padrão é de 0.1in (1/10 de polegada), que pode ser modificado a critério do usuário. Quando o snap estiver selecionado em 0.1in o incremento do cursor será de 100th, conforme ilustram as figuras a seguir: Tutorial PROTEUS – ISIS Schematic Capture – Prof. Edgar Zuim Page 6 Os incrementos à esquerda e abaixo do ponto de origem serão negativos. Para o snap ajustado em 0.5in o incremento será de ± 500.0; o snap ajustado em 50th terá um incremento de ± 50.0 e quando ajustado em 10th o incremento será de ±10.0. As teclas de atalho para o snap são F2, F3, F4 e Ctrl+F1. Mudança do estilo do cursor: A inserção de um objeto na área de trabalho pode ser orientada pelo cursor do mouse, que pode ter estilos personalizados conforme preferência do projetista. O padrão (default) é cursor livre, isto é, movimenta-se livremente por toda a área de trabalho. As duas outras opções são: X e cruz grande (large cross). Nessas duas opções o cursor movimenta-se preso ao snap, porém, em todas as opções o objeto é fixado na área de trabalho conforme preso ao snap. Para substituir o estilo de cursor a tecla de atalho é “x” ou então no Menu/View é possível configurar, conforme mostra a figura a seguir: 1 THOU (Th) = 1MIL = 0,0254mm Tutorial PROTEUS – ISIS Schematic Capture – Prof. Edgar Zuim Page 7 Definindo o tamanho de folha: É importante quando se deseja imprimir o projeto. Por padrão, na instalação do programa o tamanho é configurado para A4. Para mudar essa configuração na barra de Menu clique em System e em seguida, na caixa de opções: Set Sheet Sizes... SIMULAÇÃO DE UM MULTIVIBRADOR ASTÁVEL (VAGALUME BIÔNICO) Iniciaremos com um circuito simples, um multivibrador astável o qual denominaremos Vagalume Biônico, conforme mostra o circuito a seguir. É um oscilador que depende de uma constante RC e que oscila livremente ao ser ligado, ou seja, não necessita de um estímulo elétrico externo para o seu funcionamento. Tutorial PROTEUS – ISIS Schematic Capture – Prof. Edgar Zuim Page 8 R1 = R2 = 360 ohms R3 = R4 = 47k C1 = C2 = 2,2uF T1 = T2 = BC548 ou 2N3904 Led1 = Led2 = Led vermelho 3mm Bateria = 3V O primeiro passo é colocar os componentes a serem trabalhados na área de trabalho ou área de edição no seletor de objetos. Iniciar o Proteus ISIS e clicar na letra P, conforme indica a figura a seguir. Com isso serão abertas as bibliotecas disponíveis. Outra forma de abrir as bibliotecas disponíveis é usar a tecla P do teclado. Lembrar que o ícone Component Mode deverá estar ativado. 1. Selecionando os resistores: Escolher Resistors (resistores) em Category Tutorial PROTEUS – ISIS Schematic Capture – Prof. Edgar Zuim Page 9 Em Sub-category vamos escolher 0,6W Metal Film Em seguida escolheremos o dispositivo com o valor adequado para satisfazer o projeto, no caso 360R. A figura abaixo mostra a simbologia para esse componente. Tutorial PROTEUS – ISIS Schematic Capture – Prof. Edgar Zuim Page 10 É interessante sempre que possível, já determinar no circuito de simulação os packages (envoltório e furação para soldagem) dos dispositivos, para futura exportação para o Proteus Ares, caso se deseje confeccionar a placa de circuito impresso (PCB). Neste caso já está disponível a simbologia do PCB (package) e o símbolo do componente, conforme ilustra a figura a seguir. Tutorial PROTEUS – ISIS Schematic Capture – Prof. Edgar Zuim Page 11 Basta clicar em OK e o componente estará disponível para ser transportado para a área de trabalho ou área de edição. 2. Selecionando os capacitores: Vamos agora escolher Capacitors (capacitores) em Category Em Sub-category vamos escolher Generic Tutorial PROTEUS – ISIS Schematic Capture – Prof. Edgar Zuim Page 12 E em seguida escolheremos CAP-ELEC – Generic electrolytic capacitor e clicar em OK. Um duplo click no dispositivo escolhido fará o mesmo efeito do que clicar em OK, porém a tela da biblioteca não será fechada. Isto é útil quando se deseja selecionar vários componentes para um projeto. 3. Selecionando os transistores, no caso NPN: Em Category selecionaremos Transistors e em Sub-category selecionaremos Bipolar Tutorial PROTEUS – ISIS Schematic Capture – Prof. Edgar Zuim Page 13 No campo Keywords basta digitar o código do transistor, no caso BC548 e clicar em OK ou dar um duplo click Tutorial PROTEUS – ISIS Schematic Capture – Prof. Edgar Zuim Page 14 4. Selecionando os LEDs: Em Category escolher Optoelectronics e em Sub-category escolher LEDs Escolheremos LED-RED do tipo animado (animated). Clicar em OK. Tutorial PROTEUS – ISIS Schematic Capture – Prof. Edgar Zuim Page 15 Observa-se que não existe na biblioteca um package para esse dispositivo. Isso poderá ser resolvido utilizando-se um package similar de outro dispositivo, ou criando um package específico para esse Led, assunto que no momento é irrelevante. 5. Selecionando a bateria: Uma forma bem simples é digitar no campo Battery em Keywords Vamos selecionar BATTERY – DC Voltage Source e clicar em OK. Observa-se que como no componente anterior, não existe um package disponível na biblioteca. Os componentes necessários para construir o circuito já estão disponíveis, conforme ilustra a figura a seguir. Observe que à medida que o componente é selecionado (clicando no nome do componente) aparece o seu símbolo na área de visualização (overview). A partir daí, basta colocar na área de trabalho, como veremos a seguir, no entanto, para evitar imprevistos, será interessante salvar o projeto, ao qual daremos o nome de vag_bio. Tutorial PROTEUS – ISIS Schematic Capture – Prof. Edgar Zuim Page 16 Salvando o projeto: Crie uma pasta para os seus projetos, por exemplo, Projetos Proteus. Neste tutorial a pasta foi criada na raiz C:\ Projetos Proteus, como poderia ser criada em outro local do HD ou até mesmo em um pendrive. Em File, selecione a opção Save Design As... Basta salvar na pasta que você criou para essa finalidade. Observe que UNTITLED é substituído pelo nome do seu projeto. Tutorial PROTEUS – ISIS Schematic Capture – Prof. Edgar Zuim Page 17 Inserção dos componentes na área de trabalho: selecionar o resistor e levar o cursor do mouse até a área de trabalho clicar duas vezes para rotacionar (girar) o componente, basta clicar sobre o mesmo para selecioná-lo e estando o mesmo selecionado, pressionar a tecla ”+” ou a tecla “-“do teclado numérico. “+” gira no sentido anti-horário e “-“ no sentido horário. Sabemos que um componente está selecionado quando a sua cor muda para o vermelho. O componente poderá ser rotacionado antes de sua fixação na área de trabalho usando as teclas “+” e “-“ do teclado numérico. Outra forma de rotacionar o componente é clicando com o botão direito do mouse sobre o mesmo, quanto então abrirá uma caixa de opções: Tutorial PROTEUS – ISIS Schematic Capture – Prof. Edgar Zuim Page 18 Como o circuito possui quatro resistores, selecionaremos o que foi fixado e faremos uma cópia do mesmo. 1. selecionar o componente a ser copiado 2. clicar no ícone da caixa de comandos “Block Copy” 3. arrastar e clicar no local a ser inserido Para sair do comando, tecle ESC. Tutorial PROTEUS – ISIS Schematic Capture – Prof. Edgar Zuim Page 19 Observe que à medida que o componente é inserido lhe é atribuído um novo “label” ou rótulo, na sequência: R1, R2, R3 e R4 (pois são quatro resistores). No entanto, os valores não são alterados. No circuito proposto a sequência dos resistores é R1, R3, R4, R2. Vamos então, alterar essa sequência: selecionar o componente com o botão esquerdo do mouse pressionado, arrastar o componente para a posição desejada liberar o botão do mouse para fixar o componente para sair do comando tecle ESC, ou clique no ícone (seta preta) Selection Mode As figuras abaixo ilustram o processo de reposicionamento dos componentes, para satisfazer as exigências do projeto: Tutorial PROTEUS – ISIS Schematic Capture – Prof. Edgar Zuim Page 20 Mantendo o botão esquerdo do mouse pressionado, é possível movimentar o componente no sentido horizontal e vertical, com o auxílio das “setas esquerda/direita e para cima/para baixo”. Obtém-se assim melhor precisão no posicionamento do componente. Vamos alterar os valores dos resistores R3 e R4 de 360 ohms para 47k. dar um duplo click em R3, onde abrirá uma caixa de edição do componente, e digitamos o novo valor da resistência Observe que à direita dos campos Component Reference e Resistance existe uma caixa de verificação (checkbox) denominada Hidden. Se estas caixas ou pelo uma delas for marcada, os valores R3 ou 47k ou ambos, não aparecerão no esquema. Os demais campos, por padrão, não são mostrados. No campo de texto Other Properties, podemos definir uma característica do componente. Vamos usar como exemplo “Metal film” e clicar em OK. Tutorial PROTEUS – ISIS Schematic Capture – Prof. Edgar Zuim Page 21 Se não quisermos que essa informação não apareça, basta apagar da caixa de texto, no entanto, voltará à condição inicial com a inscrição <TEXT>, muitas vezes indesejável por produzir uma poluição visual no esquema. Para remover a palavra <TEXT>, edite o componente (duplo click no mesmo) e coloque o cursor no canto superior esquerdo (em Other Properties), pressione a barra de espaço e tecle OK. Veja as figuras abaixo: A figura abaixo mostra os resistores do projeto com as sequências e os valores alterados: OUTRA MANEIRA DE INSERIR COMPONENTES NA ÁREA DE TRABALHO Existe outra maneira de inserir componentes na área de trabalho, que pode dependendo do tipo de circuito, tornar a tarefa de simulação mais rápida, pois agiliza a construção do circuito. Tutorial PROTEUS – ISIS Schematic Capture – Prof. Edgar Zuim Page 22 Neste caso, a inserção é automática sem a necessidade de fazer uma cópia do componente. Basta selecionar o componente e clicar duas vezes nos pontos em que se deseja a inserção. Quando o componente é selecionado, ao levar o cursor do mouse para a área de trabalho, este se transforma em um lápis (Component Mode). No segundo clique o componente é fixado. Seguindo as orientações anteriores vamos inserir os leds OBS: Quando o componente é selecionado, automaticamente o ícone correspondente ao modo de componente (Component Mode) é acionado. Observe que o cursor se transforma ao ser movimentado na área de trabalho. Tutorial PROTEUS – ISIS Schematic Capture – Prof. Edgar Zuim Page 23 Dando prosseguimento, vamos inserir os transistores Aos leds foram acrescentadas as propriedades 3mm. Observe que a base do transistor Q1 deve ser invertida, conforme esquema originalmente proposto. Vamos usar a opção X-Mirror, ou seja, espelhamento horizontal. Clicando com o botão esquerdo do mouse sobre o componente, basta selecionar essa opção. O espelhamento pode ser feito também antes de introduzir o componente na área de trabalho, utilizando o ícone correspondente no menu seletor de dispositivos. Tutorial PROTEUS – ISIS Schematic Capture – Prof. Edgar Zuim Page 24 Observe que devido ao espelhamento o Componente Reference que é Q1 e o Component Value que é BC548 ficaram desalinhados em relação ao Q2. Isto pode ser resolvido, bastando alinhá-los conforme Q2. 1- clicar em Q1 2 - clicar em Drag Object 3 - arrastar Q1 4 - clicar onde deseja fixar o label 5 – proceder da mesma forma para os labels BC548 e <TEXT> Tutorial PROTEUS – ISIS Schematic Capture – Prof. Edgar Zuim Page 25 Durante o processo se houver dificuldade para posicionar os labels, reajuste o Snap Grid. O padrão do programa é de 1/10 de polegada (0,1inch). No menu principal clique em View e escolha a melhor opção. O posicionamento no caso foi feito em 50th. Vamos agora inserir os capacitores Para o esquema não ficar muito embolado, vamos deslocar para baixo os transistores Q1 e Q2. clicar na seta de seleção (Selection Mode) envolver os transistores Q1 e Q2 arrastar para baixo (com o botão do mouse pressionado) liberar o mouse Tutorial PROTEUS – ISIS Schematic Capture – Prof. Edgar Zuim Page 26 para concluir, vamos inserir a bateria Tutorial PROTEUS – ISIS Schematic Capture – Prof. Edgar Zuim Page 27 fazendo as ligações dos componentes Para facilitar a ligação dos componentes, é muito interessante usar o recurso de aproximação (Zoom). Vamos comentar um pouco sobre esse recurso. Existem na barra de comandos os ícones (ferramentas) para essa finalidade, conforme figura abaixo: As figuras a seguir mostram o efeito do afastamento (Zoom -) Tutorial PROTEUS – ISIS Schematic Capture – Prof. Edgar Zuim Page 28 Vamos aproximar os componentes na área de trabalho de maneira a poder interligá-los de forma confortável. clicar no ícone Zoom To Area para selecionar a área envolver o circuito com o cursor do mouse (botão esquerdo pressionado) liberar o botão do mouse e clicar novamente o circuito ocupará então toda a tela Tutorial PROTEUS – ISIS Schematic Capture – Prof. Edgar Zuim Page 29 Para exemplificar, vamos interligar o terminal inferior de R1, o coletor de Q1 e um dos terminais de C1. Observe que quando o cursor é aproximado de um dos terminais do componente cria-se imediatamente um pequeno quadrado vermelho. Isto indica que esse terminal está pronto para aceitar uma ligação. É só clicar e manter o botão do mouse pressionado e levar ao próximo ponto que se deseja a conexão. Solte a clique novamente para completar a ligação. Acompanhe pelas figuras a seguir: Observa-se que um nó (nódulo) é criado automaticamente na ligação R1 – Coletor de Q1 e terminal de C1. É só proceder da mesma forma para interligar todo o circuito. Tutorial PROTEUS – ISIS Schematic Capture – Prof. Edgar Zuim Page 30 A figura a seguir mostra o circuito pronto para simulação. Como é feita a LIGAÇÃO NA DIAGONAL? As figuras a seguir mostram como fazer a LIGAÇÃO EM 90º. Tutorial PROTEUS – ISIS Schematic Capture – Prof. Edgar Zuim Page 31 As funções de Zoom + (aproximar = Zoom In) e Zoom – (afastar = Zoom Out) podem ser obtidas pelo rolamento (scroll) do mouse. O próximo passo é simular o circuito. Se tudo estiver a contento visualizaremos o funcionamento do circuito em tempo real. Isto implica nas ligações corretas e principalmente nos valores calculados corretamente para os componentes do projeto, como resistores, capacitores, tensão de alimentação, etc. Tutorial PROTEUS – ISIS Schematic Capture – Prof. Edgar Zuim Page 32 Para simular (podemos dizer, rodar o simulador), clicar na tecla Play no conjunto de teclas que fica no canto esquerdo inferior da área de trabalho, conforme ilustra a figura a seguir: As outras funções dessas teclas são: Propositalmente os valores dos capacitores e da tensão de alimentação foram alterados em relação ao projeto e o circuito não deverá funcionar no simulador. Os capacitores calculados no projeto são de 22uF, os quais foram alterados no esquema para 2,2uF e a tensão de alimentação 6V foi alterada para 3V. A versatilidade do simulador está na possibilidade de editar qualquer tipo de componente alterando o seu parâmetro, para verificar o comportamento do circuito. Para editar certifique-se de que o circuito esteja desligado, caso contrário será mostrada uma mensagem de erro e não será possível editar o componente. As figuras a seguir mostram a edição dos capacitores C1 e C2 e da bateria. Tutorial PROTEUS – ISIS Schematic Capture – Prof. Edgar Zuim Page 33 Lembrando que para editar o componente, basta dar um duplo click sobre o mesmo, conforme explicado anteriormente. A figura a seguir mostra o circuito já modificado, que deverá funcionar a contento. Rode o simulador e verifique. SIMULAÇÃO DE UM GERADOR DE CLOCK COM CIRCUITO INTEGRADO 555 O gerador de clock é um oscilador que tem por finalidade fornecer pulsos de onda quadrada, muito utilizado em circuitos digitais. A saída do CI fornece uma onda quadrada que é monitorada quanto a sua frequência por Q1, R2, R3 e L1. O potenciômetro P1, ajusta a frequência dos pulsos na saída. A alimentação típica para esse circuito é de 5V para compatibilidade com a família TTL. O CI 555 possui 8 pinos (dual in line) sendo que os pinos 5 e 7 não são utilizados neste projeto. Tutorial PROTEUS – ISIS Schematic Capture – Prof. Edgar Zuim Page 34 VCC = 5V R1 = R3 = 8,2k R2 = 150 ohms C1 = 22uF P1 = 100k lin Q1 = BC548 CI-1 = LM555 ou CA555 L1 = led 3mm amarelo Selecionando os componentes: Resistores Desta vez, vamos selecionar em Sub-category a opção Generic, conforme ilustra a figura acima. Tutorial PROTEUS – ISIS Schematic Capture – Prof. Edgar Zuim Page 35 Capacitor eletrolítico Para o capacitor eletrolítico também foi selecionada a opção Generic em Subcategory. Transistor BC548 Digitar em Keywords: BC548 e seguir as orientações da figura a seguir. O transistor BC548 é bipolar. CI 555 Digitar em Keywords: 555. O circuito integrado 555 (versões comerciais LM555, CA555, NE555, etc.) é um amplificador operacional analógico muito usado em circuitos osciladores e temporizadores. Veja a figura a seguir: Tutorial PROTEUS – ISIS Schematic Capture – Prof. Edgar Zuim Page 36 Led O procedimento é idêntico ao adotado no simulador anterior, porém na cor amarela. Potenciômetro Tutorial PROTEUS – ISIS Schematic Capture – Prof. Edgar Zuim Page 37 Selecionar Resistors em Category. Em Sub-category selecionar Variable. Em Results selecionar: POT-HG ACTIVE (High Granularity Interactive Potentiometer – Lin, Log or Antilog Law). Trata-se de um potenciômetro interativo que permite que durante a simulação de um circuito, o seu valor ôhmico seja modificado. Em versões anteriores do Proteus ISIS as características Log, Lin ou Antilog podem vir especificadas individualmente, sem que seja alterado o resultado final da simulação. Na versão deste tutorial (7.10) as características LIN, LOG e ANTILOG são definidas editando o componente, conforme veremos adiante. Usando as mesmas orientações dadas anteriormente, proceder a ligação dos componentes. Não ligar por enquanto o TERRA e nem o VCC. A figura a seguir mostra os componentes selecionados e seus símbolos podem ser visualizados no campo Overview (visão geral). Tutorial PROTEUS – ISIS Schematic Capture – Prof. Edgar Zuim Page 38 Observe que o ícone Component Mode (Modo componente) está acionado. A figura a seguir mostra o circuito com os componentes interligados. Salve o projeto como g_clock. Inserindo VCC e Terra (Ground – GND) Selecionar Terminals Mode, conforme mostra a figura Tutorial PROTEUS – ISIS Schematic Capture – Prof. Edgar Zuim Page 39 Selecionar o terminal Power e inserir no circuito. O valor da tensão para esse terminal é 5V, satisfazendo o projeto. Oriente-se pelas figuras a seguir: Proceder da mesma forma para o terminal terra (Ground) Observa-se que na saída (pino 3 do CI) está ligado um circuito de monitoramento do gerador de clock. Vamos colocar também um terminal de saída para futuramente ser interligado a outro circuito. O terminal para essa finalidade é OUTPUT. A figura a seguir mostra os terminais VCC, GND e SAÍDA ligados ao circuito. Tutorial PROTEUS – ISIS Schematic Capture – Prof. Edgar Zuim Page 40 Como foi feita a edição do potenciômetro? Como é feita a sua interação no circuito? Acompanhe as explicações a seguir: clicar com o botão direito do mouse no componente e clique em Edit Properties preencha a caixa de diálogo que surge Observe que o campo Law Type serve para definir as propriedades do mesmo: Log, Lin ou Antilog. Por padrão “default” o valor relativo da resistência mínima é 0.1, valor esse que pode ser alterado de acordo com as necessidades do projeto. No campo Other Properties foi digitada a característica do mesmo, que é linear. A interação entre o potenciômetro e o circuito durante a simulação é feita com o auxílio do mouse. Tutorial PROTEUS – ISIS Schematic Capture – Prof. Edgar Zuim Page 41 Observe que existem dois círculos ao lado das extremidades superior e inferior, e no seu interior estão desenhadas setas para cima e para baixo. É só clicar sobre as mesmas. Seta para cima ↑ leva o cursor para a extremidade superior Seta para baixo ↓ leva o cursor para a extremidade inferior Para o nosso simulador, observa-se que o potenciômetro tem a extremidade superior ligada ao cursor e assim podemos concluir que a resistência entre as duas extremidades é: cursor na extremidade inferior resistência igual a zero cursor na extremidade superior igual a resistência nominal (100k) Se compararmos os dois circuitos, ou seja, o do esquema e o que foi montado no simulador, verificamos que existem alguns labels que estão diferentes, pelas próprias características das bibliotecas do software. Isto não tem nenhum problema, no entanto caso desejar, esse label pode ser alterado sem a necessidade de editar o componente. Basta clicar no label que se deseja alterar, editar o mesmo e alterar. Tutorial PROTEUS – ISIS Schematic Capture – Prof. Edgar Zuim Page 42 É possível ainda rotacionar e posicionar o label em relação ao componente. A título de exemplo, o label do Led D1 foi alterado para L1, conforme está desenhado no esquema do gerador de clock. Como existe um capacitor eletrolítico no circuito (C1) e o mesmo sendo polarizado, devemos ter o cuidado de verificar se o mesmo foi inserido com a polaridade correta. Isto também é válido para quaisquer outros componentes, principalmente os polarizados. Embora em muitos casos seja possível a simulação, devemos nos lembrar que se desejarmos confeccionar uma placa de circuito impresso (PCB) o circuito é exportado para o Proteus ARES, mantendo as ligações que foram inseridas no Proteus ISIS, que tem apenas a função de simular. Para verificar isso existe um recurso. clicar com o botão direito do mouse no capacitor C1 clicar em Show in Design Explorer Tutorial PROTEUS – ISIS Schematic Capture – Prof. Edgar Zuim Page 43 A caixa de diálogo que surge mostra que o capacitor C1 foi inserido com a polaridade invertida, pois o polo + está ligado ao terra. Para reparar, não há necessidade de excluir o componente. Basta deletar as ligações (wire) e fazer um espelhamento vertical (Y-Mirror). clicar com o botão direito do mouse em cada uma das ligações e selecionar Delete Wire. aplicar o espelhamento vertical religar os terminais de C1 Tutorial PROTEUS – ISIS Schematic Capture – Prof. Edgar Zuim Page 44 Vamos conferir se está tudo em ordem, acionando novamente Show in Design Explorer, após a modificação. Tutorial PROTEUS – ISIS Schematic Capture – Prof. Edgar Zuim Page 45 A figura acima mostra que a modificação foi concluída com sucesso. As figuras a seguir mostram a simulação do circuito. Observe a existência de pequenos quadrados coloridos (vermelho e azul) em pontos estratégicos do circuito. cor vermelha, indica que esse ponto é positivo cor azul, indica que esse ponto é negativo ou menos positivo A figura capturada acima, indica que o Led L1 está aceso e portanto, presume-se que Q1 está em condução. Verificando-se a cor do quadradinho no lado esquerdo de R2 (ligado na base), e a do emissor de Q1, conclui-se que isso realmente ocorre, pois a base está mais positiva do que o emissor. Tutorial PROTEUS – ISIS Schematic Capture – Prof. Edgar Zuim Page 46 Fazendo a mesma analise para a figura a seguir, onde o Led L1 está apagado, a cor dos quadradinhos sendo igual, conclui-se que não há potencial entre base e emissor e portanto, Q1 está em corte. Variando a resistência do potenciômetro, a frequência do gerador de clock também variará. Com o cursor totalmente na extremidade superior (0%) a frequência diminuirá, ou seja o led piscará mais lentamente. Obviamente com o cursor totalmente na extremidade inferior (100%) ocorrerá o contrário. Criando um cabeçalho para identificar o projeto: clicar em 2D Graphics Symbols Mode na barra de Menu clicar em Pick parts from libraries Tutorial PROTEUS – ISIS Schematic Capture – Prof. Edgar Zuim Page 47 clicar em SYSTEM selecionar HEADER e clicar em OK a figura abaixo mostra o cabeçalho na área de seleção de objetos A figura abaixo mostra o aspecto do cabeçalho a ser inserido na área de trabalho, com várias informações sobre o projeto. Tutorial PROTEUS – ISIS Schematic Capture – Prof. Edgar Zuim Page 48 Agora basta inserir na área de trabalho como se fosse um componente. Veja abaixo o posicionamento do cabeçalho na área de trabalho. O próximo passo é editar o cabeçalho para inserir as informações que nos interessam. na barra de Menu clicar em Design escolher a opção Edit Design Properties... na caixa de diálogo que aparece insira os dados Tutorial PROTEUS – ISIS Schematic Capture – Prof. Edgar Zuim Page 49 Atualize clicando em Redraw Display na barra de Comandos ou teclando R Para finalizar, se ainda não salvou o projeto, salve-o como g_clock (sugestão). Tutorial PROTEUS – ISIS Schematic Capture – Prof. Edgar Zuim Page 50 SIMULAÇÃO DE UM SEQUENCIADOR DE 10 LEDs Para qualquer um dos dez números decimais, entre 0 e 9, somente uma das saídas no CI 7442 está em nível lógico 0 (Low), enquanto as demais (no total de 9) estarão em nível lógico 1 (High). Desta forma a saída se desloca contínua e sequencialmente através dos 10 leds na saída do decodificador, uma de cada vez. Se os leds forem invertidos, ocorre o contrário: apenas um led acende e os demais (9) permanecerão apagados, produzindo um efeito de um ponto luminoso deslocando-se através dos 10 leds. Selecionando os componentes: A tabela abaixo sugere a seleção dos componentes Category Resistors Resistors Capacitors Transistors Optoelectronics Optoelectronics Analog ICs TTL 74 Series TTL 74 Series Sub-category Generic Variable Generic Bipolar LEDs LEDs Timers Counters Decoders Device RES POT-HG CAP-ELEC BC547 LED-GREEN Animated LED-YELLOW Animated 555 7490 7442 A figura a seguir mostra os componentes na área de seleção. Tutorial PROTEUS – ISIS Schematic Capture – Prof. Edgar Zuim Page 51 Salve o projeto como seq_10leds. A figura abaixo mostra os componentes inseridos na área de trabalho: Sugestão: para facilitar a construção do circuito, configure o valor e parâmetros dos resistores e leds que serão ligados na saída do CI 7442 e utilize a técnica de copiar (Block Copy) e colar, visto que esse bloco será inserido 10 vezes no circuito. Veja a sugestão apresentada nas figuras a seguir: Tutorial PROTEUS – ISIS Schematic Capture – Prof. Edgar Zuim Page 52 Tutorial PROTEUS – ISIS Schematic Capture – Prof. Edgar Zuim Page 53 O próximo passo será interligar os componentes. Tutorial PROTEUS – ISIS Schematic Capture – Prof. Edgar Zuim Page 54 A figura a seguir mostra o circuito montado e funcionando: Detalhe do sequenciador: Tutorial PROTEUS – ISIS Schematic Capture – Prof. Edgar Zuim Page 55 Detalhe do contador de década: Detalhe do oscilador: Tutorial PROTEUS – ISIS Schematic Capture – Prof. Edgar Zuim Page 56 Detalhe do circuito de monitoramento: Vamos explorar alguns recursos que o programa oferece, para verificação da integridade do circuito construído. 1. Electrical Rule Check Clicar em Tools e em seguida em Electrical Rule Check... Ao clicar nessa opção abrirá uma caixa com as informações das ligações efetuadas. Conforme mostra a figura a seguir, não foram encontrados erros. Tutorial PROTEUS – ISIS Schematic Capture – Prof. Edgar Zuim Page 57 2. Netlist É uma compilação das ligações efetuadas entre os componentes, mostrando os “nós” (nets) aos quais pertencem. Esse arquivo fornece todas as informações para a confecção de placa de circuito impresso (PCB). Clicar em Tools e em seguida Netlist Compiler... Ao clicar será mostrada uma caixa de diálogo, possibilitando optar por gerar um arquivo ou simplesmente para visualização para alguma conferência, caso necessário. Tutorial PROTEUS – ISIS Schematic Capture – Prof. Edgar Zuim Page 58 Permite também escolher o formato desejado. O padrão na instalação do programa é SDF. Outros formatos permitem a exportação para outros programas destinados a simulação e confecção de placas de circuito impresso. A figura a seguir mostra a lista gerada, após clicar em OK: Tutorial PROTEUS – ISIS Schematic Capture – Prof. Edgar Zuim Page 59 Observe que cada net ou nó possui uma identificação com as respectivas ligações dos componentes que a ele pertence. 3. Verificação do nó ou net Um nó pode ser editado de forma a podermos ver suas características elétricas, a quem está ligado, etc. Vamos tomar como exemplo o nó da ligação entre RV1 e R3: Observe que todas as ligações que pertencem a esse nó ou net, ficam destacadas com a cor vermelha. Ao clicar em Show net in Design Explorer, surgirá uma caixa com as informações de todos os “nós” ou nets do circuito, mas com destaque para o nó que está sendo selecionado. Observe que o nó selecionado tem a identificação #00001 (#00001) e a esse nó pertencem os componentes R3-2, RV1-1, U1-DC. A interligação desses componentes está destacada com a cor vermelha no circuito. Tutorial PROTEUS – ISIS Schematic Capture – Prof. Edgar Zuim Page 60 Se clicarmos em VCC/VDD, podemos ver todos os componentes que pertencem a esse nó: Tutorial PROTEUS – ISIS Schematic Capture – Prof. Edgar Zuim Page 61 Observe que no circuito não são mostrados os pinos de alimentação dos CIs U2 e U3 (7442 e 7490 respectivamente), no entanto, observa-se pela visualização da netlist (Physical Netlist View) que eles estão realmente interligados ao VCC. Isto vale também para o GND, conforme mostra a figura abaixo. RECURSOS DO GERADOR E UTILIZAÇÃO DE INSTRUMENTOS VIRTUAIS Circuito com duas fontes de alimentação: O circuito proposto possui duas fontes de alimentação, cuja análise matemática pode ser feita por qualquer método já conhecido. Vamos utilizar o recurso do Generator Mode e Virtual Instruments Mode, para a sua simulação. É uma simulação bem simples, cujo objetivo é mostrar a versatilidade e a utilidade desses recursos. Tutorial PROTEUS – ISIS Schematic Capture – Prof. Edgar Zuim Page 62 Conforme mostra a figura acima existem várias opções de Geradores e Instrumentos disponíveis, cuja utilização é similar ao circuito que iremos simular. Montar o circuito abaixo no simulador Medir a tensão e a corrente no resistor R1 selecionar apenas os resistores e interligá-los no Generator Mode selecionar DC no Virtual Instruments Mode selecionar DC VOLTMETER e DC AMMETER Tutorial PROTEUS – ISIS Schematic Capture – Prof. Edgar Zuim Page 63 inserir a fonte de tensão DC editar Tutorial PROTEUS – ISIS Schematic Capture – Prof. Edgar Zuim Page 64 proceder da mesma forma para a bateria de 3V. Observe que a bateria está invertida inserir o voltímetro e o amperímetro, orientando-se pela figura a seguir e rodar a simulação Tanto o amperímetro como o voltímetro podem ser editados, permitindo a configuração de resistência interna, unidade de medida (mA, uA, A, mV, uV, V). Tutorial PROTEUS – ISIS Schematic Capture – Prof. Edgar Zuim Page 65 Para editar, basta dar um duplo clique no componente As figuras a seguir mostram as opções de configuração (voltímetro e amperímetro na sequência) Para retirar o label <TEXT> do Gerador de DC, o procedimento é o mesmo já mostrado anteriormente. editar o gerador marcar a opção Manual Edits? Tutorial PROTEUS – ISIS Schematic Capture – Prof. Edgar Zuim Page 66 pressionar a barra de espaço no cursor piscando, em Properties Salve o projeto como analiseDC (sugestão). Tutorial PROTEUS – ISIS Schematic Capture – Prof. Edgar Zuim Page 67 SIMULAÇÃO DE UMA FONTE DE ALIMENTAÇÃO REGULÁVEL COM O CI LM317 Category Resistors Resistors Capacitors Capacitors Miscellaneous Diodes Inductors Switches & Relays Alternator Analog ICs Optoelectronics Sub-category Generic Variable Generic Generic Rectifiers Transformers Switches Simulator Primitives Regulators LEDs Device RES POT-HG CAP-ELEC CAP (non electrolytic capacitor) FUSE (Animated) 1N4004 (DIODE) TRAN-2P2S SW-SPST-MOM Sources LM317T LED YELLOW (animated) D1=D2=D3=D4 = 1N4004 D5 = led amarelo 3mm ou 5mm R1 = resistor 3k3 – 1/4W R2 = resistor 270 ohms – 1/4W P1 = potenciômetro linear 4k7 C1 = capacitor eletrolítico 2.200uF/35V C2 = capacitor de poliéster 100nF/63V C3 = capacitor eletrolítico 1uF/35V CI-1 = regulador LM317T T1 = transformador de força 110/25V – 1A FUSE = fusível 0,4A SW = interruptor simples Inserir e interligar os componentes, conforme procedimentos vistos anteriormente. Salvar o projeto como fonteLM317 A figura a seguir mostra o circuito pronto para a simulação: Tutorial PROTEUS – ISIS Schematic Capture – Prof. Edgar Zuim Page 68 Detalhes de configurações de componentes deste projeto: ENTRADA DA REDE (110V) – ALTERNATOR É preciso configurar o componente para a tensão de 110V. Essa será a tensão de entrada que alimentará o transformador de força. A tensão de entrada sendo 110Vrms, equivale a uma tensão de pico de 155,5V proveniente de: 110.1,41 = 155,5V onde Vp = Vrms.√𝟐𝟐 O campo “Amplitude” deve ser preenchido com 155,5. O campo “Frequency” deve ser preenchido com 60Hz Tutorial PROTEUS – ISIS Schematic Capture – Prof. Edgar Zuim Page 69 FUSÍVEL: Editar o componente e alterar o seu valor para 0.4A Este fusível sendo animado, quando for ultrapassada a corrente de 0,4A o seu filamento se romperá. TRANSFORMADOR: Como o secundário deve fornecer 25V para uma tensão de entrada de 110V (neste caso, trata-se de um transformador abaixador de tensão), em Coupling Factor inserir o valor de 0.227272. Esse valor é obtido de 25V/110V = 0,227272 O valor padrão para esse campo é 1.0 (não aceita valor superior). Lembrar que ao inserir valores decimais para as configurações de parâmetros de quaisquer componentes, a vírgula deve sempre ser substituída por um ponto. Tutorial PROTEUS – ISIS Schematic Capture – Prof. Edgar Zuim Page 70 Os demais componentes podem ser configurados conforme procedimentos adotados anteriormente. Inserindo a legenda (cabeçalho) para este projeto. Vamos inserir um texto na área de trabalho com os seguintes dizeres: Simulação com dois valores de carga: 470 ohms e 1000 ohms. Para isso utilizaremos a ferramenta: Text Script Mode Clique no ícone e em seguida clique na área de trabalho. Digite o texto. Observe que o texto deve ser digitado quando a aba Script estiver ativa e esta oferece as opções de posicionamento, de acordo com padrões de muitos editores de texto. Quando a aba Style for acionada, pode-se modificar a configuração do texto como: cor, negrito, sublinhado, tipo de fonte, etc. Veja as figuras a seguir: Tutorial PROTEUS – ISIS Schematic Capture – Prof. Edgar Zuim Page 71 Foi feita a opção por texto em negrito (bold), fonte Arial e cor azul. O tamanho do texto foi definido em Height: 0.25in Tutorial PROTEUS – ISIS Schematic Capture – Prof. Edgar Zuim Page 72 Simulando com carga de 470 ohms Vamos introduzir um voltímetro DC e um amperímetro DC, para acompanhar a simulação. Clicar em Virtual Instruments Mode e inserir o voltímetro e o amperímetro. Tutorial PROTEUS – ISIS Schematic Capture – Prof. Edgar Zuim Page 73 Simulando com carga de 1.000 ohms Basta editar e mudar as propriedades do resistor: Tutorial PROTEUS – ISIS Schematic Capture – Prof. Edgar Zuim Page 74 Anotadas as tensões medidas, para valores diferentes de cargas, basta concluir. Existe um recurso que pode ser utilizado para monitorar as tensões de entrada e saída do circuito integrado LM317T ou qualquer outro ponto do circuito. Tutorial PROTEUS – ISIS Schematic Capture – Prof. Edgar Zuim Page 75 Esse recurso, opcional, consiste na inserção de uma ponta de prova na entrada ou na saída do LM317T. Como a saída está sendo monitorada pelo voltímetro, vamos inserir uma ponta de prova na entrada do LM317T (VI), para monitorar a tensão DC nesse ponto. Clicar em Voltage Probe Mode: Tutorial PROTEUS – ISIS Schematic Capture – Prof. Edgar Zuim Page 76 A figura abaixo mostra a edição da ponta de prova U1(VI), a qual é aconselhável para melhor identificar alguns aspectos do circuito, principalmente se no mesmo forem adicionadas mais pontas de prova. As figuras a seguir mostram a tensão mínima de saída do ML317K. Tutorial PROTEUS – ISIS Schematic Capture – Prof. Edgar Zuim Page 77 Uma das características desse regulados é que a tensão mínima não “zera” e varia entre 1,2 a 1,3V. COM CARGA DE 1k COM CARGA DE 470 ohms Tutorial PROTEUS – ISIS Schematic Capture – Prof. Edgar Zuim Page 78 RECURSOS DE ANIMAÇÃO: O Proteus ISIS proporciona recursos de animação bastante interessantes. Vamos adicionar esses recursos ao circuito duas animações: 1. indicação do sentido de corrente 2. indicação do sentido e polaridade da corrente clicar em System e Set Animation Options… marcar a opção Show Wire Current with Arrows? Tutorial PROTEUS – ISIS Schematic Capture – Prof. Edgar Zuim Page 79 clicar em Ok e rodar o simulador Observe que as setas indicam o sentido da corrente pelo circuito. Podemos sofisticar ainda mais, tornando coloridas as indicações de corrente de modo a poder analisar a polaridade das tensões. marcar a opção Show Wire Voltage by Colour? clicar em OK e rodar o simulador. as ligações e as setas na cor vermelha indicam que o potencial é positivo em relação ao referencial (neste caso o terra), enquanto que as ligações na cor verde indicam um potencial nulo, já que está em conexão direta com a terra. Tutorial PROTEUS – ISIS Schematic Capture – Prof. Edgar Zuim Page 80 SIMULAÇÃO DE UM AMPLIFICADOR DE TENSÃO ANÁLISE GRÁFICA O amplificador de tensão apresentado é um pré-amplificador universal, formado por dois transistores. Tutorial PROTEUS – ISIS Schematic Capture – Prof. Edgar Zuim Page 81 Com relação a esta simulação, além das medições e análises dos sinais com o auxílio do osciloscópio, usaremos uma ferramenta chamada Análise Gráfica (Graph Mode), para verificar o comportamento do circuito. Salvar o projeto como amp_univ. A figura abaixo mostra os componentes para a montagem do circuito, selecionados conforme instruções vistas anteriormente: A figura a seguir mostra o circuito montado: Tutorial PROTEUS – ISIS Schematic Capture – Prof. Edgar Zuim Page 82 Configuração das sondas (pontas de prova) e gerador: Tutorial PROTEUS – ISIS Schematic Capture – Prof. Edgar Zuim Page 83 Análise das formas de onda de entrada e saída através do osciloscópio. inserir o osciloscópio através do ícone Virtual Instruments Mode: ligar o canal A na saída e o canal B na entrada, conforme ilustra a figura abaixo: Tutorial PROTEUS – ISIS Schematic Capture – Prof. Edgar Zuim Page 84 rodar o simulador. Ao rodar o simulador, deverá aparecer o osciloscópio. A partir daí proceder aos ajustes para uma leitura confiável, a exemplo do que é feito em um osciloscópio convencional: - ajuste da amplitude (leitura de pico a pico) - ajuste da base de tempo horizontal (período = T) Caso isso não ocorra, clicar com o botão direito do mouse no osciloscópio e selecionar a opção – Digital Oscilloscope, conforme mostra a figura abaixo: Tutorial PROTEUS – ISIS Schematic Capture – Prof. Edgar Zuim Page 85 Observações: 1. os canais C e D foram desabilitados pois não estão sendo usados (verifique que as chaves dos dois estão em OFF) 2. a amplitude do canal A foi ajustada para 0.2V (200mV por divisão) 3. a amplitude do canal B foi ajustada 10mV por divisão Leituras obtidas: Canal A – saída ≈ 5,9 x 200 = 1180mVpp Canal B = 20mVpp Observa-se então um ganho de tensão que pode ser calculado: G = 1180/20 = 59 A figura a seguir mostra a base de tempo ajustada para 0,5ms. Procedendo a leitura do sinal de saída observa-se que um ciclo é completado com duas divisões, portanto, 1ms. Tutorial PROTEUS – ISIS Schematic Capture – Prof. Edgar Zuim Page 86 Podemos então calcular a frequência: f = 1/T f = 1/1ms = 1kHz A figura abaixo mostra a relação de fase entre os sinais de entrada e saída: ANÁLISE GRÁFICA DO AMPLIFICADOR: Vamos agora usar outro recurso para interpretar o funcionamento desse amplificador. Tutorial PROTEUS – ISIS Schematic Capture – Prof. Edgar Zuim Page 87 Trata-se do recurso gráfico, que é acionado através do ícone Graph Mode, conforme ilustra a figura a seguir: clicar no ícone, selecionar a opção ANALOGUE e arrastar para a área de trabalho com o botão direito do mouse pressionado construir um retângulo, conforme sugerido na figura abaixo: liberar o botão do mouse e clicar: selecionar o GERADOR ligado à entrada e arrastar para interior do gráfico criado clicar Tutorial PROTEUS – ISIS Schematic Capture – Prof. Edgar Zuim Page 88 veja as figuras a seguir para orientação: proceder de forma idêntica para a PONTA DE PROVA ligada à saída veja as figuras abaixo: Temos agora dentro do gráfico os dois sinais que queremos comparar. na barra de Menu selecione a opção Graph e clique em Simulate Graph. O atalho para essa opção é a barra de espaço. A figura a seguir mostra a simulação gráfica. O próximo passo é aumentar o campo de visualização do gráfico. Tutorial PROTEUS – ISIS Schematic Capture – Prof. Edgar Zuim Page 89 clicar com o botão direito do mouse sobre o gráfico e escolher a opção Maximize (Show Window): Observa-se que o gráfico ocupa praticamente toda a tela, mas é preciso ajustar a visualização. Para isso no lado esquerdo inferior existem os ícones de Zoom que tem a mesma função dos ícones que existem na barra de comandos. Veja a figura abaixo: Tutorial PROTEUS – ISIS Schematic Capture – Prof. Edgar Zuim Page 90 Os sinais de entrada e saída são diferenciados pela cor, e dá para perceber pelo gráfico acima, que o sinal de entrada é bem menor do que o sinal de saída. Após feito ajuste, fechar o gráfico e o mesmo aparecerá na janela normal do circuito: Clicando sobre o gráfico, o mesmo pode ser redimensionado, na área de trabalho. Tutorial PROTEUS – ISIS Schematic Capture – Prof. Edgar Zuim Page 91 Basta clicar sobre o mesmo e arrastar uma das pontas do retângulo até o tamanho considerado adequado. SIMULAÇÃO DE UM CIRCUITO GERADOR DE ONDA DENTE DE SERRA EXPLORANDO OS RECURSOS DA ANÁLISE GRÁFICA Nesta simulação vamos explorar um pouco mais os recursos da análise gráfica disponível no Proteus ISIS. O circuito gerador de Onda Dente de Serra é composto por um circuito integrado comercial 555, conforme ilustra a figura a seguir: Tutorial PROTEUS – ISIS Schematic Capture – Prof. Edgar Zuim Page 92 A figura a seguir mostra a relação dos componentes. Salvar o circuito como g_dnt_serra Tutorial PROTEUS – ISIS Schematic Capture – Prof. Edgar Zuim Page 93 As figuras a seguir mostram as medições na saída com o osciloscópio: A base de tempo horizontal está ajustada para 5ms por divisão. Temos aproximadamente 4,3 divisões, que dá um período de 4,3 x 5ms = 21,5ms. f = 1/T = 46,511Hz A amplitude está ajustada para 2V por divisão. Como temos 4 divisões, então a saída tem uma amplitude de 8Vpp. Analisando o circuito graficamente: A figura a seguir mostra o gráfico na área de trabalho. Tutorial PROTEUS – ISIS Schematic Capture – Prof. Edgar Zuim Page 94 Para visualizar o gráfico em toda a área de trabalho, clicar com o botão direito do mouse sobre o mesmo e escolher a opção Maximize (Show Window): Tutorial PROTEUS – ISIS Schematic Capture – Prof. Edgar Zuim Page 95 Vamos explorar alguns recursos. Observe que alguns ícones no rodapé, no canto esquerdo são os mesmos da caixa suspensa. editando o gráfico Tutorial PROTEUS – ISIS Schematic Capture – Prof. Edgar Zuim Page 96 Vamos preencher a caixa suspensa conforme sugestão abaixo: Graph title: GERADOR ONDA DENTE DE SERRA Start time: vamos deixar em 0 (queremos que o início seja zero) Stop time: o período calculado anteriormente foi de 21,5ms, então, vamos digitar um tempo um pouco maior, por exemplo 23ms. Left Axis Label: vamos digitar VOLT Left Axis Label: vamos digitar TEMPO Tutorial PROTEUS – ISIS Schematic Capture – Prof. Edgar Zuim Page 97 A figura anterior mostra o gráfico editado. Observe o período e a amplitude que foram calculados anteriormente, de forma que podemos visualizar um ciclo da forma de onda (um ciclo = tempo de subida + tempo de descida). Observe ainda os “labels” VOLT e TEMPO à esquerda e a direita respectivamente, bem como o título do gráfico “GERADOR ONDA DENTE DE SERRA”. Como o programa não aceita acentuações, a palavra “saída” foi impressa como “sa?da”. Adicionando sinais (Traces): Podemos adicionar sinais para comparação. Ao clicar em Add Traces, aparecerá uma caixa para configuração, conforme ilustra a figura a seguir: Vamos adicionar a tensão de alimentação e por isso em Name preencher com VCC. Ao clicar em Probe P1 o menu suspenso mostra as opções disponíveis. Tutorial PROTEUS – ISIS Schematic Capture – Prof. Edgar Zuim Page 98 Observe que o eixo Y passou de valor 8 para 12, eixo este que indica a tensão. A tensão VCC é representada por uma linha horizontal vermelha em 12.0, a qual é a tensão da alimentação do circuito. As atividades da simulação podem ser verificadas clicando no ícone View Simulation Log. Tutorial PROTEUS – ISIS Schematic Capture – Prof. Edgar Zuim Page 99 Para retornar ao circuito, clique com o botão direito do mouse no gráfico e escolha a opção Restore (Close Window) Inserindo o cabeçalho: Utilizar o método já visto para introduzir o cabeçalho. Usar o nome: GERADOR ONDA DENTE DE SERRA Observe que o nome ultrapassa o campo destinado a esse fim. Como resolver isso? Tutorial PROTEUS – ISIS Schematic Capture – Prof. Edgar Zuim Page 100 O primeiro passo é decompor o título para que possa ser alterado quando ao posicionamento ou ao seu tamanho. clicar com o botão direito sobre o título e selecionar Decompose, conforme ilustra a figura abaixo: A partir daí o título torna-se um objeto que pode ser editado. Como o título é longo, não vai resolver muito mover, mas sim alterar o tamanho da fonte. Vamos então editar as propriedades da fonte. Tutorial PROTEUS – ISIS Schematic Capture – Prof. Edgar Zuim Page 101 A figura a seguir mostra as alterações das propriedades da fonte: Lista de Materiais: A lista de materiais pode ser obtida na barra de menu escolhendo a opção Tools e clicando em Bill of Materials. A lista é gerada em vários formatos, no entanto HTML e ASCII são os mais utilizados. Tutorial PROTEUS – ISIS Schematic Capture – Prof. Edgar Zuim Page 102 Na figura abaixo a lista gerada em HTML: Observe que existe a opção para a impressão do mesmo. É importante observar que todos os detalhes do cabeçalho aparecem nessa lista, inclusive a data e a hora em que foi gerado. Tutorial PROTEUS – ISIS Schematic Capture – Prof. Edgar Zuim Page 103 A lista gerada em ASCII é mostrada abaixo: E para concluir, o relatório de checagem das ligações onde se observa que não existem erros. Tutorial PROTEUS – ISIS Schematic Capture – Prof. Edgar Zuim Page 104 SIMULAÇÃO DE CIRCUITOS COM RELÊS – USO DO GERADOR DE PULSOS Montar na área de trabalho os dois circuitos com relês. Category Resistors Optoelectronics Optoelectronics Optoelectronics Switches & Relays Sub-category Generic LEDs LEDs Lamps Relay (Generic) Device RES LED-GREEN Animated LED-YELLOW Animated LAMP animated RELAY2P Animated RL1(C1) e RL2(C1) são geradores de pulso para energizar a bobina do relê. Tutorial PROTEUS – ISIS Schematic Capture – Prof. Edgar Zuim Page 105 Para inserir gerador de pulso, clicar no ícone de Modo Gerador (Generator Mode) e selecionar PULSE: A figura abaixo mostra a configuração dos geradores de pulso: A largura do pulso (Pulse Width) = 50%, equivale a um tempo de 500ms. Tutorial PROTEUS – ISIS Schematic Capture – Prof. Edgar Zuim Page 106 Os dois geradores de pulso foram configurados para uma amplitude de 12V visto que eles energizarão as bobinas dos relês. A frequência foi ajustada para 1Hz de modo que a frequência do piscar das lâmpadas ou leds é de um ciclo por segundo. Para editar as propriedades do gerador de pulso, basta dar um duplo clique sobre o mesmo. A figura abaixo mostra o circuito sendo simulado: salvar o circuito como relays. Análise do gerador de pulsos: Tutorial PROTEUS – ISIS Schematic Capture – Prof. Edgar Zuim Page 107 O gráfico mostra um pulso com um tempo de subida (Rise Time) e um tempo descida (Fall Time) de 1us e uma largura de 500ms. Vamos alterar o tempo de subida para 50ms e o tempo de descida para 200ms e verificar o pulso na entrada somente no gerador de pulso RL1(C1). Rodando o simulador novamente, podemos observar que não existe mais sincronização entre os reles, devido ao tempo de atraso acrescentado. Tutorial PROTEUS – ISIS Schematic Capture – Prof. Edgar Zuim Page 108 Explorando o recurso MARK OUTPUT AREA: Se quisermos imprimir apenas um dos circuitos, isso é possível usando o recurso Mark Output Area. clicar no ícone conforme mostra a figura acima selecionar a área que desejar imprimir (botão esquerdo do mouse pressionado) liberar o botão do mouse e clicar clicar no ícone de impressão – Print Design Para desmarcar a área, clicar novamente no ícone Mark Output Area e em seguida na área marcada. Tutorial PROTEUS – ISIS Schematic Capture – Prof. Edgar Zuim Page 109 A figura abaixo mostra as opções para a impressão: As opções mais importantes estão circuladas em vermelho. SIMULAÇÃO COM VDR RECURSOS DO GERADOR PWLIN A figura a seguir mostra um circuito básico para simular circuitos com VDR (resistor variável com a tensão). Tutorial PROTEUS – ISIS Schematic Capture – Prof. Edgar Zuim Page 110 Somente circulará corrente pelo circuito quando a tensão de entrada (Vin) ultrapassar o valor da tensão do VDR, pois como sabemos, o VDR possui um coeficiente negativo, o que significa que, aumentando a tensão sobre o mesmo a sua resistência diminui. VARISTOR Category = Resistors Sub-category = Varistors Device= Varistor (Generic model) Tutorial PROTEUS – ISIS Schematic Capture – Prof. Edgar Zuim Page 111 Como a tensão de referência do VDR é igual a tensão de entrada, circulará uma corrente desprezível pelo circuito: Tutorial PROTEUS – ISIS Schematic Capture – Prof. Edgar Zuim Page 112 Alterando a tensão de entrada para 90V: Observa-se agora uma corrente mais intensa circulando pelo circuito. Utilizando o gerador PWLIN: substituir o gerador DC pelo gerador PWLIN: alterar a tensão do VDR de 50V para 15V editar as propriedades do gerador PWLIN Tutorial PROTEUS – ISIS Schematic Capture – Prof. Edgar Zuim Page 113 Podemos observar que o gráfico está configurado para uma amplitude de 10 volts e uma base de tempo de 11 segundos. Vamos então reajustar Y (tensão) para 15V, que é a tensão do VDR e X (base de tempo) para 20 segundos e depois clicar no botão indicado na figura, para entrar no modo de edição dos pontos que determinarão a nossa forma de onda. Tutorial PROTEUS – ISIS Schematic Capture – Prof. Edgar Zuim Page 114 O próximo passo é construir uma forma de onda qualquer, que proporcione uma tensão acima da tensão do VDR (a qual foi reajustada para 15V) para que circule corrente pelo circuito. Vamos construir uma onda quadrada com amplitude de 20V, começando em 6s e terminando em 20s. Observe a sequência dos cliques do mouse na construção da forma de onda. Para apagar qualquer ponto, usar o botão esquerdo do mouse. Ao rodar o simulador, após 6 segundos a tensão de entrada Vin subirá de 0 para 20V e circulará corrente pelo circuito pela diminuição da resistência do VDR. A corrente no circuito permanecerá durante 14 segundos (6-20 segundos). O gerador PWLIN é bastante versátil e pode-se verificar então, que é possível construir formas de onda bem diversificadas. Salvar o circuito como varistor (sugestão). SIMULAÇÃO COM AMPLIFICADOR OPERACIONAL FORMAS DE ONDA E ANÁLISE GRÁFICA Tutorial PROTEUS – ISIS Schematic Capture – Prof. Edgar Zuim Page 115 O objetivo deste capítulo é utilizar um recurso do Proteus ISIS, que permite que o mesmo circuito seja simulado de formas diferentes utilizando um só arquivo. Os circuitos serão salvos no mesmo arquivo porém em folhas diferentes. Dado o circuito: 1. simular mostrando as formas de onda no osciloscópio (folha 1) 2. simular fazendo a análise gráfica (folha 2) 3. simular substituindo o resistor de 10k por um de 20k (folha 3) Salvar o arquivo como AO741. Amplificador operacional: Category: Operational Amplifiers Tutorial PROTEUS – ISIS Schematic Capture – Prof. Edgar Zuim Page 116 Sub-category: single Device: 741 Tensão de entrada: Senoidal – 1mVp Frequência: 1kHz Observa-se que o seletor de amplitude no canal A está em 2mV, o que significa que o sinal de entrada (em amarelo) possui uma amplitude de 2Vpp. Para melhorar a resolução e como a capacidade mínima de ajuste pelo seletor é de 2mV, devemos então digitar o valor da divisão. A figura a seguir mostra esse valor em 0.5mV e as formas de onda. Sinal de entrada: 2mVpp Sinal de saída: 20mVpp Podemos então calcular o ganho: Vout/Vin = G G = 20/2 = 10 Observa-se também uma inversão do sinal de saída com relação ao sinal de entrada em 180º. Tutorial PROTEUS – ISIS Schematic Capture – Prof. Edgar Zuim Page 117 É possível modificar caso necessário, as cores dos traçados e background do osciloscópio. com o osciloscópio em funcionamento clicar com o botão direito do mouse sobre o mesmo e selecionar Setup: Tutorial PROTEUS – ISIS Schematic Capture – Prof. Edgar Zuim Page 118 clicar em Background (coluna do display) selecionar a cor desejada: A figura abaixo mostra o osciloscópio com a cor de fundo selecionada: Procedimento idêntico deve ser adotado para alterar as cores dos traçados. Tutorial PROTEUS – ISIS Schematic Capture – Prof. Edgar Zuim Page 119 Observe que as cores dos traçados são distintas em relação a visualização e em relação a impressão. Vamos agora fazer a análise gráfica, porém usando outra folha (no caso folha 2) do mesmo arquivo. Antes, vamos nomear a folha 1 (Root Sheet 1) no rodapé. clicar em Design e em Edit Sheet Properties... digitar o nome desejado, como o exemplo abaixo: Veja na figura abaixo, o rodapé modificado: Análise gráfica – folha 2 selecionar o circuito clicar em Block Copy Tutorial PROTEUS – ISIS Schematic Capture – Prof. Edgar Zuim Page 120 colar em qualquer parte (não precisa necessariamente ser dentro da área de trabalho) selecionar novamente e clicar na ferramenta Cut To Clipboard: clicar no ícone New (Root) Sheet: colar, clicando no ícone Paste From Clipboard: A figura abaixo mostra o título dado para a nova folha acrescentada: Tutorial PROTEUS – ISIS Schematic Capture – Prof. Edgar Zuim Page 121 As figuras abaixo mostram a simulação gráfica para o mesmo circuito: Da mesma forma como foi feito para o osciloscópio, podemos mudar a cor do traçado e de fundo do gráfico. No Menu, clicar em Template e selecionar Set Graph Colours... Tutorial PROTEUS – ISIS Schematic Capture – Prof. Edgar Zuim Page 122 A figura acima mostra a cor de fundo alterada para branco. Veja na figura abaixo o resultado: Lembrando mais uma vez que o programa não aceita nos scripts de componentes e instrumentos virtuais caracteres especiais como acentuação, cedilha, til, etc. Isto não influi na simulação, no entanto caso deseje eliminar esse inconveniente, não use acentuação ou qualquer outro caractere especial, conforme mostra a figura acima, cujo título foi alterado em relação ao anteriormente mostrado. Esse recurso é muito útil quando se deseja acrescentar várias informações sobre um circuito, sem a necessidade de criar arquivos diferentes. Análise do ganho – folha 3 Por exemplo, vamos criar outra folha, porém substituindo o resistor de realimentação de 10k por um resistor de 20k. Tutorial PROTEUS – ISIS Schematic Capture – Prof. Edgar Zuim Page 123 O resultado esperado é um ganho de 20. alterar o resistor R7 de 10k para 20k A folha foi nomeada como AO 741 – ANÁLISE DE GANHO Para evitar possíveis erros de simulação é conveniente especificar nomes diferentes para alguns componentes em cada uma das folhas. No caso, o osciloscópio (por exemplo, OSC-1, OSC-2, etc.) Tutorial PROTEUS – ISIS Schematic Capture – Prof. Edgar Zuim Page 124 A figura abaixo mostra as formas de onda de entrada e saída, com a alteração feita. Como era previsto, o ganho aumentou para 20. Vout/Vin = G G = 40mVpp/2mVpp = 20 Tutorial PROTEUS – ISIS Schematic Capture – Prof. Edgar Zuim Page 125 A qualquer momento cada uma das folhas pode ser selecionada, conforme ilustra a figura a seguir: Na barra de Menu, clicar em Design e selecionar a folha desejada ou, através das teclas Page-Up e Page-Down pode-se navegar pelas folhas que fazem parte do projeto. AMPLIFICADOR DIFERENCIAL COM TRANSISTORES A montagem sugerida é mostrada na figura a seguir. Tutorial PROTEUS – ISIS Schematic Capture – Prof. Edgar Zuim Page 126 Utilizar baterias para alimentação do circuito, sondas de tensão (ponta de prova) nos coletores de T1 e T2 e gerador senoidal na entrada, onde 10mVrms = 14,1mVp. Tutorial PROTEUS – ISIS Schematic Capture – Prof. Edgar Zuim Page 127 Formas de onda na entrada e nas saídas: Uso da ferramenta Wire Label Mode: Um recurso útil no Proteus ISIS é a ferramenta que permite identificar as ligações entre os componentes, particularmente útil quando o circuito apresenta uma alta complexidade de interligações. A título de exemplo, vamos identificar as ligações feitas a partir dos canais A. B e C do osciloscópio. clicar no ícone Wire Label Mode clicar no ligação (wire) que desejar nomear preencher o campo String com os dados Oriente-se pela sequência das figuras que são mostradas a seguir, para o canal A do osciloscópio. Tutorial PROTEUS – ISIS Schematic Capture – Prof. Edgar Zuim Page 128 A configuração da aba Style é opcional (fonte, tamanho, cor, etc.) Veja na figura abaixo as ligações do osciloscópio devidamente identificadas: Tutorial PROTEUS – ISIS Schematic Capture – Prof. Edgar Zuim Page 129 O programa identifica esses labels que podem ser verificados através do ícone Design Explorer. Clicando com o botão direito do mouse em Coletor de Q2, por exemplo, abre-se uma caixa de diálogo com algumas opções. Tutorial PROTEUS – ISIS Schematic Capture – Prof. Edgar Zuim Page 130 Ao clicar em Goto Schematic Net as ligações desse net serão mostradas: Uso da ferramenta Center At Cursor: Essa ferramenta tem por finalidade localizar o ponto de origem das coordenadas x e y. Esse recurso permite levar ao centro da área de trabalho uma área clicada em qualquer ponto do esquema. Isto faz com que toda a folha seja deslocada em relação ao centro (coordenadas x e y em 0,0) sem alterar o valor das coordenadas. Tutorial PROTEUS – ISIS Schematic Capture – Prof. Edgar Zuim Page 131 Ao clicar em R2, por exemplo, observa-se que R2 toda a folha desloca-se em direção ao ponto de origem. Observe que o valor das coordenadas x e y não se altera. Como sugestão, salve o projeto como amp_dif. AMPLIFICADOR DE ÁUDIO COM 1 TRANSISTOR USO DO GERADOR DE ÁUDIO O gerador de áudio do Proteus ISIS permite carregar no circuito para simulação um arquivo de áudio com a extensão .wav, permitindo a visualização das formas de onda e o comportamento do circuito. Tutorial PROTEUS – ISIS Schematic Capture – Prof. Edgar Zuim Page 132 Alimentação = 12V Vamos inserir o gerador de áudio: clicar no gerador para editar suas propriedades e no campo apropriado inserir um arquivo de áudio com a extensão .wav conforme figuras a seguir: Tutorial PROTEUS – ISIS Schematic Capture – Prof. Edgar Zuim Page 133 salvar o arquivo como amp_audio A figura a seguir mostra um osciloscópio ligado ao circuito: Canal A na entrada e canal B na saída. Tutorial PROTEUS – ISIS Schematic Capture – Prof. Edgar Zuim Page 134 As formas de onda em tempo real são mostradas a seguir: Canal A – entrada – calibrado em 0,5Vpp Canal B – saída – calibrado em 1Vpp Editando as propriedades do gerador de áudio, pode-se mudar a amplitude do sinal de entrada. Vamos ligar um alto-falante na saída do amplificador. Category = Speakers & Sounders Sub-category = não tem Device = SPEAKER (active) Se o PC tiver placa de som configurada, o som do arquivo .wav aplicado na entrada poderá ser ouvido nas caixas de som. Tutorial PROTEUS – ISIS Schematic Capture – Prof. Edgar Zuim Page 135 Análise DC com a ferramenta DC SWEEP: Seguindo os procedimentos anteriores, vamos adicionar uma folha ao esquema do amplificador para procedermos a análise DC do circuito. Nomear a folha 1 como AMP ÁUDIO – FORMAS DE ONDA e a folha 2 AMP ÁUDIO – ANÁLISE DC. Tutorial PROTEUS – ISIS Schematic Capture – Prof. Edgar Zuim Page 136 retirar o osciloscópio e o alto-falante inserir uma sonda de corrente (ponta de prova) no modo gráfico (Graphic Mode) selecionar DC SWEEP e traçar o gráfico na área de trabalho adicionar como novo traçado a sonda de corrente ou, arrastar a sonda de corrente para dentro do gráfico Tutorial PROTEUS – ISIS Schematic Capture – Prof. Edgar Zuim Page 137 RELEMBRANDO: para adicionar um novo traçado, maximizar o gráfico (clicar com o botão direito do mouse sobre o gráfico) inserir a sonda I editar o gráfico editar o gerador de tensão (DC) Tutorial PROTEUS – ISIS Schematic Capture – Prof. Edgar Zuim Page 138 checar Manual Edits? o valor de Properties deve ser igual ao do Generator Name simular o gráfico Na simulação do gráfico em tela total, verifica-se que a coluna Y refere-se a corrente e o eixo X refere-se a tensão. Clicando em qualquer parte do gráfico, podemos verificar o valor da corrente para qualquer valor de tensão. Por exemplo, para uma tensão de 7V a corrente é de 2,42mA. Tutorial PROTEUS – ISIS Schematic Capture – Prof. Edgar Zuim Page 139 Os valores de tensão e corrente são mostrados no rodapé do gráfico. Para uma tensão de 12V, a corrente é de 4,38mA, conforme ilustra a figura abaixo: Tutorial PROTEUS – ISIS Schematic Capture – Prof. Edgar Zuim Page 140 SIMULAÇÃO DE PORTAS LÓGICAS COM GERADOR DSTATE OPTO-ACOPLADOR ACIONANDO MOTOR A finalidade da presente simulação, embora o circuito seja bem simples, é explorar os recursos do gerador DSTATE (Digital State Generator). Através da combinação das variáveis na entrada é possível acionar o optoacoplador e fazer o motor M-1 girar. Vamos salvar o projeto como opto. Tutorial PROTEUS – ISIS Schematic Capture – Prof. Edgar Zuim Page 141 Category TTL 74 Series TTL 74 Series TTL 74 Series Resistors Optoelectronics Electromechanical Sub-category Gates & Inverters Gates & Inverters Gates & Inverters Generic Optocouplers - Device 7400 7404 7432 RES 4N25 MOTOR A figuras a seguir mostram o circuito montado e sendo simulado: Repare nos pequenos quadrados coloridos que indicam os níveis lógicos. Tutorial PROTEUS – ISIS Schematic Capture – Prof. Edgar Zuim Page 142 A figura acima mostra as configuração do Gerador DSTATE, tendo sido marcada a opção Steady State (estado fixo), isto é, para mudar o estado das entradas é preciso editar o gerador. Observe as outras opções que o Gerador DSTATE oferece em Digital Types, como por exemplo, o “clock”. Strong High = nível lógico 1 Strong Low = nível lógico 0 A figura acima mostra o ajuste da tensão do gerador DC que alimenta o conjunto opto-acoplador e motor. Tutorial PROTEUS – ISIS Schematic Capture – Prof. Edgar Zuim Page 143 A figura abaixo mostra a configuração do motor: As figuras a seguir mostram o circuito em detalhes: Tutorial PROTEUS – ISIS Schematic Capture – Prof. Edgar Zuim Page 144 Tutorial PROTEUS – ISIS Schematic Capture – Prof. Edgar Zuim Page 145 A figura abaixo mostra os recursos de edição, onde foram modificados os estilos do script do componente 7400. Isto é feito opcionalmente, apenas por uma questão de estética ou administração de espaço dentro da área de trabalho. Tutorial PROTEUS – ISIS Schematic Capture – Prof. Edgar Zuim Page 146 SIMULAÇÃO DE UM CONTADOR SÍNCRONO MÓDULO 16 As saídas SA, SB, SC e SD deverão ser ligadas a uma sonda lógica (ponta de prova) e a um display BCD de 7 segmentos. As entradas: A do FF1, PR e CLR deverão ser ligadas à ferramenta Logic State ou Logic Toggle, conforme será discutido adiante. Usar um gerador de clock para a entrada do clock. Salvar o circuito como cnt_sinc. Category Optoelectronics TTL 74 Series TTL 74 Series Simulator Primitives Debugging Tools Debugging Tools Debugging Tools Sub-category 7-Segment Displays Gates & Inverters Flip-Flops e Latches Sources Logic Probes Logic Stimuli Logic Stimuli Tutorial PROTEUS – ISIS Schematic Capture – Prof. Edgar Zuim Device 7SEG-BCD 7408 7476 CLOCK LOGICPROBE(BIG) LOGICSTATE LOGICTOGGLE Page 147 Na categoria Debugging Tools temos duas Sub-categorias: Logic Probes: indica o nível lógico na saída de um determinado ponto, permitindo visualizar em tempo real a condição do nível lógico de uma saída ou de uma entrada, daí então ser denominada sonda lógica. Logic Stimuli: injeta em um determinado ponto um nível lógico 0 ou 1, daí então o nome de sonda de estímulo lógico ou de entrada lógica, que pode ser um estado prédefinido ou então um estado de alternância. As figuras a seguir mostram o funcionamento dessas duas condições. Interligação entre dois fios, endpoint, etc. Tutorial PROTEUS – ISIS Schematic Capture – Prof. Edgar Zuim Page 148 Essa ferramenta (Junction Dot Mode) serve para colocar um ponto de ligação (endpoint), interligar fios ou componentes, etc. As figuras a seguir ilustram apenas como exemplo, a utilidade dessa ferramenta: A figura a seguir mostra a interligação feita entre os pinos 8, 9 e 12. Lembrar que se trata de um exemplo, apenas para mostrar a utilidade dessa ferramenta. Lembrar que para visualizar todas as ligações feitas, basta acionar a ferramenta Design Explorer, e os ícones: Physical Partlist View Physical Netlist View Tutorial PROTEUS – ISIS Schematic Capture – Prof. Edgar Zuim Page 149 A figura a seguir fornece uma visão geral do circuito: Tutorial PROTEUS – ISIS Schematic Capture – Prof. Edgar Zuim Page 150 Observe que por conveniência a entrada Clear (CLR) foi interligada na ponta Logic Toggle, pois assim pode-se zerar o contador rapidamente, mesmo com o simulador rodando (clicando dentro da figura). Como as entradas PR e CLR são ativas em 0, para liberar o contador é preciso que PR e CLR estejam em 1. A figura a seguir mostra as pontas de prova (sondas digitais) interligadas às saídas, de modo a mostrar a contagem em BCD. Observe a correspondência entre a contagem binária mostrada nos indicadores lógicos BCD e o display BCD-7 segmentos. As figuras a seguir mostram configurações feitas nas entradas Logic Toggle e Logic State: Ajuste do CLOCK: Basta editar as propriedades do CLOCK e ajustar a frequência e o nível lógico do estado inicial (Low/High). Tutorial PROTEUS – ISIS Schematic Capture – Prof. Edgar Zuim Page 151 As figuras a seguir mostram os detalhes do circuito: Tutorial PROTEUS – ISIS Schematic Capture – Prof. Edgar Zuim Page 152 SIMULAÇÃO DE UM CONVERSOR DIGITALANALÓGICO O circuito a seguir é um conversor DA, com 4 bits. Abaixo, os componentes que serão usados no projeto. Salvar o projeto como conv_da. Category TTL 74 Series TTL 74 Series Resistors Operational Amplifiers Transistors Debugging Tools Sub-category Gates & Inverters Gates & Inverters Generic Single Bipolar Logic Stimuli Device 7404 7406 RES LM741 TIP31 LOGICTOGGLE OBS: Embora o CI 7406 seja também um inversor, a diferença para o CI 7404 é que o CI 7406 apresenta a característica de “buffer”. Tutorial PROTEUS – ISIS Schematic Capture – Prof. Edgar Zuim Page 153 A figura a seguir mostra o circuito montado no simulador: Veja nas figuras a seguir os detalhes do conversor: Tutorial PROTEUS – ISIS Schematic Capture – Prof. Edgar Zuim Page 154 As entradas BCD de A até D representam o sinal digital a ser convertido em analógico, que será medido pelo amperímetro e pelo voltímetro ligado na saída do transistor TIP-31. A entrada D representa o LSB. Para uma entrada digital 0011, temos então a saída analógica: corrente = 12,3mA tensão = 1,47V Tutorial PROTEUS – ISIS Schematic Capture – Prof. Edgar Zuim Page 155 SIMULAÇÃO DE UM CONVERSOR ANALÓGICODIGITAL USANDO O ADC0808 Montar o circuito no simulador e interligar também às saídas, as pontas de prova lógica que indicarão também o NL. Essas saídas poderão eventualmente ser usadas, por exemplo, como interface para um micro-controlador. Category Data Converters Simulator Primitives Resistors Resistors Optoelectronics Debugging Tools Sub-category A/D Converters Sources Generic Variable LEDs Logic Probes Tutorial PROTEUS – ISIS Schematic Capture – Prof. Edgar Zuim Device ADC0808 CLOCK RES POT-HG LED-YELLOW LOGICPROBE Page 156 A figura abaixo mostra o circuito montado no simulador: Tutorial PROTEUS – ISIS Schematic Capture – Prof. Edgar Zuim Page 157 As figuras a seguir mostram os detalhes do projeto: Tutorial PROTEUS – ISIS Schematic Capture – Prof. Edgar Zuim Page 158 Datasheet: Um recurso bastante interessante do Proteus ISIS é a possibilidade de visualizar a folha de dados do componente (datasheet). Vamos visualizar o datasheet do ACD0808. clicar com o botão direito do mouse no ACD0808 e selecionar Display Datasheet ou selecionar o ACD0808 e usar o atalho Ctrl+D Será aberta uma janela com um link que se conectará ao banco de dados do servidor da Labcenter Electronics para fazer o download. Uma vez feito o download e salvo o projeto, a folha de dados do componente estará disponível off-line. Por padrão (default), o datasheet baixado é salvo no na pasta de “datasheets baixados” (neste caso, o Windows XP em inglês): Tutorial PROTEUS – ISIS Schematic Capture – Prof. Edgar Zuim Page 159 Como sugestão, salvar o arquivo como conv_ad. SIMULAÇÃO DE UM CIRCUITO SCHMITTTRIGGER O circuito abaixo é um circuito que converte uma onda senoidal para uma onda quadrada. A entrada do sinal senoidal é de 5Vpp e na saída deveremos ter uma onda quadrada de 10Vpp. Category Resistors TTL 74 Series TTL 74 Series Diodes Sub-category Generic Buffers & Drivers Gates & Inverters Switching Device RES 7407 7414 1N4148 A figura a seguir mostra o circuito montado no simulador onde na entrada temos um gerador de sinais (gerador de funções). Um osciloscópio foi introduzido no circuito, onde no canal A temos o sinal de entrada e no canal B o sinal de saída. Tutorial PROTEUS – ISIS Schematic Capture – Prof. Edgar Zuim Page 160 O circuito foi salvo como sch_trig. Configuração do gerador de sinais: Para configurar o gerador de sinais e o osciloscópio, o simulador deve estar rodando. A figura superior mostra o gerador de sinais ajustado para uma frequência de 2kHz (o botão de Frequency está ajustado em 1 e o botão de Centre (que multiplica) está em 2. Na mesma figura, a amplitude do sinal foi ajustada em 0,5V ou 500mV (pico a pico) onde se observa que o botão de Level está ajustado em 5 e o botão de Amplitude (que multiplica) está ajustado em 0,1. O que nos interessa para simular o circuito é o ajuste feito conforme mostra a figura inferior. Frequência = 1kHz e amplitude = a 5Vpp. Tutorial PROTEUS – ISIS Schematic Capture – Prof. Edgar Zuim Page 161 A figura abaixo mostra as formas de onda vistas no osciloscópio: Canal A (entrada) ajustado para 1Vpp por divisão 5Vpp Canal B (saída) ajustado para 2Vpp por divisão 10Vpp A figura abaixo mostra a consulta feita ao Datasheet do CI 7414: Tutorial PROTEUS – ISIS Schematic Capture – Prof. Edgar Zuim Page 162 Criando uma moldura para a folha de trabalho: Explorando os recursos do Proteus ISIS, vamos criar uma moldura para o circuito e inserir o logotipo ISIS. clicar no ícone 2D Graphics Box Mode clicar em 2D Graphic iniciar o traçado sobre a linha existente na área de trabalho, até completar a moldura. Mudar o cursor para “X” ou “cruz grande” para facilitar o traçado. Tutorial PROTEUS – ISIS Schematic Capture – Prof. Edgar Zuim Page 163 clicar em 2D Graphics Symbols Mode clicar em P e escolher a opção SYSTEM selecionar as opções ISIS (logotipo) e HEADER (cabeçalho) posicionar o cabeçalho e o logotipo na área de trabalho editar o cabeçalho, conforme instruções anteriores A figura a seguir mostra a visão geral do circuito: Tutorial PROTEUS – ISIS Schematic Capture – Prof. Edgar Zuim Page 164 A figura acima mostra a borda criada, que pode ser editada para modificar alguns parâmetros, como tipo de fonte, tamanho de fonte, cor, etc. Em Menu - Template, clicar em Set Graphic Style e escolher a opção 2DGraphic: Observe que na janela aberta aparecem as opções para edição, como cor do pino, cor do componente, cor dos instrumentos, cor das pontas de prova, etc. Vamos selecionar 2D GRAPHIC, pois é o que no momento queremos alterar. O software Proteus ISIS define os padrões durante o processo de instalação, que pode ser modificado pelo usuário. Tutorial PROTEUS – ISIS Schematic Capture – Prof. Edgar Zuim Page 165 A figura abaixo mostra a modificação feita apenas como exemplo e para mostrar os recursos de edição: SIMULAÇÃO DE UM CONTADOR PROGRAMÁVEL ANÁLISE GRÁFICA DIGITAL E USO DO GERADOR DCLOCK O contador programável avança até um determinado valor programado e para. Nesta experiência analisaremos um contador programável de 4 bits, implementado com FFs JK e portas NAND, cujo esquema é mostrado na figura a seguir. Vamos fazer uma análise gráfica e utilizar nessa simulação um gerador de clock. Tutorial PROTEUS – ISIS Schematic Capture – Prof. Edgar Zuim Page 166 Ligar as saídas AS, SB, SC e SD a um display BCD 7 segmentos. Category TTL 74 Series TTL 74 Series TTL 74 Series Debugging Tools Debugging Tools Optoelectronics Sub-category Flip-Flops & Latches Gates & Inverters Gates & Inverters Logic Stimuli Logic Stimuli 7-Segment Displays Device 7476 7400 7420 LOGICSTATE LOGICTOGGLE 7-SEG-BCD-BLUE Salvar o circuito como cnt_prog. As figuras a seguir mostram os detalhes do circuito. Tutorial PROTEUS – ISIS Schematic Capture – Prof. Edgar Zuim Page 167 Tutorial PROTEUS – ISIS Schematic Capture – Prof. Edgar Zuim Page 168 Tutorial PROTEUS – ISIS Schematic Capture – Prof. Edgar Zuim Page 169 Gerador de clock (DCLOCK): editar as propriedades e do Gerador de Clock e ajustar a frequência do clock para 1Hz Tutorial PROTEUS – ISIS Schematic Capture – Prof. Edgar Zuim Page 170 Análise gráfica – Opção GRAPH DIGITAL: Analisando graficamente o que ocorre com o contador. o primeiro passo é colocar uma sonda de tensão (ponta de prova) em cada uma das saídas e uma sonda na entrada do clock adotar os mesmos procedimentos já vistos anteriormente, ou seja, inserir os traçados da entrada e das saídas no gráfico (gerador de clock para a entrada e as sondas lógicas para as saídas) Devido a frequência do clock ser baixa (apenas 1 Hz), editar o gráfico e ajustar o Stop time para 10s. Tutorial PROTEUS – ISIS Schematic Capture – Prof. Edgar Zuim Page 171 Veja a figura na figura a seguir o Stop time ajustado para 10s: Ao clicar no gráfico, surgirá uma linha verde que poderá ser movimentada para a esquerda ou direita, indicando exatamente o que ocorre nesse ponto. A posição correta da linha verde poderá ser visualizada no rodapé inferior esquerdo do gráfico, que mostra TIME: 4.77. Observe que em 4,77s temos o clock = H e as saídas A, B, C e D estão com o nível lógico em L L H L respectivamente. As figuras a seguir mostram o posicionamento das sondas lógicas: Tutorial PROTEUS – ISIS Schematic Capture – Prof. Edgar Zuim Page 172 É possível renomear todas as sondas lógicas de forma a facilitar a identificação das saídas e entradas, conforme já visto anteriormente, bastando para isso editar as propriedades do gráfico. Tutorial PROTEUS – ISIS Schematic Capture – Prof. Edgar Zuim Page 173 COUNTER TIMER – (CONTADOR TEMPORIZADOR) A ferramenta Counter Timer ou contador temporizador é uma ferramenta que auxilia na análise de circuitos lógicos. É possível utilizar a ferramenta nos modos de operação: tempo segundos tempo hora, minuto e segundos frequência contagem Tutorial PROTEUS – ISIS Schematic Capture – Prof. Edgar Zuim Page 174 Vamos utilizar o Counter Timer em um contador de 0 a 99, cujo esquema é mostrado na figura abaixo: A figura a seguir mostra o circuito mais detalhadamente. Tutorial PROTEUS – ISIS Schematic Capture – Prof. Edgar Zuim Page 175 A frequência do clock foi ajustada para 1Hz. As chaves S1 e S2 do esquema foram substituídas no circuito a ser simulado por LOGIC TOGGLE e LOGIC STATE respectivamente. Tutorial PROTEUS – ISIS Schematic Capture – Prof. Edgar Zuim Page 176 A figura abaixo mostra os componentes utilizados: O circuito foi salvo como cnt_0-99. COUNTER TIMER NO MODO DE OPERAÇÃO TIME (secs): A figura abaixo mostra o Counter Timer indicando 7,2s quando o contador atinge a contagem 7. Tutorial PROTEUS – ISIS Schematic Capture – Prof. Edgar Zuim Page 177 A figura abaixo mostra o Counter Timer indicando 10,35s na contagem 10, porém com ativação em “0”, ou seja, a entrada CE ou habilitadora em nível lógico zero. Resumindo, a operação no modo TIME mostra o tempo de simulação do circuito, concomitantemente com a exibição desse tempo que é mostrada na barra de status. As figuras a seguir mostram o modo de operação Time ajustado em hms (horaminuto-segundo). Para uma contagem igual a 83, mostra um tempo de 1.23.100 (1,23s aproximadamente. Observa-se que o tempo mostrado na barra de status coincide com o tempo mostrado no Counter Timer. A vantagem de usar o Counter Timer é de não necessitar pausar o simulador, bastando apenas inibir a entrada CE com nível lógico 0 ou 1. A entrada RST tem por finalidade zerar o Counter Timer e pode ser ajustada em Low-High ou High-Low, ou seja, zera o Counter Timer na transição L-H ou H-L. Tutorial PROTEUS – ISIS Schematic Capture – Prof. Edgar Zuim Page 178 COUNTER TIMER NO MODO DE OPERAÇÃO FREQUENCY: A entrada CLK do Counter Timer deve ser interligada ao clock na entrada do contador, ou seja, pino 14 de U2. A frequência mostrada no Counter Timer é de 1Hz. Tutorial PROTEUS – ISIS Schematic Capture – Prof. Edgar Zuim Page 179 COUNTER TIMER NO MODO DE OPERAÇÃO COUNT: A figura abaixo mostra o Counter Timer no modo de operação Contagem (Count): USO DA FERRAMENTA DPATTERN – (TREM DE PULSOS) A ferramenta GERADOR DPATTERN fornece uma salva de pulsos (ou trem de pulsos) que pode ser configurado de acordo com as necessidades do projeto. A figura a seguir mostra o circuito a ser testado. Trata-se de um circuito simples cujo objetivo é mostrar as funcionalidades dessa ferramenta. Depois de feitas as configurações do gerador DPATTERN, podemos proceder a análise gráfica do circuito. Tutorial PROTEUS – ISIS Schematic Capture – Prof. Edgar Zuim Page 180 Salvar o circuito como gpattern. Tutorial PROTEUS – ISIS Schematic Capture – Prof. Edgar Zuim Page 181 A figura a seguir mostra as configurações do gerador, onde a janela apresentada é padrão para o gerador: A figura abaixo mostra a simulação para um trem de 10 subidas e descidas (5 pulsos), com largura idêntica para subida e descida, de 500ms. Quando a caixa Equal Mark/Space Timing? é desmarcada, é possível ajustar valores diferentes para os níveis lógico 0 e 1. Veja nas figuras a seguir a análise gráfica do circuito nas seguintes condições: 1. com Pulse width (Secs) = 500ms Tutorial PROTEUS – ISIS Schematic Capture – Prof. Edgar Zuim Page 182 2. Mantendo os mesmos 5 pulsos, com tempos diferentes (500ms e 1,5s): Tutorial PROTEUS – ISIS Schematic Capture – Prof. Edgar Zuim Page 183 Comparando os dois gráficos, pode-se observar que no mesmo período (no caso 10 segundos) a diferenças entre a largura dos pulsos dos níveis lógicos 0 e 1. O período de 10s foi ajustado no Stop Time do gráfico. Esse ajuste é feito editando as propriedades do gráfico como já visto anteriormente. Outra opção é editar o trem de pulsos, na opção Bit Pattern: Observe no campo que mostra os níveis lógicos, a perfeita coincidência com o que foi editado. Os níveis L e H correspondem a largura previamente ajustada no campo Equal Mark/Space Timing? H LLL H L H L HHHHHHH L Tutorial PROTEUS – ISIS Schematic Capture – Prof. Edgar Zuim Page 184 Veja o resultado, com os tempos (largura dos pulsos) de 500ms e 1,5s: Para largura simétrica (500ms e 500ms) o resultado é mostrado abaixo: A figura abaixo mostra a análise gráfica com a entrada e as saídas 1 e 2. BARRAMENTOS Uma forma de interligar componentes é através de barramentos (barra ônibus) para simplificar o desenho esquemático. Uma das melhores formas de exemplificar como funciona um barramento é a interligação de um micro controlador a um display. Para isso foram escolhidos os componentes: AT89C52 e LM020L. Tutorial PROTEUS – ISIS Schematic Capture – Prof. Edgar Zuim Page 185 O AT89C52 é um micro controlador, cujas especificações na biblioteca do Proteus ISIS são: Category: Microprocessor ICs Sub-category: 8051 Family O LM020L é um display alfanumérico 16x1 (16 colunas e 1 linha), cujas especificações na biblioteca do Proteus ISIS são: Category: Optoelectronics Sub-category: Alphanumeric LCDs Procedimento: 1) arrastar os dois componentes para a área de trabalho 2) clicar no ícone Buses Mode 3) com o botão esquerdo do mouse na área de trabalho e na janela que aparecer clicar em Place e em Bus, conforme ilustra a figura a seguir: Tutorial PROTEUS – ISIS Schematic Capture – Prof. Edgar Zuim Page 186 Dois cliques seguidos com o botão esquerdo do mouse surtem o mesmo efeito. 4) traçar o barramento, conforme ilustra a figura a seguir: Para encerrar o desenho do barramento, basta dar dois cliques seguidos com o botão direito do mouse. 5) ligar os pinos 32 ao 39 do micro controlador e os pinos 7 ao 14 do display no barramento, conforme ilustra a figura a seguir: Tutorial PROTEUS – ISIS Schematic Capture – Prof. Edgar Zuim Page 187 6) para identificação elétrica é necessário colocar labels (rótulos) em cada uma das ligações, clicando no ícone Wire Label Mode A figura a seguir mostra as ligações elétricas devidamente identificadas. Tutorial PROTEUS – ISIS Schematic Capture – Prof. Edgar Zuim Page 188 Para eliminar o excesso do barramento, que não foi usado nas ligações, basta selecionar essa área com o botão esquerdo do mouse e em seguida clicar em Delete Wire, conforme ilustra a figura abaixo: Resta agora verificar se as ligações elétricas estão todas corretas. Como exemplo, vamos verificar a ligação do pino D0. Para isso, basta checar ou no micro controlador ou no display. Vamos checar no display. 7) clicar com o botão direito do mouse na ligação do D0 e na janela que abrir, clicar em Highlight net on Schematic, onde se pode observar, caso esteja tudo correto que a ligação D0 do micro controlador também ficará destacada, conforme ilustra a figura a seguir: Tutorial PROTEUS – ISIS Schematic Capture – Prof. Edgar Zuim Page 189 Podemos usar também a opção Show net in Design Explorer para identificar a interligação entre os pinos. Tutorial PROTEUS – ISIS Schematic Capture – Prof. Edgar Zuim Page 190 Pela figura acima, observa-se que D0 interliga os pinos 7 e 39 (display e micro controlador respectivamente). Da mesma forma, podemos identificar as interligações dos demais pinos. O presente projeto foi salvo como barramento. Tutorial PROTEUS – ISIS Schematic Capture – Prof. Edgar Zuim Page 191 GERADOR DE CURVA EXPONENCIAL É uma ferramenta muito útil na análise de filtros indutivos, capacitivos ou mistos, permitindo o ajuste dos tempos de subida e descida de uma determinada curva. O gerador foi ligado a um resistor de 10k de forma a permitir a análise gráfica, como poderia ser também ligado a um osciloscópio. A figura abaixo mostra o circuito e o gráfico para a análise: Configurações do gráfico: Stop time = 20ms Left Axis Label = V Right Axis Label = Time Tutorial PROTEUS – ISIS Schematic Capture – Prof. Edgar Zuim Page 192 A figura a seguir mostra os ajustes do gerador: Interpretando os ajustes do gerador: Tutorial PROTEUS – ISIS Schematic Capture – Prof. Edgar Zuim Page 193 Initial (Low) Voltage = 0: É o ponto de início, onde se verifica no gráfico o início da curva em 0,0. Pulsed (High) Voltage = 5: É a máxima tensão que atinge a curva pode atingir. Rise start time (Secs) = 0: É o tempo de início da curva. No gráfico pode-se observar esse tempo igual a zero. Rise time Constant (Secs) = 1ms: É a constante de tempo de subida, a partir do ponto de partida. Observa-se no gráfico que para um tempo (time) de 1ms, temos uma tensão de 3,14V. Fall start time (Secs) = 10ms: É o tempo em que começa a descida da curva. Esse tempo é medido desde o início, ou seja neste caso, 0. Conforme mostra o gráfico da figura abaixo, para um tempo de 10ms a tensão equivale a 4,62V. Fall time Constant (Secs) = 1ms: É a constante de tempo de descida da curva, a partir do tempo de 10ms, que foi determinado como início da descida. Por tratar-se de uma curva exponencial, ao percorrer o gráfico a partir de 10ms, teremos as seguintes tensões: 11ms = 1,86V 12ms = 688mV 13ms = 252mV 14ms = 93,1mV 15ms = 34,1mV Veja na figura a seguir a relação tempo x tensão em 14ms: Tutorial PROTEUS – ISIS Schematic Capture – Prof. Edgar Zuim Page 194 Para deslocar a linha no gráfico que percorre o eixo do tempo, pode-se usar com mais praticidade as setas direita e esquerda do teclado. Para fixar melhor a utilização desse gerador, vamos alterar as propriedades do mesmo e comparar com o gráfico anterior. Tutorial PROTEUS – ISIS Schematic Capture – Prof. Edgar Zuim Page 195 O circuito foi salvo como ger_expon. Tutorial PROTEUS – ISIS Schematic Capture – Prof. Edgar Zuim Page 196 Proteus ISIS ÍNDICE REMISSIVO -A unidade de medida Th (THOU) – p.7 -Adicionando folhas em um projeto – p.120 -Adicionando sinais (traçados) em um gráfico – p.98 -Alinhamento de labels – p.25 -Alterando cores de fundo e traçado de um gráfico – p.122 -Alterando cores de fundo e traçado do osciloscópio – p.118 -Amplificador de áudio com 1 transistor (simulação) – p.132 -Amplificador de tensão (simulação) – p.81 -Amplificador diferencial com transistores (simulação) – p.126 -Amplificador operacional (simulação) – p.115 -Análise gráfica analógica de um amplificador de tensão – p.87 -Análise gráfica digital – p.171 -Área de trabalho – Comandos e Dispositivos – p.4 -Área de trabalho – Configurações – p.5 -Arrastando blocos e componentes – p.26 -Audio Generator – gerador de áudio – utilização – p.133 -Barramentos – ligação do chip AT89C52 com o display LM020L – p.185 -Bill of Materials (lista de materiais) – p.102 -Block Copy – p.19 -Características do componente mostradas na área de trabalho – p.145 -Category (categoria) e Sub-category (sub-categoria) dos componentes – p.9 -Center At Cursor – utilidade – p.131 -Circuito com duas fontes de alimentação (simulação) – p.62 -Circuito Schmitt-Trigger (simulação) – p.160 -Circuitos com relês (simulação) – p.105 -Configurações do gerador de clock – p.152 -Configurando o Gerador DC – p.64 -Configurando o gerador de sinais (SIGNAL GENERATOR) – p.161 -Configurando o gerador DSTATE – p.143 -Configurando o gerador PWLIN – p.114 -Configurando o voltímetro e o amperímetro – p.66 -Configurando os parâmetros de um gráfico – p.97 -Configurando os recursos de animação – p.80 -Contador programável (simulação) – p.166 -Contador síncrono módulo 16 (simulação) – p.147 -Construindo formas de onda em um gerador PWLIN – p.115 -Conversor analógico-digital (simulação com o CI ADC0808) – p.156 -Conversor digital-analógico (simulação) – p.153 -Corrigindo polaridades de componentes – p.43 -COUNTER TIMER – contador temporizador – p.174 Tutorial PROTEUS – ISIS Schematic Capture – Prof. Edgar Zuim Page 197 -Criando um cabeçalho para identificação do projeto – p.47 -Criando uma moldura para a área de trabalho – p.163 -Datasheet no Proteus ISIS – p. 158 -DC SWEEP – análise DC de um circuito – p.136 -DCLOCK – gerador digital – p.170 -Debbuging Tools - Logic Toggle – p.148 -Debugging Tools - Logic State – p.148 -Design Explorer – utilidade e forma de interpretação – p.130 -DPATTERN – gerador de trem de pulsos – p.180 -DPULSE (gerador de pulsos) – p.106 -DSTATE – gerador digital – p.141 -Edição de componentes – propriedades dos componentes – p.21 -Editando as propriedades de um gráfico – p.96 -Electrical Rule Check (checagem das regras de ligações elétricas) – p.57 -EXP – gerador de curva exponencial – p.192 -Fonte de alimentação regulável com o CI LM317 (simulação) – p.68 -Generator Mode (ícone de acesso aos geradores) – p.63 -Gerador de clock com CI 555 (simulação) – p.34 -Gerador de onda de dente de serra (simulação) – p.92 -Graph Mode (modo de gráfico) – p.88 -Grids – p.5 -Iniciando o Proteus ISIS – p.1 -Inserção de componentes na área de trabalho – p.18 -Inserção do GND e do VCC – p.39 -Inserindo informações no cabeçalho de identificação – p.49 -Inserindo o logotipo ISIS na área de trabalho – p.164 -Inserindo um gráfico na área de trabalho – p.88 -Interação do potenciômetro animado no circuito – p.41 -Interpretando o Physical Partlist View – p.44 -Interpretando os indicadores de polaridade de tensão – p.46 -Junction Dot Mode – utilidade – p. 148 -Ligando componentes – p.29 -Ligando componentes em 90 graus – p.31 -Ligando componentes na diagonal – p.31 -Mark Output Area (seleção de área para cópia ou impressão) – p.109 -Modificando os estilos da borda da área de trabalho e do logotipo ISIS – p.165 -Mudança de estilo do cursor – p.7 -Multivibrador Astável (simulação) – p.8 -Netlist (listagem dos nós ou nets) – p.58 -O uso do Show in Design Explorer – p.44 -Outra forma de inserção de componentes na área de trabalho – p.22 -Parts Bin - visão geral (Overview de Parts Bin) – p.4 -Potenciômetro animado – p.38 -Propriedades e configuração do gerador de pulsos – DPULSE – p.106 -Proteus ISIS – Samples – p.3 -PWLIN – explorando os recursos do gerador PWLIN – p.113 Tutorial PROTEUS – ISIS Schematic Capture – Prof. Edgar Zuim Page 198 -Reajustando o Snap Grid – p.26 -Recursos de animação (Animation Options) – p.79 -Redimensionando um gráfico na área de trabalho – p.91 -Rodando o simulador – p.33 -Rotacionando (girando componentes) – p.18 -Salvando um projeto – p.17 -Selecionando componentes – p.9 -Selection Mode (modo de seleção) – p.20 -Sequenciador de 10 leds (simulação) – p.51 -Sheet Size (tamanho da folha) – p.8 -Simulando um gráfico – p.89 -Snap – p.6 -Text Script Mode – inserção de um texto na área de trabalho – p.71 -Usando o osciloscópio – 84 -Utilização da ferramenta ZOOM – p.28 -VDR (simulação) – p.110 -Verificando as atividades de simulação – p.99 -Verificando o net ou “nó” – p.60 -Virtual Instruments Mode (ícone de acesso aos instrumentos) – p.63 -Visão geral – p.2 -Voltage Probe Mode – pontas de prova – p.76 -Wire Label Mode – uso e aplicação – p.128 Tutorial PROTEUS – ISIS Schematic Capture – Prof. Edgar Zuim Page 199