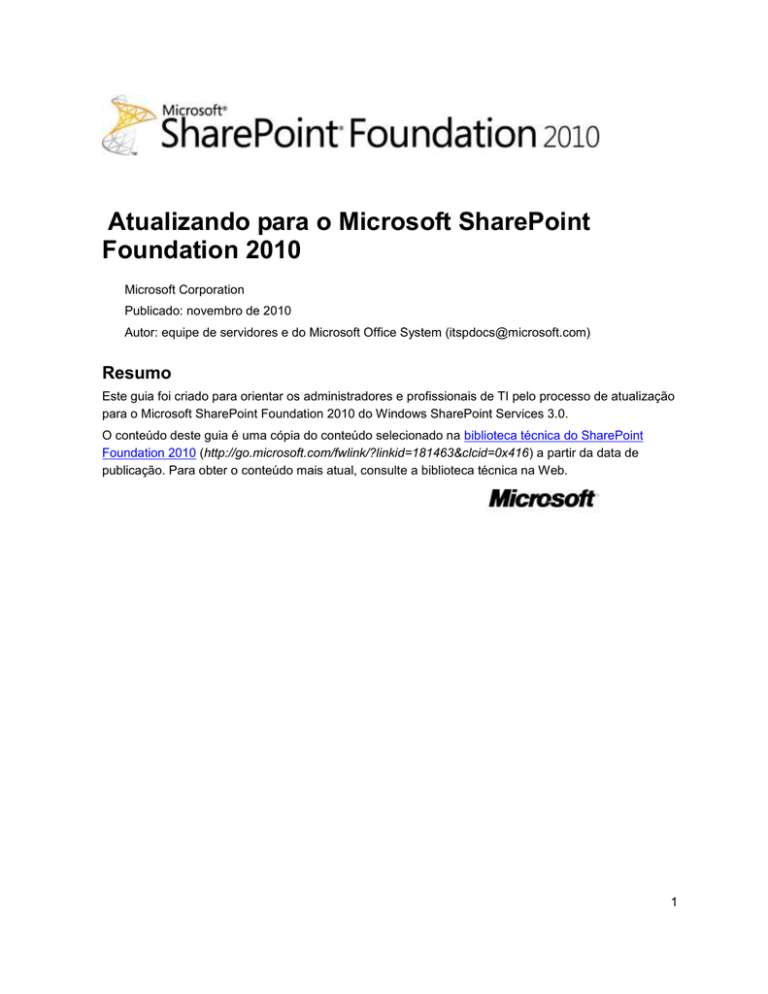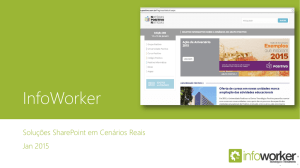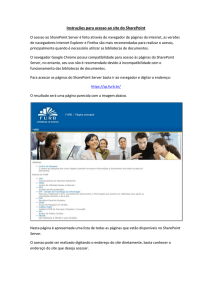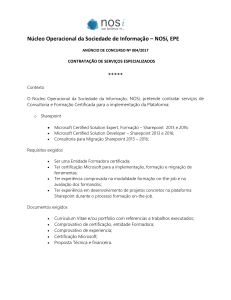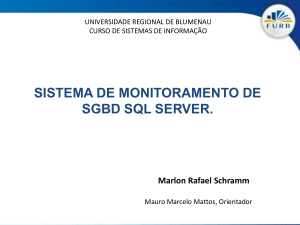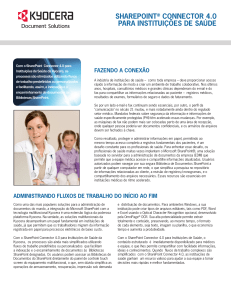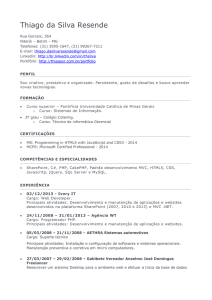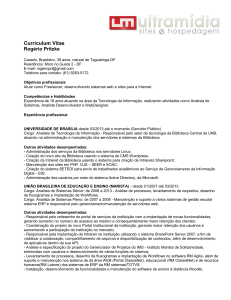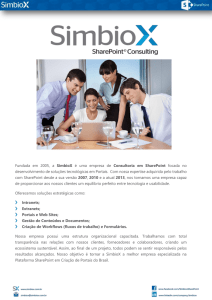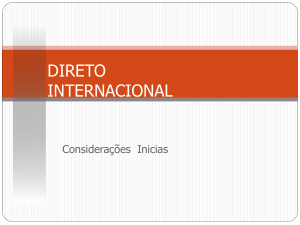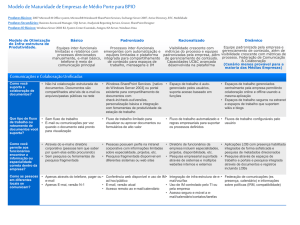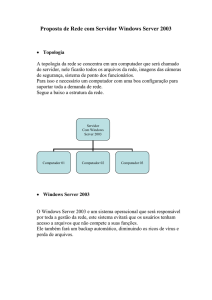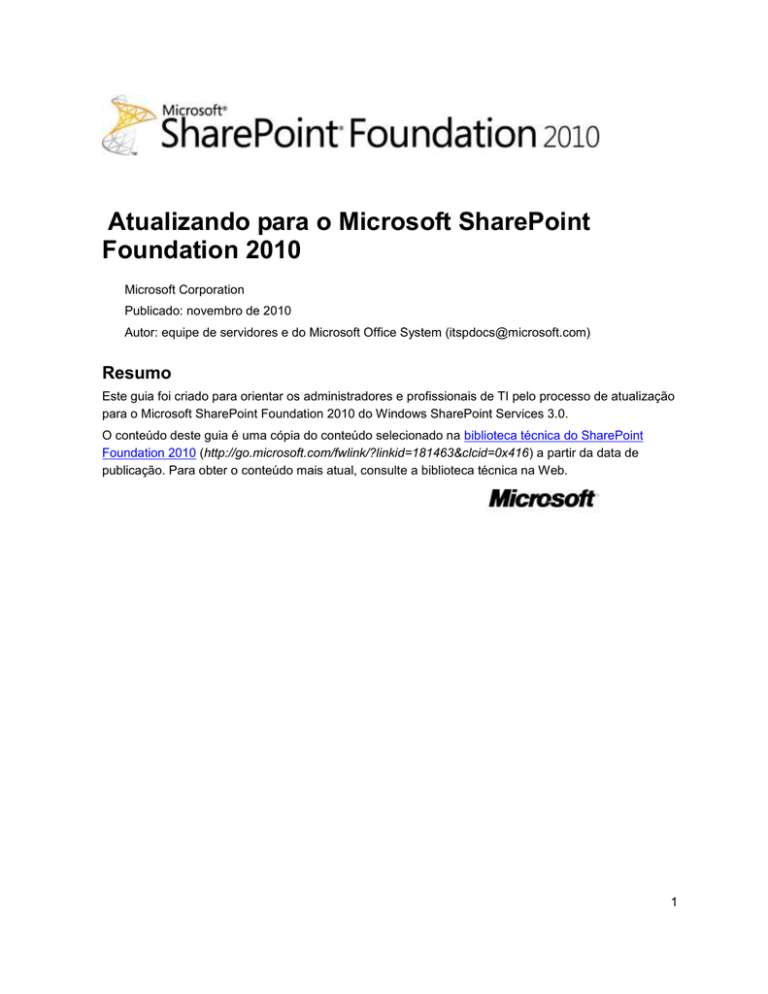
Atualizando para o Microsoft SharePoint
Foundation 2010
Microsoft Corporation
Publicado: novembro de 2010
Autor: equipe de servidores e do Microsoft Office System ([email protected])
Resumo
Este guia foi criado para orientar os administradores e profissionais de TI pelo processo de atualização
para o Microsoft SharePoint Foundation 2010 do Windows SharePoint Services 3.0.
O conteúdo deste guia é uma cópia do conteúdo selecionado na biblioteca técnica do SharePoint
Foundation 2010 (http://go.microsoft.com/fwlink/?linkid=181463&clcid=0x416) a partir da data de
publicação. Para obter o conteúdo mais atual, consulte a biblioteca técnica na Web.
1
Este documento é fornecido "no estado em que se encontra". As informações e as exibições expressas
neste documento, incluindo URLs e outras referências a sites da Internet, podem ser alteradas sem
aviso prévio. Você assume o risco inerente à sua utilização.
Alguns exemplos citados neste documento são fornecidos somente como ilustração e são
fictícios. Não há nenhuma intenção, nem por dedução, de qualquer associação ou conexão real.
Este documento não oferece a você quaisquer direitos legais sobre propriedade intelectual em
qualquer produto da Microsoft. Este documento pode ser copiado e usado para fins internos e de
referência.
© 2010 Microsoft Corporation. Todos os direitos reservados.
Microsoft, Access, Active Directory, Backstage, Excel, Groove, Hotmail, InfoPath, Internet Explorer,
Outlook, PerformancePoint, PowerPoint, SharePoint, Silverlight, Windows, Windows Live, Windows
Mobile, Windows PowerShell, Windows Server e Windows Vista são marcas registradas ou marcas
comerciais da Microsoft Corporation nos Estados Unidos e/ou em outros países.
As informações contidas neste documento representam a visão atual da Microsoft Corporation em
relação às questões discutidas na data de publicação. Como a Microsoft precisa responder a
condições de mercado em permanente mudança, essas informações não devem ser interpretadas
como um compromisso por parte da Microsoft, e a Microsoft não pode garantir a precisão das
informações apresentadas após a data de publicação.
2
Conteúdo
Obtendo ajuda ......................................................................................................................................... 10
Atualizando para o SharePoint Foundation 2010 .................................................................................... 11
Consulte também ................................................................................................................................. 12
Sobre o processo de atualização (SharePoint Foundation 2010) ........................................................... 13
O que há de novo na atualização (SharePoint Foundation 2010) .......................................................... 14
Requisitos de atualização .................................................................................................................... 14
Requisito de hardware: 64 bits ......................................................................................................... 14
Requisito de sistema operacional: Windows Server 2008 ou Windows Server 2008 R2 ................ 15
Requisito de banco de dados: SQL Server 2005 SP3 ou SQL Server 2008 SP1 de 64 bits ........... 16
Verificador de pré-atualização.............................................................................................................. 16
Comando do Windows PowerShell para verificar bancos de dados antes de anexar ........................ 17
Atualização Visual ................................................................................................................................ 17
Atualização de Recursos ...................................................................................................................... 18
Novas opções para reduzir o tempo de inatividade durante a atualização ......................................... 18
Alterações nos principais recursos entre versões................................................................................ 19
Visão geral do processo de atualização (SharePoint Foundation 2010) ................................................ 24
Atualização in-loco ............................................................................................................................... 24
Atualização com anexação de banco de dados................................................................................... 26
Abordagem híbrida 1: bancos de dados somente leitura .................................................................... 27
Abordagem híbrida 2: desanexar bancos de dados ............................................................................ 29
Atualizando do Windows SharePoint Services 2.0 para o SharePoint Foundation 2010 ....................... 32
Visão geral do processo ....................................................................................................................... 32
Sequência de atualização ................................................................................................................. 33
Antes de começar ................................................................................................................................ 35
Examinar as permissões necessárias .............................................................................................. 35
Examinar o hardware e o software necessários ............................................................................... 36
Preparar-se para a atualização ............................................................................................................ 36
Preparar os farms ................................................................................................................................. 37
Executar a primeira atualização ........................................................................................................... 38
Verificar a primeira atualização ............................................................................................................ 39
Executar a segunda atualização .......................................................................................................... 39
Verificar a segunda atualização ........................................................................................................... 39
Planejar e preparar a atualização (SharePoint Foundation 2010) .......................................................... 40
Determinar a abordagem de atualização (SharePoint Foundation 2010) ............................................... 41
Escolher uma abordagem de atualização ............................................................................................ 41
3
Casos especiais ................................................................................................................................... 44
Examinar práticas recomendadas de atualização (SharePoint Foundation 2010) ................................. 48
Examinar caminhos de atualização com e sem suporte (SharePoint Foundation 2010) ....................... 50
Examinar topologias com suporte para atualização ............................................................................ 50
Orientações sobre topologia física ................................................................................................... 50
Topologias com suporte .................................................................................................................... 50
Migrando de um servidor autônomo para um farm de servidores .................................................... 51
Migrando de um hardware de 32 bits ............................................................................................... 51
Examinar os requisitos do sistema para atualização (SharePoint Foundation 2010) ............................. 52
Sobre esses requisitos ......................................................................................................................... 52
Determinar como lidar com personalizações (SharePoint Foundation 2010) ......................................... 54
Identificar personalizações no ambiente .............................................................................................. 54
Avaliar as personalizações................................................................................................................... 54
Considerações para personalizações específicas ............................................................................... 55
Garantir que personalizações futuras seguirão práticas recomendadas ............................................. 58
Criar um plano de comunicação (SharePoint Foundation 2010) ............................................................ 59
Quem faz parte da equipe de atualização? ......................................................................................... 59
Quando e o que deve ser comunicado à equipe de atualização ......................................................... 60
Quando e o que deve ser comunicado aos usuários do site ............................................................... 61
Planejar a atualização visual (SharePoint Foundation 2010) .................................................................. 63
Fase de planejamento fundamental da atualização visual .................................................................. 63
Preservando a interface do usuário existente .................................................................................. 63
Atualizando para a nova interface do usuário .................................................................................. 64
Treinamento de proprietários de conjuntos de sites e de proprietários de sites ................................. 64
Problemas conhecidos ......................................................................................................................... 65
Consulte também ................................................................................................................................. 66
Testando a atualização e solucionando problemas (SharePoint Foundation 2010) ............................... 67
Práticas recomendadas para testar a atualização (SharePoint Foundation 2010) ................................. 69
Usar uma atualização de avaliação para encontrar possíveis problemas (SharePoint Foundation 2010)
.............................................................................................................................................................. 71
Configurar um ambiente de teste ......................................................................................................... 72
Usando um ambiente de teste virtual ............................................................................................... 72
Usando um ambiente de teste físico ................................................................................................ 73
Ambientes de teste adicionais para atualização com anexação de banco de dados ...................... 74
Identificar e instalar personalizações ................................................................................................... 74
Copiar os dados reais no ambiente de teste e tentar a atualização .................................................... 75
Tentar a atualização in-loco .............................................................................................................. 76
4
Tentar uma atualização com anexação de banco de dados ............................................................ 77
Revisar os resultados ........................................................................................................................... 77
Revisar os arquivos de log ................................................................................................................ 77
Reiniciar a atualização, se necessário ............................................................................................. 78
Revisar sites atualizados .................................................................................................................. 79
Ajustar seu planejamento e tentar novamente..................................................................................... 79
Estimar a duração do processo de atualização e o espaço necessário (SharePoint Foundation 2010) 80
Estimar o espaço de que você precisa para a atualização .................................................................. 80
Estimar a duração da atualização ........................................................................................................ 81
Limpando o ambiente antes da atualização (SharePoint Foundation 2010) .......................................... 85
Itens para limpeza ................................................................................................................................ 85
Exclua subwebs e conjuntos de sites não utilizados ou pouco utilizados ........................................ 85
Lidar com listas grandes ................................................................................................................... 85
Lidar com ACLs grandes .................................................................................................................. 86
Remover versões de documentos não essenciais ........................................................................... 86
Remover modelos, recursos e Web Parts não utilizados ................................................................. 86
Reparar problemas de dados ........................................................................................................... 87
Fazendo alterações estruturais ............................................................................................................ 87
Solucionar problemas de atualização (Windows SharePoint Services) .................................................. 88
Princípios gerais para identificar problemas ........................................................................................ 88
Em primeiro lugar, verifique o status da atualização e os arquivos de log ...................................... 88
Em seguida, solucione os problemas em ordem .............................................................................. 89
Problemas comuns ............................................................................................................................... 89
Personalizações ou arquivos ausentes ou preteridos no servidor ................................................... 89
Configurações ausentes ou definidas incorretamente para farm de servidores, aplicativo Web ou
serviços.......................................................................................................................................... 90
Níveis de atualização inconsistentes ou incorretos .......................................................................... 91
Problemas de dados ......................................................................................................................... 91
Alterações na interface do usuário ................................................................................................... 91
Espaço insuficiente ........................................................................................................................... 92
Autenticação baseada em formulários ............................................................................................. 92
Segurança e permissões...................................................................................................................... 92
Consulte também ................................................................................................................................. 92
Recuperando após uma atualização com falha (SharePoint Foundation 2010) ..................................... 93
Recuperando quando você tem bancos de dados somente leitura em um ambiente em espera
(atualização com anexação de banco de dados) ............................................................................. 93
Recuperando quando você tem um backup do ambiente completo (atualização in-loco) .................. 94
Recuperando quando você tem backups de bancos de dados (atualização in-loco).......................... 94
Continuar a atualização (SharePoint Foundation 2010) ......................................................................... 95
5
Reiniciar a atualização para um farm de servidores usando Psconfig.exe ......................................... 95
Reiniciar a atualização para um banco de dados usando o Windows PowerShell ............................. 96
Executar etapas de pré-atualização (SharePoint Foundation 2010)....................................................... 97
Executar o verificador de pré-atualização (SharePoint Foundation 2010) .............................................. 98
Sobre o relatório do verificador de pré-atualização ............................................................................. 99
Instalar e executar o verificador de pré-atualização .......................................................................... 100
Fazer backup do ambiente inteiro antes de uma atualização in-loco (SharePoint Foundation 2010) .. 102
Fazer backup do ambiente ................................................................................................................. 102
Testar os backups .............................................................................................................................. 102
Consulte também ............................................................................................................................... 102
Executar uma atualização in-loco (SharePoint Foundation 2010) ........................................................ 103
Lista de verificação para atualização in-loco (SharePoint Foundation 2010) ....................................... 104
Preparar a atualização ....................................................................................................................... 104
Executar a atualização ....................................................................................................................... 105
Executar etapas de pós-atualização .................................................................................................. 109
Consulte também ............................................................................................................................... 111
Atualização in-loco para o SharePoint Foundation 2010 ...................................................................... 112
Visão geral do processo ..................................................................................................................... 113
Antes de começar .............................................................................................................................. 114
Instalar pré-requisitos ......................................................................................................................... 114
Executar a Instalação em todos os servidores .................................................................................. 115
Executar o Assistente de Configuração de Produtos do SharePoint ................................................ 116
Verificar o status de atualização dos sites ......................................................................................... 118
Verificação .......................................................................................................................................... 118
Consulte também ............................................................................................................................... 119
Roteiro para a atualização in-loco com bancos de dados desanexados (SharePoint Foundation 2010)
............................................................................................................................................................ 120
Visão geral do processo ..................................................................................................................... 121
Antes de começar .............................................................................................................................. 121
Para desanexar bancos de dados e atualizá-los em paralelo no mesmo farm ................................. 122
Para desanexar os bancos de dados e atualizá-los em paralelo em um farm pequeno e temporário
........................................................................................................................................................ 123
Verificação .......................................................................................................................................... 126
Instalar modelos de pacotes de idiomas disponíveis (SharePoint Foundation 2010)........................... 127
Sobre a instalação de pacotes de idiomas e a atualização de sites ................................................. 127
Sobre a alteração de idiomas............................................................................................................. 127
Mudando de um produto totalmente localizado para um pacote de idiomas .................................... 128
6
Alterando idiomas para um novo pacote de idiomas ......................................................................... 128
Consulte também ............................................................................................................................... 129
Atualizando de uma instalação autônoma do Windows SharePoint Services 3.0 para o SharePoint
Foundation 2010 quando os bancos de dados de conteúdo excedem 4 GB (Armazenamento de
BLOB Remoto) ................................................................................................................................... 130
Nesta seção........................................................................................................................................ 131
Consulte também ............................................................................................................................... 132
Atualizar uma instalação autônoma do Windows SharePoint Services 3.0 para o SharePoint
Foundation 2010 com Remote BLOB Storage ................................................................................... 133
Consulte também ............................................................................................................................... 135
Atualizar uma instalação autônoma em um controlador de domínio usando RBS (Remote BLOB
Storage) (anexação de banco de dados) ........................................................................................... 136
Consulte também ............................................................................................................................... 140
Atualizar uma instalação autônoma para novo hardware usando Remote BLOB Storage (anexação de
banco de dados) ................................................................................................................................. 141
Consulte também ............................................................................................................................... 146
Executar uma atualização com anexação de banco de dados para o SharePoint Foundation 2010 .. 147
Lista de verificação para atualização com anexação de banco de dados (SharePoint Foundation 2010)
............................................................................................................................................................ 148
Preparar a atualização ....................................................................................................................... 148
Executar a atualização ....................................................................................................................... 151
Executar etapas de pós-atualização .................................................................................................. 154
Consulte também ............................................................................................................................... 155
Preparar o novo ambiente do SharePoint Foundation .......................................................................... 156
Antes de começar .............................................................................................................................. 156
Criar e configurar o novo ambiente .................................................................................................... 157
Instalar ............................................................................................................................................ 157
Configurar aplicativos de serviço .................................................................................................... 158
Configurar definições gerais do farm .............................................................................................. 158
Criar e configurar aplicativos Web .................................................................................................. 158
Reaplicar personalizações. ............................................................................................................. 159
Verificar o novo ambiente ................................................................................................................... 160
Executar a atualização ....................................................................................................................... 160
Anexar bancos de dados e atualizar para o SharePoint Foundation 2010 ........................................... 162
Visão geral do processo ..................................................................................................................... 163
Antes de começar .............................................................................................................................. 163
7
Definir os bancos de dados de versões anteriores como somente leitura (anexação de banco de
dados com banco de dados somente leitura) ................................................................................. 164
Fazer o backup de bancos de dados de versões anteriores usando ferramentas do SQL Server ... 165
Desanexar os bancos de dados de versões anteriores (anexação de banco de dados padrão) ...... 167
Restaurar uma cópia de backup do banco de dados (anexação de banco de dados com bancos de
dados somente leitura) ................................................................................................................... 169
Verificar componentes personalizados .............................................................................................. 171
Anexar um banco de dados de conteúdo a um aplicativo Web ......................................................... 171
Verificação: verificar atualização para o primeiro banco de dados.................................................... 173
Anexar os bancos de dados restantes ............................................................................................... 174
Verificação: verificar atualização para bancos de dados adicionais .................................................. 174
Consulte também ............................................................................................................................... 175
Executar etapas de pós-atualização (SharePoint Foundation 2010) .................................................... 176
Configurar a autenticação baseada em formulários para um aplicativo Web baseado em declarações
(SharePoint Foundation 2010) ........................................................................................................... 177
Converter aplicativos Web na autenticação baseada em declarações ............................................. 178
Configurar um aplicativo Web baseado em formulários para usar um provedor LDAP por meio da
Administração Central ..................................................................................................................... 178
Configurar os arquivos Web.Config do LDAP .................................................................................... 179
Configurar um aplicativo Web baseado em formulários para usar um provedor LDAP por meio do
Windows PowerShell ...................................................................................................................... 183
Migrar usuários e permissões do Windows SharePoint Services 3.0 para o SharePoint Foundation
2010 ................................................................................................................................................ 184
Verificar a atualização e examinar os sites atualizados (SharePoint Foundation 2010) ...................... 186
Verificar status da atualização ........................................................................................................... 186
Revisar os arquivos de log .............................................................................................................. 186
Verifique o número da versão ......................................................................................................... 188
Verificar o status de atualização dos sites ...................................................................................... 188
Examinar sites atualizados................................................................................................................. 189
Web Parts ....................................................................................................................................... 190
Listas grandes ................................................................................................................................. 191
Estilos e aparência .......................................................................................................................... 192
Permissões ..................................................................................................................................... 192
Páginas personalizadas (desconvertidas de fantasma) ................................................................. 192
Consulte também ............................................................................................................................... 194
Gerenciar a atualização visual (SharePoint Foundation 2010) ............................................................. 195
Sobre o uso da Atualização Visual .................................................................................................... 195
Exibir o status da interface do usuário atual ...................................................................................... 196
Reverter sites para a interface do usuário anterior ............................................................................ 196
Impor uma atualização para a nova interface do usuário .................................................................. 197
8
Opções de proprietário do site para a atualização visual .................................................................. 198
Consulte também ............................................................................................................................... 198
Usando redicionamento de URL AAM como parte do processo de atualização (SharePoint Foundation
2010) (white paper) ............................................................................................................................ 199
9
Obtendo ajuda
Todo esforço foi dedicado para garantir a precisão deste guia. Este conteúdo também está disponível
online na TechNet Library do Office System, portanto, se encontrar algum problema, veja se há
atualizações em:
http://technet.microsoft.com/pt-br/office/bb267342
Se não encontrar a sua resposta no conteúdo online, envie um email para a equipe de conteúdo de
servidores e do Microsoft Office System:
[email protected]
Se a sua dúvida for relacionada aos produtos do Microsoft Office, e não ao conteúdo deste guia,
pesquise o Centro de Ajuda e Suporte da Microsoft ou a Base de Dados de Conhecimento Microsoft
pelo site:
http://support.microsoft.com/?ln=pt-br
10
Atualizando para o SharePoint Foundation 2010
Bem-vindo ao guia de atualização para o Microsoft SharePoint Foundation 2010. Os artigos deste guia
o ajudam a planejar e executar uma atualização do Windows SharePoint Services 3.0 para o
SharePoint Foundation 2010.
Para obter uma visão geral gráfica do processo de atualização, além de informações sobre como
planejar e testar a atualização, consulte os seguintes modelos de atualização:
Planejamento de atualização
Abordagens de atualização
Testar o processo de atualização
Neste guia:
Sobre o processo de atualização (SharePoint Foundation 2010)
Conheça as novidades do processo de atualização e saiba como ele funciona.
Planejar e preparar a atualização (SharePoint Foundation 2010)
Determine qual é a abordagem necessária para atualizar para o SharePoint Foundation 2010 e
planejar seu processo de atualização.
Testando a atualização e solucionando problemas (SharePoint Foundation 2010)
Saiba como testar seu processo de atualização com antecedência, para descobrir que problemas
podem ocorrer na atualização real e determinar o tempo e o espaço necessários para esse
processo. Além disso, aprenda a solucionar problemas que podem surgir durante a atualização
real.
Executar etapas de pré-atualização (SharePoint Foundation 2010)
Descubra que etapas você deve realizar antes de atualizar, incluindo informações sobre como
executar o verificador de pré-atualização.
Executar uma atualização in-loco (SharePoint Foundation 2010)
Siga as etapas nesta seção se estiver atualizando in-loco para o SharePoint Foundation 2010. Em
uma atualização in-loco, você instala o SharePoint Foundation 2010 no mesmo hardware e depois
atualiza o conteúdo e as configurações no servidor ou no farm de servidores como parte de um
único processo.
Atualizando de uma instalação autônoma do Windows SharePoint Services 3.0 para o SharePoint
Foundation 2010 quando os bancos de dados de conteúdo excedem 4 GB (Armazenamento de
BLOB Remoto)
Siga as etapas desta seção se tiver uma instalação autônoma com bancos de dados de conteúdo
de tamanho próximo a 4 GB.
Executar uma atualização com anexação de banco de dados para o SharePoint Foundation 2010
11
Siga as etapas desta seção se estiver usando o método de atualização com anexação de banco
de dados para atualizar para o SharePoint Foundation 2010. Ao usar esse método, você atualiza o
conteúdo do ambiente em um farm separado.
Executar etapas de pós-atualização (SharePoint Foundation 2010)
Descubra como saber se uma atualização foi concluída com êxito e quais as etapas a serem
executadas após a atualização para preparar o ambiente para os usuários novamente.
Consulte também
Usando redicionamento de URL AAM como parte do processo de atualização (SharePoint Foundation
2010) (white paper)
12
Sobre o processo de atualização (SharePoint
Foundation 2010)
A primeira etapa em qualquer processo de atualização é conhecer o processo em si e tornar-se
competente para planejar e preparar apropriadamente. Esta seção do guia de atualização contém
artigos que ajudam a compreender como a atualização funciona.
Nesta seção:
O que há de novo na atualização (SharePoint Foundation 2010)
Saiba mais sobre os novos requisitos, abordagens e recursos disponíveis para atualização do
Microsoft SharePoint Foundation 2010.
Visão geral do processo de atualização (SharePoint Foundation 2010)
Obtenha uma visão geral das etapas de cada abordagem de atualização.
Atualizando do Windows SharePoint Services 2.0 para o SharePoint Foundation 2010
Entenda o uso de atualizações com anexação de banco de dados para atualizar o conteúdo do
Windows SharePoint Services 2.0 para o Microsoft SharePoint Foundation 2010.
13
O que há de novo na atualização (SharePoint
Foundation 2010)
O Microsoft SharePoint Foundation 2010 foi criado para escala e desempenho e, como tal, apresenta
novos requisitos de hardware e software que são descritos neste artigo. Esses requisitos se aplicam a
abordagens de atualização com anexação de banco de dados e in-loco. Para obter mais informações,
consulte Determinar a abordagem de atualização (SharePoint Foundation 2010).
Para facilitar uma atualização previsível e minimizar o impacto da personalização e problemas
ambientais que possam impedir uma atualização bem-sucedida, você pode usar o cmdlet testspcontentdatabase do Windows PowerShell, a nova opção Atualização Visual ou a operação Stsadm
preupgradecheck.
Neste artigo:
Requisitos de atualização
Verificador de pré-atualização
Comando do Windows PowerShell para verificar bancos de dados antes de anexar
Atualização Visual
Atualização de Recursos
Novas opções para reduzir o tempo de inatividade durante a atualização
Alterações nos principais recursos entre versões
Requisitos de atualização
Para que você possa realizar uma atualização in-loco ou uma atualização com anexação de banco de
dados para o SharePoint Foundation 2010, o ambiente existente do Windows SharePoint Services 3.0
ou o novo ambiente do SharePoint Foundation 2010 devem atender aos requisitos mínimos a seguir.
Observação:
Para obter mais informações sobre os requisitos gerais do sistema para o SharePoint
Foundation 2010, consulte Requisitos de hardware e software (SharePoint Foundation 2010).
Para obter mais informações sobre os requisitos de atualização, consulte Examinar os
requisitos do sistema para atualização (SharePoint Foundation 2010).
Requisito de hardware: 64 bits
O SharePoint Foundation 2010 só pode ser executado em uma edição de 64 bits do sistema
operacional Windows Server 2008 R2 ou Windows Server 2008 com SP2. Se você planeja uma
atualização in-loco, sua instalação do Windows SharePoint Services 3.0 deve estar sendo executada
em um ambiente de 64 bits do Windows Server 2008. Se sua instalação do Windows SharePoint
14
Services 3.0 estiver em um ambiente de 32 bits, não será possível executar uma atualização in-loco no
farm ou servidor existente. Você deve instalar o SharePoint Foundation 2010 em um servidor ou farm
diferente que dê suporte a aplicativos de 64 bits e deve mover os dados para esse servidor ou farm
usando uma atualização com anexação de banco de dados.
Para descobrir e solucionar mais facilmente qualquer problema nos processos de migração e
atualização, recomendamos não combinar as ações de migração para um ambiente de 64 bits e a
atualização in-loco para o SharePoint Foundation 2010. Como você deve ter um ambiente de 64 bits
para poder fazer a atualização in-loco para o SharePoint Foundation 2010, é necessário migrar para
um sistema operacional de 64 bits antes de executar uma atualização in-loco. Se estiver usando uma
atualização com anexação de banco de dados, você poderá migrar para 64 bits durante o processo de
atualização.
Antes de migrar para um ambiente de 64 bits:
Atualize o Windows SharePoint Services 3.0 para o mesmo service pack ou nível de atualização
de software em todos os computadores do farm de origem.
Descubra se você precisa recompilar os aplicativos de 32 bits existentes e assemblies
personalizados — por exemplo, Web Parts e receptores de evento — para executá-los no
ambiente de 64 bits. (Alguns aplicativos podem ser executados nos dois ambientes e não precisam
ser recompilados.) Se os aplicativos existentes são de terceiros, verifique com o fornecedor se há
versões de 64 bits e consulte a compatibilidade.
Para obter mais informações sobre como planejar e executar uma migração para um ambiente de 64
bits, consulte o artigo Migrar um farm de servidores existente para um ambiente de 64 bits (Windows
SharePoint Services 3.0) no TechNet (http://go.microsoft.com/fwlink/?linkid=161120&clcid=0x416).
Requisito de sistema operacional: Windows Server 2008 ou
Windows Server 2008 R2
O SharePoint Foundation 2010 deve ser executado em uma edição de 64 bits do Windows Server
2008 R2 ou Windows Server 2008 com Service Pack 2 (SP2). Se está executando o Windows
SharePoint Services 3.0 no Windows Server 2003 e pretende atualizar para o SharePoint Foundation
2010, você deve planejar a aquisição de um número suficiente de licenças do Windows Server para a
implantação no sistema operacional mais recente.
Para descobrir e solucionar mais facilmente os problemas ocorridos nos processos de migração e
atualização, recomendamos não combinar as ações de atualização ou migração para Windows Server
2008 ou Windows Server 2008 R2 ao processo de atualização do SharePoint Foundation 2010. Você
pode combinar a migração para um hardware de 64 bits à migração para o Windows Server 2008 ou o
Windows Server 2008 R2.
Se você já executa um hardware de 64 bits, pode atualizar do Windows Server 2003 para o
Windows Server 2008 ou o Windows Server 2008 R2. Para obter mais informações sobre como
executar uma atualização in-loco para o Windows Server 2008, consulte o artigo Atualizar para
Windows Server 2008 com o Windows SharePoint Services 3.0 com SP1 no TechNet
(http://go.microsoft.com/fwlink/?linkid=155575&clcid=0x416).
15
Se estiver migrando para hardware de 64 bits, aproveite a oportunidade para também migrar para
o Windows Server 2008 ou o Windows Server 2008 R2 ao mesmo tempo. Para obter mais
informações sobre como instalar o Windows SharePoint Services 3.0 no Windows Server 2008,
consulte o artigo sobre implantação de um farm simples no sistema operacional Windows Server
2008 (Windows SharePoint Services) no TechNet
(http://go.microsoft.com/fwlink/?linkid=95859&clcid=0x416).
Requisito de banco de dados: SQL Server 2005 SP3 ou SQL Server
2008 SP1 de 64 bits
O SharePoint Foundation 2010 requer que seu servidor de banco de dados seja uma versão de 64 bits
de um dos seguintes: Microsoft SQL Server 2008 R2, SQL Server 2008 com Service Pack 1 (SP1) e
Atualização Cumulativa 2 ou SQL Server 2005 com SP3 e Atualização Cumulativa 3. Se sua instalação
atual do Windows SharePoint Services 3.0 usa o SQL Server 2000, você deve atualizar para uma
dessas versões antes de atualizar para o SharePoint Foundation 2010.
Para descobrir e solucionar mais facilmente qualquer problema nos processos de migração e
atualização, recomendamos não combinar as ações de migração para um SQL Server de de 64 bits ao
processo de atualização para o SharePoint Foundation 2010. Você pode combinar a migração para um
SQL Server de 64 bits ao processo geral de migração para hardware de 64 bits.
Se estiver combinando a migração para o SQL Server 2005 SP3 ou o SQL Server 2008 no
hardware de 64 bits com uma migração geral para um ambiente de 64 bits, siga as orientações
sobre como migrar para um ambiente de 64 bits fornecidas neste artigo.
Para obter mais informações sobre como migrar todos os bancos de dados, consulte o artigo sobre
como mover todos os bancos de dados (Windows SharePoint Services 3.0) no TechNet
(http://go.microsoft.com/fwlink/?linkid=161208&clcid=0x416).
Se você já tem um hardware de 64 bits, mas precisa atualizar para o SQL Server 2005 ou o SQL
Server 2008 SP3, siga as orientações na documentação do SQL Server.
Verificador de pré-atualização
O verificador de pré-atualização é uma ferramenta de linha de comando que você executa em um
ambiente do Windows SharePoint Services 3.0 para localizar possíveis problemas na atualização e
rever recomendações e práticas recomendadas.
STSADM.exe –o preupgradecheck
Com o verificador de pré-atualização, você pode encontrar informações como:
Uma lista de todos os servidores e componentes do farm, e se os servidores atendem aos
seguintes requisitos de atualização: hardware de 64 bits e sistema operacional Windows Server
2008.
As URLs de mapeamento de acesso alternativo que estão sendo usadas no farm.
16
Uma lista de todas as definições do site, modelos do site, recursos e pacotes de idiomas
instalados no farm.
Se há personalizações não suportadas no farm (como modificações no esquema do banco de
dados).
Se há algum site ou banco de dados órfão no farm.
Se há configurações ausentes ou inválidas no farm (como um arquivo Web.config ausente, nomes
de host inválidos ou contas de serviço inválidas).
Se os bancos de dados atendem aos requisitos de atualização — por exemplo, se os bancos de
dados estão definidos para leitura/gravação e se os bancos de dados e conjuntos de sites
armazenados no Banco de Dados Interno do Windows não são maiores do que 4 GB.
O verificador de pré-atualização está disponível com o Windows SharePoint Services 3.0 Service Pack
2 e foi atualizado na Atualização Cumulativa de outubro de 2009 do Windows SharePoint Services 3.0.
Você pode baixar e instalar a Atualização Cumulativa de outubro de 2009 a partir do artigo sobre a
publicação dos Pacotes de Atualizações Cumulativas de outubro de 2009 para SharePoint Server 2007
e Windows SharePoint Services 3.0 (http://go.microsoft.com/fwlink/?linkid=169179&clcid=0x416). Para
obter mais informações sobre como usar o verificador de pré-atualização, consulte os seguintes artigos
no TechNet:
Verificação de pré-atualização: operação Stsadm (Windows SharePoint Services)
(http://go.microsoft.com/fwlink/?linkid=161232&clcid=0x416)
Verificação de pré-atualização e relatório para futuras versões (Windows SharePoint Services)
(http://go.microsoft.com/fwlink/?linkid=152468&clcid=0x416)
Executar o verificador de pré-atualização (SharePoint Foundation 2010)
Comando do Windows PowerShell para verificar
bancos de dados antes de anexar
Use o cmdlet do Windows PowerShell, test-spcontentdatabase, antes de anexar um banco de dados
de conteúdo ao SharePoint Foundation 2010, para determinar se há alguma personalização do
servidor faltando no ambiente. Para obter mais informações, consulte Anexar bancos de dados e
atualizar para o SharePoint Foundation 2010 e Test-SPContentDatabase.
Atualização Visual
Um novo recurso que está disponível com a atualização permite que o administrador do servidor ou o
proprietário do site determine quando e se a nova aparência do SharePoint Foundation 2010 é usada
em uma determinada coleção de sites. Os administradores do servidor podem optar por adotar a nova
aparência para todos os sites durante atualização, permitir que os proprietários do site façam a escolha
após a atualização ou manter a aparência antiga de todos os sites.
Se o administrador do servidor permitir que os proprietários do site decidam, depois que o site for
atualizado por meio de atualização in-loco, uma opção de visualização estará disponível na interface
17
do usuário do site. Essa opção oferece uma visualização da aparência do SharePoint Foundation 2010
para o site:
Se o proprietário gostar da aparência e das funções do site, poderá aceitar a atualização visual.
Se ele quiser que o site mantenha a aparência antiga, poderá reverter para a aparência do
Windows SharePoint Services 3.0.
Por padrão, a aparência do Windows SharePoint Services 3.0 é mantida. Para obter mais informações,
consulte Planejar a atualização visual (SharePoint Foundation 2010).
Atualização de Recursos
O SharePoint Foundation 2010 fornece novos membros e tipos que possibilitam a atualização de
Recursos personalizados por meio do controle de versão e de ações de atualização declarativas.
Usando esses membros, você pode atualizar qualquer Recurso que tenha criado para o Windows
SharePoint Services 3.0, de modo que ele funcione com o SharePoint Foundation 2010. Para obter
mais informações, consulte o artigo sobre atualização de Recursos.
Novas opções para reduzir o tempo de inatividade
durante a atualização
Dependendo do ambiente, da complexidade e do número de sites do SharePoint, o processo de
atualização pode demorar. Para reduzir o tempo de inatividade durante esse processo, o SharePoint
Foundation 2010 oferece as seguintes opções:
Atualização de vários bancos de dados ao mesmo temo (atualização paralela) Ao atualizar
para o SharePoint Foundation 2010, você pode iniciar manualmente a atualização de vários
bancos de dados ao mesmo tempo usando uma abordagem híbrida de desanexação de bancos de
dados para atualização. No Windows SharePoint Services 3.0, apenas um processo de
atualização podia ser executado de cada vez; assim, cada banco de dados precisava ser
processado sequencialmente. O desempenho é afetado quando você executa a atualização em
vários bancos de dados em vez de apenas um, mas pode ser mais rápido atualizar vários bancos
de dados ao mesmo tempo do que atualizá-los sequencialmente. O número de bancos de dados
que podem ser atualizados em paralelo dependerá do hardware do ambiente e da estrutura do
conteúdo dos bancos de dados. Para obter mais informações, consulte Roteiro para a atualização
in-loco com bancos de dados desanexados (SharePoint Foundation 2010).
Uso de bancos de dados somente leitura para fornecer acesso contínuo aos dados Se você
executar uma atualização com anexação de banco de dados — e se definir os bancos de dados
originais para o modo somente leitura — o farm antigo poderá continuar a oferecer conteúdo aos
usuários enquanto você atualiza uma cópia dos bancos de dados em um novo farm. Se você fizer
isso, os usuários poderão continuar a acessar os dados, embora não seja possível adicionar dados
nem atualizá-los. Quando o novo farm estiver pronto e todo o conteúdo tiver sido atualizado com
êxito, os usuários poderão ser transferidos para o novo farm ativo.
18
Para obter mais informações sobre bancos de dados somente leitura, consulte o artigo sobre
execução de um farm que usa bancos de dados somente leitura (Windows SharePoint Services).
Para obter mais informações sobre essas técnicas de redução do tempo de inatividade, consulte o
artigo Determinar a abordagem de atualização (SharePoint Foundation 2010).
Alterações nos principais recursos entre versões
O SharePoint Foundation 2010 tem uma nova arquitetura e oferece muitos recursos novos. As tabelas
a seguir listam algumas das principais alterações em terminologia e recursos que, imediatamente após
a atualização, afetam o processo de administração e gerenciamento de sites.
Conceito, termo ou recurso
Novo ou alterado
Comentários
Verificador de pré-atualização
Novo
O verificador de pré-atualização é
uma operação de linha de
comando Stsadm executada em
um ambiente do Windows
SharePoint Services 3.0 para
localizar possíveis problemas na
atualização e examinar
recomendações e práticas
recomendadas.
Diferentemente da ferramenta de
exame de pré-atualização
(Prescan.exe), usada na
atualização para o Windows
SharePoint Services 3.0, o
verificador de pré-atualização não
faz alterações no ambiente. Para
obter mais informações, consulte
Executar o verificador de préatualização (SharePoint
Foundation 2010).
Site da Administração Central do
SharePoint
Alterado
O site da Administração Central foi
reformulado com novas opções e
recursos disponíveis, como os
seguintes:
A faixa de opções simplifica a
exibição ou alteração de
detalhes de um aplicativo Web,
fornecendo todas as opções na
19
Conceito, termo ou recurso
Novo ou alterado
Comentários
mesma página. Para obter
mais informações sobre
aplicativos Web, consulte Web
applications management
(SharePoint Foundation 2010).
Foram incluídos Assistentes de
Configuração para simplificar o
processo de configuração e
guiá-lo pelas etapas de
configuração do farm de
servidores. Para obter mais
informações, consulte
Implantar um único servidor
com o SQL Server (SharePoint
Foundation 2010).
Agora, você pode executar um
backup na página Backup e
Restauração. Para obter mais
informações, consulte Backup
(SharePoint Foundation 2010).
Faixa de Opções
Novo
A interface do usuário Faixa de
Opções foi introduzida para
assegurar uma experiência
consistente ao usuário e simplificar
o trabalho com os sites do
SharePoint. Ela é contextual, para
que você veja apenas as opções
relevantes às tarefas que deseja
executar. Além disso, é possível
personalizá-la.
Aplicativos de serviço
Novo
Nova arquitetura de serviços, que
permite gerenciar e centralizar
serviços de maneira eficaz.
Serviços individuais podem ser
configurados independentemente,
e outras empresas podem
adicionar serviços à plataforma.
Para obter mais informações,
consulte Configurar serviços
20
Conceito, termo ou recurso
Novo ou alterado
Comentários
(SharePoint Foundation 2010).
Páginas mestras
Alterado
Agora, um proprietário de site pode
aplicar identidade visual a seu site,
independentemente dos demais
sites, e os administradores podem
especificar se as páginas do
sistema na pasta _Layouts serão
renderizadas usando as páginas
mestras fornecidas pelos
proprietários do site ou as páginas
mestras padrão disponíveis no
sistema. Além disso, é possível
usar o Windows PowerShell para
especificar uma página mestra de
cliente para as páginas de erro do
sistema, de logon, de confirmação
e outras páginas não específicas
do site.
Temas
Alterado
O SharePoint Foundation 2010
alterou a maneira como os temas
funcionam, facilitando sua
personalização. Os temas do
Microsoft PowerPoint 2010 podem
ser importados diretamente para o
SharePoint Foundation 2010. Além
disso, agora os temas podem ser
aplicados a todos os subsites por
meio dessa interface. Para obter
mais informações, consulte
Planejar o uso de temas
(SharePoint Foundation 2010).
BCS (Serviços Corporativos de
Conectividade)
Novo
Os BCS foram desenvolvidos com
base na funcionalidade Catálogo
de Dados Corporativos, disponível
na versão anterior do produto, para
fornecer acesso a sistemas
externos usando soluções
baseadas no SharePoint. Os BCS
dão suporte à interação com
21
Conceito, termo ou recurso
Novo ou alterado
Comentários
sistemas externos usando listas do
SharePoint e Web Parts, e também
à interação com dados de clientes
avançados do Office. Para obter
mais informações, consulte Visão
geral dos Serviços Corporativos de
Conectividade (SharePoint
Foundation 2010).
Autenticação baseada em
declarações
Novo
A autenticação baseada em
declarações é um modelo de
autenticação novo, mais sofisticado
e flexível, que funciona com
qualquer sistema de identidade
corporativa, inclusive Serviços de
Domínio Active Directory (AD DS),
diretórios baseados no protocolo
LDAP, bancos de dados
específicos do aplicativo e novos
modelos de identidade centrados
no usuário, como o LiveID. Para
obter mais informações, consulte
Configurar a autenticação baseada
em formulários para um aplicativo
Web baseado em declarações
(SharePoint Foundation 2010).
Controles de limitação e de lista
Novo
Os controles de limitação e de lista
são novos e atuam sobre o
desempenho. A limitação fornece
um meio de controlar os recursos
do servidor e foi projetada de modo
a proteger o servidor contra
sobrecarga no horário comercial de
pico. O SharePoint Foundation
2010 também oferece várias
configurações diferentes que
restringem as consultas que podem
ser executadas em uma lista de
grande porte. Tais configurações
podem ser especificadas para cada
22
Conceito, termo ou recurso
Novo ou alterado
Comentários
aplicativo Web.
SharePoint Designer
Alterado
O SharePoint Foundation 2010
concede aos administradores
controle adicional sobre o modo
como o SharePoint Designer é
usado em cada aplicativo Web; por
exemplo, os administradores
determinam se os administradores
de site estão autorizados a
personalizar páginas mestras e
páginas de layout e se podem
gerenciar a estrutura de URLs do
site.
Painel do desenvolvedor
Novo
Trata-se de uma nova opção de
diagnósticos do servidor, exibindo
informações detalhadas de cada
carregamento de página e
auxiliando, dessa forma, na
solução de problemas de
desempenho.
Soluções em área restrita
Novo
Agora você pode permitir que
administradores de site carreguem
código de usuário personalizado
usando soluções em área restrita.
Para obter mais informações,
consulte Planejamento de soluções
em área restrita (SharePoint
Foundation 2010).
23
Visão geral do processo de atualização
(SharePoint Foundation 2010)
Você pode escolher entre duas abordagens de atualização básicas ao atualizar do Windows
SharePoint Services 3.0 para o Microsoft SharePoint Foundation 2010: atualização in-loco e
atualização com anexação de banco de dados. A atualização in-loco é usada para atualizar todos os
sites do Microsoft SharePoint no mesmo hardware. A atualização com anexação de banco de dados
permite mover o conteúdo para um novo farm ou novo hardware. Você também pode combinar esses
dois tipos de atualização em abordagens híbridas que reduzem o tempo de inatividade durante a
atualização.
Para obter mais informações sobre essas abordagens, consulte Determinar a abordagem de
atualização (SharePoint Foundation 2010).
Este artigo o ajuda a entender as etapas envolvidas na realização de atualizações com o uso dessas
abordagens, para que você possa planejar o processo de atualização. Para obter informações
detalhadas sobre como usar um desses processos de atualização, consulte os tópicos a seguir:
Atualização in-loco para o SharePoint Foundation 2010
Anexar bancos de dados e atualizar para o SharePoint Foundation 2010
Neste artigo:
Atualização in-loco
Atualização com anexação de banco de dados
Abordagem híbrida 1: bancos de dados somente leitura
Abordagem híbrida 2: desanexar bancos de dados
Importante:
É importante que o administrador do servidor se comunique com os proprietários de sites e
com os usuários sobre o que esperar durante uma atualização. O administrador deve informálos sobre o tempo de inatividade e o risco de que a atualização demore mais do que o
esperado ou que alguns sites possam exigir um certo retrabalho após a atualização. Para
obter mais informações, consulte Criar um plano de comunicação (SharePoint Foundation
2010).
Atualização in-loco
Uma atualização in-loco ocorre no mesmo hardware da instalação da sua versão anterior. Quando
você executa uma atualização in-loco, o processo atualiza a instalação completa em uma ordem fixa.
As etapas a seguir explicam o que acontece enquanto o processo de atualização in-loco é executado:
24
1. Após executar todas as etapas de pré-atualização, o administrador do servidor executa a
Instalação do SharePoint Foundation 2010 no servidor que executa o site da Administração
Central do SharePoint. Como a versão anterior estava instalada, uma atualização in-loco é
selecionada automaticamente.
2. Após a execução da Instalação no servidor que hospeda o site da Administração Central, o
administrador do servidor executa a Instalação nos servidores Web front-end e nos servidores de
aplicativos restantes no farm.
3. O administrador do servidor executa o Assistente de Configuração de Produtos do SharePoint no
servidor que hospeda o site da Administração Central. Esse servidor, o banco de dados de
configuração, os serviços e os bancos de dados de conteúdo são atualizados sequencialmente.
Quando o assistente de configuração é concluído, o site da Administração Central é aberto. Um
trabalho de timer agenda o processo de atualização de forma que ele seja executado para cada
conjunto de sites. O trabalho de timer do processo de atualização atualiza cada conjunto de sites.
Após a atualização de todos os sites, o processo de atualização é finalizado.
4. O administrador do servidor executa o Assistente de Configuração de Produtos do SharePoint em
todos os outros servidores do farm.
5. O administrador do servidor confirma a conclusão bem-sucedida da atualização.
25
6. Se a Atualização Visual estiver sendo usada, o administrador do servidor ou proprietário do site
visualizará os sites com a aparência do Microsoft SharePoint Foundation 2010. Quando o
administrador ou o proprietário do site terminar, ele concluirá a atualização com a aparência do
SharePoint Foundation 2010.
Atualização com anexação de banco de dados
Uma atualização com anexação de banco de dados permite mover para um novo hardware ou um
novo farm. Durante essa atualização, você desanexa todos os bancos de dados de conteúdo de um
farm existente e os anexa a uma nova instalação de farm de servidores. Quando você anexa os
bancos de dados ao novo farm de servidores, o processo de atualização é executado e atualiza os
dados in-loco.
As etapas a seguir explicam o que acontece durante uma atualização com anexação de banco de
dados:
1. O administrador do servidor instala e configura um novo farm do SharePoint Foundation 2010,
transfere todas as personalizações para esse novo farm e testa o ambiente.
Para obter mais informações sobre como configurar o novo ambiente, consulte Preparar o novo
ambiente do SharePoint Foundation.
2. O administrador do servidor desanexa os bancos de dados de conteúdo do farm antigo do
Windows SharePoint Services 3.0 e coloca o farm offline (por exemplo, alterando o balanceador de
carga ou os aplicativos Web do IIS para interromper solicitações de serviço ou desativando todos
os componentes e serviços em cada computador servidor do farm).
3. O administrador do servidor anexa os bancos de dados de conteúdo ao novo farm e atualiza o
conteúdo.
26
4. O administrador do servidor confirma a conclusão bem-sucedida da atualização e depois configura
o novo farm para que ele comece a atender a solicitações na nova URL.
Abordagem híbrida 1: bancos de dados somente
leitura
Essa abordagem fornece aos usuários acesso somente leitura contínuo aos dados durante a
atualização. Os bancos de dados de conteúdo no farm original são definidos como somente leitura, e
suas cópias são atualizadas em um novo farm.
As etapas a seguir explicam o que acontece durante uma atualização com anexação de bancos de
dados com bancos de dados somente leitura:
1. O administrador do servidor instala e configura um novo farm do SharePoint Foundation 2010,
transfere todas as personalizações para esse novo farm e testa o ambiente.
2. O administrador do servidor transforma os bancos de dados de conteúdo em somente leitura. Em
seguida, ele usa o SQL Server para fazer backup desses bancos de dados no farm do Windows
SharePoint Services 3.0 e os restaura no farm novo.
27
3. O administrador do servidor anexa as novas cópias dos bancos de dados de conteúdo, e o
processo de atualização é executado, atualizando o conteúdo.
28
4. Após a execução do processo de atualização, o administrador do servidor confirma a conclusão
bem-sucedida da atualização. Em seguida, ele configura o novo farm de forma que este comece a
atender a solicitações na nova URL e coloca o farm original offline (por exemplo, alterando o
balanceador de carga ou os aplicativos Web do IIS para interromper solicitações de serviço ou
desativando todos os componentes e serviços em cada computador servidor do farm).
Abordagem híbrida 2: desanexar bancos de dados
Essa abordagem permite acelerar o processo de atualização, desanexando e anexando bancos de
dados para atualizar vários bancos de dados ao mesmo tempo. Trata-se de uma atualização in-loco
porque o farm original é atualizado. Porém, você também pode usar outro farm para realizar a
atualização e, em seguida, anexar os bancos de dados atualizados ao farm original. Observe que o
farm original não pode atender a solicitações durante o processo de atualização. Como em uma
atualização in-loco padrão, os usuários não podem acessar o conteúdo durante o andamento do
processo.
29
As etapas a seguir explicam o que acontece durante uma atualização in-loco com bancos de dados
desanexados:
1. O administrador do servidor coloca o farm original offline (por exemplo, alterando o balanceador de
carga ou os aplicativos Web do IIS para interromper solicitações de serviço ou desativando todos
os componentes e serviços em cada computador de servidor do farm).
2. O administrador do servidor desanexa os bancos de dados de conteúdo do farm original.
3. O administrador do servidor executa uma atualização in-loco nos servidores, nos serviços e no
banco de dados de configuração do farm original.
4. O administrador do servidor anexa os bancos de dados de conteúdo ao farm original e atualiza o
conteúdo.
Como alternativa, você pode usar um pequeno farm temporário e separado para realizar a atualização.
Nessa abordagem, será necessário anexar os bancos de dados ao farm original depois que eles forem
atualizados.
30
As etapas a seguir explicam o que acontece durante uma atualização in-loco com bancos de dados
desanexados e um pequeno farm temporário para atualizar os bancos de dados de conteúdo:
1. O administrador do servidor configura um pequeno farm temporário que executa a nova versão.
Em seguida, ele coloca o farm original offline (por exemplo, alterando o balanceador de carga ou
os aplicativos Web do IIS para interromper solicitações de serviço ou desativando todos os
componentes e serviços em cada computador servidor do farm).
2. O administrador do servidor desanexa os bancos de dados de conteúdo do farm original.
3. O administrador do servidor executa uma atualização in-loco no farm original para atualizar os
servidores, os serviços e o banco de dados de configuração.
4. O administrador do servidor anexa os bancos de dados de conteúdo ao pequeno farm temporário
e os atualiza em paralelo.
5. O administrador do servidor volta a anexar os bancos de dados de conteúdo ao farm original.
6. O administrador do servidor confirma a conclusão bem-sucedida da atualização.
7. Se a Atualização Visual estiver sendo usada, o administrador do servidor ou proprietário do site
visualizará os sites com a aparência do Microsoft SharePoint Foundation 2010. Quando o
administrador ou o proprietário do site terminar, ele concluirá a atualização com a aparência do
Microsoft SharePoint Foundation 2010.
31
Atualizando do Windows SharePoint Services
2.0 para o SharePoint Foundation 2010
Não é possível atualizar diretamente do Windows SharePoint Services 2,0 para o Microsoft SharePoint
Foundation 2010.
Há muitas alterações entre as versões, e os requisitos de hardware são tão diferentes entre elas que
uma atualização in-loco direta não é possível nem tem suporte. No entanto, você pode executar uma
série de atualizações com anexação de banco de dados para atualizar primeiro seu conteúdo para o
Windows SharePoint Services 3.0 e, em seguida, para o SharePoint Foundation 2010. Este artigo
descreve o processo de execução dessa atualização com anexação de banco de dados dupla.
Observação:
Durante todo o processo, o ambiente antigo deve ser mantido offline, para impedir que os
usuários façam alterações no ambiente antigo enquanto você executa a atualização. Após
concluí-la e validá-la, você poderá conceder acesso aos usuários novamente no ambiente do
SharePoint Foundation 2010.
Neste artigo:
Visão geral do processo
Antes de começar
Preparar-se para a atualização
Preparar os farms
Executar a primeira atualização
Executar a segunda atualização
Visão geral do processo
Como essa abordagem combina dois processos de atualização que já foram documentados, este
artigo descreve como as etapas de cada processo se ajustam ao processo geral. Ele não fornece
detalhes sobre cada etapa, pois elas estão disponíveis nos seguintes artigos:
Implantar um novo farm de servidores, depois migrar os bancos de dados de conteúdo
Anexar bancos de dados e atualizar para o SharePoint Foundation 2010
Esses artigos, combinados a este roteiro, proporcionam as informações necessárias para que você
execute a atualização com anexação de banco de dados dupla.
Importante
32
Experimente todo o processo em um ambiente de teste antes de tentar atualizar seu conteúdo
real. Para obter mais informações sobre como testar os processos de atualização, consulte o
seguinte conteúdo:
Sequência de atualização
Para atualizar seu conteúdo entre as duas versões, execute os procedimentos a seguir.
1. Preparar-se para a atualização
a. Prepare o farm original executando a ferramenta de exame de pré-atualização e criando um
inventário de todas as suas personalizações.
b. Configure um pequeno farm temporário que execute o Windows SharePoint Services 3.0.
c.
Configure o farm completo do SharePoint Foundation 2010 e verifique se está configurado e
sendo executado corretamente.
2. Primeira atualização: atualizar o conteúdo para o Windows SharePoint Services 3.0
a. Desanexe os bancos de dados de conteúdo do farm antigo e coloque o farm offline.
Como alternativa, você poderá manter os bancos de dados anexados e fazer uma cópia deles,
se desejar garantir que o farm original possa ser restaurado para uso rapidamente.
b. Anexe os bancos de dados de conteúdo ao farm do Windows SharePoint Services 3.0 e
atualize-os.
c.
Verifique se o conteúdo foi atualizado e se o farm do Windows SharePoint Services 3.0 está
funcionando corretamente
3. Segunda atualização: atualizar o conteúdo para o SharePoint Foundation 2010
a. Desanexe os bancos de dados de conteúdo do farm do Windows SharePoint Services 3.0.
b. Anexe os bancos de dados de conteúdo ao farm do SharePoint Foundation 2010 e atualize-os
(opcionalmente, você pode atualizá-los em paralelo).
c.
Verifique se o conteúdo foi atualizado e se o farm do SharePoint Foundation 2010 está
funcionando corretamente
4. Comece a atender às solicitações no farm do SharePoint Foundation 2010.
Os diagramas a seguir ilustram esse processo:
A atualização com anexação de banco de dados para o Windows SharePoint Services 3.0
33
A atualização com anexação de banco de dados para o SharePoint Foundation 2010.
34
Antes de começar
Antes de iniciar a atualização, examine as informações a seguir sobre permissões e requisitos de
hardware e software. Siga as etapas especificadas para instalar ou configurar software necessário ou
modificar as configurações.
Examinar as permissões necessárias
Ao criar o ambiente temporário para o Windows SharePoint Services 3.0, você deve ter as
permissões apropriadas. Para obter mais informações, consulte o artigo sobre planejamento de
contas administrativas e de serviço (Windows SharePoint Services).
Ao criar e configurar o farm de destino do SharePoint Foundation 2010, você deve ter as
permissões apropriadas. Para obter mais informações, consulte Contas administrativas e de
serviços necessárias para a implantação inicial (SharePoint Foundation 2010).
35
Examinar o hardware e o software necessários
Ao criar o ambiente temporário para o Windows SharePoint Services 3.0, você deve atender aos
requisitos específicos de hardware e software. Para obter mais informações, consulte o artigo
sobre como determinar requisitos de hardware e software (Windows SharePoint Services).
Ao criar e configurar o farm de destino do SharePoint Foundation 2010, você deve atender a
requisitos de hardware e software diferentes. Para obter mais informações, consulte Requisitos de
hardware e software (SharePoint Foundation 2010).
Em alguns ambientes, é necessário coordenar os procedimentos de movimentação de bancos de
dados para um farm separado com o administrador de banco de dados. Observe as diretivas e
diretrizes aplicáveis à manipulação de bancos de dados.
Preparar-se para a atualização
Por estar executando duas atualizações, você deve entender todas as etapas envolvidas na
atualização para o Windows SharePoint Services 3.0 e para o SharePoint Foundation 2010. O
conteúdo a seguir está disponível para ajudá-lo a entender esses processos de atualização:
Preparando-se para atualizar para o Windows SharePoint Services 3.0
Leia o capítulo sobre como planejar e preparar a atualização no TechNet. Particularmente, leia os
seguintes artigos:
Como funciona o processo de atualização (Windows SharePoint Services)
Determinar como lidar com personalizações (Windows SharePoint Services)
Desenvolver novas definições de site personalizadas e criar arquivos de definição de
atualização (Windows SharePoint Services)
Leia o capítulo sobre como executar etapas de pré-atualização (Windows SharePoint Services)
Você deve executar as seguintes etapas para uma atualização com anexação de banco de dados
(chamada de migração de banco de dados nessa versão):
Instalar o Service Pack 2 para Windows SharePoint Services 2.0
Executar a ferramenta de exame de pré-atualização (Windows SharePoint Services)
Importante:
Execute essas etapas no farm existente do Windows SharePoint Services 2,0.
Preparando-se para atualizar para o SharePoint Foundation 2010
Planejar e preparar a atualização. Leia o seguinte artigo no TechNet:
Visão geral do processo de atualização (SharePoint Foundation 2010)
Executar etapas de pré-atualização. Leia o seguinte artigo no TechNet:
Executar o verificador de pré-atualização (SharePoint Foundation 2010)
Importante:
Execute essas etapas no farm temporário do Windows SharePoint Services 3.0.
36
Preparar os farms
Nesta etapa, você executará as etapas de pré-atualização no farm existente, criará o farm temporário
para a atualização para o Windows SharePoint Services 3.0 e criará o farm de destino do SharePoint
Foundation 2010. Use as etapas e o conteúdo relacionado a seguir ao preparar o farm para as
atualizações.
Criar o farm temporário do Windows SharePoint Services 3.0
Em um ambiente virtual ou físico, crie um pequeno farm temporário que esteja executando o Windows
SharePoint Services 3.0 com o Service Pack 2 (SP2) e a Atualização Cumulativa de outubro de 2009.
Você usará esse farm para atualizar o conteúdo para o Windows SharePoint Services 3.0 antes de
passar ao SharePoint Foundation 2010.
Dica:
Para obter os melhores resultados, é recomendável aplicar as atualizações mais recentes ao
ambiente. A Atualização Cumulativa de outubro de 2009 inclui alterações no verificador de préatualização que podem ajudar a identificar problemas antes da atualização. Para obter uma
lista das atualizações disponíveis, consulte o artigo sobre a Central de Atualizações para
Microsoft Office, Office Servers e produtos relacionados
(http://go.microsoft.com/fwlink/?linkid=181115&clcid=0x416). Para obter mais informações
sobre como aplicar atualizações, consulte o artigo sobre aCentral de Recursos de Atualizações
para os Produtos e Tecnologias do SharePoint
(http://go.microsoft.com/fwlink/?linkid=181116&clcid=0x416).
1. Baixe o software para o farm temporário.
Baixe o Windows SharePoint Services 3.0 com SP2 em um dos seguintes links:
Versão x86: Windows SharePoint Services 3.0 com Service Pack 2
(http://go.microsoft.com/fwlink/?linkid=148403&clcid=0x416)
Versão x64: Windows SharePoint Services 3.0 x64 com Service Pack 2
(http://go.microsoft.com/fwlink/?linkid=181113&clcid=0x416)
2. Instale os pacotes de modelos de idiomas necessários para seus sites. Para obter mais
informações, consulte o artigo sobre instalação de pacotes de modelos de idiomas disponíveis
(Windows SharePoint Services).
3. Defina o farm usando as configurações de farm apropriadas para o ambiente e aplicando
novamente todas as personalizações necessárias para o conteúdo. Implante as personalizações e
os arquivos de definição de atualização necessários para as definições de sites personalizadas
que possam existir no ambiente. Você deverá criar aplicativos Web no farm temporário para todos
os servidores virtuais que existiam no farm original. A URL para os novos aplicativos Web deve
corresponder às URLs dos farms de origem ou às URLs dos farms de destino. Caso contrário,
você correrá o risco de adicionar referências a URLs temporárias adicionais ao conteúdo. O ideal é
usar as mesmas URLs para os farms de origem e de destino, de modo que as URLs dos farms
temporários também sejam exatamente as mesmas, incluindo os números de porta usados.
37
Para obter mais informações sobre como configurar o farm, consulte o artigo sobre o preparo do
novo ambiente do Windows SharePoint Services 3.0. Para obter mais informações sobre como
implantar definições de site personalizadas e definições de atualização, consulte o artigo sobre
implantação de arquivos de definição de atualização e novas definições de site (Windows
SharePoint Services).
Configurar o farm completo do SharePoint Foundation 2010
Esse é o farm que você usará mais tarde para o ambiente de produção; portanto, planeje a
infraestrutura adequadamente para dar suporte à solução que você hospeda. Para obter mais
informações sobre como planejar o farm de servidores, consulte Planejamento do ambiente e do farm
de servidores (SharePoint Foundation 2010).
1. Crie o farm em hardware de 64 bits com servidores de bancos de dados que estejam executando
uma versão de 64 bits do Microsoft SQL Server 2008 com Service Pack 1 (SP1) e Atualização
Cumulativa 2. Para obter mais informações, consulte Vários servidores para um farm de três
camadas (SharePoint Foundation 2010).
2. Instale os pacotes de modelo de idioma necessários para os sites. Para obter mais informações,
consulte Instalar modelos de pacotes de idiomas disponíveis (SharePoint Foundation 2010).
3. Defina o farm usando as configurações de farm apropriadas para o ambiente e aplicando
novamente todas as personalizações necessárias para o conteúdo. Novamente, você deverá criar
aplicativos Web no farm de destino para todos os servidores virtuais que existiam no farm original.
Para obter mais informações sobre como criar e configurar um farm de servidores para uma
atualização com anexação de banco de dados, consulte Preparar o novo ambiente do SharePoint
Foundation.
Executar a primeira atualização
Uma vez configurados os farms, você está pronto para atualizar os bancos de dados de conteúdo para
o Windows SharePoint Services 3.0.
Importante:
Verifique se executou a ferramenta de verificação de pré-atualização no farm original antes de
desanexar os bancos de dados. O processo de atualização não será executado se você não
tiver verificado os bancos de dados. Para obter mais informações, consulte o artigo sobre a
execução da ferramenta de verificação de pré-atualização (Windows SharePoint Services).
Para executar uma atualização com anexação de banco de dados (chamada de migração de banco de
dados nesta versão), execute os seguintes procedimentos:
1. Faça backup dos bancos de dados de conteúdo
2. Restaure as cópias de backup para o farm temporário.
3. Adicione os bancos de dados aos aplicativos Web para começar o processo de atualização.
Para obter informações completas e as etapas a serem seguidas, consulte o artigo sobre como migrar
bancos de dados de conteúdo.
38
Verificar a primeira atualização
Para verificar a atualização, faça o seguinte:
Examine o arquivo de log de atualização. Para obter mais informações, consulte o artigo sobre
como migrar bancos de dados de conteúdo.
Examine os sites atualizados para garantir que eles ainda estejam funcionando conforme o
esperado e que as Web Parts e outros elementos personalizados estejam operando corretamente
Executar a segunda atualização
Após verificar se os sites funcionam corretamente, você poderá começar a atualização para o
SharePoint Foundation 2010.
Importante:
Execute o verificador de pré-atualização e examine o relatório, para poder solucionar possíveis
problemas no farm temporário antes de atualizar o conteúdo. Para obter mais informações,
consulte Executar o verificador de pré-atualização (SharePoint Foundation 2010).
Para executar a atualização com anexação de banco de dados, execute os seguintes procedimentos:
1. Faça backup dos bancos de dados de conteúdo
2. Restaure as cópias de backup para o farm de destino.
3. Adicione os bancos de dados aos aplicativos Web para iniciar o processo de atualização. No
SharePoint Foundation 2010, você pode anexar bancos de dados em paralelo para agilizar o
processo de atualização.
Para obter informações completas e as etapas a serem seguidas, consulte Anexar bancos de dados e
atualizar para o SharePoint Foundation 2010.
Verificar a segunda atualização
Para verificar a atualização, faça o seguinte:
Examine o arquivo de log de atualização.
Examine os sites atualizados para garantir que eles ainda estejam funcionando conforme o
esperado e que as Web Parts e outros elementos personalizados estejam operando corretamente
Para obter mais informações, consulte Verificar a atualização e examinar os sites atualizados
(SharePoint Foundation 2010).
39
Planejar e preparar a atualização (SharePoint
Foundation 2010)
Agora que você aprendeu como o processo de atualização funciona lendo os artigos em Sobre o
processo de atualização (SharePoint Foundation 2010), você pode começar a planejar a atualização.
Esta seção contém artigos para ajudá-lo a planejar e preparar a atualização do Windows SharePoint
Services 3.0 para o Microsoft SharePoint Foundation 2010.
Nesta seção:
Determinar a abordagem de atualização (SharePoint Foundation 2010)
Conheça as diferentes abordagens de atualização e escolha aquela que é mais adequada ao seu
ambiente.
Examinar práticas recomendadas de atualização (SharePoint Foundation 2010)
Evite problemas durante o processo de atualização adotando estas práticas recomendadas.
Examinar caminhos de atualização com e sem suporte (SharePoint Foundation 2010)
Entenda quais tipos e topologias de instalação podem ser atualizados para o SharePoint
Foundation 2010.
Examinar os requisitos do sistema para atualização (SharePoint Foundation 2010)
Examine os requisitos para ajudar a garantir que o ambiente possa ser atualizado para o
SharePoint Foundation 2010.
Determinar como lidar com personalizações (SharePoint Foundation 2010)
Aprenda a identificar e avaliar as personalizações no ambiente e determine se você as atualizará e
como.
Criar um plano de comunicação (SharePoint Foundation 2010)
Crie um plano para coordenar a equipe de atualização, os usuários e proprietários de sites e os
participantes, e se comunicar com todos eles.
Planejar a atualização visual (SharePoint Foundation 2010)
Conheça as diferentes opções de atualização visual e saiba como escolher a opção mais
adequada às suas necessidades corporativas.
Há uma planilha disponível para registrar informações sobre o ambiente enquanto você prepara a
atualização. Baixe a planilha de http://go.microsoft.com/fwlink/?linkid=179928&clcid=0x416.
40
Determinar a abordagem de atualização
(SharePoint Foundation 2010)
Antes de executar qualquer processo de atualização do Windows SharePoint Services 3.0 para o
Microsoft SharePoint Foundation 2010, você precisa determinar a abordagem de atualização a ser
adotada. Use as informações neste artigo para ajudar a comparar os prós e os contras de cada
abordagem e examine as informações sobre casos especiais que podem influenciar sua abordagem.
Além das informações neste artigo, leia Examinar caminhos de atualização com e sem suporte
(SharePoint Foundation 2010) para saber exatamente quais situações de atualização são válidas e
levam a atualizações com êxito.
Observação:
Para executar uma atualização, você deve ter instalado o Windows SharePoint Services 3.0
com Service Pack 2 (SP2).
Neste artigo:
Escolher uma abordagem de atualização
Casos especiais
Escolher uma abordagem de atualização
Há duas abordagens básicas para a atualização: in-loco e com anexação de banco de dados. Além
disso, há várias técnicas que você pode usar para combinar aspectos dessas abordagens básicas, de
modo a reduzir o tempo de inatividade ou possivelmente aprimorar o desempenho.
A tabela a seguir compara as abordagens de atualização in-loco e com anexação de banco de dados.
Abordagem
Descrição
Prós
Contras
Atualização in-loco
É possível instalar o
SharePoint
Foundation 2010 no
mesmo hardware.
Também é possível
atualizar o conteúdo e
as definições do farm
de servidores como
parte de um único
processo.
As definições de todo o
farm são preservadas e
atualizadas.
Personalizações são
disponibilizadas no
ambiente após a
atualização, embora
etapas manuais possam
ser exigidas para
atualizá-las ou reformulálas.
Servidores e farms ficam
offline durante a
atualização. A
atualização prossegue
sem interrupções. Por
isso, aloque tempo
suficiente para que todo o
conteúdo possa ser
atualizado em sequência.
41
Abordagem
Descrição
Prós
Contras
Atualização com
anexação de banco
de dados
É possível atualizar o
conteúdo do ambiente
em um farm
separado. O resultado
é que você não
atualiza nenhum dos
serviços ou das
definições do farm. Os
bancos de dados
podem ser
atualizados em
qualquer ordem, e
você pode atualizar
vários deles ao
mesmo tempo.
Enquanto cada banco
de dados estiver
sendo atualizado, seu
conteúdo não estará
disponível para os
usuários.
Você pode atualizar
vários bancos de dados
de conteúdo ao mesmo
tempo, o que resulta em
períodos gerais de
atualização mais rápidos
do que na atualização inloco. É possível usar uma
atualização com
anexação de banco de
dados para combinar
vários farms em um só.
As definições de servidor
e farm não são
atualizadas. É preciso
transferir manualmente
as definições que você
deseja preservar do farm
antigo no farm novo.
Todas as
personalizações também
devem ser transferidas
manualmente para o
novo farm. Qualquer
perda de personalização
pode provocar
interrupções acidentais
de funcionalidade ou
problemas na experiência
do usuário. Copiar
bancos de dados em uma
rede exige tempo e
largura de banda e isso
deve ser planejado. Você
precisa de acesso direto
aos servidores de bancos
de dados.
Para obter mais informações sobre o funcionamento das atualizações in-loco e com anexação de
banco de dados, consulte Visão geral do processo de atualização (SharePoint Foundation 2010).
A tabela a seguir lista as técnicas de redução de tempo de inatividade que você pode usar durante a
atualização para diminuir o tempo durante o qual os usuários não podem acessar seu conteúdo ou
para possivelmente aprimorar o desempenho da atualização.
Técnica
Descrição
Prós
Contras
Atualização paralela
É possível anexar e
atualizar vários
bancos de dados ao
mesmo tempo para
agilizar o processo
Atualizações mais
rápidas para o ambiente
geral.
Esse é um processo
manual que requer
monitoramento e etapas
adicionais.
42
Técnica
Descrição
Prós
Contras
O farm existente pode
continuar hospedando
sites não atualizados (em
modo somente leitura)
enquanto você atualiza o
conteúdo. Dessa forma,
há um tempo de
inatividade mínimo para
os usuários.
As definições de servidor
e farm não são
atualizadas. É preciso
transferir manualmente
as definições que você
deseja preservar do farm
antigo no farm novo.
geral de atualização.
O número máximo de
atualizações paralelas
depende do hardware.
Essa técnica funciona
para atualizações inloco ou com anexação
de banco de dados.
Abordagem híbrida 1:
anexação de bancos
de dados com bancos
de dados somente
leitura
Permite que você
continue fornecendo
acesso somente
leitura ao conteúdo
durante o processo de
atualização. Para essa
abordagem, os
bancos de dados são
definidos como
somente leitura
enquanto a
atualização está em
andamento em outro
farm. Esse método
reduz o tempo de
inatividade percebido
pelos usuários.
Você pode atualizar
vários bancos de dados
de conteúdo ao mesmo
tempo, o que resulta em
períodos gerais de
atualização mais rápidos
do que na atualização inloco.
Além do software, você
também atualizar o
hardware.
Todas as
personalizações também
devem ser transferidas e
atualizadas
manualmente. Qualquer
perda de personalização
pode provocar
interrupções acidentais
de funcionalidade ou
problemas na
experiência do usuário.
Copiar bancos de dados
em uma rede exige
tempo e largura de
banda e isso deve ser
planejado.
Você precisa de acesso
direto aos servidores de
bancos de dados.
Abordagem híbrida 2:
atualização in-loco
com bancos de dados
desanexados
Permite obter as
vantagens de uma
atualização in-loco
para atualizar
conteúdo e definições,
As definições de todo o
farm podem ser
preservadas e
atualizadas.
As personalizações são
Copiar bancos de dados
em uma rede exige
tempo e largura de
banda e isso deve ser
planejado.
43
Técnica
Descrição
Prós
Contras
adicionando a
velocidade de uma
atualização com
anexação de banco de
dados. Nessa
abordagem, a
atualização in-loco é
usada para atualizar o
farm e as definições e,
em paralelo,
desanexar e atualizar
vários bancos de
dados (no mesmo
farm ou em um farm
separado).
disponibilizadas no
Você precisa de acesso
ambiente após a
direto aos servidores de
atualização, embora
bancos de dados.
etapas manuais possam
ser exigidas para
atualizá-las ou reformulálas.
Você pode atualizar
vários bancos de dados
de conteúdo ao mesmo
tempo, o que resulta em
períodos gerais de
atualização mais rápidos
do que na atualização inloco.
Você também pode combinar as técnicas. Por exemplo, é possível configurar o farm original para o
modo somente leitura, criar uma cópia do farm e atualizá-lo sem os bancos de dados de conteúdo,
usar a atualização paralela para atualizar rapidamente todo o conteúdo dos usuários e, finalmente,
alternar os usuários para o novo farm após concluir a atualização. Para obter mais informações sobre
o funcionamento dessas técnicas de redução de tempo de inatividade, consulte Visão geral do
processo de atualização (SharePoint Foundation 2010).
Uma opção a ser considerada se houver a possibilidade de uma interrupção extremamente longa é
usar o Redirecionamento de URL de Mapeamento Alternativo de Acesso com uma abordagem com
anexação de banco de dados, para que você redirecione temporariamente os usuários para um farm
existente enquanto atualiza o conteúdo de um novo farm. Esse é um método avançado, que deverá
ser usado somente se outras técnicas de redução de tempo de inatividade não forem suficientes. Para
obter mais informações, consulte Usando redicionamento de URL AAM como parte do processo de
atualização (SharePoint Foundation 2010) (white paper).
Casos especiais
Talvez você tenha outros requisitos ou metas adicionais que queira realizar quando executar uma
atualização. A tabela a seguir lista casos especiais e descreve qual abordagem de atualização é
apropriada para cada caso.
Caso
Abordagem de atualização
Atualizando uma instalação autônoma com Banco
Se você estiver executando o Windows
44
Caso
Abordagem de atualização
de Dados Interno do Windows?
SharePoint Services 3.0 em um servidor
autônomo com Banco de Dados Interno do
Windows, o seu banco de dados será migrado
para o SQL Server Express como parte do
processo da atualização in-loco. Se o seu banco
de dados tiver mais de 4 GB, configure o Remote
BLOB Storage para armazenar parte dos dados.
Para obter mais informações, consulte Atualizar
uma instalação autônoma do Windows SharePoint
Services 3.0 para o SharePoint Foundation 2010
com Remote BLOB Storage.
Atualizando de uma edição de 32 bits para uma
edição de 64 bits do SQL Server?
Se você estiver executando uma edição de 32 bits
do SQL Server, deverá migrar para uma edição de
64 bits. Recomendamos que você execute essa
migração antes de atualizar para o SharePoint
Foundation 2010 para garantir melhores
benefícios de desempenho. Execute somente um
tipo de atualização ou migração por vez para
evitar falhas. Para obter mais informações,
consulte o artigo sobre migração de um farm de
servidores existente para um ambiente de 64 bits
(Windows SharePoint Services 3.0).
Há duas opções de atualização da edição de 32
bits para a de 64 bits do SQL Server:
Você pode fazer backup do conjunto inteiro de
bancos de dados do farm, realizar a
atualização e depois restaurar os bancos de
dados. (Recomendado e com suporte, já que
você terá um backup completo e, depois de
restaurar os bancos de dados, não precisará
mudar nada dentro do SharePoint Foundation
2010).
Você pode mover os bancos de dados do
SQL Server que deseja atualizar para uma
edição diferente de 64 bits do SQL Server. É
necessário adicionar a edição de 64 bits
diferente e executar um comando para
computadores executando o SharePoint
Foundation 2010 para apontar para a nova
45
Caso
Abordagem de atualização
edição de 64 bits do SQL Server. (Essa opção
é aceita, mas não é recomendada porque
requer mais trabalho no SharePoint
Foundation 2010 quando, por exemplo, os
bancos mudam de local).
Observação:
Se você atualizar uma versão do SQL
Server — por exemplo, do SQL Server
2005 SP2 para o SQL Server 2008,
poderá executar essa atualização antes,
durante ou depois de atualizar de uma
edição de 32 bits para uma edição de 64
bits do SQL Server.
Atualizando do Windows Server 2003 para o
Windows Server 2008?
Atualize o sistema operacional antes de tentar
atualizar para o SharePoint Foundation 2010.
Se estiver executando o Windows SharePoint
Services 3.0, você deverá executar etapas
específicas para atualizar para o Windows Server
2008. Para obter mais informações, consulte o
artigo sobre atualização para o Windows Server
2008 para Windows SharePoint Services 3.0 com
SP1.
Está atualizando de um sistema operacional de 32 Se estiver usando um sistema operacional de 32
bits para um sistema operacional de 64 bits?
bits, você deverá migrar para um sistema
operacional de 64 bits antes de atualizar. Para
obter mais informações, consulte Migrar um farm
de servidores existente para um ambiente de 64
bits (Windows SharePoint Services 3.0) .
Atualizando um ambiente que usa autenticação
baseada em formulários?
São necessárias etapas adicionais para a
atualização quando você usa autenticação
baseada em formulários. Para obter mais
informações, consulte Configurar a autenticação
baseada em formulários para um aplicativo Web
baseado em declarações (SharePoint Foundation
2010).
Atualizando bancos de dados muito grandes?
Em geral, bancos de dados muito grandes —
particularmente aqueles que contêm um grande
número ou um volume muito grande de versões
46
Caso
Abordagem de atualização
de documentos — demoram mais para serem
atualizados do que bancos de dados menores. No
entanto, o tempo necessário para a atualização é
determinado pela complexidade dos dados, não
pelo tamanho do banco de dados em si. Se o
processo de atualização atingir o tempo limite,
isso geralmente decorre de problemas de
conexão. No Windows SharePoint Services 3.0, o
processo de atualização atingia o tempo limite
com frequência, devido ao tempo necessário para
executar um processo, mas isso raramente ocorre
com o SharePoint Foundation 2010. Para obter
mais informações sobre o tempo que a
atualização pode levar para o seu ambiente,
consulte Estimar a duração do processo de
atualização e o espaço necessário (SharePoint
Foundation 2010).
Atualizando do Windows SharePoint Services
2.0?
Use uma abordagem de atualização com
anexação de banco de dados para atualizar para
o Windows SharePoint Services 3.0 e atualize
para o SharePoint Foundation 2010. Para obter
mais informações sobre esse processo de
atualização, consulte Atualizando do Windows
SharePoint Services 2.0 para o SharePoint
Foundation 2010.
Você está usando nomes de domínio
internacionalizados?
O Windows SharePoint Services 3.0 dava suporte
a IDNs (nomes de domínio internacionalizados),
mas o SharePoint Foundation 2010 não inclui
esse suporte. Se você usa IDNs atualmente com
o Windows SharePoint Services 3.0 e planeja
atualizar ou migrar para o SharePoint Foundation
2010, deve deixar de usá-los, excluir todas as
configurações IDN e configurar um ambiente não
IDN antes de fazer isso. Para obter mais
informações, consulte Planejamento de sites
multilíngues (SharePoint Foundation 2010).
47
Examinar práticas recomendadas de
atualização (SharePoint Foundation 2010)
Para assegurar a atualização suave do Windows SharePoint Services 3.0 para o Microsoft SharePoint
Foundation 2010, siga estas práticas recomendadas:
1. Atualize seus servidores para o SP2 (Service Pack 2) do Windows SharePoint Services 3.0 ou
posterior.
Seu ambiente deve estar atualizado com o Service Pack 2 do Windows SharePoint Services 3.0
antes de executar o processo de atualização: in-loco ou com anexação de banco de dados. É
recomendado instalar a Atualização Cumulativa de outubro de 2009 já que ela contém
aprimoramentos para a ferramenta de verificação de pré-atualização. Para obter mais informações
sobre como instalar pacotes de serviços e atualizações, consulte Central de Recursos de
Atualização para Produtos e Tecnologias do SharePoint. Para obter uma lista de todas as
atualizações disponíveis, consulte Central de Atualização do Microsoft Office, Office Servers e
Produtos Relacionados.
2. Assegure que o ambiente esteja totalmente funcional antes de executar uma atualização.
A atualização não resolverá nenhum problema que por ventura exista em seu ambiente. Assim,
assegure que o seu ambiente esteja totalmente funcional antes de executar o procedimento. Por
exemplo, se você tiver aplicativos Web que não sejam mais utilizados, remova suas extensões
antes de atualizar. Para excluir um aplicativo Web do IIS (Serviços de Informações da Internet),
remova a extensão do aplicativo antes de excluí-lo; caso contrário, o SharePoint Foundation 2010
tentará atualizá-lo (sem êxito) ainda que o aplicativo não exista mais. Se encontrar e resolver os
problemas com antecedência, é mais provável que você cumpra o cronograma estimado para
atualização.
3. Antes e tentar uma atualização in-loco, migre para servidores de 64 bits. Atualize o sistema
operacional para uma versão de 64 bits do Windows Server 2008 R2 ou Windows Server 2008
com Service Pack 2 (SP2). Se estiver usando o SQL Server, faça uma atualização ou migração
para uma versão de 64 bits do Microsoft SQL Server 2008 R2, SQL Server 2008 com Service Pack
1 (SP1) e Atualização Cumulativa 2 ou SQL Server 2005 com SP3 e Atualização Cumulativa 3.
Não tente combinar essas operações com o seu processo de atualização. Não será possível
executar uma atualização in-loco a menos que o seu sistema já execute em um sistema
operacional e plataforma suportados. Para obter mais informações consulte O que há de novo na
atualização (SharePoint Foundation 2010).
4. Execute a verificação de pré-atualização para procurar problemas potenciais.
Essa ferramenta informa personalizações ausentes e problemas com sites órfãos, entre outras
coisas, e permite que você resolva os problemas antes de executar a atualização. Para obter mais
informações, consulte Executar o verificador de pré-atualização (SharePoint Foundation 2010).
5. Execute uma atualização de avaliação primeiro em um farm de teste.
48
Faça backup do farm ativo, restaure nos servidores de teste e execute a atualização. Examine os
resultados para obter uma perspectiva de qual será a aparência dos sites ativos depois da
atualização, determinar o nível de personalização que terá de ser feito e estimar o tempo que será
necessário . Tente fazer um rastreamento de indexação de pesquisa completo. Para obter mais
informações, consulte Usar uma atualização de avaliação para encontrar possíveis problemas
(SharePoint Foundation 2010).
6. Planeje a capacidade.
Verifique se você tem capacidade de disco, processador e memória suficiente para lidar com os
requisitos da atualização. Para obter mais informações sobre os requisitos do sistema, consulte
Examinar os requisitos do sistema para atualização (SharePoint Foundation 2010). Para obter
mais informações sobre como planejar o espaço em disco necessário para a atualização, consulte
Estimar a duração do processo de atualização e o espaço necessário (SharePoint Foundation
2010).
7. Faça backup do seu ambiente.
Execute um backup total do ambiente antes de atualizar. Desse modo, será possível recuperar o
sistema, caso seja necessário reverter para a configuração anterior. Para obter mais informações,
consulte Fazer backup do ambiente inteiro antes de uma atualização in-loco (SharePoint
Foundation 2010).
8. (Opcional) Se estiver usando o método de atualização com anexação de banco de dados, defina
os bancos de dados originais como somente leitura.
Se a expectativa for uma janela de interrupção longa durante a execução de uma atualização com
anexação de banco de dados, defina os bancos de dados no ambiente original como somente
leitura de modo que os usuários possam continuar a acessar seus dados sem alterá-los. Para
obter mais informações, consulte Anexar bancos de dados e atualizar para o SharePoint
Foundation 2010.
9. Não adicione servidores ao farm de servidores depois ter iniciado o processo de atualização.
Executar o Assistente de Configuração de Produtos do SharePoint atualiza o banco de dados de
configuração. Tal banco contém a lista de servidores no farm. Os servidores adicionados ao farm
após a execução do assistente de configuração não serão incluídos no banco de dados e,
portanto, não aparecerão na topologia da versão atualizada. Caso você precise adicionar
servidores ao seu farm, faça isso antes do início da atualização ou após a sua conclusão.
10. Depois do processo de atualização, consulte a página Status da Atualização e os logs pertinentes
para determinar se há algum problema a ser resolvido. Em seguida, examine os sites atualizados.
A página Status da Atualização informa o andamento do processo e os logs listam quaisquer erros
e avisos ocorridos durante a execução. Verifique e teste todos os sites antes de considerar a
atualização como concluída. Para obter mais informações, consulte Verificar a atualização e
examinar os sites atualizados (SharePoint Foundation 2010).
49
Examinar caminhos de atualização com e sem
suporte (SharePoint Foundation 2010)
Durante o planejamento do processo de atualização, assegure que haja suporte para o caminho de
atualização desejado. Este artigo descreve caminhos com e sem suporte, e aborda que topologias
específicas podem ser atualizadas in-loco para o Microsoft SharePoint Foundation 2010.
Examinar topologias com suporte para atualização
Ao atualizar, mantenha o mesmo tipo de instalação: de autônoma para autônoma, de farm de
servidores para farm de servidores. Não migre de autônoma para farm, ou vice-versa, durante um
processo de atualização in-loco, No entanto, é possível alterar o tamanho e a escala de um farm de
servidores, para se adequar aos requisitos, desde que isso ocorra antes ou após a atualização. No
caso de uma atualização com anexação de banco de dados, você pode anexar bancos de dados a um
tipo de instalação diferente.
Orientações sobre topologia física
A topologia do Microsoft SQL Server — a exemplo da rede, armazenamento físico e cache — também
afeta significativamente o desempenho do sistema. Ao planejar seu hardware, lembre-se de que, em
uma atualização in-loco, o servidor ou farm de servidores deve executar uma versão de 64 bits do
Windows Server 2008 R2 ou Windows Server 2008 com Service Pack 2 (SP2). Para farms de
servidores, execute também uma versão de 64 bits do Microsoft SQL Server 2008 R2, SQL Server
2008 com Service Pack 1 (SP1) e Atualização Cumulativa 2 ou SQL Server 2005 com SP3 e
Atualização Cumulativa 3. Para obter mais informações sobre os requisitos de atualização, consulte
Examinar os requisitos do sistema para atualização (SharePoint Foundation 2010).
Topologias com suporte
A tabela a seguir lista as topologias iniciais com suporte no Windows SharePoint Services 3.0 e as
topologias finais com e sem suporte em uma atualização in-loco para o SharePoint Foundation 2010.
Topologia inicial (Windows
Topologia final com suporte
Topologia final sem suporte (
SharePoint Services 3.0)
(SharePoint Foundation 2010)
SharePoint Foundation 2010)
Servidor autônomo com Banco
de Dados Interno do Windows
Servidor autônomo com
Microsoft SQL Server 2008
Express
Qualquer farm
Servidor único com SQL Server
Servidor único com SQL Server
Servidor autônomo com
50
Topologia inicial (Windows
Topologia final com suporte
Topologia final sem suporte (
SharePoint Services 3.0)
(SharePoint Foundation 2010)
SharePoint Foundation 2010)
Microsoft SQL Server 2008
Express
Farm de qualquer tamanho
Farm de qualquer tamanho
Servidor autônomo com
Microsoft SQL Server 2008
Express
Migrando de um servidor autônomo para um farm de servidores
Se você quiser mudar de um servidor autônomo para um farm de servidores, faça isso antes da
atualização. Para migrar de um servidor autônomo para uma configuração de farm, primeiro, crie o
novo farm e mova os bancos de dados do servidor para o farm. Para obter informações adicionais,
consulte Migrar bancos de dados de conteúdo do Banco de Dados Interno do Windows para uma
instância do SQL Server (Windows SharePoint Services 3.0). Após a migração, execute a atualização
para o SharePoint Foundation 2010.
Migrando de um hardware de 32 bits
Não é possível fazer uma atualização in-loco do Windows SharePoint Services 3.0 para o SharePoint
Foundation 2010 em um hardware de 32 bits; migre, primeiro, para um hardware de 64 bits. Para obter
mais informações, consulte Migrar um farm de servidores existente para um ambiente de 64 bits
(Windows SharePoint Services 3.0) .
51
Examinar os requisitos do sistema para
atualização (SharePoint Foundation 2010)
Para poder atualizar seu ambiente do Windows SharePoint Services 3.0 para o Microsoft SharePoint
Foundation 2010, os servidores devem atender aos seguintes requisitos mínimos:
Os componentes de hardware e software devem atender aos requisitos mínimos do sistema, ou
superá-los, para executar a nova versão.
Isso inclui os requisitos para componentes de hardware de 64 bits e versões de 64 bits do sistema
operacional e do Microsoft SQL Server. Antes de iniciar o processo de atualização, verifique se o
sistema atende aos requisitos mínimos, ou os supera, em Requisitos de hardware e software
(SharePoint Foundation 2010). Antes de atualizar, determine a capacidade de produção que é
necessário ter no ambiente atualizado; com base nessas informações, identifique o hardware
necessário para a atualização.
O Windows SharePoint Services 3.0 deve ser atualizado para o Service Pack 2.
Seu ambiente deve ser atualizado pelo menos para o Service Pack 2 do Windows SharePoint
Services 3.0 para executar o processo de atualização, tanto para uma atualização in-loco quanto
para uma atualização com anexação de banco de dados. É recomendável instalar a Atualização
Cumulativa de outubro de 2009, pois ela inclui melhorias na ferramenta de verificação préatualização. Para obter mais informações sobre como instalar service packs e atualizações,
consulte a página da Central de Recursos de Atualizações para Produtos e Tecnologias do
SharePoint. Para obter uma lista de todas as atualizações disponíveis, consulte a página da
Central de Atualizações para Microsoft Office, Office Servers e produtos relacionados.
Sobre esses requisitos
É importante que o seu hardware atenda pelo menos aos requisitos mínimos que são relacionados no
artigo Requisitos de hardware e software (SharePoint Foundation 2010); caso contrário, poderão
ocorrer problemas durante o processo de atualização. Por exemplo, se o servidor de bancos de dados
tiver memória ou capacidade de processador insuficientes, talvez não possa lidar com o número de
transações que ocorrem durante o processo de atualização, e poderá ocorrer uma falha na
atualização.
Recomendamos o uso de uma atualização de avaliação para determinar exatamente a capacidade de
hardware necessária para uma experiência de atualização aceitável. Para obter mais informações,
consulte Usar uma atualização de avaliação para encontrar possíveis problemas (SharePoint
Foundation 2010). Se houver problemas de capacidade com o hardware durante a atualização de
avaliação, você poderá aumentar a capacidade e repetir a atualização até ficar satisfeito com o nível
de desempenho da atualização encontrado.
Importante:
52
É importante controlar os seguintes componentes de recursos de um servidor que executa o
SQL Server: CPU, memória e subsistema de E/S. Quando um ou mais dos componentes
parecerem ter atingido o limite, analise a estratégia apropriada com base na carga de trabalho
atual e projetada. Em seguida, determine se deseja adicionar recursos ou dimensionar para
um novo servidor que execute o SQL Server. Em geral, é recomendável que você considere o
dimensionamento, bem como a adição de recursos.
53
Determinar como lidar com personalizações
(SharePoint Foundation 2010)
Se você personalizou extensivamente os seus sites com base no Windows SharePoint Services 3.0,
deverá determinar como desejará lidar com seus sites personalizados quando atualizar para o
Microsoft SharePoint Foundation 2010. A abordagem varia com base na extensão das
personalizações, no tipo de personalização, na complexidade do site e nas metas de atualização.
Antes de atualizar, é preciso identificar e avaliar as personalizações em seu ambiente, determinar se
elas serão atualizadas e como isso será feito.
Neste artigo:
Identificar personalizações no ambiente
Avaliar as personalizações
Considerações para personalizações específicas
Garantir que personalizações futuras seguirão práticas recomendadas
Identificar personalizações no ambiente
Como parte do processo de teste da atualização, você deve criar um inventário das personalizações
do servidor no ambiente (soluções, recursos, Web Parts, manipuladores de eventos, páginas mestras,
layouts de página, arquivos CSS e assim por diante). Para obter mais informações sobre como
identificar personalizações, consulte Usar uma atualização de avaliação para encontrar possíveis
problemas (SharePoint Foundation 2010). Você pode usar a planilha de Planejamento de Atualização
para listar personalizações específicas e registrar os resultados da avaliação na seção seguinte. Baixe
a planilha de http://go.microsoft.com/fwlink/?linkid=179928&clcid=0x416.
Avaliar as personalizações
Após identificar as personalizações, você pode decidir o que fazer com elas. As perguntas a seguir
podem ajudá-lo a avaliar as personalizações:
A personalização ainda é valiosa?
Ela atende a uma necessidade comercial útil?
Ela é largamente implantada e utilizada?
A personalização foi bem projetada?
Ela se baseia em definições de site predefinidas e com suporte?
Ela segue as práticas recomendadas para personalizações?
Trata-se de um tipo de personalização com suporte ou ela introduz riscos ao ambiente?
54
Ao avaliar cada personalização individual, você também pode refletir sobre sua abordagem geral para
personalizações. Escolha uma destas opções:
1. Manter as personalizações Use a Atualização Visual para continuar a usar a experiência do
usuário da versão anterior para sites específicos. Embora essa abordagem possa ser usada para
manter a mesma funcionalidade, você não poderá tirar proveito dos novos efeitos visuais — como
a interface do usuário do Fluent, também chamada de faixa de opções — e recursos disponíveis
na nova versão.
2. Substituir ou refazer as personalizações Se você quer usar a nova funcionalidade, planeja
recriar seus sites ou está significativamente a arquitetura de informações, a atualização é a sua
chance de recomeçar com novos recursos, um novo visual ou uma nova organização. Quando
você substitui ou refaz personalizações, pode aproveitar as vantagens de novos recursos,
modificar ligeiramente o design, se quiser, ou mudar para um design mais fácil de gerenciar.
Para obter mais informações sobre como refazer e reimplantar soluções, consulte o artigo sobre
como reimplantar personalizações e soluções no SharePoint Foundation 2010 e no SharePoint
Server 2010 (http://go.microsoft.com/fwlink/?linkid=182335&clcid=0x416).
3. Descartar as personalizações Substitua as personalizações usando funcionalidade padrão.
Você pode redefinir as páginas para as definições de site padrão e remover Web Parts ou recursos
aos quais não deseja mais dar suporte. Se decidir descartar personalizações, você deverá corrigir
os problemas resultantes da remoção das personalizações nos sites que as utilizavam. Você pode
usar o inventário de personalizações para determinar os sites que necessitam desse tipo de
atenção antes ou depois da atualização.
Considerações para personalizações específicas
Além de sua decisão geral sobre como tratar as personalizações no ambiente durante a atualização,
você deve examinar tipos específicos de personalizações para determinar se deve executar ações
adicionais para que elas funcionem no ambiente atualizado.
A tabela a seguir lista algumas personalizações comuns e fornece uma recomendação para abordar
esse tipo de personalização.
Tipo de personalização
Recomendação
Modelos de sites (arquivos STP)
Os arquivos STP são um recurso preterido no SharePoint
Foundation 2010. Os novos modelos de sites do
SharePoint Foundation 2010 são salvos como arquivos
WSP (pacotes de soluções).
Um site que foi provisionado usando um modelo de site
será atualizado, mas você não poderá criar novos sites
com base nesse modelo. Se deseja poder criar novos sites,
você pode criar e implantar um pacote de solução.
55
Tipo de personalização
Recomendação
Definição de site
Migre os sites para uma definição de site predefinida e com
suporte e, em seguida, aplique recursos personalizados
usando a implantação de solução.
Você também pode continuar a usar uma definição de site
personalizada. Não é preciso criar uma nova definição de
site com base no SharePoint Foundation 2010.
No entanto, se precisar executar ações de atualização
personalizadas para a definição, talvez você precise criar
um arquivo de definição de atualização para essa definição
de site. Para obter mais informações, consulte o artigo
sobre como atualizar arquivos de definição
(http://go.microsoft.com/fwlink/?linkid=182339&clcid=0x416)
no MSDN.
Recurso
Avalie e reformule ou reimplante, se necessário.
Fluxos de trabalho e controles de
servidor
Depende da solução. Contate o fornecedor para saber se
há uma solução atualizada. Se um fluxo de trabalho for
compatível com a nova versão, reimplante-o.
Manipulador de eventos
Reescreva e reimplante como um recurso.
Caminhos gerenciados
(inclusões/exclusões)
Recrie as inclusões para uma atualização com anexação
de banco de dados. As exclusões são presumidas e não
precisam ser recriadas.
Temas
Devido às amplas alterações na interface do usuário, temas
personalizados com base no Windows SharePoint Services
3.0 não funcionarão no SharePoint Foundation 2010. Use a
Atualização Visual para continuar a usar os sites na
experiência do usuário antiga até que você possa criar e
aplicar um novo tema com base no SharePoint Foundation
2010.
Ações da barra de ferramentas
Mova para a faixa de opções (interface do usuário do
Fluent).
Páginas mestras e arquivos CSS
Reformule para acomodar a nova experiência do usuário.
JavaScript
Teste para determinar se alguma ação é necessária. Em
certos casos, pode ser necessário ajustar os scripts para
funcionar com o novo modelo de página. Verifique se
funciona em um site atualizado e em ambos os modos da
Atualização Visual.
56
Tipo de personalização
Recomendação
Provedor de pesquisa ou filtro de
segurança
Teste para determinar se ações são necessárias.
Web Parts
Teste para determinar se alguma ação é necessária.
Talvez seja preciso ajustar as Web Parts para funcionar
com o modo XHTML estrito.
Se uma Web Part estiver localizada em uma página, mas
não em uma Zona de Web Parts (sendo então,
basicamente, código HTML inserido diretamente em uma
página), não funcionará se você reverter a página ao
modelo padrão.
Serviços
Teste para determinar se alguma ação é necessária.
Reformule ou ajuste o código, conforme necessário.
Provedores de autenticação
Teste para determinar se ações são necessárias.
Reimplante o provedor em um farm de teste e verifique se
ele está funcionando corretamente com a autenticação por
declarações.
Os tipos de personalizações a seguir não têm suporte. Se você tiver algumas dessas personalizações
no seu ambiente, deverá substituí-las usando um tipo de personalização com suporte antes de poder
atualizar. Caso contrário, talvez ocorram problemas de atualização que não será possível corrigir:
Arquivos predefinidos, recursos ou definições de sites que foram modificados.
Aviso:
Alguns tipos de arquivos predefinidos — como ações ou ícones de documento — podem
ser modificados e, embora não sejam atualizados, suas alterações podem ser propagadas
de maneira aceitável. Modificações em outros arquivos predefinidos, como páginas ASPX
no servidor, serão perdidas durante a atualização se você reverter para o modelo de site.
Dependendo dos arquivos que foram alterados e da extensão dessas alterações, a
experiência de atualização pode variar significativamente. A prática recomendada é
reverter todas as alterações em todos os arquivos do disco.
Bancos de dados do SharePoint que foram modificados, seja pela alteração direta dos dados ou
pela alteração do esquema, incluindo a adição ou a remoção de gatilhos, tabelas, exibições ou
índices.
Se você possui qualquer uma dessas personalizações, remova-as e substitua-as por personalizações
com suporte antes de tentar a atualização. Essa é uma prática recomendada que ajuda a garantir não
só que a atualização atual funcione, como também que qualquer atualização futura seja executada de
maneira mais uniforme. A alteração de arquivos e bancos de dados predefinidos continuará sem
suporte.
57
Garantir que personalizações futuras seguirão
práticas recomendadas
Garanta o bom desempenho do seu ambiente e siga as práticas recomendadas. Implante apenas as
personalizações que seguem as práticas recomendadas descritas nos seguintes artigos do MSDN e do
TechNet:
Práticas recomendadas: usando objetos descartáveis do Windows SharePoint Services
(http://go.microsoft.com/fwlink/?linkid=105945&clcid=0x416).
Ferramentas e técnicas de desenvolvimento para trabalhar com código no Windows SharePoint
Services 3.0 (parte 1 de 2) (http://go.microsoft.com/fwlink/?linkid=101494&clcid=0x416).
Práticas recomendadas: problemas comuns de codificação ao usar o modelo de objeto do
SharePoint (http://go.microsoft.com/fwlink/?linkid=105946&clcid=0x416).
Política de personalização de Produtos e Tecnologias do SharePoint
(http://go.microsoft.com/fwlink/?linkid=105947&clcid=0x416).
58
Criar um plano de comunicação (SharePoint
Foundation 2010)
É importante comunicar-se com os usuários durante o processo de atualização do Windows
SharePoint Services 3.0 para o Microsoft SharePoint Foundation 2010. Os usuários de sites precisam
saber o que esperar quando visitarem seus sites novamente após a atualização, e os proprietários de
sites precisam saber como podem ajudar a preparar a atualização e o que deverão fazer depois dela.
Os proprietários e usuários de sites precisam saber quando a atualização ocorrerá. Como parte do
processo de planejamento, determine o seguinte:
Quem são os membros da equipe de atualização, quais são os outros participantes envolvidos e
quem será afetado pela atualização.
Que informações a equipe de atualização deve ter e quando.
Que informações os usuários de sites e outros participantes devem ter e quando.
Este artigo descreve como criar seu plano de comunicação, para que a equipe de atualização, os
participantes e os usuários saibam o que esperar antes, durante e depois da atualização.
Neste artigo:
Quem faz parte da equipe de atualização?
Quando e o que deve ser comunicado à equipe de atualização
Quando e o que deve ser comunicado aos usuários do site
Quem faz parte da equipe de atualização?
Para pequenas implantações em que os sites não foram altamente personalizados, a equipe de
atualização pode ser formada por apenas uma pessoa. No entanto, para maiores implantações, várias
pessoas com diferentes funções podem ser necessárias, como mostra a lista a seguir:
Administradores de servidor O administrador de servidor executa a maioria das tarefas de
atualização. Deve haver ao menos um administrador de servidor na equipe de atualização, já que
a execução do Assistente de instalação precisa de alguém que seja membro do Administradores
local em cada servidor Web front-end.
Observação:
Os administradores de farm podem não ser os administradores locais do servidor.
Administradores de bancos de dados Se houver uma equipe de administração de banco de
dados separada, em coordenação com ela, você deverá agendar e executar a atualização,
principalmente se planejar usar o método de atualização com anexação de banco de dados.
59
Equipes de segurança de servidor Em coordenação com as equipes de segurança, como a
equipe de serviços de diretório Active Directory, você deve verificar contas e permissões ou tirar
proveito das novas configurações de diretiva que pode aplicar para o SharePoint Foundation 2010.
Equipe de implantação de cliente Comunique-se com as equipes de implantação de cliente
para coordenar as implantações de novos aplicativos de cliente e servidor. A implantação de
cliente talvez precise ocorrer antes da atualização, podendo também ser uma opção disponível
para os usuários depois que seus sites forem atualizados.
Proprietários do conjunto de sites Você deve notificar os proprietários do conjunto de sites de
que o processo de atualização está prestes a ocorrer e alertá-los sobre qualquer problema
encontrado ao executar a verificação de pré-atualização ou ao atualizar os sites. Se você estiver
usando o Visual Upgrade, também será necessário comunicar aos proprietários do conjunto de
sites sobre as alterações à nova interface de usuário e se os administradores do farm ou do
conjunto de sites irão concluir essa alteração.
Desenvolvedores e designers de sites Se você tiver modelos, Web Parts, serviços da Web ou
outros elementos personalizados associados aos seus sites, você deverá trabalhar com as
pessoas responsáveis pelo desenvolvimento ou personalização desses elementos, para garantir
que seja possível criar novas versões desses elementos personalizados ou verificar se esses
elementos foram atualizados corretamente. Para obter mais informações sobre possíveis
problemas com elementos personalizados, consulte Usar uma atualização de avaliação para
encontrar possíveis problemas (SharePoint Foundation 2010).
Usuários do site Mesmo que os usuários do site não precisem ser incluídos nas decisões do
processo de atualização, será necessário avisá-los quando a atualização ocorrerá e o que eles
devem esperar.
Patrocinadores e outros participantes Outras pessoas da sua organização poderão estar
envolvidas no processo de planejamento da atualização. Certifique-se de que elas estejam
apropriadamente incluídas no seu plano de comunicação.
Observação:
Uma equipe de atualização pode incluir um ou mais membros em cada função,
dependendo da organização.
Quando e o que deve ser comunicado à equipe de
atualização
Em geral, os administradores de servidores e de serviços compartilhados definem o cronograma de
atualização e os proprietários de sites são notificados somente quando o processo está prestes a
começar. Entretanto, como os integrantes de equipes têm suas próprias tarefas, que devem ser
executadas em determinados pontos do processo global de atualização, é fundamental que você tenha
um plano sólido para comunicar o progresso da atualização para todos os integrantes de equipes, de
modo que todos saibam em que momento devem executar suas tarefas específicas.
Toda a equipe de atualização precisa trabalhar em conjunto para definir:
60
A abordagem de atualização a ser usada O artigo Determinar a abordagem de atualização
(SharePoint Foundation 2010) contém informações para ajudá-lo a decidir qual tipo de atualização
deve ser executada. O relatório gerado pelo verificador de pré-atualização também é importante e
deve ser levado em consideração ao tomar essa decisão.
Datas e horários para executar a atualização Recomendamos (especialmente para uma
atualização in-loco) que você faça a atualização nos horários de menor uso do site. Para
implantações pequenas de um único servidor, a atualização pode ser concluída em menos de um
dia. Para implantações maiores, como farms de servidores com grandes quantidades de dados,
por exemplo, o método de atualização com anexação de banco de dados ou o método de
atualização in-loco com desanexação de bancos de dados poderá ser usado para distribuir o
processo de atualização em várias janelas de interrupção. Não há como determinar a quantidade
exata de tempo necessária para atualizar um determinado conjunto de sites. Por isso, é muito
importante a comunicação com outros integrantes da equipe envolvidos no processo de
atualização, assim como com os usuários finais. Os dias que você escolher para a atualização
devem ser distantes o suficiente para que a equipe de atualização possa concluir todas as etapas
preliminares. Ao planejar o cronograma, agende um horário para a validação dos sites atualizados
e um horário para a implementação de possíveis alterações ou trabalhos de renovação da marca.
É importante se comunicar com os proprietários, designers e desenvolvedores do site nos seguintes
pontos do processo de atualização:
Antes de o processo começar, para que eles saibam a linha do tempo geral e quais serão suas
funções no processo.
Depois que o verificador de pré-atualização for executado, para que eles possam solucionar
qualquer problema identificado pela ferramenta. Para obter mais informações sobre o verificador
de pré-atualização, consulte Executar o verificador de pré-atualização (SharePoint Foundation
2010). Por exemplo, problemas como modelos de site personalizados ou Web Parts
personalizadas devem ser relatados ao proprietário, designer ou desenvolvedor do site apropriado
antes do agendamento da atualização, para que ele possa ter tempo para investigar os problemas
e executar as etapas preliminares. Um desenvolvedor pode decidir que é prudente reconstruir uma
Web Part antes da atualização, e os proprietários do site podem desejar registrar todas as
personalizações que foram feitas no site, incluindo modelos de sites e alterações nos principais
arquivos ASPX (Active Server Page Extension).
Depois que os sites tiverem sido atualizados, para que eles possam examinar os sites e fazer
alterações, conforme necessário.
Quando e o que deve ser comunicado aos usuários
do site
A comunicação com os usuários dos sites é igualmente importante para informá-los sobre os seguintes
problemas:
61
Quando os sites serão atualizados No caso de uma atualização in loco, eles também devem
ser informados que os sites ficarão indisponíveis durante a atualização.
Quando esperar que os sites atualizados estejam prontos Isso significa que a equipe de
atualização não apenas atualizou, como também verificou a funcionalidade dos sites atualizados.
Como a atualização pode afetá-los e o que eles devem saber sobre o novo ambiente Por
exemplo, o site terá uma aparência diferente ou uma função um pouco diferente na nova interface
do usuário. Se você estiver usando a Atualização Visual, informe aos seus usuários se eles verão
a nova ou a antiga experiência do usuário e o que devem esperar. Você também pode direcionálos a conteúdo disponível, como artigos do tipo "Novidades" ou materiais de treinamento para que
eles saibam mais sobre a nova versão. Para obter mais informações sobre alterações de recursos
e atualização visual, consulte Planejar a atualização visual (SharePoint Foundation 2010) e
Alterações nos principais recursos entre versões no artigo "Novidades na atualização".
Como obter ajuda Se houver um problema com o site após a atualização, onde deve-se buscar
ajuda para resolvê-lo?
62
Planejar a atualização visual (SharePoint
Foundation 2010)
Este artigo aborda o novo recurso de atualização visual no Microsoft SharePoint Foundation 2010.
Caso sua organização planeje executar uma atualização do Windows SharePoint Services 3.0, você
poderá tirar proveito desse novo recurso. Por padrão, a aparência dos sites é preservada durante uma
atualização do Windows SharePoint Services 3.0. Os proprietários de sites podem alternar para a nova
interface do usuário permanentemente ou podem visualizá-la para seus sites do SharePoint. Usando o
recurso de atualização visual, você pode mover todos os sites para a nova interface do usuário. Se
escolher a segunda opção, você substituirá a interface do usuário para os proprietários de conjuntos
de sites e proprietários de sites. Também é possível preservar páginas personalizadas ou redefinir
todas elas. Ambas as opções atualizam a aparência de páginas de modelo, mas a segunda opção
exclui modificações de páginas personalizadas e não pode ser desfeita.
Observação:
O recurso de atualização visual não estará disponível se você estiver executando uma
atualização em um servidor único com banco de dados interno por meio do Assistente de
Configuração de Produtos do SharePoint. No entanto, o recurso de atualização visual ainda
estará disponível caso você use a ferramenta de linha de comando PSConfig para a
atualização.
Este artigo lista considerações fundamentais sobre o planejamento da utilização da atualização visual
e também discute problemas conhecidos. Para obter mais informações, consulte Gerenciar a
atualização visual (SharePoint Foundation 2010).
Neste artigo:
Fase de planejamento fundamental da atualização visual
Treinamento de proprietários de conjuntos de sites e de proprietários de sites
Problemas conhecidos
Fase de planejamento fundamental da atualização
visual
A atualização visual é um recurso que faz parte do processo de atualização. Antes de executar a
atualização, verifique se você conhece os efeitos da escolha de uma das duas opções diferentes que a
atualização visual tem a oferecer.
Preservando a interface do usuário existente
Se você optar por preservar a aparência de sites do SharePoint existentes, dará aos proprietários de
conjuntos de sites o controle sobre seus conjuntos de sites e aos proprietários de sites o controle sobre
63
seus sites. Todos os dados e configurações dos sites originais serão preservados, e o layout, a
organização de comandos e os estilos preservarão a interface do usuário anterior. Independentemente
do tipo de atualização de farm selecionado, você obterá todos os benefícios de infraestrutura do
Microsoft SharePoint Foundation 2010, incluindo confiabilidade, escalabilidade e capacidade de
gerenciamento aprimoradas. A preservação da interface do usuário anterior reduz a probabilidade de o
conteúdo personalizado parar de funcionar. Isso garante que você e os usuários possam continuar a
usar sites do SharePoint existentes até que todo o trabalho de atualização, incluindo a solução de
problemas e a atualização de personalizações, tenha sido concluído.
Atualizando para a nova interface do usuário
Se você optar por alterar todos os sites do SharePoint existentes para a nova interface, os
proprietários de conjuntos de sites e os proprietários de sites não terão controle sobre a atualização.
Todos os dados e configurações dos sites do SharePoint existentes serão atualizados para a nova
interface do usuário. Talvez seja melhor escolher essa opção caso não haja personalizações ou se
você tiver testado qualquer personalização necessária antes da atualização. Mesmo que essa opção
seja escolhida, você ainda poderá preservar páginas personalizadas ou redefini-las. Se precisar
manter personalizações ou se não tiver certeza de que as manterá, opte por preservar as páginas
personalizadas. A redefinição das páginas personalizadas remove personalizações e não pode ser
desfeita. Escolha essa opção se não precisar mais das personalizações e se souber que nenhum dado
importante será perdido. Para obter mais informações, consulte Determinar como lidar com
personalizações (SharePoint Foundation 2010), Usar uma atualização de avaliação para encontrar
possíveis problemas (SharePoint Foundation 2010) e o artigo sobre como reimplantar personalizações
e soluções no SharePoint Foundation 2010 e no SharePoint Server 2010
(http://go.microsoft.com/fwlink/?linkid=186372&clcid=0x416).
Treinamento de proprietários de conjuntos de sites e
de proprietários de sites
É importante que você treine usuários sobre os efeitos de preservar a aparência de sites do
SharePoint existentes ou de atualizar todos os sites para a nova interface do usuário. Os usuários
treinados estarão preparados e saberão o que esperar, o que minimizará o suporte de helpdesk e as
frustrações.
Se você atualizar todos os sites para a nova interface do usuário, informe as alterações e os novos
recursos aos usuários, como a faixa de opções, a nova interface de edição de páginas e os
calendários interativos. Além disso, avise-os sobre possíveis problemas que se pode esperar. Por
exemplo, eles poderão ter problemas com personalizações, como a exibição incorreta de páginas.
Para obter informações sobre problemas gerais de atualização, consulte Solucionar problemas de
atualização (Windows SharePoint Services).
Se você optar por preservar a aparência de sites do SharePoint existentes, explique a proprietários de
conjuntos de sites e a proprietários de sites que a interface do usuário não será alterada durante a
atualização e conte-lhes sobre as opções que poderão fazer.
64
Por padrão, os proprietários de sites têm controle sobre seus sites. Eles podem usar a opção de
visualização de nova aparência (em Configurações do Site) para visualizar a nova interface do
usuário e alternar entre a interface do usuário anterior e a nova. Isso lhes dará tempo para garantir que
tudo esteja funcionando corretamente, e eles poderão corrigir qualquer problema em suas páginas que
tenha surgido após a atualização. Quando estiverem prontos, eles poderão atualizar seus sites para a
nova interface do usuário. No entanto, os proprietários de conjuntos de sites podem optar por finalizar
a nova interface do usuário, o que substituirá o controle que os proprietários de sites têm sobre a
atualização visual de seus sites. Se os proprietários de conjuntos de sites desejarem manter a
interface do usuário anterior em seu conjunto de sites, também terão a opção de ocultar as
configurações de atualização visual dos proprietários de sites.
Os proprietários de sites também precisam saber se é possível que, ao fazerem alterações na nova
interface do usuário no modo de visualização e depois voltarem para a interface do usuário anterior,
essas informações não sejam exibidas corretamente.
Recomendamos que você tenha um plano e defina um limite para quanto tempo a interface do usuário
anterior deverá ser usada na sua implantação do SharePoint. Por exemplo, cada administrador de
conjunto de sites pode receber 90 dias para trabalhar com seus proprietários de sites para mudar da
interface do usuário anterior para a nova. Comunique o limite de tempo aos usuários, de modo a
garantir que eles tenham um tempo razoável para se familiarizar com a nova interface do usuário e
resolver qualquer problema que possa ter ocorrido durante a atualização. Se você definir um limite de
tempo para os usuários, também informe a eles que, após esse limite, você poderá impor uma
atualização para todos os sites. Para obter mais informações, consulte Gerenciar a atualização visual
(SharePoint Foundation 2010).
Se os proprietários de conjuntos de sites decidirem usar a nova interface do usuário para todos os
sites em seu conjunto de sites, não poderão mudar de ideia. No entanto, como administrador do farm,
você pode alterar essas configurações revertendo sites para a interface do usuário anterior com o
Modelo de Objeto do Windows PowerShell ou do SharePoint. Para obter mais informações, consulte
Gerenciar a atualização visual (SharePoint Foundation 2010).
É importante dizer aos proprietários de conjuntos de sites e aos proprietários de sites que, se os sites
usarem a interface do usuário anterior, os novos recursos — como a faixa de opções, a edição in-loco
para páginas Wiki, calendários interativos e relacionamentos de listas — não estarão disponíveis. No
entanto, quando os sites mudarem para a nova interface do usuário, os recursos de aplicativo
aparecerão automaticamente. Além disso, é importante observar que todos os novos sites criados
após a atualização usarão a nova interface do usuário por padrão.
Problemas conhecidos
Existem alguns problemas conhecidos a serem considerados:
Se você usar o SharePoint Foundation 2010, verifique se está usando a mesma versão e service
pack do SharePoint Designer.
65
Consulte também
Atualização in-loco para o SharePoint Foundation 2010
Anexar bancos de dados e atualizar para o SharePoint Foundation 2010
Atualizando para o SharePoint Foundation 2010
66
Testando a atualização e solucionando
problemas (SharePoint Foundation 2010)
Antes de atualizar do Windows SharePoint Services 3.0 para o Microsoft SharePoint Foundation 2010,
reserve algum tempo para testar o processo de atualização e entender os problemas que talvez
ocorram na atualização real. Esta seção fornece informações sobre como testar a atualização e usar
as informações do teste para prever o tempo e o espaço necessários para ela, além das etapas que
você pode executar para limpar o ambiente antes de executar a atualização real.
Durante a atualização e depois dela, use os artigos desta seção para solucionar problemas e continuar
o processo de atualização.
Nesta seção:
Práticas recomendadas para testar a atualização (SharePoint Foundation 2010)
Adote as práticas recomendadas a seguir para tirar o máximo proveito do teste da atualização.
Usar uma atualização de avaliação para encontrar possíveis problemas (SharePoint Foundation
2010)
Saiba como planejar para obter êxito testando a atualização com seus dados reais em um
ambiente físico ou virtual.
Estimar a duração do processo de atualização e o espaço necessário (SharePoint Foundation
2010)
Use as informações do teste para entender quanto tempo levará a atualização.
Limpando o ambiente antes da atualização (SharePoint Foundation 2010)
A atualização é realizada mais facilmente quando você prepara o ambiente limpando dados ou
sites adicionais. Este artigo lista itens comuns cuja limpeza você deve considerar antes de iniciar o
processo de atualização.
Solucionar problemas de atualização (Windows SharePoint Services)
Siga estas recomendações para solucionar os problemas que ocorrerem durante a atualização.
Você também pode pesquisar problemas comuns e descobrir como solucioná-los.
Recuperando após uma atualização com falha (SharePoint Foundation 2010)
Se tiver criado um backup do ambiente e dos bancos de dados antes de iniciar uma atualização inloco ou se tiver definido o ambiente como somente leitura antes de iniciar uma atualização com
anexação de banco de dados, você poderá recuperar o ambiente caso o processo de atualização
falhe.
Continuar a atualização (SharePoint Foundation 2010)
Se houver erros durante a atualização, você poderá abordá-los usando o artigo de solução de
problemas e, em seguida, usar este artigo para reiniciar ou continuar a atualização.
Além disso, os seguintes recursos poderão ser úteis quando você testar o processo de atualização:
67
Planilha de Atualização de Produtos do SharePoint 2010
Use a planilha para registrar informações sobre o ambiente enquanto testa a atualização. Baixe a
planilha de http://go.microsoft.com/fwlink/?linkid=179928&clcid=0x416.
Produtos do Microsoft SharePoint 2010 - Testar o modelo de processo de atualização
Este cartaz apresenta visualmente informações sobre o teste do processo de atualização. Baixe o
cartaz de http://go.microsoft.com/fwlink/?linkid=166303&clcid=0x416.
68
Práticas recomendadas para testar a
atualização (SharePoint Foundation 2010)
Para compreender o seu ambiente antes de tentar fazer uma atualização e para planejar com precisão
o tempo que será necessário para esse processo, você deve fazer uma ou mais atualizações de
avalação. O objetivo de testar uma atualização é descobrir e solucionar problemas com antecedência,
para que você possa ter confiança no seu processo e ter certeza do resultado quando fizer a
atualização real. Para fazer um teste preciso e útil do processo de atualização do Windows SharePoint
Services 3.0 para o Microsoft SharePoint Foundation 2010, siga estas práticas recomendadas:
1. Torne o ambiente de teste o mais semelhante possível ao ambiente real.
Se possível, use o mesmo tipo de hardware e configure-o usando as mesmas definições, as
mesmas URLs e assim por diante. Quanto mais você puder minimizar as diferenças entre o
ambiente de teste e o ambiente real, melhores serão os resultados. Quanto mais diferenças forem
introduzidas, maior será o tempo que você provavelmente gastará rastreando problemas não
relacionados para garantir que eles não ocorram durante a atualização real.
2. Conheça o conteúdo de seu ambiente. Faça uma pesquisa completa primeiro.
Reserve algum tempo para documentar os componentes de hardware e software presentes no
ambiente, as personalizações instaladas e usadas no servidor, as configurações necessárias e
onde elas se encontram. Isso o ajudará a fazer um planejamento mais abrangente e também a
recuperar o ambiente, se a atualização falhar. Há uma planilha disponível para que você possa
registrar informações sobre o ambiente enquanto se prepara para a atualização. Baixe-a de
http://go.microsoft.com/fwlink/?linkid=179928&clcid=0x416.
3. Use dados reais.
Use cópias dos bancos de dados reais para executar os testes. Ao testar usando dados reais,
você pode identificar áreas problemáticas e também determinar o desempenho da atualização. O
uso de dados reais também permite medir o tempo necessário para diferentes ações e sequências
de atualização em tipos de dados distintos. Se não for possível testar todos os dados, teste um
subconjunto representativo deles para garantir a descoberta de todos os problemas relacionados
aos diferentes tipos e tamanhos de sites, listas, bibliotecas e personalizações presentes no
ambiente.
4. Execute vários testes.
Um único teste pode indicar se você encontrará grandes problemas, mas vários testes ajudarão a
garantir que todos os problemas possíveis sejam descobertos e também possibilitarão uma
programação mais precisa para o processo. Ao executar vários testes, você pode determinar quais
são as melhores abordagens de atualização para o ambiente, as técnicas de redução de tempo de
inatividade que devem ser planejadas e como o processo ou o desempenho pode ser alterado
após a solução dos problemas revelados nos primeiros testes. Seu teste final pode ajudar a validar
se todos os erros foram corrigidos e se você está pronto para atualizar o ambiente de produção.
69
5. Não ignore avisos.
Mesmo não sendo um erro, um aviso pode resultar em problemas mais adiante no processo de
atualização. Corrija os erros, mas também investigue os avisos para garantir que você conheça o
possível efeito de todos eles.
6. Teste o ambiente atualizado e não só o processo de atualização.
Verifique seus serviços e aplicativos de serviços. Execute um rastreamento de pesquisa e examine
os arquivos de log. Verifique se os sites em Meu Site estão funcionando.
7. Verifique sites em ambos os modos de Atualização Visual.
Não presuma que o site funcionará corretamente em um modo só porque pode ser visualizado
satisfatoriamente no outro modo. Confira a experiência do usuário na versão anterior e também na
nova versão.
8. Considere um ambiente de visualização.
Você pode criar um ambiente de visualização no qual os usuários podem conferir seus sites após
uma atualização de teste e, assim, ajudá-lo a verificar a atualização e localizar problemas. É
possível usar um ambiente somente leitura ou permitir que os usuários façam alterações. Nesse
último caso, avise-os de que nenhuma das alterações que eles fizerem será salva. Considere a
possibilidade de limitar esse ambiente de visualização a um pequeno conjunto de sites
representativos e de limitar o acesso somente aos usuários interessados, para reduzir o tempo que
será necessário para hospedar esse ambiente de visualização e a quantidade de comentários que
você receberá.
Para obter mais informações sobre como testar atualizações, consulte Usar uma atualização de
avaliação para encontrar possíveis problemas (SharePoint Foundation 2010) e o cartaz "Testar o
processo de atualização", disponível em http://go.microsoft.com/fwlink/?linkid=166303&clcid=0x416.
70
Usar uma atualização de avaliação para
encontrar possíveis problemas (SharePoint
Foundation 2010)
Antes de iniciar o processo de atualização do Windows SharePoint Services 3.0 para o Microsoft
SharePoint Foundation 2010, teste o processo para verificar se você sabe exatamente o que precisa
fazer para ter êxito em uma atualização. Ao utilizar uma atualização de avaliação para testar o
processo, você poderá descobrir:
Quais são as personalizações em seu ambiente, para que você possa planejar a forma de lidar
com elas durante a atualização.
Se você deve atualizar o seu hardware para fazer com que a atualização seja executada com mais
eficiência e rapidez.
O intervalo da sua atualização, ou quanto tempo ela levará em seu ambiente.
O que você precisa planejar, operacionalmente — por exemplo, recursos à sua disposição.
Além disso, você pode usar a atualização de verificação para conhecer melhor as ferramentas de
atualização e o próprio processo, para que você saiba o que esperar quando passar pelo processo
real. Por meio de testes, é possível descobrir:
Que casos especiais se aplicam ao seu ambiente e que abordagem de atualização será a mais
eficiente para você?
Como é a aparência da interface do usuário de atualização? Como você sabe quando concluiu
uma fase e está mudando para outra?
Onde estão os arquivos de log e como você os lê? Quais são as informações que eles oferecem?
Que técnicas você pode usar para reduzir o tempo de inatividade?
Este artigo oferece as etapas básicas da atualização de teste e oferece recomendações para a revisão
dos resultados e o ajuste dos seus planos de atualização com base no que você aprendeu durante os
testes.
Neste artigo:
Configurar um ambiente de teste
Identificar e instalar personalizações
Copiar os dados reais no ambiente de teste e tentar a atualização
Revisar os resultados
Ajustar seu planejamento e tentar novamente
Além disso, os seguintes recursos poderão ser úteis quando você testar o processo de atualização:
Planilha de Atualização de Produtos do SharePoint 2010
71
Use a planilha para registrar informações sobre o ambiente enquanto testa a atualização. Baixe a
planilha de http://go.microsoft.com/fwlink/?linkid=179928&clcid=0x416.
Produtos do Microsoft SharePoint 2010 - Testar o modelo de processo de atualização
Este cartaz apresenta visualmente informações sobre o teste do processo de atualização. Baixe o
cartaz de http://go.microsoft.com/fwlink/?linkid=166303&clcid=0x416.
Configurar um ambiente de teste
Você pode usar hardware virtual ou físico para testar o processo de atualização. Todos os ambientes
são exclusivos e, portanto, não há diretrizes gerais para a duração da atualização e o grau de
dificuldade da atualização de uma determinada personalização. A melhor maneira de avaliar como
será a sua atualização é executar uma série de atualizações de verificação.
Quando você criar o seu ambiente de teste:
Faça com que o seu farm de teste seja o mais similar possível ao seu farm real — por exemplo,
hardware, software e espaço disponível.
Use as mesmas URLs do seu farm de teste no seu farm real. (Caso contrário, você perderá tempo
com o diagnóstico de problemas relacionados às URLs que não aparecerão na atualização real.)
Lembre-se de transferir todas as suas configurações e personalizações para o ambiente de teste.
A seção Identificar e instalar personalizações descreve como coletar essas informações.
Usando um ambiente de teste virtual
Ao executar um teste em um ambiente virtual, você não precisa de muito hardware. É possível replicar
seu ambiente usando apenas dois servidores com o Hyper-V em execução. Um servidor terá as
imagens dos servidores Web front-end e dos servidores de aplicativos, enquanto o outro terá as
imagens dos servidores de banco de dados.
72
Usando um ambiente de teste físico
Ao executar um teste em um ambiente físico, é necessário replicar todo o seu ambiente de farm de
servidores da forma mais parecida possível. Se você simplificar muito o número de servidores Web
front-end, servidores de aplicativos ou servidores de banco de dados, não terá uma estimativa
confiável do tempo de duração do processo de atualização e talvez não possa especificar as possíveis
complicações inerentes às interações entre servidores de mesma função (por exemplo, transações do
SQL Server). Se tiver vários servidores em uma função no farm original, use pelo menos dois
servidores dessa função no farm de teste para verificar esses problemas.
73
Ambientes de teste adicionais para atualização com anexação de
banco de dados
Se estiver usando a abordagem de atualização com anexação de banco de dados, talvez seja
necessário criar um ambiente de teste adicional: um farm de servidores simples que execute o
Windows SharePoint Services 3.0, para que você possa usá-lo para executar o verificador de préatualização antes de tentar atualizar os dados.
Você pode evitar essa etapa executando o verificador de pré-atualização no farm de produção
existente.
Identificar e instalar personalizações
Para obter um processo de teste preciso, localize todas as personalizações do seu ambiente atual e
copie-as para o ambiente de teste. Para obter mais informações sobre os tipos de personalizações que
precisam ser identificadas, consulte Determinar como lidar com personalizações (SharePoint
Foundation 2010).
Use o verificador de pré-atualização para identificar definições de site, modelos de site e recursos
do ambiente.
O verificador de pré-atualização percorre cada conjunto de sites e gera um relatório sobre o estado
de cada um. Ele também salva informações de definição de cada lista. Você pode analisar os
relatórios para localizar problemas e solucioná-los antes de iniciar o processo de atualização. Ao
contrário da ferramenta de verificação de pré-atualização do Windows SharePoint Services 3.0, o
verificador de pré-atualização é uma ferramenta somente leitura que não altera seus sites. Para
obter mais informações sobre essa ferramenta e etapas para executá-la, consulte o artigo sobre
exame e relatório de pré-atualização para versões futuras (Windows SharePoint Services) e
Executar o verificador de pré-atualização (SharePoint Foundation 2010).
74
Use a operação Stsadm –o enumallwebs em todos os bancos de dados de conteúdo do
ambiente do Windows SharePoint Services 3.0 para identificar personalizações específicas em
subsites. Essa operação foi apresentada pela primeira vez no Windows SharePoint Services 3.0
com Service Pack 2 (SP2). Para obter mais informações, consulte Enumallwebs: operação do
Stsadm (Windows SharePoint Services).
Use uma ferramenta como WinDiff (fornecida com a maioria dos sistemas operacionais Windows)
para comparar os servidores do seu ambiente de produção com os servidores do farm de teste. É
possível usar essa ferramenta para ver quais arquivos existem nos servidores e as diferenças
entre eles.
Verifique se há alterações nos arquivos web.config e se há controles personalizados no elemento
SafeControls.
Use a Ferramenta de Diagnóstico do SharePoint (SPDiag) para localizar soluções implantadas.
Para obter mais informações, consulte o artigo sobre a Ferramenta de Diagnóstico do SharePoint
(SPDiag).
Crie uma lista de todas as personalizações encontradas. Identifique a origem das personalizações,
se possível. Por exemplo, há suplementos de terceiros ou modelos que tenham sido
personalizados internamente? Depois de identificar a origem, você poderá verificar se há versões
atualizadas das personalizações. Existe uma planilha disponível que poderá ser preenchida com
as informações sobre o seu ambiente, com base nos dados encontrados nos resultados do
verificador de pré-atualização e na pesquisa de suas personalizações. Baixe a planilha de
http://go.microsoft.com/fwlink/?linkid=179928&clcid=0x416 e personalize-a para que atenda às
suas necessidades.
Dica
Quem você contata para obter informações sobre as personalizações que não criou?
Após identificar todas as personalizações, copie-as para os servidores adequados do farm de teste.
Você pode usar o cmdlet do Windows PowerShell, test-spcontentdatabase, antes de anexar um
banco de dados ao SharePoint Foundation 2010 para determinar se alguma personalização está
faltando no ambiente. Execute esse comando para cada banco de dados após a restauração dos
bancos de dados no seu servidor de banco de dados, mas antes de fazer a atualização. Observe que
esse cmdlet é executado silenciosamente — ele não retornará nenhuma saída, a menos que ocorra
um erro.
Copiar os dados reais no ambiente de teste e tentar a
atualização
Você só atingirá os objetivos do teste se usar dados reais. Os seguintes métodos podem ser usados
para criar uma cópia dos dados:
Para atualização in-loco, crie um backup do farm e restaure-o no ambiente de teste. Para obter
mais informações, consulte Fazer backup e restaurar o farm inteiro (tecnologia Windows
SharePoint Services 3.0) .
75
Para atualização com anexação de banco de dados, é necessário usar as ferramentas de backup
e restauração do Microsoft SQL Server para criar uma cópia dos seus bancos de dados de
conteúdo e de quaisquer outros bancos de dados que você deseje atualizar. Para obter mais
informações, consulte o artigo sobre como fazer backup e restaurar bancos de dados de conteúdo
(Windows SharePoint Services 3.0) .
Não há maneira melhor de identificar o que pode surgir durante uma atualização do que a execução de
um teste em uma cópia de todos os seus dados. Entretanto, isso nem sempre é uma opção viável para
o teste inicial. Você pode dividir o teste em fases e testar um banco de dados de cada vez (caso os
bancos de dados sejam grandes) para garantir que tudo o que for exclusivo no conjunto de dados será
testado. Ou pode montar um subconjunto de dados de sites representativos no seu ambiente. Se
quiser testar primeiro com um subconjunto de dados, verifique se o subconjunto tem estas
características:
O subconjunto de dados contém sites que são típicos dos sites que você aceita no seu ambiente.
O tamanho e a complexidade do subconjunto de dados são muito semelhantes ao tamanho e à
complexidade reais do seu ambiente.
Importante:
O teste de um subconjunto de dados não produz um parâmetro de comparação válido sobre a
quantidade de tempo que será necessária para processar todo o volume de dados do seu
ambiente.
Depois de copiar os dados, faça uma primeira experiência do processo de atualização para ver o que
acontece. Esta é apenas uma sessão preliminar.
Tentar a atualização in-loco
Se quiser tentar uma abordagem de atualização in-loco, use as etapas a seguir para testar o processo
de atualização:
1. Crie um backup do seu farm.
2. Restaure o backup do farm de teste.
Para obter mais informações, consulte Fazer backup e restaurar o farm inteiro (tecnologia
Windows SharePoint Services 3.0) .
3. Execute o verificador de pré-atualização. Anote todos os problemas detectados. Convém
solucionar esses problemas no seu ambiente original antes de executar a atualização real do farm
de produção. Para obter mais informações, consulte Executar o verificador de pré-atualização
(SharePoint Foundation 2010).
4. Siga as etapas indicadas em Executar uma atualização in-loco (SharePoint Foundation 2010) para
tentar a atualização in-loco.
5. Revise os resultados.
76
Tentar uma atualização com anexação de banco de dados
1. Crie um backup do SQL Server dos seus bancos de dados de conteúdo.
2. Use o SQL Server para restaurar os backups no farm de teste de servidor único e anexe os
bancos de dados de conteúdo a esse ambiente.
Para obter mais informações, consulte Fazer backup e restaurar bancos de dados de conteúdo
(Windows SharePoint Services 3.0).
3. Execute o verificador de pré-atualização. Anote todos os problemas detectados. Convém
solucionar esses problemas e fazer essas alterações no seu ambiente original antes de executar a
atualização real do farm de produção. Para obter mais informações, consulte Executar o
verificador de pré-atualização (SharePoint Foundation 2010).
4. Execute as etapas indicadas em Preparar o novo ambiente do SharePoint Foundation para
configurar o ambiente de teste para uma atualização com anexação de banco de dados.
5. Siga as etapas em Anexar bancos de dados e atualizar para o SharePoint Foundation 2010 para
tentar o processo de atualização com anexação de banco de dados.
Revisar os resultados
Depois de concluída a atualização de teste, você poderá revisar os resultados e rever seu
planejamento. Analise os arquivos de log, examine os sites atualizados e verifique suas
personalizações. Como a atualização funcionou no seu ambiente? O que você detectou? O que
precisa ser repensado no seu planejamento de atualização?
Revisar os arquivos de log
Revise os seguintes arquivos de log:
Arquivo de log do verificador de pré-atualização.
Os arquivos de log do verificador de pré-atualização (stsadm -o preupgradecheck) estão
localizados em %COMMONPROGRAMFILES%\Microsoft Shared\Web server
extensions\12\LOGS. Os arquivos de log são nomeados neste formato:
PreUpgradeCheck_AAAAMMDD-HHMMSS-SSS-random-number.log, onde AAAAMMDD é a data
e HHMMSS-SSS é a hora (formato de relógio 24 horas, com minutos, segundos e milissegundos),
e o número aleatório é usado para diferenciar possíveis tentativas simultâneas de execução do
verificador de pré-atualização.
Arquivo de log do Assistente de Configuração de Produtos do SharePoint (Psconfig.exe) (gerado
quando você executa este assistente como parte da sua tentativa de atualização in-loco).
Os arquivos de log PSCDiagnostics estão localizados em
%COMMONPROGRAMFILES%\Microsoft Shared\Web server extensions\14\LOGS.
Arquivo de log atualizado e arquivo de log de erro de atualização (gerados quando você executa a
atualização).
77
O arquivo de log de atualização (.log) e o arquivo de log de erro de atualização (.err) estão
localizados em %COMMONPROGRAMFILES%\Microsoft Shared\Web server
extensions\14\LOGS. Os arquivos de log são nomeados neste formato: Upgrade-AAAAMMDDHHMMSS-SSS.log, onde AAAAMMDD é a data e HHMMSS-SSS é a hora (formato de relógio 24
horas, com minutos, segundos e milissegundos).
Para analisar os arquivos de log de modo a localizar e solucionar problemas, comece na parte superior
dos arquivos. Erros ou avisos poderão se repetir se eles ocorrerem em vários conjuntos de sites do
ambiente ou se, juntos, bloquearem o processo de atualização. Por exemplo, se você não puder se
conectar ao banco de dados de configuração, o processo de atualização tentará (e falhará) várias
vezes, e essas tentativas serão listadas no arquivo de log.
Pesquise ou verifique visualmente as seguintes entradas:
Atualização concluída SPFarm Name=<Nome do Banco de Dados de Configuração>
Sessão de atualização in-loco concluída. Objeto raiz = SPFarm=<Nome do Banco de Dados de
Configuração>, recursivo = True. 0 erros e 0 avisos encontrados.
Se você encontrar essas entradas, significa que a instalação teve êxito.
Se não encontrar as entradas da etapa anterior, identifique os problemas específicos que
possivelmente contribuíram para a falha, pesquisando ou verificando visualmente os seguintes termos
do arquivo Upgrade.log:
Pesquise ERROR nos arquivos de log para localizar todas as falhas (por exemplo, componentes
com falhas ou conexões defeituosas de bancos de dados).
Pesquise WARNING para localizar problemas, como recursos ou componentes que estejam
faltando.
Para localizar os problemas de atualização, um analisador de log pode ser bastante útil para a
execução de consultas nos arquivos de log.
Reiniciar a atualização, se necessário
Durante uma atualização com anexação de banco de dados, todos os sites que não puderem ser
atualizados serão ignorados. Durante uma atualização in-loco, se o servidor for reiniciado ou se a
atualização falhar, você precisará recomeçar o processo de atualização para atualizar o restante dos
sites.
Para ver se algum site foi perdido ou ignorado durante a atualização, execute a operação Stsadm
stsadm -o localupgradestatus em cada servidor Web front-end do farm de servidores do SharePoint
Foundation 2010. Para obter mais informações sobre essa operação, consulte Localupgradestatus:
operação Stsadm (Windows SharePoint Services) .
Se a atualização tiver ignorado algum conjunto de sites, você poderá reiniciar o processo de
atualização do banco de dados que contém esse conjunto de sites em questão usando o seguinte
cmdlet do Windows PowerShell: upgrade-spcontentdatabase -id <GUID>. Para obter mais
informações sobre esse cmdlet, consulte Upgrade-SPContentDatabase.
Para obter mais informações, consulte Continuar a atualização (SharePoint Foundation 2010).
78
Revisar sites atualizados
Examine os sites atualizados para identificar problemas que precisam ser solucionados antes da
execução do processo de atualização no seu ambiente de produção. Para obter mais informações
sobre o que analisar especificamente, consulte Verificar a atualização e examinar os sites atualizados
(SharePoint Foundation 2010).
Ajustar seu planejamento e tentar novamente
Repita o processo de teste até ter certeza de que você localizou todos os possíveis problemas e de
que sabe como lidar com eles. Sua meta é saber o que seu planejamento prevê caso a situação não
esteja bem, e já sejam 16 horas do domingo, e você precise estar online novamente na segunda-feira
pela manhã. Há algum ponto sem retorno? Teste seu plano de reversão e verifique se ele funciona
antes de começar a atualização real.
79
Estimar a duração do processo de atualização e
o espaço necessário (SharePoint Foundation
2010)
Uma parte importante do planejamento da sua atualização do Windows SharePoint Services 3.0 para o
Microsoft SharePoint Foundation 2010 é determinar quanto tempo o processo de atualização levará e
quanto espaço de armazenamento será necessário. Cada ambiente é exclusivo e inclui diferentes
recursos de hardware e diferentes características de site. O espaço e o tempo necessários para a
execução de uma atualização irão variar bastante dependendo do seu ambiente. A melhor maneira de
estimar esses fatores é executar uma atualização de avaliação e examinar o espaço e o tempo
utilizados. Para obter mais informações sobre como executar uma atualização de avaliação, consulte
Usar uma atualização de avaliação para encontrar possíveis problemas (SharePoint Foundation 2010).
Neste artigo:
Estimar o espaço de que você precisa para a atualização
Estimar a duração da atualização
Estimar o espaço de que você precisa para a
atualização
Nas abordagens de atualização in-loco e com anexação de banco de dados, os bancos de dados
poderão se expandir durante a atualização. Além disso, existem muitas transações acontecendo
durante o processo de atualização; portanto, é necessário verificar se os arquivos de log terão espaço
para acomodar as alterações que estiverem acontecendo. É preciso planejar o crescimento dos
bancos de dados e dos arquivos de log.
Ao planejar a atualização, verifique se o seu ambiente atual segue as práticas recomendadas de
armazenamento para o Windows SharePoint Services 3.0, para que você tenha o maior desempenho e
a melhor experiência possíveis durante a atualização. Para obter mais informações, consulte o artigo
de recomendações sobre armazenamento físico (Office SharePoint Server). Também convém rever as
práticas recomendadas para o SharePoint Foundation 2010 e fazer todos os ajustes necessários no
seu ambiente atualizado.
Devido às alterações em estruturas de tabelas na nova versão, os bancos de dados crescem
temporariamente enquanto os dados são reorganizados. Esse espaço pode ser recuperado após a
atualização, mas você deve garantir que exista espaço suficiente para os bancos de dados se
expandirem em até 50% em relação a seus tamanhos atuais durante uma atualização in-loco ou com
anexação de banco de dados (lembre-se de que, após a atualização, é possível reduzir novamente o
banco de dados para recuperar grande parte desse espaço). Verifique também se há espaço nos
servidores de bancos de dados para comportar o crescimento típico dos bancos de dados com o
80
passar do tempo. Para saber o tamanho atual de seus bancos de dados, use o Enterprise Manager no
Microsoft SQL Server. Além do espaço para bancos de dados, também é preciso ter espaço para os
seguintes itens:
Os bancos de dados temporários. Verifique se há espaço suficiente no banco de dados para
permitir o crescimento rápido dos bancos de dados temporários. Se o espaço for insuficiente, o
tempo limite do processo de atualização poderá se esgotar e haverá falha na atualização.
Os arquivos de log da atualização.
Os arquivos de log de transação para os bancos de dados. Esses arquivos de log devem crescer
rapidamente para acomodar o número de alterações ocorrendo nos bancos de dados.
Observação:
Em ambientes muito grandes, existe uma possibilidade de que a taxa de crescimento
padrão para os arquivos de log de transação (10%) não seja suficiente para acompanhar o
processo de atualização; isso pode causar expiração de tempo limite. Novamente, uma
atualização de avaliação é a melhor forma de determinar se os arquivos de log de
transação podem acompanhar o processo de atualização. Se o seu ambiente for muito
grande ou se o processo atingiu o tempo limite durante a atualização de avaliação,
considere a expansão prévia dos arquivos de log de transação do SQL Server para
garantir espaço para o número de transações que terão de ser processadas. Para obter
mais informações sobre como expandir os logs de transação do SQL Server, consulte o
artigo sobre expansão de um banco de dados (SQL Server 2005)
(http://go.microsoft.com/fwlink/?linkid=182619&clcid=0x416) ou expansão de um banco de
dados (SQL Server 2008) (http://go.microsoft.com/fwlink/?linkid=182620&clcid=0x416).
Estimar a duração da atualização
Com a estimativa do espaço em disco em mãos e alguns testes realizados, agora você pode calcular
uma estimativa aproximada de quanto tempo o processo de atualização real levará. Os tempos de
atualização variam muito entre os ambientes. O desempenho de uma atualização depende bastante do
hardware que está sendo usado, da complexidade dos sites e das características específicas da sua
implementação. Por exemplo, se você tiver muitas bibliotecas de documentos grandes, elas poderão
levar mais tempo para serem atualizadas do que um site mais simples.
Fatores que influenciam o desempenho estão descritos na tabela a seguir.
Fatores de conteúdo
Fatores de hardware
O número de:
Entrada/saída de disco por segundo do SQL
Server
Layout de banco de dados do SQL Server
para disco
Otimizações de banco de dados temporárias
Conjuntos de sites
Subwebs
Listas
81
Fatores de conteúdo
Versões de documento (número e tamanho)
Documentos
Links
Mais o tamanho geral do próprio banco de dados.
Fatores de hardware
do SQL Server
Características de memória e CPU do SQL
Server
Características de memória e CPU do servidor
Web
Largura de banda e latência da rede
A forma como os dados estão estruturados pode afetar o tempo necessário para a sua atualização.
Por exemplo, 10.000 listas com 10 itens cada terão um tempo de atualização maior do que 10 listas
com 10.000 itens. As ações necessárias para atualizar a infraestrutura de lista devem ser realizadas
para cada lista, independentemente do número de itens. Portanto, mais listas equivalem a mais ações.
O mesmo vale para a maioria dos itens na coluna "Fatores de conteúdo" da tabela acima.
A estrutura do seu hardware também pode ter um grande efeito no desempenho. Em geral, o
desempenho do servidor de banco de dados é mais importante do que o desempenho do servidor
Web. No entanto, problemas de conectividade ou hardware com potência insuficiente em uma dessas
camadas podem afetar significativamente o desempenho da atualização.
A abordagem de atualização escolhida também fará uma grande diferença na duração do processo. A
execução de uma atualização com anexação de banco de dados é o método mais rápido (no entanto,
as etapas de pré-atualização e de pós-atualização para essa abordagem são mais demoradas do que
as da atualização in-loco). Uma atualização in-loco demora um pouco mais porque você está
atualizando o ambiente além dos sites, mas não tem tantas etapas de pré-atualização e de pósatualização.
A melhor forma de estimar o tempo total é fazer uma atualização de avaliação de uma pequena parte
dos dados e examinar os arquivos de log de atualização. Os arquivos de log contêm a duração da sua
atualização — procure Tempo Total Decorrido na parte inferior do arquivo de log da atualização. Use
esse tempo para projetar uma duração para todo o seu conteúdo. Você também pode usar os arquivos
de log para verificar o andamento durante o processo de atualização. O arquivo upgrade.log está
localizado em %COMMONPROGRAMFILES%\Microsoft Shared\web server extensions\14\LOGS.
A estimativa encontrada com base na sua atualização de avaliação serve para o processo de
atualização real dos dados; ela não inclui todas as etapas que deverão ser executadas antes e após
essa etapa, o que pode levar mais tempo do que a própria atualização dos dados. Ao estimar a
duração da atualização, além do tempo necessário para que os dados sejam processados, você
também terá de estimar a duração das atividades durante as fases anteriores e posteriores à
atualização.
Para as etapas de pré-atualização, considere os fatores a seguir:
Criando elementos personalizados A atualização de Web Parts ou a recriação de modelos
personalizados para tirar proveito de novos recursos leva algum tempo. O processo de criação de
elementos personalizados deve começar cedo, durante a fase de avaliação de seu projeto.
82
Fazendo backup dos bancos de dados Para a atualização in-loco, é preciso executar um
backup completo — e não um backup diferencial — de todo o seu ambiente para garantir que você
poderá se recuperar na remota possibilidade de uma falha na atualização, com a consequente
recriação do seu farm de servidores. Para ambientes grandes, essa etapa pode levar um tempo
significativo. Em particular, se você estiver fazendo backup em um local de rede, problemas de
latência de rede poderão tornar esse processo mais lento.
Para as etapas de pós-atualização, considere os fatores a seguir:
Verificando sites e fazendo alterações Dê tempo suficiente para que os usuários validem seus
sites após a atualização. Isso pode levar vários dias. Para obter mais informações, consulte
Verificar a atualização e examinar os sites atualizados (SharePoint Foundation 2010).
Fatores adicionais em seu ambiente também podem contribuir para atualizações que levam mais
tempo, incluindo o seguinte:
Bibliotecas de documentos muito grandes Uma biblioteca de documentos com mais de
250.000 documentos, todos na raiz (e não em pastas), levará um longo tempo para ser atualizada,
e a atualização talvez não seja bem-sucedida. Seguir as diretrizes do Windows SharePoint
Services 3.0 para o uso de pastas na divisão de grandes bibliotecas de documentos pode ajudá-lo
a gerenciar o tamanho da biblioteca. Por exemplo, se você reorganizar a mesma biblioteca de
documentos para que os 250.000 documentos sejam divididos em 125 pastas, ela deverá ser
atualizada mais facilmente.
Bancos de dados muito grandes Bancos de dados com mais de 100 GB podem levar muito
tempo para serem atualizados.
Observação
Se você tem bancos de dados de conteúdo com mais de 100 GB, convém dividi-los em bancos
de dados menores antes de executar a atualização. Bancos de dados maiores não só levam
mais tempo para serem atualizados, como também podem dificultar a recuperação se a
atualização não for concluída com êxito.
Você pode usar mergecontentdbs ou as operações de backup e restauração do Stsadm.exe
para mover sites entre bancos de dados. Para obter mais informações, consulte os artigos
sobre Mergecontentdbs: operação do Stsadm (Windows SharePoint Services) e backup e
restauração: operações do Stsadm (Windows SharePoint Services).
Se você tiver um banco de dados muito grande (com mais de 100 GB) que não possa ser dividido
porque a maior parte do conteúdo está em um único conjunto de sites, convém reconsiderar sua
abordagem de atualização. Uma abordagem de atualização com anexação de banco de dados é
mais difícil de ser executada com bancos de dados muito grandes, pois o backup e a restauração
destes são problemáticos.
Cuidado:
Verifique se você está seguindo as diretrizes de planejamento de capacidade da versão
anterior e da nova antes de tentar fazer a atualização. Se você excedeu as diretrizes para
melhor desempenho, o processo de atualização poderá levar mais tempo ou não ser
83
concluído com êxito (por exemplo, o processo pode atingir o tempo limite repetidamente
na mesma biblioteca grande de documentos). Se sua implantação não cumprir as
diretrizes de capacidade recomendadas, verifique se você precisa tomar alguma
providência para cumpri-las antes de tentar fazer a atualização. Novamente, um teste de
atualização pode ajudá-lo a tomar sua decisão.
Requisitos de comunicações
É necessário notificar os usuários e a sua equipe sobre o cronograma de atualizações e lhes dar
tempo suficiente para concluírem suas tarefas. Para obter mais informações, consulte Criar um
plano de comunicação (SharePoint Foundation 2010)
Gerenciando alertas e alarmes do System Center
Você precisa monitorar o desempenho do sistema durante a atualização, mas não precisa
monitorar recursos específicos. Pause todos os alarmes e alertas desnecessários do Microsoft
Systems Center Operations Manager ou do Microsoft Operations Manager e reative-os após a
atualização.
Ativando/desativando o espelhamento de SQL e o envio de logs
Você deve desativar o espelhamento e o envio de logs antes da atualização e reativá-los depois
de garantir que o ambiente esteja em execução corretamente ao final desse processo. Convém
não executar o espelhamento ou o envio de logs durante a atualização, pois isso gera carga
adicional nos servidores que executam o SQL Server e também desperdiça recursos com o
espelhamento ou o envio de dados temporários
Teste seu processo de atualização para descobrir quanto tempo ele pode demorar e depois crie um
cronograma para suas operações de atualização e teste-o para determinar a programação. Você deve
incluir o tempo necessário para realizar as etapas de pré e pós-atualização na programação de
operações: se forem necessárias 5 horas para fazer o backup do ambiente antes de você começar,
inclua esse tempo na sua janela de interrupção. Inclua também um tempo de reserva caso seja
necessário restaurar ou recuperar o ambiente — você precisa determinar as programações de
interrupção planejada (caso realista) e de interrupção de emergência (pior caso).
84
Limpando o ambiente antes da atualização
(SharePoint Foundation 2010)
Antes de começar a atualizar do Windows SharePoint Services 3.0 para o Microsoft SharePoint
Foundation 2010, verifique se o ambiente está funcionando em um estado íntegro e se você limpou
todo o conteúdo que não precisa atualizar. Você também pode aproveitar para remover ou reorganizar
o conteúdo, a fim de ter a estrutura desejada após executar a atualização.
Neste artigo:
Itens para limpeza
Fazendo alterações estruturais
Itens para limpeza
Muitos desses itens podem ser removidos ou reparados com o uso dos comandos de Stsadm.exe.
Importante:
Para executar a ferramenta de linha de comando Stsadm, você deve ser um membro do grupo
Administradores do computador local.
Exclua subwebs e conjuntos de sites não utilizados ou pouco
utilizados
Não convém atualizar conteúdo que você não precisa manter. Se ele não tiver sido utilizado por um
longo período e não for necessário no futuro, faça backup dele e exclua-o para liberar recursos
administrativos e armazenamento, além de aprimorar o desempenho da atualização e reduzir seus
riscos. Não deixe de comunicar o status do site aos proprietários de sites ou contatos
organizacionais — verifique se o site não é necessário antes de excluí-lo (por exemplo, não exclua
sites que são necessários para conformidade, como procedimentos de emergência, mesmo que não
sejam atualizados com frequência).
Para obter mais informações sobre como excluir subwebs e conjuntos de sites, consulte:
Deletesite: operação do Stsadm (Windows SharePoint Services)
Deleteweb: operação do Stsadm (Windows SharePoint Services)
Lidar com listas grandes
Por padrão, a limitação de consultas de listas grandes é aplicada após uma atualização para o
SharePoint Foundation 2010. Se uma lista for muito grande e os usuários utilizarem uma exibição ou
executarem uma consulta que exceda o limite ou limitação, a exibição ou a consulta não será
permitida. Verifique as listas grandes em seu ambiente e peça ao proprietário do site ou da lista que
85
solucione o problema antes da atualização. Por exemplo, eles podem criar colunas indexadas usando
exibições filtradas, organizar os itens em pastas, definir um limite de itens na página de uma grande
exibição ou usar uma lista externa. Para obter mais informações sobre como solucionar problemas
com listas grandes, consulte o artigo sobre como gerenciar listas e bibliotecas com muitos itens
(http://go.microsoft.com/fwlink/?linkid=182370&clcid=0x416) no Office Online.
Lidar com ACLs grandes
O uso de permissões no nível de item muitas vezes pode resultar em grandes entradas de listas de
controle de acesso (ACL), que, por sua vez, podem criar problemas de desempenho nos servidores.
Para obter informações sobre esse problema e dicas sobre como lidar com muitos usuários, consulte o
Artigo 953132 da Base de Dados de Conhecimento sobre como adicionar muitos usuários a um site, a
uma lista ou a uma biblioteca de documentos no Windows SharePoint Services 3.0 e no SharePoint
Server 2007 (http://go.microsoft.com/fwlink/?linkid=182327&clcid=0x416).
Remover versões de documentos não essenciais
Um grande número de versões de documentos pode tornar uma atualização significativamente mais
lenta. Se não for necessário manter várias versões, você poderá pedir aos usuários que as excluam
manualmente ou usar o modelo de objeto para localizá-las e removê-las. Para obter mais informações
sobre como remover versões não essenciais por meio de programação, consulte o artigo sobre serviço
Web de versões (http://go.microsoft.com/fwlink/?linkid=182330&clcid=0x416) no MSDN.
Remover modelos, recursos e Web Parts não utilizados
Primeiro, verifique se não há sites que usam o modelo, recurso ou Web Part. Você pode usar o
verificador de pré-atualização (Stsadm -o preupgradecheck) e a operação Stsadm -o EnumAllWebs
para identificar essas personalizações no ambiente. Ambas as operações foram atualizadas na
Atualização Cumulativa de outubro de 2009 e agora identificam Web Parts, recursos, manipuladores
de eventos e arquivos de configuração que estão sendo usados no ambiente. O verificador de préatualização especifica os arquivos do servidor que existem no ambiente e quantas vezes eles são
usados. O comando EnumAllWebs especifica quais arquivos são usados por quais sites.
Para obter mais informações sobre como identificar personalizações no ambiente, consulte Usar uma
atualização de avaliação para encontrar possíveis problemas (SharePoint Foundation 2010). Se
personalizações não estiverem sendo usadas, exclua-as. Para obter mais informações sobre como
gerenciar esses tipos de personalizações, consulte os artigos sobre recursos e modelos
(http://go.microsoft.com/fwlink/?linkid=182338&clcid=0x416) e soluções e pacotes de Web Parts
(http://go.microsoft.com/fwlink/?linkid=182332&clcid=0x416) no MSDN.
86
Reparar problemas de dados
Limpe seus bancos de dados para remover sites órfãos ou outros dados corrompidos, como uma lista
corrompida. Considere a desfragmentação, caso tenha removido sites ou subsites do banco de dados.
Para obter mais informações, consulte:
Databaserepair: operação do Stsadm (Windows SharePoint Services)
Forcedeletelist: operação do Stsadm (Windows SharePoint Services)
Fazendo alterações estruturais
Se desejar fazer alterações estruturais no ambiente, como mover conjuntos de sites ou alterar a
alocação dos bancos de dados, você poderá usar os seguintes métodos:
Stsadm -o mergecontentdbs Use esse método para mover conjuntos de sites entre bancos de
dados. A atualização é mais eficiente quando os bancos de dados contêm dados semelhantes.
Portanto, será melhor se os conjuntos de sites que compartilharem um banco de dados de
conteúdo forem de tipos semelhantes. Você também pode usar essa operação para dividir bancos
de dados grandes, caso contenham vários conjuntos de sites. Isso também pode contribuir para
tornar a atualização mais eficiente.
Para obter mais informações, consulte Mergecontentdbs: operação do Stsadm (Windows
SharePoint Services).
Exportar e importar sites Use esse método para mover subwebs ou conjuntos de sites dentro
de um farm ou entre farms. Para obter mais informações, consulte o artigo sobre importação e
exportação: operações do Stsadm (Windows SharePoint Services).
87
Solucionar problemas de atualização (Windows
SharePoint Services)
Mesmo depois de testar o processo de atualização para identificar possíveis problemas, é possível que
ocorram problemas inesperados durante uma atualização do Windows SharePoint Services 3.0 para o
Microsoft SharePoint Foundation 2010. Se perceber problemas após a atualização, quanto mais cedo
você detectá-los e corrigi-los, melhor será a experiência do usuário final.
Este artigo descreve princípios gerais para identificar e solucionar problemas de atualização, além de
incluir uma lista de problemas comuns. Depois de identificar e solucionar esses problemas, será
possível continuar a atualização. Para obter mais informações sobre como continuar a atualização,
consulte Continuar a atualização (SharePoint Foundation 2010).
Neste artigo:
Princípios gerais para identificar problemas
Problemas comuns
Princípios gerais para identificar problemas
Comece verificando o status da atualização, para determinar em que ponto ela foi interrompida (caso
isso tenha ocorrido), e consulte os arquivos de log em busca de erros ou avisos. Corrija os problemas
encontrados antes de continuar a atualização.
Em primeiro lugar, verifique o status da atualização e os arquivos de
log
Indicadores de status e arquivos de log da atualização devem dar uma indicação do que não deu certo
durante o processo de atualização. Convém rever com atenção todos os erros registrados nos
arquivos de log da atualização. Avisos nem sempre indicam um problema, mas não deixe de examinálos para determinar se existe a possibilidade de que um deles cause ainda mais problemas.
1. Verifique o status da atualização executando um dos procedimentos a seguir ou ambos:
Examine a página Status da Atualização no site da Administração Central do SharePoint.
Use a operação localupgradestatus de Stsadm.exe para verificar o status da atualização.
Para obter mais informações sobre como verificar o status da atualização, consulte Verificar a
atualização e examinar os sites atualizados (SharePoint Foundation 2010).
2. Examine os seguintes arquivos de log:
O arquivo de log do Setup.exe.
O arquivo de log do Assistente de Configuração de Produtos do SharePoint (Psconfig.exe).
88
O arquivo de log de erros da atualização e o arquivo de log da atualização (que contém
informações mais detalhadas do que o arquivo de log de erros da atualização).
Arquivos de log de rastreamento ou ULS.
Esses arquivos estão armazenados na pasta %COMMONPROGRAMFILES%\Microsoft
Shared\Web Server Extensions\14\LOGS e são nomeados da seguinte maneira:
NomedoServidor_AAAAMMDD-MMSS.log.
O arquivo de log de eventos do aplicativo.
Esse arquivo pode ser exibido com o uso do Visualizador de Eventos.
Para obter mais informações sobre os arquivos de log de Setup.exe, PSconfig.exe e da
atualização, consulte Verificar a atualização e examinar os sites atualizados (SharePoint
Foundation 2010). Para obter mais informações sobre o arquivo de log de rastreamento, consulte o
artigo sobre logs de rastreamento (http://go.microsoft.com/fwlink/?linkid=182380&clcid=0x416) no
MSDN.
Em seguida, solucione os problemas em ordem
Alguns problemas têm mais consequências do que outros. Por exemplo, um arquivo ausente no
servidor pode causar vários erros aparentemente não relacionados em nível de site.
Solucione os problemas na seguinte ordem:
1. Personalizações ou arquivos ausentes no servidor, como recursos ou Web Parts.
2. Problemas de configuração no farm de servidores, no aplicativo Web ou em serviços, como
caminhos gerenciados ou serviços não iniciados.
3. Problemas adicionais descobertos em cada site, começando com sites de alto impacto e grande
visibilidade.
À medida que identificar e corrigir os problemas mais importantes, você pode tentar reexecutar a
atualização para conferir se outros problemas mais adiante no processo de atualização também foram
corrigidos.
Problemas comuns
Verifique se algum dos problemas a seguir está causando um erro de atualização ou um aviso.
Personalizações ou arquivos ausentes ou preteridos no servidor
Um erro comum durante a atualização está relacionado a arquivos ausentes no servidor — arquivos
instalados com o Windows SharePoint Services 3.0 ou personalizados. Quando se preparou para a
atualização, você deve ter criado um inventário de personalizações no servidor (como definições de
sites, modelos, recursos, Web Parts, assemblies) necessárias para os sites. (O verificador de préatualização pode ajudar a identificar esses itens.) Consulte o inventário para garantir que todos os
arquivos necessários às personalizações estejam instalados no ambiente de atualização.
89
Se estiver fazendo uma atualização com anexação de banco de dados, será possível usar o cmdlet
test-spcontentdatabase do Windows PowerShell antes de atualizar o banco de dados para identificar
arquivos ausentes. Também existe a opção de usar a operação enumallwebs em Stsadm.exe para
identificar personalizações no servidor que estão sendo usadas.
Nos arquivos de log da atualização, vários erros podem ser exibidos, entre os seguintes:
ERRO Detectada Contagem de Referência Web(s) usando modelo da Web ausente Identificador
de Modelo de Site (lcid: Código de Idioma do Modelo de Site) em
BancodeDadosdeConteúdo Nome do Banco de Dados de Conteúdo.
ERRO Detectada ID de recurso ausente = [Identificador de Recurso]
ERRO O arquivo [Caminho Relativo do Arquivo] é referenciado [Contagem de Referência] vezes
no banco de dados, mas não está instalado no farm atual.
AVISO A classe de WebPart [Identificador de Web Part] é referenciada [Contagem de Referência]
vezes no banco de dados, mas não está instalada no farm atual.
AVISO O assembly [Caminho do Assembly] é referenciado no banco de dados, mas não está
instalado no farm atual.
AVISO Não foi possível atualizar o recurso. Exceção: a ID de definição de recurso 'Identificador de
Recurso' não foi encontrada.
Se você conseguir obter um arquivo ou uma dependência ausente no servidor, instale-o(a) e depois
execute novamente a atualização para os sites afetados. Se o arquivo ou a dependência (como uma
Web Part) tiver sido preterido, decida se você deseja ou não recriar o site, a página ou a Web Part de
forma a usar um modelo, um recurso ou uma Web Part diferente. Se for possível refazer a
personalização usando dependências que não foram preteridas, você poderá executar a atualização
novamente para os sites afetados. Se não conseguir remover a dependência, não poderá atualizar o
site.
Após a instalação da dependência ou do arquivo ausente, use o cmdlet test-SPContentDatabase do
Windows PowerShell em um servidor de teste para determinar se há outros arquivos ausentes para o
banco de dados. Se você executar apenas o verificador de pré-atualização ou executar a atualização
novamente, talvez o erro não apareça nos arquivos de log, embora ainda possa estar ocorrendo.
Configurações ausentes ou definidas incorretamente para farm de
servidores, aplicativo Web ou serviços
Verifique as configurações do aplicativo Web e do farm, e crie e inicialize os serviços ausentes.
Verifique se os caminhos gerenciados (caminhos incluídos ou excluídos) estão configurados
corretamente para cada aplicativo Web.
Nos arquivos de log da atualização, vários erros podem ser exibidos, entre os seguintes:
ERRO Não foi possível acessar o modelo Id do Modelo: SPSite Id=Id do Site devido a uma
exceção. Ignorando SPWeb Id=Id da Web para atualização do modelo. Exceção:
System.IO.FileNotFoundException: Não foi possível encontrar o site com a id Id do Site.
90
O erro indica que um caminho gerenciado está ausente. Adicione o caminho gerenciado do
conjunto de sites ao aplicativo Web e reinicie a atualização para o banco de dados de conteúdo
que contém esse conjunto de sites.
Níveis de atualização inconsistentes ou incorretos
É necessário estar executando o Windows SharePoint Services 3.0 com Service Pack 2 para realizar a
atualização. Se você não atender a esse requisito mínimo, ocorrerá um erro e a atualização não será
executada.
Problemas de dados
Os seguintes problemas de dados podem causar erros ou avisos durante a atualização:
Conectividade a fontes de dados. Se os servidores não puderem se conectar aos bancos de
dados, não poderão ser atualizados.
Listas ou sites órfãos ou outros danos aos bancos de dados. Para obter mais informações,
consulte Limpando o ambiente antes da atualização (SharePoint Foundation 2010).
Dados de coluna ocultos. Se o processo de atualização adicionar uma coluna a uma lista, e já
existir na lista uma coluna personalizada com esse mesmo nome, a coluna personalizada será
renomeada. Após a atualização, talvez você precise reajustar suas exibições para incluir a coluna
renomeada.
Nos arquivos de log da atualização, vários erros podem ser exibidos, entre os seguintes:
AVISO Os sites órfãos podem causar falhas de atualização.
ERRO O banco de dados [Nome de Banco de Dados de Conteúdo] contém um site (Id =
[Identificador do Conjunto de Sites], Url = [URL do Conjunto de Sites]) que não foi encontrado no
mapa do site.
Corrija os danos dos bancos de dados ou os itens órfãos e execute a atualização novamente.
Alterações na interface do usuário
As alterações na interface do usuário, como a adição da interface do usuário do Fluent (também
conhecida como faixa de opções) ou a adesão aos padrões de XHTML, podem causar problemas em
sites. Ocasionalmente, elementos personalizados (como um tipo de conteúdo) podem ter um nome
que esteja em conflito com um nome na nova versão. Também pode haver páginas que precisem ser
revertidas à definição de site padrão ou listas grandes para as quais seja necessário criar novas
exibições.
Para obter mais informações sobre como examinar problemas da interface do usuário em sites,
consulte Verificar a atualização e examinar os sites atualizados (SharePoint Foundation 2010).
Nos arquivos de log da atualização, vários erros podem ser exibidos, entre os seguintes:
Falha ao ativar recursos do conjunto de sites no site Url do Site. Exceção: um nome de tipo de
conteúdo duplicado "nome" foi encontrado.
91
O erro indica que um tipo de conteúdo "Informações de Resumo" de terceiros foi adicionado ao
site especificado no o12 e, durante a atualização para o o14, seu nome está em conflito com
nosso tipo de conteúdo "Informações de Resumo" pronto para uso. Exclua o tipo de conteúdo de
terceiros do site especificado ou renomeie-o como algo diferente de "Informações de Resumo" e
execute a atualização novamente.
Espaço insuficiente
Se você ficar sem espaço (por exemplo, para arquivos de logs de transações nos servidores de
bancos de dados), a atualização não poderá continuar. Libere espaço ou aumente o tamanho do
arquivo de log de transações antes de continuar a atualização. Para obter mais informações, consulte
o artigo sobre gerenciamento do tamanho do arquivo de log de transações
(http://go.microsoft.com/fwlink/?linkid=124882&clcid=0x416).
Autenticação baseada em formulários
Etapas adicionais serão necessárias se você estiver atualizando um ambiente que use a autenticação
baseada em formulários. Siga as etapas descritas em Configurar a autenticação baseada em
formulários para um aplicativo Web baseado em declarações (SharePoint Foundation 2010) para
atualizar provedores de autenticação baseada em formulários.
Segurança e permissões
Se você receber um erro sobre uma conta desconhecida ou se um banco de dados não estiver
atualizado, verifique o seguinte:
Para uma atualização in-loco, verifique se a conta que você usa para executar o Assistente de
Configuração de Produtos do SharePoint é membro da função fixa de banco de dados db_owner
para todos os bancos de dados a serem atualizados. Se a conta não for membro dessa função,
talvez seja exibido um erro sobre uma conta de usuário desconhecida assim que o assistente
iniciar a atualização dos bancos de dados.
Para uma atualização com anexação de banco de dados, se você estiver movendo bancos de
dados entre instâncias do SQL Server, verifque se a segurança está configurada corretamente.
Verifique se as contas que você está usando têm as funções fixas e as permissões apropriadas
nos bancos de dados e se as contas ainda serão válidas se a atualização estiver sendo realizada
entre domínios.
Consulte também
Usar uma atualização de avaliação para encontrar possíveis problemas (SharePoint Foundation 2010)
Verificar a atualização e examinar os sites atualizados (SharePoint Foundation 2010)
Continuar a atualização (SharePoint Foundation 2010)
92
Recuperando após uma atualização com falha
(SharePoint Foundation 2010)
Se a atualização para o Microsoft SharePoint Foundation 2010 tiver falhado e você não tiver tempo
para continuar a solucionar os problemas ou para continuar o processo de atualização, será preciso
recuperar seu ambiente do Windows SharePoint Services 3.0. As etapas são diferentes, dependendo
do tipo de backup. Se você estava executando uma atualização com anexação de banco de dados e
manteve o ambiente original disponível — usando bancos de dados somente leitura ou colocando o
ambiente offline — será possível recuperar o ambiente com facilidade. Se estava executando uma
atualização in-loco, você deverá recuperar o ambiente inteiro e restaurar os dados.
Se tiver tempo, você deverá solucionar os problemas e continuar a atualização. Para obter mais
informações, consulte Solucionar problemas de atualização (Windows SharePoint Services) e
Continuar a atualização (SharePoint Foundation 2010).
Neste artigo:
Recuperando quando você tem bancos de dados somente leitura em um ambiente em espera
(atualização com anexação de banco de dados)
Recuperando quando você tem um backup do ambiente completo (atualização in-loco)
Recuperando quando você tem backups de bancos de dados (atualização in-loco)
Recuperando quando você tem bancos de dados
somente leitura em um ambiente em espera
(atualização com anexação de banco de dados)
Ao executar uma atualização com anexação de banco de dados, você pode optar por manter o
ambiente existente disponível, mas com os bancos de dados definidos como somente leitura. A
recuperação quando você está nesse estado é o caminho de recuperação mais simples, porque seu
ambiente original ainda está disponível; ele está meramente definido como somente leitura. Se
precisar recuperar o ambiente, você poderá simplesmente alternar os bancos de dados para
leitura/gravação outra vez e continuar a atender às solicitações. O artigo sobre execução de um farm
que usa bancos de dados somente leitura (Windows SharePoint Services) descreve as etapas
necessárias para definir um farm para usar bancos de dados somente leitura. Para retornar o farm
somente leitura a operações completas, redefina a entrada Banco de Dados Somente Leitura como
Falso e, em seguida, habilite novamente os trabalhos de timer listados no artigo.
93
Recuperando quando você tem um backup do
ambiente completo (atualização in-loco)
Se tiver criado um backup completo do ambiente antes de iniciar o processo de atualização, você
poderá restaurar esse backup para recuperar o ambiente. Para obter mais informações sobre a
restauração usando um backup completo, consulte o artigo sobre restauração de um farm usando
ferramentas internas (Windows SharePoint Services 3.0).
Recuperando quando você tem backups de bancos
de dados (atualização in-loco)
Se tiver criado backups apenas dos bancos de dados de conteúdo, você ainda poderá recuperar o
ambiente, mas isso levará mais tempo e envolverá mais etapas. Basicamente, é preciso compilar o
ambiente outra vez e, em seguida, restaurar os backups dos bancos de dados. Para obter mais
informações sobre como recuperar um ambiente e restaurar bancos de dados de conteúdo dos quais
foi feito backup, consulte o artigo sobre restauração de um farm após um problema no banco de dados
de configuração (Windows SharePoint Services).
94
Continuar a atualização (SharePoint Foundation
2010)
Em alguns casos, talvez seja necessário reiniciar a atualização para concluir a atualização dos sites do
Windows SharePoint Services 3.0 para o Microsoft SharePoint Foundation 2010. Por exemplo:
Em uma atualização in-loco, se o servidor for reiniciado ou a atualização falhar, será necessário
reiniciar o processo usando Psconfig.exe para atualizar os sites restantes.
Durante uma atualização com anexação de banco de dados, todos os sites que não puderem ser
atualizados serão ignorados. Depois de corrigir todos os problemas nos sites (por exemplo,
ausência de um modelo ou pacote de idiomas, site definido como somente leitura, site que
excedeu a cota), será possível reiniciar a atualização, usando um comando do Windows
PowerShell, para atualizar apenas os sites ignorados.
Observação:
Uma causa frequente de falhas durante a atualização é a falta de recursos, soluções ou outros
elementos personalizados no ambiente. Verifique se os elementos personalizados necessários
estão instalados em seus servidores Web front-end antes de iniciar o processo de atualização.
Você pode usar o verificador de pré-atualização — e, para uma atualização com anexação de
banco de dados, o cmdlet test-spcontentdatabase do Windows PowerShell — para identificar
qualquer elemento personalizado que seus sites possam estar usando. Para obter mais
informações, consulte Identificar e instalar personalizações no artigo "Usar uma atualização de
avaliação para localizar possíveis problemas".
Neste artigo:
Reiniciar a atualização para um farm de servidores usando Psconfig.exe
Reiniciar a atualização para um banco de dados usando o Windows PowerShell
Reiniciar a atualização para um farm de servidores
usando Psconfig.exe
Se você determinar que a atualização foi interrompida ou falhou antes da conclusão do Assistente de
Configuração de Produtos do SharePoint, reinicie o processo a partir desse ponto, executando
novamente o Assistente de Configuração de Produtos do SharePoint ou por meio de uma operação de
linha de comando. Esse processo também é conhecido como forçar a atualização do software.
Pesquise e solucione o problema que causou a falha ou a interrupção antes de reiniciar a atualização.
Para reiniciar a atualização do farm de servidores
1. Verifique se você possui as seguintes credenciais administrativas:
Para usar Psconfig.exe, você deve ser membro do grupo Administradores local, no
95
servidor.
2. Abra uma janela de Prompt de Comando e navegue até este diretório:
%COMMONPROGRAMFILES%\Microsoft shared\Web server extensions\14\Bin\
3. Digite este comando:
psconfig -cmd upgrade -inplace v2v -passphrase <senha> -wait
Há um parâmetro opcional, -force, que poderá forçar o avanço da atualização se o comando
acima não funcionar. Adicione -force ao final da cadeia de comando para forçar a continuação
do processo de atualização.
Observação:
Você pode habilitar o log do Windows Installer antes de iniciar novamente a instalação da
atualização do software. Para habilitar o log para o Windows Installer, consulte a Base de
Dados de Conhecimento Microsoft, artigo 99206: como habilitar o log do Windows Installer
(http://go.microsoft.com/fwlink/?linkid=99206&clcid=0x416).
Reiniciar a atualização para um banco de dados
usando o Windows PowerShell
Se a atualização ignorou algum conjunto de sites durante a atualização in-loco ou com anexação de
banco de dados, reinicie o processo de atualização para o banco de dados que contém esse conjunto
usando um cmdlet do Windows PowerShell.
Para reiniciar a atualização de um banco de dados usando o Windows PowerShell
1. Verifique se você atende aos seguintes requisitos mínimos: Consulte Add-SPShellAdmin.
2. No menu Iniciar, clique em Todos os Programas.
3. Clique em Produtos do Microsoft SharePoint 2010.
4. Clique em Shell de Gerenciamento do SharePoint 2010.
5. No prompt de comando do Windows PowerShell (PS C:\>), digite o seguinte comando:
upgrade-spcontentdatabase -id <GUID>
Em que GUID é o identificador do banco de dados. É possível executar o cmdlet a seguir para
localizar o GUID de um banco de dados de conteúdo:
Get-SPContentDatabase -Identity<nome_do_banco_de_dados_de_conteúdo>
Para obter mais informações, consulte Upgrade-SPContentDatabase.
96
Executar etapas de pré-atualização (SharePoint
Foundation 2010)
Após planejar o processo de atualização para o Microsoft SharePoint Foundation 2010, você pode
iniciá-lo seguindo as etapas de pré-atualização necessárias.
Nesta seção:
Executar o verificador de pré-atualização (SharePoint Foundation 2010)
O verificador de pré-atualização identifica possíveis problemas de atualização no ambiente.
Execute-o enquanto planeja a atualização e antes de iniciar o processo de atualização para poder
resolver esses problemas.
Fazer backup do ambiente inteiro antes de uma atualização in-loco (SharePoint Foundation 2010)
Crie um backup completo do ambiente para garantir que será possível recuperá-lo se a atualização
não sair como planejado.
97
Executar o verificador de pré-atualização
(SharePoint Foundation 2010)
Você pode usar o verificador de pré-atualização para relatar o status de seu ambiente e de sites do
SharePoint antes de atualizar para o Microsoft SharePoint Foundation 2010. Recomendamos que o
administrador de servidor execute o verificador de pré-atualização e resolva todos os problemas
possíveis antes de agendar a atualização.
O verificador de pré-atualização é uma operação Stsadm executada em um ambiente Windows
SharePoint Services 3.0 para achar quaisquer possíveis problemas para a atualização e para consultar
recomendações e melhores práticas. A operação está disponível com Windows SharePoint Services
3.0 Service Pack 2 e foi atualizado na Atualização Cumulativa de outubro de 2009Windows SharePoint
Services 3.0. Você pode fazer o download e instalar a Atualização Comulativa de outubro de 2009 em
Pacotes de Atualização Cumulativa de outubro de 2009 para SharePoint Server 2007 e Windows
SharePoint Services 3.0 estão publicados em
(http://go.microsoft.com/fwlink/?linkid=169179&clcid=0x416).
Observação:
Talvez seja preciso executar o verificador de pré-atualização mais de uma vez. Por exemplo,
se você executar a ferramenta para avaliar seu farm de servidores, mas não executar a
atualização durante algumas semanas, poderá executar a ferramenta novamente, pouco antes
de fazer a atualização, para examinar novos sites e garantir que nenhum problema adicional
tenha surgido nesse meio tempo.
Neste artigo:
Sobre o relatório do verificador de pré-atualização
Instalar e executar o verificador de pré-atualização
Observação:
Uma causa frequente de falhas durante a atualização é a falta de recursos, soluções ou outros
elementos personalizados no ambiente. Verifique se qualquer elemento personalizado
necessário está instalado em seus servidores Web front-end antes de iniciar o processo de
atualização. Você pode usar o verificador de pré-atualização — e, para uma atualização com
anexação de banco de dados, o cmdlet test-spcontentdatabase do Windows PowerShell —
para identificar qualquer elemento personalizado que seus sites possam estar usando. Para
obter mais informações, consulte Identificar e instalar personalizações no artigo "Usar uma
atualização de avaliação para localizar possíveis problemas".
98
Sobre o relatório do verificador de pré-atualização
O verificador de pré-atualização oferece informações sobre o status do ambiente e dos sites do
SharePoint nesse ambiente, incluindo:
Preparação para a atualização e caminhos de suporte retorna uma lista de todos os
servidores e componentes do farm e informações que mostram se os servidores atendem aos
requisitos da atualização.
Configurações de mapeamento de acesso alternativo Retorna uma lista das URLs de
mapeamento de acesso alternativo que estão em uso no farm.
Elementos instalados retorna uma lista de todas as definições de site, modelos de site,
recursos e pacotes de idiomas instalados no farm. Você precisa saber que modelos de site foram
instalados ou usados para poder verificar se eles estão disponíveis após uma atualização ou
anexação de banco de dados. Também é necessário saber que elementos foram personalizados,
para que você possa verificar as personalizações novamente após a atualização. Por exemplo,
você precisa saber se um site depende de um pacote de idiomas para o Windows SharePoint
Services 3.0 que ainda não existe para o SharePoint Foundation 2010, para poder planejar como
lidar com esse site durante a atualização.
Personalizações sem suporte informa se existe qualquer personalização no lado servidor que
não tenha suporte (como modificações de esquema de banco de dados) no farm.
Objetos órfãos Lista quaisquer bancos de dados ou sites orfãos no farm Objetos como itens de
lista, listas, documentos, sites e conjuntos de sites podem ficar órfãos — ou seja, os objetos
existem mas não estão associados a um site específico. Como os objetos órfãos não funcionam na
versão anterior, eles não funcionarão após a atualização. Se você fizer uma atualização in-loco, os
itens órfãos ainda existirão, mas não funcionarão. Recomendamos que você repare os objetos
órfãos antes da atualização.
Dica:
Os membros do grupo Administradores nos servidores Web front-end podem reparar os
itens órfãos antes da atualização seguindo as etapas do artigo 918744 da Base de Dados
de Conhecimento com a descrição de uma nova operação de linha de comando que pode
ser usada para reparar bancos de dados de conteúdo no Windows SharePoint Services
(http://go.microsoft.com/fwlink/?linkid=69958&clcid=0x416).
Configurações válidas informa qualquer configuração ausente ou inválida (como um arquivo
Web.config ausente, nomes de host inválidos ou contas de serviço inválidas) que exista no farm.
Requisitos de banco de dados Informa se os bancos de dados atendem aos requisitos de
atualização — por exemplo, se os bancos de dados estão definidos como leitura/gravação e se
qualquer banco de dados e conjunto de sites que estão armazenados no Banco de Dados Interno
do Windows não têm mais de 4 GB.
Use as informações coletadas pelo verificador de pré-atualização para determinar:
Se deve ser realizada uma atualização in-loco ou atualização com anexação de banco de dados.
99
Determinar a abordagem de atualização (SharePoint Foundation 2010) fornece informações para
ajudá-lo a decidir que tipo de atualização será executada. É importante considerar o relatório
gerado pelo verificador de pré-atualização ao tomar essa decisão. Se os seus servidores não
atenderem aos requisitos para a atualização in-loco, você precisa considerar a execução da
atualização anexa.
Se deve ser realizada uma atualização de alguns, ou de todos os, conjuntos de sites que
contenham sites personalizados.
Quais sites precisam ter personalizações reaplicadas ou refeitas após a atualização e, portanto,
podem demorar mais tempo do que outros na etapa de revisão.
Há uma planilha disponível para registrar informações sobre o ambiente enquanto você prepara a
atualização. Baixe a planilha de http://go.microsoft.com/fwlink/?linkid=179928&clcid=0x416.
Instalar e executar o verificador de pré-atualização
Antes de executar este procedimento, confirme se:
Seu sistema está executando o Windows SharePoint Services 3.0 com Service Pack 2
Para executar o verificador de pré-atualização
1. Verifique se você possui as seguintes credenciais administrativas:
Para usar o Stsadm, você deve ser membro do grupo local de Administradores no
servidor.
2. Clique em Iniciar, clique com o botão direito do mouse em Prompt de Comando e clique em
Executar como administrador.
3. Na janela Prompt de Comando, navegue até o diretório a seguir.
%COMMONPROGRAMFILES%\Microsoft Shared\Web Server Extensions\12\bin
4. Digite o comando a seguir e pressione ENTER:
STSADM.EXE -o preupgradecheck
Este comando verifica o servidor local e suas configurações de nível de farm. Para obter uma
lista de outros parâmetros que podem ser usados com essa operação, consulte
Preupgradecheck: Stsadm operation (Windows SharePoint Services). Para uma lista de regras
incluídas no verificador de pré-atualização, consulte Verificação de pré-atualização e relatório
para futuras versões (Windows SharePoint Services).
Depois de executar o verificador de pré-atualização, o relatório será automaticamente aberto no
navegador padrão. Também é possível exibir o relatório abrindo-o no diretório
%COMMONPROGRAMFILES%\Microsoft Shared\Web Server Extensions\12\LOGS. O relatório é
nomeado neste formato: PreUpgradeCheck_AAAAMMDD-HHMMSS-SSS-número-aleatório.htm, em
que AAAAMMDD é a data e HHMMSS-SSS é a hora (formato de relógio 24 horas, com minutos,
segundos e milissegundos), e o número aleatório é usado para diferenciar possíveis tentativas
100
simultâneas de execução do verificador de pré-atualização. Também há versões em TXT e XML do
relatório no mesmo local.
Use o relatório para encontrar e resolver problemas. Você também pode compartilhar os resultados
relevantes com outros membros da equipe de atualização. Por exemplo, você pode relatar problemas
como modelos de sites personalizados ou personalizar Web Parts para o dono do site apropriado, Web
designer ou desenvolvedor antes de agendar a atualização developer antes de agendar a atualização,
para dá-los tempo de resolver os problemas.
101
Fazer backup do ambiente inteiro antes de uma
atualização in-loco (SharePoint Foundation
2010)
Para garantir que você possa recuperar o ambiente existente caso algo saia errado durante o processo
de atualização, faça backup do ambiente do Windows SharePoint Services 3.0 antes de executar o
processo de atualização.
Se você estiver executando o Windows SharePoint Services 3.0 em um ambiente virtual Hyper-V,
consulte o artigo sobre uso dos Produtos e Tecnologias do SharePoint em um ambiente virtual HyperV (http://go.microsoft.com/fwlink/?linkid=125834&clcid=0x416).
Fazer backup do ambiente
Você pode fazer um backup completo do ambiente do Windows SharePoint Services 3.0. É
recomendável executar um backup completo do farm antes da atualização.
Para fazer backup do ambiente do Windows SharePoint Services 3.0, use os procedimentos descritos
no artigo sobre como fazer backup de um farm usando ferramentas internas (Windows SharePoint
Services 3.0) (http://go.microsoft.com/fwlink/?linkid=105988&clcid=0x416).
Se tiver implantado personalizações, você também deverá fazer backup delas. Para obter mais
informações, consulte o artigo sobre como fazer backup de personalizações e restaurá-las (Windows
SharePoint Services) (http://go.microsoft.com/fwlink/?linkid=186627&clcid=0x416).
Testar os backups
Você precisa ter certeza de que esses backups são válidos, para que possa recuperá-los se houver
falha de hardware ou dados corrompidos durante o processo de atualização. Para testar os backups,
configure um farm do Windows SharePoint Services 3.0 que não seja de produção, restaure os
backups e instale todas as personalizações (como definições de site, Web Parts e assim por diante).
Em seguida, verifique se o backup restaurado funciona.
Para usar essa opção, siga os procedimentos descritos no artigo sobre restauração de um farm
usando ferramentas internas (Windows SharePoint Services 3.0)
(http://go.microsoft.com/fwlink/?linkid=105989&clcid=0x416).
Consulte também
Backup e restauração do farm (Windows SharePoint Services 3.0)
102
Executar uma atualização in-loco (SharePoint
Foundation 2010)
Agora que você aprendeu sobre o processo de atualização lendo os artigos em Sobre o processo de
atualização (SharePoint Foundation 2010) e planejou sua atualização seguindo as etapas dos artigos
em Planejar e preparar a atualização (SharePoint Foundation 2010), já está pronto para fazer a
atualização in-loco para o Microsoft SharePoint Foundation 2010. É possível usar as etapas desta
seção para uma atualização de avaliação e para a atualização in-loco real no farm de produção
Nesta seção:
Lista de verificação para atualização in-loco (SharePoint Foundation 2010)
Use esta lista de verificação para verificar se seguiu todas as etapas necessárias ao preparar a
atualização, executá-la e executar as etapas de pós-atualização.
Atualização in-loco para o SharePoint Foundation 2010
Obtenha todas as etapas necessárias para fazer uma atualização in-loco, desde a instalação de
pré-requisitos até a atualização de sites
Atualizar uma instalação autônoma do Windows SharePoint Services 3.0 para o SharePoint
Foundation 2010 com Remote BLOB Storage
Obtenha as etapas para atualizar para o SharePoint Foundation 2010 de um sistema autônomo do
Windows SharePoint Services 3.0 que tenha bancos de dados de conteúdo com mais de
quatro gigabytes (GB).
Roteiro para a atualização in-loco com bancos de dados desanexados (SharePoint Foundation
2010)
Compreenda o processo para utilização da abordagem híbrida com desanexação de bancos de
dados para atualização. Essa abordagem combina uma atualização in-loco com a eficiência e a
velocidade da atualização de vários bancos de dados ao mesmo tempo.
Instalar modelos de pacotes de idiomas disponíveis (SharePoint Foundation 2010)
Instale os pacotes de idiomas necessários para o seu ambiente, depois de executar a Instalação e
antes de executar o Assistente de Configuração de Produtos do SharePoint.
103
Lista de verificação para atualização in-loco
(SharePoint Foundation 2010)
Este artigo contém uma lista de verificação que você pode usar para verificar se seguiu todas as
etapas necessárias ao preparar a atualização, executá-la e executar as etapas de pós-atualização.
Neste artigo:
Preparar a atualização
Executar a atualização
Executar etapas de pós-atualização
Algumas das etapas incluem observações sobre o tempo que elas podem levar. Trata-se apenas de
estimativas grosseiras, para dar uma ideia relativa da duração da etapa. Para saber o tempo que cada
etapa levará em seu ambiente, é recomendável executar atualizações de avaliação em um ambiente
de teste. Para obter mais informações, consulte Estimar a duração do processo de atualização e o
espaço necessário (SharePoint Foundation 2010) e Usar uma atualização de avaliação para encontrar
possíveis problemas (SharePoint Foundation 2010).
Preparar a atualização
Siga estas etapas em ordem antes de começar uma atualização in-loco:
Etapas de pré-atualização para uma atualização in-loco
Observações
[]
Execute essa etapa várias vezes
enquanto limpa o ambiente e
testa o processo de atualização.
Executar o verificador de préatualização
Execute o verificador de préatualização e resolva os
problemas. Use o relatório gerado
pela ferramenta para preencher a
planilha Planejamento de
atualização.
A execução do verificador leva
apenas alguns minutos, mas a
resolução de problemas pode
levar dias ou semanas.
Etapas detalhadas: Executar o
verificador de pré-atualização
(SharePoint Foundation 2010).
[]
Limpar o ambiente
Execute essa etapa uma vez para
o ambiente inteiro.
Antes de começar a atualização,
verifique se seu ambiente funciona A conclusão desse processo pode
em um estado íntegro e se você
levar dias ou semanas.
104
Etapas de pré-atualização para uma atualização in-loco
Observações
limpou o conteúdo que não
precisa manter. Remova ou repare
dados ou sites órfãos, resolva as
listas e ACLs (listas de controle de
acesso) grandes, remova versões
externas do documento e remova
modelos, recursos ou Web Parts
não usados.
Etapas detalhadas: Limpando o
ambiente antes da atualização
(SharePoint Foundation 2010).
[]
Registrar tipos de arquivo
bloqueados
Execute essa etapa uma vez para
o ambiente inteiro.
Tipos de arquivo bloqueados não
são preservados durante a
atualização. Copie a lista de tipos
de arquivo bloqueados e salve-a
na planilha de atualização para
reaplicar as configurações depois
da atualização.
[]
Fazer backup do ambiente
Faça backup de todo o ambiente
para garantir que você possa
recuperar o ambiente existente
caso ocorra algum problema no
processo de atualização.
Execute essa etapa uma vez para
o ambiente inteiro.
Essa etapa pode levar uma hora,
várias horas ou mais,
dependendo do conjunto de
dados e do ambiente.
Etapas detalhadas: Fazer backup
do ambiente inteiro antes de uma
atualização in-loco (SharePoint
Foundation 2010).
Executar a atualização
Siga estas etapas em ordem durante a atualização in-loco. As etapas necessárias para uma
atualização in-loco com bancos de dados desanexados também são incluídas.
Aviso:
105
Quando você atualiza in-loco de uma instalação do Windows SharePoint Services 3.0 que usa
o Banco de Dados Interno do Windows, e o tamanho do banco de dados está próximo de
4 GB, é necessário executar etapas adicionais. Para obter mais informações sobre essas
etapas, consulte Atualizando de uma instalação autônoma do Windows SharePoint Services
3.0 para o SharePoint Foundation 2010 quando os bancos de dados de conteúdo excedem 4
GB (Armazenamento de BLOB Remoto).
Executar a atualização in-loco
[]
Observações
Executar o verificador de préatualização
Execute o verificador de préatualização novamente para
identificar problemas novos ou
remanescentes antes de iniciar a
atualização.
A execução do verificador leva
apenas alguns minutos, mas a
resolução de problemas pode
demorar mais.
Etapas detalhadas: Executar o
verificador de pré-atualização
(SharePoint Foundation 2010).
[]
Instalar pré-requisitos em todos
os servidores
Execute essa etapa para cada
servidor Web de seu ambiente.
Para poder atualizar, você deverá
executar o instalador de prérequisitos com êxito em cada
servidor Web que tiver o Windows
SharePoint Services 3.0 instalado.
Etapas detalhadas: Instalar prérequisitos no artigo "Atualização inloco para o SharePoint Foundation
2010".
[]
Desanexar bancos de dados
(atualização in-loco somente com
bancos de dados desanexados)
Execute essa etapa para cada
banco de dados de conteúdo em
seu ambiente.
Se estiver executando uma
atualização in-loco com bancos de
dados desanexados, desanexe os
bancos de dados antes de executar
a Instalação.
Etapas detalhadas: Roteiro para a
atualização in-loco com bancos de
106
Executar a atualização in-loco
Observações
dados desanexados (SharePoint
Foundation 2010).
[]
Desconectar usuários
Se estiver atualizando um farm de
servidores, desconecte todos os
usuários do farm de servidores
interrompendo o Serviço de
Publicação na World Wide Web
(W3SVC) em todos os servidores
Web.
[]
Executar a Instalação em todos
os servidores
Execute essa etapa para cada
servidor Web de seu ambiente.
Executar a Instalação em todos os
servidores para atualizar o software.
Essa etapa pode levar alguns
minutos ou mais de uma hora,
dependendo do número de
servidores no ambiente.
Etapas detalhadas: Executar a
Instalação em todos os servidores
no artigo "Atualização in-loco para o
SharePoint Foundation 2010".
[]
Execute essa etapa em cada
servidor Web de seu ambiente.
Instalar pacotes de idiomas
Instale os pacotes de idiomas
necessários antes de executar o
Assistente de Configuração de
Produtos do SharePoint.
Execute essa etapa em cada
servidor Web de seu ambiente.
Essa etapa deve levar apenas
alguns minutos por servidor Web.
Etapas detalhadas: Instalar modelos
de pacotes de idiomas disponíveis
(SharePoint Foundation 2010).
[]
Executar o Assistente de
Configuração de Produtos do
SharePoint
Se estiver atualizando um farm de
servidores, execute primeiro o
Assistente de Configuração de
Produtos do SharePoint no servidor
que está executando a
Administração Central do
SharePoint, pause, execute o
assistente nos outros servidores do
Execute essa etapa para cada
servidor Web do seu ambiente.
Essa etapa pode levar uma hora
ou mais.
107
Executar a atualização in-loco
Observações
farm e retorne ao primeiro servidor
para concluir o assistente.
Importante:
É necessário atualizar a
Administração Central do
SharePoint antes de tentar
atualizar qualquer outro
conteúdo no farm. A
conclusão do assistente no
servidor que está
executando a Administração
Central do SharePoint
permite que isso seja feito.
Etapas detalhadas: Executar o
Assistente de Configuração de
Produtos do SharePoint no artigo
"Atualização in-loco para o
SharePoint Foundation 2010".
[]
Configurar autenticação baseada
em formulários para um aplicativo
Web baseado em declarações
(atualização in-loco somente com
banco de dados desanexado)
Para aplicativos Web que foram
configurados para usar autenticação
baseada em formulários ou
autenticação SSO da Web (logon
único da Web), é necessário
executar outras etapas antes de
anexar e atualizar bancos de dados.
Primeiro, converta os aplicativos
Web do Windows SharePoint
Services 3.0 em autenticação de
declarações. Depois de converter os
aplicativos Web em autenticação de
declarações, configure as zonas do
aplicativo Web para autenticação
baseada em formulários (ou
autenticação SSO da Web,
Execute essa etapa agora se
estiver seguindo a atualização inloco com abordagem de bancos
de dados desanexados. Se
estiver seguindo uma abordagem
de atualização in-loco padrão,
execute essa etapa depois da
conclusão da atualização.
Execute essa etapa para os
aplicativos Web que usavam
autenticação baseada em
formulários no Windows
SharePoint Services 3.0.
108
Executar a atualização in-loco
Observações
conforme apropriado) Depois, você
poderá migrar usuários e
permissões para o SharePoint
Foundation 2010.
Etapas detalhadas: Configurar a
autenticação baseada em
formulários para um aplicativo Web
baseado em declarações
(SharePoint Foundation 2010).
[]
[]
Anexar bancos de dados
(atualização in-loco somente com
bancos de dados desanexados)
Execute essa etapa para cada
banco de dados de conteúdo de
seu ambiente.
Se estiver executando uma
atualização in-loco com bancos de
dados desanexados, anexe os
bancos de dados e atualize os
dados.
Etapas detalhadas: Roteiro para a
atualização in-loco com bancos de
dados desanexados (SharePoint
Foundation 2010).
Essa etapa pode levar uma hora,
várias horas ou dias, dependendo
do conjunto de dados, do fato de
você estar ou não atualizando
vários bancos de dados em
paralelo e do hardware nos
servidores Web, nos servidores
de bancos de dados e no
subsistema de armazenamento.
Monitorar o andamento da
atualização
Execute essa etapa uma vez para
o ambiente inteiro.
Use a página Status da Atualização
na Administração Central do
SharePoint para monitorar o
andamento enquanto os sites são
atualizados.
Essa etapa pode levar uma hora,
várias horas ou dias, dependendo
do conjunto de dados.
Etapas detalhadas: Verificar a
atualização e examinar os sites
atualizados (SharePoint Foundation
2010).
Executar etapas de pós-atualização
Execute as etapas a seguir em ordem, depois de executar uma atualização in-loco.
109
Etapas de pós-atualização para uma atualização in-loco
Observações
[]
Execute essa etapa para os
aplicativos Web que usavam
autenticação baseada em
formulários no Windows
SharePoint Services 3.0.
Configurar autenticação
baseada em formulários para
um aplicativo Web baseado em
declarações
Para aplicativos Web que foram
configurados para usar
autenticação baseada em
formulários ou autenticação SSO
da Web (logon único da Web), é
necessário executar outras etapas
depois da atualização. Primeiro,
converta os aplicativos Web do
Windows SharePoint Services 3.0
em autenticação de declarações.
Em seguida, configure as zonas
do aplicativo Web para
autenticação baseada em
formulários (ou autenticação SSO
da Web, conforme apropriado).
Depois, você poderá migrar
usuários e permissões para o
SharePoint Foundation 2010.
Etapas detalhadas: Configurar a
autenticação baseada em
formulários para um aplicativo
Web baseado em declarações
(SharePoint Foundation 2010).
[]
Verificar a atualização e
examinar os sites atualizados
Verifique se os sites foram
atualizados com êxito e se estão
prontos para exibição pelos
usuários.
Etapas detalhadas: Verificar a
atualização e examinar os sites
atualizados (SharePoint
Foundation 2010).
Execute essa etapa para todos os
aplicativos Web e conjuntos de
site atualizados em seu ambiente.
Essa etapa pode levar uma hora,
várias horas ou dias, dependendo
do conteúdo.
Os proprietários de sites também
devem examinar seus respectivos
sites e relatar quaisquer
problemas.
110
Consulte também
Atualizar a planilha para os produtos do SharePoint 2010
111
Atualização in-loco para o SharePoint
Foundation 2010
Quando você executa uma atualização in-loco do Windows SharePoint Services 3.0 para o Microsoft
SharePoint Foundation 2010, os dados de configuração do farm e todo o conteúdo deste são
atualizados no hardware existente em uma ordem fixa. Quando você inicia o processo de atualização
in-loco, a Instalação coloca o servidor Web offline, e os sites ficam indisponíveis até que a atualização
seja concluída. Em seguida, a Instalação reinicia o servidor Web. Após o início de uma atualização inloco, não é possível pausá-la ou reverter para a versão anterior.
Observação:
Uma causa frequente de falhas durante a atualização ocorre porque o ambiente não possui
recursos, soluções ou outros elementos personalizados. Verifique se todos os elementos
personalizados necessários estão instalados nos seus servidores Web front-end antes de
iniciar o processo de atualização. Você pode usar o verificador de pré-atualização para
identificar qualquer elemento personalizado que os seus sites possam estar usando. Para
obter mais informações, consulte Identificar e instalar personalizações no artigo "Usar uma
atualização de avaliação para localizar possíveis problemas".
A atualização in-loco de uma instalação do Windows SharePoint Services 3.0 que usa o Banco de
Dados Interno do Windows requer etapas adicionais caso o tamanho do banco de dados exceda 4 GB.
Para obter mais informações, consulte Atualizando de uma instalação autônoma do Windows
SharePoint Services 3.0 para o SharePoint Foundation 2010 quando os bancos de dados de conteúdo
excedem 4 GB (Armazenamento de BLOB Remoto).
Também é possível usar muitos dos procedimentos neste artigo para realizar uma abordagem híbrida
de atualização com desanexação de bancos de dados, segundo a qual você atualiza o servidor e a
infraestrutura in-loco, mas atualiza os bancos de dados de conteúdo desanexando-os e anexando-os
em paralelo. Para obter informações sobre o processo de desanexação de bancos de dados, consulte
Roteiro para a atualização in-loco com bancos de dados desanexados (SharePoint Foundation 2010).
Para obter mais informações sobre como escolher uma abordagem de atualização, consulte
Determinar a abordagem de atualização (SharePoint Foundation 2010) e Visão geral do processo de
atualização (SharePoint Foundation 2010).
Importante:
É necessário executar o Service Pack 2 (SP2) do Windows SharePoint Services 3.0 em um
ambiente de 64 bits do Windows Server 2008 para realizar uma atualização in-loco para o
SharePoint Foundation 2010. Se você estiver em um ambiente de farm de servidores, também
deverá executar uma versão de 64 bits do Microsoft SQL Server 2008 R2, SQL Server 2008
com Service Pack 1 (SP1) e Atualização Cumulativa 2 ou SQL Server 2005 com SP3 e
Atualização Cumulativa 3.
112
Neste artigo:
Visão geral do processo
Antes de começar
Instalar pré-requisitos
Executar a Instalação em todos os servidores
Executar o Assistente de Configuração de Produtos do SharePoint
Verificar o status de atualização dos sites
Verificação
Visão geral do processo
Usando os procedimentos neste artigo, você instala o SharePoint Foundation 2010 e atualiza todos os
sites do SharePoint no ambiente. Recomendamos realizar o processo de atualização em um ambiente
de teste antes de tentar atualizar o seu ambiente de produção. Para obter mais informações, consulte
Usar uma atualização de avaliação para encontrar possíveis problemas (SharePoint Foundation 2010).
Ao atualizar um farm de servidores, instale e configure a nova versão dos servidores na seguinte
ordem:
1. Instale o SharePoint Foundation 2010 em todos os servidores do farm.
2. Instale os pacotes de idiomas do SharePoint Foundation 2010 que forem necessários. Para obter
mais informações, consulte Instalar modelos de pacotes de idiomas disponíveis (SharePoint
Foundation 2010).
3. Execute o Assistente de Configuração de Produtos do SharePoint no servidor Web front-end que
contém o site da Administração Central do SharePoint.
Para determinar qual servidor está executando a Administração Central do SharePoint, abra a
página Servidores no Farm (http://nome_servidor: portaadmin/_admin/farmservers.aspx) e anote
quais servidores estão executando Serviços de Administração Central. Realize essa etapa
antes de instalar o SharePoint Foundation 2010, enquanto a Administração Central do SharePoint
para Windows SharePoint Services 3.0 ainda está disponível.
Observação:
Se você tiver vários servidores que estão executando a Administração Central do
SharePoint, escolha um deles e use-o como o servidor inicial no qual será executada a
atualização. Depois de concluir o processo nesse servidor, você poderá continuar com
qualquer outro servidor que esteja executando a Administração Central do SharePoint.
4. Execute o Assistente de Configuração de Produtos do SharePoint nos servidores Web front-end
restantes e nos servidores de aplicativo do farm, em qualquer ordem.
Para obter uma visão geral e diagramas de cada abordagem de atualização, consulte Visão geral do
processo de atualização (SharePoint Foundation 2010).
Observação:
113
Se estiver usando a abordagem híbrida de atualização com desanexação de bancos de dados,
o processo a ser seguido será semelhante, mas você deverá desanexar todos os bancos de
dados de conteúdo antes de executar a Instalação e, em seguida, anexá-los novamente após
a execução do Assistente de Configuração de Produtos do SharePoint. Para obter mais
informações sobre a abordagem de atualização com desanexação de bancos de dados,
consulte Roteiro para a atualização in-loco com bancos de dados desanexados (SharePoint
Foundation 2010).
Antes de começar
Antes de começar a atualização in-loco, examine as informações a seguir sobre permissões, requisitos
de hardware e de software, e etapas a serem executadas antes de iniciar o processo.
Não se esqueça de executar a ferramenta de verificação de pré-atualização (stsadm -o
preupgradecheck), disponível no Service Pack 2 do Windows SharePoint Services 3.0 2 e
atualizada na Atualização Cumulativa de outubro de 2009) e resolver todos os problemas antes de
iniciar o processo de atualização. Para obter mais informações, consulte Executar o verificador de
pré-atualização (SharePoint Foundation 2010).
Recomendamos fazer backup do seu ambiente antes de iniciar o processo de atualização. Para
obter mais informações, consulte Fazer backup do ambiente inteiro antes de uma atualização inloco (SharePoint Foundation 2010).
Verifique se você atendeu a todos os requisitos de hardware e de software. É preciso ter uma
versão de 64 bits do Windows Server 2008 ou do Windows Server 2008 R2. Para farms de
servidores, também é preciso ter uma versão de 64 bits do SQL Server 2005 ou do SQL Server
2008. Para obter mais informações sobre esses requisitos (como atualizações específicas que
devem ser instaladas), consulte Determinar requisitos de hardware e software (SharePoint
Foundation 2010).
Prepare-se para configurar as contas necessárias usando as permissões apropriadas. Para obter
informações detalhadas, consulte Contas administrativas e de serviços necessárias para a
implantação inicial (SharePoint Server 2010).
Verifiique se a conta usada para execução do Assistente de Configuração de Produtos do
SharePoint é membro da função fixa db_owner de todos os bancos de dados que serão
atualizados.
Instalar pré-requisitos
Para poder atualizar, você deve executar a instalador de pré-requisitos com êxito em cada servidor
Web que possui o Windows SharePoint Services 3.0 instalado. Um instalador de pré-requisitos está
disponível para a instalação dos softwares necessários ao suporte do SharePoint Foundation 2010.
Para executar o instalador de pré-requisitos
114
1. No disco do produto, abra a pasta de instalação e execute PrerequisiteInstaller.exe.
A Ferramenta de Preparação de Produtos do Microsoft SharePoint é aberta.
2. Clique em Avançar.
3. Na página Termos de Licença, marque a caixa de seleção Aceito os termos do(s)
Contrato(s) de Licença e clique em Avançar.
A ferramenta será executada, instalando e configurando o software necessário.
4. Clique em Avançar.
5. Na tela Instalação Concluída, verifique se cada pré-requisito está listado como instalado com
êxito ou já instalado.
6. Clique em Concluir para fechar o assistente.
Executar a Instalação em todos os servidores
Após a instalação de todos os pré-requisitos, você poderá executar Setup.exe em todos os servidores
Web do seu farm de servidores.
Observação:
Se estiver usando a abordagem híbrida de atualização com desanexação de bancos de dados,
desanexe seus bancos de dados de conteúdo antes de executar a Instalação. Para obter mais
informações sobre como desanexar bancos de dados, consulte Roteiro para a atualização inloco com bancos de dados desanexados (SharePoint Foundation 2010).
Importante:
Se estiver executando uma atualização in-loco em um farm de servidores, desconecte todos
os usuários do farm de servidor interrompendo o Serviço de Publicação na World Wide Web
(W3SVC) em todos os servidores Web. Se você permitir que os usuários de um farm de
servidores se conectem após a atualização de arquivos e bancos de dados em um servidor
Web, mas antes da atualização de outros servidores Web, os usuários não poderão navegar
pelos sites.
Para instalar a nova versão
1. Execute Setup.exe.
2. Na página Leia os Termos de Licença para Software Microsoft, analise os termos, marque a
caixa de seleção Aceito os termos deste contrato e clique em Continuar.
3. Na página Atualize as versões anteriores, clique em Instalar Agora.
4. A instalação é executada e instala o SharePoint Foundation 2010.
Na página de conclusão, desmarque a caixa de seleção Executar o Assistente de
Configuração de Produtos do SharePoint agora e clique em Fechar.
115
Antes de executar o Assistente de Configuração de Produtos do SharePoint, instale pacotes de modelo
de idiomas para o SharePoint Foundation 2010. Para obter mais informações, consulte Instalar
modelos de pacotes de idiomas disponíveis (SharePoint Foundation 2010).
Executar o Assistente de Configuração de Produtos
do SharePoint
Se estiver atualizando um único servidor, você poderá executar o Assistente de Configuração de
Produtos do SharePoint somente nesse servidor e iniciar a atualização do conteúdo. Se estiver
atualizando um farm de servidores, execute primeiro o Assistente de Configuração de Produtos do
SharePoint no servidor que executa a Administração Central do SharePoint, pause, execute o
assistente nos outros servidores do farm e retorne ao primeiro servidor para concluir o assistente. É
importante atualizar a Administração Central do SharePoint antes de tentar atualizar qualquer outro
conteúdo no farm, e a conclusão do assistente no servidor que está executando a Administração
Central do SharePoint permite que isso seja feito.
Importante:
Verifiique se a conta usada para execução do Assistente de Configuração de Produtos do
SharePoint é membro da função fixa db_owner de todos os bancos de dados que serão
atualizados. Caso contrário, talvez seja exibido um erro sobre uma conta de usuário
desconhecida, assim que o assistente iniciar a atualização dos bancos de dados.
Verifique se você instalou os pacotes de modelo de idiomas antes de executar o Assistente de
Configuração de Produtos do SharePoint.
Cuidado:
Depois que você executar o Assistente de Configuração de Produtos do SharePoint, o
Windows SharePoint Services 3.0 não estará mais disponível. Não é possível pausar ou
reverter o processo de instalação e atualização. Verifique se possui um backup atual e válido
do seu ambiente antes de prosseguir com a instalação do SharePoint Foundation 2010.
Para executar o Assistente de Configuração de Produtos do SharePoint
1. Clique em Iniciar, aponte para Todos os Programas e para Ferramentas Administrativas e
clique em Assistente de Configuração de Produtos do SharePoint .
2. No Assistente de Configuração de Produtos do SharePoint, na página Bem-vindo a Produtos
do SharePoint, clique em Avançar.
Uma mensagem aparece, informando que o IIS (Serviços de Informações da Internet), o
Serviço de Administração do SharePoint v4 e o Serviço de Timer do SharePoint v4 podem
precisar ser reiniciados ou redefinidos durante a configuração.
3. Clique em Sim para continuar com o assistente.
4. Na página Especificar Configurações do Farm, na caixa Senha, digite uma senha e, na caixa
116
Confirmar senha, digite a mesma senha.
A senha deve ter pelo menos oito caracteres e conter caracteres de três dos seguintes quatro
grupos:
Caracteres maiúsculos do inglês (de A a Z)
Caracteres minúsculos do inglês (de A a Z)
Numerais (de 0 a 9)
Caracteres não alfabéticos (como !, $, #, %)
5. Na página Atualização Visual, selecione uma das seguintes opções:
Alterar sites do SharePoint existentes para usar a nova experiência do usuário. Os
administradores controlam a experiência para os usuários finais.
Essa opção permite mudar todos os sites para a nova experiência do usuário, sem
visualizar essa experiência primeiro. Se você selecioná-la, também poderá escolher uma
destas duas opções:
Preservar páginas personalizadas, mas atualizar páginas de modelos e aplicativos
para usar a nova interface do usuário.
Redefinir todas as páginas personalizadas para seus modelos originais. Essa opção
excluirá as modificações de páginas personalizadas e não pode ser desfeita.
Preservar a aparência dos sites do SharePoint existentes e permitir que os usuários
finais atualizem a experiência do usuário de seus sites.
Essa é a opção padrão. Ela permite que os proprietários visualizem seus sites na nova
experiência do usuário e determinem quando eles estão prontos para mudar
permanentemente para essa nova experiência.
6. Na página Concluindo o Assistente de Configuração de Produtos do SharePoint, verifique as
configurações e clique em Avançar.
O Assistente de Configuração de Produtos do SharePoint é executado e ele configura o banco
de dados de configuração e a Administração Central do SharePoint para o SharePoint
Foundation 2010.
7. É exibida uma mensagem informando que se você tiver um farm com vários servidores, deverá
executar a Instalação em cada servidor para instalar novos arquivos binários, antes de
continuar o Assistente de Configuração de Produtos do SharePoint.
Se esse for o único servidor de seu farm ou se você já tiver executado a Instalação em
todos os servidores do farm, clique em OK para continuar com o assistente.
Se você não ainda tiver executado a Instalação em todos os servidores de seu farm, façao agora nos servidores restantes, retorne para este servidor e clique em OK para continuar
com o assistente.
O Assistente de Configuração de Produtos do SharePoint continua o processo de atualização
definindo o banco de dados de configuração e instalando a Administração Central do
SharePoint.
117
8. Na página Configuração Bem-sucedida, Atualização em Andamento, verifique as
configurações feitas e clique em Concluir.
O Assistente de Configuração de Produtos do SharePoint é encerrado, e a página Status da
Atualização é aberta. Talvez seja solicitado que você insira seu nome de usuário e senha
antes de a página Status da Atualização abrir. O processo de atualização pode levar alguns
minutos para ser concluído, dependendo da quantidade de dados do seu farm.
Observação:
Se estiver seguindo a abordagem híbrida de atualização com desanexação de bancos
de dados, você agora poderá começar a anexar bancos de dados de conteúdo para
atualizá-los. Para obter mais informações, consulte Roteiro para a atualização in-loco
com bancos de dados desanexados (SharePoint Foundation 2010).
9. Se estiver atualizando um farm de servidores, agora poderá concluir o Assistente de
Configuração de Produtos do SharePoint nos outros servidores do farm.
Verificar o status de atualização dos sites
Após a conclusão do Assistente de Configuração de Produtos do SharePoint, você poderá monitorar o
processo de atualização para cada site na página Status da Atualização da Administração Central do
SharePoint ou usando a operação localupgradestatus em Stsadm.exe. Para obter mais informações,
consulte Verificar a atualização e examinar os sites atualizados (SharePoint Foundation 2010).
Quando a atualização tiver sido concluída com êxito, se você tiver interrompido o Serviço de
Publicação na World Wide Web (W3SVC) em todos os servidores Web front-end antes da atualização,
inicie manualmente o Serviço de Publicação na World Wide Web nos servidores Web front-end de
modo a disponibilizar os servidores Web para os usuários.
Observação:
É possível que os resultados da pesquisa estejam incompletos ou não sejam retornados por
alguns minutos após a instalação. Isso se dá porque o trabalho de Timer de Sincronização da
Pesquisa deve ser executado depois da atualização, e os resultados da pesquisa não estarão
disponíveis até que o trabalho seja concluído.
Verificação
Se a atualização falhar ou relatar problemas, você poderá consultar os arquivos de log e de erro para
obter mais informações. Para obter mais informações sobre como examinar os arquivos de log e
reiniciar a atualização após uma falha, consulte Verificar a atualização e examinar os sites atualizados
(SharePoint Foundation 2010). Se estiver usando a Atualização Visual, para obter mais informações
sobre a visualização de sites e a alteração para a nova interface do usuário, consulte Gerenciar a
atualização visual (SharePoint Foundation 2010).
118
Consulte também
Solucionar problemas de atualização (Windows SharePoint Services)
119
Roteiro para a atualização in-loco com bancos
de dados desanexados (SharePoint Foundation
2010)
Ao atualizar do Windows SharePoint Services 3.0 para o Microsoft SharePoint Foundation 2010, há
duas opções: in-loco ou com anexação de banco de dados. Além disso, é possível combinar
determinados aspectos dessas duas abordagens a fim de aumentar a disponibilidade ou a taxa de
transferência durante o processo de atualização. Este artigo descreve como executar uma abordagem
híbrida que combina a atualização in-loco com a desanexação e anexação de bancos de dados, de
modo que seja possível atualizar vários bancos de dados ao mesmo tempo, inclusive em hardware
separado. Você pode usar essa abordagem para atualizar dois ou mais bancos de dados de conteúdo
de uma só vez mais rapidamente do que se usasse uma atualização in-loco padrão (que atualiza
bancos de dados de conteúdo individuais e conjuntos de sites em série). Essa abordagem usa as
seguintes técnicas híbridas:
Usar uma atualização in-loco para atualizar o farm e as configurações.
Desanexação e atualização de vários bancos de dados em paralelo.
Sequência de atualização alternativa: atualização de bancos de dados em um farm pequeno e
temporário.
Observe que, se você optar por usar o farm temporário para executar a atualização real, precisará de
acesso direto aos servidores cujos bancos de dados serão copiados. Copiar bancos de dados pela
rede consome tempo e largura de banda; teste esse processo para determinar se você tem os
recursos necessários para usar um farm pequeno e temporário.
Para conhecer mais prós e contras das diferentes abordagens de atualização, consulte Determinar a
abordagem de atualização (SharePoint Foundation 2010). Para obter uma visão geral breve e uma
descrição gráfica das etapas envolvidas em cada abordagem, consulte Visão geral do processo de
atualização (SharePoint Foundation 2010).
Observação:
Uma causa frequente de falhas durante a atualização é a falta de recursos, soluções ou outros
elementos personalizados no ambiente. Verifique se qualquer elemento personalizado
necessário está instalado em seus servidores Web front-end antes de iniciar o processo de
atualização. Você pode usar o verificador de pré-atualização — e, para uma atualização com
anexação de banco de dados, o cmdlet test-spcontentdatabase do Windows PowerShell —
para identificar qualquer elemento personalizado que seus sites possam estar usando. Para
obter mais informações, consulte Identificar e instalar personalizações no artigo "Usar uma
atualização de avaliação para localizar possíveis problemas".
Neste artigo:
Visão geral do processo
120
Antes de começar
Para desanexar bancos de dados e atualizá-los em paralelo no mesmo farm
Para desanexar os bancos de dados e atualizá-los em paralelo em um farm pequeno e temporário
Verificação
Importante:
Execute o Service Pack 2 (SP2) do Windows SharePoint Services 3.0 em um ambiente
Windows Server 2008 de 64 bits para desempenhar uma atualização in-loco para o SharePoint
Foundation 2010. Se estiver usando um ambiente de farm de servidores, execute também uma
versão de 64 bits de um dos produtos a seguir: Microsoft SQL Server 2008 R2, SQL Server
2008 com Service Pack 1 (SP1) e Atualização Cumulativa 2, e SQL Server 2005 com SP3 e
Atualização Cumulativa 3.
Visão geral do processo
Como essa abordagem de atualização é um híbrido das técnicas usadas nas atualizações in-loco e
com anexação de banco de dados, este artigo descreve como as etapas de cada abordagem se
encaixam no processo híbrido. Ele não fornece detalhes de cada etapa do processo, pois elas serão
abordadas nos seguintes artigos:
Atualização in-loco para o SharePoint Foundation 2010
Anexar bancos de dados e atualizar para o SharePoint Foundation 2010
Esses artigos, combinados com este roteiro, proporcionam as informações necessárias para executar
uma atualização híbrida.
Há dois modos pelos quais é possível executar atualização híbrida: usando um farm por inteiro ou
usando um pequeno farm temporário para executar a atualização real. As seções abaixo apresentam
as ações a serem tomadas para executar a atualização usando cada um desses métodos.
Antes de começar
Antes de iniciar a atualização in-loco, examine as informações a seguir sobre as permissões, requisitos
de hardware e requisitos de software, bem como sobre as etapas a serem executadas antes do início
do processo.
Lembre-se de executar a ferramenta de verificação de pré-atualização (stsadm -o
preupgradecheck, disponível no Windows SharePoint Services 3.0 Service Pack 2 e atualizada
na Atualização Cumulativa de outubro de 2009) e de solucionar todos os problemas antes de
iniciar o processo de atualização. Para obter mais informações, consulte Executar o verificador de
pré-atualização (SharePoint Foundation 2010).
É recomendável fazer backup do ambiente antes de iniciar o processo de atualização. Para obter
mais informações, consulte Fazer backup do ambiente inteiro antes de uma atualização in-loco
(SharePoint Foundation 2010).
121
Verifique se você atendeu a todos os requisitos de hardware e de software. É preciso ter uma
versão de 64 bits do Windows Server 2008 ou do Windows Server 2008 R2. Para farms de
servidores, também é preciso ter uma versão de 64 bits do SQL Server 2005 ou do SQL Server
2008. Para obter mais informações sobre esses requisitos (como atualizações específicas que
devem ser instaladas), consulte Determinar requisitos de hardware e software (SharePoint
Foundation 2010).
Prepare-se para configurar as contas necessárias usando as permissões apropriadas. Para obter
informações detalhadas, consulte Contas administrativas e de serviços necessárias para a
implantação inicial (SharePoint Server 2010).
Para desanexar bancos de dados e atualizá-los em
paralelo no mesmo farm
Esta seção descreve as etapas a serem executadas para usar a a abordagem de atualização com
desanexação de banco de dados em um único farm.
Processo de atualização in-loco com bancos de
dados desanexados (mesmo farm)
Desanexação de bancos de dados
1. Use a operação a seguir para desanexar os
bancos de dados de conteúdo:
Stsadm.exe -o deletecontentdb -url
http://servernamedatabasenameContentDatabaseName
Para obter mais informações sobre essa
operação, consulte o artigo sobre
Deletecontentdb: operação do Stsadm
(Windows SharePoint Services).
Atualizar o farm in-loco
1. Instale todos os pré-requisitos para todos
os servidores no farm.
2. Execute a Instalação em todos os
servidores no farm.
3. Execute o Assistente de Configuração de
Produtos do SharePoint em todos os
servidores no farm.
Para obter os procedimentos detalhados que
descrevem essas etapas, consulte Atualização
122
Processo de atualização in-loco com bancos de
dados desanexados (mesmo farm)
in-loco para o SharePoint Foundation 2010.
Anexar os bancos de dados e atualizar o
conteúdo
1. Adicione os bancos de dados de conteúdo
aos aplicativos Web.
Use o seguinte cmdlet do Windows
PowerShell para adicionar e atualizar os
bancos de dados de conteúdo:
Mount-SPContentDatabase –Name
<DatabaseName> –DatabaseServer
<ServerName> –WebApplication <URL>
[-Updateuserexperience]
2. Verifique a atualização do primeiro banco
de dados.
3. Repita os procedimentos de restauração e
adição para os demais bancos de dados
em paralelo.
Para obter os procedimentos detalhados que
descrevem essas etapas, consulte Executar
uma atualização com anexação de banco de
dados para o SharePoint Foundation 2010.
Para desanexar os bancos de dados e atualizá-los
em paralelo em um farm pequeno e temporário
Esta seção descreve as etapas a serem executadas para usar a abordagem de atualização de
desanexação de banco de dados em dois farms: no original e em um farm pequeno e temporário.
Processo de atualização in-loco com bancos de
dados desanexados (farm pequeno e temporário)
Configurar um farm pequeno e temporário
para ser usado na atualização dos bancos
de dados
Para obter os procedimentos detalhados que
123
Processo de atualização in-loco com bancos de
dados desanexados (farm pequeno e temporário)
descrevem essas etapas, consulte Preparar o
novo ambiente do SharePoint Foundation.
2 - Desanexar bancos de dados do farm
original
1. Fazer backup dos bancos de dados da
versão anterior usando as ferramentas do
SQL Server.
Para obter os procedimentos detalhados
sobre o backup dos bancos de dados,
consulte Executar uma atualização com
anexação de banco de dados para o
SharePoint Foundation 2010.
2. Use a operação a seguir para desanexar os
bancos de dados de conteúdo:
Stsadm.exe -o deletecontentdb -url
http://servernamedatabasenameContentDatabaseName
Para obter mais informações sobre essa
operação, consulte o artigo sobre
Deletecontentdb: operação do Stsadm
(Windows SharePoint Services).
Atualizar o farm original in-loco
1. Instale todos os pré-requisitos para todos
os servidores no farm.
2. Execute a Instalação em todos os
servidores no farm.
3. Execute o Assistente de Configuração de
Produtos do SharePoint em todos os
servidores no farm.
Para obter os procedimentos detalhados que
descrevem essas etapas, consulte Executar
uma atualização in-loco (SharePoint
Foundation 2010).
Anexar bancos de dados ao farm pequeno e
temporário e atualizar o conteúdo
1. Restaure a cópia de backup para o novo
124
Processo de atualização in-loco com bancos de
dados desanexados (farm pequeno e temporário)
farm.
2. Adicione os bancos de dados de conteúdo
aos aplicativos Web.
Use o seguinte cmdlet do Windows
PowerShell para adicionar e atualizar os
bancos de dados de conteúdo:
Mount-SPContentDatabase –Name
<DatabaseName> –DatabaseServer
<ServerName> –WebApplication <URL>
[-Updateuserexperience]
3. Verifique a atualização do primeiro banco
de dados.
4. Repita os procedimentos de restauração e
adição para os demais bancos de dados
em paralelo.
Para obter os procedimentos detalhados que
descrevem essas etapas, consulte Executar
uma atualização com anexação de banco de
dados para o SharePoint Foundation 2010.
Fazer backup dos bancos de dados do farm
pequeno e temporário e anexá-los ao farm
original
1. Faça backup dos bancos de dados
atualizados usando as ferramentas do SQL
Server.
2. Restaure a cópia de backup para o farm
original.
3. Adicione os bancos de dados de conteúdo
atualizados aos aplicativos Web originais.
Este é, basicamente, um processo idêntico ao
da etapa anterior; no entanto, você está
movendo os bancos de dados do farm pequeno
e temporário para o original. O mesmo
procedimento se aplica, como nas etapas
anteriores.
125
Verificação
Se a atualização falhar ou relatar problemas, você poderá consultar os arquivos de log e de erros para
saber o que aconteceu. Para obter mais informações sobre como analisar os arquivos de log e reiniciar
a atualização após uma falha, consulte Verificar a atualização e examinar os sites atualizados
(SharePoint Foundation 2010).
126
Instalar modelos de pacotes de idiomas
disponíveis (SharePoint Foundation 2010)
Antes de atualizar sites baseados em um pacote de idiomas da versão anterior, é necessário instalar o
pacote de idiomas da nova versão.
Neste artigo:
Sobre a instalação de pacotes de idiomas e a atualização de sites
Sobre a alteração de idiomas
Mudando de um produto totalmente localizado para um pacote de idiomas
Alterando idiomas para um novo pacote de idiomas
Sobre a instalação de pacotes de idiomas e a
atualização de sites
Se você quiser instalar um pacote de idiomas para o Microsoft SharePoint Foundation 2010, faça-o
após executar a Instalação e antes de executar o Assistente de Configuração de Produtos do
SharePoint. Assim, você poderá atualizar qualquer site com base em um pacote de idiomas de uma
versão anterior, juntamente com os outros sites durante o processo de atualização. Para obter mais
informações sobre como instalar pacotes de idiomas, consulte Implantar pacotes de idiomas
(SharePoint Foundation 2010) no Guia de Implantação.
Você também pode instalar um pacote de idioma após executar o Assistente de Configuração de
Produtos do SharePoint e após atualizar os sites do seu ambiente que não são baseados em um
pacote de idiomas. Se optar por esse caminho, deverá usar a linha de comando para atualizar os sites
baseados no novo pacote de idiomas instalado.
Sobre a alteração de idiomas
Geralmente, não há suporte para a atualização entre idiomas diferentes. É necessário atualizar de e
para o mesmo idioma. Por exemplo: se você está executando uma versão anterior em inglês
americano, deverá atualizar para a nova versão em inglês americano. Se quiser mudar de idioma,
primeiro será necessário fazer a atualização e, depois, alterar o idioma do site.
No entanto, esse processo é complicado em alguns casos — por exemplo, quando a versão anterior
tinha um produto totalmente localizado para um idioma específico, mas a nova versão tem somente um
pacote de idiomas, ou quando a nova versão tem um pacote de idiomas para um novo idioma que não
estava disponível na versão anterior.
127
Mudando de um produto totalmente localizado para
um pacote de idiomas
Use o seguinte procedimento em cada servidor Web para atualizar de um idioma que era suportado
em um produto totalmente localizado na versão anterior, mas que só é suportado por um pacote de
idiomas na nova versão:
Para mudar de um produto totalmente localizado para um pacote de idiomas
1. Verifique se a conta de usuário que executará este procedimento é membro do grupo
Administradores de Farm do SharePoint.
2. Escolha um idioma a ser instalado para a nova versão (por exemplo, inglês). Esse é o idioma
que será usado pelo site da Administração Central do SharePoint.
3. No Assistente de Configuração de Produtos do SharePoint, ao ser solicitado a instalar pacotes
de idioma, pare o assistente e instale o pacote de idiomas adequado.
Se você tinha pacotes de idiomas adicionais da versão anterior instalados, instale os pacotes
de idiomas correspondentes do SharePoint Foundation 2010 agora cancelando o assistente e
executando os programas de instalação adequados.
Observação:
Você deve ser membro do grupo Administradores no computador local para executar
essa etapa.
Para obter mais informações sobre como instalar pacotes de idiomas, consulte Implantar
pacotes de idiomas (SharePoint Foundation 2010) no Guia de Implantação.
4. Inicie o assistente de configuração novamente para concluir o processo de atualização.
Alterando idiomas para um novo pacote de idiomas
Use o seguinte processo para atualizar de um idioma da versão anterior para outro idioma da nova
versão (por exemplo, se o idioma desejado não estava disponível na versão anterior, mas está
disponível agora como pacote de idiomas na nova versão).
Para alterar idiomas para um novo pacote de idiomas
1. Verifique se a conta de usuário que executará as próximas duas etapas é membro do grupo
Administradores no computador local.
2. Faça a atualização para a nova versão no mesmo idioma usado na versão anterior.
3. Ao fim da atualização, instale o novo pacote de idiomas.
4. Verifique se a conta de usuário que executará as próximas duas etapas é membro do grupo
Administradores de Farm do SharePoint.
5. Crie novos sites com base no novo pacote de idiomas.
128
6. Mova manualmente o conteúdo para os novos sites.
Consulte também
Implantar pacotes de idiomas (SharePoint Foundation 2010)
129
Atualizando de uma instalação autônoma do
Windows SharePoint Services 3.0 para o
SharePoint Foundation 2010 quando os bancos
de dados de conteúdo excedem 4 GB
(Armazenamento de BLOB Remoto)
Este artigo descreve as circunstâncias nas quais é possível que seja necessário atualizar de um
sistema Windows SharePoint Services 3.0 autônomo para um SharePoint Foundation 2010 com RBS
(Remote BLOB Storage).
Quando você atualizar de um instalação autônoma do Windows SharePoint Services 3.0 para o
Microsoft SharePoint Foundation 2010, o processo de atualização será diferente, dependendo do
tamanho dos bancos de dados de conteúdo.
Na instalação autônoma do Windows SharePoint Services 3.0, os bancos de dados de conteúdo são
armazenados no Windows Internal Database e não têm limites de tamanho. Por outro lado, no
SharePoint Foundation 2010, os bancos de dados de conteúdo são armazenados no Microsoft SQL
Server 2008 Express e têm um tamanho máximo de 4 gigabytes (GB) por banco de dados. Se você
tiver bancos de dados com mais de 4 GB, deverá usar o Microsoft SQL Server 2008 R2, SQL Server
2008 com Service Pack 1 (SP1) e Atualização Cumulativa 2 ou SQL Server 2005 com SP3 e
Atualização Cumulativa 3 ou instalar o RBS (Remote BLOB Storage).
Observação:
O Microsoft SQL Server 2008 R2 Express dá suporte a bancos de dados com até 10 GB. Se a
instalação incluir bancos de dados com mais de 4 GB mas com menos de 10 GB, você poderá
atualizar para o SQL Server 2008 R2 Express para a sua solução de armazenamento de
banco de dados de conteúdo em vez de implementar o RBS. O SQL Server 2008 R2 Express
está disponível para download e instalação no site
http://go.microsoft.com/fwlink/?linkid=168472&clcid=0x416.
O RBS foi projetado para mover o repositório de BLOBs (objetos binários grandes) dos servidores de
bancos de dados para soluções de armazenamento genérico. O RBS é um complemento que pode ser
aplicado ao SQL Server 2008 Express e ao SQL Server 2008. Para obter mais informações sobre o
RBS, consulte Visão geral do Armazenamento de BLOB Remoto (SharePoint Foundation 2010).
Se estiver atualizando do Windows SharePoint Services 3.0 e se todos os bancos de dados tiverem
menos de 4 GB, você poderá seguir o processo de atualização in-loco padrão. Para obter detalhes,
consulte Atualização in-loco para o SharePoint Foundation 2010.
Se estiver atualizando do Windows SharePoint Services 3.0 e se o banco de dados tiver mais de 4 GB,
você não poderá migrar o banco de dados. Para fazer a atualização, será preciso remover a instância
existente da pesquisa antes de migrar e atualizar. Após a atualização, você poderá criar uma nova
130
instância de pesquisa. O banco de dados de pesquisa terá um limite de 4 GB se a nova instalação for
hospedada pelo SQL Server 2008 Express.
Se você estiver atualizando do Windows SharePoint Services 3.0 e se o banco de dados de
configuração tiver mais de 4 GB, não poderá migrar o banco de dados de configuração. Em vez disso,
crie um novo sistema SharePoint Foundation que use o SQL Server 2008 Express (caso não seja
provável que o banco de dados de configuração venha ter mais de 4 GB) ou crie uma nova instalação
que use o SQL Server 2008 Standard ou o SQL Server 2008 Enterprise. Também é possível migrar o
sistema existente para o SQL Server 2008 Standard ou o SQL Server 2008 Enterprise e depois
atualizá-lo.
Se você não estiver atualizando um sistema Windows SharePoint Services 3.0 existente e se quiser
instalar e configurar o RBS no SharePoint Foundation 2010, consulte Instalar e configurar o Remote
BLOB Storage ou o External BLOB Storage (SharePoint Foundation 2010).
Observação
Se depois de mover conteúdo para o RBS, ainda houver um banco de dados de conteúdo com
mais de 4 GB, a operação de migração falhará. Normalmente, essa falha só ocorre com
bancos de dados muito grandes (com 20 GB ou mais), mas também pode ocorrer caso houver
um banco de dados menor que contenha muitos metadados.
Se a configuração incluir bancos de dados do SharePoint com mais de 16 GB, não é provável
que o RBS ofereça uma solução completa para as limitações do SQL Server 2008 Express e
SQL Server 2008 R2 Express. Nesse caso, prepare-se para usar o SQL Server 2008 Standard
ou o SQL Server 2008 Enterprise para dar suporte aos bancos de dados do SharePoint.
Antes de iniciar o processo de atualização, confirme se a configuração de hardware dá suporte ao
SharePoint Foundation 2010. Para obter mais informações, consulte Requisitos de hardware e
software (SharePoint Foundation 2010).
Nesta seção
Atualizar uma instalação autônoma do Windows SharePoint Services 3.0 para o SharePoint
Foundation 2010 com Remote BLOB Storage
Este artigo descreve como atualizar de um sistema Windows SharePoint Services 3.0 autônomo
com bancos de dados de conteúdo com mais de 4 GB para o SharePoint Foundation 2010.
Atualizar uma instalação autônoma em um controlador de domínio usando RBS (Remote BLOB
Storage) (anexação de banco de dados)
Este artigo descreve como atualizar de um sistema Windows SharePoint Services 3.0 autônomo
com bancos de dados de conteúdo com mais de 4 GB para o sistema SharePoint Foundation 2010
executado em um controlador de domínio.
Atualizar uma instalação autônoma para novo hardware usando Remote BLOB Storage (anexação
de banco de dados)
131
Este artigo descreve como atualizar de um sistema Windows SharePoint Services 3.0 autônomo
com bancos de dados de conteúdo com mais de 4 GB para o SharePoint Foundation
2010`instalado em um hardware novo.
Consulte também
Planejar o armazenamento de BLOB remoto (RBS) (SharePoint Foundation 2010)
132
Atualizar uma instalação autônoma do Windows
SharePoint Services 3.0 para o SharePoint
Foundation 2010 com Remote BLOB Storage
Este artigo descreve como atualizar de um sistema Windows SharePoint Services 3.0 autônomo que
possui bancos de dados de conteúdo com tamanho entre 4 GB e 16 GB para o Microsoft SharePoint
Foundation 2010 com RBS (Remote BLOB Storage).
Observação:
O Microsoft SQL Server 2008 R2 Express oferece suporte a bancos de dados com até 10 GB.
Se a instalação incluir bancos de dados de conteúdo com mais de 4 GB, porém com menos de
10 GB, você poderá atualizar para o SQL Server 2008 R2 Express para a sua solução de
armazenamento de banco de dados de conteúdo em vez de implementar o RBS. Para obter
mais informações, consulte Microsoft SQL Server 2008 R2 Express Edition
(http://go.microsoft.com/fwlink/?linkid=189418&clcid=0x416).
Antes de executar as operações descritas neste artigo, convém ler os artigos a seguir para garantir
que você esteja seguindo o melhor caminho de atualização:
Planejar o armazenamento de BLOB remoto (RBS) (SharePoint Foundation 2010)
Visão geral do Armazenamento de BLOB Remoto (SharePoint Foundation 2010)
Atualizando de uma instalação autônoma do Windows SharePoint Services 3.0 para o SharePoint
Foundation 2010 quando os bancos de dados de conteúdo excedem 4 GB (Armazenamento de
BLOB Remoto)
Para atualizar uma instalação autônoma do Windows SharePoint Services 3.0 para o
SharePoint Foundation 2010 com RBS
1. Verifique se a conta de usuário usada para executar a atualização e a instalação é membro do
grupo Administradores no computador que executa o Windows SharePoint Services 3.0 no
qual a atualização está sendo realizada e no qual o RBS está sendo instalado.
2. Confirme se a configuração do hardware oferece suporte ao SharePoint Foundation 2010.
Para obter mais informações, consulte Requisitos de hardware e software (SharePoint
Foundation 2010).
3. Verifique se o espaço em disco disponível atende aos seguintes requisitos:
O espaço em disco disponível tem pelo menos o dobro do tamanho do maior banco de
dados de conteúdo.
O espaço em disco disponível é igual ou maior do que a soma dos tamanhos de todos os
bancos de dados de conteúdo.
133
4. Baixe as atualizações de software do SharePoint Foundation 2010 do site de atualização.
5. Abra a pasta local que contém o download do software e clique duas vezes em
PrerequisiteInstaller. Aceite os valores padrão e conclua o Assistente do PrerequisiteInstaller.
6. Clique duas vezes em Instalar, aceite os valores padrão e conclua o Assistente de Instalação.
No término da Instalação, o Assistente de Configuração de Produtos do SharePoint é
executado automaticamente. Se o assistente detectar um banco de dados do SharePoint
maior do que 4 GB, aparecerá uma mensagem avisando que você deve migrar os bancos de
dados para o RBS.
Observação:
Se qualquer banco de dados do SharePoint for maior do que 4 GB, todos os bancos
de dados do SharePoint deverão ser migrados para o RBS, mesmo se alguns bancos
de dados forem menores do que 4 GB.
7. Se você não tiver instalado anteriormente o RBS no servidor, o Assistente de Configuração de
Produtos do SharePoint apresentará uma falha e exibirá uma mensagem de erro explicando
que bancos de dados maiores do que 4 GB foram detectados e que RBS deve ser instalado.
Se for necessário instalar o RBS, continue com as etapas a seguir. Se você já tiver instalado o
RBS no servidor, o assistente será concluído com êxito sem exibir a mensagem de erro.
8. Vá para http://go.microsoft.com/fwlink/?linkid=177388&clcid=0x416 para baixar o arquivo
RBS_X64.msi.
Importante:
Instale a versão do RBS incluída no pacote de instalação do SQL Server Remote
BLOB Store do Pacote de instalação do SQL Server Remote BLOB Store do Feature
Pack para Microsoft SQL Server 2008 R2. A versão do RBS deve ser 10.50.xxx. Não
há suporte para versões anteriores do RBS no SharePoint Foundation 2010.
9. Abra a pasta que contém o arquivo e clique duas vezes em RBS_X64.msi para iniciar o
Assistente do SQL Remote BLOB Storage.
10. No Assistente para Instalar o SQL Remote BLOB Storage, na página Seleção de Recursos,
expanda Servidor, clique na seta para baixo ao lado de Executar scripts e clique em O
recurso inteiro não estará disponível.
11. Expanda Provedor FILESTREAM, expanda Servidor, clique na seta para baixo ao lado de
Executar scripts e clique em O recurso inteiro não estará disponível.
12. Conclua o assistente usando os valores padrão.
13. Clique em Iniciar, Todos os Programas, Produtos do Microsoft SharePoint 2010 e clique
em Assistente de Configuração de Produtos do SharePoint 2010.
14. O assistente conclui a atualização.
134
Consulte também
O que há de novo na atualização (SharePoint Foundation 2010)
Visão geral do processo de atualização (SharePoint Foundation 2010)
135
Atualizar uma instalação autônoma em um
controlador de domínio usando RBS (Remote
BLOB Storage) (anexação de banco de dados)
Este artigo aborda os procedimentos de atualização necessários para atualizar de um sistema
autônomo do Windows SharePoint Services 3.0 em execução em um controlador de domínio para o
Microsoft SharePoint Foundation 2010 com o RBS (Remote BLOB Storage). Geralmente, é
recomendável usar o RBS quando os bancos de dados de conteúdo têm quatro gigabytes (GB) ou
mais.
Importante:
É altamente recomendável ler o artigo Atualizando de uma instalação autônoma do Windows
SharePoint Services 3.0 para o SharePoint Foundation 2010 quando os bancos de dados de
conteúdo excedem 4 GB (Armazenamento de BLOB Remoto) para obter informações e
recomendações importantes sobre como atualizar do Windows SharePoint Services 3.0 para o
SharePoint Foundation 2010 com o RBS.
Você pode usar o RBS para mover o armazenamento de BLOBs (objetos binários grandes) de
servidores de bancos de dados para soluções de armazenamento genérico. O RBS é um complemento
que pode ser aplicado ao SQL Server 2008 Express e ao SQL Server 2008.
A implementação do RBS abordada neste artigo usa o provedor SQL Server FILESTREAM. Para obter
mais informações sobre o RBS e o provedor FILESTREAM, consulte Visão geral do Armazenamento
de BLOB Remoto (SharePoint Foundation 2010).
No SharePoint Foundation 2010, os bancos de dados de conteúdo são armazenados no SQL Server
2008 Express e têm um tamanho máximo de quatro gigabytes por banco de dados. Como o Microsoft
SQL Server 2008 R2 Express dá suporte a bancos de dados de conteúdo com até 10 GB, é
recomendável instalar o SQL Server 2008 R2 Express para dar suporte a bancos de dados de
conteúdo.
Este artigo não é um guia abrangente sobre a atualização para o SharePoint Foundation 2010. Em vez
disso, ele indica os artigos que você deve ler para executar a atualização. Este artigo contém as
etapas adicionais necessárias para instalar e implementar o RBS em uma instalação de controlador de
domínio do SharePoint Foundation 2010.
Antes de iniciar o processo de atualização, leia os artigos a seguir e crie um plano de atualização:
Sobre o processo de atualização (SharePoint Foundation 2010)
Planejar e preparar a atualização (SharePoint Foundation 2010)
Atualizando de uma instalação autônoma do Windows SharePoint Services 3.0 para o SharePoint
Foundation 2010 quando os bancos de dados de conteúdo excedem 4 GB (Armazenamento de
BLOB Remoto)
136
Procedimentos neste artigo:
Para preparar a atualização para o SharePoint Foundation 2010 com o RBS em um controlador de
domínio
Para instalar o SQL Server 2008 Express R2
Para instalar o RBS
Para instalar o SharePoint Foundation 2010
Para instalar o SharePoint Foundation 2010
Para preparar a atualização para o SharePoint Foundation 2010 com o RBS em um
controlador de domínio
1. Verifique se a conta de usuário usada para executar a atualização e a instalação atende aos
requisitos relacionados em Contas administrativas e de serviços necessárias para a
implantação inicial (SharePoint Foundation 2010).
2. Verifique se a conta de usuário é membro do grupo Administradores no computador local.
3. Confirme se a configuração de hardware dá suporte ao SharePoint Foundation 2010. Para
obter mais informações, consulte Requisitos de hardware e software (SharePoint Foundation
2010).
4. Verifique se o espaço em disco disponível atende aos seguintes requisitos:
O espaço em disco disponível tem pelo menos o dobro do tamanho do maior banco de
dados de conteúdo.
O espaço em disco disponível é igual ou maior do que a soma dos tamanhos de todos os
bancos de dados de conteúdo.
5. Execute as tarefas de pré-atualização discutidas no artigo Executar etapas de pré-atualização
(SharePoint Foundation 2010). As tarefas são:
Executar o verificador de pré-atualização (SharePoint Foundation 2010)
O relatório do verificador de pré-atualização inclui os nomes de todos os bancos de dados
de conteúdo. Você precisará dessa lista para habilitar o RBS para os bancos de dados de
conteúdo.
Se tiver vários aplicativos Web, você deverá compilar uma lista de quais bancos de dados
de conteúdo estão anexados a quais aplicativos Web. Essas informações serão
necessárias após a atualização.
Fazer backup do ambiente inteiro antes de uma atualização in-loco (SharePoint
Foundation 2010)
Para instalar o SQL Server 2008 Express R2
1. Baixe o SQL Server 2008 R2 Express do site.
2. Siga as instruções na tela para instalar o SQL Server 2008 R2 Express no controlador de
137
domínio.
Para obter mais informações sobre como instalar o SQL Server 2008 R2 Express, consulte o
artigo sobre como instalar o SQL Server 2008 (Instalação)
(http://go.microsoft.com/fwlink/?linkid=186119&clcid=0x416).
Aceite as configurações padrão para a maioria das opções de instalação. Especificamente,
você deve aceitar as seguintes opções:
a. Na página Seleção de Recursos, você pode selecionar os componentes para a instalação.
Não deixe de selecionar SQL Server Management Studio como um recurso a ser
instalado.
b. Na página Configuração da Instância, especifique se deseja instalar uma instância padrão
ou uma instância nomeada. Se criar uma instância nomeada, anote o nome dela, pois
você precisará desse nome em um procedimento posterior deste artigo.
c.
Na página Configuração do Servidor — Contas de Serviço, você deve especificar contas
de logon para serviços do SQL Server. É possível atribuir a mesma conta de logon a todos
os serviços do SQL Server ou configurar cada conta de serviço individualmente. Você
deve usar uma conta de domínio como conta de logon para o Mecanismo de Banco de
Dados do SQL Server.
d. Na página Configuração do Mecanismo de Banco de Dados, verifique se a conta de
domínio que é usada para essa instalação é listada como administrador do SQL Server.
Para instalar o RBS
1. Vá para http://go.microsoft.com/fwlink/?linkid=168472&clcid=0x416 e baixe o arquivo
RBS_X64.msi.
Importante:
É necessário instalar a versão do RBS incluída no Pacote de instalação do SQL
Server Remote BLOB Store do Feature Pack para Microsoft SQL Server 2008 R2, que
deve ser 10.50.xxx. O SharePoint Foundation 2010 não dá suporte a versões
anteriores do RBS.
2. Abra a pasta que contém o arquivo e clique duas vezes em RBS_X64.msi para iniciar o
Assistente do SQL Remote BLOB Storage.
3. No Assistente para Instalar o SQL Remote BLOB Storage, na página Seleção de Recursos,
expanda Servidor, clique na seta para baixo ao lado de Executar scripts e clique em O
recurso inteiro estará indisponível.
4. Expanda Provedor FILESTREAM, expanda Servidor, clique na seta para baixo ao lado de
Executar scripts e clique em O recurso inteiro estará indisponível.
Observação:
O banco de dados que vai hospedar os scripts ainda não existe, pois será criado
durante o processo de atualização do banco de dados. A opção Executar scripts será
138
instalada automaticamente durante a instalação do SharePoint Foundation 2010.
5. Conclua o assistente usando os valores padrão.
Durante a instalação, será exibida uma caixa de diálogo que descreve uma tarefa RBS
Maintainer. Clique em OK na caixa de diálogo para continuar com a instalação.
Para instalar o SharePoint Foundation 2010
1. Desinstale todas as versões anteriores dos Produtos e Tecnologias do SharePoint que existem
no controlador de domínio usando o Painel de Controle.
2. Instale o SharePoint Foundation 2010 seguindo as instruções de Instalar o SharePoint
Foundation 2010 nos servidores do farm. Durante a instalação, você deve usar o nome da
instância do banco de dados criada na Etapa 2 do procedimento Para instalar o SQL Server
2008 Express R2. Se tiver usado a instância nomeada padrão naquela etapa, você deverá
digitá-la aqui como "SQLExpress". Se tiver usado a instância padrão, digite " " aqui em vez
de usar a instância nomeada padrão do SQLExpress.
Observe que você está criando uma nova instalação do SharePoint Foundation 2010. Você
está executando uma atualização com anexação de banco de dados, não uma atualização inloco.
Observação:
Depois de instalar o SharePoint Foundation 2010, não crie aplicativos Web até ser
instruído a fazê-lo, mais adiante neste artigo.
Para migrar o banco de dados de conteúdo para o RBS e concluir a instalação
1. Verifique se a conta de usuário que está executando este procedimento é a mesma conta que
foi usada para instalar o farm que executa o SharePoint Foundation 2010 e o RBS.
2. No menu Iniciar, clique em Todos os Programas.
3. Clique em Produtos do Microsoft SharePoint 2010.
4. Clique em Shell de Gerenciamento do SharePoint 2010.
5. No prompt de comando do Windows PowerShell, digite o comando a seguir para migrar o
banco de dados de conteúdo para o RBS:
Move-SPBlobStorageLocation –SourceDatabase "<ContentDbName>" –
DestinationDataSourceInstance "<InstanceName>"
Em que:
<Nome_do_Bd_de_Conteúdo> é o nome do banco de dados de conteúdo.
<Nome_da_Instância> é o nome da instância do banco de dados do SQL Server que você
criou na Etapa 2 do procedimento Para instalar o SQL Server 2008 Express R2. Se tiver
usado a instância nomeada padrão naquela etapa, você deverá digitá-la aqui como
"SQLExpress". Se tiver usado a instância padrão, digite " " aqui em vez de usar a
139
instância nomeada padrão "SQLExpress".
Repita esse comando para cada banco de dados de conteúdo. Consulte a lista de bancos de
dados de conteúdo gerada pelo Verificador de pré-atualização na Etapa 5 do procedimento
Para preparar a atualização para o SharePoint Foundation 2010 com o RBS em um
controlador de domínio , anteriormente neste artigo.
6. Crie os aplicativos Web aos quais os bancos de dados de conteúdo serão anexados. Para
obter informações sobre como criar um aplicativo Web no SharePoint Foundation 2010,
consulte Create a Web application (SharePoint Foundation 2010) ou Create a Web application
that uses Windows-claims authentication (SharePoint Foundation 2010).
7. Para anexar e atualizar o banco de dados de conteúdo para um aplicativo Web do SharePoint
Foundation 2010, digite o seguinte comando:
Mount-SPContentDatabase "<ContentDbName>" –DatabaseServer "<DbServer>" –
WebApplication <http://SiteName>
Em que:
<Nome_do_Bd_de_Conteúdo> é o nome do banco de dados.
<Servidor_de_Bd> é o nome do servidor de banco de dados.
<http://Nome_do_Site> é a URL do aplicativo Web.
Para obter mais informações, consulte Move-SPBlobStorageLocation e MountSPContentDatabase.
8. Crie ou restaure as personalizações necessárias no novo sistema. Para conhecer as etapas de
pós-atualização recomendadas, consulte Executar etapas de pós-atualização (SharePoint
Foundation 2010).
Consulte também
Planejar o armazenamento de BLOB remoto (RBS) (SharePoint Foundation 2010)
O que há de novo na atualização (SharePoint Foundation 2010)
140
Atualizar uma instalação autônoma para novo
hardware usando Remote BLOB Storage
(anexação de banco de dados)
Este artigo aborda os procedimentos de atualização necessários para atualizar de um sistema
autônomo do Windows SharePoint Services 3.0 para uma instalação do SharePoint Foundation 2010
com o RBS (Remote BLOB Storage) em uma nova plataforma de hardware.
Importante:
É altamente recomendável ler o artigo Atualizando de uma instalação autônoma do Windows
SharePoint Services 3.0 para o SharePoint Foundation 2010 quando os bancos de dados de
conteúdo excedem 4 GB (Armazenamento de BLOB Remoto) para obter informações e
recomendações importantes sobre como atualizar do Windows SharePoint Services 3.0 para o
Microsoft SharePoint Foundation 2010 com o RBS.
O RBS foi projetado para mover o armazenamento de BLOBs (objetos binários grandes) de servidores
de bancos de dados para soluções de armazenamento genérico. O RBS é um complemento que pode
ser aplicado ao Microsoft SQL Server 2008 Express e Microsoft SQL Server 2008 R2 Express. Essa
implementação do RBS usa o provedor SQL FILESTREAM. Para obter mais informações sobre o RBS
e o provedor FILESTREAM, consulte Visão geral do Armazenamento de BLOB Remoto (SharePoint
Foundation 2010).
Devido às limitações de tamanho de banco de dados no SQL Server 2008 Express, instale o Banco de
Dados Interno do Windows e restaure os bancos de dados do Windows SharePoint Services 3.0 no
Banco de Dados Interno do Windows. Em seguida, instale o RBS, mova o banco de dados de
conteúdo do Banco de Dados Interno do Windows para o SQL Server e mova os BLOBs para um
banco de dados de conteúdo definido para usar o RBS.
Por padrão, os bancos de dados de conteúdo no SharePoint Foundation 2010 são armazenados no
SQL Server 2008 Express, que tem um tamanho máximo de quatro gigabytes (GB) por banco de
dados de conteúdo. Como o SQL Server 2008 R2 Express oferece suporte a bancos de dados de
conteúdo de até 10 GB, é recomendável instalar o SQL Server 2008 R2 Express para oferecer suporte
a bancos de dados de conteúdo. O SQL Server 2008 R2 Express é uma atualização gratuita que você
pode baixar do Microsoft SQL Server 2008 R2 Express Edition
(http://go.microsoft.com/fwlink/?LinkID=189418&clcid=0x416).
Observação:
Este artigo presume que você tenha instalado o SQL Server Management Studio no servidor
de banco de dados no farm do Windows SharePoint Services 3.0. Se esse software não
estiver instalado, você poderá baixá-lo e instalá-lo do Microsoft® SQL Server® 2008
Management Studio Express (http://go.microsoft.com/fwlink/?linkid=186132&clcid=0x416).
141
Este artigo não é um guia abrangente sobre a atualização para o SharePoint Foundation 2010. Antes
de iniciar o processo de atualização, leia os artigos a seguir e crie um plano de atualização:
Sobre o processo de atualização (SharePoint Foundation 2010)
Planejar e preparar a atualização (SharePoint Foundation 2010)
Atualizando de uma instalação autônoma do Windows SharePoint Services 3.0 para o SharePoint
Foundation 2010 quando os bancos de dados de conteúdo excedem 4 GB (Armazenamento de
BLOB Remoto)
Neste artigo:
Para preparar a atualização para o SharePoint Foundation 2010 no servidor original
Para preparar a atualização para o SharePoint Foundation 2010 no novo servidor
Para instalar e configurar o Banco de Dados Interno do Windows no novo servidor
Para mover os bancos de dados de conteúdo para o novo servidor
Para instalar o SQL Server Express 2008 R2 no novo servidor
Para instalar o RBS no novo servidor
Para instalar o SharePoint Foundation 2010 no novo servidor
Para migrar o banco de dados de conteúdo para o RBS e concluir a instalação
Para preparar a atualização para o SharePoint Foundation 2010 no servidor original
1. Verifique se a conta de usuário usada para executar este procedimento atende aos requisitos
listados em Contas administrativas e de serviços necessárias para a implantação inicial
(SharePoint Foundation 2010) e se essa conta é membro do grupo Administradores no
computador local.
2. Verifique se o Management Studio está instalado no servidor original.
3. Faça backup dos bancos de dados de conteúdo usando o procedimento descrito no artigo
sobre como fazer backup de um banco de dados (SQL Server Management Studio)
(http://go.microsoft.com/fwlink/?linkid=187768&clcid=0x416). Você pode usar as configurações
padrão para a maioria das opções, mas deve usar as seguintes configurações:
Na etapa 1, você deve definir o nome da instância do Banco de Dados Interno do Windows
como \\.\pipe\MSSQL$MICROSOFT##SSEE\sql\query.
Na Etapa 12, selecione a opção Destino. Verifique se a mídia de destino tem espaço livre
suficiente para o backup.
4. Execute o verificador de pré-atualização que é discutido no artigo Executar etapas de préatualização (SharePoint Foundation 2010).
O relatório do verificador de pré-atualização inclui os nomes de todos os bancos de dados de
conteúdo. Você precisa ter essa lista para migrar bancos de dados de conteúdo para o RBS.
Se tiver vários aplicativos Web, você também deverá anotar quais bancos de dados de
142
conteúdo estão anexados a quais aplicativos Web.
Para preparar a atualização para o SharePoint Foundation 2010 no novo servidor
1. Verifique se a conta de usuário usada para executar a atualização e a instalação atende aos
requisitos listados em Contas administrativas e de serviços necessárias para a implantação
inicial (SharePoint Foundation 2010) e se essa conta é membro do grupo Administradores no
computador local.
2. Confirme se a configuração de hardware dá suporte ao SharePoint Foundation 2010. Para
obter mais informações, consulte Requisitos de hardware e software (SharePoint Foundation
2010).
3. Verifique se o espaço em disco disponível atende aos seguintes requisitos:
O espaço em disco disponível tem pelo menos o dobro do tamanho do maior banco de
dados de conteúdo.
O espaço em disco disponível é igual ou maior do que a soma dos tamanhos de todos os
bancos de dados de conteúdo.
Para instalar e configurar o Banco de Dados Interno do Windows no novo servidor
1. Clique em Iniciar e em Gerenciador do Servidor.
2. No Gerenciador do Servidor, clique em Recursos e em Adicionar Recursos.
3. No Assistente para Adicionar Recursos, role a lista de recursos para baixo e selecione Banco
de Dados Interno do Windows.
4. Clique em Instalar.
5. Saia do Gerenciador do Servidor.
6. Clique em Iniciar, em Ferramentas Administrativas e em Gerenciamento do Computador.
7. Expanda Serviços e Aplicativos.
8. Clique em Serviços.
9. No painel Serviços, clique com o botão direito do mouse em Banco de Dados Interno do
Windows e clique em Propriedades.
10. Use o menu suspenso para alterar o Tipo de inicialização para Automático.
11. Clique em Iniciar para iniciar o serviço.
12. Clique em OK e saia do Gerenciamento do Computador.
Para mover os bancos de dados de conteúdo para o novo servidor
1. Copie os arquivos de backup do banco de dados de conteúdo que você criou no procedimento
Para preparar a atualização para o SharePoint Foundation 2010 no servidor original para o
novo servidor.
143
2. No novo servidor, baixe e instale o Management Studio do Microsoft® SQL Server® 2008
Management Studio Express (http://go.microsoft.com/fwlink/?linkid=186132&clcid=0x416).
3. Use as instruções do artigo sobre como restaurar um backup de um banco de dados (SQL
Server Management Studio) (http://go.microsoft.com/fwlink/?linkid=187769&clcid=0x416) para
restaurar os bancos de dados usando o Management Studio. Use as configurações a seguir
para o procedimento de restauração:
Na Etapa 1, use o seguinte nome para a instância do Banco de Dados Interno do
Windows: \\.\pipe\MSSQL$MICROSOFT##SSEE\sql\query.
Na Etapa 5, digite o nome correto do banco de dados a ser restaurado. É recomendável
usar o mesmo nome que foi usado quando foi feito o backup do banco de dados.
Na Etapa 7, selecione o arquivo de banco de dados que você copiou na Etapa 1.
Aceite todas as outras opções padrão e conclua a restauração.
Para instalar o SQL Server Express 2008 R2 no novo servidor
1. Baixe o SQL Server 2008 R2 Express do Microsoft SQL Server 2008 R2 Express Edition
(http://go.microsoft.com/fwlink/?LinkID=189418&clcid=0x416).
2. Siga as instruções na tela para instalar o SQL Server 2008 R2 Express.
Para obter informações adicionais, consulte o artigo sobre como instalar o SQL Server 2008
(Instalação) (http://go.microsoft.com/fwlink/?linkid=187771&clcid=0x416).
Observe particularmente as seguintes configurações:
Na página Configuração da Instância, especifique se deseja instalar uma Instância
padrão ou uma Instância nomeada. Se criar uma instância nomeada, anote o nome dela.
Você precisará fornecer esse nome em um procedimento posterior.
Na página Configuração do Servidor — Contas de Serviço, você deve especificar contas
de logon para serviços do SQL Server. É possível atribuir a mesma conta de logon a todos
os serviços do SQL Server ou configurar cada conta de serviço individualmente.
Na página Configuração do Mecanismo de Banco de Dados, verifique se a conta de
domínio que está sendo usada para essa instalação é listada como administrador do SQL
Server.
Para instalar o RBS no novo servidor
1. Vá para http://go.microsoft.com/fwlink/?linkid=168472&clcid=0x416
(http://go.microsoft.com/fwlink/?linkid=168472&clcid=0x416) e baixe o arquivo RBS_X64.msi.
Importante:
É necessário instalar a versão do RBS incluída no Pacote de instalação do SQL
Server Remote BLOB Store do Feature Pack para Microsoft SQL Server 2008 R2, que
deve ser 10.50.xxx. O SharePoint Foundation 2010 não dá suporte a versões
anteriores do RBS.
144
2. Abra a pasta que contém o arquivo .msi e clique duas vezes em RBS_X64.msi para iniciar o
Assistente para Instalar o SQL Remote BLOB Storage.
3. No Assistente para Instalar o SQL Remote BLOB Storage, na página Seleção de Recursos,
expanda Servidor, clique na seta para baixo ao lado de Executar scripts e clique em O
recurso inteiro não estará disponível.
4. Expanda Provedor FILESTREAM, expanda Servidor, clique na seta para baixo ao lado de
Executar scripts e clique em O recurso inteiro não estará disponível.
Observação:
O banco de dados que vai hospedar os scripts ainda não existe. Ele é criado durante o
processo de atualização do banco de dados. A opção Executar scripts será instalada
automaticamente durante a instalação do SharePoint Foundation 2010.
5. Conclua o assistente usando os valores padrão.
Durante a instalação, será exibida uma caixa de diálogo sobre uma tarefa RBS Maintainer.
Clique em OK na caixa de diálogo para prosseguir com a instalação.
Para instalar o SharePoint Foundation 2010 no novo servidor
1. Instale o SharePoint Foundation 2010 seguindo as instruções de Instalar o SharePoint
Foundation 2010 nos servidores do farm. Você deve usar o nome da instância do banco de
dados criado na Etapa 2 do procedimento Para instalar o SQL Server Express 2008 R2 no
novo servidor , executado anteriormente neste artigo. Se tiver usado a instância nomeada
padrão nessa etapa, você deverá digitá-la aqui como “SQLExpress”. Se tiver usado a
instância padrão, você deverá digitar " " aqui em vez de usar a instância nomeada padrão do
SQLExpress.
Observe que você está criando uma nova instalação do SharePoint Foundation 2010. Você
está executando uma atualização com anexação de banco de dados, não uma atualização inloco.
Observação:
Depois de instalar o SharePoint Foundation 2010, não crie aplicativos Web até ser
instruído a fazê-lo, mais adiante neste artigo.
Para migrar o banco de dados de conteúdo para o RBS e concluir a instalação
1. Verifique se a mesma conta de usuário usada para instalar o SharePoint Foundation 2010 e o
RBS é a conta de usuário que está executando este procedimento.
2. No menu Iniciar, clique em Todos os Programas.
3. Clique em Produtos do Microsoft SharePoint 2010.
4. Clique em Shell de Gerenciamento do SharePoint 2010.
5. No prompt de comando do Windows PowerShell, digite o comando a seguir para migrar o
banco de dados de conteúdo para o RBS. Repita esse comando para cada banco de dados de
145
conteúdo. Consulte a lista de bancos de dados de conteúdo gerada pelo Verificador de préatualização na Etapa 4 do procedimento Para preparar a atualização para o SharePoint
Foundation 2010 no servidor original , anteriormente neste artigo.
Move-SPBlobStorageLocation –SourceDatabase "<DbName>" –
DestinationDataSourceInstance "<InstanceName>"
Em que:
<Nome_do_Bd> é o nome do banco de dados de conteúdo que você restaurou no Banco
de Dados Interno do Windows.
<Nome_da_Instância> é o nome da instância do banco de dados do SQL Server que você
criou no procedimento Para instalar o SQL Server Express 2008 R2 no novo servidor ,
anteriormente neste artigo. Se tiver usado a instância nomeada padrão nessa etapa, você
deverá digitá-la aqui como “SQLExpress”. Se tiver usado a instância padrão, você deverá
digitar " " aqui em vez de usar a instância nomeada padrão do SQLExpress.
6. Crie os aplicativos Web que são anexados ao banco de dados de conteúdo. Para obter
informações sobre como criar um aplicativo Web no SharePoint Foundation 2010, consulte
Create a Web application (SharePoint Foundation 2010) ou Create a Web application that uses
Windows-claims authentication (SharePoint Foundation 2010).
7. Digite o seguinte comando para anexar e atualizar um banco de dados de conteúdo para um
aplicativo Web:
Mount-SPContentDatabase "<DbName>" –WebApplication <http://SiteName>
Em que:
<Nome_do_Bd> é o nome do banco de dados.
<http://Nome_do_Site> é o nome do aplicativo Web.
Repita esse comando para cada banco de dados de conteúdo.
Para obter mais informações, consulte Move-SPBlobStorageLocation e MountSPContentDatabase.
8. Crie ou restaure as personalizações necessárias no sistema. Para conhecer as etapas pósatualização recomendadas, consulte Executar etapas de pós-atualização (SharePoint
Foundation 2010).
Consulte também
Planejar o armazenamento de BLOB remoto (RBS) (SharePoint Foundation 2010)
146
Executar uma atualização com anexação de
banco de dados para o SharePoint Foundation
2010
Agora que você aprendeu o processo de atualização lendo os artigos em Sobre o processo de
atualização (SharePoint Foundation 2010) e planejou sua atualização seguindo as etapas nos artigos
em Planejar e preparar a atualização (SharePoint Foundation 2010), já está pronto para fazer a
atualização com anexação de banco de dados para o Microsoft SharePoint Foundation 2010. É
possível usar as etapas nesta seção para uma atualização de teste e para a atualização in-loco real no
farm de produção
Nesta seção:
Lista de verificação para atualização com anexação de banco de dados (SharePoint Foundation
2010)
Use esta lista de verificação para verificar se seguiu todas as etapas necessárias ao preparar a
atualização, executá-la e executar as etapas de pós-atualização.
Preparar o novo ambiente do SharePoint Foundation
Antes de anexar e atualizar seus bancos de dados, você deve configurar completamente o novo
ambiente.
Anexar bancos de dados e atualizar para o SharePoint Foundation 2010
Depois que o novo ambiente estiver completamente configurado, siga estas etapas para anexar os
bancos de dados e atualizar seus sites do SharePoint.
147
Lista de verificação para atualização com
anexação de banco de dados (SharePoint
Foundation 2010)
Este artigo contém uma lista de verificação que você pode usar para verificar se seguiu todas as
etapas necessárias enquanto prepara a atualização, executa a atualização e executa a etapas de pósatualização.
Neste artigo:
Preparar a atualização
Executar a atualização
Executar etapas de pós-atualização
Algumas das etapas incluem observações sobre o tempo que as etapas podem levar. Trata-se apenas
de estimativas grosseiras, para dar uma ideia relativa da duração da etapa. Para descobrir o tempo
que cada etapa levará no seu ambiente, é recomendável executar atualizações de avaliação em um
ambiente de teste. Para obter mais informações, consulte Estimar a duração do processo de
atualização e o espaço necessário (SharePoint Foundation 2010) e Usar uma atualização de avaliação
para encontrar possíveis problemas (SharePoint Foundation 2010).
Preparar a atualização
Siga estas etapas em ordem antes de começar uma atualização com anexação de banco de dados:
Etapas de pré-atualização para uma atualização com anexação de
Observações
banco de dados
Preparar a atualização
[]
Executar o verificador de préatualização
Execute o verificador de préatualização e resolva os
problemas. Use o relatório gerado
pela ferramenta para preencher a
planilha Planejamento de
atualização.
Execute esta etapa várias vezes
enquanto limpa o ambiente e testa
o processo de atualização.
A execução do verificador leva
apenas alguns minutos, mas a
resolução de problemas pode
levar dias ou semanas.
Etapas detalhadas: Executar o
verificador de pré-atualização
148
Etapas de pré-atualização para uma atualização com anexação de
Observações
banco de dados
(SharePoint Foundation 2010).
[]
Criar um inventário de
personalizações do servidor no
ambiente
Execute esta etapa para o
ambiente todo. Verifique cada
servidor Web para não esquecer
nenhuma personalização.
Crie um inventário das
personalizações do servidor no seu Mantenha o inventário atualizado
ambiente (soluções, recursos, Web enquanto prepara a atualização.
Parts, manipuladores de eventos,
páginas mestras, layouts de
página, arquivos CSS e assim por
diante). A maior parte dessas
informações é relatada quando
você executa o verificador de préatualização. Registre todas as
personalizações necessárias ao
ambiente na planilha de
atualização.
Etapas detalhadas: Identificar e
instalar personalizações no artigo
"Usar uma atualização de
avaliação para localizar possíveis
problemas".
[]
Limpar o ambiente
Antes de começar a atualização,
verifique se o ambiente está
funcionando em um estado íntegro
e se você limpou todo o conteúdo
que não precisa atualizar. Limpe
os sites ou dados órfãos, resolva
as listas e ACLs grandes, remova
versões estranhas de documentos
e remova modelos, recursos e
Web Parts não utilizados.
Execute esta etapa uma vez para
o ambiente todo.
A conclusão deste processo pode
levar dias ou semanas.
Etapas detalhadas: Limpando o
ambiente antes da atualização
(SharePoint Foundation 2010).
Preparar o novo ambiente
149
Etapas de pré-atualização para uma atualização com anexação de
Observações
banco de dados
Consulte também Preparar o novo ambiente do SharePoint Foundation.
[]
Instalar e configurar o
SharePoint Foundation 2010 e
os pacotes de idiomas
Instale o software de pré-requisito;
em seguida, instale e configure o
SharePoint Foundation 2010.
[]
Configurar definições gerais do
farm
Execute estas etapas em cada
servidor do farm.
Esta etapa pode levar mais de
uma hora, dependendo do número
de servidores no ambiente.
Execute esta etapa uma vez para
o ambiente todo.
Reaplique as configurações gerais
existentes do farm anterior, como
tipos de arquivos bloqueados e
configurações de email e cotas, e
adicione usuários ou grupos ao
grupo Administradores de Farm.
Configure as novas definições,
como o uso e a integridade da
coleta de dados, o log de
diagnóstico e contas móveis.
[]
Criar e configurar aplicativos
Web
Execute esta etapa uma vez para
o ambiente todo.
Crie um aplicativo Web para cada
aplicativo Web existente no
ambiente antigo.
[]
Reaplicar personalizações do
servidor
Reaplique as personalizações a
todos os servidores Web no farm.
Transfira manualmente todas as
personalizações do servidor para o
novo farm. Consulte o inventário
criado na planilha de atualização
para verificar se você instalou os
componentes dos quais os sites
dependem para funcionar
corretamente.
[]
Verificar o novo ambiente
Após criar o novo ambiente, você
Execute esta etapa uma vez para
o ambiente todo.
150
Etapas de pré-atualização para uma atualização com anexação de
Observações
banco de dados
poderá realizar testes para verificar
se ele contém todos os
componentes necessários antes de
atualizar os dados.
Executar a atualização
Siga estas etapas em ordem durante uma atualização com anexação de banco de dados. As etapas
necessárias à anexação de banco de dados com bancos de dados somente leitura também estão
incluídas.
Etapas detalhadas: Anexar bancos de dados e atualizar para o SharePoint Foundation 2010.
Aviso:
Quando você atualizar de uma instalação do Windows SharePoint Services 3.0 que usa o
Banco de Dados Interno do Windows e o tamanho do banco de dados ultrapassar 4 GB, você
deverá executar etapas adicionais. Para obter mais informações sobre essas etapas, consulte
Atualizando de uma instalação autônoma do Windows SharePoint Services 3.0 para o
SharePoint Foundation 2010 quando os bancos de dados de conteúdo excedem 4 GB
(Armazenamento de BLOB Remoto).
Executar uma atualização com anexação de banco de dados
Observações
[]
A execução do verificador leva
apenas alguns minutos, mas a
resolução de problemas pode
demorar mais.
Executar o verificador de préatualização
Execute o verificador de préatualização novamente para identificar
problemas novos ou remanescentes
antes de definir os bancos de dados
como somente leitura ou de fazer
backup dos bancos de dados.
Etapas detalhadas: Executar o
verificador de pré-atualização
(SharePoint Foundation 2010).
[]
Definir os bancos de dados de
versões anteriores como somente
leitura (anexação de banco de dados
com banco de dados somente
Execute esta etapa para cada
banco de dados de conteúdo no
seu ambiente.
Dependendo da organização,
151
Executar uma atualização com anexação de banco de dados
leitura)
Para que o ambiente original
permaneça disponível aos usuários em
um estado somente leitura, defina os
bancos de dados como somente leitura
antes de fazer o respectivo backup.
[]
Observações
convém que um administrador
de banco de dados execute esta
tarefa.
Fazer backup de bancos de dados
Execute esta etapa para cada
banco de dados de conteúdo no
Faça backup de todos os bancos de
dados de conteúdo antes de começar o seu ambiente.
processo de atualização com anexação Esta etapa pode levar uma hora,
de banco de dados.
várias horas ou mais,
dependendo do conjunto de
dados e do ambiente.
Dependendo da organização,
convém que um administrador
de banco de dados execute esta
tarefa.
[]
[]
Desanexar os bancos de dados de
versões anteriores (anexação de
banco de dados padrão)
Execute esta etapa para cada
banco de dados de conteúdo no
seu ambiente.
Se você vai atualizar os bancos de
dados originais (e não uma cópia de
backup), desanexe os bancos de dados
originais da instância do Microsoft SQL
Server para que possa movê-los para o
novo ambiente.
Dependendo da organização,
convém que um administrador
de banco de dados execute esta
tarefa.
Restaurar uma cópia de backup do
banco de dados (anexação de banco
de dados com bancos de dados
somente leitura)
Execute esta etapa para cada
banco de dados de conteúdo no
seu ambiente.
Se você vai atualizar uma cópia dos
bancos de dados, restaure os bancos
de dados a partir do backup.
Esta etapa pode levar uma hora
ou mais, dependendo do
conjunto de dados e do
ambiente.
Dependendo da organização,
convém que um administrador
de banco de dados execute esta
tarefa.
152
Executar uma atualização com anexação de banco de dados
Observações
[]
Execute esta etapa para cada
banco de dados de conteúdo no
seu ambiente.
Verificar componentes
personalizados
Use o cmdlet do TestSPContentDatabaseWindows
PowerShell para verificar se você tem
todos os componentes personalizados
necessários ao banco de dados.
[]
A execução do cmdlet leva
apenas alguns minutos, mas a
resolução de problemas pode
demorar mais.
Verificar permissões
Verifique se a conta usada para anexar
os bancos de dados é membro da
função de banco de dados fixa
db_owner para os bancos de dados de
conteúdo que você deseja atualizar.
[]
Anexar um banco de dados de
conteúdo a um aplicativo Web
Anexe o primeiro banco de dados de
conteúdo que você deseja atualizar. É
necessário executar esta ação a partir
da linha de comando. Você pode usar o
cmdlet MountSPContentDatabaseWindows
PowerShell ou a operação
AddContentDB.
[]
Verificar a atualização do primeiro
banco de dados
Verifique se a atualização do primeiro
banco de dados foi bem-sucedida e se
há algum problema no site.
Execute esta etapa para um
único banco de dados de
conteúdo no seu ambiente.
Esta etapa pode levar uma hora,
várias horas ou mais,
dependendo do conjunto de
dados e do hardware nos
servidores Web, nos servidores
de bancos de dados e no
subsistema de armazenamento.
Execute esta etapa para o banco
de dados de conteúdo que você
acabou de anexar.
Etapas detalhadas: Verificar a
atualização e examinar os sites
atualizados (SharePoint Foundation
2010).
[]
Anexar os bancos de dados
restantes
Anexe e atualize os bancos de dados
de conteúdo restantes no seu
ambiente. É necessário executar esta
Execute esta etapa para cada
um dos bancos de dados de
conteúdo restantes no seu
ambiente.
Esta etapa pode levar uma hora,
153
Executar uma atualização com anexação de banco de dados
[]
ação a partir da linha de comando.
várias horas ou mais,
dependendo do conjunto de
dados, do fato de você estar ou
não atualizando vários bancos
de dados em paralelo e do
hardware nos servidores Web,
nos servidores de bancos de
dados e no subsistema de
armazenamento.
Monitorar o andamento da
atualização
Execute esta etapa para cada
banco de dados de conteúdo
que você atualizar.
Use a página Status da Atualização na
Administração Central do SharePoint
para monitorar o andamento enquanto
os sites são atualizados.
Etapas detalhadas: Verificar a
atualização e examinar os sites
atualizados (SharePoint Foundation
2010).
[]
Observações
Verificar a atualização do banco de
dados restante
Verifique se a atualização dos bancos
de dados restantes foi bem-sucedida e
se há algum problema nos sites.
Etapas detalhadas: Verificar a
atualização e examinar os sites
atualizados (SharePoint Foundation
2010).
Esta etapa pode levar uma hora,
várias horas ou dias,
dependendo do conjunto de
dados.
Execute esta etapa para cada
um dos bancos de dados de
conteúdo restantes no seu
ambiente.
Esta etapa pode levar uma hora,
várias horas ou dias,
dependendo do conteúdo.
Executar etapas de pós-atualização
Siga estas etapas em ordem após executar uma atualização com anexação de banco de dados:
Etapas de pós-atualização para a atualização com anexação de
Observações
banco de dados
[]
Verificar a atualização e
Execute esta ação para todos os
154
Etapas de pós-atualização para a atualização com anexação de
Observações
banco de dados
examinar os sites atualizados
Verifique se os sites foram
atualizados com êxito e se estão
prontos para visualização dos
usuários.
Etapas detalhadas: Verificar a
atualização e examinar os sites
atualizados (SharePoint
Foundation 2010).
bancos de dados e conjuntos de
sites atualizados no ambiente.
Esta etapa pode levar uma hora,
várias horas ou dias, dependendo
do conteúdo.
Convém também que os
proprietários dos sites examinem
seus respectivos sites e relatem
os problemas.
Consulte também
Atualizar a planilha para os produtos do SharePoint 2010
155
Preparar o novo ambiente do SharePoint
Foundation
Quando você atualiza do Windows SharePoint Services 3.0 para o Microsoft SharePoint Foundation
2010 usando a abordagem com anexação de banco de dados, atualiza somente o conteúdo de seu
ambiente, não as definições de configuração. A atualização com anexação de banco de dados é útil
quando você está alterando o hardware ou deseja reconfigurar a topologia do farm de servidores como
parte do processo de atualização. Para obter mais informações sobre como escolher uma abordagem
de atualização, consulte Determinar a abordagem de atualização (SharePoint Foundation 2010).
Para poder atualizar os dados, você deve configurar um novo servidor ou farm de servidores usando o
SharePoint Foundation 2010. Este artigo explica os elementos que você precisa configurar para criar
esse novo ambiente. Para obter mais informações sobre o processo geral de atualização, utilizando a
abordagem de atualização com anexação de banco de dados, consulte Visão geral do processo de
atualização (SharePoint Foundation 2010).
Importante:
Para executar as etapas deste artigo, você deve ter direitos de administrador no computador
servidor local. Para obter mais informações, consulte Contas administrativas e de serviços
necessárias para a implantação inicial (SharePoint Foundation 2010).
Neste artigo:
Antes de começar
Criar e configurar o novo ambiente
Verificar o novo ambiente
Executar a atualização
Antes de começar
Antes de começar a criar o novo ambiente para uma atualização com anexação de banco de dados,
examine as informações a seguir sobre permissões, requisitos de hardware e de software.
Verifique se você atendeu a todos os requisitos de hardware e de software. É preciso ter uma
versão de 64 bits do Windows Server 2008 ou do Windows Server 2008 R2. Para farms de
servidores, também é preciso ter uma versão de 64 bits do SQL Server 2005 ou do SQL Server
2008. Para obter mais informações sobre esses requisitos (como atualizações específicas que
devem ser instaladas), consulte Determinar requisitos de hardware e software (SharePoint
Foundation 2010).
Prepare-se para configurar as contas necessárias usando as permissões apropriadas. Para obter
informações detalhadas, consulte Contas administrativas e de serviços necessárias para a
implantação inicial (SharePoint Server 2010).
156
Execute o verificador de pré-atualização no ambiente original. O verificador de pré-atualização
identifica possíveis problemas de atualização no seu ambiente para que você possa corrigi-los
antes de atualizar. Também pode ajudá-lo a identificar configurações de que você precisa no novo
ambiente. Para obter mais informações, consulte Executar o verificador de pré-atualização
(SharePoint Foundation 2010).
Criar e configurar o novo ambiente
O processo de criação e configuração do novo ambiente contém várias etapas, que devem ser
executadas na sequência correta. Essas etapas são:
1. Instalar o SharePoint Foundation 2010 no servidor ou servidores.
2. Configurar aplicativos de serviço.
3. Configurar definições gerais do farm.
4. Criar e configurar aplicativos Web.
5. Reaplicar personalizações.
Nas próximas partes desta seção você encontrará descrições dessas etapas e links para outros artigos
que contêm instruções passo a passo sobre como executá-las. Depois que executar essas etapas,
você poderá verificar o ambiente e depois executar a atualização.
Instalar
A primeira etapa na criação do novo ambiente é instalar o SharePoint Foundation 2010 e configurar o
novo servidor ou farm de servidores. Faça o seguinte:
1. Execute o Ferramenta de Preparação de Produtos do Microsoft SharePoint para instalar todos os
softwares necessários.
2. Execute a Instalação para instalar o produto.
3. Instale os pacotes de idiomas necessários no ambiente.
4. Execute o Assistente de Configuração de Produtos do SharePoint para configurar o servidor ou
servidores.
Os artigos a seguir fornecem instruções passo a passo para execução dessas tarefas.
Instalar e configurar o produto
Siga as etapas em um dos artigos a seguir para instalar e configurar o SharePoint Foundation
2010 em um único servidor ou farm de servidores:
Implantar um único servidor com o SQL Server (SharePoint Foundation 2010)
Vários servidores para um farm de três camadas (SharePoint Foundation 2010)
Para obter mais cenários de implantação (como a instalação em um ambiente autônomo com SQL
Express), consulte Cenários de implantação (SharePoint Foundation 2010).
Instalar e configurar pacotes de idiomas
157
Siga as etapas em Implantar pacotes de idiomas (SharePoint Foundation 2010) para instalar e
configurar os pacotes de idiomas necessários para os sites no ambiente.
Configurar aplicativos de serviço
É necessário configurar os serviços que você deseja usar no seu ambiente, como o serviço
Conectividade de Dados Corporativos. As etapas incluídas nos artigos com os cenários de implantação
listados acima descrevem como usar o Assistente de Configuração Inicial do Farm para habilitar todos
os serviços. No entanto, você também pode configurar serviços manualmente. Para obter mais
informações sobre como configurar serviços manualmente, consulte Configurar serviços (SharePoint
Foundation 2010).
Configurar definições gerais do farm
A próxima etapa na criação do novo ambiente é aplicar definições gerais do farm. Você deve reaplicar
manualmente as definições de configurações do farm da versão anterior, incluindo o seguinte:
Definições de email de entrada e de saída
Definições de nível de segurança do farm e de permissão, como a adição de contas de usuário ou
grupo ao grupo Administradores de Farm.
Tipos de arquivo bloqueados
Modelos de cota
E você deve configurar as novas definições em nível de farm que deseja usar, como o seguinte:
Coleta de dados de uso e integridade
Log de diagnóstico
Contas móveis
Para obter mais informações sobre como configurar essas definições, consulte Definir configurações
do farm (SharePoint Foundation 2010).
Criar e configurar aplicativos Web
Crie um aplicativo Web para cada aplicativo Web que existia no ambiente original. Para cada aplicativo
Web, faça o seguinte:
Use a mesma URL e configure as definições de mapeamento de acesso alternativo.
Observação:
Se você usar outra URL, talvez os aplicativos do Microsoft Office não sejam redirecionados
corretamente para novas URLs e os indicadores para as URLs antigas não funcionarão.
Use o mesmo método de autenticação.
Importante
158
Se estava usando a autenticação baseada em formulários, você precisará configurar a
autenticação baseada em declarações. Também é necessário criar uma política de aplicativo
Web para conceder Controle Total à conta de usuário que executará a atualização com
anexação de banco de dados.
Para obter mais informações, consulte Configurar a autenticação baseada em formulários para
um aplicativo Web baseado em declarações (SharePoint Foundation 2010).
Recrie os caminhos incluídos (como /Sites).
Habilite a criação de sites de autoatendimento para qualquer aplicativo Web usado no ambiente
anterior.
Para obter mais informações sobre como configurar aplicativos Web e autenticação, consulte os
seguintes artigos:
Para autenticação clássica: Create a Web application (SharePoint Foundation 2010)
Para autenticação baseada em declarações: Create a Web application that uses Windows-claims
authentication (SharePoint Foundation 2010) e Configurar a autenticação baseada em formulários
para um aplicativo Web baseado em declarações (SharePoint Foundation 2010)
Reaplicar personalizações.
Uma causa frequente de falhas durante a atualização ocorre porque o ambiente não possui recursos,
soluções ou outros elementos personalizados. Verifique se todos os elementos personalizados
necessários estão instalados nos seus servidores Web front-end antes de iniciar o processo de
atualização. Você pode usar o verificador de pré-atualização para compilar uma lista de
personalizações de servidor no ambiente. Para obter mais informações, consulte Identificar e instalar
personalizações no artigo "Usar uma atualização de avaliação para localizar possíveis problemas".
Nesta etapa, transfira manualmente todas as personalizações para o novo farm. Não se esqueça de
instalar todos os componentes dos quais seus sites dependem para funcionar corretamente, entre
eles:
Definições de site personalizadas
Observação:
Se a definição do site tiver sido criada no Windows SharePoint Services 3.0, você pode
copiá-la no novo ambiente no estado em que se encontra. Se, no entanto, ela tiver sido
criada na versão 2.0 do Windows SharePoint Services, talvez seja necessário criar um
arquivo de definição de atualização para mapear a definição do site para os novos
recursos no Windows SharePoint Services 3.0. Para obter mais informações, consulte os
artigos sobre desenvolvimento de novas definições de site personalizadas e criação de
arquivos de definição de atualização (Windows SharePoint Services) e o artigo sobre
como implantar arquivos de definição de atualização e novas definições de site (Windows
SharePoint Services).
Folhas de estilo personalizadas (inclusive folhas de estilo em cascata) e imagens
Web Parts personalizadas
159
Serviços da Web personalizados
Soluções e recursos personalizados
Assemblies personalizados
Alterações de Web.config (por exemplo, na segurança)
Não se esqueça de transferir as configurações exclusivas de arquivos Web.config de cada
aplicativo Web para os novos servidores.
Qualquer outro componente ou arquivo do qual seus sites dependem.
Para obter mais informações sobre como atualizar personalizações para uso no SharePoint
Foundation 2010, consulte o artigo sobre reimplantação de personalizações e soluções no SharePoint
Foundation 2010 e no SharePoint Server 2010. Para obter mais informações sobre como implantar
personalizações no seu ambiente, consulte Implantar personalizações - visão geral (SharePoint
Foundation 2010).
Verificar o novo ambiente
Após criar o novo ambiente, você pode realizar testes para verificar se ele contém todos os
componentes necessários antes de atualizar seus dados. Para testar o novo ambiente, use os
seguintes métodos:
Crie um novo aplicativo Web e use o cmdlet Test-SPContentDatabase do Windows PowerShell
para verificar se todas as personalizações do servidor necessárias para esse banco de dados de
conteúdo estão presentes no novo ambiente. Não anexe nem atualize o banco de dados. Para
obter mais informações, consulte Test-SPContentDatabase.
Observação:
Você também pode executar esse comando no banco de dados de conteúdo original, mas
o banco de dados não deve estar em uso no momento.
Use a operação Stsadm enumallwebs no ambiente do Windows SharePoint Services 3.0 para ver
a qual modelo cada site está associado e verifique se o modelo está instalado no seu ambiente do
SharePoint Foundation 2010. A Atualização Cumulativa de outubro inclui aprimoramentos para a
operação enumallwebs que podem ajudá-lo a encontrar personalizações em uso. Para obter mais
informações sobre essa operação, consulte o artigo sobre enumallwebs: operação do Stsadm
(Windows SharePoint Services).
Executar a atualização
Após concluir a preparação do novo ambiente, você poderá anexar e atualizar os bancos de dados.
Siga as etapas em Anexar bancos de dados e atualizar para o SharePoint Foundation 2010 para
anexar e atualizar os bancos de dados do servidor ou farm de servidores do Windows SharePoint
Services 3.0 ao novo servidor ou farm de servidores do SharePoint Foundation 2010.
Importante:
160
Quando você atualizar de uma instalação do Windows SharePoint Services 3.0 que usa o
Banco de Dados Interno do Windows e o tamanho do banco de dados ultrapassar 4 GB, você
deverá executar etapas adicionais. Para obter mais informações, consulte Atualizando de uma
instalação autônoma do Windows SharePoint Services 3.0 para o SharePoint Foundation 2010
quando os bancos de dados de conteúdo excedem 4 GB (Armazenamento de BLOB Remoto).
161
Anexar bancos de dados e atualizar para o
SharePoint Foundation 2010
Ao atualizar do Windows SharePoint Services 3.0 para o Microsoft SharePoint Foundation 2010
usando a abordagem de atualização com anexação de banco de dados, você atualiza somente o
conteúdo do ambiente, não as definições de configuração. A utilização de uma abordagem de
atualização com anexação de banco de dados é útil quando você está alterando hardware ou deseja
reconfigurar a topologia do farm de servidores como parte do processo de atualização. Para obter mais
informações sobre como escolher uma abordagem de atualização, consulte Determinar a abordagem
de atualização (SharePoint Foundation 2010).
A primeira etapa do processo é configurar um novo ambiente para hospedar o conteúdo atualizado. Se
você ainda não instalou e configurou o novo ambiente, siga as etapas em Preparar o novo ambiente do
SharePoint Foundation para fazê-lo.
Depois de ter configurado o novo ambiente, você pode usar os procedimentos deste artigo para
desanexar e depois reconectar os bancos de dados para executar a atualização real. Este artigo
contém as etapas necessárias para executar uma atualização com anexação de banco de dados
padrão e uma atualização com anexação de banco de dados usando banco de dados somente leitura.
Neste artigo:
Visão geral do processo
Antes de começar
Definir os bancos de dados de versões anteriores como somente leitura (anexação de banco de
dados com banco de dados somente leitura)
Fazer o backup de bancos de dados de versões anteriores usando ferramentas do SQL Server
Desanexar os bancos de dados de versões anteriores (anexação de banco de dados padrão)
Restaurar uma cópia de backup do banco de dados (anexação de banco de dados com bancos de
dados somente leitura)
Verificar componentes personalizados
Anexar um banco de dados de conteúdo a um aplicativo Web
Verificação: verificar atualização para o primeiro banco de dados
Anexar os bancos de dados restantes
Verificação: verificar atualização para bancos de dados adicionais
Observação:
Uma causa frequente de falhas durante a atualização é a ausência de recursos, soluções ou
outros elementos personalizados no ambiente. Verifique se todos os elementos personalizados
que você precisa ter estão instalados nos servidores Web front-end antes de iniciar o processo
de atualização. Use o verificador de pré-atualização — e, para uma atualização com anexação
162
de banco de dados, use também o cmdlet test-spcontentdatabase do Windows
PowerShell — para identificar os elementos personalizados que os sites possam estar usando.
Para obter mais informações, consulte Identificar e instalar personalizações no artigo "Usar
uma atualização de avaliação para encontrar possíveis problemas".
Para obter mais informações sobre o processo geral de atualização utilizando a abordagem de
atualização com anexação de banco de dados, consulte Visão geral do processo de atualização
(SharePoint Foundation 2010).
Visão geral do processo
Ao atualizar usando uma atualização com anexação de banco de dados, você desanexa os bancos de
dados do farm antigo e depois os anexa ao novo farm. Quando você anexa um banco de dados ao
novo farm, o processo de atualização é executado e atualiza o banco de dados inteiro. O processo de
atualização com anexação de banco de dados é semelhante ao processo de atualização in-loco. A
diferença é que a atualização com anexação de banco de dados é executada manualmente, em um
ambiente separado.
Se desejar preservar o farm original e permitir que os usuários continuem a acessar seus dados, defina
os bancos de dados como somente leitura e anexe uma cópia de backup dos bancos de dados.
Observação:
A parte do processo neste artigo específica sobre a mudança de um banco de dados de um
computador que está executando o Microsoft SQL Server para um computador diferente que
executa o SQL Server é conhecida como realocação planejada. Para obter mais informações
sobre a realocação planejada, consulte o artigo sobre como mover bancos de dados de
usuário (http://go.microsoft.com/fwlink/?linkid=148425&clcid=0x416).
Para obter uma visão geral do processo de atualização, consulte Visão geral do processo de
atualização (SharePoint Foundation 2010).
Antes de começar
Antes de começar a atualização com anexação de banco de dados, examine as informações a seguir
sobre permissões, requisitos de hardware e requisitos de software. Siga as etapas especificadas para
instalar e configurar softwares necessários ou para modificar configurações.
Verifique se você atendeu a todos os requisitos de hardware e de software. É preciso ter uma
versão de 64 bits do Windows Server 2008 ou do Windows Server 2008 R2. Para farms de
servidores, também é preciso ter uma versão de 64 bits do SQL Server 2005 ou do SQL Server
2008. Para obter mais informações sobre esses requisitos (como atualizações específicas que
devem ser instaladas), consulte Determinar requisitos de hardware e software (SharePoint
Foundation 2010).
163
Prepare-se para configurar as contas necessárias usando as permissões apropriadas. Para obter
informações detalhadas, consulte Contas administrativas e de serviços necessárias para a
implantação inicial (SharePoint Server 2010).
Verifique se a conta que você usa para anexar os bancos de dados é membro da função de banco
de dados fixa db_owner para os bancos de dados de conteúdo que deseja atualizar.
Execute a ferramenta de verificação de pré-atualização nos sites armazenados nos bancos de
dados. O verificador de pré-atualização identifica possíveis problemas de atualização no seu
ambiente para que você possa corrigi-los antes de atualizar. Para obter mais informações,
consulte Executar o verificador de pré-atualização (SharePoint Foundation 2010).
Crie um novo ambiente de farm de servidores. Para obter informações sobre como criar o novo
ambiente, consulte Preparar o novo ambiente do SharePoint Foundation.
Verifique e repare erros de consistência de banco de dados. Para obter mais informações,
consulte o artigo sobre manutenção de banco de dados para o Windows SharePoint Services 3.0
(white paper).
Definir os bancos de dados de versões anteriores
como somente leitura (anexação de banco de dados
com banco de dados somente leitura)
Se estiver usando a abordagem híbrida de bancos de dados somente leitura para fazer a atualização,
defina os bancos de dados de versões anteriores como somente leitura antes de fazer o seu backup.
Em qualquer tipo de atualização com anexação de banco de dados, você também poderá definir
temporariamente os bancos de dados como somente leitura para garantir que capture todos os dados
no backup, de forma que o estado atual do ambiente seja restaurado e atualizado. Se os bancos de
dados forem definidos como somente leitura, os usuários poderão continuar a exibir conteúdo, mas
não poderão adicioná-lo nem alterá-lo.
Importante:
Não é possível atualizar um banco de dados que esteja definido como somente leitura. Se
estiver usando uma anexação de banco de dados com banco de dados somente leitura, você
restaurará uma cópia do banco de dados e executará a atualização na cópia. Se não estiver
usando esse método, mas desejar definir bancos de dados de conteúdo temporariamente
como somente leitura enquanto faz o backup dos dados atuais, defina os bancos de dados
como leitura/gravação antes de anexá-los e atualizá-los.
Importante:
Não deixe de executar o verificador de pré-atualização antes de realizar esse procedimento.
Para obter mais informações, consulte Executar o verificador de pré-atualização (SharePoint
Foundation 2010).
Para definir um banco de dados como somente leitura no SQL Server 2000
164
1. No SQL Server Enterprise Manager, clique com o botão direito do mouse no nome do banco
de dados que será definido como somente leitura e clique em Propriedades.
2. Na caixa de diálogo Propriedades, clique na guia Opções.
3. Em Acesso, marque a caixa de seleção Somente leitura e clique em OK.
Para definir um banco de dados como somente leitura no SQL Server 2005
1. No SQL Server Management Studio, clique com o botão direito do mouse no nome do banco
de dados que será definido como somente leitura e clique em Propriedades.
2. Na seção Selecionar uma página, clique em Opções.
3. No painel direito, em Outras opções, na seção Estado, ao lado de Banco de Dados
Somente Leitura, clique na seta e selecione Verdadeiro.
Para definir um banco de dados como somente leitura no SQL Server 2008
1. No SQL Server Management Studio, no Pesquisador de Objetos, conecte-se a uma instância
do Mecanismo de Banco de Dados, expanda o servidor e expanda Bancos de dados.
2. Selecione o banco de dados que será configurado como somente leitura, clique com o botão
direito do mouse nesse banco de dados e clique em Propriedades.
3. Na caixa de diálogo Propriedades do Banco de Dados, na seção Selecionar uma página,
clique em Opções.
4. No painel direito, em Outras opções, na seção Estado, ao lado de Banco de Dados
Somente Leitura, clique na seta e selecione Verdadeiro.
Você pode configurar a opção de disponibilidade do banco de dados READ_ONLY usando o TransactSQL. Para obter mais informações sobre como usar a cláusula SET da instrução ALTER DATABASE,
consulte o artigo sobre definição de opções do banco de dados
(http://go.microsoft.com/fwlink/?linkid=148362&clcid=0x416).
Fazer o backup de bancos de dados de versões
anteriores usando ferramentas do SQL Server
Siga o procedimento apropriado para fazer backup de bancos de dados no SQL Server 2000, SQL
Server 2005 ou SQL Server 2008. Repita o procedimento para cada banco de dados de conteúdo do
farm de servidores.
Não é necessário fazer backup dos bancos de dados de conteúdo de configuração ou administração,
já que você os recriará no novo farm de servidores. Para obter mais informações sobre os tipos de
bancos de dados que você pode ter em um farm de servidores do Windows SharePoint Services 3.0,
consulte Tipos e descrições de bancos de dados (Windows SharePoint Services 3.0) .
Ao final deste procedimento, você terá criado duplicatas dos bancos de dados de conteúdo somente
leitura.
165
Para fazer backup de um banco de dados no SQL Server 2000
1. No servidor de banco de dados, clique em Iniciar, aponte para Todos os Programas, aponte
para Microsoft SQL Server e clique em Enterprise Manager.
2. No SQL Server Enterprise Manager, expanda Microsoft SQL Servers.
3. Expanda Grupo do SQL Server.
4. Expanda (local) (Windows NT).
5. Expanda Bancos de Dados.
6. Clique com o botão direito no banco de dados do qual deseja fazer backup, aponte para
Todas as Tarefas e clique em Fazer Backup do Banco de Dados.
7. Na caixa de diálogo Backup do SQL Server, na caixa Nome, especifique um nome para o
backup e, na área Backup, selecione Banco de dados - completo.
8. Na área Destino, selecione um destino existente ou siga este procedimento:
a. Clique em Adicionar.
b. Na caixa Selecione o Destino de Backup, selecione Nome do Arquivo e, ao lado da
caixa Nome do Arquivo, clique em Procurar.
c.
Na caixa de diálogo Local do Dispositivo de Backup - (local), na caixa Nome do
arquivo, digite um nome de arquivo e clique em OK.
d. Clique em OK novamente para fechar a caixa de diálogo Selecionar Destino do Backup.
9. Clique em OK para iniciar o processo de backup.
10. Clique em OK para confirmar que o processo de backup foi concluído.
Repita o procedimento anterior para fazer backup de todos os outros bancos de dados de conteúdo
usados pelo Windows SharePoint Services 3.0 no ambiente.
Para fazer backup de um banco de dados no SQL Server 2005
1. No servidor de banco de dados, clique em Iniciar, aponte para Todos os Programas, aponte
para Microsoft SQL Server 2005 e clique em SQL Server Management Studio.
2. Na caixa Conectar ao Servidor, forneça as informações de conexão e clique em Conectar.
3. Depois de se conectar à instância apropriada do Mecanismo de Banco de Dados do SQL
Server 2005, no Pesquisador de Objetos, expanda a árvore de servidores expandindo o nome
do servidor.
4. Expanda Bancos de Dados, clique com o botão direito no banco de dados do qual será feito
backup, aponte para Tarefas e clique em Backup. A caixa de diálogo Fazer Backup do
Banco de Dados será exibida.
5. Na área Origem, na caixa Banco de dados, verifique o nome do banco de dados.
6. Na caixa Tipo de backup, selecione Completo.
7. Em Fazer backup do componente, selecione Banco de dados.
166
8. Na área Conjunto de backup, na caixa de texto Nome, aceite o nome do conjunto de backup
padrão sugerido ou digite outro nome para o conjunto de backup.
9. Na área Destino, especifique o tipo de destino de backup selecionando Disco ou Fita e
especifique um destino. Para criar outro destino, clique em Adicionar.
10. Clique em OK para iniciar o processo de backup.
Repita o procedimento anterior para fazer backup de todos os outros bancos de dados de conteúdo
usados pelo Windows SharePoint Services 3.0 no ambiente.
Para fazer backup de um banco de dados no SQL Server 2008
1. No servidor de banco de dados, clique em Iniciar, aponte para Todos os Programas, aponte
para Microsoft SQL Server 2008 e clique em SQL Server Management Studio.
2. Na caixa Conectar ao Servidor, forneça as informações de conexão e clique em Conectar.
3. Depois de se conectar à instância apropriada do Mecanismo de Banco de Dados do SQL
Server 2008, no Pesquisador de Objetos, expanda o nome do servidor.
4. Expanda Bancos de Dados, clique com o botão direito no banco de dados do qual será feito
backup, aponte para Tarefas e clique em Backup. A caixa de diálogo Fazer Backup do
Banco de Dados será exibida.
5. Na área Origem, na caixa Banco de dados, verifique o nome do banco de dados.
6. Na caixa Tipo de backup, selecione Completo.
7. Em Fazer backup do componente, selecione Banco de dados.
8. Na área Conjunto de backup, na caixa de texto Nome, aceite o nome de conjunto de backup
padrão ou digite um novo.
9. Na área Destino, especifique o tipo de destino de backup selecionando Disco ou Fita e
especifique um destino. Para criar outro destino, clique em Adicionar.
10. Clique em OK para iniciar o processo de backup.
Repita o procedimento anterior para fazer backup de todos os outros bancos de dados de conteúdo
usados pelo Windows SharePoint Services 3.0 no ambiente.
Desanexar os bancos de dados de versões
anteriores (anexação de banco de dados padrão)
Para que você possa anexar seus bancos de dados ao novo ambiente e atualizar os dados, é preciso
desanexá-los do ambiente atual. Após desanexar os bancos de dados, você pode movê-los para um
novo servidor de banco de dados ou deixá-los no servidor de banco de dados existente e anexá-los
aos aplicativos Web.
Importante:
167
Não use o procedimento a seguir se você estiver executando uma atualização com anexação
de banco de dados com bancos de dados somente leitura. Para que os usuários continuem a
ter acesso ao conteúdo, você precisa manter os bancos de dados anexados e executar as
etapas da seção Restaurar uma cópia de backup do banco de dados (anexação de banco de
dados com bancos de dados somente leitura) mais adiante neste artigo para criar uma cópia
dos bancos de dados em vez disso.
Para desanexar um banco de dados de conteúdo de um aplicativo Web
1. Em Administração Central, na página Gerenciamento de Aplicativo, na seção Gerenciamento
de Aplicativos Web do SharePoint, clique em Bancos de dados de conteúdo.
2. Na página Gerenciar Bancos de Dados de Conteúdo, clique no banco de dados de conteúdo
que deseja desanexar.
Observação:
Se o banco de dados de conteúdo não aparecer, ele poderá estar associado a outro
aplicativo Web. Para selecionar outro aplicativo Web, no menu Aplicativo Web, clique
em Alterar Aplicativo Web.
3. Na página Gerenciar Configurações de Banco de Dados de Conteúdo, na seção Remover
Banco de Dados de Conteúdo, marque a caixa de seleção Remover banco de dados de
conteúdo e clique em OK.
Observação:
A remoção do banco de dados de conteúdo não exclui o banco de dados; apenas
remove a associação do banco de dados ao aplicativo Web.
4. Repita as etapas 2 a 3 para cada banco de dados de conteúdo que desejar desanexar.
Você também pode usar a operação Stsadm deletecontentdb para desanexar um banco de dados de
conteúdo de um aplicativo Web. Para obter mais informações, consulte o artigo sobre deletecontentdb:
operação Stsadm (Windows SharePoint Services).
Se estiver movendo os bancos de dados para outro servidor de banco de dados, você também deverá
desanexá-los da instância do SQL Server antes de movê-los e anexá-los à nova instância do SQL
Server.
Importante:
Se você mover seus bancos de dados para outra instância do SQL Server, verifique se a
segurança está configurada corretamente. Verifique se as contas que você usa têm as funções
fixas e permissões adequadas nos bancos de dados e se ainda serão contas válidas se você
as estiver movendo entre domínios.
Para desanexar um banco de dados de uma instância do SQL Server e movê-lo para outra
instância do SQL Server
1. No SQL Server 2005 Management Studio, abra a instância de origem do SQL Server e
168
expanda o nó Bancos de dados.
2. Clique com o botão direito do mouse no banco de dados de conteúdo, aponte para Tarefas e
clique em Desanexar. Repita essa etapa para cada banco de dados de conteúdo que desejar
desanexar e mover.
Observação:
Use esse procedimento para mover somente bancos de dados de conteúdo. Não
desanexe outros bancos de dados.
3. No Windows Explorer, navegue até o local dos arquivos .mdf e .ldf dos bancos de dados de
conteúdo.
4. Selecione os arquivos .mdf e .ldf do banco de dados que você deseja mover e copie-os ou
transfira-os para o diretório de destino.
5. No SQL Server 2005 Management Studio, abra a instância de origem do SQL Server.
6. Clique com o botão direito do mouse no nó Bancos de dados, aponte para Tarefas e clique
em Anexar.
7. Na caixa de diálogo Anexar Banco de Dados, navegue até o local para o qual você transferiu
os arquivos .mdf e .ldf, selecione o arquivo .mdf do banco de dados que deseja anexar e clique
em OK.
8. Repita as etapas 6 e 7 para cada banco de dados de conteúdo que você estiver movendo.
Restaurar uma cópia de backup do banco de dados
(anexação de banco de dados com bancos de dados
somente leitura)
Depois de configurar o novo farm de servidores, você poderá restaurar as cópias de backup dos
bancos de dados em um: Microsoft SQL Server 2008 R2, SQL Server 2008 com Service Pack 1 (SP1)
e Atualização Cumulativa 2, e SQL Server 2005 com SP3 e Atualização Cumulativa 3. Observe que
você deve restaurar para uma versão de 64 bits do SQL Server 2008 R2, SQL Server 2008 com SP1 e
Atualização Cumulativa 2, e SQL Server 2005 com SP3 e Atualização Cumulativa 3. Comece com um
banco de dados e verifique se a restauração funcionou antes de restaurar os outros bancos de dados.
A seção a seguir oferece os procedimentos para a restauração dos backups.
Para restaurar uma cópia de backup de um banco de dados no SQL Server 2005 Enterprise
Edition
1. No SQL Server Management Studio, clique com o botão direito em Bancos de Dados e clique
em Restaurar Banco de Dados. A caixa de diálogo Restaurar Banco de Dados será exibida.
2. Na caixa de diálogo Restaurar Banco de Dados, na página Geral, na caixa Para o banco de
dados, digite o nome do banco de dados que você está restaurando.
3. Na caixa de texto Em um momento determinado, mantenha o padrão (O mais recente
169
possível).
4. Para especificar a origem e a localização dos conjuntos de backup que serão restaurados,
clique em Do dispositivo e clique no botão Procurar para selecionar o arquivo de backup.
5. Na caixa de diálogo Especificar Backup, na caixa Mídia de backup, verifique se Arquivo
está selecionado.
6. Na área Local do backup, clique em Adicionar.
7. Na caixa de diálogo Localizar Arquivo de Backup, selecione o arquivo que deseja restaurar e
clique em OK.
8. Na grade Selecionar os conjuntos de backup a restaurar, marque a caixa de
seleçãoRestaurar ao lado do backup concluído mais recente.
9. Na caixa de diálogo Restaurar Banco de Dados, na página Opções, em Opções de
restauração, marque a caixa de seleção Substituir o banco de dados existente.
10. Clique em OK para iniciar o processo de restauração.
Para restaurar uma cópia de backup de um banco de dados no SQL Server 2008 Enterprise
1. Depois de se conectar à instância apropriada do Mecanismo de Banco de Dados do SQL
Server 2008, no Pesquisador de Objetos, expanda o nome do servidor.
2. Clique com o botão direito em Bancos de Dados e clique em Restaurar Banco de Dados. A
caixa de diálogo Restaurar Banco de Dados será exibida.
3. Na caixa de diálogo Restaurar Banco de Dados, na página Geral, o nome do banco de
dados a ser restaurado na lista Para o banco de dados.
4. Na caixa de texto Em um momento determinado, mantenha o padrão (O mais recente
possível).
5. Para especificar a origem e a localização dos conjuntos de backup que serão restaurados,
clique em Do dispositivo e clique no botão Procurar para selecionar o arquivo de backup.
6. Na caixa de diálogo Especificar Backup, na caixa Mídia de Backup, verifique se Arquivo
está selecionado.
7. Na área Local do backup, clique em Adicionar.
8. Na caixa de diálogo Localizar Arquivo de Backup, selecione o arquivo que deseja restaurar,
clique em OK e, na caixa de diálogo Especificar Backup, clique em OK.
9. Na caixa de diálogo Restaurar Banco de Dados, em Selecione os conjuntos de backup a
serem restaurados, marque a caixa de seleção Restaurar ao lado do backup completo mais
recente.
10. Na caixa de diálogo Restaurar Banco de Dados, na página Opções, em Opções de
restauração, marque a caixa de seleção Substituir o banco de dados existente.
11. Clique em OK para iniciar o processo de restauração.
170
Verificar componentes personalizados
Antes de anexar os bancos de dados de conteúdo aos aplicativos Web, use o cmdlet TestSPContentDatabaseWindows PowerShell para verificar se tem todos os componentes personalizados
necessários para o banco de dados.
Para verificar se os componentes personalizados estão disponíveis usando o Windows
PowerShell
1. Verifique se você atende aos seguintes requisitos mínimos: Consulte Add-SPShellAdmin.
2. No menu Iniciar, clique em Todos os Programas.
3. Clique em Produtos do Microsoft SharePoint 2010.
4. Clique em Shell de Gerenciamento do SharePoint 2010.
5. No prompt de comando do Windows PowerShell, digite o seguinte comando:
Test-SPContentDatabase -Name <DatabaseName> -WebApplication <URL>
Em que:
<Nome_do_Banco_de_Dados> é o nome do banco de dados que você deseja testar.
<URL> é a URL do aplicativo Web que hospedará os sites.
Para obter mais informações, consulte Test-SPContentDatabase.
Anexar um banco de dados de conteúdo a um
aplicativo Web
Ao anexar um banco de dados de conteúdo, verifique se o site raiz do aplicativo Web está incluído no
primeiro banco de dados de conteúdo anexado. Em outras palavras, antes de continuar, examine a
raiz do aplicativo Web no farm de servidores original para determinar o primeiro conjunto de sites.
Após anexar o banco de dados que contém o site raiz, você poderá anexar em qualquer ordem os
outros bancos de dados de conteúdo para o aplicativo Web. Não é necessário criar conjuntos de sites
para armazenar o conteúdo antes de anexar o banco de dados; esse processo cria os conjuntos de
sites para você. Não adicione novos conjuntos de sites até que tenha restaurado todos os bancos de
dados de conteúdo.
Importante:
Se estiver movendo os bancos de dados de conteúdo entre domínios ou florestas ou para
outro ambiente que tenha contas de serviço diferentes, verifique se as permissões das contas
de serviço ainda estão corretas antes de anexar os bancos de dados.
Você pode usar o cmdlet Mount-SPContentDatabase no Windows PowerShell ou o comando
addcontentdb de Stsadm para anexar um banco de dados de conteúdo a um aplicativo Web. O uso
das páginas da Administração Central do SharePoint para anexar um banco de dados de conteúdo
não tem suporte para atualização.
171
Verifique se a conta que você usa para anexar os bancos de dados é membro da função de banco de
dados fixa db_owner para os bancos de dados de conteúdo que deseja atualizar.
Importante
Se estava usando a autenticação baseada em formulários, você precisará configurar a
autenticação baseada em declarações para o aplicativo Web antes de anexar bancos de
dados. Também é necessário criar uma política para conceder Controle Total ao aplicativo
Web para a conta de usuário que executará a atualização com anexação de banco de dados.
Para obter mais informações, consulte Configurar a autenticação baseada em formulários
para um aplicativo Web baseado em declarações (SharePoint Foundation 2010).
Dica
Não é possível anexar o mesmo banco de dados de conteúdo mais de uma vez a um farm,
mesmo em aplicativos Web diferentes. Cada conjunto de sites em um banco de dados de
conteúdo tem um GUID associado a ele, o qual é registrado no banco de dados de
configuração. Portanto, não é possível adicionar o mesmo conjunto de sites duas vezes ao
farm, mesmo em aplicativos Web separados. Embora você possa anexar o banco de dados
nessa situação, não será possível iniciar o conjunto de sites.
Se precisar de uma cópia duplicada de um conjunto de sites no mesmo farm, primeiro anexe o
banco de dados que contém o conjunto de sites a um farm separado e use as operações de
backup e restauração de Stsadm para copiar o conjunto de sites no outro farm. O processo de
backup e restauração Stsadm cria um novo GUID para o conjunto de sites.
Para anexar um banco de dados de conteúdo a um aplicativo Web usando o Windows
PowerShell
1. Verifique se você atende aos seguintes requisitos mínimos: Consulte Add-SPShellAdmin.
2. No menu Iniciar, clique em Todos os Programas.
3. Clique em Produtos do Microsoft SharePoint 2010.
4. Clique em Shell de Gerenciamento do SharePoint 2010.
5. No prompt de comando do Windows PowerShell, digite o seguinte comando:
Mount-SPContentDatabase -Name <DatabaseName> -DatabaseServer <ServerName> WebApplication <URL> [-Updateuserexperience]
Em que:
<Nome_do_Banco_de_Dados> é o nome do banco de dados que você deseja atualizar.
<Nome_do_Servidor> é o servidor em que o banco de dados está armazenado.
<URL> é a URL do aplicativo Web que hospedará os sites.
Updateuserexperience é a opção de atualizar para a nova experiência do usuário ou
permanecer na experiência antiga (parte da Atualização Visual). Quando você inclui esse
parâmetro, o site é definido com a visualização da nova experiência do usuário. Omita
esse parâmetro se desejar que o site permaneça com a experiência do usuário antiga
172
após a atualização. Para obter mais informações, consulte Planejar a atualização visual
(SharePoint Foundation 2010).
Para obter mais informações, consulte Mount-SPContentDatabase.
Observação:
Convém usar o Windows PowerShell ao executar tarefas administrativas de linha de
comando. A ferramenta de linha de comando Stsadm foi preterida, mas está incluída para
oferecer suporte à compatibilidade com versões anteriores do produto.
Para anexar um banco de dados de conteúdo a um aplicativo Web usando a ferramenta de
linha de comando Stsadm
1. Na unidade em que os Produtos e Tecnologias do SharePoint estão instalados, mude para o
seguinte diretório: %COMMONPROGRAMFILES%\Microsoft shared\Web server
extensions\12\Bin.
2. Digite o seguinte comando e pressione ENTER:
stsadm -o addcontentdb -url<URL> -databasename<Nome_do_Banco_de_Dados>
[-databaseserver<Nome_do_Servidor>] [-databaseuser<Nome_do_Usuário>]
[-databasepassword<Senha>] [-sitewarning<Contagem_de_Avisos_de_Site>]
[-preserveolduserexperiencetrue/false]
[-sitemax<Contagem_Máxima_de_Sites>]
[-assignnewdatabaseid][-clearchangelog]
Observação
Quando você define o parâmetro preserveolduserexperience como true, os sites do banco de
dados de conteúdo mantêm a aparência da versão anterior após a atualização. Quando você
define esse parâmetro como false, os sites são atualizados com a nova aparência. O padrão desse
parâmetro é true, que preserva a aparência antiga.
Esse parâmetro faz parte do recurso de Atualização Visual. Para obter mais informações, consulte
Planejar a atualização visual (SharePoint Foundation 2010).
Para obter mais informações, consulte o artigo sobre Addcontentdb: operação do Stsadm
(Windows SharePoint Services).
Verificação: verificar atualização para o primeiro
banco de dados
Após anexar um banco de dados, você pode usar a página Status da Atualização na Administração
Central para verificar o status da atualização nos conjuntos de sites. Após a conclusão do processo de
atualização, você pode examinar o arquivo de log para ver se houve problemas durante a atualização.
Além disso, é possível examinar cada site atualizado para localizar e corrigir problemas relacionados à
173
forma como o conteúdo é exibido. Para obter mais informações, consulte Verificar a atualização e
examinar os sites atualizados (SharePoint Foundation 2010).
Para exibir a página Status da Atualização
Na Administração Central, clique em Atualização e Migração e clique em Verificar status de
atualização.
Para abrir o arquivo de log de atualização
O arquivo de log de erro de atualização e o arquivo de log de atualização estão localizados em
%COMMONPROGRAMFILES%\Microsoft Shared\web server extensions\14\LOGS. Os logs
são nomeados no seguinte formato: Upgrade-AAAAMMDD-HHMMSS-SSS-erro.log e
Upgrade-AAAAMMDD-HHMMSS-SSS.log, em que AAAAMMDD é a data e HHMMSS-SSS é a
hora (horas no formato de 24 horas, minutos, segundos e milissegundos). Um exemplo de um
log de erro de atualização é Upgrade-20090415-132126-374-error.log e um exemplo de um log
de atualização é Upgrade-20090415-132126-374.log.
Observação:
O arquivo de log de atualização inclui o nome do banco de dados de conteúdo que
está sendo atualizado.
Anexar os bancos de dados restantes
Após restaurar o primeiro banco de dados de conteúdo e verificar a atualização analisando o arquivo
de log de atualização, você pode continuar restaurando e atualizando o(s) próximo(s) banco(s) de
dados. Você pode anexar vários bancos de dados ao mesmo tempo em janelas diferentes do prompt
de comando para executar várias atualizações de uma vez. Após restaurar e atualizar todos os bancos
de dados de conteúdo com êxito, você pode analisar os sites para garantir que eles foram atualizados
corretamente.
Verificação: verificar atualização para bancos de
dados adicionais
Após atualizar bancos de dados adicionais, consulte a página Status da Atualização para monitorar o
andamento e verificar se o processo de atualização está concluído. Examine o arquivo de log para
identificar outros problemas e examine cada site atualizado para localizar e corrigir problemas
relacionados à forma como o conteúdo é exibido. Para obter mais informações, consulte Verificar a
atualização e examinar os sites atualizados (SharePoint Foundation 2010) e Gerenciar a atualização
visual (SharePoint Foundation 2010).
174
Consulte também
Solucionar problemas de atualização (Windows SharePoint Services)
175
Executar etapas de pós-atualização (SharePoint
Foundation 2010)
Após executar uma atualização in-loco ou uma atualização com anexação de banco de dados para o
Microsoft SharePoint Foundation 2010, você pode verificá-la e seguir as etapas de configuração
necessárias, de modo a preparar novamente o ambiente para os usuários.
Nesta seção:
Configurar a autenticação baseada em formulários para um aplicativo Web baseado em
declarações (SharePoint Foundation 2010)
Atualize aplicativos Web do Windows SharePoint Services 3.0 existentes configurados para usar a
autenticação baseada em formulários para que funcionem com o SharePoint Foundation 2010.
Verificar a atualização e examinar os sites atualizados (SharePoint Foundation 2010)
Saiba se a atualização foi concluída com êxito (do ponto de vista do software e mediante uma
análise visual de seus sites) ou se ainda restam problemas a serem solucionados. Se precisar
reiniciar a atualização após uma falha, você encontrará as etapas necessárias neste artigo.
Recuperando após uma atualização com falha (SharePoint Foundation 2010)
Execute essas etapas se a atualização para o Microsoft SharePoint Foundation 2010 falhar e você
não tiver tempo para continuar a solucionar os problemas ou continuar o processo de atualização.
176
Configurar a autenticação baseada em
formulários para um aplicativo Web baseado
em declarações (SharePoint Foundation 2010)
Os procedimentos neste artigo apresentam diretrizes para:
Permitir a você configurar a autenticação baseada em formulários para um aplicativo Web baseado
em declarações do Microsoft SharePoint Foundation 2010.
Ajudar a atualizar aplicativos Web existentes do Windows SharePoint Services 3.0 que foram
configurados para usar a autenticação baseada em formulários para funcionar com o SharePoint
Foundation 2010.
Após a atualização do SharePoint Foundation 2010, os aplicativos Web do Windows SharePoint
Services 3.0 serão configurados para o login herdado. Para os aplicativos Web do Windows
SharePoint Services 3.0 que foram configurados para usar a autenticação do Windows, não há etapas
adicionais necessárias para a atualização. No entanto, para os aplicativos Web do Windows
SharePoint Services 3.0 que foram configurados para usar a autenticação baseada em formulários, ou
a autenticação SSO da Web, será necessário primeiro converter na autenticação baseada em
declarações antes que os aplicativos Web do Windows SharePoint Services 3.0 possam ser usados no
SharePoint Foundation 2010. Depois de converter os aplicativos Web do Windows SharePoint
Services 3.0 na autenticação baseada em declarações, configure as zonas de aplicativo Web para a
autenticação baseada em formulários (ou autenticação SSO da Web, conforme apropriado). Observe
que os nomes do provedor de associação e do provedor de função usados no SharePoint Foundation
2010 devem corresponder aos nomes usados no Windows SharePoint Services 3.0. A etapa final é a
migração de usuários e permissões para o SharePoint Foundation 2010.
Neste artigo:
Converter aplicativos Web na autenticação baseada em declarações
Configurar um aplicativo Web baseado em formulários para usar um provedor LDAP por meio da
Administração Central
Configurar os arquivos Web.Config do LDAP
Configurar um aplicativo Web baseado em formulários para usar um provedor LDAP por meio do
Windows PowerShell
Migrar usuários e permissões do Windows SharePoint Services 3.0 para o SharePoint Foundation
2010
177
Converter aplicativos Web na autenticação baseada
em declarações
Execute as etapas no procedimento a seguir para usar o Windows PowerShell para converter os
aplicativos Web existentes na autenticação baseada em declarações.
Para converter os aplicativos Web na autenticação baseada em declarações
1. Verifique se você atende aos seguintes requisitos mínimos: Consulte Add-SPShellAdmin.
2. No menu Iniciar, clique em Todos os Programas.
3. Clique em Produtos do Microsoft SharePoint 2010.
4. Clique em Shell de Gerenciamento do SharePoint 2010.
5. No prompt de comando do Windows PowerShell, digite o seguinte:
$w = Get-SPWebApplication "http://<server>/"
$w.UseClaimsAuthentication = "True";
$w.Update()
$w.ProvisionGlobally()
Observação:
Convém usar o Windows PowerShell ao executar tarefas administrativas de linha de
comando. A ferramenta de linha de comando Stsadm foi preterida, mas está incluída para
oferecer suporte à compatibilidade com versões anteriores do produto.
Configurar um aplicativo Web baseado em
formulários para usar um provedor LDAP por meio
da Administração Central
Execute as etapas no procedimento a seguir para usar a Administração Central para configurar a
autenticação baseada em formulários para um aplicativo Web baseado em declarações.
Para configurar a autenticação baseada em formulários para um aplicativo Web baseado em
declarações usando a Administração Central
1. Verifique se a conta de usuário que está executando esse procedimento é de um
administrador de conjunto de sites.
2. Na Administração Central, em Gerenciamento de Aplicativos, selecione Gerenciar
Aplicativos Web.
3. Na faixa de opções, selecione Novo.
178
4. Na seção Autenticação da caixa de diálogo Novo Aplicativo Web, selecione Autenticação
Baseada em Declarações.
5. Na seção Tipo de Autenticação, selecione Habilitar Provedor de Associação do ASP.NET
e Funções.
6. Digite o nome de um provedor de associação e o nome de um gerente de função. No exemplo
de arquivo Web.Config descrito neste artigo, o nome do provedor de associação é
membership, e o nome do gerente de função é rolemanager.
7. Clique em OK para criar o aplicativo Web.
Configurar os arquivos Web.Config do LDAP
Depois que você tiver criado com êxito o aplicativo Web (descrito no procedimento anterior), modifique
os seguintes arquivos Web.Config:
O arquivo Web.Config do aplicativo Web da Administração Central
O arquivo Web.Config do Serviço de Token de Segurança
O arquivo Web.Config do aplicativo Web baseado em declarações da autenticação baseada em
formulários
Para configurar o arquivo Web.Config da Administração Central
1. Digite INETMGR em um prompt de comando para abrir o Gerenciador do IIS.
2. Vá para o site da Administração Central do SharePoint no IIS.
3. Clique com o botão direito do mouse em Administração Central do SharePoint e selecione
Explorar.
4. Abra o arquivo Web.Config.
5. Localize a seção <Configuration> <system.web> e adicione a seguinte entrada:
<membership defaultProvider="AspNetSqlMembershipProvider">
<providers>
<add name="membership"
type="Microsoft.Office.Server.Security.LdapMembershipProvider,
Microsoft.Office.Server, Version=14.0.0.0, Culture=neutral, PublicKeyToken=71e9bce111e9429c"
server="yourserver.com"
port="389"
useSSL="false"
userDNAttribute="distinguishedName"
userNameAttribute="sAMAccountName"
179
userContainer="OU=UserAccounts,DC=internal,DC=yourcompany,DC= distinguishedName
(of your userContainer)"
userObjectClass="person"
userFilter="(ObjectClass=person)"
scope="Subtree"
otherRequiredUserAttributes="sn,givenname,cn" />
</providers>
</membership>
<roleManager enabled="true" defaultProvider="AspNetWindowsTokenRoleProvider" >
<providers>
<add name="roleManager"
type="Microsoft.Office.Server.Security.LdapRoleProvider, Microsoft.Office.Server,
Version=14.0.0.0, Culture=neutral, PublicKeyToken=71e9bce111e9429c"
server="yourserver.com"
port="389"
useSSL="false"
groupContainer="DC=internal,DC=yourcompany,DC= distinguishedName (of your
groupContainer)"
groupNameAttribute="cn"
groupNameAlternateSearchAttribute="samAccountName"
groupMemberAttribute="member"
userNameAttribute="sAMAccountName"
dnAttribute="distinguishedName"
groupFilter="((ObjectClass=group)"
userFilter="((ObjectClass=person)"
scope="Subtree" />
</providers>
</roleManager>
Importante:
Após adicionar a entrada anterior, salve e feche o arquivo Web.Config.
Para configurar o arquivo Web.Config do Serviço de Token de Segurança
1. Digite INETMGR em um prompt de comando para abrir o Gerenciador do IIS.
180
2. Vá para o site do SharePoint Web Services.
3. Vá para o subsite SecurityTokenServiceAppliction.
4. Clique com o botão direito do mouse em Administração Central do SharePoint e selecione
Explorar.
5. Abra o arquivo Web.Config.
6. Localize a seção <Configuration> <system.web> e adicione a seguinte entrada:
<membership>
<providers>
<add name="membership"
type="Microsoft.Office.Server.Security.LdapMembershipProvider,
Microsoft.Office.Server, Version=14.0.0.0, Culture=neutral, PublicKeyToken=71e9bce111e9429c"
server="yourserver.com"
port="389"
useSSL="false"
userDNAttribute="distinguishedName"
userNameAttribute="sAMAccountName"
userContainer="OU=UserAccounts,DC=internal,DC=yourcompany,DC=com"
userObjectClass="person"
userFilter="(&amp;(ObjectClass=person))"
scope="Subtree"
otherRequiredUserAttributes="sn,givenname,cn" />
</providers>
</membership>
<roleManager enabled="true" >
<providers>
<add name="rolemanager"
type="Microsoft.Office.Server.Security.LdapRoleProvider, Microsoft.Office.Server,
Version=14.0.0.0, Culture=neutral, PublicKeyToken=71e9bce111e9429c"
server="yourserver.com"
port="389"
useSSL="false"
groupContainer="DC=internal,DC=yourcompany,DC=com"
groupNameAttribute="cn"
groupNameAlternateSearchAttribute="samAccountName"
181
groupMemberAttribute="member"
userNameAttribute="sAMAccountName"
dnAttribute="distinguishedName"
groupFilter="(&amp;(ObjectClass=group))"
userFilter="(&amp;(ObjectClass=person))"
scope="Subtree" />
</providers>
</roleManager>
Importante:
Após adicionar a entrada anterior, salve e feche o arquivo Web.Config.
Para configurar o arquivo Web.Config do aplicativo Web baseado em declarações da
autenticação baseada em formulários
1. Digite INETMGR em um prompt de comando para abrir o Gerenciador do IIS.
2. Vá para o site Formulários de Declarações.
3. Clique com o botão direito do mouse em Formulários de Declarações e selecione Explorar.
4. Abra o arquivo Web.Config.
5. Localize a seção <Configuration> <system.web>.
6. Localize a seção <membership defaultProvider="i"> e adicione a seguinte entrada:
<add name="membership"
type="Microsoft.Office.Server.Security.LdapMembershipProvider,
Microsoft.Office.Server, Version=14.0.0.0, Culture=neutral, PublicKeyToken=71e9bce111e9429c"
server="yourserver.com"
port="389"
useSSL="false"
userDNAttribute="distinguishedName"
userNameAttribute="sAMAccountName"
userContainer="OU=UserAccounts,DC=internal,DC=yourcompany,DC=com"
userObjectClass="person"
userFilter="(&amp;(ObjectClass=person))"
scope="Subtree"
otherRequiredUserAttributes="sn,givenname,cn" />
Localize a seção <roleManager defaultProvider="c" enabled="true" cacheRolesInCookie="false"> e
adicione a seguinte entrada:
182
<add name="roleManager"
type="Microsoft.Office.Server.Security.LdapRoleProvider, Microsoft.Office.Server,
Version=14.0.0.0, Culture=neutral, PublicKeyToken=71e9bce111e9429c"
server="yourserver.com"
port="389"
useSSL="false"
groupContainer="DC=internal,DC=yourcompany,DC=com"
groupNameAttribute="cn"
groupNameAlternateSearchAttribute="samAccountName"
groupMemberAttribute="member"
userNameAttribute="sAMAccountName"
dnAttribute="distinguishedName"
groupFilter="(&amp;(ObjectClass=group))"
userFilter="(&amp;(ObjectClass=person))"
scope="Subtree" />
Importante:
Após adicionar a entrada anterior, salve e feche o arquivo Web.Config.
Aviso:
Não substitua as entradas existentes neste arquivo Web.Config.
Configurar um aplicativo Web baseado em
formulários para usar um provedor LDAP por meio
do Windows PowerShell
Execute as etapas no procedimento a seguir para usar o Windows PowerShell para configurar a
autenticação baseada em formulários para um aplicativo Web baseado em declarações.
Para configurar um aplicativo Web baseado em formulários para usar um provedor LDAP
utilizando o Windows PowerShell
1. Verifique se você atende aos seguintes requisitos mínimos: Consulte Add-SPShellAdmin.
2. No menu Iniciar, clique em Todos os Programas.
3. Clique em Produtos do Microsoft SharePoint 2010.
4. Clique em Shell de Gerenciamento do SharePoint 2010.
5. No prompt de comando do Windows PowerShell, digite o seguinte:
183
$ap = New-SPAuthenticationProvider -Name "ClaimsForms" -ASPNETMembershipProvider
"membership" -ASPNETRoleProviderName "rolemanager"
$wa = New-SPWebApplication -Name "Claims Windows Web App" -ApplicationPool "Claims
App Pool" -ApplicationPoolAccount "internal\appool"
-Url http://servername -Port 80 -AuthenticationProvider $ap
Observação:
O valor do parâmetro ApplicationPoolAccount deve ser uma conta gerenciada no
farm.
6. Depois que você criar com êxito um provedor de autenticação e um aplicativo Web, modifique
os seguintes arquivos Web.Config com os exemplos de entradas fornecidos na seção
"Configurar os arquivos LDAP Web.Config" deste artigo:
O arquivo Web.Config do aplicativo Web da Administração Central
O arquivo Web.Config do Serviço de Token de Segurança
O arquivo Web.Config do aplicativo Web baseado em declarações da autenticação
baseada em formulários
7. Depois que você modificar os arquivos Web.Config, crie um SPClaimsPrinciple e um conjunto
de sites, conforme mostrado no seguinte exemplo:
$cp = New-SPClaimsPrincipal -Identity "membership:SiteOwner" -IdentityType
FormsUser
$sp = New-SPSite http://servername:port -OwnerAlias $cp.Encode() -Template "STS#0"
Observação:
Convém usar o Windows PowerShell ao executar tarefas administrativas de linha de
comando. A ferramenta de linha de comando Stsadm foi preterida, mas está incluída para
oferecer suporte à compatibilidade com versões anteriores do produto.
Migrar usuários e permissões do Windows
SharePoint Services 3.0 para o SharePoint
Foundation 2010
Execute as etapas no procedimento a seguir para usar o Windows PowerShell para migrar usuários e
permissões.
Para migrar os usuários e as permissões do Windows SharePoint Services 3.0 para o
SharePoint Foundation 2010
1. Verifique se você atende aos seguintes requisitos mínimos: Consulte Add-SPShellAdmin.
2. No menu Iniciar, clique em Todos os Programas.
184
3. Clique em Produtos do Microsoft SharePoint 2010.
4. Clique em Shell de Gerenciamento do SharePoint 2010.
5. No prompt de comando do Windows PowerShell, digite o seguinte:
$w = Get-SPWebApplication "http://<server>/"
$w.MigrateUsers(True)
Observação:
Convém usar o Windows PowerShell ao executar tarefas administrativas de linha de
comando. A ferramenta de linha de comando Stsadm foi preterida, mas está incluída para
oferecer suporte à compatibilidade com versões anteriores do produto.
185
Verificar a atualização e examinar os sites
atualizados (SharePoint Foundation 2010)
Após executar uma atualização in-loco ou com anexação de banco de dados para o Microsoft
SharePoint Foundation 2010, verifique se o conteúdo foi atualizado com êxito para a nova versão.
Você pode verificar o status da atualização (para saber se ela ainda está em andamento ou se foi
concluída com êxito ou com falhas) e examinar os sites atualizados para ver se restou algum problema
a ser resolvido. Ao executar essas etapas como parte de uma atualização de avaliação, aproveite para
identificar que personalizações precisam ser reformuladas antes que você tente atualizar seu ambiente
de produção. Ao atualizá-lo, é ainda mais importante saber quando a atualização foi concluída, que
sites foram atualizados com êxito e que sites precisam de trabalho adicional antes que os usuários
possam acessá-los novamente.
Em alguns casos, pode ser necessário reiniciar a atualização para terminar de atualizar os sites. Para
obter mais informações sobre como reiniciá-la, consulte Continuar a atualização (SharePoint
Foundation 2010).
Neste artigo:
Verificar status da atualização
Examinar sites atualizados
Verificar status da atualização
O processo de atualização tem várias fases. Na atualização in-loco, você executa Setup.exe para
instalar o novo software e o Assistente de Configuração de Produtos do SharePoint para atualizar os
bancos de dados de configuração e de conteúdo de administração; em seguida, o site da
Administração Central do SharePoint é aberto. Nesse ponto, o processo de atualização é iniciado. Há
diferentes maneiras de verificar o status do processo de atualização em cada fase: você pode
examinar os arquivos de log de Setup.exe, do Assistente de Configuração de Produtos do SharePoint
e da atualização do conteúdo. Na Administração Central do SharePoint, você pode exibir o número de
versão para verificar se ele corresponde ao da versão para a qual fez a atualização. Também é
possível usar a página Status da Atualização na Administração Central do SharePoint ou a operação
localupgradestatus em Stsadm para determinar os sites que foram ou que estão sendo atualizados.
Se a atualização tiver sido malsucedida, consulte os arquivos de log para identificar os problemas,
resolvê-los e reiniciar o processo de atualização.
Revisar os arquivos de log
Para verificar se a atualização teve êxito, examine os arquivos de log e de erros a seguir:
O arquivo de log do programa Setup.exe, para o SharePoint Foundation 2010.
186
O arquivo de log de Configuração está armazenado no diretório temporário para a conta de
usuário que estiver executando a Configuração (%USERTEMP% or %WINDIR%\Users\user
account\AppData\Local\Temp). Esse arquivo chama-se SharePoint Foundation
Setup(YYYYMMDD-HHMMSS-SSS).log, onde YYYYMMDD é a data e HHMMSS-SSS é a hora
(hora em formato 24 horas, minutos, segundos e milissegundos).
O arquivo de log de Assistente de Configuração de Produtos do SharePoint (Psconfig.exe).
Os arquivos de log de Psconfig.exe estão localizados em
%COMMONPROGRAMFILES%\Microsoft Shared\Web Server Extensions\14\LOGS. Os nomes
dos logs contém o seguinte formato:
PSCDiagnostics_MM_DD_YYYY_HH_MM_SS_SSS_randomnumber.log, onde MM_DD_AA é a
data e HH_MM_SS_SSS é o horário (formato de 24 horas, minutos, segundos e milissegundos); o
número aleatório é usado para diferenciação entre possíveis tentativas simultâneas de execução
do programa Psconfig.exe.
O arquivo de log e o arquivo de log de erros da atualização.
O arquivo de log da atualização e o arquivo de log de erros da atualização estão localizados em
%COMMONPROGRAMFILES%\Microsoft Shared\Web server extensions\14\LOGS. Os logs são
nomeados no seguinte formato: Upgrade-YYYYMMDD-HHMMSS-SSS.log, em que YYYYMMDD é
a data e HHMMSS-SSS é o horário (formato de 24 horas, minutos, segundos e milissegundos). O
arquivo de log de erros da atualização reúne todos os erros e avisos em um arquivo menor,
chamado Upgrade-YYYYMMDD-HHMMSS-SSS-error.log.
Para analisar os arquivos de log a fim de localizar e solucionar problemas, comece na parte superior
dos arquivos. É possível que erros ou avisos sejam repetidos quando eles ocorrerem em vários
conjuntos de sites do ambiente ou bloquearem completamente o processo de atualização. Por
exemplo, se você não puder se conectar ao banco de dados de configuração, o processo de
atualização será tentado (e falhará) várias vezes, e essas tentativas serão listadas no arquivo de log.
Para revisar os arquivos de log
1. Verifique se você possui as seguintes credenciais administrativas:
Para visualizar os arquivos de log, você deve ser membro do grupo local de
Administradores, no servidor.
2. No Windows Explorer, mude para o diretório que contém o arquivo de log que você deseja
exibir.
3. Use um editor de texto para abrir o arquivo de log.
4. Pesquise ou verifique visualmente a seguinte entrada:
Sessão de atualização concluída com êxito!
Se encontrar essa entrada, a instalação foi bem-sucedida.
5. Se não encontrar as entradas da etapa anterior no arquivo de log de atualização ou se estiver
revisando um dos outros arquivos de log, é possível identificar as questões específicas que
possivelmente contribuíram para uma falha, pesquisando ou verificando visualmente os
187
seguintes termos do arquivo:
Procure ERROR nos arquivos de log para localizar quaisquer falhas, como componentes
ou conexões de bancos de dados com falha, por exemplo.
Pesquise WARNING para localizar problemas, como recursos ou componentes que
estejam faltando.
Para localizar os problemas, um analisador de log pode ser bastante útil para a execução de consultas
nos arquivos de log.
Se encontrar problemas de bloqueio no arquivo de log, resolva-os e reinicie a atualização para dar
continuidade ao processo.
Verifique o número da versão
Além de exibir o arquivo de log de atualização, você pode verificar se a atualização foi bem-sucedida
usando o site da Administração Central do SharePoint para exibição do número de versão na página
Servidores no Farm.
Para verificar o número de versão na página Servidores no Farm
1. Verifique se você possui as seguintes credenciais administrativas:
Para usar a Administração Central do SharePoint, você deve ser membro do grupo
Administradores do Farm.
2. Na página inicial da Administração Central, em Configurações do Sistema, clique em
Gerenciar os servidores deste farm.
3. Em Informações do Farm, ao lado de Versão do banco de dados de configuração,
verifique se o número é iniciado com "14".
Verificar o status de atualização dos sites
Para descobrir que sites foram atualizados ou estão em processo de atualização, use a página Status
da Atualização, na Administração Central do SharePoint, ou a operação localupgradestatus, no
Stsadm.exe.
A página Status da Atualização lista as sessões de atualização e apresenta detalhes do estado de
cada sessão (se ela obteve ou não êxito e quantos erros ou avisos ocorreram em cada servidor). Essa
página também inclui informações sobre os arquivos de log e de erros do processo de atualização,
além de sugerir soluções para os problemas ocorridos.
Para ver quais sites foram perdidos ou ignorados no processo, use a operação localupgradestatus
do Stsadm.exe. Execute o comando em cada servidor Web front-end no farm de servidores.
Para exibir o status na Administração Central do SharePoint
1. Verifique se você possui as seguintes credenciais administrativas:
188
Para usar a Administração Central do SharePoint, você deve ser membro do grupo
Administradores do Farm.
2. Na home page da Administração Central, em Atualização e Migração, clique em Verificar
status da atualização.
Para exibir o status da atualização usando a linha de comando
1. Verifique se você possui as seguintes credenciais administrativas:
Para usar o Stsadm, você deve ser membro do grupo local de Administradores no
servidor.
2. Clique em Iniciar, clique com o botão direito do mouse em Prompt de Comando e clique em
Executar como administrador.
3. Na janela Prompt de Comando, navegue até o diretório a seguir:
%COMMONPROGRAMFILES%\Microsoft Shared\Web Server Extensions\14\bin
4. Digite o comando a seguir e pressione ENTER:
Stsadm -o localupgradestatus
Para obter mais informações sobre a operação localupgradestatus, consulte o artigo sobre
Localupgradestatus: operação do Stsadm (Windows SharePoint Services).
Examinar sites atualizados
Examine os sites atualizados para identificar problemas que devam ser resolvidos antes da execução
do processo de atualização no seu ambiente de produção. Caso tenha executado uma atualização inloco e optado pelo uso da Atualização Visual, você poderá usar esse recurso para visualizar os sites
na nova interface do usuário. Para obter mais informações sobre como visualizar sites usando a
Atualização Visual, consulte Gerenciar a atualização visual (SharePoint Foundation 2010).
Se você deseja verificar a funcionalidade básica, pode criar um novo conjunto de sites usando um
conjunto representativo de listas, bibliotecas, Web Parts etc. Examine o novo site para verificar se os
elementos comuns e básicos dos seus sites estão funcionando.
Se as páginas não forem renderizadas, para verificar a página Configurações do Site, vá diretamente
para a URL (http:// url_do_site/_layouts/settings.aspx). Se a página Configurações do Site funcionar e
a atualização tiver sido bem-sucedida, podem ter ocorrido problemas com a página mestra ou com a
home page. Se a página Configurações do Site não funcionar, consulte o arquivo de log e tente obter
mais informações sobre o problema.
Comece validando os sites de alto impacto ou perfil elevado e depois passe para sites de prioridade
mais baixa. Como parte do processo de planejamento, você deve identificar quais sites são de alto
impacto e perfil elevado e exigem atenção imediata, e quais podem esperar um pouco mais.
Use as listas de verificação a seguir para examinar os sites atualizados e procurar problemas.
189
Web Parts
A tabela a seguir lista problemas que podem ocorrer com Web Parts depois da atualização e como
lidar com eles.
Dica:
Para testar as Web Parts rapidamente, crie uma nova página que contenha todas as Web
Parts personalizadas antes de você testar a atualização e procure quaisquer Web Parts que
tenham sido perdidas ou desfeitas depois da atualização de avaliação.
O que verificar
O que fazer se ocorrer algum problema
Todas as Web Parts do site original aparecem no
site atualizado?
Se uma zona de Web Part existir em uma página
personalizada (desconvertida de fantasma) mas
não na definição do site, as Web Parts dessa
zona de Web Part poderão ter sido movidas para
a zona inferior da página durante a atualização.
No Modo de Edição para a página no navegador
ou no Microsoft SharePoint Designer 2010,
procure Web Parts ausentes na zona inferior ou
em outras zonas, ou verifique se as Web Parts
foram fechadas. Para obter mais informações
sobre como trabalhar com Web Parts e zonas de
Web Part no SharePoint Designer 2010, consulte
o sistema de Ajuda do SharePoint Designer.
As Web Parts estão exibidas corretamente (na
zona, local e tamanho corretos)?
Seja em Modo de Edição para a página no
navegador ou no SharePoint Designer 2010,
arraste a Web Part para a zona correta ou
modifique as propriedades da Web Part para
corrigir todos os problemas de dimensionamento
ou posicionamento.
Há alguma Web Part adicional ou ausente?
Abra a página em Modo de Edição para a página
no navegador ou no SharePoint Designer 2010.
Se houver Web Parts adicionais na página,
procure Web Parts fechadas ou inativas na versão
original da página. As Web Parts fechadas ou
inativas foram abertas pelo processo de
atualização? Em caso afirmativo, você poderá
modificar as propriedades da Web Part para
fechar essas Web Parts.
Se as Web Parts estiverem ausentes, procure
190
O que verificar
O que fazer se ocorrer algum problema
erros no SharePoint Designer 2010 do tipo "Erro
ao Renderizar Controle" ou "Assembly Ausente".
Esses erros indicam que a Web Part não estava
instalada ou estava configurada incorretamente
para o novo ambiente e precisa ser reinstalada ou
reconfigurada.
As Web Parts funcionam corretamente?
Abra a página em Modo de Edição no navegador
ou no SharePoint Designer 2010 e procure erros
que indiquem que um componente ou serviço está
ausente. Verifique se algum componente ou
serviço do qual as Web Parts dependem existe no
site atualizado. Principalmente para a abordagem
de atualização com anexação de banco de dados,
é necessário verificar se você instalou todos os
componentes ou serviços necessários para as
Web Parts e se os configurou corretamente (por
exemplo, se você configurou a lista de Controles
Seguros do Web.config).
Atualize e implante novamente qualquer Web Part
existente que não esteja funcionando
adequadamente.
Dica:
Se você tiver problemas com uma Web Part, acrescente contents=1 ao final da sintaxe da
URL (http:// url_do_site/default.aspx?contents=1) e pressione ENTER. Isso abrirá a página
Manutenção de Web Part, em que será possível remover e reparar a Web Part interrompida.
Listas grandes
Por padrão, a limitação de consultas de listas grandes é aplicada após uma atualização para o
SharePoint Foundation 2010. Se uma lista for muito grande e os usuários utilizarem uma exibição ou
executarem uma consulta que exceda o limite ou limitação, a exibição ou consulta não será permitida.
Verifique as listas grandes do seu ambiente e solicite ao proprietário do site ou da lista que resolva o
problema. Por exemplo, eles podem criar colunas indexadas com exibições filtradas, organizar itens
em pastas, definir um limite de itens na página para uma exibição grande ou usar uma lista externa.
191
Estilos e aparência
A tabela a seguir lista problemas comuns no estilo e na aparência do seu site depois da atualização e
mostra como lidar com eles.
Dica:
É possível resolver a maioria dos problemas nesta seção corrigindo os links para um item.
O que verificar
O que fazer se ocorrer algum problema
Todas as imagens nas páginas são exibidas
corretamente?
Verifique ou corrija os links para as imagens.
Os estilos e as cores de folhas de estilo em
cascata adequados são usados nos locais
apropriados?
Verifique ou corrija os links para o arquivo de folha
de estilo em cascata. Verifique o link na página
mestra.
O tema que você aplicou ao site ainda tem a
mesma aparência?
A home page ou outras páginas do seu site
podem ter aparência diferente após a atualização
do site. Talvez seja necessário recriar ou revisar
um tema e reaplicá-lo.
Você tem algum controle controlado por script que
não está funcionando?
Verifique ou corrija os links para os controles.
O Windows Internet Explorer 8 exibe as páginas
de modo correto?
Verifique há código HTML da página no modo
XHTML estrito.
Erros de script são exibidos em alguma página?
Verifique os scripts e links e verifique se algum
HTML está no modo XHTML estrito.
Permissões
As pessoas e os grupos ainda têm o nível correto de permissões para sites, páginas, listas e itens?
Use o botão Verificar Permissões, na seção Ferramentas de Permissão da faixa de opções, para
descobrir quem possui permissões e para que itens em um site ou subsite.
Páginas personalizadas (desconvertidas de fantasma)
São páginas que foram editadas e que, agora, são versões exclusivas, em vez de serem páginas do
modelo padrão. A tabela a seguir relaciona problemas que podem ocorrer com páginas personalizadas
depois da atualização e mostra como lidar com eles.
192
O que verificar
O que fazer se ocorrer algum problema
As personalizações ainda estão nos locais
corretos?
Determine se há somente um problema ou se há
um problema maior com toda a página.
Se você adicionou uma página completamente
nova ao site original (por exemplo, se substituiu
Default.aspx por um arquivo diferente em vez de
fazer alterações no arquivo Default.aspx
existente), a nova página não terá nenhuma
associação com a definição de site. Portanto,
talvez ela não se pareça com as outras páginas
do site atualizado, nem possa ser redefinida para
se parecer com elas. Se você desejar que a
página personalizada tenha a mesma aparência
das outras páginas do site, considere a
possibilidade de criar uma nova página baseada
na definição do site e em transferir as
personalizações para essa nova página.
Você ainda pode acessar os controles de edição
nas páginas?
Se você personalizou os controles de edição (por
exemplo, o link Ações do Site ou o link Editar
Página), verifique se eles ainda aparecem. Se não
aparecerem, você poderá substituí-los pelos
controles de edição da nova versão redefinindo a
página para a versão padrão.
Use o comando Redefinir para Modelo no
SharePoint Designer para redefinir a página para
a versão padrão (também conhecido como
reconverter em fantasma). Depois de restaurar a
página padrão, você poderá reaplicar suas
personalizações no navegador aplicando uma
página mestra diferente ou reaplicando as
personalizações no SharePoint Designer.
As suas personalizações continuam apropriadas
no novo ambiente ou você deseja atualizar para a
nova funcionalidade e aparência?
Se você quiser a nova funcionalidade e os novos
recursos, deverá redefinir as páginas
personalizadas para usar o modelo. A redefinição
da página basicamente elimina as
personalizações e conecta sua página à página
mestra apropriada. As personalizações desejadas
podem ser transferidas para a página mestra, em
vez de serem armazenadas em páginas
individuais.
193
O que verificar
O que fazer se ocorrer algum problema
Use o comando Redefinir para Modelo no
SharePoint Designer para redefinir a pagina para
a versão padrão (isto é, reconvertê-la em
fantasma). Depois de restaurar a página padrão,
você poderá reaplicar suas personalizações no
navegador aplicando uma página mestra diferente
ou reaplicando as personalizações no SharePoint
Designer.
Alguma página continua em estado de check-out?
Se fizer o check-out de uma página para fazer
alterações, não deixe de fazer o check-in da
página novamente.
Consulte também
Continuar a atualização (SharePoint Foundation 2010)
Solucionar problemas de atualização (Windows SharePoint Services)
194
Gerenciar a atualização visual (SharePoint
Foundation 2010)
Este artigo oferece procedimentos relacionados ao recurso de Atualização Visual. Quando você
atualiza do Windows SharePoint Services 3.0 para o Microsoft SharePoint Foundation 2010, pode
optar por usar o recurso Atualização Visual para dar aos proprietários do conjunto de sites e
proprietários do site a oportunidade de preservar temporariamente a interface do usuário anterior. Isso
permite que eles atualizem personalizações para trabalhar com a nova interface do usuário. Para obter
uma descrição completa da Atualização Visual e das opções relacionadas, consulte Planejar a
atualização visual (SharePoint Foundation 2010).
Neste artigo:
Sobre o uso da Atualização Visual
Exibir o status da interface do usuário atual
Reverter sites para a interface do usuário anterior
Impor uma atualização para a nova interface do usuário
Opções de proprietário do site para a atualização visual
Sobre o uso da Atualização Visual
Quando você atualiza, usando a atualização in-loco ou usando o método de atualização com anexação
de banco de dados, pode optar por usar a Atualização Visual.
Durante uma atualização in-loco, você faz a opção de usar a Atualização Visual como uma etapa do
Assistente de Configuração de Produtos do SharePoint. O recurso de atualização visual não estará
disponível no Assistente de Configuração de Produtos do SharePoint se você estiver executando uma
atualização em um servidor autônomo com banco de dados interno. No entanto, o recurso Atualização
Visual está disponível nesse caso por meio da ferramenta de linha de comando Psconfig. É possível
usar a sintaxe: psconfig.exe -cmd upgrade [–preserveolduserexperience <true|false>].
Durante uma atualização com anexação de banco de dados, a opção de atualizar a nova experiência
do usuário ou permanecer na experiência do usuário é cumprida usando:
O parâmetro Updateuserexperience do cmdlet Mount-SPContentDatabase do Windows
PowerShell.
O parâmetro preserveolduserexperience da operação addcontentdatabase do Stsadm.
Para obter informações adicionais sobre o uso desses parâmetros durante uma atualização, consulte
Anexar bancos de dados e atualizar para o SharePoint Foundation 2010.
195
Exibir o status da interface do usuário atual
Você pode exibir o status da interface do usuário atual gerando uma lista de todos os sites em um
conjunto de sites e seus dados da atualização visual correspondente. Isso será útil se você tiver
definido um limite de tempo no qual os proprietários do site deverão ter preparado seus sites para a
nova interface do usuário e se quiser monitorar seu andamento. O procedimento a seguir mostra como
exibir o status da interface do usuário atual.
Para exibir a interface do usuário atual usando o Windows PowerShell
1. Verifique se você atende aos seguintes requisitos mínimos: Consulte Add-SPShellAdmin.
2. No menu Iniciar, clique em Todos os Programas.
3. Clique em Produtos do Microsoft SharePoint 2010.
4. Clique em Shell de Gerenciamento do SharePoint 2010.
5. No prompt de comando do Windows PowerShell, digite o seguinte comando:
$sc = Get-SPSite http://machinename/sites/collectionname; $sc.GetVisualReport() |
Format-Table
Para obter mais informações, consulte Get-SPSite.
Reverter sites para a interface do usuário anterior
Se um proprietário do conjunto de sites ou proprietário do site finalizar a nova interface do usuário por
engano, ou se tiver um problema que não consiga resolver, é possível reverter para a interface do
usuário anterior usando o Windows PowerShell. Este procedimento mostra como reverter um ou todos
os sites em um conjunto de sites para a interface do usuário anterior.
Para reverter sites para a interface do usuário anterior usando o Windows PowerShell
1. Verifique se você atende aos seguintes requisitos mínimos: Consulte Add-SPShellAdmin.
2. No menu Iniciar, clique em Todos os Programas.
3. Clique em Produtos do Microsoft SharePoint 2010.
4. Clique em Shell de Gerenciamento do SharePoint 2010.
5. Para reverter um site específico de um conjunto de sites para a interface do usuário anterior,
no prompt de comando do Windows PowerShell, digite o seguinte comando:
Get-SPSite http://machinename/sites/V3UI | Get-SPWeb "webname" |
Foreach{$_.UIVersionConfigurationEnabled=1;$_.UIVersion=3;$_.Update();}
Para reverter todos os sites de um conjunto de sites para a interface do usuário anterior, no
prompt de comando do Windows PowerShell, digite o seguinte comando:
196
Get-SPSite http://machinename/sites/V3UI | Foreach{$_.
UIVersionConfigurationEnabled=1;$_.UIVersion=3;$_.Update();}
Para obter mais informações, consulte Get-SPSite.
Impor uma atualização para a nova interface do
usuário
Se você quiser impor a aplicação da nova interface do usuário após uma atualização, primeiro ofereça
um tempo especificado a proprietários do conjunto de sites e proprietários do site, durante o qual eles
poderão visualizar a nova interface do usuário e corrigir quaisquer problemas apresentados. Quando
você impõe uma atualização para a nova interface do usuário, pode usar um script ou usar o
Assistente de Configuração de Produtos do SharePoint durante a atualização inicial. Para obter
informações sobre a atualização e o Assistente de Configuração de Produtos do SharePoint, consulte
Executar o Assistente de Configuração de Produtos do SharePoint. O procedimento a seguir mostra
como atualizar programaticamente todos os conjuntos de sites e todos os sites para a nova interface
do usuário.
Para impor uma atualização para a nova interface do usuário usando o Windows PowerShell
1. Verifique se você atende aos seguintes requisitos mínimos: Consulte Add-SPShellAdmin.
2. No menu Iniciar, clique em Todos os Programas.
3. Clique em Produtos do Microsoft SharePoint 2010.
4. Clique em Shell de Gerenciamento do SharePoint 2010.
5. No prompt de comando do Windows PowerShell, digite o seguinte comando:
$webapp = Get-SPWebApplication http://sitename
foreach ($s in $webapp.sites)
{$s.VisualUpgradeWebs() }
Para obter mais informações, consulte Get-SPWebApplication
Para atualizar um único conjunto de sites para a nova interface do usuário, digite os comandos a
seguir no prompt de comando do Windows PowerShell:
$site = Get-SPSite http://server
$site.VisualUpgradeWebs()
Para atualizar um único site para a nova interface do usuário, digite os comandos a seguir no
prompt de comando do Windows PowerShell:
$web = Get-SPWeb http://server/site
$web.UIVersion = 4
$web.UIVersionConfigurationEnabled = 0
197
$web.Update()
Opções de proprietário do site para a atualização
visual
O proprietário do site pode usar a interface do usuário de Definição do Site para alternar entre as
opções Usar a interface do usuário anterior e Visualizar a interface do usuário atualizada.
Quando o proprietário do site estiver satisfeito com a aparência do site, a nova interface do usuário
poderá ser finalizada pela seleção da opção Atualizar a interface do usuário.
A tabela a seguir descreve as diferentes opções de atualização disponíveis para o proprietário do site
optar por usar em seus sites. Os modos de atualização estão disponíveis na página Definições do Site
na seção Título, Descrição e Ícone.
Tipo de modo
Descrição
Usar a interface do usuário anterior
Os proprietários do site usam esse modo para
fazer com que todos os sites usem a interface do
Windows SharePoint Services 3.0.
Visualizar a interface do usuário atualizada
Os proprietários do site usam esse modo para
avaliar como será a aparência e a função de seus
sites na nova interface. Quando esse modo for
escolhido, os recursos da interface da versão
anterior não estarão mais disponíveis.
Atualizar a interface do usuário
Os proprietários do site usam essa opção quando
estão satisfeitos com as alterações e estão
prontos para mudar para a nova interface do
usuário. Se necessário, um administrador poderá
restaurar a interface do usuário para a interface
da versão anterior.
Consulte também
Planejar a atualização visual (SharePoint Foundation 2010)
198
Usando redicionamento de URL AAM como
parte do processo de atualização (SharePoint
Foundation 2010) (white paper)
Este white paper descreve as atividades de planejamento necessárias para você implantar e utilizar
com êxito o recurso de redirecionamento de URL do AAM (mapeamento alternativo de acesso) no
Microsoft SharePoint Foundation 2010, com o objetivo de ajudar a minimizar o tempo de inatividade
durante a atualização de um computador servidor ou de um farm de servidores. Ele também descreve
os procedimentos necessários para concluir com êxito a configuração desse recurso, modificando os
computadores servidores existentes do Windows SharePoint Services 3.0.
Importante:
O processo descrito neste white paper é uma técnica avançada para evitar o tempo de
inatividade durante a atualização, que deve ser usada apenas nos casos em que outras
técnicas, como bancos de dados somente leitura e a atualização in-loco com bancos de dados
desanexados, possam causar um período de inatividade inaceitavelmente longo para os seus
usuários. Apenas utilize essa técnica se você souber que o seu processo de atualização irá
demorar mais do que um longo final de semana. Se sua atualização provavelmente não
demorar tanto tempo, você não poupará nenhum tempo realizando os procedimentos deste
white paper. Para obter mais informações sobre outras abordagens de atualização, consulte
Determinar a abordagem de atualização (SharePoint Foundation 2010).
Baixe este white paper como documento do Microsoft Word (.doc).
(http://go.microsoft.com/fwlink/?linkid=168857&clcid=0x416)
Baixe este white paper como arquivo PDF. (http://go.microsoft.com/fwlink/?linkid=168858&clcid=0x416)
199