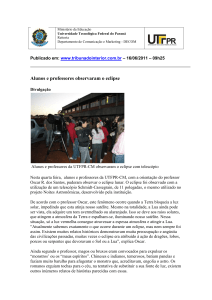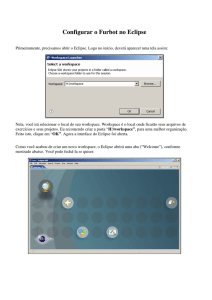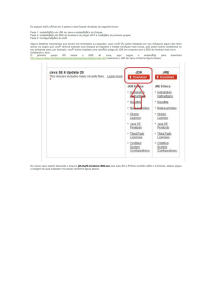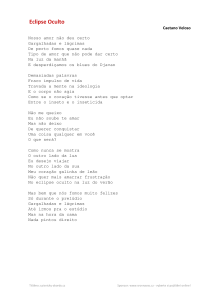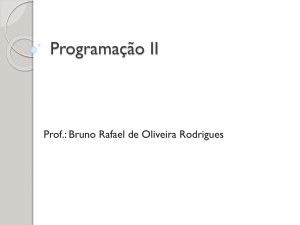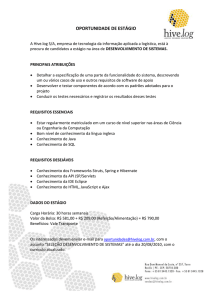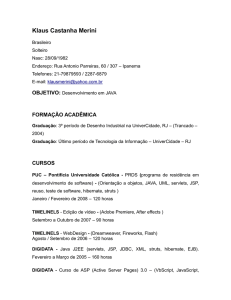Instituto Politécnico de Castelo Branco - Escola Superior de Tecnologia de Castelo Branco
Desenvolvimento de um framework para robôs móveis
Configuração Eclipse
Instalação do JAVA
A instalação do JAVA no computador de laboratório, foi feito obtendo o ficheiro de instalação
a partir do site http://java.com/pt_BR/download/index.jsp , Version 6 Update 11 (tamanho do
arquivo: ~ 7 MB).
Para proceder à instalação do JAVA, em caso de dúvida pode-se obter ajuda no site
http://java.com/pt_BR/download/windows_ie.jsp?locale=pt_BR&host=java.com&bhcp=1
A ajuda é apresentada de seguida, sendo esses os passos necessários para instalar o JAVA.
Instruções sobre como fazer o download do Java no Windows - Internet Explorer
1. Clique em Instalar para iniciar o processo de instalação.
Se não for exibida uma janela perguntando se você deseja instalar o software, consulte a
página de ajuda ou a Página de download manual.
2. O processo de instalação será iniciado. O instalador apresenta uma opção para exibir o
contrato de licença. Depois de ler o contrato, clique no botão Aceito para aceitar os
termos e as condições e prosseguir com a instalação.
Se desejar alterar o diretório de instalação ou personalizar outros recursos, selecione
Mostrar painel de opções avançadas.
2
Instituto Politécnico de Castelo Branco - Escola Superior de Tecnologia de Castelo Branco
Desenvolvimento de um framework para robôs móveis
Se você tiver selecionado o painel de opções avançadas, o instalador exibirá uma tela
personalizada que lhe permitirá escolher os recursos do programa a serem instalados.
A não ser que você seja um utilizador avançado e deseje ter um controle mais preciso
sobre os componentes que serão instalados, recomendamos que escolha as
configurações padrão. Depois de verificar se os recursos de programa desejados foram
selecionados, clique no botão Avançar para continuar com a instalação.
3. Assim que a instalação for concluída com êxito, a página Verificar instalação será
exibida para você verificar a instalação da sua versão do Java.
NOTA: Talvez seja necessário reiniciar (fechar e reabrir) o seu navegador para activar a
instalação do Java.
Requisitos do sistema
•
•
•
•
•
Vista
Windows 2000 (SP3+)
Windows XP Home
Windows XP Professional (SP1+)
Windows Server 2003 Editions
Há suporte para os processadores Intel e 100% compatíveis. Recomenda-se um processador
Pentium 166 MHz ou mais rápido e no mínimo 64 MB de RAM física. Também serão
necessários no mínimo 98 MB de espaço disponível no disco rígido.
Instalação do Eclipse
O ambiente de desenvolvimento Eclipse pode ser retirado do site
http://www.eclipse.org/downloads/. Esta página tenta detectar o sistema operativo e sugerir
o download de um ficheiro que contêm todo o ambiente Eclipse.
3
Instituto Politécnico de Castelo Branco - Escola Superior de Tecnologia de Castelo Branco
Desenvolvimento de um framework para robôs móveis
Todas as versões do Eclipse recebem nomes de luas. A última versão, 3.4, chama-se
Ganymede. No projecto utilizaremos a versão 3.3, chamada Europa. Não foi instalada a versão
mais actual porque alguns plugins não funcionam com a linguagem LeJOS.
Na página de download do Eclipse, seleccione Other Downloads for 3.3 Uma lista longa de
opções aparecerá (inclusive com links para versões para outros sistemas operativos), escolha
dentro deles os ficheiros nas sessões Platform Runtime Binary (versão para Windows) e JDT
Runtime Binary (versão única para vários sistemas operativos). Os dois ficheiros a ser
seleccionados são arquivos com extensão .zip, e para a versão sugerida os nomes são eclipseplatform-3.2-win32.zip e eclipse-JDT-3.2.zip.
O site do Eclipse automaticamente escolhe qual é o melhor mirror para fazer o download. Os
tamanhos dos arquivos são respectivamente, aproximadamente 34 e 20 Mb.
A instalação do Eclipse é consideravelmente fácil: simplesmente descompacte os dois ficheiros
num directório onde tenha permissões de escrita. É possível que o software de
descompactação alerte sobre arquivos sendo sobrescritos (existem alguns arquivos em comum
nos dois compactados). É imprescindível que os dois arquivos sejam descompactados no
mesmo directório.
No directório usado para a descompactação será criado um arquivo eclipse.exe. Clique nele
duas vezes para executar o Eclipse. Uma tela splash com o logótipo do Eclipse aparecerá,
seguida de um diálogo para selecção de um workspace (área para desenvolvimento de
projectos no Eclipse), como mostrado abaixo.
O directório mostrado neste diálogo dependerá de onde instalou o Eclipse. Para facilitar, clique
a caixa de "Use this as the default and do not ask again" e clique em OK. O diálogo não
aparecerá novamente salvo outras execuções do Eclipse.
O ecrã de boas-vindas do Eclipse deverá aparecer como está abaixo.
4
Instituto Politécnico de Castelo Branco - Escola Superior de Tecnologia de Castelo Branco
Desenvolvimento de um framework para robôs móveis
Clique na seta curva para entrar no ambiente (workbench) propriamente dito. Pode
oportunamente explorar as outras opções(Overview, Samples, What's New, Tutorials)
seleccionado, no Eclipse, o menu Help/Welcome.
A janela do workbench é similar à mostrada abaixo.
Com isto a instalação básica do Eclipse está finalizada.
5