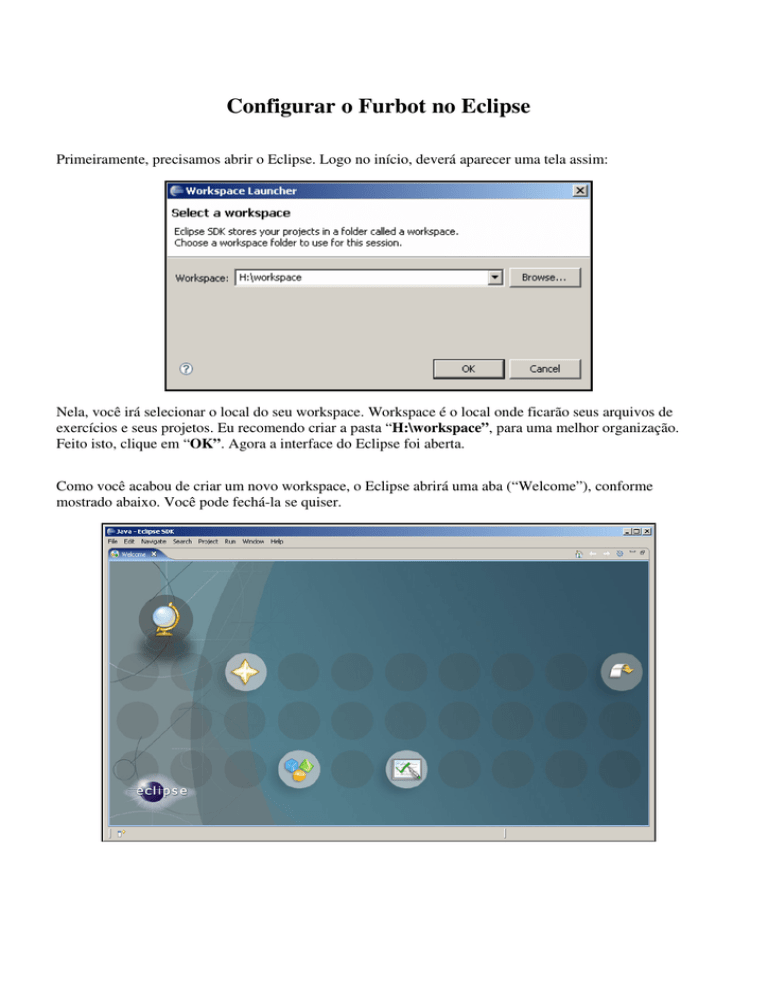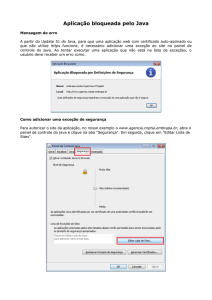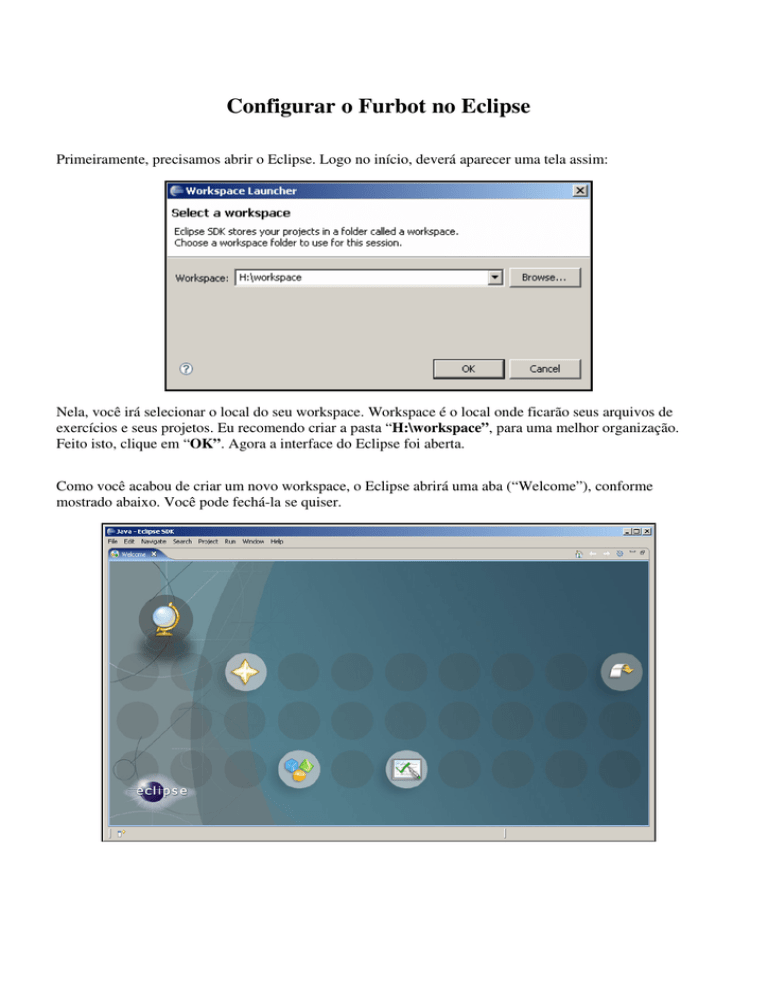
Configurar o Furbot no Eclipse
Primeiramente, precisamos abrir o Eclipse. Logo no início, deverá aparecer uma tela assim:
Nela, você irá selecionar o local do seu workspace. Workspace é o local onde ficarão seus arquivos de
exercícios e seus projetos. Eu recomendo criar a pasta “H:\workspace”, para uma melhor organização.
Feito isto, clique em “OK”. Agora a interface do Eclipse foi aberta.
Como você acabou de criar um novo workspace, o Eclipse abrirá uma aba (“Welcome”), conforme
mostrado abaixo. Você pode fechá-la se quiser.
Depois de fechar
a aba, o seu programa ficará parecido com o da imagem:
Agora, você deve criar um projeto, pois nele é que estarão as classes Java e os arquivos de exercício.
Para isso, vá ao menu File > New > Project ou use o atalho Alt+Shift+N, R.
Uma nova janela aparecerá:
Selecione a opção “Java Project” e clique em “Next”, ou dê dois cliques em “Java Project”. Surgirá
uma tela semelhante a esta:
Nessa tela, você deverá colocar um nome de sua escolha ao seu projeto (“Project Name”). Depois disso,
clique em “Next”.
Agora, na próxima tela, você irá adicionar as bibliotecas que o Furbot precisa para funcionar. (as
bibliotecas são aqueles arquivos .jar que foram baixados).
Para isso, clique na aba “Libraries” e, em seguida, no botão “Add External JARs”. Será aberta uma
janela para você selecionar os arquivos .jar. Procure por eles e os adicione. Feito isto, sua janela ficará
semelhante à da próxima imagem, já com as bibliotecas necessárias adicionadas.
Agora, é só clicar em “Finish”. Pronto! Seu projeto está criado.
O próximo passo é criar uma Classe Java (é nela que você irá programar a Inteligência do Furbot).
Como você pode ver, o seu projeto está na aba “Package Explorer”. Para criar uma nova classe,
selecione o seu projeto, clique com o botão direito e escolha New > Class.
Bom, na tela que apareceu, você deverá preencher alguns campos. Para começar, você escreva o nome da
sua classe, no campo “Name”. O nome da classe deve ser igual ao nome do arquivo do exercício (aquele
com extensão .xml).
Para o Furbot funcionar, ele precisa executar outros comandos, então, você deverá ‘declará-lo’ junto à
classe. Para isto, você deve colocar no campo Superclass exatamente isto aqui: br.furb.furbot.Furbot.
Você também poderá marcar a opção public static void main (String[] args) (eu recomendo que a
marque), pois, é por ela que a Máquina Virtual Java começa a rodar o seu programa e, marcando esta
opção, você não precisa escrevê-la, pois o Eclipse fará isto por você.
Se você fez tudo corretamente, sua janela deve ficar como a mostrada a seguir. Clique em “Finish”.
Bom, como você pode ver, agora existe uma classe no local de edição de arquivos. É ali onde você irá
programar o Furbot (mais especificamente, no método Inteligência() ).
Se você quiser, você pode apagar os comentários que o Eclipse criou ( aquelas linhas que começam com
duas barras \\ ou aqueles blocos que começam com barra+asteriscos \** e terminam com asterisco+barra
*\ ).
Entretanto, o seu Furbot ainda não está pronto para funcionar. Dentro do método public static void main
(String[] args ){} você deve adicionar uma linha igual a esta:
MundoVisual.iniciar(“nomeDoExercicio.xml”); onde o nome do arquivo xml deve ficar entre aspas,
pois este nome é uma String. É provável que a palavra MundoVisual fique sublinhada, pois, o Java
precisa saber qual o caminho da classe MundoVisual. Posicione o cursor no final da palavra e aperte
Ctrl+Space. Você pode ver que o Eclipse adicionou uma linha igual a esta no topo da página:
import br.furb.furbot.MundoVisual;.
Agora sua tela deve estar assim:
Falta pouco... Agora, você deve adicionar o arquivo de exercício (aquele com extensão .xml) ao seu
projeto. Para fazer isto, basta copiar o seu arquivo, e colá-lo em cima da pasta do projeto (aquela pasta
azul) ou, simplesmente, você pode arrastar o arquivo da pasta até em cima da pasta do projeto.
Note que, agora, a sua aba Package Explorer deve estar como na imagem:
Pronto... Agora é só você programar a inteligência do Furbot inserindo o seu código dentro do bloco
chamado Inteligência(){...}.
Depois de você programá-lo, falta executar o Furbot. Para isso, clique com o botão direito em cima do
editor de classe (ali onde você estava programando a inteligência) Run As > Java Application, ou, use
o atalho Alt+Shift+X, S.
Agora, você pode rodar, fechar e programar o Furbot quantas vezes você quiser...
Dicas:
* Como os professores falaram, é necessário que o nome da classe, o nome do arquivo de
exercício, e o valor daquela String dentro da linha MundoVisual.iniciar() sejam iguais,
desconsiderando as extensões.
* Se você preferir, você pode fechar as abas que não estão sendo usadas, pois isto aumenta o
tamanho do editor de classe, facilitando o trabalho.
*Não tente copiar a linha MundoVisual.iniciar(“nomeDoExercicio.xml”); para o Eclipse sem
substituir as aspas. Aparentemente, o Eclipse não reconhece as aspas usadas pelo e retornará uma
mensagem de erro na hora da execução.
Créditos:
Autor: Patrick Nascimento.
Revisora: Fernanda Moratelli.
Dúvidas e sugestões podem ser mandadas para:
[email protected]
www.inf.furb.br/~patrickn