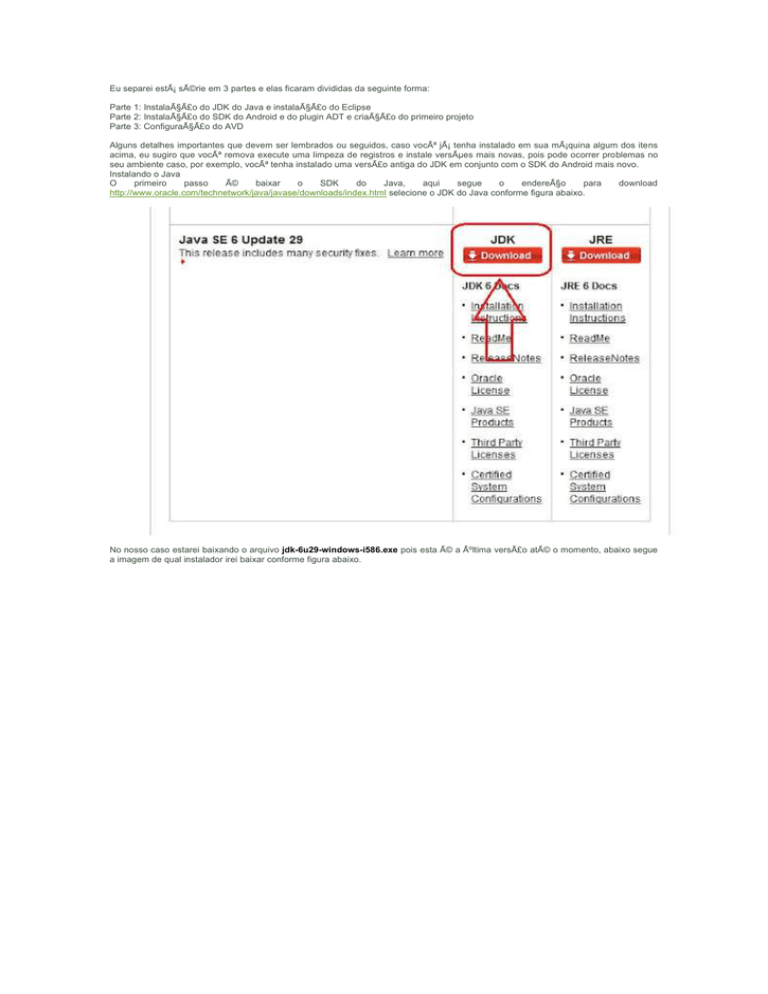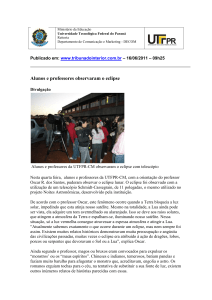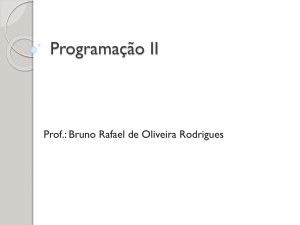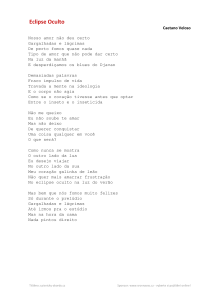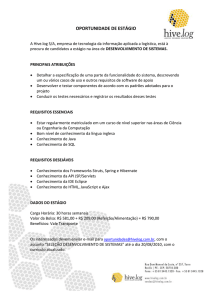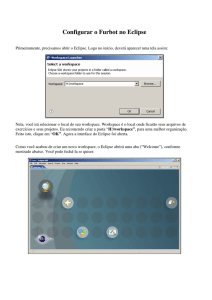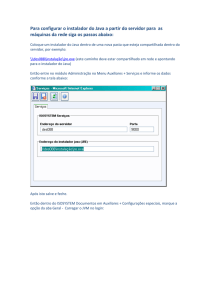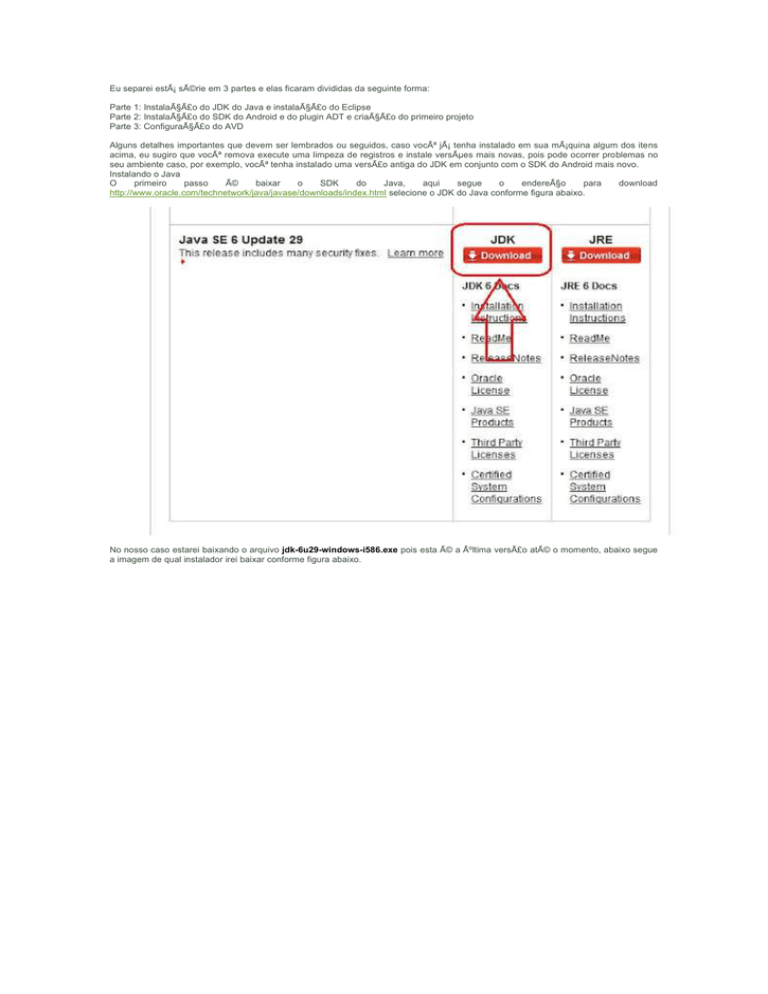
Eu separei está série em 3 partes e elas ficaram divididas da seguinte forma:
Parte 1: Instalação do JDK do Java e instalação do Eclipse
Parte 2: Instalação do SDK do Android e do plugin ADT e criação do primeiro projeto
Parte 3: Configuração do AVD
Alguns detalhes importantes que devem ser lembrados ou seguidos, caso você já tenha instalado em sua máquina algum dos itens
acima, eu sugiro que você remova execute uma limpeza de registros e instale versões mais novas, pois pode ocorrer problemas no
seu ambiente caso, por exemplo, você tenha instalado uma versão antiga do JDK em conjunto com o SDK do Android mais novo.
Instalando o Java
O
primeiro
passo
é
baixar
o
SDK
do
Java,
aqui
segue
o
endereço
para
download
http://www.oracle.com/technetwork/java/javase/downloads/index.html selecione o JDK do Java conforme figura abaixo.
No nosso caso estarei baixando o arquivo jdk-6u29-windows-i586.exe pois esta é a última versão até o momento, abaixo segue
a imagem de qual instalador irei baixar conforme figura abaixo.
Assim que você baixar esse instalador. e instalar em uma máquina virtual Windows XP 32bits.
A instalação do SDK do Java é muito fácil e tranqüila, simplesmente clique em Next em todas as opções, abaixo seguem a
seqüência das telas do instalador.
Instalando o Eclipse
Agora o próximo passo a ser executado é a instalação de uma IDE para Java no nosso caso iremos utilizar o Eclipse, aqui segue
o link da seção de downloads http://www.eclipse.org/downloads/ , como sugestão vou utilizar a versão Clássica do Eclipse nesse
caso a versão Eclipse Classic 3.7.1 conforme figura abaixo.
Nesse caso novamente selecione o instalador de acordo com seu sistema operacional, neste exemplo selecionei a versão Windows
32bits, caindo na próxima tela conforme figura abaixo selecione o provedor desejado e pronto é só efetuar o download.
Para quem nunca instalou o Eclipse, ele na verdade não precisa ser instalado e sim apenas descompactado e para isso sugiro
descompactar na raiz de sua máquina, se você estiver seguindo o nosso exemplo o arquivo baixado será "eclipse-SDK-3.7.1win32.zip".
Para facilitar sua vida crie um atalho na sua área de trabalho do seguinte arquivo "C:\eclipse\eclipse.exe" desde que você tenha
seguido a dica de descompactar na raiz o Eclipse
A primeira vez que você executar o Eclipse ele pedirá para você definir o diretório de WorkSpace, nesse caso fica a seu critério
definir o diretório, com o tempo você poderá ter vários WorkSpaces conforme figura abaixo.
Por enquanto vamos terminar por aqui, logo estarei postando as outras duas partes desse tutorial, e espero que ele seja útil para
vocês.
Abaixo seguem os endereços das outras partes:
Parte 2: http://escoladeandroid.blogspot.com/2011/11/instalacao-javaeclipseandroidavd-parte_20.html
Parte 3: http://escoladeandroid.blogspot.com/2011/11/instalacao-javaeclipseandroidavd-parte_4995.html