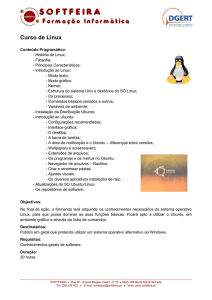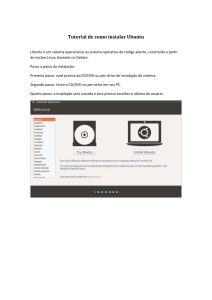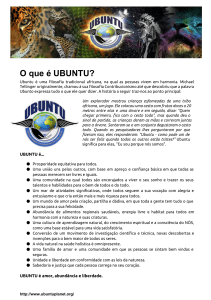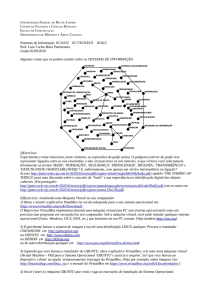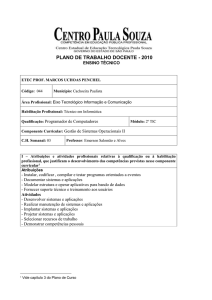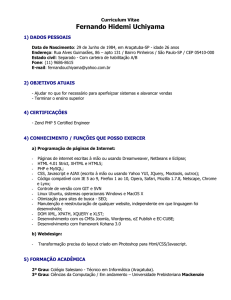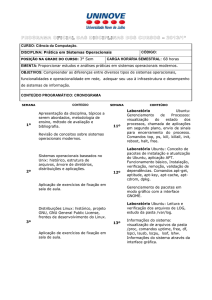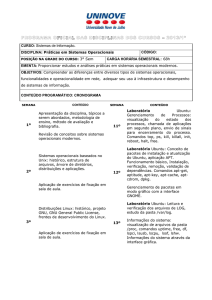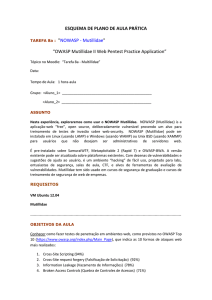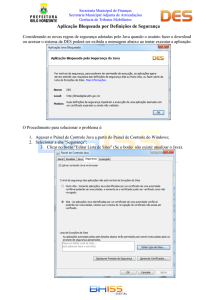Manual da MáquinVirtual UBUNTU 16.4
Propaganda

SUMÁRIO 1. PRÉ- REQUISITO .................................................................................................. 1 2. COMO INSTALAR O ORACLE VM VIRTUALBOX................................................. 2 2.2. COMO CARREGAR A IMAGEM NO AMBIENTE VIRTUAL ............................. 7 3. INSTALAÇÃO DO UBUNTU 16.04.02 LTS NO ORACLE VIRTUAL BOX ............ 15 3.1. INSTALAÇÃO DOS ADDITIONS: .................................................................. 21 3.2. INSTALANDO DO JAVA 8 ............................................................................. 24 3.3. ADICIONANDO O REPOSITÓRIO DE INSTALAÇÃO DO JAVA ................... 27 2.4. DEFININDO O JAVA COMO DEFAULT (DISPOSITIVO PADRÃO ................ 32 4. INSTALAÇÃO DO GERENCIADOR CRIPTOGRÁFICO SAFENET ..................... 33 4.1- INSTALANDO O CERTIFICADO DIGITAL .................................................... 40 5. CONFIGURANDO O CERTIFICADO DIGITAL NO COMPUTADOR.................... 42 ANEXO I – CONTATO PARA SUPORTE TÉCNICO (SAC-STJ) ............................. 47 ANEXO II – CONTATOS PARA INFORMAÇÕES SOBRE O PETICIONAMENTO .. 48 PODER JUDICIÁRIO SUPERIOR TRIBUNAL DEJUSTIÇA Secretaria de Tecnologia da Informação e Comunicação 1. PRÉ- REQUISITO Imagem ISO da versão Ubuntu 16.04.2; Versão JAVA 8 (32 bits ou 64bits) instalada; Instalação do driver do dispositivo criptográfico (certificado digital); Conectar o certificado no computador para realizar a autenticação de acesso; Utilização de certificado digital A3 emitido por autoridade certificadora credenciada pela ICP – Brasil; Leitor PDF (Adobe Reader versão 11 ou superior). Manual de configuração do Peticionamento Eletrônico no Sistema Operacional Ubuntu (LINUX) Versão 1.0 1 PODER JUDICIÁRIO SUPERIOR TRIBUNAL DEJUSTIÇA Secretaria de Tecnologia da Informação e Comunicação 2. COMO INSTALAR O ORACLE VM VIRTUALBOX Acessar o site <https://www.virtualbox.org/wiki/Downloads> para baixar o software de criação da Máquina Virtual. Na área Pacotes de Plataforma VirtualBox 5.1.18, clicar em ‘Hosts do Windows’ para baixar o arquivo executável. Observação: Caso possua a versão do UBUNTU 16.04.2 já instalada no computador, seguir para o passo 3.2 – Instalando o Java. Figura 1 – Instalando o VirtualBox Clicar no botão ‘Executar’: Figura 2 – Instalando o VirtualBox Clicar no botão ‘Next’: Manual de configuração do Peticionamento Eletrônico no Sistema Operacional Ubuntu (LINUX) Versão 1.0 2 PODER JUDICIÁRIO SUPERIOR TRIBUNAL DEJUSTIÇA Secretaria de Tecnologia da Informação e Comunicação Figura 3 – Instalando o VirtualBox Clicar no botão ‘Next’: Figura 4 – Instalando o VirtualBox Mantenha todas as caixas de seleção marcadas e clicar no botão ‘Next’: Manual de configuração do Peticionamento Eletrônico no Sistema Operacional Ubuntu (LINUX) Versão 1.0 3 PODER JUDICIÁRIO SUPERIOR TRIBUNAL DEJUSTIÇA Secretaria de Tecnologia da Informação e Comunicação Figura 5 – Instalando o VirtualBox Clicar no botão ‘Yes’: Figura 6 – Instalando o VirtualBox Clicar no botão ‘Install’: Manual de configuração do Peticionamento Eletrônico no Sistema Operacional Ubuntu (LINUX) Versão 1.0 4 PODER JUDICIÁRIO SUPERIOR TRIBUNAL DEJUSTIÇA Secretaria de Tecnologia da Informação e Comunicação Figura 7 – Instalando o VirtualBox Aguardar alguns instantes a instalação do software. Figura 8 – Instalando o VirtualBox Manual de configuração do Peticionamento Eletrônico no Sistema Operacional Ubuntu (LINUX) Versão 1.0 5 PODER JUDICIÁRIO SUPERIOR TRIBUNAL DEJUSTIÇA Secretaria de Tecnologia da Informação e Comunicação Será apresentada uma mensagem de segurança ‘Deseja instalar este software de dispositivo?’. Clicar no botão ‘Instalar’: Figura 9 – Instalando o VirtualBox Para finalizar a instalação do software, clicar no botão ‘Finish’: Figura 10 – Instalando o VirtualBox Manual de configuração do Peticionamento Eletrônico no Sistema Operacional Ubuntu (LINUX) Versão 1.0 6 PODER JUDICIÁRIO SUPERIOR TRIBUNAL DEJUSTIÇA Secretaria de Tecnologia da Informação e Comunicação 2.2. COMO CARREGAR A IMAGEM NO AMBIENTE VIRTUAL Importante: É necessário realizar download da imagem ISO na versão Ubuntu 16.04.2. O download pode ser realizado pelo site oficial:< https://www.ubuntu.com > Acessar a área de trabalho e dar um clique duplo no ícone da ‘Oracle VM VirtualBox’ para abrir o aplicativo: Na tela inicial ‘Oracle VM VirtualBox Gerenciador’, clicar no ícone ‘Novo’: Figura 11 - Oracle VM VirtualBox Manual de configuração do Peticionamento Eletrônico no Sistema Operacional Ubuntu (LINUX) Versão 1.0 7 PODER JUDICIÁRIO SUPERIOR TRIBUNAL DEJUSTIÇA Secretaria de Tecnologia da Informação e Comunicação Preencher os seguintes campos: NOME: (o nome pode ser como desejar); TIPO: selecionar o sistema operacional; VERSÃO: escolher 32 bits. Clicar no botão ‘Próximo (N)’: Figura 12 - Oracle VM VirtualBox Observação: Caso o cliente desejar utilizar a versão 64 bits será necessário realizar uma configuração adicional na BIOS do computador. Manual de configuração do Peticionamento Eletrônico no Sistema Operacional Ubuntu (LINUX) Versão 1.0 8 PODER JUDICIÁRIO SUPERIOR TRIBUNAL DEJUSTIÇA Secretaria de Tecnologia da Informação e Comunicação Selecionar o tamanho da memória para a máquina virtual (VM) e clicar no botão ‘Próximo (N)’: Figura 13 - Oracle VM VirtualBox Observação: O tamanho mínimo exigido para o bom funcionamento da VM é de 3000MB. Manual de configuração do Peticionamento Eletrônico no Sistema Operacional Ubuntu (LINUX) Versão 1.0 9 PODER JUDICIÁRIO SUPERIOR TRIBUNAL DEJUSTIÇA Secretaria de Tecnologia da Informação e Comunicação Marcar a opção ‘Criar um novo disco rígido virtual agora’ e clicar em ‘Criar’: Figura 14 - Oracle VM VirtualBox Marcar a opção ‘VDI (VirtualBox Disk Image)’ e clicar no botão ‘Próximo (N)’: Figura 15 - Oracle VM VirtualBox Manual de configuração do Peticionamento Eletrônico no Sistema Operacional Ubuntu (LINUX) Versão 1.0 10 PODER JUDICIÁRIO SUPERIOR TRIBUNAL DEJUSTIÇA Secretaria de Tecnologia da Informação e Comunicação Marcar a opção ‘Dinamicamente Alocado’ e clicar no botão ‘Próximo (N)’: Figura 16 - Oracle VM VirtualBox Ajustar o tamanho da imagem de disco virtual para no mínimo 10 GB. Em seguida, clicar no botão ‘Criar’: Figura 17 - Oracle VM VirtualBox Manual de configuração do Peticionamento Eletrônico no Sistema Operacional Ubuntu (LINUX) Versão 1.0 11 PODER JUDICIÁRIO SUPERIOR TRIBUNAL DEJUSTIÇA Secretaria de Tecnologia da Informação e Comunicação Na página inicial da Máquina Virtual, clicar em ‘Configurações’: Figura 18 - Oracle VM VirtualBox Clicar em ‘Armazenamento’, em seguida, na imagem localizada à direita de ‘Controladora: IDE’: Figura 19 - Oracle VM VirtualBox Manual de configuração do Peticionamento Eletrônico no Sistema Operacional Ubuntu (LINUX) Versão 1.0 12 PODER JUDICIÁRIO SUPERIOR TRIBUNAL DEJUSTIÇA Secretaria de Tecnologia da Informação e Comunicação Será apresentada a seguinte pergunta do VirtualBox: ‘Você está prestes a acrescentar um drive óptico à controladora IDE. Gostaria de escolher um disco óptico virtual para inserir no drive ou deseja deixá-lo vazio por enquanto?’. Clicar no botão ‘Escolher Disco’: Figura 20 - Oracle VM VirtualBox Importante: É necessário que o usuário tenha baixado a imagem do Ubuntu 16.04.2 no computador. Será apresentada uma janela para indicar o caminho onde o arquivo ‘ubuntu-16.04.2desktop-i386.iso’ baixado foi salvo. Dê um duplo clique no arquivo. Figura 21 - Oracle VM VirtualBox Manual de configuração do Peticionamento Eletrônico no Sistema Operacional Ubuntu (LINUX) Versão 1.0 13 PODER JUDICIÁRIO SUPERIOR TRIBUNAL DEJUSTIÇA Secretaria de Tecnologia da Informação e Comunicação Clicar em ‘Configurações’ e selecionar a opção ‘Geral’ na aba ‘Avançado’. Selecionar os termos ‘Bi-direcional’ dentre as opções na ‘Área de Transferência Compartilhada’ e em ‘Arrastar e Soltar (D)’. Em seguida, clicar no botão ‘OK’: Figura 22 - Oracle VM VirtualBox Na tela inicial do Oracle VM VirtualBox Gerenciador, clicar em ‘Iniciar (T)’: Figura 23 - Oracle VM VirtualBox Manual de configuração do Peticionamento Eletrônico no Sistema Operacional Ubuntu (LINUX) Versão 1.0 14 PODER JUDICIÁRIO SUPERIOR TRIBUNAL DEJUSTIÇA Secretaria de Tecnologia da Informação e Comunicação 3. INSTALAÇÃO DO UBUNTU 16.04.02 LTS NO ORACLE VIRTUAL BOX Após clicar em ‘Iniciar (T)’, será apresentada uma janela de boas-vindas. Para selecionar o idioma, clicar em ‘Português do Brasil’, em seguida, em ‘Instalar o Ubuntu’: Figura 24 - Instalando o Ubuntu Manual de configuração do Peticionamento Eletrônico no Sistema Operacional Ubuntu (LINUX) Versão 1.0 15 PODER JUDICIÁRIO SUPERIOR TRIBUNAL DEJUSTIÇA Secretaria de Tecnologia da Informação e Comunicação Na tela ‘A preparar para instalar o Ubuntu’, marcar as duas caixas de seleção: ‘Transfere atualizações enquanto instala Ubuntu’ e ‘Instala software de terceiros para gráficos e Wi-Fi, flash, MP3 e outros’. Em seguida, clicar no botão ‘Continuar’: Figura 25 - Instalando o Ubuntu Na tela de ‘Tipo de instalação’, marcar a opção ‘Apagar disco e instalar Ubuntu’ e clicar no botão ‘Instalar agora’: Figura 26 - Instalando o Ubuntu Manual de configuração do Peticionamento Eletrônico no Sistema Operacional Ubuntu (LINUX) Versão 1.0 16 PODER JUDICIÁRIO SUPERIOR TRIBUNAL DEJUSTIÇA Secretaria de Tecnologia da Informação e Comunicação Será apresentada uma janela com a mensagem de alerta ‘Escrever as alterações nos discos?’. Clicar no botão ‘Continuar’ e aguardar alguns instantes até completar as alterações: Figura 27 - Instalando o Ubuntu Na tela ‘Qual é sua localização?’ (Where are you?), selecionar a opção São Paulo e clicar no botão ‘Continuar’ (Continue): Figura 28 - Instalando o Ubuntu - Qual é a sua localização? Manual de configuração do Peticionamento Eletrônico no Sistema Operacional Ubuntu (LINUX) Versão 1.0 17 PODER JUDICIÁRIO SUPERIOR TRIBUNAL DEJUSTIÇA Secretaria de Tecnologia da Informação e Comunicação Em ‘Disposição do teclado’, selecionar ‘Portuguese (Brazil)’ nas duas listas apresentadas e clicar no botão ‘Continuar’: Figura 29 - Instalando o Ubuntu – Disposição do teclado Preencher os campos da tela ‘Quem é’ e clicar em ‘Continuar’. Observação: Os campos abaixo podem ser preenchidos conforme desejado. Não existe um padrão. Figura 30 - Instalando o Ubuntu – Quem é? Manual de configuração do Peticionamento Eletrônico no Sistema Operacional Ubuntu (LINUX) Versão 1.0 18 PODER JUDICIÁRIO SUPERIOR TRIBUNAL DEJUSTIÇA Secretaria de Tecnologia da Informação e Comunicação Aguardar alguns instantes até a conclusão da instalação do sistema: Figura 31 - Instalando o Ubuntu Ao término da instalação, será apresentada a mensagem ‘A instalação está concluída. Necessita de reiniciar o computador para poder utilizar o seu novo Sistema Operativo’. Clicar no botão ‘Reiniciar agora’: Figura 32 - Instalando o Ubuntu Manual de configuração do Peticionamento Eletrônico no Sistema Operacional Ubuntu (LINUX) Versão 1.0 19 PODER JUDICIÁRIO SUPERIOR TRIBUNAL DEJUSTIÇA Secretaria de Tecnologia da Informação e Comunicação Pressionar a tecla ‘Enter’ para acessar o sistema: Figura 33 - Instalando o Ubuntu Acessar o sistema utilizando o login e a senha criados anteriormente (Figura 30 Instalando o Ubuntu – Quem é?): Figura 34 - Instalando o Ubuntu – Login e Senha Manual de configuração do Peticionamento Eletrônico no Sistema Operacional Ubuntu (LINUX) Versão 1.0 20 PODER JUDICIÁRIO SUPERIOR TRIBUNAL DEJUSTIÇA Secretaria de Tecnologia da Informação e Comunicação 3.1. INSTALAÇÃO DOS ADDITIONS: Na tela do Oracle VM VirtualBox, clicar na aba ‘Dispositivos’ e selecionar a opção ‘Inserir imagem de CD dos Adicionais para Convidado...’: Figura 35 - Atualizando VM Será apresentado, na lateral esquerda, o desenho de um CD. Clicar sobre ele: Figura 36 - Atualizando VM Manual de configuração do Peticionamento Eletrônico no Sistema Operacional Ubuntu (LINUX) Versão 1.0 21 PODER JUDICIÁRIO SUPERIOR TRIBUNAL DEJUSTIÇA Secretaria de Tecnologia da Informação e Comunicação Na janela com a mensagem ‘“VBOXADDITIONS_5.1.16_113841” contém software de início automático. Você gostaria de executá-lo?’, clicar no botão ‘Executar’: Figura 37 - Atualizando VM Na janela ‘Autenticar’, inserir a senha criada anteriormente (Figura 30 - Instalando o Ubuntu – Quem é?) e clicar no botão ‘Autenticar’: Figura 38 - Atualizando VM Manual de configuração do Peticionamento Eletrônico no Sistema Operacional Ubuntu (LINUX) Versão 1.0 22 PODER JUDICIÁRIO SUPERIOR TRIBUNAL DEJUSTIÇA Secretaria de Tecnologia da Informação e Comunicação Será apresentada uma tela de prompt comando. Ao término da execução, clicar em ‘Return’ ou reiniciar a máquina virtual acessando o menu ‘Reiniciar’ na aba ‘Máquina’: Figura 39 - Atualizando VM Manual de configuração do Peticionamento Eletrônico no Sistema Operacional Ubuntu (LINUX) Versão 1.0 23 PODER JUDICIÁRIO SUPERIOR TRIBUNAL DEJUSTIÇA Secretaria de Tecnologia da Informação e Comunicação 3.2. INSTALANDO DO JAVA 8 Pressionar as teclas Ctrl+Alt+T para abrir janela do terminal do Ubuntu. Digitar o comando sudo apt-get update && sudo apt-get upgrade na tela e pressionar a tecla ‘Enter’ para iniciar a execução: Figura 40 - Instalando o JAVA 8 Manual de configuração do Peticionamento Eletrônico no Sistema Operacional Ubuntu (LINUX) Versão 1.0 24 PODER JUDICIÁRIO SUPERIOR TRIBUNAL DEJUSTIÇA Secretaria de Tecnologia da Informação e Comunicação Digitar a senha criada anteriormente (Figura 30 - Instalando o Ubuntu – Quem é?) e pressionar a tecla ‘Enter’: Figura 41 - Instalando o JAVA 8 Pressionar a tecla ‘S’, em seguida, ‘Enter’ para iniciar a execução: Figura 42 - Instalando o JAVA 8 Manual de configuração do Peticionamento Eletrônico no Sistema Operacional Ubuntu (LINUX) Versão 1.0 25 PODER JUDICIÁRIO SUPERIOR TRIBUNAL DEJUSTIÇA Secretaria de Tecnologia da Informação e Comunicação Figura 43 - Instalando o JAVA 8 Manual de configuração do Peticionamento Eletrônico no Sistema Operacional Ubuntu (LINUX) Versão 1.0 26 PODER JUDICIÁRIO SUPERIOR TRIBUNAL DEJUSTIÇA Secretaria de Tecnologia da Informação e Comunicação 3.3. ADICIONANDO O REPOSITÓRIO DE INSTALAÇÃO DO JAVA Ainda no terminal, digite o comando sudo add-apt-repository ppa:webupd8team/java, pressionar a tecla ‘Enter’ e digitar a senha criada para a máquina virtual (Figura 30 - Instalando o Ubuntu – Quem é?). Em seguida, pressionar a tecla ‘Enter’ novamente: Figura 44 - Instalando o repositório de instalação do JAVA Pressionar a tecla ‘Enter’ para continuar: Figura 45 - Instalando o repositório de instalação do JAVA Manual de configuração do Peticionamento Eletrônico no Sistema Operacional Ubuntu (LINUX) Versão 1.0 27 PODER JUDICIÁRIO SUPERIOR TRIBUNAL DEJUSTIÇA Secretaria de Tecnologia da Informação e Comunicação Aguardar alguns instantes para finalizar a operação: Figura 46 - Instalando o repositório de instalação do JAVA Digitar no terminal o comando sudo apt-get update para mapear as dependências do repositório e pressione a tecla ‘Enter’: Figura 47 - Instalando o repositório de instalação do JAVA Manual de configuração do Peticionamento Eletrônico no Sistema Operacional Ubuntu (LINUX) Versão 1.0 28 PODER JUDICIÁRIO SUPERIOR TRIBUNAL DEJUSTIÇA Secretaria de Tecnologia da Informação e Comunicação Aguardar a instalação de algumas pastas e arquivos: Figura 48 - Instalando o repositório de instalação do JAVA Ainda no terminal, digitar o comando sudo apt-get install oracle-java8-installer e pressionar a tecla ‘Enter’ para instalar a lista de pacotes: Figura 49 - Instalando o repositório de instalação do JAVA Manual de configuração do Peticionamento Eletrônico no Sistema Operacional Ubuntu (LINUX) Versão 1.0 29 PODER JUDICIÁRIO SUPERIOR TRIBUNAL DEJUSTIÇA Secretaria de Tecnologia da Informação e Comunicação Aguardar alguns instantes para finalizar a instalação dos pacotes. Ao término, será apresentada a mensagem ‘Você quer continuar? [S/N]’. Digitar S no terminal e pressionar a tecla ‘Enter’: Figura 50 - Instalando o repositório de instalação do JAVA Serão apresentadas novas janelas de Instalação de Pacotes. Pressionar a tecla ‘Enter’ para confirmar: Figura 51 - Configurando o JAVA Manual de configuração do Peticionamento Eletrônico no Sistema Operacional Ubuntu (LINUX) Versão 1.0 30 PODER JUDICIÁRIO SUPERIOR TRIBUNAL DEJUSTIÇA Secretaria de Tecnologia da Informação e Comunicação Utilizar as setas laterais do teclado para mover o cursor e marcar a opção ‘<Sim>’. Em seguida, pressionar a tecla ‘Enter’ para confirmar: Figura 52 - Configurando o JAVA Aguardar a instalação dos pacotes Java: Figura 53 - Configurando o JAVA Manual de configuração do Peticionamento Eletrônico no Sistema Operacional Ubuntu (LINUX) Versão 1.0 31 PODER JUDICIÁRIO SUPERIOR TRIBUNAL DEJUSTIÇA Secretaria de Tecnologia da Informação e Comunicação 2.4. DEFININDO O JAVA COMO DEFAULT (DISPOSITIVO PADRÃO) Ainda no terminal, digitar o código sudo apt-get install oracle-java8-set-default e pressionar a tecla ‘Enter’. Digitar a senha cadastrada (Figura 30 - Instalando o Ubuntu – Quem é?) e pressionar ‘Enter’ novamente: Figura 54 - Configurando o JAVA Ao término da instalação, fechar a tela do terminal: Figura 55 - Configurando o JAVA Manual de configuração do Peticionamento Eletrônico no Sistema Operacional Ubuntu (LINUX) Versão 1.0 32 PODER JUDICIÁRIO SUPERIOR TRIBUNAL DEJUSTIÇA Secretaria de Tecnologia da Informação e Comunicação 4. INSTALAÇÃO DO GERENCIADOR CRIPTOGRÁFICO SAFENET Observação: Será necessário utilizar o certificado digital A3 emitido por autoridade certificadora credenciada pela ICP – Brasil. Importante: Antes de instalar o token no computador, é necessário realizar uma limpeza nos dados de navegação do browser. Abrir o navegador instalado na Oracle VM VirtualBox (Mozilla FireFox); Acessar o endereço < www.proteq.com.br/download/sac/sac9.1_linux.zip > e pressionar a tecla ‘Enter’; Selecionar a opção ‘Salvar arquivo (D)’ e clicar no botão ‘OK’: Figura 56 - Instalação do Gerenciador Criptográfico SafeNet Manual de configuração do Peticionamento Eletrônico no Sistema Operacional Ubuntu (LINUX) Versão 1.0 33 PODER JUDICIÁRIO SUPERIOR TRIBUNAL DEJUSTIÇA Secretaria de Tecnologia da Informação e Comunicação Acessar a pasta ‘Downloads’ da Máquina Virtual, clicar com o botão direito do mouse na pasta do arquivo e selecionar a opção ‘Extrair aqui’: Figura 57 - Instalação do Gerenciador Criptográfico SafeNet Abrir o arquivo ‘sac9.1_linux’, clicar com o botão direito do mouse sobre o arquivo ‘SAC_9_1_LINUX.ISO’: Figura 58 - Instalação do Gerenciador Criptográfico SafeNet Manual de configuração do Peticionamento Eletrônico no Sistema Operacional Ubuntu (LINUX) Versão 1.0 34 PODER JUDICIÁRIO SUPERIOR TRIBUNAL DEJUSTIÇA Secretaria de Tecnologia da Informação e Comunicação Clicar com o botão direito do mouse no arquivo ‘SAC_9_1_LINUX.ISO’ e selecionar a opção ‘Extrair aqui’: Figura 59 - Instalação do Gerenciador Criptográfico SafeNet Dar um duplo clique no item ‘SAC_9_1_Linux.iso’: Figura 60 - Instalação do Gerenciador Criptográfico SafeNet Manual de configuração do Peticionamento Eletrônico no Sistema Operacional Ubuntu (LINUX) Versão 1.0 35 PODER JUDICIÁRIO SUPERIOR TRIBUNAL DEJUSTIÇA Secretaria de Tecnologia da Informação e Comunicação Serão apresentadas novas pastas. Abrir a pasta ‘Installation’: Figura 61 - Instalação do Gerenciador Criptográfico SafeNet Abrir a pasta ‘Standard’: Figura 62 - Instalação do Gerenciador Criptográfico SafeNet Em seguida, abrir a pasta ‘DEB’: Figura 63 - Instalação do Gerenciador Criptográfico SafeNet Manual de configuração do Peticionamento Eletrônico no Sistema Operacional Ubuntu (LINUX) Versão 1.0 36 PODER JUDICIÁRIO SUPERIOR TRIBUNAL DEJUSTIÇA Secretaria de Tecnologia da Informação e Comunicação Abrir o arquivo ‘SafeNetAuthenticationClient-9.1.7.-0_amd64.deb’: Figura 64 - Instalação do Gerenciador Criptográfico SafeNet Será apresentada uma nova tela. Clicar no botão ‘Instalar’: Figura 65 - Instalação do Gerenciador Criptográfico SafeNet Inserir a senha e clicar no botão ‘Autenticar’ (Authenticate): Figura 66 - Instalação do Gerenciador Criptográfico SafeNet Manual de configuração do Peticionamento Eletrônico no Sistema Operacional Ubuntu (LINUX) Versão 1.0 37 PODER JUDICIÁRIO SUPERIOR TRIBUNAL DEJUSTIÇA Secretaria de Tecnologia da Informação e Comunicação Após Instalação, será apresentada a tela abaixo. Apenas feche-a: Figura 67 - Instalação do Gerenciador Criptográfico SafeNet Na área de trabalho da máquina virtual, localizer o ícone do SafeNet: Figura 68 - Instalação do Gerenciador Criptográfico SafeNet Manual de configuração do Peticionamento Eletrônico no Sistema Operacional Ubuntu (LINUX) Versão 1.0 38 PODER JUDICIÁRIO SUPERIOR TRIBUNAL DEJUSTIÇA Secretaria de Tecnologia da Informação e Comunicação Abrir o programa ‘SafeNet Authentication Client’: Figura 69 - Instalação do Gerenciador Criptográfico SafeNet Manual de configuração do Peticionamento Eletrônico no Sistema Operacional Ubuntu (LINUX) Versão 1.0 39 PODER JUDICIÁRIO SUPERIOR TRIBUNAL DEJUSTIÇA Secretaria de Tecnologia da Informação e Comunicação 4.1- INSTALANDO O CERTIFICADO DIGITAL Acessar o menu da ORACLE VM VIRTUALBOX; Clicar no menu ‘Dispositivos’, selecionar a opção ‘USB’, em seguida, seu certificado: Figura 70 - Instalação do Gerenciador Criptográfico SafeNet Se conseguir visualizar seu certificado, o programa foi instalado corretamente e está pronto para ser usado pelo Assinador do STJ. Figura 71 - Instalação do Gerenciador Criptográfico SafeNet Manual de configuração do Peticionamento Eletrônico no Sistema Operacional Ubuntu (LINUX) Versão 1.0 40 PODER JUDICIÁRIO SUPERIOR TRIBUNAL DEJUSTIÇA Secretaria de Tecnologia da Informação e Comunicação Acessar a página do sistema Assinador; Será apresentada a janela ‘Abrir assinador.jnlp’, selecionar a opção ‘Abrir com o: Oracle Java 8 Web Start (aplicativo padrão)’ e clicar no botão ‘OK’: Figura 70 – Arquivo executável do Assinador Aguardar alguns instantes enquanto o Java carrega: Figura 71 – Carregando o Java. Manual de configuração do Peticionamento Eletrônico no Sistema Operacional Ubuntu (LINUX) Versão 1.0 41 PODER JUDICIÁRIO SUPERIOR TRIBUNAL DEJUSTIÇA Secretaria de Tecnologia da Informação e Comunicação 5. CONFIGURANDO O CERTIFICADO DIGITAL NO COMPUTADOR Inserir o token no computador e acessar o ORACLE VM VIRTUALBOX; Clicar na aba ‘Dispositivos’, selecionar ‘USB’, em seguida, selecionar o seu token: Figura 72 – Assinador Abrir o navegador (Mozilla FireFox) e acessar o menu do browser, em seguida, clicar na opção ‘Preferências’: Figura 73 –Configurando o Navegador Manual de configuração do Peticionamento Eletrônico no Sistema Operacional Ubuntu (LINUX) Versão 1.0 42 PODER JUDICIÁRIO SUPERIOR TRIBUNAL DEJUSTIÇA Secretaria de Tecnologia da Informação e Comunicação Clicar na opção ‘Avançado’, selecionar ‘Certificados’ e clicar no botão ‘Dispositivos de segurança’: Figura 74 –Configurando o Navegador Clicar no botão ‘Carregar’: Figura 75 –Configurando o Navegador Manual de configuração do Peticionamento Eletrônico no Sistema Operacional Ubuntu (LINUX) Versão 1.0 43 PODER JUDICIÁRIO SUPERIOR TRIBUNAL DEJUSTIÇA Secretaria de Tecnologia da Informação e Comunicação Será apresentada uma janela para carregar o dispositivo (token). Digitar um nome para o módulo e clicar no botão ‘Procurar...’: Figura 76 –Configurando o Navegador Utilizar as teclas de atalho Ctrl+F, digitar na barra de endereços ‘/urs/lib/libeTPkcs11.so e clicar no botão ‘Abrir’: Observação: Ao digitar o endereço observar a diferença entre letras maiúsculas e minúscula. Figura 77 –Configurando o Navegador Manual de configuração do Peticionamento Eletrônico no Sistema Operacional Ubuntu (LINUX) Versão 1.0 44 PODER JUDICIÁRIO SUPERIOR TRIBUNAL DEJUSTIÇA Secretaria de Tecnologia da Informação e Comunicação O campo ‘Nome do arquivo do módulo’ será preenchido automaticamente. Clicar no botão ‘OK’: Figura 78 –Configurando o Navegador Fechar todas as janelas abertas e fazer uma limpeza nos dados de navegação do browser que será utilizado para realizar o Peticionamento Eletrônico; Acessar o menu do browser e clicar em ‘Histórico’: Figura 79 –Configurando o Navegador Manual de configuração do Peticionamento Eletrônico no Sistema Operacional Ubuntu (LINUX) Versão 1.0 45 PODER JUDICIÁRIO SUPERIOR TRIBUNAL DEJUSTIÇA Secretaria de Tecnologia da Informação e Comunicação Clicar em ‘Limpar dados de navegação’ ou utilizar as teclas de atalho CTRL+SHIFT+DEL: Figura 80 –Configurando o Navegador Fechar o browser e abri-lo novamente para realizar o processo de peticionamento. Manual de configuração do Peticionamento Eletrônico no Sistema Operacional Ubuntu (LINUX) Versão 1.0 46 PODER JUDICIÁRIO SUPERIOR TRIBUNAL DEJUSTIÇA Secretaria de Tecnologia da Informação e Comunicação ANEXO I – CONTATO PARA SUPORTE TÉCNICO (SAC-STJ) Para suporte técnico ou auxílio nas configurações do computador, abra um chamado pelo número (61) 3319-9393 ou envie um e-mail para o SAC do Tribunal ([email protected]) com as seguintes informações: CPF do usuário que está acessando o sistema; Telefone para contato; Dia e horário exato da operação; Print Screen das telas antes e depois do erro e/ou mensagem de erro; Número(s) do(s) processo(s) utilizado(s) no(s) teste(s) (pelo menos um); Sistema Operacional e browsers utilizados. Manual de configuração do Peticionamento Eletrônico no Sistema Operacional Ubuntu (LINUX) Versão 1.0 47 PODER JUDICIÁRIO SUPERIOR TRIBUNAL DEJUSTIÇA Secretaria de Tecnologia da Informação e Comunicação ANEXO II – CONTATOS PARA INFORMAÇÕES SOBRE O PETICIONAMENTO Saiba mais sobre o que muda no peticionamento e na visualização dos processos no site www.stj.jus.br . Entre em contato com a Seção de Atendimento ao Cidadão pelo número (61)3319-8410 ou pelo e-mail: [email protected]. Manual de configuração do Peticionamento Eletrônico no Sistema Operacional Ubuntu (LINUX) Versão 1.0 48 PODER JUDICIÁRIO SUPERIOR TRIBUNAL DEJUSTIÇA Secretaria de Tecnologia da Informação e Comunicação Para acessar os tutoriais de como assinar e peticionar (petição inicial e petição incidental) realize os passos abaixo: Acessar o site do STJ (www.stj.jus.br) e clicar em ‘Advogado’: Clicar no ícone ‘Processo Eletrônico - Novo’: Manual de configuração do Peticionamento Eletrônico no Sistema Operacional Ubuntu (LINUX) Versão 1.0 49 PODER JUDICIÁRIO SUPERIOR TRIBUNAL DEJUSTIÇA Secretaria de Tecnologia da Informação e Comunicação Clicar no ícone ‘Como peticionar eletronicamente’: Serão apresentados os manuais do Novo Peticionamento: Manual de configuração do Peticionamento Eletrônico no Sistema Operacional Ubuntu (LINUX) Versão 1.0 50