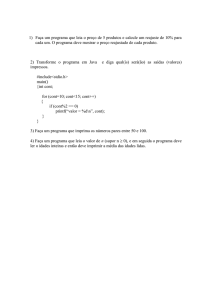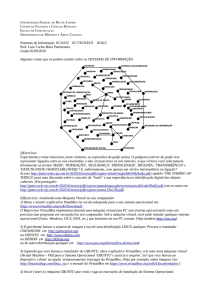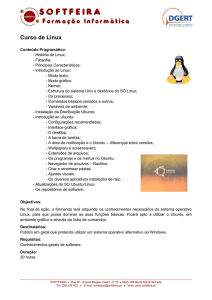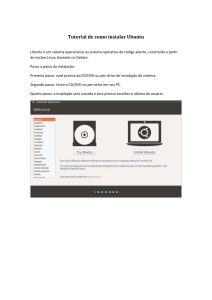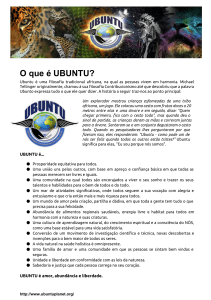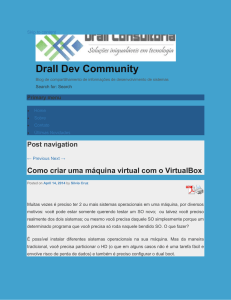Máquina Virtual
Danny Santos Nº3
Introdução
O sistema operacional Linux para mim pode ser um pouco assustador. O
Windows é mais simples, mas não funciona tão bem como o Linux (na
minha opinião). A solução para nós que somos curiosos testar o Linux
sem ter que formatar/e ou particionar o HD criar uma máquina virtual
é sempre uma melhor ideia.
Uma máquina virtual cria um disco virtual em disco rígido, ou seja, ela
vai criar um HD fictício dentro do nosso HD real para a instalação do
novo sistema operacional sem comprometer o antigo. Se não
gostarmos, basta apagar o disco virtual criado continuando com o
sistema operacional que tínhamos anteriormente.
Virtual Box
O VirtualBox é um software gratuito, tornou-se Open
Source em Janeiro de 2007 e possui versões para
praticamente todos os sistemas operacionais,
inclusive roda no Windows 7. Antes de tudo, vá até
o site do VirtualBox, navegue até a seção de
Downloads e baixe o binário para Windows. Após o
download, inicie o processo de instalação, ele é
muito simples e não tem segredo algum, basta seguir
os passos sem medo.
Criar a primeira máquina virtual
Com o VirtualBox instalado corretamente, chegou a hora de baixar o Ubuntu. A
versão utilizada nesse tutorial é a 9.10. Siga até a seção de Download, opte pela
versão de 32 Bits ou 64 Bits, aqui usei a versão 64 Bits, mas os passos de
instalação para ambas são os mesmos.
Já com a imagem do Ubuntu salva no HD (Arquivo ISO), abra o VirtualBox e
clique em Novo. Você verá uma imagem semelhante a abaixo onde iremos criar
a nossa primeira máquina virtual:
Criar a primeira máquina virtual(cont.)
Basta clicar em Próximo, agora vamos para o passo onde iremos dar um nome para
nossa máquina virtual e iremos escolher o tipo do sistema operacional. Dê o nome de
Ubuntu, em Sistema Operacional escolha Linux e em versão, passo extremamente
importante, escolha a versão que você baixou, seja ela 32 Bits ou 64 Bits:
Criar a primeira máquina virtual(cont.)
Nesse próximo passo, vamos escolher o quanto de memória RAM devemos alocar para
a máquina virtual, isso irá depender de quanta memória você tem instalada no PC,
quanto mais melhor, configure o quanto desejar:
Criar a primeira máquina virtual(cont.)
Nesse próximo passo vamos criar o disco rígido virtual, basta clicar em próximo que
você será levado a um novo assistente:
Criar a primeira máquina virtual(cont.)
Agora você está no assistente de criação de discos rígidos virtuais, basta por enquanto
clicar em próximo:
Criar a primeira máquina virtual(cont.)
Já no assistente do Tipo de Armazenamento do disco rígido escolha Armazenamento
dinamicamente expansível, onde, o sistema operacional irá ocupar um espaço
pequeno e irá crescer dinamicamente até o tamanho especificado a medida em que o
sistema operacional exigir mais espaço:
Criar a primeira máquina virtual(cont.)
Nesse próximo passo você desve escolher o local onde deseja salvar seu novo disco
virtual e o tamanho desejado. Customize conforme necessário:
Criar a primeira máquina virtual(cont.)
Se tudo correu bem, você será levado até a tela de Sumário, caso todas as informações
estejam corretas, basta clicar em Finalizar:
Criar a primeira máquina virtual(cont.)
Você voltou a tela principal do VirtualBox onde você terá uma visão geral dos detalhes
de sua nova máquina virtual. Precisamos efetuar mais algumas configurações,
portanto, clique agora em Configurações, o botão ao lado de Novo. Após, clique na
aba Armazenamento. Vá até a Árvore de Armazenamento, clique no ícone de mídia
que ainda se encontra vazio. Em Atributos, vá até Drive de CD/DVD e clique no
símbolo que representa uma pasta:
Criar a primeira máquina virtual(cont.)
Agora vamos utilizar aqui o CD de instalação do Ubuntu que você havia baixado, está
lembrado? A aba Imagens de CD/DVD estará selecionada, basta clicar em
Acrescentar:
Criar a primeira máquina virtual(cont.)
Com isso basta selecionar o arquivo ISO que contém o arquivo de instalação do
Ubuntu, após, você verá uma tela semelhante a essa, bastando clicar em selecionar:
Criar a primeira máquina virtual(cont.)
Agora, ao iniciar a máquina virtual, ele irá carregar o CD de instalação do Ubuntu,
basta clicar em Ok:
Criar a primeira máquina virtual(cont.)
Com isso você irá voltar a tela inicial do VirtualBox, agora é a hora de começar a
instalação do Linux, mas para isso temos que iniciar a máquina virtual. Basta clicar
no botão Iniciar, que fica ao lado de Configurações, a máquina virtual será iniciada e
você será levado a tela de instalação do Ubuntu, bastando então escolher o idioma de
instalação:
Criar a primeira máquina virtual(cont.)
Nesse próximo passo, basta escolher Instalar o Ubuntu e seguir os passos, a instalação é
tão simples quanto a do Windows:
Criar a primeira máquina virtual(cont.)
Se tudo correu bem, ao final do processo você estará no sistema operacional e verá uma
tela semelhante a essa:
Criar a primeira máquina virtual(cont.)
Agora vamos remover o CD de instalação da máquina virtual, caso contrário, toda vez
que a máquina for iniciada ela ir carregar o CD junto e isso pode implicar em
desempenho. Para isso, desligue a máquina virtual se ela estiver ativa, na tela
principal do VirtualBox vá até Configurações, escolha a aba Armazenamento, vá até
Árvore de Armazenamento, clique no ícone que representa o drive de CD, e na seção
Atributos, no campo de CD/DVD escolha Vazio:
Bibliografia
http://www.pinceladasdaweb.com.br/blog/2010/02/08/
instalar-ubuntu-em-uma-maquina-virtual-nowindows/