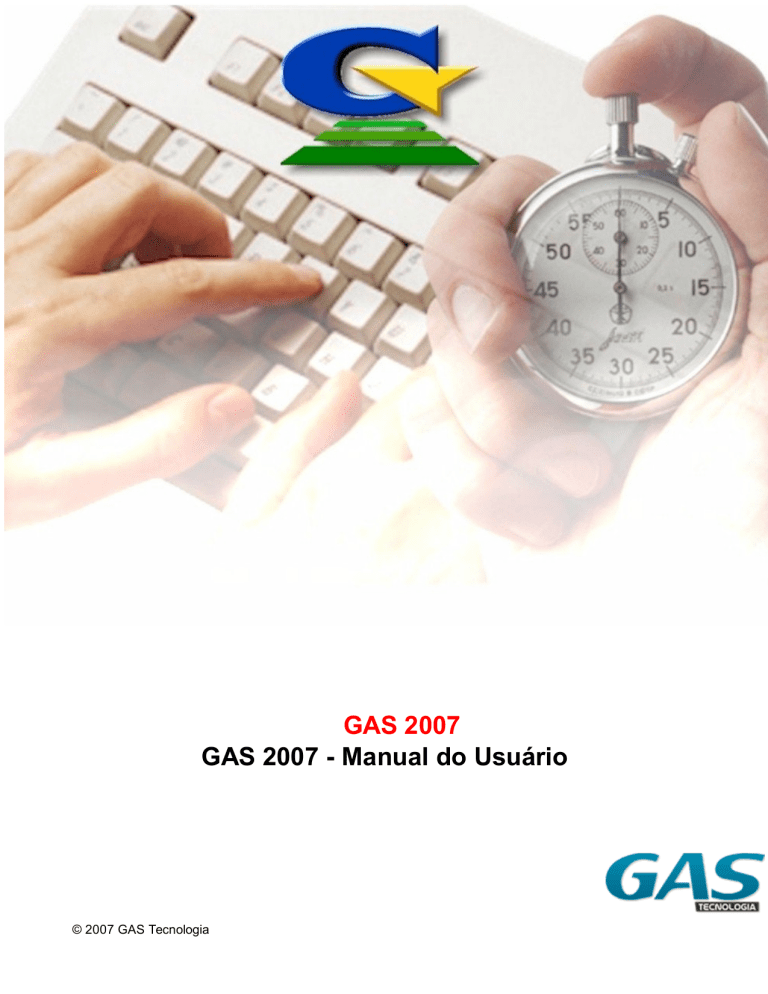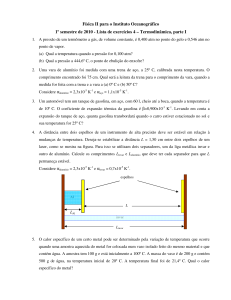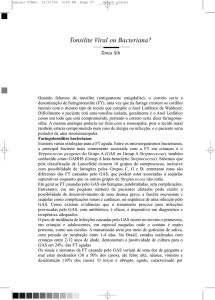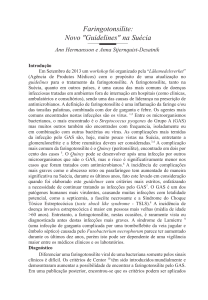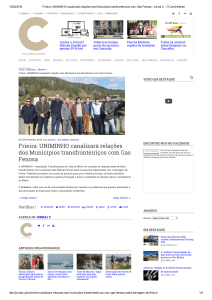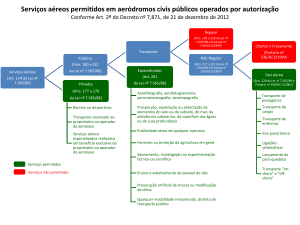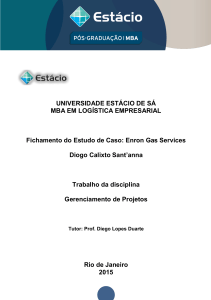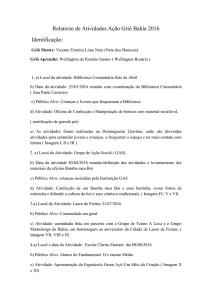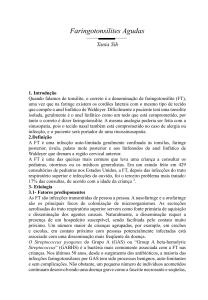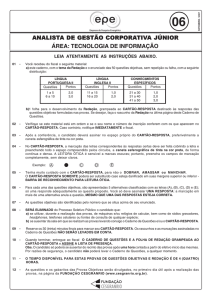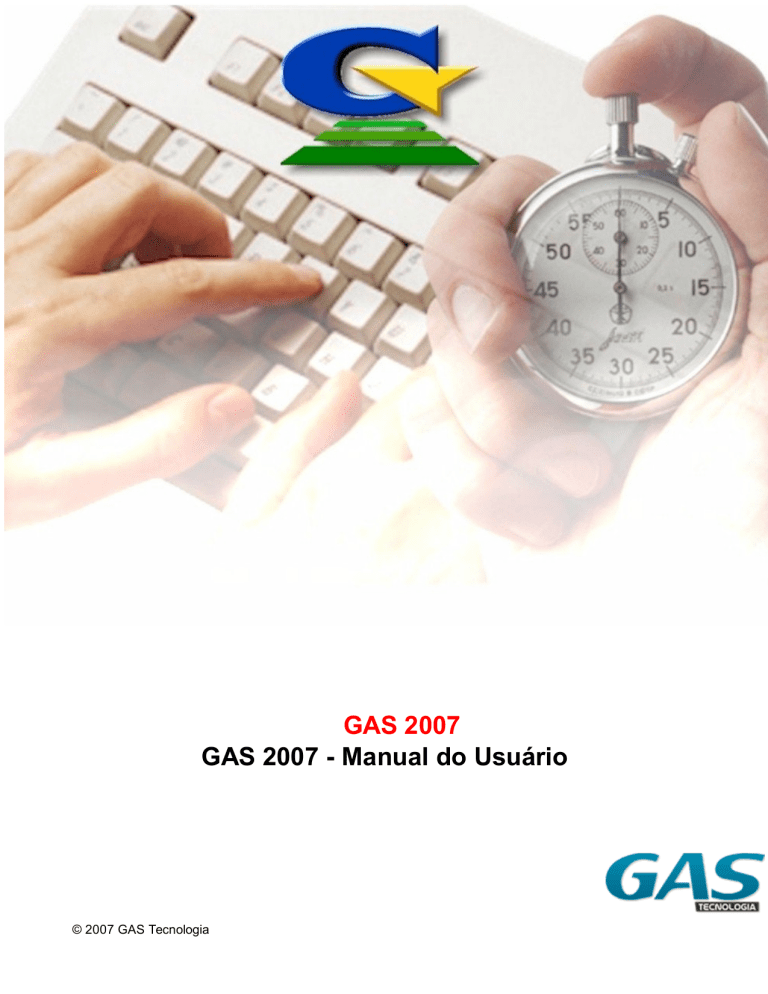
GAS 2007
GAS 2007 - Manual do Usuário
© 2007 GAS Tecnologia
GAS 2007 - Manual do Usuário
© 2007 GAS Tecnologia
GAS Tecnologia Ltda
Brasília-DF
Todos os direitos reservados. Nenhuma parte deste material poderá ser reproduzida, transmitida, transcrita,
armazenada em meio recuperável ou traduzida para outras línguas, no todo ou em parte, em qualquer forma ou por
quaisquer meios, seja eletrônico, mecânico, magnético, ótico ou manual, sem o consentimento prévio e por escrito
da GAS Tecnologia Ltda.
A GAS Tecnologia Ltda reserva-se, outrossim, o direito de revisar e fazer mudanças periódicas no conteúdo deste
manual, sem a obrigação de notificar a quaisquer pessoas ou instituições. Alguns nomes de produtos que aparecem
neste manual são marcas registradas de seus respectivos proprietários.
Versão de: maio 2007
Créditos
Prefácio:
Esta é a quinta versão do GAS para Windows.
Projetistas e programadores
Evandro Rodrigo da Silva
Heber Jorge da Silva
Danilo de Oliveira Pimentel
Pablo Hadler Gomez
Silvano Guimarães da Matta
Almeida dos Santos Neto
Documentação
GAS Tecnologia Ltda
Revisão
Maurício da Costa Jatobá
Teresa Cristina de Deus Oliveira
Paulo Henrique P. Cortez
Editoração eletrônica
Paulo Henrique P. Cortez
Edson dos Santos
Agradecimentos especiais
Arnaldo Rocha Netto
Blay Vives Gil
Concórdio P. Souza Filho
Hilton Silva Júnior
Leonardo Soares da Silva
Lançada há alguns anos após o início da comercialização da sua
predecessora, esta versão já incorpora, conforme prometemos,
quase todos os recursos existentes na versão MS-DOS deste
produto, consideradas as enormes diferenças entre os dois
ambientes, além de recursos de extrema necessidade em nossa
atual conjuntura de mercado, como o acesso a diversos tipos de
base de dados corporativas.
Alguns recursos não puderam ainda ser disponibilizados; porém,
conforme sempre dizemos, outras versões virão sempre
acompanhadas de diversas novidades e implementações que
colocarão, com certeza, este produto entre os melhores de sua
classe.
Heber & Evandro & Danilo & Silvano
Contents
3
Índice
0
I Capítulo 1- Introdução
26
1 O que é o...................................................................................................................................
GAS 2007
26
Aspectos da Interface
.......................................................................................................................................................... 27
Modelagem da Árvore
.......................................................................................................................................................... 28
Definição da Solução\Projeto
.......................................................................................................................................................... 29
Soluções multi-projetos
......................................................................................................................................................... 30
Definição de Banco..........................................................................................................................................................
de Dados
30
Banco de Campos .......................................................................................................................................................... 32
Editor Interno
.......................................................................................................................................................... 32
Definição do Aspecto
..........................................................................................................................................................
da Aplicação
33
Marca d'água ......................................................................................................................................................... 35
Definição da Janela..........................................................................................................................................................
de Dados
36
Definição de uma tabela
..........................................................................................................................................................
em grid
41
Formatação da Janela
..........................................................................................................................................................
de Dados
42
Processos Pré-definidos
.......................................................................................................................................................... 45
Definição de Relatórios
..........................................................................................................................................................
e Etiquetas
46
Definição de Consultas
.......................................................................................................................................................... 51
Tela de Variáveis Complementares
.......................................................................................................................................................... 51
Cupom Fiscal - ECF/TEF
.......................................................................................................................................................... 52
Programas Executáveis
.......................................................................................................................................................... 52
Rotinas avulsas
.......................................................................................................................................................... 52
Formulários existentes
.......................................................................................................................................................... 52
Formulários avulsos.......................................................................................................................................................... 52
Gabaritos ou templates
.......................................................................................................................................................... 52
Diário de bordo
.......................................................................................................................................................... 53
Arquivos resource .......................................................................................................................................................... 53
Segurança de acesso
..........................................................................................................................................................
à aplicação
54
Programas fontes .......................................................................................................................................................... 54
Compilação de programas
.......................................................................................................................................................... 55
Adaptador de arquivos
.......................................................................................................................................................... 56
Documentação da aplicação
..........................................................................................................................................................
gerada
56
Equipamento mínimo
..........................................................................................................................................................
necessário
56
2 Características
...................................................................................................................................
das aplicações geradas pelo GAS
57
3 O que há...................................................................................................................................
de novo no GAS 2007
62
Soluções multi-projetos
.......................................................................................................................................................... 62
Executáveis independentes
.......................................................................................................................................................... 63
Sistemas multi-empresa
.......................................................................................................................................................... 63
Gerenciamento de projetos
.......................................................................................................................................................... 64
Controle de plano de
..........................................................................................................................................................
senha pela solução
64
Acesso nativo a outros
..........................................................................................................................................................
bancos de dados
65
Access
SQL Server
Oracle
......................................................................................................................................................... 66
......................................................................................................................................................... 66
......................................................................................................................................................... 66
Firebird
......................................................................................................................................................... 66
My Sql
......................................................................................................................................................... 67
Escolha do banco de
..........................................................................................................................................................
dados pelo usuário final
67
© 2007 GAS Tecnologia
3
4
GAS 2007 - Manual do Usuário
Acesso a dados via..........................................................................................................................................................
classes
72
Definição de banco..........................................................................................................................................................
de dados
73
Tipo de integridade.......................................................................................................................................................... 74
Novas propriedades
..........................................................................................................................................................
para bancos
74
Novas propriedades..........................................................................................................................................................
para tabelas
75
Novas propriedades
..........................................................................................................................................................
para campos
76
Novas propriedades..........................................................................................................................................................
para índices
77
Novo controle GRID.......................................................................................................................................................... 77
Transformação de controles
..........................................................................................................................................................
OCXs em controles internos
79
Usar o mouse para ..........................................................................................................................................................
selecionar itens
80
Redefinição de combo
..........................................................................................................................................................
box
80
Formulários sem vínculos
..........................................................................................................................................................
de dados
80
Formulários com alteração
..........................................................................................................................................................
bloqueada por default
81
Validação imediata .......................................................................................................................................................... 81
Vinculação de label..........................................................................................................................................................
a campos
82
Alterar se existir dados
.......................................................................................................................................................... 82
Avisar se registro existir
.......................................................................................................................................................... 82
Ação último campo .......................................................................................................................................................... 83
Forma de abertura .......................................................................................................................................................... 83
Seleção de controles
..........................................................................................................................................................
com "retângulo de seleção"
84
Cor de fundo para textbox
.......................................................................................................................................................... 84
Histórico de geração
..........................................................................................................................................................
de fontes
84
Teclas de atalho .......................................................................................................................................................... 85
Barra de status no MDI
.......................................................................................................................................................... 86
Menus POP-UP em..........................................................................................................................................................
botões
87
Múltiplos filtros
.......................................................................................................................................................... 88
Múltiplas ordenações
.......................................................................................................................................................... 89
Suporte a impressora
..........................................................................................................................................................
Daruma
90
Sempre preservar um
..........................................................................................................................................................
item de geração
90
Remodelado módulo
..........................................................................................................................................................
de geração de fontes
91
Ordem inicial
.......................................................................................................................................................... 91
Pano de fundo
.......................................................................................................................................................... 92
Marca d'água
.......................................................................................................................................................... 92
Quebra na impressão
..........................................................................................................................................................
de consultas
93
Módulos extras com..........................................................................................................................................................
caminho completo
94
Autenticação na emissão
..........................................................................................................................................................
de email
95
Gravar filtros e ordem
.......................................................................................................................................................... 95
Inclusão de referências
..........................................................................................................................................................
no projeto
95
Propriedade lista (Pesquisa)
.......................................................................................................................................................... 96
Controle avaçando ..........................................................................................................................................................
para o serviço de backup
96
II Capítulo 2 - Instalação e requisitos
99
1 Instalação
...................................................................................................................................
do GAS no equipamento
99
2 Procedimentos
...................................................................................................................................
de instalação
99
3 Habilitação
...................................................................................................................................
e registro da cópia
99
4 Habilitar ...................................................................................................................................
a execução
99
5 Requisitos
...................................................................................................................................
para instalação e execução
100
III Capítulo 3 - Conceitos preliminares
102
1 Considerações
................................................................................................................................... 102
2 Componentes
...................................................................................................................................
de um projeto GAS
102
© 2007 GAS Tecnologia
Contents
5
Modelador do projeto
.......................................................................................................................................................... 102
Múltiplos projetos
......................................................................................................................................................... 103
Módulos que podem
..........................................................................................................................................................
ser inseridos em cada projeto
104
Menu
......................................................................................................................................................... 104
Janela de dados
......................................................................................................................................................... 104
Tabela em grid......................................................................................................................................................... 105
Rotina avulsa ......................................................................................................................................................... 105
Consulta pré-definida
......................................................................................................................................................... 105
Relatório
......................................................................................................................................................... 105
Etiqueta
......................................................................................................................................................... 105
Processos pré-definidos
......................................................................................................................................................... 106
Programa executável
......................................................................................................................................................... 106
Formulário avulso
......................................................................................................................................................... 106
Formulário existente
......................................................................................................................................................... 106
Linha separadora
......................................................................................................................................................... 106
Apoio à impressão
.........................................................................................................................................................
fiscal
106
Opções que podem
..........................................................................................................................................................
ser inseridas na árvore
106
Arquivo
Editar
Exibir
......................................................................................................................................................... 107
......................................................................................................................................................... 107
......................................................................................................................................................... 107
Janela
Ajuda
......................................................................................................................................................... 107
......................................................................................................................................................... 107
3 Como são
...................................................................................................................................
organizadas as informações
107
IV Capítulo 4: Guia rápido para criar um
aplicação
109
1 Via expressa
................................................................................................................................... 109
Abrir um novo projeto
.......................................................................................................................................................... 109
Configurar a árvore
..........................................................................................................................................................
Default
110
Definir o projeto .......................................................................................................................................................... 110
Inserir as janelas de
..........................................................................................................................................................
dados
111
Definir as janelas de
..........................................................................................................................................................
dados inseridas
112
Geral
......................................................................................................................................................... 112
Tabelas auxiliares
......................................................................................................................................................... 112
Lançamentos ......................................................................................................................................................... 112
Processos ......................................................................................................................................................... 112
Inserir outros módulos,
..........................................................................................................................................................
se necessário
112
Verificar árvore do..........................................................................................................................................................
projeto
112
Acionar a geração..........................................................................................................................................................
de programas fontes e executável
113
V Capítulo 5 - Operando o GAS
115
1 Abertura
...................................................................................................................................
ou criação de um projeto
115
2 A barra...................................................................................................................................
de ferramentas do GAS
115
Botões de controle..........................................................................................................................................................
do editor de programas
117
3 A barra...................................................................................................................................
de status do GAS
118
4 As opções
...................................................................................................................................
de menu do GAS
118
O menu arquivo .......................................................................................................................................................... 119
Novo projeto ......................................................................................................................................................... 119
Abrir projeto existente
......................................................................................................................................................... 119
Abrir gabarito ......................................................................................................................................................... 119
Salvar como gabarito
......................................................................................................................................................... 119
© 2007 GAS Tecnologia
5
6
GAS 2007 - Manual do Usuário
Diário de bordo
......................................................................................................................................................... 120
Gerar fontes ......................................................................................................................................................... 120
Criar executáveis
......................................................................................................................................................... 120
Reparar projeto
......................................................................................................................................................... 120
Utilitários
......................................................................................................................................................... 120
Documentação do projeto
......................................................................................................................................... 120
Criar programa instalador
......................................................................................................................................... 120
Criar conversor de arquivos
.........................................................................................................................................
DBF
121
Imprimir diário de bordo
......................................................................................................................................... 121
Rever mensagem erro
.........................................................................................................................................
de geração
121
Finalizar
......................................................................................................................................................... 121
O menu Editar
Inserir
Cortar
.......................................................................................................................................................... 121
......................................................................................................................................................... 122
......................................................................................................................................................... 122
Copiar
Colar
Apagar
......................................................................................................................................................... 122
......................................................................................................................................................... 122
......................................................................................................................................................... 123
Procura
Substitui
Sincroniza
......................................................................................................................................................... 123
......................................................................................................................................................... 123
......................................................................................................................................................... 123
Desfaz
Refaz
Endenta
......................................................................................................................................................... 123
......................................................................................................................................................... 123
......................................................................................................................................................... 123
Desendenta ......................................................................................................................................................... 123
Comenta
......................................................................................................................................................... 124
Descomenta ......................................................................................................................................................... 124
Editor de ícones
......................................................................................................................................................... 124
Editar código de
.........................................................................................................................................................
programa
124
Formatar relatório
......................................................................................................................................................... 124
Formatar tela ......................................................................................................................................................... 124
Definir
......................................................................................................................................................... 124
O menu exibir
.......................................................................................................................................................... 124
O menu opções .......................................................................................................................................................... 124
5 Opções...................................................................................................................................
para personalizar as operações do GAS
125
Opções do menu Exibir
.......................................................................................................................................................... 125
Barra de ferramentas
......................................................................................................................................................... 125
Banco de campos
......................................................................................................................................................... 125
Ferramentas da
.........................................................................................................................................................
tela
125
Diário em zoom
......................................................................................................................................................... 126
Texto exemplo.........................................................................................................................................................
na tela
126
Opções do menu Opções
.......................................................................................................................................................... 126
Opções da tela.........................................................................................................................................................
padrão
127
Tratamento de.........................................................................................................................................................
nomes
127
Capitalizar
Maiúsculas
Minúsculas
......................................................................................................................................... 127
......................................................................................................................................... 127
......................................................................................................................................... 127
Nenhum
......................................................................................................................................... 127
Configurações......................................................................................................................................................... 127
Modelador
......................................................................................................................................... 128
Fontes do modelador
................................................................................................................................... 128
Cores do módulo ................................................................................................................................... 128
Telas e relatórios ......................................................................................................................................... 129
Tamanho da grade ................................................................................................................................... 129
Texto exemplo
................................................................................................................................... 129
© 2007 GAS Tecnologia
Contents
7
Default para texto 3D
................................................................................................................................... 130
Relatórios
......................................................................................................................................... 130
Cores das réguas ................................................................................................................................... 131
Distância entre registros
................................................................................................................................... 131
Papel
................................................................................................................................... 131
Diretórios
......................................................................................................................................... 132
Idioma
......................................................................................................................................................... 132
6 Reparação
...................................................................................................................................
do projeto
132
7 Árvore ...................................................................................................................................
ou modelador de projetos
133
Menu pop-up da árvore
.......................................................................................................................................................... 134
Inserindo um módulo
..........................................................................................................................................................
na árvore do projeto
134
Mundando posições
..........................................................................................................................................................
de módulos na árvore do projeto
135
Copiando definições
.......................................................................................................................................................... 136
Apagando um módulo
..........................................................................................................................................................
na árvore
136
Definição da solução
.......................................................................................................................................................... 137
Aba estrutura da
.........................................................................................................................................................
solução
137
Definição do banco .........................................................................................................................................
de dados
138
Definição das tabelas
......................................................................................................................................... 142
Definição dos campos
......................................................................................................................................... 143
Definição dos índices
......................................................................................................................................... 146
Definição das integridades
......................................................................................................................................... 148
Sistemas multi-empresa
......................................................................................................................................... 149
Aba icones da.........................................................................................................................................................
solução
150
Aba dados genericos
......................................................................................................................................................... 151
Aba miscelânia......................................................................................................................................................... 153
Criando uma tela
.........................................................................................................................................................
inicial para a aplicação
156
Inserindo uma nova .........................................................................................................................................
figura
156
Removendo uma figura
......................................................................................................................................... 157
Alterando o tamanho.........................................................................................................................................
da tela inicial
157
Alterando a cor e o aspecto
.........................................................................................................................................
da moldura
157
Aba histórico ......................................................................................................................................................... 158
Aba instalação......................................................................................................................................................... 158
Formatação de tela
..........................................................................................................................................................
da solução
166
Gerenciamento.........................................................................................................................................................
de projetos
166
Definição do projeto
.......................................................................................................................................................... 167
Formatação da tela
..........................................................................................................................................................
do projeto
168
Desenhando a.........................................................................................................................................................
barra de ferramentas da aplicação
168
Estabelecendo.........................................................................................................................................................
uma ação para um botão
171
Menus POP-UP em .........................................................................................................................................
botões
172
Colocando um.........................................................................................................................................................
logotipo lateral na janela da aplicação
173
Título logotipo
......................................................................................................................................... 173
Fonte logotipo
......................................................................................................................................... 173
Largura logotipo
......................................................................................................................................... 173
Cor início do logotipo
......................................................................................................................................... 173
Cor final do logotipo......................................................................................................................................... 173
Colocando uma
.........................................................................................................................................................
imagem como fundo da janela da aplicação
174
Colocando uma
.........................................................................................................................................................
figura transparente no interior do formulário
174
Encolhendo e expandindo
..........................................................................................................................................................
módulos da árvore
175
Definindo módulos..........................................................................................................................................................
na árvore do projeto
176
Definindo um módulo
.........................................................................................................................................................
do tipo "Menu"
176
Definindo um módulo
.........................................................................................................................................................
tipo janela de dados
178
Desenhando telas para
.........................................................................................................................................
entrada de dados
187
Colocando campos...................................................................................................................................
na tela
188
© 2007 GAS Tecnologia
7
8
GAS 2007 - Manual do Usuário
Definindo atributos ...................................................................................................................................
de campos
188
Pré-validação
................................................................................................................................... 189
Validação
................................................................................................................................... 189
Validação imediata ................................................................................................................................... 191
Mensagem
................................................................................................................................... 191
Valor inicial
Visível
................................................................................................................................... 191
................................................................................................................................... 191
Colocando fórmulas.........................................................................................................................................
nas telas
191
Estabelecendo condições
.........................................................................................................................................
especiais
192
Condição para incluir
................................................................................................................................... 192
Condição para excluir
................................................................................................................................... 192
Condição para alterar
................................................................................................................................... 192
Definindo uma.........................................................................................................................................................
tabela em grid
192
Colocando um grid na
.........................................................................................................................................
tela
196
Características e propriedade
.........................................................................................................................................
do controle GRID
197
Propriedades do grid
................................................................................................................................... 199
Definindo uma.........................................................................................................................................................
rotina avulsa
202
Definindo um processo
.........................................................................................................................................................
pré-definido
203
Cabeçalho do processo
.........................................................................................................................................
pré-definido
203
Cupom fiscal
................................................................................................................................... 204
Processo pré-definido
......................................................................................................................................... 204
Definindo uma.........................................................................................................................................................
consulta
207
Conteúdos
......................................................................................................................................... 208
Grupos e ordenação......................................................................................................................................... 209
Seleção
......................................................................................................................................... 209
Criação de filtragem
................................................................................................................................... 210
União de tabelas ................................................................................................................................... 211
Definindo um relatório
.........................................................................................................................................................
ou etiqueta
211
Geral
......................................................................................................................................... 212
Nome do .RPT
Tabela básica
Apelido
................................................................................................................................... 212
................................................................................................................................... 212
................................................................................................................................... 212
Cupom fiscal
................................................................................................................................... 213
Tabelas auxiliares e .........................................................................................................................................
Conteúdo
213
Formatação de relatórios
......................................................................................................................................... 213
Criando um relatório.........................................................................................................................................
padrão
213
Criando uma janela de
.........................................................................................................................................
previsão (preview) para o relatório
214
Formatando um relatório
......................................................................................................................................... 215
Propriedades do relatório
................................................................................................................................... 215
Seleção de controles
...................................................................................................................................
com "retângulo de seleção"
218
Múltiplos filtros
................................................................................................................................... 219
Colocando um campo
...................................................................................................................................
no relatório
219
Inserindo sub-relatórios
................................................................................................................................... 224
Colocando um totalizador
...................................................................................................................................
no relatório
224
Colocando uma quebra
...................................................................................................................................
no relatório
225
Imprimindo um código
...................................................................................................................................
de barra em relatório ou etiqueta
225
Imprimindo valores ...................................................................................................................................
em cores diferentes no relatório
226
Formatando etiquetas
......................................................................................................................................... 227
Definindo um programa
.........................................................................................................................................................
executável
228
Título no menu
......................................................................................................................................... 228
Programa executável......................................................................................................................................... 228
Módulo pronto
......................................................................................................................................... 229
Integrando um.........................................................................................................................................................
formulário existente ao projeto
229
Título no menu
......................................................................................................................................... 229
© 2007 GAS Tecnologia
Contents
9
Nome do formulário ......................................................................................................................................... 229
Módulo pronto
......................................................................................................................................... 229
Criando um formulário
.........................................................................................................................................................
avulso no projeto
230
Geral e Tabelas auxiliares
......................................................................................................................................... 230
Criando uma tela
.........................................................................................................................................................
complementar
231
Botão continua
Botão cancela
......................................................................................................................................... 231
......................................................................................................................................... 231
Número de cópias ......................................................................................................................................... 231
Destino do relatório ......................................................................................................................................... 232
Formato do arquivo ......................................................................................................................................... 232
Arquivo de saída ......................................................................................................................................... 232
Impressora padrão ......................................................................................................................................... 232
Critério
......................................................................................................................................... 232
Botão Filtra
......................................................................................................................................... 232
Configura impressora
......................................................................................................................................... 232
Definindo módulos
.........................................................................................................................................................
para impressora fiscal
232
Módulos de apoio
.........................................................................................................................................................
à Emissão de Cupom Fiscal e TEF
232
Definindo rotina
.........................................................................................................................................................
de backup para a aplicação
233
Aba "Geral"
......................................................................................................................................... 234
Aba "Armazenamento"
......................................................................................................................................... 235
Aba "Notificação" ......................................................................................................................................... 237
Aba "Agendamento"......................................................................................................................................... 237
8 Utilizando
...................................................................................................................................
o editor de ícones
238
Controles do editor.......................................................................................................................................................... 239
9 Utilizando
...................................................................................................................................
o editor de programas
241
Declarações de variáveis
..........................................................................................................................................................
ou funções externas
242
Designações de variáveis
.......................................................................................................................................................... 242
Funções e rotinas ..........................................................................................................................................................
globais
243
Controles do editor
..........................................................................................................................................................
na barra de ferramentas
243
Botão procura......................................................................................................................................................... 243
Botão procura/substitui
......................................................................................................................................................... 244
Botão de sincronia
......................................................................................................................................................... 244
Botões para desfazer/refazer
.........................................................................................................................................................
modificações
244
Botões para manipular
.........................................................................................................................................................
as endentações do código
244
Botões para manipular
.........................................................................................................................................................
comentários
245
Opções de configuração
..........................................................................................................................................................
do Editor de Programas
245
Ajuste de cores
......................................................................................................................................................... 246
Endentação ......................................................................................................................................................... 246
Fonte
......................................................................................................................................................... 246
10 Utilizando
...................................................................................................................................
o Editor de Recursos
246
As ferramentas de..........................................................................................................................................................
formatação de tela
247
Selecionando .........................................................................................................................................................
um controle na tela
248
Selecionando .........................................................................................................................................................
múltiplos controles na tela
249
Retirando controles
.........................................................................................................................................................
da tela
249
Alterando a posição
.........................................................................................................................................................
de controles
249
Alterando o tamanho
.........................................................................................................................................................
de um controle
250
Colocando controles
.........................................................................................................................................................
pré-programados na tela
250
Colocando um.........................................................................................................................................................
controle na tela
251
Tab ou abas
Label
Botão
......................................................................................................................................... 251
......................................................................................................................................... 251
......................................................................................................................................... 251
Imagem
Painel
......................................................................................................................................... 252
......................................................................................................................................... 252
© 2007 GAS Tecnologia
9
10
GAS 2007 - Manual do Usuário
Frame
......................................................................................................................................... 252
Gmask
......................................................................................................................................... 252
Grid
......................................................................................................................................... 252
Sub-relatório
Quebra
......................................................................................................................................... 252
......................................................................................................................................... 252
Linha
Shape
......................................................................................................................................... 252
......................................................................................................................................... 252
Texto 3D
......................................................................................................................................... 253
Picture
......................................................................................................................................... 253
Designando propriedades
.........................................................................................................................................................
para controles
253
Definindo um campo
.........................................................................................................................................................
não-editável
253
Definindo condição
.........................................................................................................................................................
de visibilidade de campos
253
Controles de formatação
......................................................................................................................................................... 253
Gravação da tela ......................................................................................................................................... 253
Restauração da tela ......................................................................................................................................... 254
Ordem de acesso aos
.........................................................................................................................................
controles
254
Criação de tela padrão
......................................................................................................................................... 254
Seleciona todos
......................................................................................................................................... 254
Apaga coluna do grid......................................................................................................................................... 254
Insere coluna no grid.........................................................................................................................................
- após
254
Insere coluna no grid.........................................................................................................................................
- antes
255
Alinha à esquerda ......................................................................................................................................... 255
Alinha à direita
......................................................................................................................................... 255
Alinha pelo topo
......................................................................................................................................... 255
Travamento de controles
......................................................................................................................................... 255
Categorização de propriedades
......................................................................................................................................... 255
Coloca ou retira grade
.........................................................................................................................................
de formatação
255
Recorta formulário ......................................................................................................................................... 255
Exibindo e ocultando
.........................................................................................................................................................
as ferramentas
256
Usando o Clipboard
.........................................................................................................................................................
de tela
256
11 Definindo
...................................................................................................................................
opções da tela padrão
256
Disposição dos campos
.......................................................................................................................................................... 257
Disposição dos títulos
.......................................................................................................................................................... 257
Dimensões das imagens
.......................................................................................................................................................... 257
Dimensões memo/texto
.......................................................................................................................................................... 257
Margens e distâncias
.......................................................................................................................................................... 257
Maior controle......................................................................................................................................................... 257
Distância
......................................................................................................................................................... 257
Margem esquerda
......................................................................................................................................................... 257
Margem do topo
......................................................................................................................................................... 257
Quantidade de colunas
.......................................................................................................................................................... 258
Recalcular o tamanho
..........................................................................................................................................................
da tela
258
Fonte dos títulos .......................................................................................................................................................... 258
Fonte dos campos.......................................................................................................................................................... 258
12 Utilizando
...................................................................................................................................
o banco de campos
258
13 Utilizando
...................................................................................................................................
o Diário de Bordo
260
Apresentando e ocultando
.......................................................................................................................................................... 260
Mostrando o diário..........................................................................................................................................................
em zoom
260
Abrindo e folheando
.......................................................................................................................................................... 260
Navegando no texto
.......................................................................................................................................................... 260
Imprimindo o conteúdo
.......................................................................................................................................................... 260
VI Capítulo 6 - Geração de programas fontes
262
© 2007 GAS Tecnologia
Contents
1 .BAS
11
................................................................................................................................... 262
2 .FRM ................................................................................................................................... 262
3 .FRX
................................................................................................................................... 262
4 .VBP
................................................................................................................................... 262
5 .DEF
................................................................................................................................... 262
6 .SQL
................................................................................................................................... 262
7 .RC
................................................................................................................................... 263
8 .HHK .HHP
...................................................................................................................................
.HHC .HTM
263
9 Disparando
...................................................................................................................................
a geração de fontes
263
Histórico de geração
..........................................................................................................................................................
de fontes
265
VII Capítulo 7 - Geração de executáveis
268
1 Estabelecendo
...................................................................................................................................
uma ação pós-compilação
268
Gerar
.......................................................................................................................................................... 268
Gerar e executar .......................................................................................................................................................... 268
Gerar, executar e sair
..........................................................................................................................................................
do GAS
268
Gerar e abrir no VB
.......................................................................................................................................................... 268
2 Executável
...................................................................................................................................
da aplicação
269
3 Arquivo...................................................................................................................................
resource da aplicação
270
4 Arquivo...................................................................................................................................
de ajuda on-line
270
5 Adaptador
...................................................................................................................................
de arquivos
270
6 Disparando
...................................................................................................................................
a geração dos executáveis
270
7 Compilação
...................................................................................................................................
manual
271
FAZ_EXE.BAT
FAZ_HLP.BAT
.......................................................................................................................................................... 271
.......................................................................................................................................................... 271
FAZ_RES.BAT
.......................................................................................................................................................... 271
VIII Capítulo 8 - Geração da documentação
273
1 Editar gabaritos
................................................................................................................................... 273
Regras para a edição
..........................................................................................................................................................
de gabaritos
273
GABPRO.DOC
......................................................................................................................................................... 274
GABMAN.DOC
......................................................................................................................................................... 274
INICIO.HTM / .........................................................................................................................................................
CORPO.HTM / INDEX.HTM
274
Criar o documento.......................................................................................................................................................... 274
Editar documento .......................................................................................................................................................... 274
Compilar
.......................................................................................................................................................... 275
Visualizar
.......................................................................................................................................................... 275
Dicas para otimizar
..........................................................................................................................................................
a documentação
275
Captura de telas
......................................................................................................................................................... 275
Resolução
......................................................................................................................................................... 275
Aparência
......................................................................................................................................................... 275
Momento certo......................................................................................................................................................... 276
A documentação gerada
.......................................................................................................................................................... 276
Projeto físico ......................................................................................................................................................... 276
Manual do usuário
.........................................................................................................................................................
da aplicação
276
Arquivo de ajuda
.........................................................................................................................................................
para a aplicação final
277
Diretivas de substituição
......................................................................................................................................................... 277
© 2007 GAS Tecnologia
11
12
GAS 2007 - Manual do Usuário
Para substituição textual
......................................................................................................................................... 278
Analista
................................................................................................................................... 278
APELIDO_TAB_AUXILIAR
................................................................................................................................... 278
Árvore
CAMPO_ATRIB
................................................................................................................................... 278
................................................................................................................................... 278
CAMPO_UNIAO ................................................................................................................................... 278
COND_ALTERACAO
................................................................................................................................... 278
COND_DIRETA
................................................................................................................................... 278
COND_EXCLUSAO
................................................................................................................................... 278
COND_EXC_LANC................................................................................................................................... 278
COND_INCLUSAO................................................................................................................................... 279
COND_INC_LANC................................................................................................................................... 279
COND_INVERSA ................................................................................................................................... 279
CONS_SQL
................................................................................................................................... 279
CONS_TITULO ................................................................................................................................... 279
CP_ALVO_LANC ................................................................................................................................... 279
CP_ALVO_PROC ................................................................................................................................... 279
CP_APELIDO
................................................................................................................................... 279
CP_CAMPO_ESTRANGEIRO
................................................................................................................................... 279
CP_CASAS_DECIMAIS
................................................................................................................................... 279
CP_LST_INTERNA................................................................................................................................... 279
CP_MASCARA ................................................................................................................................... 280
CP_MSG_AJUDA ................................................................................................................................... 280
CP_NOME
................................................................................................................................... 280
CP_SEQUENCIA ................................................................................................................................... 280
CP_TABELA_ESTRANGEIRA
................................................................................................................................... 280
CP_TAMANHO
CP_TIPO
DATA
................................................................................................................................... 280
................................................................................................................................... 280
................................................................................................................................... 280
DESCRICAO
DESC_BD
DESC_TAB
................................................................................................................................... 280
................................................................................................................................... 280
................................................................................................................................... 280
FORM_DIRETA ................................................................................................................................... 281
FORM_INVERSA ................................................................................................................................... 281
INDICE_AUXILIAR................................................................................................................................... 281
IND_CHAVES
IND_NOME
INT_CP1
................................................................................................................................... 281
................................................................................................................................... 281
................................................................................................................................... 281
INT_CP2
INT_NOME
INT_TABELA
................................................................................................................................... 281
................................................................................................................................... 281
................................................................................................................................... 281
JANELA
................................................................................................................................... 281
JANELA_MDI
................................................................................................................................... 281
MSG VALIDACAO ................................................................................................................................... 282
MSG_CRIT_RELACAO
................................................................................................................................... 282
MSG_MENU
................................................................................................................................... 282
NOME_BD
................................................................................................................................... 282
NOME_EMPRESA................................................................................................................................... 282
NOME_EXECUTAVEL
................................................................................................................................... 282
NOME_FORM
................................................................................................................................... 282
PRE-VALIDACAO ................................................................................................................................... 282
Q_LANCAMENTOS
................................................................................................................................... 282
REL_SQL
................................................................................................................................... 282
REL_TITULO
................................................................................................................................... 282
© 2007 GAS Tecnologia
Contents
13
TABELA_AUXILIAR
................................................................................................................................... 283
TABELA_BASICA ................................................................................................................................... 283
TAB_ALVO_LANC................................................................................................................................... 283
TAB_ALVO_PROC................................................................................................................................... 283
TB_APELIDO
................................................................................................................................... 283
TB_NOME
................................................................................................................................... 283
TITULO_JANELA ................................................................................................................................... 283
TITULO_PROJETO
................................................................................................................................... 283
TIT_LANCAMENTO
................................................................................................................................... 283
TIT_PROCESSAMENTO
................................................................................................................................... 283
VALIDACAO
................................................................................................................................... 283
VALOR INICIAL ................................................................................................................................... 284
VALOR_LANC
................................................................................................................................... 284
Para substituição
.........................................................................................................................................................
de imagens
284
BMP_BAJUDA
......................................................................................................................................... 284
BMP_BANTERIOR......................................................................................................................................... 284
BMP_BAPAGACOL......................................................................................................................................... 284
BMP_BCANCELA ......................................................................................................................................... 284
BMP_BCONFGRAF......................................................................................................................................... 284
BMP_BCONFIMP ......................................................................................................................................... 284
BMP_BCONSULTA......................................................................................................................................... 284
BMP_BEXCLUI
......................................................................................................................................... 285
BMP_BFILTRO
......................................................................................................................................... 285
BMP_BFINALIZA ......................................................................................................................................... 285
BMP_BGRADE
......................................................................................................................................... 285
BMP_BGRAFA
......................................................................................................................................... 285
BMP_BGRAVA
BMP_BIMPRE
BMP_BINCLUI
......................................................................................................................................... 285
......................................................................................................................................... 285
......................................................................................................................................... 285
BMP_BINFODB
......................................................................................................................................... 285
BMP_BPRIMEIRO ......................................................................................................................................... 285
BMP_BPROCURA ......................................................................................................................................... 285
BMP_BREPARA ......................................................................................................................................... 286
BMP_BSEGUINTE ......................................................................................................................................... 286
BMP_BSENHA
......................................................................................................................................... 286
BMP_BTOTALIZA ......................................................................................................................................... 286
BMP_BULTIMO ......................................................................................................................................... 286
BMP_CBOIND
......................................................................................................................................... 286
ICONE_APLICACAO
......................................................................................................................................... 286
TELA_INICIAL
......................................................................................................................................... 286
Indicativos ou .........................................................................................................................................................
flags
286
AC_ALTERACAO ......................................................................................................................................... 287
AC_EXCLUSAO ......................................................................................................................................... 287
AC_FILTRAGENS ......................................................................................................................................... 287
AC_INCLUSAO
......................................................................................................................................... 287
AC_PESQUISAS ......................................................................................................................................... 287
CP_AJUDA
......................................................................................................................................... 287
CP_INVISIVEL
CP_LISTAEXT
CP_LISTAINT
......................................................................................................................................... 287
......................................................................................................................................... 287
......................................................................................................................................... 287
CP_NUMERICO ......................................................................................................................................... 287
CP_SEQUENCIAL ......................................................................................................................................... 288
CRITICAR
......................................................................................................................................... 288
DEIXAR_NA_SENHA
......................................................................................................................................... 288
© 2007 GAS Tecnologia
13
14
GAS 2007 - Manual do Usuário
EXC_LANC
......................................................................................................................................... 288
FORCAR_RELACAO
......................................................................................................................................... 288
IND_PRIMARIO
......................................................................................................................................... 288
IND_UNICO
INT_1-N
......................................................................................................................................... 288
......................................................................................................................................... 288
MONOUSUARIO
MULTIUSUARIO
......................................................................................................................................... 288
......................................................................................................................................... 288
QDE_CAMPOS
......................................................................................................................................... 288
QDE_BD
......................................................................................................................................... 288
QDE_CAMPOS_ALVO
......................................................................................................................................... 289
QDE_CONSULTAS......................................................................................................................................... 289
QDE_CP_TAB_BASICA
......................................................................................................................................... 289
QDE_INDICES
......................................................................................................................................... 289
QDE_INTEGRIDADES
......................................................................................................................................... 289
QDE_INT_CPS
......................................................................................................................................... 289
QDE_JANELAS
......................................................................................................................................... 289
QDE_LANCAMENTOS
......................................................................................................................................... 289
QDE_PROCESSOS......................................................................................................................................... 289
QDE_RELATORIOS......................................................................................................................................... 289
QDE_TABELAS ......................................................................................................................................... 289
QDE_TAB_AUXILIAR
......................................................................................................................................... 290
TB_PARAMETROS......................................................................................................................................... 290
TEM_AJUDA
......................................................................................................................................... 290
TEM_ATRIBUTOS ......................................................................................................................................... 290
TEM_BAJUDA
......................................................................................................................................... 290
TEM_BANTERIOR ......................................................................................................................................... 290
TEM_BAPAGACOL......................................................................................................................................... 290
TEM_BCANCELA ......................................................................................................................................... 290
TEM_BCONFGRAF......................................................................................................................................... 290
TEM_BCONFIMP ......................................................................................................................................... 290
TEM_BCONSULTA......................................................................................................................................... 290
TEM_BEXCLUI
......................................................................................................................................... 291
TEM_BFILTRO
TEM_BFINALIZA
TEM_BGRADE
......................................................................................................................................... 291
......................................................................................................................................... 291
......................................................................................................................................... 291
TEM_BGRAFA
TEM_BGRAVA
TEM_BIMPRE
......................................................................................................................................... 291
......................................................................................................................................... 291
......................................................................................................................................... 291
TEM_BINCLUI
......................................................................................................................................... 291
TEM_BINFODB
......................................................................................................................................... 291
TEM_BOTAO_INTERNET
......................................................................................................................................... 291
TEM_BPRIMEIRO ......................................................................................................................................... 291
TEM_BPROCURA ......................................................................................................................................... 292
TEM_BREPARA ......................................................................................................................................... 292
TEM_BROWSE ......................................................................................................................................... 292
TEM_BSEGUINTE ......................................................................................................................................... 292
TEM_BSENHA
......................................................................................................................................... 292
TEM_BTOTALIZA ......................................................................................................................................... 292
TEM_BULTIMO ......................................................................................................................................... 292
TEM_CBOIND
......................................................................................................................................... 292
TEM_COND_ALT_REG
......................................................................................................................................... 292
TEM_COND_EXC_LAN
......................................................................................................................................... 292
TEM_COND_EXC_PRO
......................................................................................................................................... 292
TEM_COND_EXC_REG
......................................................................................................................................... 293
© 2007 GAS Tecnologia
Contents
15
TEM_COND_INC_LAN
......................................................................................................................................... 293
TEM_COND_INC_PRO
......................................................................................................................................... 293
TEM_COND_INC_REG
......................................................................................................................................... 293
TEM_CONSULTAS......................................................................................................................................... 293
TEM_CPMEMO ......................................................................................................................................... 293
TEM_CPS_LANCAMENTOS
......................................................................................................................................... 293
TEM_DESC_BD ......................................................................................................................................... 293
TEM_DESC_TAB ......................................................................................................................................... 293
TEM_FORMULA_INV_PRO
......................................................................................................................................... 293
TEM_GRAFICOS ......................................................................................................................................... 293
TEM_GRID
......................................................................................................................................... 294
TEM_INDICES
......................................................................................................................................... 294
TEM_INTEGRIDADES
......................................................................................................................................... 294
TEM_LANCAMENTOS
......................................................................................................................................... 294
TEM_MAJUDA
......................................................................................................................................... 294
TEM_MANTERIOR......................................................................................................................................... 294
TEM_MAPAGACOL......................................................................................................................................... 294
TEM_MCANCELA ......................................................................................................................................... 294
TEM_MCONFGRAF......................................................................................................................................... 294
TEM_MCONFIMP ......................................................................................................................................... 294
TEM_MCONSULTA......................................................................................................................................... 294
TEM_MEXCLUI ......................................................................................................................................... 295
TEM_MFILTRO
......................................................................................................................................... 295
TEM_MFINALIZA ......................................................................................................................................... 295
TEM_MGRADE
......................................................................................................................................... 295
TEM_MGRAFA
......................................................................................................................................... 295
TEM_MGRAVA
TEM_MIMPRE
TEM_MINCLUI
......................................................................................................................................... 295
......................................................................................................................................... 295
......................................................................................................................................... 295
TEM_MINFODB ......................................................................................................................................... 295
TEM_MPRIMEIRO ......................................................................................................................................... 295
TEM_MPROCURA ......................................................................................................................................... 295
TEM_MREPARA ......................................................................................................................................... 296
TEM_MSEGUINTE......................................................................................................................................... 296
TEM_MSENHA
......................................................................................................................................... 296
TEM_MSG_VALIDACAO
......................................................................................................................................... 296
TEM_MTOTALIZA ......................................................................................................................................... 296
TEM_MULTIMO ......................................................................................................................................... 296
TEM_PARAMETROS
......................................................................................................................................... 296
TEM_PRE-VALIDACAO
......................................................................................................................................... 296
TEM_PROCESSOS......................................................................................................................................... 296
TEM_QTDEREG ......................................................................................................................................... 296
TEM_RELATORIOS
......................................................................................................................................... 296
TEM_SCRNAV
......................................................................................................................................... 297
TEM_SENHA
......................................................................................................................................... 297
TEM_TAB_AUXILIAR
......................................................................................................................................... 297
TEM_TELAINICIAL......................................................................................................................................... 297
TEM_VALIDACAO ......................................................................................................................................... 297
TEM_VALOR_INICIAL
......................................................................................................................................... 297
TEM_VALOR_LANC
......................................................................................................................................... 297
UM_BD
......................................................................................................................................... 297
Indicativos do .........................................................................................................................................................
projetista
297
Comandos e condições
......................................................................................................................................................... 297
SE
......................................................................................................................................... 298
© 2007 GAS Tecnologia
15
16
GAS 2007 - Manual do Usuário
SE Linear
......................................................................................................................................... 298
REPETE
......................................................................................................................................... 298
IX Capítulo 9 - Geração do Instalador e
Adaptador de Banco
301
1 Criando...................................................................................................................................
o Instalador da Aplicação
301
2 O Utilitário
...................................................................................................................................
Adaptador de Arquivos
301
3 O Utilitário
...................................................................................................................................
Conversor de Arquivos DBF
303
X Capítulo 10 - Um exemplo prático
307
1 Aspectos
...................................................................................................................................
do funcionamento da aplicação
307
2 Definição
...................................................................................................................................
do projeto
308
Dados genéricos .......................................................................................................................................................... 310
Estrutura do BD .......................................................................................................................................................... 310
Banco de dados .......................................................................................................................................................... 311
Tabelas
.......................................................................................................................................................... 311
Campos da tabela
......................................................................................................................................................... 313
Fornecedores
......................................................................................................................................... 313
Indexadores
......................................................................................................................................... 315
Parâmetros do Sistema
......................................................................................................................................... 316
Produtos em estoque
......................................................................................................................................... 317
Contas a pagar
......................................................................................................................................... 322
Notas fiscais
......................................................................................................................................... 324
Itens da NF
......................................................................................................................................... 326
Movimentação de produtos
......................................................................................................................................... 328
Saídas de mercadorias
......................................................................................................................................... 330
Índices das tabelas
......................................................................................................................................................... 332
Contas a pagar
Fornecedores
......................................................................................................................................... 333
......................................................................................................................................... 333
Indexadores
......................................................................................................................................... 333
Itens da NF
......................................................................................................................................... 334
Movimentação de produtos
......................................................................................................................................... 334
Notas fiscais
......................................................................................................................................... 335
Parâmetros do sistema
......................................................................................................................................... 335
Produtos em estoque
......................................................................................................................................... 335
Saídas de mercadorias
......................................................................................................................................... 336
Integridades ......................................................................................................................................................... 337
Notas Fiscais
......................................................................................................................................... 338
Itens da nf
......................................................................................................................................... 339
Produtos em estoque
......................................................................................................................................... 339
Saídas de mercadorias
......................................................................................................................................... 340
Tela inicial
......................................................................................................................................................... 340
Inserindo as janelas
..........................................................................................................................................................
de dados
341
Definindo as janelas
..........................................................................................................................................................
de dados
345
Fornecedores ......................................................................................................................................................... 346
Indexadores ......................................................................................................................................................... 351
Produtos
......................................................................................................................................................... 353
Entradas de produtos
......................................................................................................................................................... 359
Itens da NF ......................................................................................................................................................... 366
Colocando o grid
.........................................................................................................................................................
na tela
376
Financeiro
......................................................................................................................................................... 381
© 2007 GAS Tecnologia
Contents
17
Saída de mercadorias
......................................................................................................................................................... 382
Parâmetros do.........................................................................................................................................................
sistema
390
Movimentação.........................................................................................................................................................
dos produtos
391
Ajuste de estoque
......................................................................................................................................................... 394
Formulários sem
.........................................................................................................................................................
vínculos de dados
396
Formulários com
.........................................................................................................................................................
alteração bloqueada por default
396
Gerando os programas
..........................................................................................................................................................
fontes
397
Gerando os programas
..........................................................................................................................................................
executáveis
399
XI Capítulo 11 - Utilizando a aplicação gerada
401
1 Ativando
...................................................................................................................................
a aplicação gerada
401
2 Informando
...................................................................................................................................
os diretórios de trabalho
401
Dados (com extensão
..........................................................................................................................................................
MDB)
401
Controle (com extensão
..........................................................................................................................................................
LDB)
402
Inicialização (com extensão
..........................................................................................................................................................
INI)
402
3 Informando
...................................................................................................................................
a senha e acessando a aplicação
402
4 Operando
...................................................................................................................................
a aplicação
404
Teclas de controle..........................................................................................................................................................
de edição (janelas)
404
Teclas de controle..........................................................................................................................................................
de edição (grid)
405
Incluindo Fornecedores
.......................................................................................................................................................... 407
Incluindo indexadores
.......................................................................................................................................................... 410
Incluindo Parâmetros
.......................................................................................................................................................... 410
Incluindo produtos.......................................................................................................................................................... 410
Carregando um
.........................................................................................................................................................
campo do tipo multimídia
416
Retirando um .........................................................................................................................................................
arquivo do campo multimídia
416
Operando o plano..........................................................................................................................................................
de senhas
416
Alterando a senha
......................................................................................................................................................... 417
Criando Grupos
......................................................................................................................................................... 418
Removendo um
.........................................................................................................................................................
grupo
419
Alterando permissões
.........................................................................................................................................................
de grupos
419
Credenciando .........................................................................................................................................................
usuários
420
Descredenciando
.........................................................................................................................................................
usuários
421
Digitando Notas Fiscais
..........................................................................................................................................................
de Fornecedores
421
Uilizando os recursos
..........................................................................................................................................................
da aplicação
422
Botão para alternar
.........................................................................................................................................................
visualização
423
Botão de inclusão
......................................................................................................................................................... 425
Botão de apresentação
.........................................................................................................................................................
de gráfico
425
Botão de procura
......................................................................................................................................................... 425
Botão de filtragem
.........................................................................................................................................................
e ordenação
426
Barra de navegação......................................................................................................................................... 426
Botão de imprimir
......................................................................................................................................................... 427
Botão de consulta
......................................................................................................................................................... 428
Botão de informações
......................................................................................................................................................... 428
Botão de finalizar
......................................................................................................................................................... 428
Operando com consultas
.......................................................................................................................................................... 428
Vizualizando uma
.........................................................................................................................................................
consulta existente
429
Criando uma nova
.........................................................................................................................................................
consulta
429
Conteúdos
......................................................................................................................................... 430
Nome da consulta ................................................................................................................................... 430
Tabelas
................................................................................................................................... 431
Campos a mostrar ................................................................................................................................... 431
Coluna avulsa
................................................................................................................................... 431
© 2007 GAS Tecnologia
17
18
GAS 2007 - Manual do Usuário
Grupos e ordenação......................................................................................................................................... 432
Agrupar por
Ordenado por
Seleção
Os primeiros
................................................................................................................................... 432
................................................................................................................................... 432
......................................................................................................................................... 432
................................................................................................................................... 433
Seleção de registros/União
...................................................................................................................................
de tabelas
433
Apagando uma.........................................................................................................................................................
consulta
434
Apagando colunas
.........................................................................................................................................................
das grades de consulta
435
Quebra na impressão
.........................................................................................................................................................
de consultas (COPY)
435
Procurando um registro
.......................................................................................................................................................... 436
Trabalhando com ..........................................................................................................................................................
gráficos
437
Alterando a forma
.........................................................................................................................................................
de visualização do gráfico
439
Gravando um .........................................................................................................................................................
gráfico
439
Imprimindo um.........................................................................................................................................................
gráfico
440
Reparação do banco
..........................................................................................................................................................
de dados
440
XII Capítulo 12 - O GAS como ferramenta de
desenvolvimento
442
1 Funções
...................................................................................................................................
genéricas geradas na aplicação
442
DDMM
DDMMAA
.......................................................................................................................................................... 442
.......................................................................................................................................................... 442
Existe
Extenso
GDV1
.......................................................................................................................................................... 443
.......................................................................................................................................................... 443
.......................................................................................................................................................... 443
GDV2
GDvCb
GravaNoIni
.......................................................................................................................................................... 443
.......................................................................................................................................................... 444
.......................................................................................................................................................... 444
HaNaString
LoadGasPicture
LoadGasString
.......................................................................................................................................................... 444
.......................................................................................................................................................... 445
.......................................................................................................................................................... 445
LPad
MMAA
NMes
.......................................................................................................................................................... 445
.......................................................................................................................................................... 445
.......................................................................................................................................................... 446
NSem
PegaIntDoIni
PegaSequencia
.......................................................................................................................................................... 446
.......................................................................................................................................................... 446
.......................................................................................................................................................... 447
PegaStrDoIni
PTab
RAt
.......................................................................................................................................................... 447
.......................................................................................................................................................... 448
.......................................................................................................................................................... 448
Retira
RPad
Substitui
.......................................................................................................................................................... 448
.......................................................................................................................................................... 449
.......................................................................................................................................................... 449
ValBrasil
VCGC
VDV1
.......................................................................................................................................................... 449
.......................................................................................................................................................... 450
.......................................................................................................................................................... 450
VDV2
VDvCB
VHORA
.......................................................................................................................................................... 450
.......................................................................................................................................................... 451
.......................................................................................................................................................... 451
VUF
.......................................................................................................................................................... 451
2 Variáveis
...................................................................................................................................
de sistema
452
De abrangência global
.......................................................................................................................................................... 452
vgPwUsuario ......................................................................................................................................................... 452
vgPwGrupo ......................................................................................................................................................... 452
© 2007 GAS Tecnologia
Contents
19
vgPwSenha
......................................................................................................................................................... 452
vgPwObS
......................................................................................................................................................... 452
vgNomeDB ......................................................................................................................................................... 452
vgDBAtual
vgDirDb
......................................................................................................................................................... 453
......................................................................................................................................................... 453
vgDirExe
vgDB
......................................................................................................................................................... 453
......................................................................................................................................................... 453
vgNomeIni
......................................................................................................................................................... 453
vgNomeSistema
......................................................................................................................................................... 453
vgProjetista ......................................................................................................................................................... 453
vgBotoesOk ......................................................................................................................................................... 453
vgAtencao
vgImpConv
vgCtHint
......................................................................................................................................................... 453
......................................................................................................................................................... 454
......................................................................................................................................................... 454
vgBarraFerr ......................................................................................................................................................... 454
vgAjudaAtiva ......................................................................................................................................................... 454
vgNomeEstacao
......................................................................................................................................................... 454
vgRsPwGrupo......................................................................................................................................................... 454
vgRsPwUsuario
......................................................................................................................................................... 454
vgRsPwTabelas
......................................................................................................................................................... 454
vgTipoAcrescDesc
......................................................................................................................................................... 454
vgAcrescDesc......................................................................................................................................................... 455
vgValorAcrescDesc
......................................................................................................................................................... 455
vgQtdItem
......................................................................................................................................................... 455
vgValorTroco ......................................................................................................................................................... 455
vgValorSubtotal
......................................................................................................................................................... 455
vgNumeroCupom
......................................................................................................................................................... 455
vgTotalPago ......................................................................................................................................................... 455
vgItemAtual ......................................................................................................................................................... 456
vgMoeda
......................................................................................................................................................... 456
De abrangência de..........................................................................................................................................................
formulário
456
vgSituacao ......................................................................................................................................................... 456
vgCaracteristica
......................................................................................................................................................... 456
vgTipo
......................................................................................................................................................... 457
vgUltimoFiltro ......................................................................................................................................................... 458
vgUltimoTabIndex
......................................................................................................................................................... 458
vgFormID
......................................................................................................................................................... 458
vgTb
......................................................................................................................................................... 458
vgTbFiltro
......................................................................................................................................................... 458
vgTemInclusao......................................................................................................................................................... 458
vgTemExclusao
......................................................................................................................................................... 458
vgTemProcura......................................................................................................................................................... 458
vgTemFiltro ......................................................................................................................................................... 458
vgTemAlteracao
......................................................................................................................................................... 459
vgTemCondicoesEsp
......................................................................................................................................................... 459
vgEmBrowse ......................................................................................................................................................... 459
vgCpRel??? ......................................................................................................................................................... 459
vgRegLancado......................................................................................................................................................... 459
De abrangência local
.......................................................................................................................................................... 459
vgNParc
......................................................................................................................................................... 459
vgCodLan
......................................................................................................................................................... 459
3 Como é...................................................................................................................................
feito o controle de lançamentos?
460
4 Os arquivos
...................................................................................................................................
de formato .DEF e .SQL
462
© 2007 GAS Tecnologia
19
20
GAS 2007 - Manual do Usuário
5 O esquema
...................................................................................................................................
de segurança utilizado nas aplicações
465
Na primeira vez que
..........................................................................................................................................................
a aplicação é executada...
467
6 Esquema de compatibilidade do GAS Enterprise com o SQL
Server e...................................................................................................................................
Oracle
468
7 Sistemas
...................................................................................................................................
com acesso multiusuário
469
8 Considerações sobre o campo multimídia (gCpMM.OCX) e
digitalização
...................................................................................................................................
de imagens
470
Compatibilidade do
..........................................................................................................................................................
campo multimídia com o Crystal Reports
471
9 Definindo
...................................................................................................................................
módulos para impressora fiscal
472
A primeira...
A segunda...
A terceira
.......................................................................................................................................................... 473
.......................................................................................................................................................... 475
.......................................................................................................................................................... 477
A quarta...
.......................................................................................................................................................... 481
Implementando TEF
..........................................................................................................................................................
- Transferência Eletrônica de Fundos discada
486
Suporte a impressora
..........................................................................................................................................................
Daruma
488
10 Módulos
...................................................................................................................................
de apoio à Emissão de Cupom
488
Modelo da impressora
.......................................................................................................................................................... 489
Porta de conexão .......................................................................................................................................................... 489
Horário de verão .......................................................................................................................................................... 489
Configurações para
..........................................................................................................................................................
TEF
489
Abertura de caixa .......................................................................................................................................................... 489
Fechamento de caixa
.......................................................................................................................................................... 489
Leitura X
Redução Z
Sangria
.......................................................................................................................................................... 489
.......................................................................................................................................................... 490
.......................................................................................................................................................... 490
Suprimentos
Cancela item
.......................................................................................................................................................... 490
.......................................................................................................................................................... 490
Cancela cupom
.......................................................................................................................................................... 490
XIII Capítulo 13 - Propriedades dos objetos de
tela
492
1 Lista das
...................................................................................................................................
propriedades
492
XIV Capítulo 14 - Extra
514
1 Do Clipper
...................................................................................................................................
para o VB - Analogias
514
Funções e procedures
.......................................................................................................................................................... 514
No Clipper ......................................................................................................................................................... 514
No Visual Basic
......................................................................................................................................................... 515
Retornando o valor
..........................................................................................................................................................
de uma função em Visual Basic
515
Uso de parâmetros..........................................................................................................................................................
opcionais
515
Chamadas a funções
..........................................................................................................................................................
externas
515
Variáveis de memória
.......................................................................................................................................................... 515
Arquivos DBF, NTX
..........................................................................................................................................................
e DBT versus TABELAS
515
Tipos de campos .......................................................................................................................................................... 516
Operadores
.......................................................................................................................................................... 516
Estruturas de código
.......................................................................................................................................................... 516
Funções do Clipper
..........................................................................................................................................................
e do GAS-DOS versus Visual Basic
517
Funções idênticas
......................................................................................................................................................... 517
Funções com .........................................................................................................................................................
correspondência no Visual Basic
517
Funcoes criadas
.........................................................................................................................................................
pela GAS Informatica
519
© 2007 GAS Tecnologia
Contents
21
2 Glossario
................................................................................................................................... 519
Alias
.......................................................................................................................................................... 520
ANSI
Aplicação
.......................................................................................................................................................... 520
.......................................................................................................................................................... 520
Área de cliente
.......................................................................................................................................................... 520
Argumento
.......................................................................................................................................................... 520
Arquivo de inicialização
.......................................................................................................................................................... 520
Arquivo DEF
.......................................................................................................................................................... 520
Arquivo resource .......................................................................................................................................................... 520
Arranjo ou variável..........................................................................................................................................................
indexada
521
ASCII
.......................................................................................................................................................... 521
Asterisco
.......................................................................................................................................................... 521
Banco de campos.......................................................................................................................................................... 521
Banco de dados .......................................................................................................................................................... 521
Banco de dados multiusuário
.......................................................................................................................................................... 522
Campo invisível .......................................................................................................................................................... 522
Campo não editável
.......................................................................................................................................................... 522
Barra de ferramentas
.......................................................................................................................................................... 522
Bit
.......................................................................................................................................................... 522
Bitmap
.......................................................................................................................................................... 522
Bookmark
.......................................................................................................................................................... 522
Booleano ou lógico
.......................................................................................................................................................... 523
Caixa de diálogo .......................................................................................................................................................... 523
Campo
.......................................................................................................................................................... 523
Campo Alvo
.......................................................................................................................................................... 523
Campo chave
.......................................................................................................................................................... 523
Campo estrangeiro.......................................................................................................................................................... 523
Caracteres curinga.......................................................................................................................................................... 523
Caractere de declaração
.......................................................................................................................................................... 524
Chave estrangeira.......................................................................................................................................................... 524
Chave primária .......................................................................................................................................................... 524
Classe
Cláusula From
.......................................................................................................................................................... 525
.......................................................................................................................................................... 525
Cláusula Group by.......................................................................................................................................................... 525
Cláusula Order by .......................................................................................................................................................... 525
Cláusula Select .......................................................................................................................................................... 525
Cláusula Where .......................................................................................................................................................... 525
Clipboard
Código Fonte
Compilação
.......................................................................................................................................................... 525
.......................................................................................................................................................... 525
.......................................................................................................................................................... 526
Consulta pré-definida
.......................................................................................................................................................... 526
Controle
.......................................................................................................................................................... 526
Controles externos.......................................................................................................................................................... 526
Controle vinculado.......................................................................................................................................................... 526
Copy buffer
.......................................................................................................................................................... 526
Crystal reports
.......................................................................................................................................................... 526
Data control
Data bound
Default
.......................................................................................................................................................... 527
.......................................................................................................................................................... 527
.......................................................................................................................................................... 527
DLL
Domínio
Dynaset
.......................................................................................................................................................... 527
.......................................................................................................................................................... 527
.......................................................................................................................................................... 527
Equi-join
Etiqueta
.......................................................................................................................................................... 528
.......................................................................................................................................................... 528
© 2007 GAS Tecnologia
21
22
GAS 2007 - Manual do Usuário
Evento
.......................................................................................................................................................... 528
Event procedure .......................................................................................................................................................... 528
Exclusive
.......................................................................................................................................................... 528
Filtro
Form
.......................................................................................................................................................... 528
.......................................................................................................................................................... 528
Fórmula
.......................................................................................................................................................... 528
Formulário avulso .......................................................................................................................................................... 529
Função (Function) .......................................................................................................................................................... 529
Função agregada .......................................................................................................................................................... 529
Grade
Grupo
.......................................................................................................................................................... 529
.......................................................................................................................................................... 529
Handle
Ícone
Índice
.......................................................................................................................................................... 529
.......................................................................................................................................................... 529
.......................................................................................................................................................... 529
Inner join
.......................................................................................................................................................... 530
Integridade referencial
.......................................................................................................................................................... 530
Instância
.......................................................................................................................................................... 530
Janela
.......................................................................................................................................................... 530
Janela modal
.......................................................................................................................................................... 530
Janela tipo parâmetro
.......................................................................................................................................................... 530
Jet Database Engine
.......................................................................................................................................................... 530
Join
.......................................................................................................................................................... 531
keyword
.......................................................................................................................................................... 531
keyword
Left join
Left outer join
.......................................................................................................................................................... 531
.......................................................................................................................................................... 531
.......................................................................................................................................................... 531
Linha separadora .......................................................................................................................................................... 531
Máscara
.......................................................................................................................................................... 532
MDI
.......................................................................................................................................................... 532
Menu
Método
Modal
.......................................................................................................................................................... 533
.......................................................................................................................................................... 533
.......................................................................................................................................................... 533
Módulo
Objeto
OLE
.......................................................................................................................................................... 533
.......................................................................................................................................................... 533
.......................................................................................................................................................... 533
Outer join
.......................................................................................................................................................... 533
Parâmetros do sistema
.......................................................................................................................................................... 534
Permissões
.......................................................................................................................................................... 534
Pixel
.......................................................................................................................................................... 534
Procedure
.......................................................................................................................................................... 534
Processamentos .......................................................................................................................................................... 534
Processos pré-definidos
.......................................................................................................................................................... 534
Programa fonte .......................................................................................................................................................... 534
Projeto
.......................................................................................................................................................... 535
Property
Propriedade
Query
.......................................................................................................................................................... 535
.......................................................................................................................................................... 535
.......................................................................................................................................................... 535
Query de ação
.......................................................................................................................................................... 535
Query de parâmetro
.......................................................................................................................................................... 535
Query de seleção .......................................................................................................................................................... 535
Recordset
.......................................................................................................................................................... 535
Registro
.......................................................................................................................................................... 536
Registro corrente .......................................................................................................................................................... 536
Relação
.......................................................................................................................................................... 536
© 2007 GAS Tecnologia
Contents
Relatório
23
.......................................................................................................................................................... 536
Reparação de banco
..........................................................................................................................................................
de dados
536
Rotina avulsa
.......................................................................................................................................................... 536
Self join
Separador
.......................................................................................................................................................... 536
.......................................................................................................................................................... 537
Servidor OLE
Snapshot
.......................................................................................................................................................... 537
.......................................................................................................................................................... 537
SQL
.......................................................................................................................................................... 537
Sub
.......................................................................................................................................................... 537
Tabela
Tabela-alvo
.......................................................................................................................................................... 537
.......................................................................................................................................................... 537
Tabela anexada .......................................................................................................................................................... 537
Tabela ANSI
.......................................................................................................................................................... 538
Tabela ASCII
.......................................................................................................................................................... 538
Tabela básica
.......................................................................................................................................................... 538
Tabela estrangeira.......................................................................................................................................................... 538
Tipo de campo .......................................................................................................................................................... 538
Tipo de campo cartão
..........................................................................................................................................................
de crédito
538
Tipo de campo CEP
.......................................................................................................................................................... 538
Tipo de campo CGC
.......................................................................................................................................................... 538
Tipo de campo Código
..........................................................................................................................................................
de Barras
539
Tipo de campo CPF
.......................................................................................................................................................... 539
Tipo de campo data
.......................................................................................................................................................... 539
Tipo de campo email
.......................................................................................................................................................... 539
Tipo de campo Fone
.......................................................................................................................................................... 539
Tipo de campo Fone
..........................................................................................................................................................
com DDD
539
Tipo de campo Hora
.......................................................................................................................................................... 539
Tipo de campo Lista
..........................................................................................................................................................
Interna
539
Tipo de campo Lógico
.......................................................................................................................................................... 539
Tipo de campo Memo
.......................................................................................................................................................... 540
Tipo de campo Multimídia
.......................................................................................................................................................... 540
Tipo de campo Numérico
.......................................................................................................................................................... 540
Tipo de campo Optativo
.......................................................................................................................................................... 540
Tipo de campo Rotativo
.......................................................................................................................................................... 540
Tipo de campo UF.......................................................................................................................................................... 540
Tipo de campo WebPage
.......................................................................................................................................................... 541
Tipo de dado
.......................................................................................................................................................... 541
Tipo de dado Binário
..........................................................................................................................................................
Longo
541
Tipo de dado Booleano
.......................................................................................................................................................... 541
Tipo de dado Byte.......................................................................................................................................................... 541
Tipo de dado Data/hora
.......................................................................................................................................................... 541
Tipo de dado Dinheiro
.......................................................................................................................................................... 541
Tipo de dado Inteiro
.......................................................................................................................................................... 541
Tipo de dado Lógico
.......................................................................................................................................................... 542
Tipo de dado Longo
.......................................................................................................................................................... 542
Tipo de dado Memo
.......................................................................................................................................................... 542
Tipo de dado Precisão
..........................................................................................................................................................
Dupla
542
Tipo de dado Precisão
..........................................................................................................................................................
Simples
542
Tipo de dado String
.......................................................................................................................................................... 542
Tipo de dado Variant
.......................................................................................................................................................... 542
Update
Usuário
Validação
.......................................................................................................................................................... 542
.......................................................................................................................................................... 543
.......................................................................................................................................................... 543
Variável
.......................................................................................................................................................... 543
© 2007 GAS Tecnologia
23
24
GAS 2007 - Manual do Usuário
Visual Basic - VB .......................................................................................................................................................... 543
Windows API
.......................................................................................................................................................... 543
Windows metafile .......................................................................................................................................................... 543
Workgroup
Index
.......................................................................................................................................................... 543
544
© 2007 GAS Tecnologia
Capítulo
I
Capítulo 1- Introdução
26
1
GAS 2007 - Manual do Usuário
Capítulo 1- Introdução
Esta é a quinta versão do GAS para Windows. Lançada há alguns anos após o início da
comercialização da sua predecessora, esta versão já incorpora, conforme prometemos, quase todos
os recursos existentes na versão MS-DOS deste produto, consideradas as enormes diferenças entre
os dois ambientes, além de recursos de extrema necessidade em nossa atual conjuntura de
mercado, como o acesso a diversos tipos de base de dados corporativas. Alguns recursos não
puderam ainda ser disponibilizados; porém, conforme sempre dizemos, outras versões virão sempre
acompanhadas de diversas novidades e implementações que colocarão, com certeza, este produto
entre os melhores de sua classe.
Esperamos que você faça bom uso deste material. Criticas e sugestões são sempre bem vindas.
GAS Tecnologia.
1.1
O que é o GAS 2007
O GAS é um software gerador de sofisticadas aplicações para a manipulação de banco de dados
em ambiente Windows, voltado tanto para desenvolvedores quanto para usuários finais, face a
simplicidade de sua interface. O desenvolvimento deste produto é o resultado do trabalho árduo de
profissionais com larga experiência no desenvolvimento de aplicações voltadas para banco de dados
e deste tipo de ferramenta. Nossos esforços foram concentrados para que esta nova versão Windows
alcançasse um igual padrão de versatilidade e qualidade das versões anteriores (MS-DOS e
Windows), que hoje são reconhecidas nacional e internacionalmente como poderosas ferramentas de
desenvolvimento de aplicações.
Os programas fontes são gerados na linguagem Microsoft Visual Basic 5.0/6.0, sendo, portanto,
necessário que o usuário tenha instalado em seu equipamento a versão Professional ou Enterprise
deste produto. As aplicações geradas fazem uso do banco de dados Microsoft Jet Engine v3.6 (GAS
Professional, International ou Enterprise) ou do Microsoft SQL Server 7.0 e Oracle 8i (somente GAS
Enterprise). Salientamos que futuras versões deste produto poderão ser contempladas de
compatibilidade com outros bancos de dados, tais como SyBase, etc.
• GAS Professional - gera aplicações em Visual Basic que utilizam o banco de dados Jet Engine,
em um dos seguintes idiomas: Português, Inglês ou Espanhol.
• GAS Enterprise - que tem as mesmas características da versão Professional, porém, é capaz
de gerar aplicações também para utilizar o Microsoft SQL Server 2000/2005 e Oracle 8i/10i Mysql
5.0 e Firebird 2.0, além disto, é capaz de gerar aplicações em Visual Basic em qualquer um dos
idiomas citados, por escolha de menu.
As aplicações geradas pelo GAS contêm todos os recursos e funções necessárias à manipulação
do banco de dados, podendo ser prontamente compiladas e utilizadas, sem qualquer esforço de
programação. Para as organizações, a utilização desta ferramenta proporciona ganhos
extremamente significativos nos aspectos de produtividade, padronização e redução dos custos
relativos a desenvolvimento e manutenção de aplicações. Para profissionais de informática que ainda
não se consolidaram no desenvolvimento em ambiente Windows, o GAS quebra os paradigmas da
incerteza e coloca-se como ponto de partida para a migração, sem traumas, de aplicações
provenientes do ambiente MS-DOS.
© 2007 GAS Tecnologia
Capítulo 1- Introdução
27
Os desenvolvedores profissionais para ambiente Windows encontrarão no GAS todos os recursos
necessários para o desenvolvimento de aplicações de alto grau de complexidade, eficiência e
rapidez, consolidando a combinação perfeita entre performance e funcionalidade, e recursos de
altíssimo nível, adequados às necessidades de aplicações de banco de dados.
GAS Tecnolologia
Telefone: 0-xx-61- 349-1188
Fax: 0-xx-61-340-7607
Web: http://www.gastecnologia.com.br
1.1.1
Aspectos da Interface
Tanto o GAS quanto as aplicações por ele geradas possuem interface padrão do Windows, com
característica MDI ou interface de múltiplos documentos. Isto significa que todas as janelas da
aplicação estão contidas em uma única janela principal (MDI) dentro da qual as demais podem ser
utilizadas, minimizadas e maximizadas.
Exemplo de Tela MDI
Aplicações com este tipo de interface apresentam, normalmente, um alto grau de qualidade e
sofisticação pela inexistência, salvo em raras situações, de janelas modais - aquelas que o usuário é
© 2007 GAS Tecnologia
28
GAS 2007 - Manual do Usuário
obrigado a resolver, antes que consiga clicar e ativar outras janelas da aplicação.
Além de possuir a ajuda de operação on-line padrão Windows, o GAS apresenta uma ajuda
específica para os objetos de sua interface, através de balões com textos elucidativos relativos ao
contexto.
1.1.2
Modelagem da Árvore
O GAS possui modelador próprio que permite ao projetista desenhar a estrutura hierárquica do
projeto (árvore) conforme necessário, com uma interface bastante amigável.
Sempre que um novo projeto é criado, o GAS coloca diversos módulos da interface padrão
Windows (opções Arquivo, Editar, Exibir, Janela, etc.) na árvore do projeto, que podem ser retirados
ou modificados, a qualquer instante, pelo projetista.
O modelador apresenta ícones especiais para identificar o tipo de módulo existente na árvore
(menu, janela de entrada de dados, relatório, rotina avulsa, etc.). A modelagem da hierarquia do
projeto é feita livremente através da inserção, movimentação ou eliminação de módulos.
Arvore da solução\projeto
O modelador do projeto do GAS possui diversos recursos para facilitar o trabalho do projetista.
Alguns deles:
© 2007 GAS Tecnologia
Capítulo 1- Introdução
29
possibilidade de utilizar fontes de cores diferentes na identificação de módulos já definidos,
módulos ainda não definidos e módulos que não serão gerados por opção do projetista. Com
isto, ao visualizar a árvore do projeto, o projetista tem a imediata percepção do estágio em que
se encontra o seu trabalho;
à medida que vai inserindo módulos na árvore, o projetista está automaticamente montando a
estrutura de menus da aplicação final a ser gerada, pois, a árvore hierárquica espelha
exatamente a estrutura de menus a ser oferecida ao usuário final da aplicação.
clipboard para copiar definições inteiras de módulos já definidos para um outro ponto da árvore
ou mesmo para outros projetos GAS, com o objetivo de alterar e aproveitar suas definições para
a criação de novos módulos, permitindo que o analista ou projetista ganhe tempo precioso na
fase de projeto;
drag and drop (arrasta e solta) para mover troncos inteiros para outras posições da árvore;
possibilidade de abrir ou fechar troncos inteiros na árvore, para que o projetista os visualize ou
não, conforme desejar;
edição in-loco da identificação dos módulos na árvore;
1.1.3
Definição da Solução\Projeto
Aspectos da Solução\projeto podem ser definidos pelo projetista pela simples marcação de
opções. Algumas opções que podem ser marcadas são:
a geração de aplicação multiusuária;
se os programas fontes apresentarão comentários linha a linha;
© 2007 GAS Tecnologia
30
GAS 2007 - Manual do Usuário
quantidade de caracteres a serem utilizados para endentar as estruturas no código fonte Visual
Basic;
botões estilo Internet. O GAS poderá gerar, caso tenha sido configurado, barra de ferramenta
na aplicação com botões de estilo semelhante aos existentes nos browsers da Internet.
se a aplicação final irá ficar estacionada na senha, sempre que for abandonada por um usuário,
caso esteja provida do plano de senhas (veja item Segurança de Acesso à Aplicação, mais
adiante). Esta opção é especialmente útil na confecção de aplicações voltadas para balcão
(PDV) onde diversos vendedores utilizam o sistema na mesma estação de trabalho. Na
definição do projeto, bem como nas definições de tabelas e outros lugares, o projetista poderá
digitar texto para ser utilizado na documentação do projeto.
1.1.3.1
Soluções multi-projetos
A estrutura principal para definição de projetos do GAS foi alterada visando possibilitar a definição
de vários projetos de forma agrupada dentro de uma única solução (.GAS). Essa característica pode
ser comparada a soluções (nome dado em algumas IDE's como, por exemplo, o Visual Studio). O
projetista definirá a estrutura dos bancos de dados em um local centralizado e, depois de definidos
os bancos, poderá determinar quais bancos serão utilizados dentro de cada projeto.
1.1.4
Definição de Banco de Dados
Através de uma interface super amigável, o projetista poderá definir um ou mais banco de dados
do tipo MDB, SQL Server 2000/2005, Oracle 8i/10i, Mysql 5.0 ou Firebird 2.0 que a aplicação
manipulará, as tabelas que estarão neles contidas, suas estruturas e atributos (campos), bem como
índices e as regras de integridade existentes entre essas tabelas (relacionamentos 1-1 e 1-N).
© 2007 GAS Tecnologia
Capítulo 1- Introdução
31
Com a definição de mais de um banco de dados a aplicação poderá acessar informações de
outros sistemas, utilizando-as em consultas, relatórios e validações bem como incluir registros, criar
processamentos e lançamentos em qualquer um dos bancos de dados.
Para bancos de dados MDB, o projetista poderá entrar com uma senha para que a aplicação final
mantenha o banco de dados na forma encriptada de modo a impedir que seus dados possam ser
manipulados por outras aplicações.
A qualquer momento, o projetista poderá alterar o tipo de acesso dos diversos bancos de dados
da aplicação a ser gerada, adicionando ou alterando os tipos de banco de dados desejados. Uma
utilidade bastante interessante desse recurso é que, em virtude das formalidades de se criar e alterar
estruturas de dados no banco de dados SQL Server, Firebird, MySQL ou Oracle (bancos de dados
corporativos), o projetista poderá construir toda a sua aplicação utilizando o banco de dados do Jet
Engine (MDB) e, somente quando ela estiver instalando a aplicação escolher o banco desejado, sem
necessidade de alterar nada no projeto, ele poderá ajustar a geração dos programas fontes para
utilizar o banco de dados SQL Server, Oracle, MySQL ou Oracle, ficando desta forma o projeto
totalmente compatível com qualquer um destes bancos.
Diversas facilidades são oferecidas pelo GAS para a definição de campos:
máscaras de digitação podem ser definidas para forçar maiúsculas, dígitos numéricos e
inserção de caracteres especiais (parênteses, traços, vírgulas, etc.) dentro dos campos;
dicionário de dados ativo - ao modificar um atributo de campo em uma determinada tabela,
modificações pertinentes são efetuadas automaticamente em todas as tabelas onde exista o
© 2007 GAS Tecnologia
32
GAS 2007 - Manual do Usuário
campo modificado;
tipos intrínsecos de campos. Quando, por exemplo, o projetista define um campo do tipo CGC,
o GAS estabelece automaticamente o seu tamanho, validação, máscara e outros detalhes
inerentes a este tipo de campo. Alguns dos campos intrínsecos oferecidos são: rotativo
(spinners), optativo (botões de radio), telefone, CPF, CGC, e-mail, web page, cartão de crédito,
códigos de barra EAN e UPCA (EAN 13 e 8, UPC-A, 3 de 9 e 2 de 5 interleaved), etc.
EAN
UPCA
estabelecimento de apelidos para os campos, facilitando as suas referências dentro do código
dos programas;
estabelecimento da posição ordinal que determina a ordem de digitação dos campos;
campos do tipo seqüencial, com incremento automático num valor determinado pelo projetista,
para campos do tipo numérico, caracter e data;
existe também a opção de importação de uma estrutura qualquer, contida em um arquivo de
formato MDB ou no banco SQL-SERVER com total aproveitamento da estrutura e dados nele
existentes. Para isto, o projetista terá apenas de clicar um botão e informar o nome do arquivo a
ser importado.
1.1.5
Banco de Campos
À medida que as definições são feitas, um banco de campos vai sendo formado a partir das
informações definidas. Assim, sempre que se fizer necessário ou que desejar, o projetista poderá
clicar para capturar definições de campos já feitas, para serem aproveitadas em novas definições que
estiverem sendo efetuadas, economizando assim um precioso tempo.
1.1.6
Editor Interno
Sempre que o projetista desejar o editor de programas interno do GAS pode ser invocado para
oferecer ao projetista as condições de escrever código Visual Basic para ser integrado ao sistema
aplicativo gerado.
O editor interno do GAS possui três áreas distintas para a inserção de código:
declarações de variáveis e funções externas, que deve ser utilizada para declarar os nomes das
variáveis que terão visibilidade dentro do escopo do módulo que estiver sendo definido.
© 2007 GAS Tecnologia
Capítulo 1- Introdução
33
Se o módulo em definição for o título do projeto, as variáveis terão escopo global, em toda a
aplicação;
funções ou rotinas globais, que devem ser utilizada para que o projetista crie suas próprias
funções para o módulo e
designação de variáveis, que podem ser utilizadas para designar valores para as variáveis
criadas na primeira área do editor.
O editor possui diversas facilidades para auxiliar o projetista no seu trabalho, como por exemplo,
procura e substituição de texto, auto-endentação e cores diferentes para palavras chaves, comandos,
comentários, etc.
1.1.7
Definição do Aspecto da Aplicação
Além da estrutura de menus da aplicação final, que o projetista define ao modelar a árvore
hierárquica do projeto, existe ainda a total liberdade para definir o aspecto da aplicação a ser gerada.
Recursos foram colocados para que o projetista insira ou retire botões na barra de ferramentas da
aplicação final. É também facultada a escolha do tamanho e posição onde esta barra aparecerá. Sua
formatação é semelhante à formatação de telas para as janelas de dados, descrita no item
Formatação da Janela de Dados, a ser referenciado mais adiante.
© 2007 GAS Tecnologia
34
GAS 2007 - Manual do Usuário
uma imagem de padrão bitmap (.BMP) pode ser escolhida para ser utilizada como
apresentação (splash screen) da aplicação final,podendo-se, ainda, definir as dimensões e a
moldura da tela onde a imagem será apresentada.
todos os ícones a serem utilizados na aplicação gerada podem ser configurados utilizando-se
os que são oferecidos pelo GAS na sua galeria de ícones, ou quaisquer outros que o projetista
desejar utilizar.
ainda para manipular a aparência da aplicação final a ser gerada, o projetista poderá criar
logotipos verticais laterais com texto em degradé em qualquer dos forms da aplicação, para
identificá-los com um visual mais agradável;
texturas em bitmap podem ser escolhidas para servir como pano de fundo dos forms da
aplicação com uma apresentação bastante profissional. O projetista pode ainda colocar nos
forms diversos objetos como icones, imagens ou texto em 3-D, em qualquer ângulo.
© 2007 GAS Tecnologia
Capítulo 1- Introdução
1.1.7.1
35
Marca d'água
O projetista pode definir uma marca d'água na aplicação final, em tempo de execução. Na figura
abaixo é mostrado como se coloca no projeto.
© 2007 GAS Tecnologia
36
1.1.8
GAS 2007 - Manual do Usuário
Definição da Janela de Dados
Uma vez estabelecida a estrutura dos bancos de dados, o projetista poderá definir janelas ou
forms para acessar os dados existentes em suas tabelas. Neste momento, diversas opções de
acessibilidade podem ser marcadas, como por exemplo:
permitir ou não a inclusão de registros através da janela que está sendo definida;
permitir ou não a exclusão de registros;
permitir ou não que registros sejam alterados através desta janela;
permitir ou não o estabelecimento de filtros de seleção de registros;
permitir ou não a pesquisa de registros;
criar ou não o form desvinculado ao banco de dados, agilizando assim a abertura;
© 2007 GAS Tecnologia
Capítulo 1- Introdução
37
desligar a geração do código fonte para um determinado módulo;
permitir ou não que a janela em definição conste do menu;
determinar se, durante a inclusão de registros no módulo em definição, informações serão
enviadas para uma impressora fiscal (ECF). Mesmo que essas opções estejam marcadas como
permitidas ao usuário da aplicação final, pode-se ainda estabelecer condições para negar essas
permissões. Essas condições são estabelecidas através da própria interface do GAS no
momento da construção da tela do módulo (form).
permitir ou não que o item seja preservado na geração, em casos em que forem feitas
alterações diretamente no visual basic, e que o usuário queira que o GAS preserve estes
códigos;
definir ou não um nome ao menu. Caso seja definido, o usuário pode chamar pelo nome
definido dentro do seu projeto;
permitir ou não que o menu seja visível, podendo ser através do atendimento de uma
determinada condição;
definir ou não uma pre-validação, podendo assim criar uma condição para que o menu esteja
ou não habilitado;
definir ou não uma tecla de atalho para que ao pressionada seja chamado este formulário;
© 2007 GAS Tecnologia
38
GAS 2007 - Manual do Usuário
O projetista poderá ainda utilizar expressões do próprio Visual Basic ou ainda funções escritas
nesta linguagem, através do editor interno do GAS, que são automaticamente integradas ao código
gerado na aplicação final.
Na definição de uma janela de dados, uma tabela é eleita como tabela básica e o projetista tem a
oportunidade de estabelecer os relacionamentos entre a tabela básica e outras tabelas existentes em
qualquer um dos bancos de dados definidos para a aplicação final. Então, a partir desses
relacionamentos, diversas outras definições podem ser feitas:
processamentos podem ser definidos de modo que, conteúdos de campos digitados possam
ser utilizados em fórmulas para modificar campos de outras tabelas da aplicação ou da própria
tabela em digitação, inclusive em registros diferentes daquele em que a digitação esteja sendo
efetuada. Por exemplo, pode-se estabelecer que, quando da digitação de um item de Nota
Fiscal de fornecedor, a tabela de produtos em estoque seja processada em seus campos
"quantidade em estoque" e "preço médio", com o acréscimo da quantidade de produto recebida
e o recálculo do preço médio do produto;
© 2007 GAS Tecnologia
Capítulo 1- Introdução
39
lançamentos podem ser estabelecidos para a criação de novos registros em quaisquer tabelas
de qualquer banco de dados da aplicação (ou na própria tabela em digitação) com a imediata
colocação de valores em seus campos, da mesma maneira e facilidade como é feita nos
processamentos do item anterior. Por exemplo, ao registrar um recebimento em "contas a
receber", pode-se estabelecer que um lançamento de crédito seja feita na tabela de
"contacorrente", referente ao valor recebido.
© 2007 GAS Tecnologia
40
GAS 2007 - Manual do Usuário
Através das definições de processos e lançamentos, o projetista é capaz de criar aplicações
bastante complexas e sofisticadas, com integração total inclusive com outras aplicações que
estiverem sendo executadas no mesmo ambiente, como por exemplo, folha de pagamento integrada
com gestão de recursos humanos, contabilidade integrada com controle de estoques, etc.
© 2007 GAS Tecnologia
Capítulo 1- Introdução
1.1.9
41
Definição de uma tabela em grid
Se existir um relacionamento 1-N entre duas tabelas na árvore ou modelador do projeto, a tabela
referente à parte "N" do relacionamento pode ser apresentada em um grid, que permite a
visualização de diversos registros de uma só vez, durante a digitação e alteração de registros. A
rigor, uma tabela pode ser mostrada em grid sempre que estiver relacionada na árvore a uma outra
tabela mãe, mesmo que no banco de dados não exista especificamente este relacionamento.
Também é aberta à tabela mãe, via ação disparada do MDI principal, a sua visualização em grid,
podendo-se efetuar modificações e exclusões necessárias. A definição da tabela em grid é
semelhante à definição da janela de dados explicada no item anterior, exigindo, porém, que seja
especificada a forma de ligação com a tabela mãe.
© 2007 GAS Tecnologia
42
GAS 2007 - Manual do Usuário
Se desejar que uma tabela seja apresentada em grid, entretanto, sem nenhum relacionamento
com a tabela da janela de dados(pai), também é possivel, bastando apenas informar nas definições
do Grid, que o mesmo não possui relacionamento com o PAI.
1.1.10 Formatação da Janela de Dados
Uma vez estabelecida uma janela de dados, o projetista pode elaborar a tela para a digitação e
visualização das informações nela contidas.
© 2007 GAS Tecnologia
Capítulo 1- Introdução
43
Figura 1.8
Diversas facilidades foram colocadas no GAS para facilitar ao projetista formatar janelas de dados.
A barra de ferramentas de tela que aparece automaticamente ou pode ser invocada contém diversos
desses recursos:
botão magic button para a criação de tela padrão. A partir de parâmetros que o próprio
projetista tenha determinado através da tela de opções, este botão cria automaticamente uma
tela padrão de digitação para a tabela básica da janela de dados;
© 2007 GAS Tecnologia
44
GAS 2007 - Manual do Usuário
botão para permitir o estabelecimento automático da posição ordinal dos campos na janela
(ordem na qual serão digitados);
botão para restaurar a tela anterior, caso o projetista tenha trabalhado um certo tempo em uma
tela que deseja descartar;
botão para seleção, de uma só vez, de todos os controles que estejam presentes na janela;
botões para a inserção na janela de dados, de pictureboxes, texto 3D, frames, shapes, lines,
botões, labels, imagens, painéis e tabs. Uma vez colocado um controle na janela, além de
designar propriedades para o mesmo, o projetista poderá escrever rotinas para controlar os
eventos sobre este controle;
podem ser inseridos na janela de dados controles para receber variáveis de memória (não
existentes em bancos de dados);
botão para bloquear a movimentação dos controles posicionados na tela;
grade em milímetros, que pode ser configurada, para facilitar o posicionamento dos objetos na
tela;
© 2007 GAS Tecnologia
Capítulo 1- Introdução
45
há um objeto clipboard persistente (que permanece mesmo depois que o GAS é abandonado)
para permitir cópia e colagem de controles de container para container;
uma lista para a designação de propriedades para qualquer um dos objetos colocados na tela,
tais como:
1. expressão de validação e respectiva mensagem ao usuário, caso esta não seja atendida
quando da digitação do campo;
2. pré-validação ou condição para que o campo seja editado;
3. valor inicial ou default a ser assumido para o campo e oferecido como sugestão ao usuário final
da aplicação;
4. fórmulas a serem mostradas na janela de digitação de dados. Por exemplo, ao digitar um
código de fornecedor.
5. em uma Nota Fiscal, pode-se facilmente estabelecer que alguns dados da tabela de
fornecedores, como nome e endereço, sejam apresentados dentro de labels ou painéis;
6. possibilidade de se programar eventos como FormLoad(), FormUnload(), FormActivate(),
KeyDown(), KeyPress(), etc.
Para utilizar esses recursos, o projetista poderá utilizar uma interface semelhante à do próprio
Visual Basic, como por exemplo, selecionar múltiplos controles e arrastá-los de uma só vez ou
designar propriedades comuns a diversos controles ao mesmo tempo.
Outro recurso importante que o GAS oferece para a formatação de tela é o reconhecimento
automático de certos tipos de campos definidos. Por exemplo, se existe um campo do tipo optativo
definido na tabela básica, ao ser colocado na tela aparecem automaticamente os botões de rádio
correspondentes às opções do campo, dentro de um frame com o título deste campo. Um campo do
tipo imagem que é colocado na tela, apresenta automaticamente um objeto para conter a figura e um
botão para permitir ao usuário final inserir figuras, quando operando a aplicação.
1.1.11 Processos Pré-definidos
Com o GAS é possível a criação de módulos de processos pré-definidos na árvore hierárquica do
projeto. Este tipo de módulo permite a definição de processamentos especiais, pré-definidos pelo
projetista, para executar certas tarefas como por exemplo, fechamento de mês, cálculo de folha de
pagamento, baixas em estoque, históricos, etc.
Na definição desses módulos, o projetista tem total flexibilidade para envolver vários outros
bancos de dados, efetuar cálculos, emitir relatórios ou etiquetas, apagar registros, etc., correndo uma
mesma tabela quantas vezes se fizer necessário efetuando processamentos diferentes a cada
passagem.
Telas complementares podem ser criadas para serem apresentadas antes dos processos, de
modo a permitir o estabelecimento de filtros e condições de processos e lançamentos.
© 2007 GAS Tecnologia
46
GAS 2007 - Manual do Usuário
Esses processamentos podem ser definidos de modo entremeado com relatórios dando uma
enorme flexibilidade à aplicação. Numa entrada de Notas Fiscais, por exemplo, o projetista poderá
definir que, após conferidos os itens digitados na nota sejam creditados às quantidades de produtos
em estoque, um relatório seja disparado para imprimir os ítens agregados, um outro processo poderá
ser disparado para calcular um novo preço médio dos produtos, outro relatório pode ser disparado
para a emissão das etiquetas para afixação nos produtos,etc., tudo isso em uma só ação.
1.1.12 Definição de Relatórios e Etiquetas
Para a formatação de relatórios ou etiquetas nos projetos, o GAS apresenta ao projetista duas
opções, que podem ser escolhidas no momento da elaboração do relatório ou etiqueta: o G-Reports
e o Crystal Reports.
• O G-Reports é o formatador de relatórios e etiquetas do GAS. É definido como um módulo
qualquer quando inserido na árvore do projeto.
Após a entrada de algumas definições como tabelas, relacionamentos, nome do relatório, etc., o
GAS disponibiliza uma interface com recursos semelhantes aos existentes para a formatação de
telas de entrada de dados. O G-Reports permite a formatação de relatórios bastante sofisticados,
com quebras, totalizações, quantificações, sumarizações, subrelatórios, etc. Objetos como imagens
e fontes códigos de barras podem ser utilizados naturalmente, sem qualquer esforço adicional,
bastando colocá-los na posição desejada e ajustar algumas propriedades. Se o projetista inserir este
tipo de relatório no projeto, um programa fonte em Visual Basic será criado e integrado aos fontes da
aplicação final, para a emissão do referido relatório. Uma tela inicial para o recebimento de
parâmetros e botões para o disparo do relatório pode também ser facilmente elaborada pelo
projetista. Através dessa tela o projetista poderá disponibilizar para o usuário final uma janela de
preview com diversas possibilidades de zoom, bem como navegação e impressão página a página
do relatório, dentre outros recursos.
O projetista poderá, opcionalmente, definir os relatórios G-Reports com base em expressão SQL
para definir a query a ser utilizada no relatório. Esse recurso proporciona uma flexibilidade enorme na
elaboração dos relatórios, uma vez que o projetista poderá utilizar todo o poder da linguagem SQL,
como funções agregadas, junção de tabelas, ordenação por campo de outra tabela, etc. O conjunto
de dados (recordset) a ser utilizado como base do relatório poderá ser totalmente flexibilizado.
© 2007 GAS Tecnologia
Capítulo 1- Introdução
Figura 1.10
© 2007 GAS Tecnologia
47
48
GAS 2007 - Manual do Usuário
Figura 1.11
Figura 1.12
© 2007 GAS Tecnologia
Capítulo 1- Introdução
49
Figura 1.13
• Crystal Reports - se constitui numa interface própria que permite ao usuário fazer as definições
que depois, são passadas automaticamente ao Crystal Reports. Importante dizer que toda a
definição do relatório é feita por meio da interface amigável do GAS , através de simples cliques
sobre botões, tabs e listas. O utilitário Crystal Reports será invocado pelo GAS apenas para a
definição do layout e do posicionamento dos campos definidos para constar no relatório ou etiqueta.
Dentre as definições solicitadas para este tipo de relatório, destacam-se:
a) título sob o qual aparecerá no menu a ser acionado pelo usuário da aplicação final;
b) nome do arquivo onde serão armazenadas as definições do relatório (.RPT) para serem
utilizadas pelo Crystal Reports;
c) expressão SQL que define a query a ser utilizada no relatório;
d)agrupamentos (quebras) e ordenações que porventura o projetista deseja colocar no relatório;
e) seleção dos registros a serem impressos.
Telas demonstrando a criação,propriedades e apresentação dos relatórios e etiquetas:
© 2007 GAS Tecnologia
50
GAS 2007 - Manual do Usuário
© 2007 GAS Tecnologia
Capítulo 1- Introdução
51
1.1.13 Definição de Consultas
O projetista poderá inserir na árvore do projeto, módulos de consultas prédefinidas para o usuário
da aplicação final gerada. Essas consultas são estabelecidas através de uma interface semelhante à
utilizada para estabelecer as queries para os relatórios (quebras, seleção de registros, ordenações,
etc.).
1.1.14 Tela de Variáveis Complementares
Telas iniciais para receber variáveis podem ser definidas pelo projetista utilizando o editor de
recursos do GAS, para serem apresentadas ao usuário da aplicação antes da emissão de relatórios,
processos pré-definidos e consultas.
© 2007 GAS Tecnologia
52
GAS 2007 - Manual do Usuário
As informações recebidas nessas telas podem ser utilizadas para o estabelecimento de filtros e
condições diversas, proporcionando grande flexibilidade no controle da aplicação.
1.1.15 Cupom Fiscal - ECF/TEF
Basta ajustar algumas propriedades dos objetos colocados na janela de dados ou relatório para
que as rotinas de emissão de CUPOM FISCAL e Transferência Eletrônica de Fundos sejam geradas
nos programas fontes. Há quatro maneiras diferentes para se fazer a emissão do cupom fiscal,
inclusive prevendo orçamento prévio de venda. São oferecidos também módulos para serem
inseridos na árvore do projeto, para fazer a manutenção da impressora fiscal, como por exemplo,
horário de verão, sangria, suprimento, leitura-X, etc.
São quatro os modos de se efetuar tal compatibilização, os quais serão descritos no Manual do
usuário, especificamente no Capítulo 5 - Operando o GAS.
1.1.16 Programas Executáveis
O GAS permite que outros programas executáveis sejam disparados de dentro do menu da
aplicação final, bastando que o projetista os insira na árvore do projeto.
1.1.17 Rotinas avulsas
Módulos de rotinas avulsas podem ser inseridos em qualquer ponto da árvore do projeto. Uma
rotina avulsa se constitui em um fragmento de código na linguagem Visual Basic, escrito pelo próprio
projetista para ser executado quando o usuário final da aplicação selecionar a opção de menu
correspondente.
1.1.18 Formulários existentes
O GAS permite que formulários (forms) desenhados fora do seu ambiente, sejam integrados aos
projetos de sistemas. Isto pode ser bastante útil para a reutilização de interface e códigos
provenientes de outros projetos.
1.1.19 Formulários avulsos
O GAS permite a criação de forms avulsos, sem vínculos a bancos de dados, que o projetista
pode ativar e programar livremente.
1.1.20 Gabaritos ou templates
Com o GAS é possível a criação de gabaritos ou templates de aplicações. Com isto, o projetista
poderá criar as interfaces de aplicação que desejar e salvá-las como gabaritos para utilização
posterior. Sempre que um gabarito é aberto, um projeto é iniciado com todas as especificações
existentes, a partir do qual o projetista poderá continuar a definição de sua aplicação.
© 2007 GAS Tecnologia
Capítulo 1- Introdução
53
1.1.21 Diário de bordo
Diário de Bordo é um objeto existente na interface do GAS, na forma de livro, que o projetista
poderá invocar sempre que desejar para fazer anotações inerentes ao projeto, como por exemplo,
contatos, memória de cálculos, lembretes, etc.
Figura 1.14
Tudo o que for anotado neste livro é gravado automaticamente junto com as definições do projeto,
estando sempre disponíveis a um clique do mouse, sempre que um projeto é aberto.
1.1.22 Arquivos resource
Todas as mensagens utilizadas na aplicação gerada, bem como as figuras utilizadas, são
colocadas em um arquivo resource com o mesmo nome da aplicação. Uma das vantagens da
utilização deste recurso é que, para passar uma aplicação para o espanhol ou inglês, por exemplo,
basta simplesmente traduzir este arquivo e recompilá-lo. Nada mais sendo necessário fazer na
aplicação a nível de programação ou mudança de aparência!
O GAS utiliza um formato proprietário de arquivo resource (.RES) que permite a vinculação de
quaisquer formatos de imagem e sem limite de tamanho. Além disso, o executável tende a diminuir
consideravelmente com o uso do arquivo resource, visto que as imagens não mais estarão
vinculadas diretamente no executável. O arquivo resource deve acompanhar o aplicativo final gerado
para que este possa funcionar.
© 2007 GAS Tecnologia
54
GAS 2007 - Manual do Usuário
1.1.23 Segurança de acesso à aplicação
As aplicações geradas pelo GAS poderão estar providas de um plano de senhas para cercear o
acesso de usuários à aplicação. Basta que o projetista deixe inserido na árvore do projeto esta opção
(alí colocada por default) para que o GAS coloque o código necessário nos programas fontes da
aplicação. Optou-se por utilizar um esquema proprietário, com os mesmos recursos existentes no
MS-Jet Engine/SQL Server/Oracle, porém mais versátil, que permitisse a criação de aplicações
sofisticadas contendo lançamentos e processamentos externos, sem que o esquema de integridade
do banco de dados interferisse diretamente sobre eles. O esquema utilizado permite, na aplicação
final, o cadastramento de grupos de trabalho e de usuários dentro desses grupos. A cada grupo
podem ser designadas, em função de cada tabela da aplicação, permissões para digitação,
alteração, apagamento e visualização de registros.
Pode-se também fazer um cerceamento em nível de menus, de modo que possam ser sempre
ocultos a determinados grupos de usuários. Um usuário cadastrado dentro de um grupo "herda" as
permissões do seu grupo e, durante a operação da aplicação, os botões e opções de menu serão
habilitados ou desabilitados (ou mesmo ocultos), conforme o credenciamento designado ao usuário
que a esteja operando.
1.1.24 Programas fontes
Todos os programas fontes necessários à aplicação são gerados pelo GAS como se tivessem
sido programados manualmente pelo projetista. Nenhum código é colocado dentro de bibliotecas
(DLL) não sendo necessários quaisquer outros tipos de controles, senão aqueles que acompanham
o Microsoft Visual Basic versão 5.0. Isto significa que 100% do código fonte da aplicação é gerado
pelo GAS. Opcionalmente, as linhas de código são geradas com comentários elucidativos, linha a
linha. Isto proporciona uma facilidade imensa na continuidade manual do trabalho, caso seja
desejada, bem como auxilia o aprendizado da linguagem para os profissionais que ainda não
possuem bastante experiência nesta linguagem. Acionada a opção de emissão de programas fontes,
um diálogo é oferecido ao projetista para que ele possa selecionar os módulos que deseja gerar.
© 2007 GAS Tecnologia
Capítulo 1- Introdução
55
Acionada a opção de emissão de programas fontes, um diálogo é oferecido ao projetista para que
ele possa selecionar os módulos que deseja gerar.
1.1.25 Compilação de programas
Após solicitar ao GAS a criação dos programas fontes da aplicação, o projetista poderá acionar a
opção de geração de executáveis, simplesmente clicando em um botão existente na barra de
ferramentas.
O GAS irá invocar o programa apropriado para compilar o que lhe é de direito: o Visual Basic para
compilar os programas fontes gerados, o utilitário RC.EXE (Resource Compiler do Windows) para
compilar o arquivo "resource" da aplicação, o utilitário HC.EXE (compilador de arquivos .RTF) para
compilar o arquivo de ajuda, etc.
Naturalmente, o projetista poderá desativar as compilações que não deseja executar,
desmarcando as suas opções correspondentes, antes de clicar sobre o botão de prosseguir.
© 2007 GAS Tecnologia
56
GAS 2007 - Manual do Usuário
1.1.26 Adaptador de arquivos
Sempre que a estrutura das tabelas de um banco definidas em um projeto for alterada, como por
exemplo, inserção e retirada de campos, ou ainda, alteração de seus nomes e tamanhos, no
momento de gerar os programas fontes do projeto o GAS detecta essas alterações e cria também
um utilitário adaptador (para banco de dados MDB), que pode ser levado para o equipamento do
usuário final e ser utilizado para adaptar o banco de dados MDB existente. Caso o banco de dados
tenha sido definido como Firebird, MySQL, SQL Server ou Oracle (quando utilizado o GAS
Enterprise), será gerado um script a ser executado no seu respectivo ambiente pelo administrador do
banco de dados, de forma que as modificações possam vigorar. Por intermédio do processo
supracitado, serão reaproveitados totalmente os dados que porventura tenham sido digitados no
banco.
1.1.27 Documentação da aplicação gerada
O GAS gera, por opção de menu, a documentação técnica e de usuário, bem como a ajuda
on-line para a aplicação final. A documentação é gerada em arquivo de formato compatível com o
MS-Word. A documentação técnica se constitui no projeto físico com todas as especificações que o
analista definiu para o projeto. A de usuário está contida no manual de operação da aplicação final e
a ajuda on-line em um arquivo com os recursos de ajuda hiper-texto padrão Windows.
Para gerar a documentação do projeto, o GAS utilizará como base os arquivos-gabaritos (
GABMAN.DOC , GABPRO.DOC, etc). A abertura desses arquivos assim como todo o processo de
alteração é feita via OLE, utilizando-se automação direta com o MS-Word.
1.1.28 Equipamento mínimo necessário
Para a execução do GAS é necessário o ambiente Windows 95, 98 ou NT 4.x, equipamento com
32 MB de RAM (recomendável 256MB) e cerca de 30 MB de espaço livre no disco rígido. Para a
compilação dos programas fontes gerados pelo GAS, o usuário deverá ter instalado o MS-Visual
Basic 6 - Edição Professional, pelo menos. As aplicações geradas podem ser executadas no
Windows 95, 98, 2000 e NT 4.x, em equipamento com 32 MB de memória RAM e cerca de 6 MB
livre no HD.
© 2007 GAS Tecnologia
Capítulo 1- Introdução
57
O banco de dados manipulado pela aplicação gerada (JET Engine, SQL Server ou Oracle) deverá
estar instalado no ambiente do usuário final para que as aplicações possam funcionar corretamente.
1.2
Características das aplicações geradas pelo GAS
A seguir são descritos alguns aspectos contidos nas aplicações gerados pela ferramenta GAS:
Design avançado com uma interface moderna de múltiplos documentos (MDI);
Operação através de uma única barra de ferramentas, evitando a repetição de botões para as
diversas janelas da aplicação;
Barra de ferramenta com botões estilo Internet. Este tipo de botão se levanta e se ilumina
quando o mouse passa sobre o mesmo, dando uma aparência bem moderna às aplicações
geradas. Neste tipo de botão podem ser utilizadas além das imagens para os estados normal e
desabilitado, também uma imagem para quando o mouse estiver sobre o botão e uma outra
para quando o botão estiver pressionado.
Ajuda ativa (hints) para os controles da aplicação, configurada pelo projetista;
Pesquisa direta por qualquer um dos índices estabelecidos para a tabela;
Estabelecimento de critérios de filtragem, utilizando expressões SQL montadas pelo próprio
usuário final, através de interface bastante amigável;
Possibilidade de navegar na tabela na ordem de qualquer de seus índices ou ainda somente
nos registros que atendam a um determinado critério de filtragem;
Visualização de tabelas tela a tela ou em grade, mostrando diversos registros de uma só vez;
Possibilidade de criação de consultas definidas pelo próprio usuário, paraserem apresentadas
em grades. Tais consultas são montadas em inteface bastante amigável, aparecendo somente
para o próprio usuário que as criou, a menos que, no momento da criação, o usuário determine
que fique disponível para todos;
Totalização de colunas (campos) selecionadas, quando em grade;
Controle de edição de campos - o GAS permite a edição e exibição mais apurada das
informações existentes nos campos, através de um único objeto denominado gMask. Com ele,
pode-se criar máscaras especiais como por exemplo:
© 2007 GAS Tecnologia
58
GAS 2007 - Manual do Usuário
1. Números com separadores de milhares e decimais. Neste tipo de dado, durante a digitação, os
números vão sendo apresentados da direita para a esquerda, sendo ainda possível utilizar-se
de um extensor (botão opcionalmente colocado junto ao campo) que apresenta uma
calculadora completa logo abaixo do campo na qual podem ser feitas operações com captura
do resultado;
2. Datas em diversos formatos, inclusive com o nome do mês por extenso. Neste tipo de campo,
também é possível a utilização do extensor para apresentar um calendário de onde podem ser
consultadas e capturadas as datas desejadas;
3. Campos do tipo caracter com formato especial, como CPF, CGC, etc.
4. Lista externa (semelhante a uma DbComboBox) com a possibilidade de se escolher vários
campos (colunas) para serem visualizados segundo uma ordem preestabelecida. Esses
campos poderão ser provenientes de qualquer um dos bancos de dados com que a aplicação
esteja trabalhando, independentemente do número de registros existentes nas tabelas.
5. Campos do tipo rotativo (spinner), optativos, lógicos, memo, etc.
Apresentação de vários tipos de gráficos envolvendo campos (colunas) das tabelas
apresentadas nas grades;
Impressão de janelas de dados, consultas e gráficos que estiverem sendo apresentados;
© 2007 GAS Tecnologia
Capítulo 1- Introdução
59
Campo especial para multimídia - este tipo de campo permite a carga e gravação no banco de
dados, de qualquer tipo de arquivo, como por exemplo, DOC, AVI, ZIP, MID, EXE, MP3, etc.,
além de qualquer tipo de imagem. Se o micro do usuário final possuir um scanner conectado,
este poderá digitalizar imagens diretamente para o campo! Se for necessária a edição do
conteúdo deste campo, a aplicação acionará automaticamente o aplicativo Windows que estiver
associado ao tipo de arquivo, ou seja, se você armazenou um DOC em um campo, a aplicação
invocará o MS-Word para editá-lo; se este campo contém um arquivo JPG gravado, será
convocado o editor de imagens preferido do usuário. A aplicação gerencia automaticamente se
o arquivo foi modificado e, se for o caso, disparará o evento datachanged da aplicação,
habilitando automaticamente os botões de gravação e cancelamento, para que o usuário possa
regravar o arquivo modificado no campo do banco de dados. Aplicações manipulando imagens
BMP criadas com a versão anterior do GAS (GAS- 98) poderão ser convertidas com o utilitário
conversor disponibilizado pela GAS Informática. Este conversor transformará rapidamente
campos imagem BMP gravados no banco em campos multimidia contendo imagens JPG, com
a compressão que você selecionar.
© 2007 GAS Tecnologia
60
GAS 2007 - Manual do Usuário
Assim fazendo, o tamanho do banco de dados será drasticamente reduzido. Só para exemplificar,
tipicamente, um BD com 40 MB poderá ficar, após convertido, com menos de 2MB!
Digitação em grid - o GAS possui um objeto especial para permitir a digitação em grid. Todos
os tipos de campos podem ser digitados dentro do próprio grid, inclusive campos do tipo listas
externas e internas, rotativos, lógicos, memo, etc. Todos os recursos de máscaras, calculadora,
calendário, etc. existentes na digitação em telas são disponibilizados para os campos digitados
no grid. A cada nova linha incluída ou alterada no grid, todos os processos e lançamentos
definidos são disparados automaticamente e todos os forms visíveis no momento são
imediatamente atualizados para espelhar os novos valores que porventura tenham sido
alterados.
Tratamento da tecla ENTER e das setas para funcionar como se fosse a tecla TAB e
SHIFT-TAB para avançar e retroceder campos na tela;
© 2007 GAS Tecnologia
Capítulo 1- Introdução
61
Correção ortográfica via automação OLE com o MS-Word para campos do tipo texto e memo
na aplicação final.
O projetista poderá colocar botão na barra de ferramentas da aplicação (ou deixar opção de
menú) para fazer esse trabalho automaticamente. No entanto, para utilizar este recurso, o usuário
final deverá ter o MS-Word instalado em seu equipamento;
Rotinas de reparação e compactação de banco de dados;
Os registros visualizados nas janelas de dados podem obedecer a um filtro inicial estabelecido
por campos informados em uma outra janela, antes da janela de dados ser mostrada. Por
exemplo, uma tela recebe o código do fornecedor e este campo fará parte de uma expressão
para filtrar registros que aparecerão na próxima janela.
Informações em tabelas relacionadas 1-N com diversos níveis (pai, filho,neto...), podem ser
digitadas em grids colocados em uma mesma janela;
Recursos de previsão (preview) de relatórios com zoom em qualquer escala. O usuário poderá
imprimir apenas uma página, se necessário. Poderá também facilmente navegar em todas as
páginas do relatório.
© 2007 GAS Tecnologia
62
1.3
GAS 2007 - Manual do Usuário
O que há de novo no GAS 2007
O conteúdo abaixo, é uma visão geral das mudanças chaves, das melhorias e de características
novas na versão 2007 do GAS.
Alterações gerais e implementações:
1.3.1
Soluções multi-projetos
A estrutura principal para definição de projetos do GAS foi alterada visando possibilitar a definição
de vários projetos de forma agrupada dentro de uma única solução (.GAS). Essa característica pode
ser comparada a soluções (nome dado em algumas IDEs como, por exemplo, o Visual Studio). O
projetista definirá a estrutura dos bancos de dados em um local centralizado e, depois de definidos
os bancos, poderá determinar quais bancos serão utilizados dentro de cada projeto.
© 2007 GAS Tecnologia
Capítulo 1- Introdução
1.3.2
63
Executáveis independentes
Com esta funcionalidade, cada modulo (projeto) terá a sua geração dos fontes de forma
independentes, ou seja, cada um terá o seu próprio executável, entretanto, podendo estar
interligados ou não.
1.3.3
Sistemas multi-empresa
Na definição da estrutura dos bancos de dados o projetista poderá optar por realizar o controle
multi empresa para quaisquer bancos de dados. Uma vez definido que o banco de dados terá
controle multi- empresa, será disponibilizada a opção para determinar quais tabelas estarão sob esse
controle. Pode-se, portanto, trabalhar com apenas algumas das tabelas de um banco com o controle
interno para multi-empresa. O controle multi empresa disponibilizado no GAS é baseado em uma
tabela do banco que será escolhida como sendo a tabela de empresas que também conterá o campo
"Cod~Emp". Esse mesmo campo será criado de forma automática para todas as tabelas que tiverem
o controle multi empresa definido. Assim que o usuário tentar acessar o sistema será solicitada a
empresa que irá utilizar para trabalhar, e todos os registros inclusos ou lançados receberão de forma
automática o campo Cod~Emp de acordo com essa empresa selecionada;
© 2007 GAS Tecnologia
64
1.3.4
GAS 2007 - Manual do Usuário
Gerenciamento de projetos
Além de gerenciar os projetos, o módulo de solução pode ser usado para gerar fontes de um
aplicativo, que controle os outros executáveis e as rotinas globais a todos os outros projetos.
1.3.5
Controle de plano de senha pela solução
Agora é possivel que o projeto da solução principal controle as senhas para todos os projetos.
Também foram efetuadas mudança na encriptação, onde o usuário pode escolher agora a chave que
© 2007 GAS Tecnologia
Capítulo 1- Introdução
65
será utilizada para encriptação do plano de senhas. Sendo assim, até mesmo soluções diferentes
poderão compartilhar módulos de senhas de um mesmo banco de dados.
1.3.6
Acesso nativo a outros bancos de dados
Todos os códigos gerados para acesso aos bancos de dados (consulta, inclusão, alteração e dele
ção de registros) foram reescritos.
Agora, é oferecido ao projetista, até 5 opções de acesso a banco de dados nativo. Além disto,
para o access é oferecido o acesso via componentes DAO e ADO.
© 2007 GAS Tecnologia
66
1.3.6.1
GAS 2007 - Manual do Usuário
Access
Nas versões anteriores, o GAS já acessava nativamente o banco de dados Access (jet 3.6),
utilizando a forma de conexão pelos componentes DAO.
Agora, para o banco de dados ACCESS é oferecido também a conexão via componentes ADO.
1.3.6.2
SQL Server
O Acesso ao banco de dados SQL Server por aplicações geradas, foram mantidos e melhorados
nesta versão.
O código gerado é compativel com SQL Server 2000/2005.
Além disto, o código gerado é perfeitamente compatível com as versões gratuitas do SQL Server,
conhecida como: SQL Server 2005 express Edition, e pode ser baixada diretamente no site do
fabricante.
1.3.6.3
Oracle
O Acesso ao banco de dados Oracle por aplicações geradas, foram mantidos e melhorados nesta
versão.
O código gerado é compatível com Oracle 8i/10g.
Além disto, o código gerado é perfeitamente compatível com as versões gratuitas do Oracle,
sendo ela: Oracle 10g Express Edition, e pode ser baixada diretamente no site do fabricante.
1.3.6.4
Firebird
Implementado nessa versão o acesso nativo ao banco de dados Firebird. Esta implementação foi
realizada tomando-se como base a versão 2.0 (Release Candidate 2) devido a várias características
presentes nessa versão que não existem na versão 1.5. Para maiores detalhes sobre o projeto
Firebird 2.0, acesse o site do desenvolvedor (http://www.firebirdsql.com). O driver utilizado para conex
ão é o Firebird ODBC-JDBC v. 2.0.0.138. Para maiores detalhes sobre o projeto Firebird
ODBC-JDBC acesse ao site do desenvolvedor (http://www.praktik.km.ua/).
© 2007 GAS Tecnologia
Capítulo 1- Introdução
1.3.6.5
67
My Sql
Foi também implementado nessa versão o acesso nativo ao banco de dados MySQL. A
implementação foi realizada tomando-se como base a versão 5.0. O driver utilizado para conexão é o
MyOleDb v.3.9.
1.3.7
Escolha do banco de dados pelo usuário final
O Projetista poderá escolher qual ou quais bancos de dados sua aplicação irá funcionar. Com
isto, é oferecida a opção de escolha do banco no momento da instalação, e não mais na geração do
projeto. O projetista desenvolverá o projeto, e definirá qual banco utilizar no momento de sua
instalação. São cinco opções atualmente disponíveis, e para cada uma opção será solicitada
informações pertinentes:
Caso escolha o banco de dados: ACCESS - DAO:
Caso escolha o banco de dados: ACCESS - ADO:
© 2007 GAS Tecnologia
68
GAS 2007 - Manual do Usuário
Caso escolha o banco de dados: SQL Server:
© 2007 GAS Tecnologia
Capítulo 1- Introdução
Caso escolha o banco de dados: Oracle:
© 2007 GAS Tecnologia
69
70
GAS 2007 - Manual do Usuário
Caso escolha o banco de dados: Firebird:
© 2007 GAS Tecnologia
Capítulo 1- Introdução
Caso escolha o banco de dados: MySql:
© 2007 GAS Tecnologia
71
72
1.3.8
GAS 2007 - Manual do Usuário
Acesso a dados via classes
O aplicativo agora utilizará várias classes para a conexão com a base e manutenção dos dados.
© 2007 GAS Tecnologia
Capítulo 1- Introdução
73
Sendo assim pode-se construir, por exemplo, um único projeto, gerar um único código fonte e
uma única instalação que possibilite o usuário utilizar o aplicativo gerado com banco de dados MDB
ou SQL Server. Quando a aplicação for executada pela primeira vez, será solicitado o tipo de banco
de dados a ser utilizado. Com as novas classes para acesso a dados, a padronização do código
possibilita que até mesmo códigos escritos manualmente pelo programador possam ser executados
em qualquer um dos tipos de banco de dados selecionados. Assim sendo, não existe mais a
preocupação de escrever um código específico para MDB, SQL Server, Oracle, etc. As classes se
encarregam de fazer as devidas conversões para o banco especificado. Ao acessar a aplicação, será
solicitado o preenchimento de informações sobre qual banco deseja utilizar.
1.3.9
Definição de banco de dados
Na definição dos bancos de dados, na estrutura do projeto, pode-se agora especificar qual ou
quais os tipos que cada um dos bancos de dados poderá assumir.
3 - Projetos: Permite ao projetista definir quais projetos da solução utilizaram o banco de dados
selecionado. É possivel definir para cada banco, para quais projetos eles estarão disponíveis.
© 2007 GAS Tecnologia
74
GAS 2007 - Manual do Usuário
1.3.10 Tipo de integridade
Agora, para todos os bancos que suportarem tal recurso, é possivel definir o tipo de integridade,
para que seja construida utilizando trigger ou constraint.
1.3.11 Novas propriedades para bancos
Criadas novas propriedades na estrutura de criação de tabelas. As novas opções são:
1 - Multi Empresa: Permite ao projetista definir se este banco de dados, terá o controle Multi
empresa.
2 - Tipos de DB: Permite ao projetista definir quais os tipos de banco de dados, o banco de
dados escolhido irá trabalhar. Em projetos com mais de um banco de dados, é possivel definir os
tipos que estaram disponíveis no aplicativo gerado, para cada um dos bancos.
© 2007 GAS Tecnologia
Capítulo 1- Introdução
75
1.3.12 Novas propriedades para tabelas
Criadas novas propriedades na estrutura de criação de tabelas. As novas opções são:
1 - Permitir inclusão em consulta: Por opção do projetista, caso esta opção esteja marcada,
quando for construido uma consulta, será possivel efetuar a inclusão de um novo registro.
2 - Permitir alteração em consultas: Por opção do projetista, caso esta opção esteja marcada,
quando for construido uma consulta, será possivel efetuar a alteração de um registro existente.
3 - Permitir Exclusão em consultas: Por opção do projetista, caso esta opção esteja marcada,
quando for construido uma consulta, será possivel efetuar a exclusão de um registro existente.
4 - Tipo empresa: Com esta opção marcada, a tabela será tratada com uma tabela de controle de
empresas. Esta tabela será utilizada para cadastrar os registros que o usuário quiser utilizar como
registro das empresas na entrada do programa.
5 - Multi empresa: Com esta opção marcada, esta tabela terá o controle de empresa em cada
registro cadastrado.
6 - Invisivel: Com esta opção marcada, a tabela não será apresentada ao usuário final.
© 2007 GAS Tecnologia
76
GAS 2007 - Manual do Usuário
1.3.13 Novas propriedades para campos
Criadas novas propriedades na estrutura de criação dos campos. As novas propriedades são:
1 - Descrição para empresa: Define se o campo será usado para armazenar o nome da empresa.
Esta opção estará disponível se o banco estiver marcado a opção "Multi empresa".
2 - Permitir Nulo: Define se o campo permitirá que sejam gravados valores nulos. Muito utilizado
em integridades.
3 - Valor Default: Permite criar um valor default (padrão) para o campo. O valor default é registrado
no banco de dados, e será gravado quando nenhum valor for enviado ao campo.
© 2007 GAS Tecnologia
Capítulo 1- Introdução
77
1.3.14 Novas propriedades para índices
Novas propriedades na estrutura de criação de tabelas. As novas opções são:
1 - Invisível: Possibilidade de definir, em tempo de projeto, um índice, entretanto, deixa-lo como
invisivel, para que o usuário não o veja em na opção de procura.
2 - Ordem de índices: Possibilidade de definir, em tempo de projeto, a ordem que os índices irão
aparecer na janela de procura e na lista de índices da aplicação gerada.
1.3.15 Novo controle GRID
Foi desenvolvido um controle GRID totalmente novo para utilização nas janelas de dados e
consultas da aplicação gerada. O novo controle, que tem como base a ListView (não mais o dbgrid),
está muito mais rápido, versátil e sofisticado. Utiliza técnicas de subclasse e controle "owner draw"
com aquisição de dados em modo virtual. O conjunto dessas técnicas possibilita uma extrema
economia de memória e uma ótima performance. Apenas os dados que estão sendo mostrados no
© 2007 GAS Tecnologia
78
GAS 2007 - Manual do Usuário
grid estão carregados efetivamente na memória do controle. Se o driver utilizado para conexão com o
banco de dados permitir o grid também poderá utilizar o preenchimento gradual.
Dessa maneira, enquanto os registros estiverem sendo retornados da base de dados, o grid já
poderá mostrar a parte dos registros que já foram adquiridos. O novo controle permitirá definição de
cor para fundo e texto individualmente para cada célula. Assim, o projetista tem a possibilidade de
determinar, por exemplo, condições para determinação da cor de fundo ou de texto de alguma
informação. Também estará disponível nessa versão do controle recursos específicos para colunas
numéricas: o usuário poderá ver na barra de status do grid informações de total, máximo, mínimo e
média das informações. Agora também é possível selecionar várias linhas no grid para para operar
com eles, por exemplo, para excluir, grafar, etc.
O controle permitirá que o usuário modifique a ordem de apresentação das colunas, bem como
determinar a ordenação de registros (crescente/decrescente) clicando sobre o título de uma ou de vá
rias colunas. Também foi embutido no controle uma barra de filtro (antes era externa), que poderá ser
habilitada ou não pelo usuário em tempo de execução. Será possível ainda definir a quantidade de
registros que serão retornados pela query (TOP). Todos os recursos comentados aqui estarão dispon
íveis tanto em grids de consultas como em grids filhos (em janelas de dados);
© 2007 GAS Tecnologia
Capítulo 1- Introdução
79
Algumas caraterísticas novas:
1 - Linhas zebradas com configuração das cores;
2 - A barra de filtro possibilitando a filtragem de várias colunas;
3 - Opção de Soma, Média, Mínimo e Máximo para as colunas numéricas com habilitação /
desabilitação;
4 - Possibilidade de deletar várias linhas intercaladas simultaneamente;
5 - Arrastar uma coluna para outra posição;
6 - Apagar uma coluna (basta marcá-la e teclar DELETE);
7 - Recuperar a coluna deletada (basta ir na linha separadora de colunas que onde tiver coluna
oculta o cursor do mouse mudará, indicando que pode-se expandir uma coluna oculta naquela posi
ção);
8 - Uso de CTRL-Home, CTRL End, CTRL PgUp e CTRL PgDown para navegação no GRID.
9 - Adicionado a propriedade: "Ação no duplo click". Agora é possivel definir uma função a ser
executada no duplo click do grid.
1.3.16 Transformação de controles OCXs em controles internos
Todos os controles ActiveX OCX que eram utilizados pela aplicação (GMasked, GDbGrid,
GCpMM, GBotao e GPainel) foram acoplados ao aplicativo gerado, dessa maneira não há mais
incompatibilidade entre aplicativos gerados com versões diferentes do GAS, pois as dependências
da aplicação serão praticamente apenas as dependências determinadas pelo Visual Basic, com
algumas exceções. O projetista terá agora acesso ao código fonte de todos esses controles e,
portanto, a possibilidade de realizar qualquer alteração visando a customização dos mesmos.
© 2007 GAS Tecnologia
80
GAS 2007 - Manual do Usuário
1.3.17 Usar o mouse para selecionar itens
Agora, pode-se usar o mouse para selecionar itens, seja do relatorio, ou de uma tela. Se o item de
uma tela estiver dentro de um Frame ou outro item, utilize a tecla CTRL mais a seleção do mouse
para selecionar o que está dentro apenas.
1.3.18 Redefinição de combo box
Todos os controles do tipo combobox da aplicação gerada agora estarão também baseados no
novo grid, portanto algumas das características citadas anteriormente serão também expandidas
para as comboboxes. A definição do controle de combobox também foi alterada, não sendo mais
necessário fazer a abertura dos recordsets relacionados às combo-box para a visualização de
registros. Essa mudança afeta significativamente a performance de janelas de dados que contiverem
esses controles, o processamento do relacionamento do registro visualizado com os dados a serem
mostrados na combobox foi agora passado para o lado do servidor de banco de dados;
1.3.19 Formulários sem vínculos de dados
Todas as janelas de dados definidas terão a opção de trabalho sem vínculo de dados. Quando
definida essa opção, o formulário será aberto sem mostrar nenhum dado da base, sendo sua
abertura, portanto, extremamente rápida. Essa opção é extremamente útil para formulários cuja
© 2007 GAS Tecnologia
Capítulo 1- Introdução
81
principal função é a inclusão de registros (em tabelas com um grande volume de informações) ou
para formulários em que serão realizados, obrigatoriamente, filtros para a aquisição de dados;
Um excelente recurso é a possibilidade de abrir um form desvinculado dos dados, dando mais
velocidade, ideal para bancos em servidores na internet:
1.3.20 Formulários com alteração bloqueada por default
O projetista poderá agora determinar que um formulário não permita a alteração de seus registros
até que o usuário explicitamente informe que deseja essa função, tendo, para isso, que pressionar
um botão de liberação na barra de ferramentas. Essa funcionalidade é muito útil para usuários não
muito atentos que, às vezes, alteram um registro de determinada tabela com o intuito de incluir um
novo registro;
1.3.21 Validação imediata
A validação definida para cada campo de um formulário poderá agora ser do tipo imediata, dessa
maneira assim que o usuário abandonar o campo em questão a validação será executada, não
necessitando mais que todos os campos sejam digitados e depois o registro seja gravado;
© 2007 GAS Tecnologia
82
GAS 2007 - Manual do Usuário
1.3.22 Vinculação de label a campos
Na definição de tela de uma janela de dados o projetista poderá vincular os labels que indicam o
conteúdo de determinados campos aos nomes de campos definidos na estrutura da base de dados,
quando um label for vinculado a um nome de campo, sempre que o Título amigável (definido na
estrutura) for mudado, automaticamente todos os labels que estiverem vinculados àquele campo
também terão seu caption alterado. Esse recurso centralizará a manutenção, na definição, da própria
estrutura do banco, facilitando ainda mais o desenvolvimento;
1.3.23 Alterar se existir dados
O projetista poderá definir, também na formatação de uma janela de dados, quais os campos que
serão utilizados como chave para inclusão dos registros, definindo que, quando o usuário efetuar
uma inclusão de registros e o valor de determinado campo coincidir com um valor já registrado para
aquele campo em outro registro nessa mesma tabela, o aplicativo irá questionar o usuário se ele
deseja mesmo alterar o registro já existente. Essa característica visa uma melhor integridade dos
dados evitando, com isso, duplicação desnecessária de informação;
1.3.24 Avisar se registro existir
Na aplicação final aparecerá o seguinte aviso quando o usuário tentar incluir um registro já
existente:
© 2007 GAS Tecnologia
Capítulo 1- Introdução
83
1.3.25 Ação último campo
Ainda na definição de janelas de dados, podemos agora definir qual a ação que o aplicativo
executará automaticamente após o preenchimento do último campo presente na janela de dados
(quando fizer uma inclusão ou alteração). Dentre as ações disponíveis podemos optar por "Salvar e
incluir", o que é bastante útil para formulários em que a inclusão de registro ocorrerá de forma contí
nua e seqüencial. O usuário terá uma agilidade muito maior para essa ação;
1.3.26 Forma de abertura
Poderá ser determinada uma forma especial para abertura de qualquer uma das janelas de
dados, podendo o projetista determinar que, quando da abertura do formulário, o cursor seja
automaticamente posicionado no primeiro registro (default) ou no último registro. Pode ainda forçar
que o formulário seja aberto em modo de inclusão, agilizando, também, a operação em várias situa
ções;
© 2007 GAS Tecnologia
84
GAS 2007 - Manual do Usuário
1.3.27 Seleção de controles com "retângulo de seleção"
Para facilitar o design de formulários e relatórios o GAS-2007 permitirá agora que o projetista
possa fazer seleção de múltiplos controles utilizando caixa se seleção definida com o mouse
(clicando no fundo e arrastando), como acontece na interface de formatação do Visual Studio bem
como de outras ferramentas;
1.3.28 Cor de fundo para textbox
Possibilidade de definição de condições para determinar a cor de fundo dos controles de texto.
Agora podemos ressaltar determinado campo com uma cor especial, quando alguma situação for
atendida;
1.3.29 Histórico de geração de fontes
O projetista terá agora como verificar o histórico de todas as gerações que foram feitas para um
projeto, contendo a informação do número da versão, data e hora de geração, versão e release do
GAS utilizada para a geração, além de um comentário descrito pelo próprio projetista. no momento
da geração daquela versão;
© 2007 GAS Tecnologia
Capítulo 1- Introdução
85
Histórico para geração de fontes em que se é guardado log de data/hora, versão, observações do
programador e versão/release do GAS,utilizada para geração
1.3.30 Teclas de atalho
Possibilidade para definição de teclas de atalho para acesso aos módulos definidos na aplicação;
© 2007 GAS Tecnologia
86
GAS 2007 - Manual do Usuário
1.3.31 Barra de status no MDI
Agora é possível definir um novo container no MDI da aplicação gerada do tipo status bar, em
que poderão ser colocadas informações sobre o usuário logado no sistema, data/hora, botões, etc;
© 2007 GAS Tecnologia
Capítulo 1- Introdução
87
1.3.32 Menus POP-UP em botões
Também é possível definir menus popup que serão disparados ao clique de botões de comando.
Para cada menu popup, o projetista poderá configurar quantos itens sejam necessários, com ações
personalizadas;
© 2007 GAS Tecnologia
88
GAS 2007 - Manual do Usuário
1.3.33 Múltiplos filtros
Para todos os filtros definidos, janelas de dados, grids ou relatórios, o projetista pode definir vários
filtros distintos, de um mesmo módulo, segundo condições definidas;
© 2007 GAS Tecnologia
Capítulo 1- Introdução
89
1.3.34 Múltiplas ordenações
Para todas as ordenações definidas, janelas de dados, grids ou relatórios, o projetista pode definir
várias ordenações distintas, de um mesmo módulo, segundo condições definidas. Segue exemplo
de uma tela possivel, usando filtro e ordem Multiplas:
© 2007 GAS Tecnologia
90
GAS 2007 - Manual do Usuário
1.3.35 Suporte a impressora Daruma
Mantendo-se compatibilidade com todo o código já existente de impressora fiscal. Possibilidade
também de utilização dessa impressora com módulos TEF. As rotinas de emissão fiscal também
foram remodeladas e terão nomes únicos. Sendo assim, um mesmo código escrito manualmente
pelo programador funcionará para impressoras Bematech, Daruma ou Yanco.
1.3.36 Sempre preservar um item de geração
Possibilidade de proteção de determinados módulos da árvore para não serem gerados, mesmo
que o projetista clique o botão "Gerar todos" no módulo de geração. Recurso para evitar a geração
indevida de determinados módulos, principalmente em projetos muito grandes;
© 2007 GAS Tecnologia
Capítulo 1- Introdução
91
1.3.37 Remodelado módulo de geração de fontes
Na interface para escolha dos módulos definidos para geração, o projetista agora terá um preview
idêntico à árvore do projeto, facilitando assim a escolha ou não de módulos para geração.
1.3.38 Ordem inicial
Possibilidade de definir qual a ordem inicial será usada na abertura de uma janela de dados.
© 2007 GAS Tecnologia
92
GAS 2007 - Manual do Usuário
1.3.39 Pano de fundo
Possibilidade de definir, em tempo de execução da aplicação, o pano de fundo que será utilizado.
1.3.40 Marca d'água
Possibilidade de definir uma marca d'água na aplicação final, em tempo de execução. Na figura
abaixo é mostrado como se coloca no projeto.
© 2007 GAS Tecnologia
Capítulo 1- Introdução
93
1.3.41 Quebra na impressão de consultas
Possibilidade de definir quebra ao imprimir qualquer consulta criada pelo usuário na aplicação
final, bem como definir totalizadores para cada nível de quebra.
© 2007 GAS Tecnologia
94
GAS 2007 - Manual do Usuário
1.3.42 Módulos extras com caminho completo
Agora, na inclusão de módulos extras, o GAS mantém o caminho original ou possibilita copiar o
arquivo para a pasta do projeto. Desta forma, o mesmo arquivo pode ser utilizado em vários projetos
sem a necessidade de duplicação.
© 2007 GAS Tecnologia
Capítulo 1- Introdução
95
1.3.43 Autenticação na emissão de email
Na emissão de email, agora existe a possibilidade de incluir o usuário e senha para autenticação
no servidor SMTP.
1.3.44 Gravar filtros e ordem
Agora o usuário final poderá gravar filtros e ordenações extras para utilizá-los quando necessário
em suas janelas de dados. É possivel criar em uma janela de dados por exemplo, uma lista de filtro
em tempo de execução, que o usuário poderá selecionar, e escolher de uma lista previamente
montada, ou então criar mais um filtro ou ordem desejada.
1.3.45 Inclusão de referências no projeto
Agora é possível adicionar referencias ao projeto. Com isto, o projetista pode adicionar qualquer
controle externo a seu projeto, seja ele criado pela GAS, por ele mesmo ou por terceiros. Isto abre
um grande leque de possibilidades para uso e inclusão de itens anteriormente não suportados pelo
GAS: HookMenus, componentes de músicas, componentes de relatórios, grids, trees, progressbar...
tudo isto que usa referência, agora é simples para adicionar a seu projeto.
© 2007 GAS Tecnologia
96
GAS 2007 - Manual do Usuário
1.3.46 Propriedade lista (Pesquisa)
Adicionada a propriedade de pesquisa, onde o projetista pode agora adicionar uma procura
vinculada a um campo. Esta procura tem a flexibilidade de um grid, e pode ser exibida em dois
modos:
1 - em modo combobox:, será aberto junto ao campo, como um combobox
mesmo, mas se ao texto, apenas capturando. Isto pode ser utilizado em um cadastro
de bairro por exemplo, onde mostra os bairros existentes de acordo com os
clientes(Select bairros from clientes group by bairros), mas, se for um novo bairro, o
usuário poderá digitar a vontade.
2 - em modo Janela: Será apresentado um formulário, como o form de pesquisa,
ideal para muitos registros (ex: tabela de preços).
1.3.47 Controle avaçando para o serviço de backup
a execução do serviço pode ser feita diretamente da aplicação, com isto, o projetista oferece maior
controle ao usuário de seus sistemas, visto que é possível ativar e desativar o serviço de backup,
bem como visualizar se o mesmo encontra-se ativo.
© 2007 GAS Tecnologia
Capítulo 1- Introdução
© 2007 GAS Tecnologia
97
Capítulo
II
Capítulo 2 - Instalação e requisitos
Capítulo 2 - Instalação e requisitos
2
Capítulo 2 - Instalação e requisitos
2.1
Instalação do GAS no equipamento
99
O GAS pode ser adquirido opcionalmente em CD-ROM ou mesmo através de download
diretamente da página da Gas Tecnologia na Internet: http://www.suportegas.com.br, ou solicite pelo
email [email protected].
A instalação do GAS no equipamento compreende duas fases distintas. A primeira delas, é a
instalação propriamente dita, que segue os procedimentos padrão de instalação de aplicações no
ambiente Windows, com a cópia de arquivos para o disco rígido do microcomputador e criação de
uma pasta e atalhos para ativação do programa. A segunda, implica na habilitação da cópia do GAS,
para que possa funcionar corretamente.
2.2
Procedimentos de instalação
Para instalar o GAS no equipamento, deve-se proceder conforme se segue:
Insira o CD no drive CD-ROM;
Selecione, a partir do menu Iniciar, escolha a opção Executar;
Clique sobre o botão Procurar e selecionar o programa SETUP.EXE no CD;
Siga as instruções do programa utilitário de instalação.
Após a execução desses passos, o utilitário instalador deverá ter criado em seu computador uma
pasta contendo alguns ícones, representando atalhos para ativação de programas, bem como,
opcionalmente, ter aberto o arquivo LEIAME.TXT e criado um atalho para o GAS na área de
trabalho.
2.3
Habilitação e registro da cópia
Caso não tenha selecionada a habilitação via plugue, na primeira vez que for utilizar o GAS, é
necessário um contato com a Gas Tecnologia para o registro e a obtenção da contra-senha
necessária à habilitação da cópia que acaba de ser instalada no equipamento. Esta operação é
necessária somente na primeira vez em que o GAS for instalado no equipamento. Opcionalmente,
conforme citado anteriormente, o GAS poderá seguir acompanhado de um plugue, a ser conectado
na porta paralela (impressora) ou em uma porta USB do microcomputador, habilitando o produto sem
necessitar de contacto telefônico e proporcionando, assim, a utilização / instalação do GAS.
2.4
Habilitar a execução
Na sua primeira execução, após ter sido instalado no equipamento, se adquirido sem o plugue, o
GAS apresentará uma tela requisitando dados de cadastro.
© 2007 GAS Tecnologia
100
GAS 2007 - Manual do Usuário
Neste momento, você deverá entrar em contato com a Gas Tecnologia para obter a sua contra
senha de instalação. Uma vez devidamente registrada, sua cópia estará habilitada para uso em seu
equipamento.
2.5
Requisitos para instalação e execução
Para executar o GAS, é necessário o ambiente Windows 32 bits em um microcomputador com,
pelo menos, 40 MB de espaço livre, podendo variar bastante para menos, se o Visual Basic 6.0 já
tiver sido instalado no equipamento. A quantidade de memória RAM mínima para a execução do
GAS é de 32 MB e a recomendada é de 128 MB.
Para a compilação dos programas gerados pelo GAS, é necessário que o Visual Basic 6.0
Professional ou Enterprise esteja instalado no equipamento. É altamente recomendável que o
Visual Basic 6.0 instalado no equipamento esteja atualizado com o último service pack disponível, o
qual poderá ser obtido por download, no site da Microsoft Corporation.
© 2007 GAS Tecnologia
Capítulo
III
Capítulo 3 - Conceitos preliminares
102
GAS 2007 - Manual do Usuário
3
Capítulo 3 - Conceitos preliminares
3.1
Considerações
Recomendamos a leitura deste capítulo mesmo aos que possuam experiência em programação.
Alguns conceitos abordados são importantes para o entendimento de como o GAS trata as
informações que vão sendo a ele passadas pelo projetista no decorrer da execução de um projeto de
sistema. Há também alguns conceitos na forma de glossário, que são importantes de se conhecer
para um melhor entendimento da programação no ambiente Windows e da manipulação de dados
em bancos de dados relacionais através de instruções SQL.
3.2
Componentes de um projeto GAS
Todas as aplicações definidas através do GAS são tratadas como projeto de sistema. Um projeto
de sistema constitui-se de um conjunto de informações necessárias à construção de uma aplicação,
que são organizadas e armazenadas para serem utilizadas no momento apropriado. O GAS possui
recursos para se desenvolver no conceito de Multi-Projetos, neste caso, cada projeto gerado será
uma aplicação, e o desenvolvimento destes projetos estarão dentro de uma solução. Também é
possível gerar um aplicativo que funcione como solução para o controle dos projetos.
3.2.1
Modelador do projeto
A modelagem ou desenho de um projeto com o GAS é feita utilizando-se o seu modelador. Por
intermédio deste recurso, pode-se estabelecer toda a hierarquia dos módulos que comporão a
aplicação final. Os módulos são inseridos no projeto na forma de árvore hierárquica, verticalizada,
aparecendo dentro do modelador conforme exemplo da figura 3.1. Um fato importante a ser
observado na árvore do projeto é que ela espelha exatamente a estrutura de menus que serão
levados para a aplicação final.
Os módulos inseridos imediatamente abaixo do título do projeto (no segundo nível) aparecerão na
barra de menu da aplicação enquanto os demais aparecerão em sub-menus.
© 2007 GAS Tecnologia
Capítulo 3 - Conceitos preliminares
103
Figura 3.1
O primeiro item da Arvore, trata-se das configurações globais e da definição da solução(
Multi-Projetos 103 ). Isto porque você pode em uma solução ter vários projetos, ou seja, criar um
aplicativo totalmente modular.
Quando se tem mais de um projeto em uma solução, é aberta a possibilidade de gerar os fontes
também da solução, que neste caso, tratará de um aplicativo voltado apenas para o acesso aos
outros módulos, fazendo uma espécie de interligação. Cada projeto é gerado com um .exe
respectivo, por isto, caso o usuário não queira gerar a solução, pode-se opcionalmente executar
diretamente cada aplicativo gerado do projeto desejado.
3.2.1.1
Múltiplos projetos
A estrutura principal para definição de projetos do GAS foi alterada visando possibilitar a definição
de vários projetos de forma agrupada dentro de uma única solução (.GAS). Essa característica pode
ser comparada a soluções (nome dado em algumas IDE's como, por exemplo, o Visual Studio). O
projetista definirá a estrutura dos bancos de dados em um local centralizado e, depois de definidos
os bancos, poderá determinar quais bancos serão utilizados dentro de cada projeto.
© 2007 GAS Tecnologia
104
GAS 2007 - Manual do Usuário
Figura 3.2
3.2.2
Módulos que podem ser inseridos em cada projeto
Diversos tipos de módulos podem ser inseridos no projeto, podendo alguns, inclusive, conter
módulos subordinados. Destacamos os seguintes tipos de módulos:
3.2.2.1
Menu
Constitui-se de um módulo de bifurcação para outras opções. É apresentado na forma de
retângulo com as demais opções que podem ser selecionadas pelo usuário.
Abaixo de módulos do tipo menu podem ser inseridos quaisquer outros tipos de módulos.
3.2.2.2
Janela de dados
É um módulo que serve para a definição de uma tabela que tenha sido inserida na estrutura do
banco de dados do projeto. Esta definição compreende a sua estrutura, como campos, validações,
índices, relacionamentos, processos, lançamentos, etc. Quando inserimos uma janela de dados na
árvore do projeto, o GAS coloca automaticamente uma opção no menu para a sua ativação na
aplicação final. As demais opções necessárias, como, por exemplo, inclusão de registros, alteração,
consultas, etc, serão colocadas em outras opções de menu ou botões na barra de ferramentas,
servindo para atender a todas as janelas de dados que forem definidas na aplicação e atuando sobre
a janela que estiver ativa no momento da operação.
Abaixo de um módulo janela de dados, poderão ser inseridas outras janelas de dados ou tabelas
em grid 105 , estabelecendo um relacionamento 1-N (pai e filho), relacionamento este que o projetista
terá de criar quando definir a estrutura do banco de dados para a aplicação.
A criação deste tipo de módulo, compreende duas etapas, sendo a definição do modulo
formatação da janela de dados.
ea
Sobre definição de um módulo do tipo janela de dados, todos os detalhes de como definir está
disponível no capítulo 5 - Operando o GAS, no menu definindo um módulo tipo janela de dados 178 .
© 2007 GAS Tecnologia
Capítulo 3 - Conceitos preliminares
3.2.2.3
105
Tabela em grid
Este tipo de módulo pode ser inserido somente abaixo de uma janela de dados, compondo a
parte "N" de um relacionamento 1-N que o projetista deverá ter criado na estrutura do banco de
dados. A rigor, uma tabela pode ser mostrada em grid sempre que estiver relacionada na árvore a
uma outra tabela mãe, mesmo que no banco de dados não exista especificamente este
relacionamento. Porém, na aplicação final, a única forma de garantir a exclusão de registros filhos por
integridade referencial é criando-se o relacionamento no banco de dados. Outros módulos podem ser
inseridos abaixo de uma tabela em grid, concedendo total abertura na apresentação de módulo que
obedeçam a relacionamentos do tipo mãe-filha-irmã-neta-bisneta...
Uma vez que uma tabela seja apresentada em grid na aplicação final gerada, com exceção de
campos do tipo imagem, todos os demais tipos de campos podem ser digitados dentro do próprio
grid, inclusive campos do tipo listas externas e internas, rotativos, lógicos, memo, etc. Todos os
recursos de edição, como por exemplo, a digitação com máscaras, são disponibilizados para os
campos digitados no grid. A cada nova linha incluída ou alterada no grid, todos os processos e
lançamentos definidos são disparados automaticamente e todos os forms visíveis no momento são
imediatamente atualizados para espelhar os valores que, porventura, tenham sido alterados.
Também, podem ser definidas fórmulas para serem apresentadas nas colunas, sendo atualizadas
simultaneamente no momento da digitação. Naturalmente, essas fórmulas podem envolver campos
de qualquer um dos bancos de dados manipulados pela aplicação. Com isto, o GAS oferece duas
maneiras de trabalhar com relacionamento 1-N: da forma onde a tabela mãe e filha aparecem em
forms separados e a forma onde as tabelas filhas são disponibilizadas em grids dentro do mesmo
form onde aparece a tabela mãe.
3.2.2.4
Rotina avulsa
Uma rotina avulsa constitui-se de um programa ou fragmento de programa não gerado pelo GAS,
ou seja, é elaborado manualmente pelo projetista utilizando o Editor de Programas do GAS.
3.2.2.5
Consulta pré-definida
Este tipo de módulo possibilita a criação de consultas aos registros das tabelas definidas na
aplicação. É denominada pré-definida porque é estabelecida pelo projetista em tempo de projeto,
diferindo, assim, das consultas que o usuário poderá criar em tempo de execução da aplicação, caso
o projetista queira disponibilizar este recurso. Essas consultas serão sempre apresentadas na
aplicação em forma de grade, onde os registros aparecerão em linhas e os campos em colunas.
3.2.2.6
Relatório
Um módulo do tipo relatório tem por finalidade emitir, em papel, o resultado da leitura dos
registros de uma ou mais tabelas definidas para a aplicação. Os relatórios são definidos utilizandose
totalmente a interface do GAS, por intermédio do G-Reports, ou utilizando-se do utilitário Crystal
Reports, que acompanha o Visual Basic, para que seja efetuada externamente a formatação dos
mesmos.
3.2.2.7
Etiqueta
Tudo o que se aplica a módulos do tipo relatório também se aplica aos módulos do tipo etiqueta
que, nada mais é do que um tipo especial de relatório. A Gas Tecnologia desenvolveu, ainda, oito
conjuntos de fontes true-type para a impressão dos seguintes códigos de barras: EAN-13, EAN-8,
© 2007 GAS Tecnologia
106
GAS 2007 - Manual do Usuário
UPC-A, cada uma delas com dois estilos (normal e curto), 2 de 5 interleaved e o código 3 de 9.
3.2.2.8
Processos pré-definidos
Este tipo de módulo permite a definição de processamentos especiais, pré-definidos pelo
projetista, para executar certas tarefas, como por exemplo, fechamento de mês, cálculo de folha de
pagamento, baixas em estoque, históricos, etc. Na definição desses módulos, o projetista tem total
flexibilidade para envolver outros bancos de dados, efetuar cálculos, apagar registros, etc., correndo
uma mesma tabela quantas vezes se fizer necessário e efetuando processos diferentes a cada
passagem. Telas complementares podem ser criadas para serem apresentadas antes dos processos,
de modo a permitir o estabelecimento de filtros e condições de processos e lançamentos. Abaixo de
um módulo processo pré-definido, agora, podem ser inseridos relatórios, etiquetas ou outros
processos pré-definidos, podendo-se ou não gerar relacionamentos entre eles.
3.2.2.9
Programa executável
Um módulo do tipo executável pode ser inserido na árvore do projeto para disparar a execução de
um programa executável qualquer, do DOS ou do Windows, a partir da aplicação final gerada.
3.2.2.10 Formulário avulso
Forms podem ser desenhados dentro do próprio ambiente do GAS para serem integrados à
aplicação. Normalmente esta opção é utilizada para que o projetista insira módulos especiais
elaborados por ele mesmo.
3.2.2.11 Formulário existente
Um módulo de formulário existente pode ser inserido na árvore para permitir que o projetista
reutilize objetos de interface que já tenha sido elaborada para outras aplicações.
3.2.2.12 Linha separadora
Este tipo de módulo, como o seu próprio nome indica, não significa nada mais além de uma linha
separadora de itens de menu. Uma vez que a modelagem da estrutura da árvore do projeto (ver
tópico Modelador, neste capítulo) implica na estruturação do próprio menu da aplicação, este
módulo foi criado para permitir que uma linha seja inserida para separar opções, onde o projetista
julgar necessário.
3.2.2.13 Apoio à impressão fiscal
Ao gerar o aplicativo final, estes módulos auxiliarão o usuário no processo de manutenção da
impressora fiscal, sendo os dispositivos por intermédio dos quais efetivar-se-ão diversas operações
fiscais, como por exemplo, abrir e fechar caixa, mudar horário de verão, sangria, cancelar itens
impressos, etc.
3.2.3
Opções que podem ser inseridas na árvore
Existem outras opções que podem ser inseridas na árvore do projeto que não correspondem a
© 2007 GAS Tecnologia
Capítulo 3 - Conceitos preliminares
107
módulos propriamente ditos. Existem apenas para completar a estrutura de menu que qualquer
aplicação padrão Windows deve ter.
3.2.3.1
Arquivo
Esta opção normalmente aparece como a primeira de qualquer aplicação Windows, sob a qual
são disponibilizadas normalmente opções de apoio (backup de banco de dados, manutenção de
senhas, etc), saída da aplicação, etc.
3.2.3.2
Editar
Abaixo desta opção normalmente são disponibilizadas opções genéricas de edição, como copiar,
colar, cortar, etc.
3.2.3.3
Exibir
Esta opção é normalmente utilizada para agrupar opções de exibição de objetos da interface que
podem ser exibidas ou ocultadas do usuário.
3.2.3.4
Janela
Sob esta opção são disponibilizadas comumente as opções de organizar ícones da aplicação e,
ainda, a lista de janelas abertas em aplicações MDI.
3.2.3.5
Ajuda
Finalmente, sob este título são disponibilizadas algumas opções de ajuda da aplicação, bem
como a janela de créditos (sobre...).
3.3
Como são organizadas as informações
As informações digitadas nas aplicações são organizadas em um arquivo contendo tabelas,
índices, registros e campos, além de outros objetos. Uma tabela pode ter diversos registros que, por
sua vez, podem ter diversos campos. Apenas para fazer uma analogia entre um arquivo magnético e
um arquivo físico, poderíamos tomar como exemplo um conjunto de cartões de clientes, que
representa uma tabela. Cada cartão, com os dados do cliente representa um registro e cada
informação do cliente, como nome, telefone, etc., representa um campo. Se fosse elaborada uma
lista ordenada onde constasse que o cartão do cliente tal é o de número N, esta lista estaria
representando um índice. Uma consulta a esta lista permitiria que se pegasse o enésimo cartão de
cliente de um conjunto sem ter de percorrer todos os cartões.
© 2007 GAS Tecnologia
Capítulo
IV
Capítulo 4: Guia rápido para criar um aplicação
Capítulo 4: Guia rápido para criar um aplicação
4
Capítulo 4: Guia rápido para criar um aplicação
4.1
Via expressa
109
A cópia do GAS pode ser instalada com diversos exemplos para servir de base de conhecimento
e aprendizado dos recursos da ferramenta. Cada um desses exemplos explora de forma diferente as
facilidades de criação de aplicações. Se você optou por instalar esses exemplos, eles podem se
constituir de uma ótima base de consulta para a assimilação da maneira correta de definir o que
pode ser implementado nas aplicações. Este capítulo não entrará no mérito dos exemplos. Ele
procurará auxiliá-lo na criação de um novo projeto, descrevendo, pela ordem e de maneira sucinta,
os passos necessários para sua criação. O seu objetivo é apontar a seqüência exata dos tópicos
deste manual que devem ser consultados para possibitar que, em poucos minutos, você se
familiarize com os recursos oferecidos pelo GAS e obtenha um resultado concreto e imediato.
Primeiramente você deverá configurar o GAS de acordo com as suas preferências. O tópico Opções
para personalizar a operação do GAS descreve os aspectos de sua configuração.
4.1.1
Abrir um novo projeto
Ao acessar o GAS, será exibida a tela de Projetos do GAS, a qual permitirá a criação de um
novo projeto (baseado ou não em gabaritos existentes), selecionar um projeto existente ou, ainda,
projetos que tenham sido recentemente abertos, como verificamos nas figuras abaixo:
Figura 4.1
© 2007 GAS Tecnologia
110
GAS 2007 - Manual do Usuário
Figura 4.2
Figura 4.3
A abertura de um novo projeto também pode ser efetuada selecionando-se as opções de menu
Arquivo/Novo projeto e dispondo o nome do novo projeto a ser criado. O GAS utiliza a extensão .GAS
para identificar os arquivos que armazenam projetos. Informado o nome do novo projeto, este é
criado e carregado na árvore do projeto.
4.1.2
Configurar a árvore Default
Sempre que um novo projeto é criado, o GAS monta uma árvore com opções default para o
mesmo. Nela já são disponibilizadas as opções normais da interface padrão Windows, como por
exemplo, os menus Arquivo, Editar, Exibir, Janelas, Ajuda, etc. Também são disponibilizados
alguns módulos genéricos que poderão ou não estar presentes na aplicação final, como, por
exemplo, o plano de senhas e as informações sobre o BD. De acordo com a necessidade, preserve
ou retire esses módulos da árvore do projeto. O tópico Apagando um Módulo da Árvore 136
descreve como isto pode ser feito.
4.1.3
Definir o projeto
A definição de um projeto deve sempre começar pelo módulo que aparece em primeiro lugar na
© 2007 GAS Tecnologia
Capítulo 4: Guia rápido para criar um aplicação
111
árvore. É neste ponto que a definição dos dados relativos ao projeto como um todo é feita. O título
deste módulo é, inicialmente, SEM NOME DEFINIDO. Você deverá alterar este título para que ali
apareça o título do seu projeto. Isto pode ser feito clicando com o botão direito do mouse sobre este
título e selecionando a opção "Define o módulo selecionado" no menu pop-up que surgirá. Assim
procedendo, serão disponibilizadas definições a serem feitas neste módulo. Pode-se, ainda, clicar
diretamente sobre o botão de definição de módulos existente na barra de ferramentas, caso esta
esteja visível.
A definição do projeto compreende cinco etapas, das quais, pelo menos as duas a seguir são
obrigatórias:
Dados genéricos do projeto - nesta parte são definidos alguns aspectos genéricos do projeto
como, por exemplo, o título da aplicação e seu nome executável, tipo de banco de dados
utilizado, endentação e comentários nos programas fontes, etc. Consulte o tópico Definindo os
dados genéricos do projeto para executar esta tarefa.
Estrutura do banco de dados da aplicação - esta é, talvez, a parte mais importante da definição
de um projeto. Aqui, são criadas as tabelas que irão compor o banco de dados. Mais de um
banco de dados pode ser utilizado. Para cada tabela serão estabelecidos os campos que esta
irá conter. Cada campo deverá ser definido segundo o tipo de informação que irá receber.
Índices e integridades poderão também ser criados para serem ligados às tabelas. O tópico
Definindo a Estrutura do Banco de Dados 137 explica detalhadamente como estas definições
podem ser feitas.
Além dessas definições, você poderá fazer também a formatação da barra de ferramentas da
aplicação. Para executar esta operação, você poderá consultar, os tópicos Desenhando a barra de
ferramentas da aplicação e Utilizando o Editor de Recursos 246 . Se você não desejar fazer esta
operação, o GAS definirá uma barra de ferramentas default na aplicação final, o queatenderá
perfeitamente. Após este passo, a situação deverá ser a seguinte:
Criada a estrutura do banco de dados necessária, fato que nos permitirá referir às tabelas,
campos, índices e, dependendo da aplicação, relações de integridades.
Criada a barra de ferramentas para atender a aplicação (ou será apresentada a barra default).
Definidos o título e nome do programa executável da aplicação, bem como o nome de seus
arquivos de dados.
4.1.4
Inserir as janelas de dados
Normalmente, algumas das tabelas que foram criadas na definição da estrutura do banco de
dados, no passo anterior, estarão vinculadas a uma janela de dados inserida na árvore do projeto.
Este é o ponto em que a digitação e manutenção de dados é acionada a partir da aplicação final.
O tópico Inserindo um Módulo na Árvore do Projeto 134 mostra como você pode inserir janelas
de dados na árvore do projeto. Se desejar, você poderá inserir módulos do tipo menu para agrupar
outras tabelas. Poderá criar, por exemplo, um menu de nome "Movimentação" e inserir logo abaixo,
todas as tabelas que estão envolvidas neste processo.
© 2007 GAS Tecnologia
112
4.1.5
GAS 2007 - Manual do Usuário
Definir as janelas de dados inseridas
Para definir uma janela de dados inserida na árvore, basta clicar com o botão direito do mouse
sobre o seu título na árvore e selecionar a opção "Define o módulo selecionado", abrindo a
interface de definição, que é efetuada em cinco etapas (dependendo da aplicação, nem todas são
necessárias) apresentadas nas abas intituladas:
4.1.5.1
Geral
Aqui são feitas algumas definições genéricas como, por exemplo, qual a tabela básica desta
janela, nome do módulo .FRM que irá ser gerado, as permissões de acesso a esta janela, etc. O
tópico Definindo uma Janela de Dados - Geral 345 explica os aspectos desta parte da definição.
4.1.5.2
Tabelas auxiliares
Esta etapa da definição é necessária somente quando você precisar abrir outras tabelas, além da
tabela básica, para se referenciar a seus campos, processá-los e criar lançamentos a partir da tabela
básica. Consulte o tópico Definindo uma Janela de Dados - Tabelas Auxiliares 183 para maiores
detalhes.
4.1.5.3
Lançamentos
A definição de lançamentos só é necessária em certo tipo de aplicação. Nesta parte da definição
são estabelecidas as tabelas que irão receber os lançamentos, quais dos seus campos serão
modificados e os valores a serem lançados. Os detalhes dessas definições estão no tópico "
Definindo uma Janela de Dados - Lançamentos 184 ".
4.1.5.4
Processos
Nesta parte da definição são estabelecidos os processamentos de campos de tabelas do banco
de dados, baseando-se nos campos a serem modificados e seus respectivos valores. Consulte o
tópico "Definindo uma janela de dados - Processos 186 " para se inteirar dos detalhes. Para
completar a definição da janela de dados, falta a formatação da tela de digitação de dados para a
tabela básica. Esta operação é feita utilizando-se o Editor de Recursos do GAS. Consulte o tópico
Utilizando o Editor de Recursos para conhecer os detalhes da elaboração de telas de digitação.
4.1.6
Inserir outros módulos, se necessário
Alguns módulos são comuns em quase todas as aplicações, como, por exemplo, relatórios e
consultas. Esses módulos, se existirem, devem ser inseridos na árvore da mesma maneira que foram
inseridas as janelas de dados, devendo ser definidos em seguida. Os tópicos Definindo um
relatório ou etiqueta 211 e Definindo uma consulta 207 abordam os aspectos dessas definições.
4.1.7
Verificar árvore do projeto
Quando julgar que a aplicação já está completamente definida, o projetista deverá visualizar a
árvore do projeto e verificar se existe algum módulo ainda por definir. Os módulos ainda não
definidos aparecem em cor diferente dos módulos já prontos, caso o projetista tenha assim
configurado.
© 2007 GAS Tecnologia
Capítulo 4: Guia rápido para criar um aplicação
113
Se existir algum módulo ainda não definido, o projetista deverá selecionar este módulo e verificar
os fatores ainda a definir. Em alguns módulos você terá de marcar explicitamente a opção módulo
pronto para dizer ao GAS que o módulo está pronto para ser gerado, segundo o seu critério.
4.1.8
Acionar a geração de programas fontes e executável
A geração de programas fontes e executável deve ser acionada por intermédio dos botões
apropriados existentes na barra de ferramentas do GAS ou por intermédio, respectivamente, das
opções "Gerar fontes..." e "Criar executáveis..." do menu "Arquivo".
Botão gerar fontes
Botão Executar
A geração dos fontes somente estará habilitada se todos os módulos na árvore estiverem prontos
para serem gerados (veja item anterior). O Capítulo 6 - Geração de Programas Fontes 262 detalha
os aspectos desta operação. Após gerados os programas fontes, o GAS automaticamente
disponibilizará uma interface para a geração do programa executável, geração tal que poderá ser
executada de forma independente, acionando-se o botão de geração de executáveis presente na
barra de ferramentas. O Capítulo 7 - Geração de executáveis 268 detalha com maior profundidade
os aspectos desta operação.
© 2007 GAS Tecnologia
Capítulo
V
Capítulo 5 - Operando o GAS
Capítulo 5 - Operando o GAS
5
Capítulo 5 - Operando o GAS
5.1
Abertura ou criação de um projeto
115
Ao ser ativado, o GAS apresenta uma interface semelhante à que aparece na figura 5.1 a seguir
para ser utilizada na abertura de projetos.
Figura 5.1
A primeira aba permite a criação de novos projetos ou, ainda, a abertura de um gabarito que
tenha sido previamente gravado no diretório de instalação do GAS, por intermédio da opção
Gravar como gabarito, a ser vista mais adiante neste capítulo;
A segunda aba é utilizada para se abrir um projeto qualquer do GAS que esteja acessível em
um drive local ou de rede;
A terceira aba apresenta uma lista com os doze últimos projetos abertos pelo GAS. Basta
selecionar um deles para que este seja aberto e disponibilizado na árvore do projeto.
5.2
A barra de ferramentas do GAS
A interface do GAS foi projetada de modo a apresentar o mínimo de complexidade possível com
um máximo de eficiência. Alguns poucos botões dispostos na barra de ferramentas são suficientes
para acessar todos os recursos necessários à criação de aplicações em Visual Basic. A barra de
ferramentas é, na verdade, um atalho para as opções mais importantes que constam do menu e, por
isso, todas as funções programadas nos botões existentes na barra de ferramentas pussuem um
atalho correspondente na estrutura de menus. A barra de ferramentas pode, opcionalmente, ser
ocultada ou mostrada. Os botões da barra de ferramentas são apresentados a seguir. Observe,
dependendo da situação da operação, alguns deles poderão estar desabilitados por não se aplicar
ao contexto do momento.
Este botão pode ser utilizado para abrir e carregar um projeto de sistema já existente. Os
projetos de sistemas criados pelo GAS utilizam a extensão .GAS.
© 2007 GAS Tecnologia
116
GAS 2007 - Manual do Usuário
Este botão pode ser utilizado para disparar a geração dos programas fontes da aplicação.
Só aparece habilitado quando todos os módulos da árvore do projeto estão completamente definidos.
Posteriormente, por meio de um diálogo, o projetista poderá ligar ou desligar a geração de certos
módulos. O Capítulo 6 - Geração de programas fontes 262 para a aplicação detalha os aspectos
da geração de fontes.
Logo após a geração dos programas fontes, o GAS dispõe ao projetista, automaticamente, a
interface de geração dos programas executáveis necessários ao seu funcionamento. No entanto, este
botão poderá ser utilizado para acessar o módulo de compilação, de uma forma independente, no
qual o projetista poderá selecionar os módulos que deseja compilar. Para maiores detalhes, referir-se
ao Capítulo 7 - Geração de Executáveis 268 .
Se os programas fontes da aplicação foram gerados pelo menos uma vez, este botão estará
habilitado para ativar a criação do kit de instalação da aplicação. O Capítulo 9 - Geração de
programas auxiliares e conversões 301 descreve detalhadamente esta operação.
Este botão pode ser utilizado para ativar e desativar a disponibilização do Diário de Bordo,
utilizado para anotações que deverão ser vinculadas ao projeto de sistema em definição. Por esta
razão, só estará habilitado quando existir uma definição de projeto em andamento. Os aspectos da
utilização deste recurso estão descritos no tópico Utilizando o Diário de Bordo 260 .
Este botão poderá ser clicado para invocar o Editor de Programas do GAS. Existem diversas
situações, durante a fase do desenvolvimento do projeto, em que este botão poderá ser utilizado.
Consulte o tópico Utilizando o Editor de Programas 241 para obter detalhes de sua utilização.
Este botão poderá ser clicado para invocar o editor de Ícones do GAS. Assim como o Editor
de Programas, existem diversas situações, durante a fase do desenvolvimento do projeto, em que
este botão poderá ser utilizado. Consulte o tópico Utilizando o Editor de Ícones 238 para obter
detalhes de sua utilização.
Este botão serve para ativar o Editor de Recursos do GAS para a formatação de telas e da
barra de ferramentas para a aplicação a ser gerada, processo que é detalhado no tópico Utilizando
o Editor de Recursos 246 .
Este botão só estará habilitado se um módulo do tipo relatório ou etiqueta estiver
completamente definido e selecionado na árvore do projeto. A formatação de relatórios e etiquetas
utilizando o G-Reports, formatador interno do GAS, está descrito no tópico Definindo um Relatório
ou Etiqueta 211 deste capítulo. A interface com o Crystal Reports também é efetuada
automaticamente, por meio deste botão, caso o projetista tenha optado por este utilitário na inserção
do módulo de relatório no projeto.
Este botão ativa a interface de definição do módulo que se encontra selecionado na árvore.
Para estabelecer as definições do módulo, o projetista deverá clicar sobre este botão.
© 2007 GAS Tecnologia
Capítulo 5 - Operando o GAS
117
Este botão tem por finalidade permitir a inserção de novos módulos na árvore do projeto. Só
estará ativado se o módulo selecionado na árvore suportar um módulo subordinado. Esses módulos
são o título do projeto, menus, janelas de dados, tabelas em grid, processos pré-definidos, relatórios,
formulários avulsos, etc.
Este botão serve para cortar para o clipboard textos do Editor de Programas, módulos da
árvore do projeto ou suas definições. O texto selecionado é apagado do editor e disponibilizado na
área de transferência (ou clipboard). Já o módulo é movido para outra posição da árvore do projeto
ou mesmo para outro projeto, utilizando-se a opção de colagem a ser referenciada logo a seguir. O
mesmo ocorre com as definições de módulo recortadas.
Este botão serve para copiar todas as definições efetuadas no módulo selecionado para uma
área de transferência. Este recurso foi disponibilizado no GAS para permitir a herança de definições
de um módulo para outro, dentro da árvore, ou para ser levado a um outro projeto. Quando o Editor
de Programas for a janela ativa, este botão pemitirá copiar o texto nele selecionado para o objeto
clipboard (ou área de transferência). Módulos da árvore do projeto também poderão ser copiados.
Uma vez que algum texto do Editor de Programas, os módulos da árvore do projeto ou as
definições do módulo tenham sido copiadas para a área de transferência, o projetista poderá clicar
sobre este botão para aproveitar tudo o que foi definido, com a finalidade de modificar somente o que
for necessário, com um ganho considerável de tempo na fase do projeto. No caso de ser o Editor de
Programas a janela ativa, o texto existente na área de transferência será inserido no texto, na posição
do cursor.
Este botão, se estiver habilitado, poderá ser utilizado para apagar o que estiver sendo feito no
momento, o que pode ser tanto um módulo selecionado na árvore do projeto, quanto controles
selecionados no Editor de Recursos do GAS ou texto selecionado no Editor de Programas. Exceto
para este último, o apagamento de informações é sempre feito mediante uma confirmação prévia.
Este botão serve como atalho para a apresentação da ajuda de operação do GAS.
Finalmente, este botão é um atalho para o abandono da operação do GAS.
5.2.1
Botões de controle do editor de programas
Se a janela ativa for o Editor de Programas do GAS, os seguintes botões estarão ativos na barra
de ferramentas:
Este botão serve para apresentar o diálogo de procura de texto dentro do Editor de
Programas. A tecla CTRL+F pode ser utilizada como atalho desta operação.
Este botão serve para apresentar o diálogo de procura e substituição dentro do Editor de
Programas do GAS. A tecla CTRL+H pode ser utilizada como atalho para esta operação.
© 2007 GAS Tecnologia
118
GAS 2007 - Manual do Usuário
Este botão serve para sincronizar o módulo selecionado na árvore com o texto do editor. Se
este botão estiver ligado (em baixo), o texto apresentado na área ativa do editor estará sempre
sincronizado com o módulo selecionado na árvore, ou seja, se o projetista selecionar um novo
módulo na árvore, o texto da janela apresentará imediatamente o código que foi digitado para aquele
módulo. Se este botão estiver desligado (em cima), nenhum sincronismo ocorrerá.
Este botão serve para desfazer, de modo ilimitado, quaisquer alterações que tenham sido
efetuadas no Editor de Programas do GAS.
Este botão serve para refazer, de modo ilimitado, quaisquer ações que tenham sido desfeitas
no Editor de Programas do GAS.
Este botão serve para endentar cada uma das linhas do bloco selecionado, proporcionando
uma facilidade maior na formatação das estruturas da linguagem definidas diretamente pelo
projetista.
Este botão serve para retirar a endentação de cada uma das linhas do bloco selecionado,
proporcionando uma facilidade maior na formatação das estruturas da linguagem definidas
diretamente pelo projetista.
Este botão serve para comentar cada uma das linhas do bloco selecionado. Caso o projetista
não tenha selecionado algum bloco de linhas e pressione este botão, o caracter de comentário
(apóstrofo) será incluído no início da linha indicada.
Este botão serve para retirar o comentário de cada uma das linhas do bloco selecionado.
5.3
A barra de status do GAS
Como forma de projetar uma interface ainda mais amigável, encontra-se disponibilizada no rodapé
do aplicativo uma barra de status, a qual informa o estágio de progressão do processo efetuado no
corrente momento, como criação e carregamento de projetos, geração de fontes, dentre outros.
Quando a referida barra de progresso se encontrar na cor azul, o processo tem a possibilidade de ser
interrompido. Tal procedimento não pode ser efetuado quando esta barra de progresso se apresentar
na cor vermelha.
5.4
As opções de menu do GAS
A seguir, vamos conhecer as opções disponíveis no menu do GAS. Como já vimos, a barra de
ferramentas serve de atalho para algumas dessas opções que são mais utilizadas. A estrutura de
menus do GAS segue os padrões Windows, razão pela qual serão abordadas somente as opções
específicas da sua operação.
© 2007 GAS Tecnologia
Capítulo 5 - Operando o GAS
5.4.1
119
O menu arquivo
A figura a seguir é um exemplo do que pode estar aparecendo no menu Arquivo do GAS:
Figura 5.2
A exemplo do que ocorre na barra de ferramentas, algumas opções podem estar desabilitadas por
não se aplicarem ao contexto do momento da operação. As seguintes opções podem ser ativadas a
partir deste menu:
5.4.1.1
Novo projeto
Esta opção serve para criar um novo projeto de sistema. O projetista deverá informar um nome
para o novo projeto e o GAS criará e iniciará este novo projeto, carregando as opções default na
árvore do novo projeto.
5.4.1.2
Abrir projeto existente
Esta opção serve para abrir um projeto já existente. Existe um botão com função correspondente
na barra de ferramentas.
5.4.1.3
Abrir gabarito
Esta opção serve para abrir um gabarito de projeto previamente gravado com a opção explicada a
seguir. Todas as definições gravadas em gabaritos são aproveitadas em um novo projeto.
5.4.1.4
Salvar como gabarito
A qualquer momento da definição de um projeto com o GAS, esta opção pode ser ativada para
salvar todas as definições como um gabarito de nome a ser especificado. Uma vez que um gabarito
tenha sido salvo, pode-se utilizar a opção "Abrir gabarito..." explicada anteriormente, para aproveitar
todas as definições existentes.
© 2007 GAS Tecnologia
120
5.4.1.5
GAS 2007 - Manual do Usuário
Diário de bordo
Apresenta ou oculta o Diário de Bordo vinculado ao projeto. Esta opção tem um botão
correspondente na barra de ferramentas e só está disponível quando existe um projeto em definição.
5.4.1.6
Gerar fontes
Esta opção aciona a geração dos programas fontes para a aplicação. Só aparece habilitada
quando todos os módulos da árvore do projeto estão completamente definidos. Existe botão com
função idêntica na barra de ferramentas.
5.4.1.7
Criar executáveis
Esta opção aciona a interface de criação de programas executáveis necessários ao
funcionamento da aplicação gerada. A barra de ferramentas possui um botão com esta
funcionalidade.
5.4.1.8
Reparar projeto
Esta opção serve para corrigir problemas de integridade ou índices que, porventura, venham a
ocorrer nos projetos doGAS. Esta opção só estará disponível para seleção se nenhum projeto estiver
carregado no GAS. O tópico Reparação do Projeto detalha as razões da necessidade desta opção.
5.4.1.9
Utilitários
Esta opção abre um sub-menu de onde podem ser acionadas diversas opções de utilitários do
GAS. Aqui também, algumas opções poderão não estar habilitadas para seleção por não se
aplicarem ao contexto do momento da operação. A figura a seguir mostra quais são as opções
disponíveis:
5.4.1.9.1 Documentação do projeto
Esta opção exibe a interface de criação da documentação para a aplicação gerada.
5.4.1.9.2 Criar programa instalador
Também com um botão de funcionalidade idêntica na barra de ferramentas, esta opção aciona a
interface que cria o programa instalador para a aplicação final.
© 2007 GAS Tecnologia
Capítulo 5 - Operando o GAS
121
5.4.1.9.3 Criar conversor de arquivos DBF
Esta opção serve para solicitar ao GAS que crie um utilitário conversor de arquivos do formato
DBF para o formato MDB. Com isto, é possível o reaproveitamento total dos dados das aplicações
provenientes do DOS. O tópico Utilitário Conversor de Arquivos DBF aborda detalhadamente a
utilização deste recurso.
5.4.1.9.4 Imprimir diário de bordo
Utilize esta opção para passar para a impressora as anotações referentes ao projeto existente no
Diário de Bordo.
5.4.1.9.5 Rever mensagem erro de geração
Durante o processo de geração de programas fontes, o GAS executa testes de consistência sobre
as definições do projeto. Qualquer incoerência é reportada em uma mensagem de erro com o
conseqüente cancelamento do processo de geração. O projetista poderá, ao corrigir o problema,
selecionar esta opção para rever a última mensagem de erro reportada. A seguir, poderão estar
aparecendo no menu, os nomes de um ou mais projetos recentemente abertos. O GAS armazena os
nomes dos 3 últimos projetos que carregou, ficando o mais recente posicionado em primeiro lugar.
5.4.1.10 Finalizar
Com um botão correspondente na barra de ferramentas, esta opção serve para encerrar a
operação do GAS.
5.4.2
O menu Editar
A figura abaixo corresponde ao menu Editar. Algumas opções podem aparecer desabilitadas por
não se enquadrarem no contexto do momento da operação:
© 2007 GAS Tecnologia
122
GAS 2007 - Manual do Usuário
Figura 5.3
Todas as opções deste menu têm um botão com a mesma funcionalidade na barra de
ferramentas.
5.4.2.1
Inserir
Esta opção serve para inserir módulos na árvore do projeto. Um módulo é inserido sempre
subordinado ao que estiver, naquele momento, selecionado na árvore. A inserção de módulos na
árvore do projeto é detalhada no tópico Inserindo um Módulo na Árvore do Projeto 134 .
5.4.2.2
Cortar
Esta opção serve para cortar o texto selecionado no Editor de Programas do GAS para a área de
transferência(clipboard).
5.4.2.3
Copiar
Esta opção serve para copiar definições inteiras de módulos para um posterior aproveitamento em
outro módulo semelhante do mesmo ou de outro projeto. Se a janela ativa for o Editor de Programas
do GAS, esta opção servirá para copiar o texto selecionado no Editor para a área de transferência.
5.4.2.4
Colar
Complementando a opção anterior, esta opção serve para dispor na árvore do projeto as
definições copiadas. Se a janela ativa for o Editor de Programas do GAS, esta opção servirá para
colar o texto existente na área de transferência na janela de edição.
© 2007 GAS Tecnologia
Capítulo 5 - Operando o GAS
5.4.2.5
123
Apagar
Esta opção serve para apagar o objeto selecionado no momento, tanto podendo ser um módulo
da árvore quanto um objeto qualquer durante a formatação de telas. Se a janela ativa for o Editor de
Programas do GAS, esta opção servirá para apagar o texto selecionado no Editor.
5.4.2.6
Procura
Esta opção serve para ativar o diálogo de pesquisa de texto dentro da janela em edição do Editor
de Programas do GAS.
5.4.2.7
Substitui
Esta opção serve para ativar o diálogo de pesquisa e substituição de texto dentro da janela do
Editor de Programas do GAS.
5.4.2.8
Sincroniza
Esta opção tem por finalidade sincronizar o módulo selecionado na árvore com o texto do Editor
de Programas do GAS. Se esta opção estiver marcada, o texto apresentado na área ativa do editor
estará sempre sincronizado com o módulo selecionado na árvore, ou seja, se o projetista selecionar
um novo módulo na árvore, o texto da janela apresentará imediatamente o código que foi digitado
para aquele módulo. Se estiver desmarcada, nenhum sincronismo ocorrerá.
5.4.2.9
Desfaz
Esta opção serve para desfazer, de modo ilimitado, quaisquer alterações que tenham sido
efetuadas no Editor de Programas do GAS.
5.4.2.10 Refaz
Esta opção serve para refazer, de modo ilimitado, quaisquer alterações que tenham sido
efetuadas no Editor de Programas do GAS.
5.4.2.11 Endenta
Esta opção serve para endentar cada uma das linhas do bloco selecionado na tela de edição do
Editor de Programas do GAS, proporcionando uma facilidade maior na formatação das estruturas da
linguagem definidas diretamente pelo projetista.
5.4.2.12 Desendenta
Esta opção serve para retirar a endentação de cada uma das linhas do bloco selecionado na tela
de edição do Editor de Programas do GAS, proporcionando uma facilidade maior na formatação das
estruturas da linguagem definidas diretamente pelo projetista.
© 2007 GAS Tecnologia
124
GAS 2007 - Manual do Usuário
5.4.2.13 Comenta
Esta opção serve para comentar cada uma das linhas do bloco selecionado na tela de edição do
Editor de Programas do GAS. Caso o projetista não tenha selecionado algum bloco de linhas e
pressione este botão, o caracter de comentário (apóstrofo) será incluído no início da linha indicada.
5.4.2.14 Descomenta
Esta opção serve para retirar o comentário de cada uma das linhas do bloco selecionado na tela
de edição do Editor de Programas do GAS.
5.4.2.15 Editor de ícones
Esta opção aciona o Editor de Ícones do GAS para permitir sua utilização.
5.4.2.16 Editar código de programa
Esta opção ativa o Editor de Programas do GAS. Este recurso pode ser utilizado em diversos
pontos da definição do projeto.
5.4.2.17 Formatar relatório
Esta opção ativa a interface de formatação do relatório ou etiqueta que está selecionado na
árvore.
5.4.2.18 Formatar tela
Esta opção aciona o Editor de Recursos para a formatação da tela de digitação para a janela de
dados selecionada na árvore.
5.4.2.19 Definir
Esta opção abre uma interface para que sejam estabelecidas as definições do módulo
selecionado na árvore ou modelador do projeto.
5.4.3
O menu exibir
Este menu apresenta algumas opções de exibição de peças da interface do GAS. Sua utilização
está detalhada no tópico seguinte, denominado Opções para Personalizar a Operação do GAS 125
.
5.4.4
O menu opções
Este menu serve para configurar opções de operação que estão também detalhadas no tópico a
seguir.
© 2007 GAS Tecnologia
Capítulo 5 - Operando o GAS
5.5
125
Opções para personalizar as operações do GAS
Existem diversas opções na operação do GAS que podem ser personalizadas para satisfazer as
preferências do projetista. Uma vez configuradas, essas opções são guardadas pelo GAS para
serem assumidas nas próximas seções. Essas opções aparecem nos dois menus Exibir e Opções
mencionados no tópico anterior. Algumas delas são do tipo liga/desliga, enquanto outras necessitam
de definições mais detalhadas.
5.5.1
Opções do menu Exibir
A figura a seguir apresenta este menu:
Figura 5.4
Neste menu, encontramos:
5.5.1.1
Barra de ferramentas
Clicando sobre esta opção, o projetista poderá ocultar ou exibir a barra de ferramentas do GAS.
Como todas as opções que se encontram na barra de ferramentas estão também disponíveis nas
opções de menus, quando aquela estiver oculta, a operação do GAS poderá ser feita por essas
opções, embora com um pouco mais de dificuldade.
5.5.1.2
Banco de campos
Por intermédio desta opção, o projetista poderá ocultar ou apresentar o banco de campos
disponíveis para captura, que o GAS monta a partir das informações existentes na estrutura definida.
Esse mesmo banco de campos relaciona a lista de variáveis, constantes e funções (function e sub)
disponíveis para o objeto em definição. O banco de campos só aparece habilitado no menu se a
situação de operação indicar a sua necessidade. Para facilitar a manipulação das informações nele
relacionadas, a janela do banco de campos apresenta botoeira com diversos operadores, como
mostrado na figura a seguir, inclusive transferência de dados como inteiro, quociente e resto da
divisão inteira, concatenação de strings, etc.
O tópico Utilizando o Banco de Campos
5.5.1.3
258
explica a utilização deste recurso.
Ferramentas da tela
As ferramentas de formatação de telas ou barra de ferramentas são parte da interface do Editor
de Recursos do GAS, sendo que sua janela pode ser exibida ou ocultada por meio desta opção. Só
está disponível se a situação de operação estiver indicando que ela é necessária. Consulte o tópico
© 2007 GAS Tecnologia
126
GAS 2007 - Manual do Usuário
Utilizando o Editor de Recursos
246
para conhecer os detalhes.
Figura 5.5
5.5.1.4
Diário em zoom
Esta opção só estará habilitada quando o Diário de Bordo estiver sendo exibido, servindo para
apresentá-lo em tamanho normal ou ampliado, ocupando toda a área de cliente do GAS.
5.5.1.5
Texto exemplo na tela
Esta opção serve para alterar ligar e desligar a apresentação de texto exemplo dentro dos campos
dispostos nas telas e relatórios. Este recurso auxilia a avaliação dos tamanhos dos campos a serem
deixados para o usuário digitar nas telas, auxiliando também a visualização de labels disponibilizados
em relatórios. O texto a ser apresentado como exemplo pode ser determinado por meio da opção
Configurações a ser abordado um pouco mais adiante, neste capítulo.
5.5.2
Opções do menu Opções
No menu de opções, podem ser configurados outros aspectos da interface do GAS. A figura a
seguir apresenta este menu:
© 2007 GAS Tecnologia
Capítulo 5 - Operando o GAS
127
Figura 5.6
Neste menu, temos:
5.5.2.1
Opções da tela padrão
Por meio desta opção, o projetista estabelece os parâmetros para a criação da tela padrão,
disponível no Editor de Recursos. O tópico Definindo Opções da Tela Padrão 256 aborda os
detalhes desta operação.
5.5.2.2
Tratamento de nomes
Esta opção permite ao projetista especificar como o GAS tratará os nomes das tabelas, campos e
apelidos que serão digitados durante a entrada de informações na definição da estrutura para o
banco de dados. As opções são:
5.5.2.2.1 Capitalizar
Não importando o que o projetista esteja digitando, o GAS irá capitalizar a primeira letra, ou seja,
convertê-la em maiúscula.
5.5.2.2.2 Maiúsculas
Todas as informações digitadas serão transformadas em maiúsculas.
5.5.2.2.3 Minúsculas
Tudo o que for digitado será transformado para letras minúsculas.
5.5.2.2.4 Nenhum
Nenhum tratamento será dado pelo GAS ao que o projetista digitar para os nomes de tabelas e
campos.
5.5.2.3
Configurações
As configurações de diversas fases da operação do GAS estão divididas em uma interface com
cinco abas. Ao ser selecionada esta opção de menu, a tela da figura a seguir é apresentada:
© 2007 GAS Tecnologia
128
GAS 2007 - Manual do Usuário
Figura 5.7
5.5.2.3.1 Modelador
Nesta aba podem ser configuradas diversas opções do modelador do projeto. À medida que as
configurações vão sendo efetuadas, o seu efeito vai sendo mostrado imediatamente na janela de
amostra existente nesta janela:
5.5.2.3.1.1 Fontes do modelador
Esta opção serve para configurar a fonte a ser utilizada na ávore do projeto.
5.5.2.3.1.2 Cores do módulo
As cores utilizadas para identificar os módulos existentes na árvore do projeto pode ser
configurada da maneira que o projetista julgar mais conveniente. Esta opção é útil para permitir a
visualização imediata do estágio em que se encontra o desenvolvimento do projeto. O GAS permite
que sejam configuradas tipos de fontes e cores para as situações a seguir:
Definidos
Todo módulo que estiver totalmente pronto para ser gerado, aparecerá na cor aqui configurada.
Em definição
Os módulos que estejam incompletos na sua definição, aparecerão na cor configurada para este
item.
© 2007 GAS Tecnologia
Capítulo 5 - Operando o GAS
129
Preservados
Alguns módulos que o projetista não deseja gerar, ele poderá marcar o desligamento da sua
geração. Isto se aplica a qualquer tipo de módulo que possa ser disponibilizado na árvore. Por
exemplo, o tópico Definindo uma janela de dados - Geral 178 explica os detalhes desta opção.
Módulos que o projetista tenha marcado para não serem gerados aparecerão na cor configurada para
este item.
Todos
Esta opção serve para trocar, de uma só vez, os atributos de cor para as opções anteriores.
5.5.2.3.2 Telas e relatórios
Nesta aba, aparecem algumas opções para utilizar em telas e relatórios, como mostra a figura a
seguir:
Figura 5.8
5.5.2.3.2.1 Tamanho da grade
Ajuste o tamanho, em pixels, da grade a ser utilizada para a área de formatação de telas e
relatórios, quando esta estiver visível.
5.5.2.3.2.2 Texto exemplo
Informe um texto a ser utilizado como exemplo nos campos dispostos nas telas e labels em
relatórios para a impressão de campos, quando a opção denominada "Texto exemplo na tela",
explicada anteriormente neste capítulo, estiver marcada.
© 2007 GAS Tecnologia
130
GAS 2007 - Manual do Usuário
5.5.2.3.2.3 Default para texto 3D
Configure as opções default para os objetos 3D disponibilizados na tela ou relatório. Essas
opções se referem apenas à forma como esses objetos são disponibilizados na tela ou relatório. O
projetista sempre poderá mudar individualmente essas propriedades no momento da formatação. As
opções são:
Fonte
Selecione o nome, tamanho e cor da fonte a ser utilizada para imprimir o texto 3D.
Sombra
Informe o tamanho em pixels da sombra a ser projetada pelo texto.
Ângulo
Informe o ângulo, de 0 a 359 graus, para ser utilizado na impressão do texto 3D.
Cor do contorno
Estabeleça uma cor para ser utilizada no contorno ou outline do texto 3D.
Cor da sombra
Escolha uma cor para a sombra a ser projetada pelo texto 3D.
5.5.2.3.3 Relatórios
Nesta aba, como mostra a figura a seguir, aparecem as opções a serem configuradas
exclusivamente para os relatórios e etiquetas a serem formatados por meio do G-Reports do GAS.
© 2007 GAS Tecnologia
Capítulo 5 - Operando o GAS
131
Figura 5.9
5.5.2.3.3.1 Cores das réguas
Estabeleça os atributos de cores a serem utilizadas para exibir nas réguas auxiliares de
formatação.
5.5.2.3.3.2 Distância entre registros
Especifique a distância, em milímetros, a ser utilizada como default da propriedade para separar
registros. Esta informação poderá ser reajustada posteriormente, no momento da formatação de
relatório.
5.5.2.3.3.3 Papel
Informe o tipo de papel a ser utilizado para o relatório e também algumas medidas de margens
para cálculo da área útil da impressão.
Considerações sobre margens de papel
Existe, hoje, disponível no mercado, uma grande quantidade de marcas e modelos de
impressoras. Além de serem diferentes em aspectos como resolução, velocidade, qualidade, etc.,
essas impressoras diferem no aspecto do aproveitamento do papel. Todas elas só conseguem
imprimir dentro de uma área útil circunscrita por margens (topo, esquerda, direita e fundo). Essas
margens existem possivelmente por problemas de concepção, como, por exemplo, pela necessidade
de tração de papel. Elas podem ser maiores ou menores, de acordo com a impressora utilizada. Por
meio da função API GetDeviceCaps(), é possível recuperar os valores exatos dessas margens, desde
que a impressora esteja instalada na máquina. Como as impressoras dos equipamentos de
desenvolvimento nem sempre são as mesmas existentes nas máquinas onde a aplicação será
© 2007 GAS Tecnologia
132
GAS 2007 - Manual do Usuário
executada, o projetista deverá estabelecer manualmente essas margens para que o GAS
disponibilize na área de formatação somente a área útil calculada por meio dessas medidas.
5.5.2.3.4 Diretórios
Finalmente, na última aba, mostrada na figura a seguir, podem ser configurados os diretórios dos
diversos utilitários com os quais o GAS irá manter algum tipo de interface.
Figura 5.10
Informe, nos campos correspondentes, os diretórios onde residam os diversos aplicativos. O
botão Procura pode ser utilizado para apresentar um diálogo de localização.
5.5.2.4
Idioma
Ainda no menu Opções, esta opção permite a livre seleção do idioma (Português, Espanhol ou
Inglês) ao qual a aplicação estará ou está sendo desenvolvida. Cabe aqui ressaltar o fato da seleção
de idiomas só estar disponível na versão Enterprise do gerador em questão, sem que nenhum
projeto esteja aberto no momento corrente.
5.6
Reparação do projeto
Os projetos desenvolvidos pelo GAS ficam armazenados em um arquivo de extensão .GAS. As
informações que vão sendo passadas pelo projetista, como, por exemplo, nomes de bancos de
dados, tabelas, campos, relações, índices, janelas de entrada de dados, estrutura hierárquica, diário
de bordo, enfim, toda a definição do projeto fica armazenada neste arquivo que, por sua vez, é um
banco de dados de formato MDB. E, por se tratar de um banco de dados com alto grau de
dependência de índices e relacionamentos, é possível que, por um motivo qualquer, haja a perda de
índices ou de relacionamentos, compromentendo a integridade do que foi definido para o projeto. Por
© 2007 GAS Tecnologia
Capítulo 5 - Operando o GAS
133
esta razão, foi disponibilizada, no GAS, a opção "Reparar projeto", abaixo da opção de menu
Arquivo. O projetista poderá utilizar esta opção para fazer a reparação do banco de dados do
projeto, a fim de corrigir os possíveis erros existentes, caso sinta essa necessidade.
5.7
Árvore ou modelador de projetos
O modelador do projeto é o módulo por meio do qual o projetista define a hierarquia do seu
projeto. O módulo modelador se constitui de uma lista hierárquica representando a árvore do projeto.
Figura 5.11
A figura acima mostra um exemplo da Árvore Hierárquica ou Modelador de Projetos. Por
intermédio desta interface, o projetista tem plena liberdade de manipular a hierarquia do projeto em
definição, inserindo, apagando ou movendo módulos.
Para essas operações, o GAS possui recursos que facilitam o trabalho do projetista, como, por
exemplo, o clipboard para copiar definições inteiras de módulos para outros pontos da árvore do
projeto ou, mesmo, para outros projetos, e os recursos drag and drop (arrasta e solta) para
© 2007 GAS Tecnologia
134
GAS 2007 - Manual do Usuário
movimentar troncos inteiros por meio da árvore. Cada tipo de módulo tem uma figura diferente para
representá-lo, permitindo a sua identificação imediata, com uma rápida visualização.
À medida que os módulos são inseridos na árvore, o menu da aplicação final também vai sendo
naturalmente definido, pois a disposição dos módulos na árvore do projeto espelha exatamente o
menu da aplicação final. Os módulos inseridos imediatamente abaixo do título do projeto aparecerão
no primeiro nível do menu. Os demais, aparecerão em submenus.
Conforme vimos no tópico Opções para Personalizar a Operação do GAS, para facilitar ao
projetista visualizar o estágio em que se encontra o desenvolvimento do projeto, o GAS permite a
configuração de cores para os módulos que já estão definidos (prontos para serem gerados) e para
os módulos que ainda não estão definidos. Os módulos que não serão gerados por opção do
projetista também podem aparecer em cores diferentes.
5.7.1
Menu pop-up da árvore
Clicando-se com o botão direito do mouse sobre um módulo da árvore, um menu pop-up é
apresentado com algumas opções aplicáveis ao módulo, podendo ser utilizadas como atalhos para
as algumas das operações descritas a seguir.
5.7.2
Inserindo um módulo na árvore do projeto
Para inserir um módulo na árvore, o projetista deverá proceder conforme segue:
Selecione, na árvore, o módulo sob o qual deseja inserir o novo módulo. Observe que, nem
todos os módulos podem ter subordinados na árvore. Somente os módulos Título do Projeto,
Menus, Janelas de Dados, Relatórios do G-Reports e Processos pré-definidos podem ter
módulos inseridos de forma subordinada;
Selecione as opções de menu "Editar/Inserir" ou clique diretamente sobre o botão de inserir
existente na barra de ferramentas, caso esta esteja visível ou, ainda, clique com o botão direito
do mouse sobre o módulo, selecionando a opção "Insere novo módulo abaixo" existente no
menu pop-up que surgirá;
Selecione no menu apresentado pela figura a seguir, o tipo de módulo a ser inserido;
© 2007 GAS Tecnologia
Capítulo 5 - Operando o GAS
135
Figura 5.12
Selecione, quando solicitado, a posição em que o mesmo deve ser inserido. O GAS apresenta
uma segunda árvore contendo apenas os módulos de nível igual ou superior ao que está sendo
inserido. O projetista deverá clicar sobre o módulo após o qual (e de seus filhos) o novo módulo
será inserido.
Os módulos que são inseridos no primeiro nível da árvore, ou seja, diretamente ligados ao
título do projeto, ficarão sempre visíveis no menu da aplicação final, aparecendo um ao lado do
outro. É aconselhável para uma melhor estética que o projetista evite dispor palavras compostas
(que contenham espaços) para definir os títulos dos menus que aparecem neste primeiro nível.
Os demais módulos sempre aparecerão em submenus, um abaixo do outro, não sendo
necessário este cuidado.
5.7.3
Mundando posições de módulos na árvore do projeto
Os módulos inseridos na árvore podem ter suas posições alteradas, utilizando-se as operações
de drag and drop (arrastar e soltar) disponíveis no modelador do projeto. Para trocar a posição de um
módulo e de todos os seus módulos subordinados, proceda como segue:
Clique com o botão esquerdo do mouse sobre o módulo cuja posição deseja alterar,
mantendo-o pressionado;
Arraste o módulo para a nova posição. Observe que nem todo tipo de módulo suporta itens
subordinados e, por isso, o ícone utilizado na operação de arrasto mudará para indicar ao
projetista onde o novo módulo poderá ser inserido;
Libere o botão do mouse na posição desejada.
Cuidados especiais devem ser observados ao trocar a posição de janelas de dados, pois este tipo
de módulo pode possuir tabelas vinculadas com regras de integridade no banco de dados que
impedem a sua inserção em determinadas posições da árvore.
© 2007 GAS Tecnologia
136
5.7.4
GAS 2007 - Manual do Usuário
Copiando definições
Definições já efetuadas para um módulo, banco de dados, tabelas e módulos do projeto podem
ser copiadas para o clipboard e depois inseridas em outros pontos da árvore ou, ainda, em outros
projetos do GAS, a fim de se reaproveitar as informações. Para copiar um banco de dados, tabela ou
módulo para outro ponto da árvore ou para outro projeto, proceda conforme se segue:
Selecione o item que deseja copiar para o clipboard;
Selecione a opção de menu "Editar/Copiar" ou clique sobre o botão de copiar existente na barra
de ferramentas, caso esta esteja visível. Caso o item a ser copiado seja um módulo da árvore
do projeto, isto é, não seja um banco de dados ou tabela criados nas definições do projeto, o
projetista poderá, ainda, clicar com o botão direito do mouse sobre o referido item e selecionar a
opção Copiar presente no menu pop-up que surgirá;
Caso o projetista queira colar o item copiado para um projeto diferente, primeiramente o mesmo
deverá selecionar o projeto que receberá o módulo copiado. O projetista deverá, ainda,
selecionar o item sob o qual (caso seja um módulo da árvore do projeto) ou a área
correspondente (caso seja um banco de dados ou tabela) onde deseja inserir o novo módulo;
Selecione a opção de menu "Editar/Colar" ou clique sobre o botão de colar existente na barra
de ferramentas, caso esta esteja visível. Caso o item a ser colado seja um módulo da árvore do
projeto, isto é, não seja um banco de dados ou tabela criados nas definições do projeto, o
projetista poderá, ainda, clicar com o botão direito do mouse sobre o item sob o qual o novo
módulo será colado e selecionar a opção Colar presente no menu pop-up que surgirá;
Neste ponto, o novo item terá herdado todas as definições que foram designadas para o item
copiado. Faça as modificações nas definições do novo item, conforme necessário. Cabe
ressaltar que os banco de dados e tabelas não possuem um clipboard comum com os módulos
da árvore de projeto. Assim sendo, poderá ser efetuada, por exemplo, a cópia do banco de
dados e de um módulo da árvore ao mesmo tempo.
5.7.5
Apagando um módulo na árvore
Para apagar um módulo existente na árvore do projeto, proceda da seguinte maneira: • selecione
o módulo que deseja apagar, clicando o mouse sobre o mesmo;
Pressione SHIFT+DEL ou clique sobre o botão de apagamento existente na barra de
ferramentas, caso esta esteja presente, ou, ainda, clique com o botão direito do mouse sobre o
módulo, selecionando a opção "Apaga o módulo selecionado" existente no menu pop-up que
surgirá;
© 2007 GAS Tecnologia
Capítulo 5 - Operando o GAS
137
Confirme, quando solicitado, o apagamento do módulo, clicando no botão Sim.
Observe que a retirada de um módulo na árvore implica também, por conseqüência, na retirada
de todos os módulos que estejam a ele subordinados!
5.7.6
Definição da solução
A definição da solução deve, obrigatoriamente, ser feita em primeiro lugar, por ser o ponto onde é
definida toda a estrutura do banco de dados da aplicação. O diálogo para captar as informações
dessas definições aparece em uma interface que varia de duas a cinco abas:
5.7.6.1
Aba estrutura da solução
Quando você cria um projeto novo, ou converte um projeto da versão GAS2003 ou anterior, a
solução é criada com apenas um projeto, visto que apenas apartir do GAS2007 é que foi adicionado
a opção de se trabalhar com mais de um projeto na aplicação.
Quando se possui apenas um projeto, a definição da solução é apresentada da seguinte forma:
Figura 5.16
Aba Estrutura: A definição da estrutura dos bancos de dados e das tabelas que irão compor a
aplicação é a parte mais importante do desenvolvimento do projeto.
A figura acima apresenta a interface que o GAS oferece para a definição do banco de dados:
Os seguintes botões devem ser utilizados nestas definições:
© 2007 GAS Tecnologia
138
GAS 2007 - Manual do Usuário
botão de gravação
botão de cancelamento
botão de inclusão
botão de exclusão
Pode-se, ainda, fazer uso das teclas de atalho CTRL-S, CTRL-A, CTRL-I e CTRL-E, assim como
ocorre na aplicação final gerada, para, respectivamente, salvar as alterações definidas, cancelar as
alterações efetuadas, incluir novas informações e excluir informações já existentes.
Ao clicar em cada uma das listas, a mesma se tornará ativa, e a parte inferior da mesma mudará
apresentado o frame respectivo a seleção de cada lista:
5.7.6.1.1 Definição do banco de dados
Definindo Banco: Primeiramente, o projetista deve definir um nome para o banco de dados a ser
utilizado. Mais de um banco de dados pode ser especificado permitindo que o projetista
informe, por exemplo, o nome de um banco de dados já existente com o qual a aplicação em
definição poderá ter algum tipo de integração. Para cadastrar bancos de dados deve-se
selecionar a lista de bancos de dados e utilizar o botão de inclusão.
Aba Geral
Nome: É o nome físico que será dado ao banco de dados;
Apelido: É o nome interno da variável que será dado ao banco de dados, no código
gerado. Caso o desenvolvedor tenha o interesse de desenvolver rotinas manuais, este
nome poderá ser utilizado para referenciar-se ao banco de dados.
Principal - esta opção deverá ser marcada para somente um dos bancos de dados
definidos, de modo a informar ao GAS onde estarão as tabelas especiais para
© 2007 GAS Tecnologia
Capítulo 5 - Operando o GAS
139
gerenciamento de senhas e controles de campos seqüenciais que, porventura, venham
a existir nas tabelas.
Multi Empresa - se esta opção estiver marcada, o GAS gerará rotinas na aplicação para
realizar o controle multi empresa para o banco de dados selecionado. Uma vez definido
que o banco de dados terá o controle multi-empresa, será disponibilizada a opção para
determinar quais tabelas estarão sob esse controle. Pode-se, portanto, trabalhar com
apenas algumas das tabelas de um banco com o controle interno para multi empresa.
O controle multi empresa disponibilizado é baseado em uma tabela do banco que será
escolhida como sendo a tabela de empresas que também conterá o campo
"Cod~Emp". Esse mesmo campo será criado de forma automática para todas as
tabelas que tiverm o controle multi empresa definido. Assim que o usuário tentar
acessar o sistema será solicitada a empresa que irá utilizar para trabalhar, e todos os
registros inclusos ou lançados receberão de forma automática o campo "Cod~Emp" de
acordo com essa empresa selecionada.
Gerar log de atividade - se esta opção estiver marcada, o GAS gerará rotinas na aplica
ção para criar e manter um arquivo de log para o banco de dados em definição. No
arquivo de log são gravadas diversas informações - encriptadas - tais como, nome do
usuário, tipo de transação efetuada (execução de processos pré-definidos, manipulação
de registros, relatórios, etc), data, hora e ainda as informaçöes dos campos modificados
com seus valores antes e depois das modificações. Este recurso permite um
gerenciamento perfeito da operação da aplicação. Mediante o acionamento de um
visualizador de log externo (LOGVIEW.EXE) fornecido juntamente com o GAS, o conte
údo do arquivo de log pode ser visto a qualquer momento pelo administrador do
sistema, utilizando uma senha master definida no campo Senha.
Senha: Caso tenha marcado a opção de Gerar log de atividade, o campo "senha" será
habilitado para que seja informado a senha para ser utilizada no arquivo de log a ser
gerado.
Na versão Enterprise do GAS, outros botões serão exibidos dentro desse espaço para
permitir a importação da estrutura completa de bancos de dados MDB ou SQL Server.
Poderão ser importados, por intermédio dessa opção, quantos bancos de dados o
projetista julgar necessários, não havendo quaisquer limitações de quantidade.
Aba tipo db
Tipo de banco de dados: Na versão Enterprise do GAS, o projetista poderá selecionar o
tipo de banco de dados a ser utilizado - as opções são Access (MDB) via DAO, Access
(MDB) via ADO, SQL Server, Oracle, Firebird ou MySql. Dependendo do banco de
dados escolhido, algumas opções de definição da estrutura aparecerão de maneira
diferente. Em uma solução, é possivel definir quais os tipos de bancos de dados a
aplicação poderá utilizar. Com esta opção, caso seja definido mais de um banco de
dados, será criado na aplicação final a possibilidade de escolha, no momento da instala
ção, qual o tipo de banco de dados será utilizado pela aplicação
© 2007 GAS Tecnologia
140
GAS 2007 - Manual do Usuário
O projetista pode escolher qual ou quais bancos de dados sua aplicação irá funcionar.
Com isto, é oferecida a opção de escolha do banco no momento da instalação.
Access: Nas versões anteriores, o GAS já acessava nativamente o banco de dados
Access (jet 3.6), utilizando a forma de conexão pelos componentes DAO. Agora,
para o banco de dados ACCESS é oferecido também a conexão via componentes
ADO.
SQL Server: O Acesso ao banco de dados SQL Server por aplicações geradas,
foram mantidos e melhorados nesta versão. O código gerado é compativel com
SQL Server 2000/2005. Além disto, o código gerado é perfeitamente compatível
com as versões gratuitas do SQL Server, conhecida como: SQL Server 2005
Express Edition, e pode ser baixada diretamente no site do fabricante.
Oracle: O Acesso ao banco de dados Oracle por aplicações geradas, foram
mantidos e melhorados nesta versão. O código gerado é compatível com Oracle
8i/10g. Além disto, o código gerado é perfeitamente compatível com as versões
gratuitas do Oracle, sendo ela: Oracle 10g Express Edition, e pode ser baixada
diretamente no site do fabricante.
Firebird: Implementado nessa versão o acesso nativo ao banco de dados Firebird.
Esta implementação foi realizada tomando-se como base a versão 2.0 (Release
Candidate 2) devido a várias características presentes nessa versão que não
existem na versão 1.5. Para maiores detalhes sobre o projeto Firebird 2.0, acesse o
site do desenvolvedor (http://www.firebirdsql.com). O driver utilizado para conexão é
o Firebird ODBC-JDBC v. 2.0.0.138. Para maiores detalhes sobre o projeto Firebird
ODBC-JDBC acesse ao site do desenvolvedor (http://www.praktik.km.ua/).
MySQL: Também implementado nessa versão o acesso nativo ao banco de dados
MySQL. A implementação foi realizada tomando-se como base a versão 5.0. O
driver utilizado para conexão é o MyOleDb v.3.9.
Acesso via Internet - na versão Enterprise do GAS, o projetista poderá utilizar-se dessa
opção para habilitar o uso do banco SQL Server ou Oracle via Internet. Para
estabelecer o acesso em questão, bastará ser informado à aplicação o IP ou host no
qual o banco de dados se encontra. Opções para script - na Versão Enterprise do GAS,
o projetista tem a sua disposição, oferece opções avançadas para personalização do
script, as quais para alguns bancos de dados é interessante a sua definição, de acordo
© 2007 GAS Tecnologia
Capítulo 5 - Operando o GAS
141
com o configurado em uma base de dados criada ou a ser criada.
Conexão - na versão Enterprise do GAS, o projetista poderá determinar manualmente a
string de conexão ao banco SQL Server ou Oracle, caso não queira utilizar-se da string
montada automaticamente pelo GAS. A string de conexão a ser determinada deve
obedecer o padrão a seguir:
Para definição de usuário e senha:
Provider=SQLOLEDB.1;Persist
Security
Info=False;DRIVER={Sql
Server}
;SERVER=NOME_DO_SERVIDOR; uid=NOME_DO_USUARIO ;pwd=SENHA; DATAB
ASE=NOME_DO_BANCO; TRUSTED_CONNECTION=NO
Para assumir login da rede:
Provider=SQLOLEDB.1;Persist
SERVER=NOME_DO_SERVIDOR
TRUSTED_CONN ECTION=YES
Security
Info=False;DRIVER={Sql
Server};
;DATABASE=
NOME_DO_BANCO;
Aba Projetos:
Projetos do banco de dados - Esta opção estará disponível apenas se a solução
possuir mais de um banco de dados e também mais de um projeto. Se esta condição
for atendida, o projetista poderá definir quais os projetos (aplicações) utilizaram o banco
de dados selecionado. Esta opção poderá ser definida para cada banco de dados
adicionado a solução.
Aba Descrição:
© 2007 GAS Tecnologia
142
GAS 2007 - Manual do Usuário
Descrição do banco de dados - digite informações sobre o banco de dados em definiçã
o para que sejam utilizadas na documentação da aplicação, que é gerada pelo GAS.
5.7.6.1.2 Definição das tabelas
A seguir, o projetista deve cadastrar as tabelas que irão compor o banco de dados selecionado.
Para cadastrar uma tabela, basta clicar na lista de tabelas, clicar sobre o botão de inclusão e informar
o seu nome e apelido. Se desejar, o projetista poderá também digitar um texto descritivo da tabela
que está sendo criada para que seja inserido na documentação do projeto. Se a tabela que está
sendo definida for uma tabela do tipo parâmetro, esta opção deverá ser assinalada nesta janela
(vide Glossário). Informados esses dados, o projetista poderá pressionar o botão de gravação para
salvar as informações.
1 - Permitir inclusão em consulta: Por opção do projetista, caso esta opção esteja marcada,
quando for construido uma consulta, será possivel efetuar a inclusão de um novo registro.
2 - Permitir alteração em consultas: Por opção do projetista, caso esta opção esteja marcada,
quando for construido uma consulta, será possivel efetuar a alteração de um registro existente.
3 - Permitir Exclusão em consultas: Por opção do projetista, caso esta opção esteja marcada,
quando for construido uma consulta, será possivel efetuar a exclusão de um registro existente.
4 - Tipo empresa: Com esta opção marcada, a tabela será tratada com uma tabela de controle
de empresas. Esta tabela será utilizada para cadastrar os registros que o usuário quiser utilizar como
registro das empresas na entrada do programa.
5 - Multi empresa: Com esta opção marcada, esta tabela terá o controle de empresa em cada
registro cadastrado.
6 - Invisivel: Com esta opção marcada, a tabela não será apresentada ao usuário final.
© 2007 GAS Tecnologia
Capítulo 5 - Operando o GAS
143
5.7.6.1.3 Definição dos campos
Uma vez cadastrada uma tabela, o projetista deverá definir a sua estrutura. Para isto, deve
selecionar, na lista de tabelas, a tabela a ser definida. A seguir, deverá clicar na lista de campos e
adicionar o campo, clicando sobre o botão de inclusão.
Figura 5.17
Quando um novo campo é adicionado à tabela, o diálogo da figura acima é apresentado para
permitir a definição deste campo. Neste momento, o projetista deverá fornecer as seguintes
informações:
Nome do campo
Esta informação se constitui na identificação do campo dentro do banco de dados. O nome do
campo pode conter espaços, acentos e outros caracteres. Alguns caracteres, no entanto, não
poderão constar do nome do campo, pois são utilizados no código fonte a ser gerado, como, por
exemplo, colchetes, exclamação, ponto, etc., sendo vetados automaticamente pelo GAS no momento
da digitação. Os projetos do GAS são dicionarizados, significando que os nomes dos campos
correspondentes em tabelas diferentes têm de ter o mesmo nome. Por exemplo, o campo Código do
Fornecedor em uma tabela de fornecedores tem de ser referenciado com este nome em todas as
tabelas onde venha a aparecer dentro do banco de dados. A contra-partida é que, quando o
projetista necessitar alterar o nome de um campo ou qualquer um dos seus atributos, o GAS faz
automaticamente todas as alterações necessárias nas demais tabelas definidas no projeto. Por esta
razão, caso o novo campo já exista em alguma outra tabela definida no projeto, o projetista poderá
selecionar o campo desejado, ao invés de digitar suas informações. Com isto, todas as demais
informações como tipo, tamanho, máscara, etc., são automaticamente capturadas, poupando o
tempo precioso do projetista.
Título amigável
Ao contrário do campo Nome, esta informação se constitui na identificação do campo para o
usuário final. O título amigável é utilizado no processo de formatação da tela de uma janela de
© 2007 GAS Tecnologia
144
GAS 2007 - Manual do Usuário
dados. Para o usuário final, essa informação é exibida via janela de dados, mesmo quando esta é
visualizada na forma de grid. Para habilitar a utilização dos títulos amigáveis, o projetista deverá
marcar a opção Usar títulos amigáveis na aba Miscelânea.
Tipo do campo
Ao informar o tipo do campo, o projetista poderá utilizar os tipos de campos normais do Visual
Basic ou, ainda, os tipos de campos intrínsecos que o GAS oferece, como, por exemplo, Multimídia,
Lista Interna, Rotativo, Optativo, CPF, CGC, CEP, UF, Hora, Fone, Fone com DDD, E-Mail,
WebPage, Cartão de Crédito e Códigos de barra diversos. Para definir um tipo de campo, basta
capturar da lista o tipo desejado. Se selecionar um dos tipos intrínsecos, o GAS disponibilizará
automaticamente todos os demais atributos do tipo de campo selecionado. Caso seja selecionado o
tipo de campo UF, o GAS preencherá automaticamente o item "Lista" com todas as Unidades da
Federação, possibilitando que o usuário do aplicativo final gerado utilize uma lista com todas as
possibilidades. Se um campo já estiver posicionado na janela de dados e o seu tipo for alterado, em
alguns casos, ele irá desaparecer da tela, após um aviso do GAS. Isto se deve ao fato de que o tipo
de campo está diretamente relacionado com o tipo de objeto disponibilizado na tela. Por exemplo, um
campo do tipo caractere alterado para lógico irá desaparecer porque o primeiro usa uma textbox e o
outro usa uma checkbox.
Lista
Esta informação só será solicitada se o projetista tiver selecionado os tipos de campos Lista
Interna ou Optativo. Neste caso, esta informação deverá ser preenchida com as opções, separadas
pelo caractere "|" (pipe), como, por exemplo: Casado|Solteiro|Viúvo|Outros.
Apelido
Como o próprio nome indica, o apelido (ou alias) é uma maneira abreviada de se referir ao campo.
O GAS sugere automaticamente um apelido para o campo em definição, o que pode ser,
naturalmente, modificado pelo projetista, se ele assim o desejar. O apelido será utilizado dentro dos
programas fontes gerados para efetuar referências a este campo.
Tamanho
Esta informação é passada ao GAS para a criação, nos programas fontes, de rotina para controlar
a quantidade máxima de dígitos ou caracteres que poderão ser digitadas no campo.
Decimais
Caso o campo em definição seja do tipo numérico, o projetista poderá especificar uma quantidade
de casas decimais a ser considerada para este campo. Se for especificado um número de casas
decimais maior do que 0, no tamanho já estará computado a posição da vírgula.
Máscara
Os programas fontes gerados pelo GAS são providos de um módulo (classe) para controlar os
caracteres que estão sendo digitados no campo pelo usuário final. Este controle é efetuado segundo
a máscara que estiver sendo aqui definida. As máscaras possíveis para os campos estão detalhadas
no tópico de mesmo nome existente no Glossário deste manual.
© 2007 GAS Tecnologia
Capítulo 5 - Operando o GAS
145
Seqüência
Se o projetista dispor nesta informação um número diferente de zero, este campo será
incrementado automaticamente na quantidade especificada, quando for digitado na aplicação final.
Os campos que podem se autoincrementados são os do tipo numérico, data ou, ainda, caractere
com máscara para dígitos numéricos.
Descrição para empresa
Define se o campo será usado para armazenar o nome da empresa. Esta opção estará disponível
se o banco estiver marcado a opção "Multi empresa".
Permitir Nulo
Define se o campo permitirá que sejam gravados valores nulos. Muito utilizado em integridades.
Valor Default
Permite criar um valor default (padrão) para o campo. O valor default é registrado no banco de
dados, e será gravado quando nenhum valor for enviado ao campo.
Invisível
O projetista deverá marcar esta opção se desejar criar um campo invisível dentro da tabela em
definição. Um campo invisível é, normalmente, criado com o objetivo de servir de alvo para
processamentos por meio de outras tabelas. Um campo com atributo invisível nunca poderá ser visto
por usuários, diferentemente da visibilidade estabelecida por condição, a ser vista mais adiante neste
capítulo, nos tópicos Definindo uma janela de dados/Definindo atributos de campos, na qual a
visibilidade está em função de uma condição que é analisada para cada registro corrente e pode
envolver o usuário, campos de registros de tabelas relacionadas, etc.
Ajuda
Se o projetista desejar apresentar ao usuário da aplicação algum tipo de ajuda específica (dica ou
hint) para o campo, deverá informar a mensagem desejada.
Descrição
Digite informações sobre o campo em definição para que sejam utilizadas na documentação da
aplicação, que é gerada pelo GAS.
Diversos campos poderão ser criados para uma tabela. Sempre que terminar a informação para
um campo, o projetista deverá clicar sobre o botão de gravação para salvar as informações digitadas.
Informados todos os campos, o projetista ainda poderá trocar a sua ordem dentro da tabela. Para
isto, deverá selecionar o campo desejado e utilizar as setas qua aparecem à direita da lista da figura
abaixo, para movimentá-lo para cima ou para baixo, dentro da lista, alterando a sua posição ou
ordem dentro da tabela.
© 2007 GAS Tecnologia
146
GAS 2007 - Manual do Usuário
Figura 5.18
5.7.6.1.4 Definição dos índices
Após definir as tabelas, o projetista poderá também definir os seus índices. A definição de índices
é efetuada de maneira semelhante à definição de tabelas e campos, por meio do diálogo da figura
abaixo. Basta clicar sobre a lista de índices e sobre o botão de inclusão. Depois, basta fornecer as
informações adicionais:
Figura 5.19
Nome
Este campo representa a identificação do índice dentro dos programas fontes gerados. O nome
do índice pode conter espaços, acentos e outros caracteres. Alguns caracteres, no entanto, não
poderão constar do nome do campo, pois são utilizados no código fonte a ser gerado, como, por
exemplo, colchetes, exclamação, ponto, etc., sendo vetados automaticamente pelo GAS no momento
da digitação.
Título amigável
Ao contrário do campo Nome, esta informação se constitui na identificação do índice para o
usuário final. Durante a operação da aplicação final, o usuário poderá selecionar o índice, por meio
deste nome, a ser utilizado na navegação dentro da tabela. Para habilitar a utilização dos títulos
amigáveis, o projetista deverá marcar a opção Usar títulos amigáveis na aba Miscelânea.
Campos
A partir desta lista, podem ser selecionados os campos que constituirão a chave para o índice em
definição. Uma chave pode ser composta de diversos campos.
© 2007 GAS Tecnologia
Capítulo 5 - Operando o GAS
147
Primário
O projetista deverá marcar esta opção, se este índice é de chave primária. Em uma tabela,
somente um índice primário poderá ser definido, não sendo, no entanto, obrigatório. Porém, se um
índice primário for definido, este, obrigatoriamente, deverá ser único (o GAS marca automaticamente
a opção seguinte).
Único
O projetista deverá marcar esta opção se a chave do índice em definição tem este tipo de atributo.
Diversos índices podem ser definidos como únicos para uma tabela.
Decrescente
No caso de utilização de banco de dados do Access (MDB), para cada campo selecionado na lista
de campos chaves, o projetista poderá marcar se a ordem para o campo será crescente ou
decrescente. Deste modo, podem ser criadas chaves para os índices com diversos campos e
direcionamentos diferentes.
Tipo de índice
Esta opção e a seguinte (FillFactor) só estarão disponíveis no caso de utilização de banco de
dados SQL Server (versão Enterprise do GAS). O projetista deverá selecionar uma das opções:
• CLUSTERED - Cria um objeto no qual a ordem física dos registros é a mesma da ordem do
índice primário criado e o nível leaf do índice (fundo) contém os dados reais dos registros.
• NONCLUSTERED - Cria um índice que especifica a ordem lógica de uma tabela. Com este tipo
de índice, a ordem física dos registros não é a mesma da sua ordem indexada. O nível leaf de um
índice desse tipo contém registros do índice. Cada registro de índice contém o valor da chave
NONCLUSTERED e um ou mais localizadores de registros que apontam para o registro da tabela.
Fillfactor
Esta opção especifica um percentual que indica quanto o SQL Server deve encher o nível leaf de
cada página do índice, durante a sua criação. Quando uma página de índice fica cheia, o SQL
Server precisa ter um tempo para dividir a página do índice a fim de abrir lugar para novos registros,
o que é muito dispendioso. Para uma atualização intensiva de tabelas, um valor de FILLFACTOR
bem estabelecido leva a um ganho de performance.
Invisível
Possibilidade de definir, em tempo de projeto, um índice, entretanto, deixa-lo como invisivel, para
que o usuário não o veja em na opção de procura.
Ordem de índices
Pode-se definir, em tempo de projeto, a ordem que os índices vão aparecer na janela de procura e
na lista de índices da aplicação gerada.
© 2007 GAS Tecnologia
148
GAS 2007 - Manual do Usuário
5.7.6.1.5 Definição das integridades
Caso seja necessário, relações de integridade 1-N (pai/filhos) e 1-1 (referências) podem ser
definidas entre as tabelas. Essas relações são utilizadas para efetuar a integridade entre tabelas do
sistema bem como para efetuar integridades de validações onde certo tipo de informação só pode
ser digitada em uma tabela segundo a sua existência em outra. Uma relação é inserida no projeto da
mesma forma que é feita para as definições explicadas nos itens anteriores, observando que a tabela
básica a ser considerada no relacionamento é a tabela que estiver selecionada na lista de tabelas. A
partir do diálogo da figura 5.20, clique sobre a lista de relações e sobre o botão de inclusão, inserindo
as demais definições para vincular as tabelas:
Figura 5.20
Título amigável
Informe uma informação que identifica esta relação de integridade dentro do projeto.
Opções 1-1 e 1-N
Selecione o tipo de relação a ser efetuada.
Tabela/Campos estrangeiros
Escolha a tabela a ser relacionada e um de seus campos para sincronizar com a tabela base.
Campos da tabela base
Selecione um dos campos para sincronismo com o campo da tabela estrangeira. Para efetivar o
estabelecimento da integridade entre os campos selecionados, clique sobre o botão de concatenar
exibido a seguir: botão para concatenar definições Se existir mais de um campo definindo a
integridade, selecione os outros campos e pressione novamente este botão acima. O botão limpar,
mostrado a seguir, pode ser utilizado para recomeçar a seleção dos campos da relação de
integridades. botão para limpar definições Para o estabelecimento de uma integridade, você deve
levar em consideração os seguintes aspectos:
• neste tipo de relacionamento, os campos dastabelas básica e estrangeira a serem ligadas não
precisam ter os mesmos nomes, mas devem apresentar as mesmas características (atributos).
• a tabela estrangeira ou a tabela básica da integridade deverá ter índice primário ou único com os
campos que compõem a integridade.
• se a integridade for 1-1, a tabela/campo estrangeiro deverá ter um índice primário ou único pelos
© 2007 GAS Tecnologia
Capítulo 5 - Operando o GAS
149
campos selecionados para constituir a integridade. Também, a integridade deve ser efetuada no
sentido da tabela original para a tabela consultada, como, por exemplo, de Saídas de produtos para
a Tabela de produtos.
• se a integridade for do tipo 1-N, a tabela básica da integridade (tabela selecionada na lista
Tabelas) deverá ter um índice primário ou único pelos campos selecionados para constituir a
integridade. Também, a integridade deve ser efetuada no sentido da tabela mãe para a tabela filha,
como, por exemplo, de Notas para Itens de Notas.
Tipo de Integridade
Para todos os bancos que suportarem tal recurso, é possível definir o tipo de integridade, para
que seja construida utilizando trigger ou constraint.
5.7.6.1.6 Sistemas multi-empresa
Na definição da estrutura dos bancos de dados o projetista pode realizar o controle multi empresa
para quaisquer bancos de dados.
Uma vez definido que o banco de dados terá controle multi- empresa, será disponibilizada a opçã
o para determinar quais tabelas estarão sob esse controle.
Pode-se, portanto, trabalhar com apenas algumas das tabelas de um banco com o controle
interno para multi-empresa. O controle multi empresa disponibilizado no GAS é baseado em uma
tabela do banco que será escolhida como sendo a tabela de empresas que também conterá o campo
"Cod~Emp". Esse campo deverá ter a seguinte opção marcada:
© 2007 GAS Tecnologia
150
GAS 2007 - Manual do Usuário
Esse mesmo campo será criado de forma automática para todas as tabelas que tiverem o controle
multi empresa definido. Assim que o usuário tentar acessar o sistema será solicitada a empresa que
irá utilizar para trabalhar:
Todos os registros inclusos ou lançados receberão de forma automática o campo Cod~Emp de
acordo com a empresa selecionada;
5.7.6.2
Aba icones da solução
O GAS permite ao projetista definir todos os ícones a serem utilizados na aplicação final. Por
intermédio de uma interface amigável, representada na figura a seguir, o projetista poderá visualizar
uma estrutura com a indicação onde cada ícone será utilizado.
Para efetuar a troca de um ícone selecionado, basta proceder conforme segue:
© 2007 GAS Tecnologia
Capítulo 5 - Operando o GAS
151
Selecione, na árvore, o ícone que deve ser trocado;
Clique sobre o botão Muda ícone;
Escolha o ícone desejado a partir do diálogo apresentado, confirmando sua troca.
O botão Restaura serve para restabelecer as mudanças que tenham sido efetuadas, retornando
as configurações "de fábrica" ou default.
Ao alterar quaisquer um dos ícones da aplicação, o projetista poderá visualizar o ícone
selecionado no painel de preview apresentado na tela de seleção de arquivo que se abrirá,
facilitando assim sua identificação. A opção "Zoom" promoverá o redimensionamento da figura
para o tamanho exato do painel de preview.
O projetista ainda poderá utilizar o Editor de Ícones do GAS para elaborar ícones que
melhor atendam às suas necessidades. Para um melhor detalhamento da sua utilização,
consulte o tópico Utilizando o Editor de Ícones 238 , presente neste capítulo.
O botão Restaura serve para restabelecer as mudanças que tenham sido efetuadas,
retornando as configurações "de fábrica" ou default.
O projetista ainda tem a opção de definir o diretório de figuras do projeto, bastando
indicá-lo no campo identificado como "Diretório para figuras do projeto" mostrado na figura
acima. Vários projetos poderão compartilhar o mesmo diretório de figuras, o que permite manter
uma melhor padronização dos sistemas desenvolvidos, além de evitar a necessidade de replicar
esse diretório para um dos projetos existentes. .
Se a opção de botões estilo Internet, na aba intitulada Miscelânea, estiver configurada, a lista
de ícones apresentará também ícones marcados com (Hab) - para serem utilizados em estado
normal - e com (Atv) - a serem utilizados quando o mouse estiver sobre os botões. Assim, os í
cones utilizados marcados com (Atv) devem ser desenhados com cores mais claras, oferecendo
o efeito de "iluminação" do botão.
5.7.6.3
Aba dados genericos
Quando uma solução tem mais de um projeto, algumas abas a mais são apresentadas na
definição da solução.
© 2007 GAS Tecnologia
152
GAS 2007 - Manual do Usuário
A solução pode também ser um aplicativo, tipo um "centralizador" ou "gerente" onde será
possivel através dele acessar as aplicações. Por este motivo, é apresentado a aba de dados
genéricos, onde as informação sobre os dados constante no aplicativo são solicitados.
Titulo: Informe um título para a aplicação, que será utilizado como título do formulário principal
(MDI), quando a aplicação estiver sendo executada.
Nome executável(EXE): Informe um nome para o programa executável da aplicação, sob o qual
ela será ativada dentro do ambiente Windows.
Nome da empresa - informe o nome da empresa ou softwarehouse que desenvolve este projeto.
Analista/projetista - informe o nome do projetista.
Email: Informe o endereço de email do projetista\desenvolvedor. Este endereço é utilizado caso
ocorra algum erro na aplicação, quando o usuário clicar no botão para "Notificar o
desenvolvedor".
Descrição do projeto: Digite informações sobre o projeto para que seja utilizada na documenta
ção, gerada pelo GAS.
© 2007 GAS Tecnologia
Capítulo 5 - Operando o GAS
5.7.6.4
153
Aba miscelânia
Figura 5.21
Módulos extras: O GAS permite ao projetista adicionar, a um projeto, módulos (.BAS),
formulários (.FRM) e classes (.CLS), que é exibida na figura a seguir. Por exemplo, o projetista
poderá adicionar a um projeto do GAS um módulo no qual já tenha escrito diversas funções e
procedures para outras aplicações. Formulários também poderão ser adicionados pelos
mesmos motivos ou, ainda, para aproveitamento de interfaces. O reaproveitamento de classes
também poderá ser efetuada.
Quando um item .FRM, .BAS ou .CLS é inserido no projeto, o GAS faz uma cópia deste
item para o diretório do projeto. No caso de inserção de formulário, qualquer arquivo .FRX a
ele associado, que porventura exista, também será copiado;
Objetos ou controles externos disponibilizados sobre formulários possuem referências que
são dispostas pelo Visual Basic no arquivo de definição do projeto .VBP. Se estiver
adicionando um formulário a um projeto do GAS, certifique-se de que este formulário
contenha somente controles nativos do Visual Basic, pois as referências a controles externos
não serão dispostas no arquivo .VBP gerado pelo GAS;
A única providência do GAS com respeito a módulos adicionais é a inserção de sua
referência no arquivo de definição do projeto, de extensão .VBP, para ser carregado pelo
Visual Basic;
Diferentemente de formulários avulsos e formulários existentes, que podem ser inseridos
na árvore do projeto para figurar opcionalmente no menu (vide tópico Integrando um
formulário existente ao projeto 229 ), os itens adicionais que são aqui anexados ao projeto
© 2007 GAS Tecnologia
154
GAS 2007 - Manual do Usuário
não aparecem no menu da aplicação. Qualquer chamada a funções ou apresentação de
formulários na aplicação é de responsabilidade exclusiva do projetista, que deverá programar
esses eventos na propriedade "Ação no clique" de um botão já existente na barra de
ferramentas ou de um outro botão qualquer que seja disponibilizado na barra ou nas telas
para este fim;
Caso haja modificações nesses itens fora do diretório da aplicação, o projetista deverá ter
o cuidado de copiá-los novamente para o diretório da aplicação, para atualizá-los. Em se
tratando de formulário (.FRM), deve-se copiar também arquivo .FRX a ele associado, caso
exista.
Referências: O GAS permite ao projetista adicionar qualquer controle externo a seu projeto, seja
ele criado pela GAS, por ele mesmo ou por terceiros. Isto abre um grande leque de
possibilidades para uso e inclusão de itens anteriormente não suportados pelo GAS:
HookMenus, componentes de músicas, componentes de relatórios, grids, trees, progressbar...
Senha default da aplicação: Neste frame o projetista poderá definir uma senha padrão, que será
utilizado em todos os projetos da solução. Essa opção dá ao projetista a possibilidade de
determinar o primeiro usuário e senha com o qual será possível acessar o aplicativo gerado.
Caso o projetista queira, após instalado o aplicativo final gerado, modificar a senha ou mesmo
excluir o usuário aqui definidos, bastará acessar o plano de senhas daquele aplicativo. Com a
opção "usar plano de senhas" marcada, a solução utilizará o plano de senhas para centralizar o
cerceamento e liberações definidas no plano de senhas. . Para maiores detalhes sobre a
utilização do plano de senhas, consulte o tópico Operando o plano de senhas 416 presente no
Capítulo 11 - Utilizando a aplicação gerada 401 .
Chave encriptação: Em uma solução multi-projetos, é possível definir utilizar uma chave de
encriptação que será utilizada em todas as aplicações.
Default para procura: Selecione uma das opções de operador para a execução das pesquisas
de registros na aplicação final, quando o usuário desejar procurar registros nas tabelas.
Opções de geração da aplicação: Dentro deste frame, o projetista deverá marcar as opções
para a geração da aplicação:
Comentários
Se o projetista marcar esta opção, os programas fontes gerados pelo GAS conterão
comentários elucidativos linha a linha.
Deixar na senha
Marcando esta opção, os programas fontes conterão uma rotina que permitirá que a
aplicação, ao ser abandonada pelo usuário, fique estacionada na tela de solicitação de senha
(caso esteja provida deste recurso). Esta opção é útil para aplicações de ponto de vendas
(PDV), onde diversos vendedores utilizam a mesma estação da rede.
Sistema multiusuário
Marcando esta opção, o GAS criará nos programas fontes todos os controles necessários
© 2007 GAS Tecnologia
Capítulo 5 - Operando o GAS
155
aos bloqueios de tabelas e registros, onde se fizer necessário.
Auto-incrementar versão
Se selecionada, essa opção provoca, a cada nova geração dos programas fontes, o
incremento automático da release (número de revisão) do projeto, viabilizando ao projetista
um melhor controle da versão do mesmo. Para maiores informações sobre o controle de
versão do projeto, consulte o Capítulo 5I - Geração de programas fontes.
Código nativo
Se esta opção estiver marcada, o GAS passará ao Visual Basic a informação de que a
compilação do projeto é para ser feita gerando código nativo. Se estiver desmarcada, o
código gerado nas compilações será P-Code ou pseudo-código. Deve-se observar que a
geração de código nativo pelo Visual Basic é mais demorada, criando código
consideravelmente maior, ainda que mais rápido e eficiente.
Usar títulos amigáveis
Se marcada, essa opção habilitará o uso do recurso de título amigável para os campos,
tabelas eíndices. Esse recurso facilita a identificação desses itens quando a aplicação estiver
sendo executada pelo usuário final, inclusive em grids (consultas, etc).
Hits: O projetista pode definir se na sua aplicação terá a ajuda on-line sobre cada campo que o
usuário posicionar o cursor.
Estilo balão
Caso esteja selecionada, essa opção habilitará o uso de ajuda (hint) no formato de balão
para os campos, conforme visualizado na figura abaixo.
Figura 5.22
Cor frente e fundo
O projetista poderá ainda determinar as cores de frente (texto) e fundo para os hints,
© 2007 GAS Tecnologia
156
GAS 2007 - Manual do Usuário
bastando alterá-las apropriadamente.
Endentação: Informe a quantidade de caracteres para endentar os programas fontes, ou seja, a
quantidade de espaços a ser utilizada para formatar as estruturas da linguagem Visual Basic.
5.7.6.5
Criando uma tela inicial para a aplicação
É comum, nas aplicações Windows, a utilização de uma janela mais elaborada, com uma imagem
ligada ao contexto da aplicação para ser exibida ao usuário antes que apareça a sua janela principal.
Mais do que uma simples tela de apresentação, na verdade, é uma técnica ou artifício chamado
splash screen utilizado para permitir a carga inicial da aplicação, em background, o que, às vezes,
pode ser demorada devido à abertura de bancos de dados, carga de formulários, configurações, etc.,
expondo algo agradável para o usuário. A utilização desta técnica passa a impressão de que a
aplicação é instantaneamente carregada assim que a tela inicial desaparece. Uma imagem pode ser
utilizada como tela de apresentação ou splash screen da aplicação, sendo definida por meio da aba
intitulada "Tela Inicial", conforme mostrado na figura abaixo.
Figura 5.24
5.7.6.5.1 Inserindo uma nova figura
Para inserir uma figura na tela inicial basta clicar sobre o botão a seguir: botão para inserir figura
Escolha uma figura que esteja gravada em um diretório qualquer, por intermédio de um diálogo
padrão do Windows.
Botão para inserir figura
Ao definir a tela inicial, o projetista poderá visualizar a imagem selecionada no painel de preview
apresentado na tela de seleção de arquivo que se abrirá, facilitando assim sua identificação. A opção
"Zoom" promoverá o redimensionamento da figura para o tamanho exato do painel de preview.
© 2007 GAS Tecnologia
Capítulo 5 - Operando o GAS
157
O projetista ainda tem a opção de utilizar um diretório de figuras único para todos os projetos, o
que permite manter uma melhor padronização dos sistemas desenvolvidos, além de evitar a
necessidade de replicação desse diretório para cada um dos projetos existentes. Esse recurso é
especialmente válido para o caso do projetista optar por utilizar a mesma tela inicial em todos os
projetos. Para definir o diretório unificado de figuras para os projetos, basta indicá-lo no campo
identificado como "Diretório para figuras do projeto", disponível na aba Ícones da Definição do
projeto.
5.7.6.5.2 Removendo uma figura
Para remover a figura, basta clicar sobre o botão a seguir e confirmar a sua remoção.
Botão para retirar figura
5.7.6.5.3 Alterando o tamanho da tela inicial
Para alterar o tamanho da tela inicial, basta utilizar a barra de rolagem para estabelecer o
percentual em relação ao tamanho total da tela que deverá ocupar.
5.7.6.5.4 Alterando a cor e o aspecto da moldura
O aspecto da moldura utilizada para apresentar a tela inicial pode ser configurada, alterando-se os
valores das opções:
Chanfro interno
Chanfro externo
Largura do chanfro
Largura da borda
O botão a seguir serve para apresentar o diálogo de escolha de cores para a moldura: botão para
ajuste de cor da moldura
botão para ajuste de cor da moldura
© 2007 GAS Tecnologia
158
5.7.6.6
GAS 2007 - Manual do Usuário
Aba histórico
O projetista terá agora como verificar o histórico de todas as gerações que foram feitas para um
projeto, contendo a informação do número da versão, data e hora de geração, versão e release do
GAS utilizada para a geração, além de um comentário descrito pelo próprio projetista. no momento
da geração daquela versão;
5.7.6.7
Aba instalação
A partir do GAS2007, o próprio GAS oferece opção de gerar um aplicativo que voce poderá
utilizar para instalar seu programa em uma outra máquina, ou fazer a distribuição do mesmo.
© 2007 GAS Tecnologia
Capítulo 5 - Operando o GAS
159
Habilitar geração de instalador: Com esta opção marcada, o GAS irá criar um aplicativo que
poderá ser utilizado para distribuir seu aplicativo, para os casos de instalação e de atualização
também.
Na aba Instalação, após habilitar a geração do instalador, o projetista também tem disponível uma
árvore, e de acordo com o item selecionado, será exibido os campos para o devido preenchimento:
Dados para instalação:
Nome do instalador: É o nome que o projetisa irá dar ao aplicativo de instalação. Em geral
se utilizar Setup.exe, entretanto, o projetista pode definir o nome que lhe for mais
conveniente.
Pasta para instalação: É a pasta onde o aplicativo será instalado. Em geral se utiliza a pasta
"arquivos de programas", e ainda com uma pasta com o nome da empresa. Por exemplo o
GAS, é instalado na pasta: "c:\arquivos de programas\GAS informática\GAS2007".
Grupo do menu iniciar: Deve ser informado qual o grupo de aplicativos será criado. Por
exemplo, o GAS utiliza a pasta GAS2007.
Arquivos texto com informações:
© 2007 GAS Tecnologia
160
GAS 2007 - Manual do Usuário
Inicio do instalador: Texto que será exibido no inicio da instalação
Fim do instalador: Texto que será exibido no final da instalação
Licença de uso: Texto que será exibido como licença de uso do seu software
Figuras utilizadas no instalador:
© 2007 GAS Tecnologia
Capítulo 5 - Operando o GAS
161
Figura lateral: Figura que será mostrada na lateral esquerda da instalação.
Figura superior: Figura que será mostrada na parte superior da instalação.
Figura splash: Figura que será mostrada no inicio da instalação, como tela de abertura.
Arquivos adicionais:
© 2007 GAS Tecnologia
162
GAS 2007 - Manual do Usuário
Caminho do do arquivo: Local onde se encontra o arquivo a ser adicionado.
Destino da instalação: Local onde será instalado o aplicativo ao rodar o instalador.
Botões de opções: utilize os botões para incluir, gravar, cancelar a gravação ou excluir uma
informação.
Atalhos criados na instalação:
© 2007 GAS Tecnologia
Capítulo 5 - Operando o GAS
163
Atalho do Desktop: Cria um atalho no Desktop na instalação.
Atalho do Quick Launch: Cria um atalho na barra de acesso rápido do windows, conhecida
como Quick Launch.
Atalho para o Help: Adiciona um atalho no grupo do menu iniciar para o Help do projeto.
Atalho para desistalação: Adiciona um atalho no grupo do menu iniciar para a desistalação
do aplicativo.
Janela de fundo:
© 2007 GAS Tecnologia
164
GAS 2007 - Manual do Usuário
Mostrar janela: Cria o instalador com uma janela de fundo.
Mostrar titulo da janela: Mostra o título da instalação dentro da janela de fundo.
Iniciar maximizado: Inicia a janela de instalação em formato maximizado.
Idioma da instalação:
© 2007 GAS Tecnologia
Capítulo 5 - Operando o GAS
Português: Cria a instalação no idioma Português.
Inglês: Cria a instalação no idioma Inglês.
Espanhol: Cria a instalação no idioma Espanhol.
Sistemas Operacionais:
© 2007 GAS Tecnologia
165
166
GAS 2007 - Manual do Usuário
Selecione para qual sistema operacional esta instalação será compatível. De acordo com o
sistema operacional escolhido, a aplicação poderá variar de tamanho, ficando menor ou
maior, visto que alguns dos arquivos são específicos de cada S.O.
5.7.7
Formatação de tela da solução
Será possível formatar uma tela para a solução, caso seja uma solução Multi-Projetos. Caso não
seja, esta opção não estará disponivel.
Acessando o menu de formatação de tecla, pressione ALT+T para efetuar a formatação padrão da
tela.
5.7.7.1
Gerenciamento de projetos
Além de gerenciar os projetos, o módulo de solução pode ser usado para gerar fontes de um
aplicativo, que controle os outros executáveis e as rotinas globais a todos os outros projetos.
© 2007 GAS Tecnologia
Capítulo 5 - Operando o GAS
5.7.8
167
Definição do projeto
A definição do projeto, segue o mesmo padrão da definição da solução, sendo que ela não
apresenta todas as abas disponíveis na definição da solução.
© 2007 GAS Tecnologia
168
GAS 2007 - Manual do Usuário
Titulo: Informe um título para a aplicação, que será utilizado como título do formulário principal
(MDI), quando a aplicação estiver sendo executada.
Nome executável(EXE): Informe um nome para o programa executável da aplicação, sob o qual
ela será ativada dentro do ambiente Windows.
Nome da empresa - informe o nome da empresa ou softwarehouse que desenvolve este projeto.
Analista/projetista - informe o nome do projetista.
Email: Informe o endereço de email do projetista\desenvolvedor. Este endereço é utilizado caso
ocorra algum erro na aplicação, quando o usuário clicar no botão para "Notificar o
desenvolvedor".
Descrição do projeto: Digite informações sobre o projeto para que seja utilizada na documenta
ção, gerada pelo GAS.
Aba Miscelânia: Segue o mesmo padrão da aba respectiva na definição da solução: Aba
Miscelânia 153
Aba Tela Inicial: Segue o mesmo padrão da aba respectiva na definição da solução: Aba Tela
Inicial 156
Aba Histórico: Segue o mesmo padrão da aba respectiva na definição da solução: Aba Histórico
158
Aba Instalação: Segue o mesmo padrão da aba respectiva na definição da solução: Aba
Instalação 158
5.7.9
Formatação da tela do projeto
5.7.9.1
Desenhando a barra de ferramentas da aplicação
O GAS disponibiliza na aplicação final uma barra de ferramentas contendo todos os botões e
objetos necessários ao seu funcionamento. No entanto, se o projetista desejar, poderá reconfigurá-la
totalmente, por meio do Editor de Recursos que serve tanto para a formatação da barra de
ferramentas quanto para a formatação de telas para as janelas de dados, conforme descrito no tópico
Utilizando o Editor de Recursos, neste manual. Para executar a formatação da barra de
ferramentas, proceda conforme se segue:
Selecione o Título do Projeto (primeiro item que aparece na árvore);
Selecione "Editar/Formatar tela" no menu ou clique sobre o botão de formatação de tela,
existente na barra de ferramentas do GAS, caso esteja sendo mostrada ou, ainda, clique com o
botão direito do mouse sobre o módulo, selecionando a opção "Formata tela" existente no menu
pop-up que surgirá.
© 2007 GAS Tecnologia
Capítulo 5 - Operando o GAS
169
botão para ativar o editor de recursos
Isto ativará o Editor de Recursos do GAS. A janela da figura a seguir é apresentada como default
para a formatação da barra de ferramentas da aplicação.
Figura 5.25
Associada a essa janela deverá aparecer também a janela de Ferramentas da tela, representada
pela figura abaixo. A tecla F4 serve para mostrar e ocultar esta janela.
© 2007 GAS Tecnologia
170
GAS 2007 - Manual do Usuário
Figura 5.26
Ao formatar a barra de ferramentas da aplicação, o projetista estará, na verdade, definindo não só
a sua funcionalidade como também a sua aparência final. A barra de ferramentas poderá estar
alinhada em qualquer posição da janela principal e poderá conter os botões que o projetista desejar
oferecer ao usuário, nas posições que julgue conveniente. Usando o Editor de Recursos, o projetista
poderá:
Selecionar um controle ou a própria barra de ferramentas, clicando com o mouse.;
Selecionar mais de um controle de uma só vez, utilizando o clique do mouse com a tecla CTRL
(control) do teclado pressionada;
Designar propriedades para controles selecionados, por meio da lista de propriedades. O
Capítulo 13- Propriedades dos objetos de tela trata exclusivamente dessas propriedades;
Alterar a posição de um ou mais controles selecionados, utilizando a função arrasta e solta
(drag and drop) do mouse ou por meio das teclas CTRL + Setas;
Alterar o tamanho de um ou mais controles selecionados, utilizando o mouse ou as teclas
SHIFT + Setas ou diretamente na lista de propriedades;
Disponibilizar na barra outros controles prédefinidos que não aparecem na barra que é
oferecida como default, como, por exemplo, dentre outros, os botões exibidos a seguir, que
© 2007 GAS Tecnologia
Capítulo 5 - Operando o GAS
171
servem para apagar colunas nas grades e para configuração da impressora, respectivamente;
botão para apagar colunas de consultas
botão para configurar impressora.
Disponibilizar, na tela, o controle "Contador de Registros", que apresenta a quantidade de
registros existente em uma tabela ou consulta selecionada na aplicação final. Para utilizar este
objeto, basta inserí-lo na barra de ferramentas. Este objeto tem diversas propriedades que
podem ser designadas;
Atenção especial deve ser dispensada à propriedade Título deste objeto, que terá que conter,
obrigatoriamente, o caractere # , a ser substituído pela quantidade de registros existente na
tabela ou consulta, quando a aplicação final estiver sendo executada.
Disponibilizar, na barra, novos botões e objetos, que não sejam pré-definidos pelo GAS,
programando eventos para os mesmos;
Retirar da barra de ferramentas um ou mais controles que estejam selecionados, acessando o
menu "Editar/Apagar", pressionando a hot key SHIFT-DEL ou, mais facilmente, clicando na
barra de ferramentas sobre o botão a seguir. O projetista poderá, ainda, clicar com o botão
direito do mouse sobre o módulo, selecionando a opção "Apaga o módulo selecionado"
existente no menu pop-up que surgirá:
Botão para apagar seleção
5.7.9.2
Estabelecendo uma ação para um botão
Os novos botões criados pelo projetista durante a formatação da barra de ferramentas ou das
janelas de dados não possuem quaisquer ações préprogramadas. Já os botões possíveis de serem
inseridos na barra de ferramentas da aplicação (aqueles que o GAS oferece) têm funções
préprogramadas geradas pelo GAS, segundo a sua finalidade específica. Em qualquer desses tipos
de botões, se o projetista desejar, poderá elaborar, em sua propriedade "Ação no clique", uma
função para ser executada da seguinte maneira:
Selecione o botão desejado, que tanto pode ser um novo botão quanto um dos
pré-programados que o GAS oferece;
Selecione a propriedade "Ação no clique" deste botão, na janela Ferramentas da tela,
representado na figura 5.20;
Ative o Editor de Programas e elabore a função para ser executada.
No caso dos botões normais da barra de ferramentas, que já possuem uma função
específica, a rotina que o projetista escrever para associar à propriedade "Ação no clique" será
executada somente se a função pré-programada for executada com sucesso.
© 2007 GAS Tecnologia
172
GAS 2007 - Manual do Usuário
Apesar dos aplicativos gerados apresentarem interface MDI, os botões que possuem funções
pré-programadas pelo GAS e presentes na barra de ferramentas do aplicativo final podem ser
disponibilizados livremente nos formulários do referido aplicativo. Com o GAS, tais botões
préprogramados serão automaticamente habilitados/desabilitados de acordo com o status das
opções de menu/barra de ferramentas do MDI.
No que se refere a chamadas a janela de dados pormeio de uma Ação no clique de botão,
pode-se, inclusive, efetuar as mais diversas filtragens necessárias, de forma que sejam
apresentados somente os dados convenientes.
Em se tratando do botão de abandonar a aplicação (sair), a função escrita pelo projetista será
disponibilizada na sub-rotina QueryUnload do formulário principal, que é o penúltimo fragmento
de código executado pela aplicação, antes de retornar ao Windows.
5.7.9.2.1 Menus POP-UP em botões
Também é possível definir menus popup que serão disparados ao clique de botões de comando.
Para cada menu popup, o projetista pode configurar quantos itens sejam necessários, com ações
personalizadas;
© 2007 GAS Tecnologia
Capítulo 5 - Operando o GAS
5.7.9.3
173
Colocando um logotipo lateral na janela da aplicação
Um logotipo lateral em cores dégradé com texto, semelhante ao que aparece na figura abaixo,
pode ser disponibilizado em qualquer form definido para a aplicação.
Figura 5.27
Este logotipo é implementado apenas ajustando-se as propriedades da janela, agrupadas sob o
título Logotipo:
5.7.9.3.1 Título logotipo
Informe a frase que será exibida no logotipo à esquerda da janela.
5.7.9.3.2 Fonte logotipo
Selecione a fonte a ser utilizada para exibir o título. Somente fontes do tipo true-type podem ser
selecionadas.
5.7.9.3.3 Largura logotipo
Informe a largura a ser aplicada no logotipo.
5.7.9.3.4 Cor início do logotipo
Selecione a cor inicial para a formação do efeito dégradé do logotipo.
5.7.9.3.5 Cor final do logotipo
Selecione a cor final para a formação do efeito dégradé do logotipo.
© 2007 GAS Tecnologia
174
5.7.9.4
GAS 2007 - Manual do Usuário
Colocando uma imagem como fundo da janela da aplicação
Um padrão de textura ou imagem pode ser disposto nas janelas da aplicação, conforme exibido
na figura abaixo, ajustando-se a propriedade Textura com um nome de arquivo existente. A
propriedade Exibir textura também poderá ser manipulada para alterar a disposição da figura definida
como textura.
Figura 5.28
5.7.9.5
Colocando uma figura transparente no interior do formulário
Uma figura transparente pode ser disposta nas janelas da aplicação, conforme exibido na figura
abaixo, ajustando-se a propriedade Figura transparente com um nome de arquivo existente.
© 2007 GAS Tecnologia
Capítulo 5 - Operando o GAS
175
Figura 5.29
O GAS tomará a cor do primeiro pixel da figura como sendo a cor de transparência.
5.7.10 Encolhendo e expandindo módulos da árvore
Os módulos que possuem subordinados (filhos) apresentam um pequeno quadrado à esquerda
com os sinais de mais e menos. O sinal "+" surgirá quando os seus subordinados não estiverem
visíveis e o sinal "-" quando seus subordinados estiverem visíveis. A figura abaixo apresenta um
fragmento da árvore (menu Arquivo) na situação contraída:
Figura 5.13
Um clique sobre o sinal alterna a situação, ou seja, expande ou contrai o módulo, exibindo ou não
os módulos que lhe são subordinados. A figura abaixo apresenta o mesmo fragmento da árvore na
© 2007 GAS Tecnologia
176
GAS 2007 - Manual do Usuário
situação expandida. Observe que, na figura a seguir, os módulos "filhos" de Arquivo já estão sendo
exibidos.
Este recurso pode ser utilizado para esconder no modelador certos módulos que o projetista não
tenha interesse, no momento, de visualizar.
Figura 5.14
5.7.11 Definindo módulos na árvore do projeto
Uma vez que um módulo tenha sido inserido na árvore do projeto, é necessário efetuar a sua
definição. Para definir um módulo existente na árvore, selecione as opções de menu "Editar/Definir"
ou clique diretamente sobre o botão de propriedades existente na barra de ferramentas, caso esta
esteja visível ou, ainda, clique com o botão direito do mouse sobre o módulo, selecionando a opção "
Define o módulo selecionado" existente no menu pop-up que surgirá:
Os diálogos que aparecem para solicitar as definições do módulo variam de acordo com o tipo de
módulo.
5.7.11.1 Definindo um módulo do tipo "Menu"
Este tipo de módulo é bastante fácil de definir. Serão necessárias ao GAS apenas duas
informações, como mostra a interface da figura abaixo
© 2007 GAS Tecnologia
Capítulo 5 - Operando o GAS
177
Figura 5.32
Título do menu: Refere-se ao texto que aparecerá no menu oferecido ao usuário. O caractere
"&" poderá ser utilizado para criar o atalho para esta opção de menu. A letra que precede este
caractere será o atalho e aparecerá sublinhada no menu.
Nome do controle: É um nome utilizado para referenciar este item de menu dentro dos
programas fontes.
Ocultar: Esta opção existe em alguns dos módulos inseridos na árvore, como, por exemplo,
janelas de dados, relatórios, etiquetas, etc. Se estiver marcada, este módulo não irá aparecer
em menus, ficando a cargo do projetista programar a sua apresentação quando e onde
desejado.
Visível: Informe uma condição que, se avaliada como verdade, permitirá que o usuário visualize
este módulo no menu. Este recurso pode ser utilizado para cercear módulos a certos usuários,
em sistemas multi-usuário com plano de senhas. Para a entrada desta informação, o projetista
poderá utilizar tabelas, variáveis, constantes ou funções globais do sistema ou mesmo o Editor
de Programas Interno do GAS.
Pré-validação: Informe uma condição que, se avaliada como verdade, permitirá ao usuário
acessar o item de menu (visível) referente a essa janela de dados. Essa condição está
submissa à condição de visibilidade definida no item anterior. Assim como aquele, este recurso
pode ser também utilizado para cercear módulos a certos usuários, em sistemas multi-usuário
com plano de senhas. Para a entrada desta informação, o projetista poderá utilizar tabelas,
variáveis, constantes ou funções globais do sistema ou mesmo o Editor de Programas
Interno do GAS.
Atalho: Trata-se da tecla escolhida para que ao pressionada ative o módulo em questão. É
exibido uma lista contendo todas as teclas possíveis para se utilizar como atalho para este
módulo.
Criar lista de janelas: Marque se, neste menu, estará vinculada a lista de janelas abertas. Em
aplicações MDI, é comumente necessário que um dos menus da aplicação contenha a lista das
janelas que estão abertas na área de cliente da aplicação, de forma a facilitar o acesso às
mesmas pelo usuário. Todo formulário que é aberto na área de cliente, é adicionado
automaticamente nesta lista, sendo removido no momento em que o usuário fechá-lo. O GAS
© 2007 GAS Tecnologia
178
GAS 2007 - Manual do Usuário
dispõe, por default, esta lista no menu Janelas, que é disposto na árvore do projeto.
Em vista de somente um dos menus poder conter esta lista, a marcação desta opção para
uma janela desmarca, automaticamente, aquela que tiver sido efetuada anteriormente em outro
menu.
5.7.11.2 Definindo um módulo tipo janela de dados
Figura 5.33
O módulo do tipo Janela de Dados, além de ser o que mais comumente aparece na árvore do
projeto, é o que requer maiores detalhes para ser definido. Sua definição é efetuada em cinco
etapas, na interface da acima. Após a definição de um módulo do tipo Janela de Dados, é necessário
executar a formatação da tela de digitação para esta janela.
Geral: Na primeira aba da interface de definição de uma janela de dados, os aspectos gerais
podem ser definidos.
Titulo do Menu: Deve ser informado o titulo do menu para este modulo. Este titulo facilitará
a identificação deste modulo durante o desenvolvimento do seu projeto. É o texto que
aparecerá no menu da aplicação para disponibilizar esta opção ao usuário final.
Titulo da Janela: É o texto a ser utilizado no título da janela de entrada de dados.
Nome do Modulo: Corresponde ao nome do arquivo, de extensão .FRM, no qual serão
© 2007 GAS Tecnologia
Capítulo 5 - Operando o GAS
179
gravadas as informações das definições deste módulo ou formulário.
Banco/Esquema: Deve ser informado qual o banco de dados ou esquema, está a tabela
que irá se utilizada neste módulo. É o nome de um dos bancos de dados ou esquema
definidos para a aplicação.
Tabela básica: É uma das tabelas já definidas no projeto, quando da definição da estrutura
do banco de dados, que servirá como base para esta janela de dados. Basta selecionar
uma das tabelas existentes na lista.
Apelido: É uma variável utilizada para se referir à tabela básica aberta dentro dos
programas fontes gerados. Este apelido deve ser utilizado preferencialmente em processos
pré-definidos, tabelas em grid e relatórios. Em janelas de dados (pai), deve-se usar a
variável vgTb como apelido da tabela básica do módulo.
Dentro da aba geral, algumas opções podem ainda ser selecionadas se necessário:
Módulo pronto: Marque somente quando todas as definições para este módulo
estiverem completamente prontas. Isto informará ao GAS que as rotinas deste módulo
poderão ser geradas, quando for solicitada a geração de programas fontes.
Não gerar este módulo: Esta opção existe em todos os tipos de módulos e serve para o
projetista dizer ao GAS para não gerar mais os programas deste módulo, a fim de
ganhar tempo. Isto poderá ocorrer quando já tenham sido gerados pelo menos uma vez
e caso não haja modificações..
Cupom fiscal: Marque essa opção se esse módulo irá se comportar como emissor de
cupom fiscal. Vale lembrar que, além dessa opção marcada, diversas propriedades
devem ser ajustadas durante a formatação da janela de dados para que a emissão
funcione corretamente. Uma vez marcada esta opção, este módulo só servirá para a
inclusão de registros, ficando desabilitadas e ignoradas as outras opções.
Sempre preservar este item: Marque essa opção, quando desejar efetuar uma alteração
manual no código fonte, diretamente pelo VB, e não quiser mais que o GAS gere os
fontes deste módulo, preservando o que você fez. Desta forma, o GAS irá ignorar a
geração deste módulo, e usar sempre o código que você alterou e gravou na respectiva
pasta, com o mesmo nome do formulário.
© 2007 GAS Tecnologia
180
GAS 2007 - Manual do Usuário
Opções "Permitir": Estas opções quando marcadas, habilitam o modulo a permitir a
opção desejada.
Não vincular a dados: Com esta opção marcada, o formulário será aberto sem efetuar a
abertura do banco de dados. Desta forma, o acesso ao banco de dados não será feito
no momento da abertura. Isto dá um ganho de velocidade, principalmente em
aplicações cujo banco de dados está sendo acesso em um local remoto, na internet, ou
com bases de dados que contém muitos registros. Em formulário cujo interesse seja
apenas a inclusão de registros, esta opção é muito interessante, pois trará um ganho
enorme de velocidade na abertura.
Aba Menu - Nesta aba, serão adicionado informações sobre o menu disponibilizado em sua
aplicação para acesso ao módulo que está sendo definido.
Nome do controle: É um nome utilizado para referenciar este item de menu dentro dos
programas fontes.
Ocultar: Esta opção existe em alguns dos módulos inseridos na árvore, como, por
exemplo, janelas de dados, relatórios, etiquetas, etc. Se estiver marcada, este módulo
não irá aparecer em menus, ficando a cargo do projetista programar a sua
apresentação quando e onde desejado.
Visível: Informe uma condição que, se avaliada como verdade, permitirá que o usuário
visualize este módulo no menu. Este recurso pode ser utilizado para cercear módulos a
certos usuários, em sistemas multi-usuário com plano de senhas. Para a entrada desta
informação, o projetista poderá utilizar tabelas, variáveis, constantes ou funções globais
do sistema ou mesmo o Editor de Programas Interno do GAS.
Pré-validação: Informe uma condição que, se avaliada como verdade, permitirá ao
usuário acessar o item de menu (visível) referente a essa janela de dados. Essa
© 2007 GAS Tecnologia
Capítulo 5 - Operando o GAS
181
condição está submissa à condição de visibilidade definida no item anterior. Assim
como aquele, este recurso pode ser também utilizado para cercear módulos a certos
usuários, em sistemas multi-usuário com plano de senhas. Para a entrada desta
informação, o projetista poderá utilizar tabelas, variáveis, constantes ou funções globais
do sistema ou mesmo o Editor de Programas Interno do GAS.
Atalho: Trata-se da tecla escolhida para que ao pressionada ative o módulo em
questão. É exibido uma lista contendo todas as teclas possíveis para se utilizar como
atalho para este módulo.
Identificação do Formulário: A moldura intitulada Identificação mostra duas informações
relevantes que podem ser utilizadas nos programas fontes para identificar um formulário:
Nome do formulário: É um nome montado pelo GAS, a partir do nome do módulo
informado pelo projetista, para referenciar este formulário dentro dos programas fontes
por meio da propriedade Name ou referenciando-se diretamente ao objeto por essa
identificação.
Número do formulário: É um número criado para identificar o formulário dentro dos
programas fontes por meio da propriedade vgFormID, que o GAS cria para este
formulário.
Quando necessária a identificação de formulários, o GAS utiliza essas informações nos
programas fontes, da seguinte maneira:
IF ActiveForm.Name = "frmProdutos" Then ...
ActiveForm.Left = 0
...
IF ActiveForm.vgFormID = 6 Then ...
ActiveForm.Left = 0
...
ou ...
IF Not frmProdutos is Nothing Then ...
frmProdutos.Left = 0
...
Alguns formulários são constantes nas aplicações, sendo gerados automaticamente
pelo GAS sem a intervenção do projetista, como, por exemplo, o formulário para
montagem de consultas, o de filtragem, informações de banco de dados, senhas, etc.
Nestes casos, os seus nomes e números identificadores já estão fixados na forma que
aparecem na tabela a seguir:
© 2007 GAS Tecnologia
Nome
Número
mdiXXXX.frm
1
Browse.frm
2
182
GAS 2007 - Manual do Usuário
ConfGraf.frm
3
Grafico.frm
4
Help.frm
5
InfoDB.frm
6
MontaSQL.frm
7
Procura.frm
8
Relat.frm
9
SelQuery.frm
10
Senhas.frm
11
Sobre.frm
12
Apresent.frm
13
Controle.frm
14
Filtra.frm
15
Gauge.frm
16
GMCalc.frm
17
Cale.frm
18
EcfAux.frm
19
EcfCanc.frm
20
EcfDesc,frm
21
EcfPgto.frm
22
FrmMM.frm
23
Preview.frm
24
© 2007 GAS Tecnologia
Capítulo 5 - Operando o GAS
183
Uma vez definida esta primeira aba - Geral, o projetista poderá gravar ou cancelar as informações
digitadas, clicando sobre os botões correspondentes.
Tabelas Auxiliares
A aba representada na figura a seguir serve para forçar a abertura e disponibilização de outras
tabelas (tabelas estrangeiras) definidas no projeto, para serem consultadas, processadas ou,
ainda, para servirem de alvo de lançamentos a partir da digitação de informações na tabela
básica definida na aba anterior.
Para inserir uma tabela auxiliar na lista, proceda conforme se segue:
Clique sobre o botão intitulado Adiciona, para adicionar uma tabela auxiliar;
Selecione a tabela desejada a partir da lista intitulada "Tabela auxiliar";
Selecione um dos índices para a tabela escolhida, a partir da lista intitulada Índice;
Escolha um campo para unir a tabela básica à nova tabela auxiliar adicionada, a partir da
lista apresentada. Na área intitulada "Ordem dos campos", aparecem, em seqüência, os
campos escolhidos para a união das tabelas. O botão Limpa pode ser utilizado para
reinicializar as informações desta área;
Figura 5.34
Se a opção "Forçar relacionamento" estiver marcada, o GAS criará rotina na aplicação para
tentar posicionar no registro da tabela estrangeira. Esta operação é necessária se um
© 2007 GAS Tecnologia
184
GAS 2007 - Manual do Usuário
processamento será definido nesta tabela auxiliar, para que seja modificado o registro correto. Já
no caso de um lançamento, este posicionamento é desnecessário, pois as modificações serão
efetuadas sempre sobre o novo registro que é criado.
Se o relacionamento estiver sendo forçado (opção "Forçar relacionamento" marcada), o
projetista poderá, ainda, marcar a opção Criticar. Neste caso, o GAS criará rotina na aplicação
para apresentar a mensagem definida no campo "Mensagem de crítica", caso não consiga fazer
orelacionamento durante a execução.
Lembre-se que, se esta tabela auxiliar estiver sendo aberta como alvo de um lançamento,
este lançamento só será executado após a inclusão do registro na tabela básica (origem do
lançamento) razão pela qual deve-se ter um cuidado especial com a opção Criticar, pois ela será
executada antes que o lançamento seja efetivado. Na maioria dos casos, as tabelas auxiliares
que sejam alvo de lançamentos devem estar com esta opção desmarcada.
Lançamentos
Se o projetista relacionou uma ou mais tabelas auxiliares, a interface representada pela figura
abaixo estará habilitada para a definição de lançamentos. Para criar um lançamento em uma tabela
auxiliar, proceda conforme se segue:
• Clique sobre o botão Adiciona para criar um novo lançamento;
• Digite uma identificação para o lançamento no campo denominado Título;
• Selecione, na lista intitulada "Tabela alvo", a tabela que irá receber o lançamento.
Figura 5.36
© 2007 GAS Tecnologia
Capítulo 5 - Operando o GAS
185
Lembre-se que este lançamento só será executado após a inclusão do registro na tabela básica
(origem do lançamento) razão pela qual deve-se ter um cuidado especial sobre o modo como foi
aberta esta tabela-alvo (na aba "Tabelas auxiliares"), no que diz respeito à opção Criticar, pois
esta crítica será executada antes que o lançamento seja efetivado. Na grande maioria dos
casos, as tabelas auxiliares que serão alvo de lançamentos devem estar com a opção Criticar
desmarcada.
Informe, no campo Quantidade, a quantidade de lançamentos que deverá ser efetuada.
Observe que este valor pode ser informado, pelo projetista, de diversas formas:
1. Informando diretamente um número;
2. Informando uma variável que tenha criado e designado;
3. Capturando um campo qualquer do banco de campos;
4. Informando uma fórmula que envolva um ou mais campos;
5. Invocando o Editor do GAS (duplo clique no campo ou por meio do botão presente na barra de
ferramentas) para elaborar uma função que retorne um valor a ser utilizado. Esta flexibilidade é
útil, por exemplo, quando são efetuados diversos lançamentos em uma tabela, de acordo com
o número de parcelas de pagamento de mercadorias.
Conforme o caso exigir, marque a opção "Excluir lançamento", para que o GAS crie rotinas na
aplicação final para apagar o registro alvo do lançamento, quando o registro que o gerou for
apagado;
Se desejar, o projetista pode estabelecer duas condições envolvendo o lançamento em
definição:
1. Para que o lançamento seja efetivado. Esta condição pode ser estabelecida preenchendo-se o
campo "Condição de inclusão de lançamento", utilizando os mesmos recursos existentes para
a criação das validações e prévalidações explicadas anteriormente neste tópico. Uma vez
estabelecida uma condição, o lançamento só será criado quando esta condição for atendida;
2. Para que o lançamento seja retirado. Esta condição pode ser estabelecida preenchendo- se o
campo intitulado "Condição de exclusão", utilizando aqueles mesmos recursos. Uma vez
estabelecida uma condição, o lançamento só será retirado se a mesma for atendida;
Finalmente, fazendo uso da coluna "Expressão a ser colocada no campo alvo", para cada
campo alvo, estabeleça uma expressão para processálo. Esta expressão pode ser definida
utilizandose o banco de campos ou mesmo invocando o Editor do GAS para elaborar uma
função para retornar o valor desejado.
Quando o campo alvo do lançamento for um campo seqüencial, deve-se utilizar a função
PegaSequencia, exemplificada a seguir, para que o mesmo seja incrementado automaticamente;
caso contrário, ele não será incrementado.
PegaSequencia([Nome BD],"<Nome Tab Alvo do Lançam>", "<Nome Campo
Alvo>", Default, <Incremento>)
© 2007 GAS Tecnologia
186
GAS 2007 - Manual do Usuário
O parâmetro "Nome BD" só será utilizado se existir mais de um banco de dados
envolvido. Para remover da lista um lançamento que tenha sido criado, basta selecioná-lo,
clicar sobre o botão Remove e confirmar a sua exclusão. Quando existir mais de um
lançamento, a ordem de execução dos mesmos é determinada pela sua ordem na lista de
lançamentos. Por isso, se desejar modificar esta ordem, utilize as setas (para cima e para
baixo) que aparecem ao lado da lista de lançamentos.
Em toda janela de dados inserida no projeto cuja tabela básica seja alvo de lançamento, o GAS
cria uma variável de sistema como propriedade do form, de nome vgRegLancado, para controlar se o
registro presente na janela (registro corrente) foi criado por um lançamento (não foi digitado). Durante
a execução da aplicação, esta variável é inicializada a cada vez que um novo registro se torna
corrente na janela e o projetista poderá, em validações, pré-validações, condições especiais, etc.,
consultar o seu valor. Para maiores detalhes, consulte o tópico Variáveis de Sistema neste manual.
Processos
Caso o projetista tenha definido tabelas auxiliares relacionadas, a interface da figura abaixo estará
disponível para que se possa definir processamentos naquelas tabelas. A definição de
processamentos é muito semelhante à definição de lançamentos, explicado no item anterior. A
principal diferença é que, no lançamento, um registro novo é criado na tabela alvo e seus campos
são modificados. Já no processamento, um registro deverá ser localizado e posicionado na tabela
alvo para que um ou mais de seus campos sejam modificados.
Figura 5.37
Os passos para a definição de um processamento são os seguintes:
Clique sobre o botão Adiciona para criar um novo processamento;
© 2007 GAS Tecnologia
Capítulo 5 - Operando o GAS
187
Identifique o processamento, preenchendo o campo de nome Título;
Selecione, por intermédio da lista intitulada "Tabela alvo", a tabela-alvo na qual o
processamento será efetuado;
Selecione o campo-alvo, ou seja, um campo da tabela-alvo que deverá sofrer o processamento;
Se necessitar, o projetista poderá executar o processamento em definição antes que os dados
sejam gravados efetivamente, devendo para isso marcar a opção "Executar antes de gravar o
registro efetivamente".
Essa opção abre um enorme leque de possibilidades no que se refere à execução do
processamento, sendo este invocado antes do primeiro update da tabela básica. Essa opção é
habilitada somente se o processamento for efetuado sobre a tabela básica da janela de dados,
visto que nas tabelas auxiliares, essa opção não tem motivo para ser utilizada; • se desejar, o
projetista poderá utilizar o campo intitulado "Condição para fórmula direta" e estabelecer uma
condição para que o processamento seja efetivado. Esta condição pode ser estabelecida
utilizando-se os mesmos recursos existentes para a criação das validações e pré-validações,
explicadas anteriormente neste tópico. Uma vez estabelecida uma condição, o processamento só
será executado quando esta condição for atendida;
Informe, no campo intitulado "Fórmula direta", uma fórmula ou expressão para ser inserida no
campo- alvo durante a inclusão de registros na tabela básica. As mesmas facilidades do Banco
de Campos e Editor de Programas estão disponíveis para o projetista estabelecer esta
expressão;
Caso seja necessário, utilize o campo "Condição para fórmula inversa" e estabeleça uma
condição para que a fórmula inversa, a ser definida, seja executada.
Informe, no campo intitulado "Fórmula inversa", uma expressão para ser executada quando
ocorrer exclusão de registros na tabela básica. Esta fórmula ou expressão deverá ser
exatamente a inversa da fórmula direta para desfazer ou anular completamente a operação
efetuada pela mesma.
Para apagar as definições de um processamento, basta selecionar o processamento desejado na
lista, clicar sobre o botão Remove e confirmar a retirada do mesmo. Quando existir mais de um
processo, a ordem de execução dos mesmos é determinada pela sua ordem na lista de processos.
Por isso, se desejar modificar esta ordem, utilize as setas (para cima e para baixo) que aparecem ao
lado da lista de processos.
5.7.11.2.1 Desenhando telas para entrada de dados
Uma vez que uma janela de dados tenha sido inserida na árvore e esteja totalmente definida, é
necessário desenhar a sua janela de entrada de dados. O GAS está provido de um Editor de
Recursos especialmente criado para permitir ao projetista uma completa liberdade de formatação
das telas de entrada de dados. A utilização do Editor de Recursos já foi mencionada neste capítulo,
no tópico Desenhando a barra de ferramentas da aplicação. Para um completo detalhamento da
sua utilização, consulte o tópico Utilizando o Editor de Recursos 246 , um pouco mais adiante neste
capítulo.
© 2007 GAS Tecnologia
188
GAS 2007 - Manual do Usuário
Durante a formatação de telas para digitação, botões podem ser criados e posicionados na
mesma para executar uma ação qualquer que o projetista venha a programar, se desejar. Consulte o
tópico Estabelecendo uma ação para um botão descrito anteriormente neste capítulo, quando
elucidada a formatação da barra de ferramentas.
5.7.11.2.1.1 Colocando campos na tela
A formatação da tela de uma janela de dados consiste basicamente na disponibilização de
objetos para receber os campos definidos na tabela básica. Para disponibilizar campos na tela de
entrada de dados, proceda da seguinte forma:
Clique sobre o painel de fundo para selecioná-lo;
A partir da janela de Ferramentas da tela, selecione o campo desejado, conforme a figura
abaixo.
Figura 5.38
Ao clicar sobre o nome do campo, um objeto é disponibilizado sobre o painel de fundo
previamente selecionado. A partir daí, o projetista poderá utilizar o mouse para posicionar este
campo, arrastando-o para a posição desejada, modificar suas dimensões, etc. Consulte o tópico
Utilizando o Editor de Recursos 246 para um detalhamento mais completo dessas operações.
Dependendo do tipo de campo, o GAS diporá objetos variados, segundo a necessidade.
5.7.11.2.1.2 Definindo atributos de campos
Uma vez que um campo seja inserido na tela, seus atributos podem ser definidos,
selecionando-se o campo na tela e o atributo a ser definido, a partir da grade existente na janela
Ferramentas da tela, representada na figura mostrada anteriormente. Os atributos do campo são
informações que o projetista deverá passar ao GAS para definir como este campo deverá ser digitado
© 2007 GAS Tecnologia
Capítulo 5 - Operando o GAS
189
(ou mesmo se será digitado), que tipo de dado será aceito para este campo, etc.
A pré-validação se constitui no estabelecimento de uma expressão que, sendo atendida, o
usuário poderá acessar o campo e digitar informações. Caso não seja atendida, o usuário não
poderá acessar o campo.
A validação deve conter a expressão que determinará se o dado informado pelo usuário é ou não
válido, de acordo com o que o projetista desejar. Caso seja inválido, o usuário visualizará uma
mensagem para digitar a informação correta para o campo. Para a definição destas expressões, o
projetista poderá:
Digitar diretamente uma expressão em Visual Basic. Se for necessário utilizar campos da
tabela básica ou de tabelas auxiliares, estes poderão ser capturados do banco de campos
oferecido pelo GAS por meio da janela da figura seguinte. Sempre que for necessária a captura
de campos, basta dispor o cursor na posição desejada para inserir o nome do campo,
selecionar o banco de campos e aplicar um duplo-clique sobre o campo a ser capturado. O
banco de campos também permite a captura de variáveis, constantes e funções (function e
sub) para que sejam inseridas na expressão que define a validação;
Invocar o Editor de Programas do GAS para elaborar uma função em Visual Basic;
Figura 5.39
Clicar sobre o botão marcado com reticências (...), situado à direita do campo, para utilizar a
interface da figura abaixo, e montar a expressão desejada.
© 2007 GAS Tecnologia
190
GAS 2007 - Manual do Usuário
Figura 5.40
Existem diversas expressões pré-definidas que o projetista poderá montar apenas com alguns
cliques do mouse. Por exemplo, para evitar que um campo seja deixado em branco pelo usuário
(validação), basta selecionar o campo desejado, selecionar a opção Vazio, clicar em "Negar
condição" e concatenar a expressão (veja exemplo na figura 5.29). A opção "Registro de lançamento"
permite testar a variável de sistema vgRegLancado (vide tópico Variáveis de Sistema, neste manual).
Se estiver definindo uma pré-validação, o projetista poderá ainda marcar a opção "Limpar campo",
se desejar que o campo seja inicializado, mesmo que já contenha uma informação anterior, caso a
expressão de pré-validação não seja atendida.
Figura 5.41
Na segunda aba desta interface, representada pela figura acima, o projetista pode definir
expressões envolvendo as tabelas auxiliares relacionadas, caso tenham sido definidas. Para montar
© 2007 GAS Tecnologia
Capítulo 5 - Operando o GAS
191
uma expressão segundo a existência de um registro relacionado em uma das tabelas auxiliares,
basta selecionar a tabela, o índice desejado e o campo a ser utilizado na pesquisa e, em seguida,
concatenar a expressão montada pelo GAS, clicando sobre o botão a seguir:
botão para concatenar definições.
A validação definida para cada campo de um formulário pode ser do tipo imediata, dessa maneira
assim que o usuário abandonar o campo em questão a validação será executada, não necessitando
mais que todos os campos sejam digitados e depois o registro seja gravado;
Para este atributo, informe o texto que deseja apresentar ao usuário, caso a expressão de
validação falhe, ou seja, quando o usuário digitar informações que não podem ser aceitas.
Para esta informação, se desejar, o projetista poderá invocar o Editor de Programas e elaborar
uma função para retornar uma mensagem. Isto pode ser interessante quando existirem diversas
expressões de validação concatenadas para o campo e o projetista queira depurar melhor a
mensagem a ser exibida ao usuário.
Informe um valor a ser sugerido ao usuário, sempre que o mesmo desejar acessar este campo.
Este valor pode, inclusive, ser um campo de um arquivo de parâmetros existente na aplicação. Neste
caso, basta capturar o campo desejado por meio do banco de campos.
Informe uma condição para a visibilidade do campo. Os mesmos recursos de montagem de
expressões explicados anteriormente valem para este atributo. Quando da definição da estrutura dos
bancos de dados, no tópico Definição do projeto visto anteriormente, existe uma opção que, se
marcada, inibe definitivamente a visibilidade do campo, o que é diferente da condição aqui
estabelecida, a qual é analisada a cada registro acessado. Outras propriedades e atributos podem
ser alteradas, utilizando-se os recursos aqui descritos. O Capítulo 13- Propriedades dos objetos
de tela 492 trata exclusivamente das propriedades que podem ser aplicadas aos objetos
disponibilizados na tela.
5.7.11.2.2 Colocando fórmulas nas telas
Durante a formatação de janelas para a digitação de dados (ou na formatação da barra de
ferramentas da aplicação), o projetista poderá estabelecer fórmulas ou outras informações para
serem exibidas ao usuário. Os controles label, gMask, frame e imagem são os únicos que podem ser
utilizados para exibir essas informações. Para efetuar esta operação, o projetista deverá proceder da
seguinte maneira:
Clique na janela de Ferramentas da tela sobre um botão do tipo label, gMask, frame ou imagem
para inserir um desses objetos na tela:
Selecione na janela Ferramentas da tela, na grade de propriedades, a propriedade Fórmula e
estabeleça a fórmula que será exibida.
No caso de fórmulas disponibilizadas no controle do tipo imagem, só serão aceitos campos
© 2007 GAS Tecnologia
192
GAS 2007 - Manual do Usuário
de arquivos relacionados, abertos na aba "Tabelas auxiliares", que sejam do tipo multimídia.
Fórmulas tanto podem ser resultados de operações entre campos numéricos quanto campos de
tabelas estrangeiras relacionadas que necessitam ser exibidos na tela. Por exemplo, ao digitar o
código do fornecedor em uma Nota Fiscal, o projetista poderá exibir o nome do fornecedor, que
se encontra em uma outra tabela relacionada.
Em se tratando de um resultado numérico, a fórmula precisa ser tratada pelo projetista, que
poderá utilizar a função STR$( ) do Visual Basic ou outra qualquer que transforme este resultado
em uma expressão do tipo caractere, sendo aceita na propriedade do controle.
Exemplos:
Str$([Produtos em estoque].Qde * 10)
"Preço: " + Format$(Produtos.Preço, ", "##,##0.00")
5.7.11.2.3 Estabelecendo condições especiais
Selecionando-se o painel de fundo da tela em elaboração (basta clicar com o mouse sobre o
painel), três definições importantes podem ser efetuadas para a digitação nesta tabela, criando-se
condições por meio de qualquer um dos métodos explicados anteriormente:
5.7.11.2.3.1 Condição para incluir
Caso seja necessário, o projetista poderá estabelecer uma condição para que haja inclusão de
registros na tabela básica. Se esta condição não for atendida o usuário não poderá digitar registros
nesta tabela.
5.7.11.2.3.2 Condição para excluir
Caso necessário, informe uma condição para permitir exclusões de registros nesta tabela básica.
5.7.11.2.3.3 Condição para alterar
Informe, se necessário, uma condição para permitir que registros sejam alterados pelo usuário
nesta tabela básica.
5.7.11.3 Definindo uma tabela em grid
Este tipo de módulo pode ser inserido somente abaixo de uma janela de dados ou sob um outro
módulo de tabela em grid, compondo a parte "N" de um relacionamento 1-N que o projetista
preferencialmente deverá ter criado na estrutura do banco de dados. A rigor, uma tabela pode ser
exibida em grid sempre que estiver relacionada na árvore a uma outra tabela mãe, mesmo que no
banco de dados não exista especificamente este relacionamento. Porém, na aplicação final, a única
forma de garantir a exclusão de registros filhos por integridade referencial é criando-se o
relacionamento no banco de dados. Nenhum outro tipo de módulo pode ser inserido abaixo de uma
tabela em grid, exceto uma outra tabela em grid.
Uma vez que uma tabela seja apresentada em grid na aplicação final gerada, todos os tipos de
campos podem ser digitados dentro do próprio grid, inclusive campos do tipo listas externas e
internas, rotativos, lógicos, memo, etc. Todos os recursos de edição, como, por exemplo, a digitação
© 2007 GAS Tecnologia
Capítulo 5 - Operando o GAS
193
com máscaras são disponibilizados para os campos digitados no grid. A cada nova linha incluída ou
alterada no grid, todos os processos e lançamentos definidos são disparados automaticamente e
todos os forms visíveis no momento são imediatamente atualizados para espelhar os novos valores
que, porventura, tenham sido alterados. Também, podem ser definidas fórmulas para serem
apresentadas nas colunas, sendo atualizadas simultaneamente no momento da digitação.
Naturalmente, essas fórmulas podem envolver campos de qualquer um dos bancos de dados
manipulados pela aplicação. Com isto, o GAS oferece duas maneiras de trabalhar com
relacionamento 1-N: da forma onde a tabela mãe e filha aparecem em forms separados e a forma
onde as tabelas filhas são disponibilizadas em grids dentro do mesmo form no qual é exibida a tabela
mãe.
Os passos para adicionar um grid a um projeto, é bastante simples, e pode ser feito nesta
sequencia:
1 - Inserir uma tabela em grid: Escolha a janela de dados ao qual deseja adicionar o grid, e com o
botão direito do mouse, clique e escolha a opção "adicionar novo modulo". Na sequencia, será
exibido outro menu, com a opção de "tabela em grid".
2 - Configurar o novo modulo: Após adicionar o novo modulo, um novo "menu" é adcionado a
árvore, ficando o mesmo logo abaixo da janela de dados ao qual o mesmo será incluido. Selecione o
novo modulo, e com o lado direito do mouse, escolha a opção de "Definir modulo selecionado". Será
apresentado, um formulário com algumas "abas", que devem ser preenchidas com informações para
a definição deste novo modulo. As abas principais são:
© 2007 GAS Tecnologia
194
GAS 2007 - Manual do Usuário
Aba Geral - Contém as mesmas solicitações da janela de dados, todas as informações estão
disponíveis em: Definindo um Módulo - Aba Geral 178
Aba Tabelas Auxiliares - Contém as mesmas solicitações da janela de dados, todas as
informações estão disponíveis em: Definindo um Módulo - Aba Tabelas Auxiliares 183
Aba Opções - Caso o módulo em definição seja uma "Tabela em grid", uma aba extra
denominada Opções estará presente. A figura abaixo representa essas opções.
© 2007 GAS Tecnologia
Capítulo 5 - Operando o GAS
195
Figura 5.35
Para estabelecer a expressão de ligação com o pai (relacionamento 1-N), proceda do seguinte
modo:
Selecione, na lista "Cps do filho...", o campo comum às duas tabelas a ser utilizado para
fazer a ligação;
Caso exista, na lista "Cps do pai...", um campo com um mesmo nome e mesmos atributos,
o GAS selecionará automaticamente este campo. Se o campo de ligação não for este, você
tem a liberdade de selecionar outro;
Após selecionados os campos nas duas listas, utilize o botão de concatenação para
confirmar a expressão;
botão para concatenar definições
Se a ligação for efetuada em função de mais de um campo, repita os passos anteriores;
O botão a seguir tem por finalidade limpar a expressão, permitindo recomeçar a sua
definição.
botão para limpar definições
Sem ligação com o pai: Esta opção, quando marcada, ignora a ligação com este grid. Esta
opção é útil quando se tratar de um grid totalmente independente, onde os registros não
dependam de um registro pai. O grid será criado sem nenhum vinculo com a tabela pai
deste modulo.
© 2007 GAS Tecnologia
196
GAS 2007 - Manual do Usuário
Aba Lançamentos - Contém as mesmas solicitações da janela de dados, todas as
informações estão disponíveis em: Definindo um Módulo - Aba Lançamentos 184
Aba Processos - Contém as mesmas solicitações da janela de dados, todas as informações
estão disponíveis em: Definindo um Módulo - Aba Processos 186
Outras Informações:
Acessando o item Tempo refresh da seção [Opcoes] do arquivo de inicialização (.INI) da
aplicação final, seja via código ou depois de instalada a aplicação, o projetista poderá manipular
o tempo de refresh dos grids da mesma.
Cabe ressaltar que o grid, agora, apresenta uma elevada performance, mesmo existindo
outros controles contendo filtros na tela, tais como combobox, etc, serem referenciados no
Capítulo 10 - Um exemplo prático.
A fim de proporcionar maior flexibilidade na digitação de dados no grid, agora, ao pressionar
ENTER em qualquer célula do mesmo, o cursor se direcionará de acordo com a última
movimentação efetuada por intermédio das setas cursoras no grid (para cima, para a direita convencional, para esquerda, etc).
5.7.11.3.1 Colocando um grid na tela
Não existe formatação de tela para um módulo do tipo Tabela em grid. A tela é formatada no
módulo pai, sobre a qual é inserido um objeto gDbGrid. Para inserir grids na tela, proceda da
seguinte maneira:
Insira um ou mais módulos do tipo "Tabela em grid" na árvore e defina as tabelas básicas e a
ligação com o pai de cada um deles;
Acesse a tela definida para o módulo pai e coloque os grids necessários, por meio do botão
exibido a seguir, existente na janela de Ferramentas da tela;
botão para inserir grid na tela
A primeira propriedade que deve ser designada para este objeto é Tabela. Clicando no botão
extensor desta propriedade (com reticências), você verá todas as tabelas que você definiu para
serem disponibilizadas em grid. Após definida esta propriedade, todos os campos do grid serão
preenchidos automaticamente com os campos da tabela selecioda, exceto aqueles utilizados na
ligação com o módulo-pai;
Utilizando os botões da janela Ferramentas da tela, você poderá agora inserir ou apagar
colunas do grid, conforme explicado no tópico Utilizando o Editor de Recursos, mais adiante,
neste manual;
Clique em cada uma das colunas (campos) para definir os atributos necessários, como
validação, mensagens, etc.
© 2007 GAS Tecnologia
Capítulo 5 - Operando o GAS
197
5.7.11.3.2 Características e propriedade do controle GRID
Nesta versão(GAS2007), foi desenvolvido um controle GRID totalmente novo para utilização nas
janelas de dados e consultas da aplicação gerada. O novo controle, que tem como base a ListView (n
ão mais o dbgrid), está muito mais rápido, versátil e sofisticado. Utiliza técnicas de subclasse e
controle "owner draw" com aquisição de dados em modo virtual. O conjunto dessas técnicas
possibilita uma extrema economia de memória e uma ótima performance. Apenas os dados que estã
o sendo mostrados no grid estão carregados efetivamente na memória do controle. Se o driver
utilizado para conexão com o banco de dados permitir o grid também poderá utilizar o preenchimento
gradual.
Dessa maneira, enquanto os registros estiverem sendo retornados da base de dados, o grid já
poderá mostrar a parte dos registros que já foram adquiridos.
Este novo controle permite a definição de cor para fundo e texto individualmente para cada célula.
Assim, o projetista tem a possibilidade de determinar, por exemplo, condições para determinação da
cor de fundo ou de texto de alguma informação. Também estará disponível nessa versão do controle
recursos específicos para colunas numéricas: o usuário poderá ver na barra de status do grid informa
ções de total, máximo, mínimo e média das informações. Agora também é possível selecionar várias
linhas no grid para para operar com eles, por exemplo, para excluir, grafar, etc.
O controle permitirá que o usuário modifique a ordem de apresentação das colunas, bem como
determinar a ordenação de registros (crescente/decrescente) clicando sobre o título de uma ou de vá
rias colunas. Também foi embutido no controle uma barra de filtro (antes era externa), que poderá ser
habilitada ou não pelo usuário em tempo de execução. Será possível ainda definir a quantidade de
registros que serão retornados pela query (TOP). Todos os recursos comentados aqui estarão dispon
íveis tanto em grids de consultas como em grids filhos (em janelas de dados);
© 2007 GAS Tecnologia
198
GAS 2007 - Manual do Usuário
Algumas caraterísticas novas:
1 - Linhas zebradas com configuração das cores;
2 - A barra de filtro possibilitando a filtragem de várias colunas;
3 - Opção de Soma, Média, Mínimo e Máximo para as colunas numéricas com habilitação /
desabilitação;
4 - Possibilidade de deletar várias linhas intercaladas simultaneamente;
5 - Arrastar uma coluna para outra posição;
6 - Apagar uma coluna (basta marcá-la e teclar DELETE);
7 - Recuperar a coluna deletada (basta ir na linha separadora de colunas que onde tiver coluna
oculta o cursor do mouse mudará, indicando que pode-se expandir uma coluna oculta naquela posi
ção);
8 - Uso de CTRL-Home, CTRL End, CTRL PgUp e CTRL PgDown para navegação no GRID.
© 2007 GAS Tecnologia
Capítulo 5 - Operando o GAS
199
9 - Adicionado a propriedade: "Ação no duplo click". Agora é possivel definir uma função a ser
executada no duplo click do grid.
5.7.11.3.2.1 Propriedades do grid
Com o grid selecionado, pressionado a tecla F4, o projetista tem a disposição o form de
Ferramentas da tela:
As propriedades exclusivas do componente grid são:
© 2007 GAS Tecnologia
200
GAS 2007 - Manual do Usuário
Aparência(cores): Nesta categoria, é possível definir a aparência dos itens disponíveis no grid
Propriedade
Fonte
Descrição
Esta propriedade determina a fonte da linha referente aos registros do
grid.
Fundo barra de
filtro
Determina a cor de fundo que terá a barra de filtro
Fundo
lateral
barra
Determina a cor de fundo da barra lateral esquerda
Fundo
máximo
barra
Determina a cor de fundo barra máximo
Fundo
média
barra
Determina a cor de da propriedade em questão
Fundo
mínimo
barra
Determina a cor de da propriedade em questão
Fundo
somatório
barra
Determina a cor de da propriedade em questão
Fundo
status
barra
Determina a cor de da propriedade em questão
Fundo coluna
Fundo
ativa
coluna
Fundo célula
Determina a cor de da propriedade em questão
Determina a cor de da propriedade em questão
Determina a cor de da propriedade em questão
Fundo
edição
célula
Determina a cor de da propriedade em questão
Fundo
selec.
célula
Determina a cor de da propriedade em questão
Fundo
zebra
célula
Determina a cor de da propriedade em questão
Fundo grid
Determina a cor de da propriedade em questão
© 2007 GAS Tecnologia
Capítulo 5 - Operando o GAS
Fundo linha
Determina a cor de da propriedade em questão
Fundo
coluna
título
Determina a cor de da propriedade em questão
Fundo título grid
Determina a cor de da propriedade em questão
Fundo
colunas
título
Determina a cor de da propriedade em questão
Linha de grid
Determina a cor de da propriedade em questão
Texto barra filtro
Determina a cor de da propriedade em questão
Texto
média
barra
Determina a cor de da propriedade em questão
Texto
mínimo
barra
Determina a cor de da propriedade em questão
Texto
máximo
barra
Determina a cor de da propriedade em questão
Texto
status
barra
Determina a cor de da propriedade em questão
Texto
somatório
barra
Determina a cor de da propriedade em questão
Texto coluna
Texto
ativa
coluna
Texto célula
Determina a cor de da propriedade em questão
Determina a cor de da propriedade em questão
Determina a cor de da propriedade em questão
Texto
selec.
célula
Determina a cor de da propriedade em questão
Texto
edição
célula
Determina a cor de da propriedade em questão
Texto
zebra
célula
Determina a cor de da propriedade em questão
Texto linha
© 2007 GAS Tecnologia
Determina a cor de da propriedade em questão
201
202
GAS 2007 - Manual do Usuário
Texto
coluna
título
Texto título grid
Determina a cor de da propriedade em questão
Determina a cor de da propriedade em questão
Texto
colunas
título
Determina a cor de da propriedade em questão
Auto
registro
incluir
Determina a cor de da propriedade em questão
Outras propriedades, estão disponíveis no Capítulo 13 - Lista de Propriedades
492
5.7.11.4 Definindo uma rotina avulsa
Para definir uma rotina avulsa a ser integrada a um projeto do GAS, o projetista utiliza a interface
da figura a seguir, devendo proceder conforme segue:
Informe o título a ser oferecido ao usuário da forma que deverá ser exibido no menu. O
caractere "&" poderá ser utilizado para criar o atalho para esta opção de menu - a letra que o
precede será o atalho e aparecerá sublinhada no menu;
Figura 5.42
Selecione "Editar/Editar código de programa" no menu, tecle F9 ou, então, clique no botão
abaixo para invocar o Editor de Programas do GAS;
botão para ativar o Editor
Elabore a rotina em Visual Basic;
© 2007 GAS Tecnologia
Capítulo 5 - Operando o GAS
203
Marque a opção módulo pronto, quando acabar de elaborar a sua rotina para informar ao GAS
que este módulo poderá ser gerado, quando for solicitada a geração de fontes.
5.7.11.5 Definindo um processo pré-definido
Este tipo de módulo permite a definição de processamentos especiais, pré-definidos pelo
projetista, para executar certas tarefas, como, por exemplo, fechamento de mês, cálculo de folha de
pagamento, baixas em estoque, históricos, etc. Na definição desses módulos, o projetista tem total
flexibilidade para envolver outros bancos de dados, efetuar cálculos, apagar registros, etc.,
percorrendo uma mesma tabela quantas vezes se fizer necessário e efetuando processos diferentes
a cada passagem. Telas complementares podem ser criadas para serem apresentadas antes dos
processos, de modo a permitir o estabelecimentos de filtros e condições de processos e
lançamentos.
Mesmo que não haja uma tela definida para o processo pré-definido em questão, o projetista
poderá definir mensagens a serem exibidas no início e fim do processamento. Para isso, basta
definí-las respectivamente por meio das propriedades Mensagem inicial e Mensagem final do
painel de fundo da tela do processo prédefinido. Para obter maiores detalhes, consulte o Capítulo
13- Propriedades dos objetos de tela. Um processo pré-definido é definido em duas etapas:
5.7.11.5.1 Cabeçalho do processo pré-definido
A primeira dela é a definição do módulo-pai, que é uma espécie de cabeçalho do processo
prédefinido, no qual são definidos alguns aspectos de natureza geral, utilizando-se a interface
representada na figura abaixo
Figura 5.43
A maior parte dos aspectos de definição do cabeçalho dos processos pré-definidos é idêntica aos
da definição de Janela de dados, vista em tópicos anteriores deste capítulo; por isso, reporte-se
àquele tópico para conhecer como são executados. O único aspecto particular à definição do
© 2007 GAS Tecnologia
204
GAS 2007 - Manual do Usuário
cabeçalho de processos pré-definidos será explanado a seguir:
5.7.11.5.1.1 Cupom fiscal
Marque essa opção se este módulo irá comportar como emissor de cupom fiscal. Neste caso, os
itens vendidos deverão ser inclusos por meio de lançamentos.
A aba "Tabelas auxiliares", representada na figura abaixo, serve para relacionar tabelas com os
campos que, porventura, tenham sido inseridos em uma tela complementar criada previamente para
receber informações a serem utilizadas durante o processamento. Uma tela complementar para
receber variáveis antes de processos é criada conforme descrito no tópico Criando uma tela
complementar mais adiante neste capítulo. Se nenhuma tela for criada, esta aba não terá serventia
neste tipo de módulo.
Figura 5.44
5.7.11.5.2 Processo pré-definido
Após definido o módulo de cabeçalho do processo pré-definido, outros módulos de processos
prédefinidos podem ser inseridos, efetuando um relacionamento 1-N. A figura abaixo representa a
interface para definição do processo pré-definido.
© 2007 GAS Tecnologia
Capítulo 5 - Operando o GAS
205
Figura 5.45
Na aba Geral, as definições são semelhantes às dos demais módulos descritos anteriormente. A
informação do campo Apelido pode ser utilizada como apelido da tabela básica na definição dos
processos e lançamentos que, porventura, venham a ser estabelecidos. Na aba "Tabelas auxiliares"
são definidos os relacionamentos entre tabelas que sejam necessários ao estabelecimento do
processo prédefinido. Sua utilização já foi descrita no tópico Definindo um módulo tipo janela de
dados 183 , anteriormente neste capítulo. A figura a seguir representa as opções para os processos
pré-definidos. Para estabelecer a expressão de ligação com o pai (relacionamento 1- N), proceda de
maneira idêntica à descrita no item Opções, tópico Definindo um módulo tipo tabela em grid 194 ,
neste capítulo. Observe que, a interface de estabelecimento de "ligação com o pai" só estará
disponível se a tabela em definição estiver inserida abaixo (subordinada) a um outro processo.
© 2007 GAS Tecnologia
206
GAS 2007 - Manual do Usuário
Figura 5.46
O campo "Filtro inicial" deve ser preenchido com uma expressão válida que determinará a
seleção dos registros, diferenciando-se do campo "Condição para processar o registro"pelo fato
deste último não ser agregado à cláusula WHERE;
O campo "Condição para processar o registro" deve ser preenchido com uma expressão
válida que determina se o registro será ou não processado. Utilize o botão marcado com
reticências para montar esta expressão de uma maneira mais fácil;
Caso você deseje a exclusão do registro da tabela básica após o processamento, marque a
opção "Excluir registro da tabela básica";
Caso tenha marcado a opção acima, você ainda poderá definir uma condição para que este
registro seja excluído. Esta condição pode ser estabelecida da mesma maneira descrita
anteriormente para "Condição para processar o registro";
O projetista ainda poderá definir a ordem de execução dos processos pré-definidos (para um
mesmo grupo de registros a serem processados) por meio da lista "Ordem", na qual deverão
ser selecionados os campos para a referida ordenação.
Quando terminar, utilize o botão Grava para salvar as informações. A definição de lançamentos
e processos a ser efetuada por meio das duas abas seguintes já foi explicada neste capítulo, no
tópico Definindo um módulo tipo janela de dados 184 .
© 2007 GAS Tecnologia
Capítulo 5 - Operando o GAS
207
5.7.11.6 Definindo uma consulta
Esta definição é efetuada por meio de uma interface com três abas. A primeira delas, denominada
Geral é definida da mesma forma como é utilizado para os módulos descritos anteriormente.
A segunda aba, denominada "Tabelas auxiliares", a exemplo do que foi descrito no tópico
Cabeçalho do processo pré-definido, ainda há pouco neste capítulo, só deverá ser utilizada se
uma tela complementar tiver sido definida anteriormente. O tópico Criando uma tela complementar
, citado mais adiante neste capítulo, descreve os passos necessários para esta operação.
A terceira aba, que aparece na figura abaixo, serve para acessar a interface de montagem da
expressão que define a consulta (SQL), devendo-se, para isso, clicar sobre o botão Cria, conforme
mostra a figura abaixo:
Figura 5.47
A área denominada "Expressão que define a consulta" conterá a expressão SQL a ser
montada pela interface da figura acima. Se desejar, o projetista poderá manualmente editar esta área
e construir a expressão SQL que desejar. No entanto, ao fazer isto, o GAS desabilitará a interface
automática para lhe dar maior liberdade. Para voltar a utilizar a interface automática, o projetista terá
que recomeçá-la, apagando a expressão. A opção "Query Externa" permite ao projetista definir uma
query manualmente sem que o GAS faça qualquer tipo de tratamento quanto a nomes de campos,
apelidos, etc. Com isso, o código será gerado exatamente como o projetista o definir.
© 2007 GAS Tecnologia
208
GAS 2007 - Manual do Usuário
Figura 5.48
Convém lembrar que a expressão que define a consulta deve conter uma sintaxe correta no
padrão SQL, pois esta será avaliada somente durante a execução da aplicação final, resultando em
erros de execução, caso não esteja correta. Os botões existentes na janela da figura acima têm as
seguintes funções:
Prosseguir
Tem por finalidade aceitar a expressão montada e transferí-la para a tela anterior, na aba
Conteúdo.
Cancela
Tem por finalidade cancelar a operação de montagem da expressão da consulta.
Limpar seleção
Tem por finalidade retirar da expressão somente a cláusula de seleção (WHERE).
Limpa
Tem por finalidade limpar toda a expressão que está sendo montada, permitindo recomeçar toda
a definição.
5.7.11.6.1 Conteúdos
Para a montagem desta expressão, o projetista deverá efetuar os passos que se seguem:
Selecione uma tabela na lista Tabelas. Com isto, a lista "Campos a mostrar" é preenchida
com os campos da tabela selecionada;
© 2007 GAS Tecnologia
Capítulo 5 - Operando o GAS
209
A seguir, selecione na lista "Campos a mostrar" os campos que deseja visualizar na consulta.
Desta maneira, diversas tabelas e campos podem ser selecionados para a consulta. À medida
que um campo é selecionado, o mesmo será inserido automaticamente na expressão que é
apresentada no espaço "Expressão que define a consulta". Se for selecionado um campo já
inserido, este é automaticamente retirado da expressão. Essas definições acrescentam à
expressão SQL da consulta, respectivamente, as cláusulas FROM e SELECT. Consulte o
Glossário para maiores detalhes sobre esses termos.
5.7.11.6.2 Grupos e ordenação
Caso seja necessário, por meio da terceira aba, representada na figura abaixo, o projetista poderá
estabelecer agrupamentos para sumarização da consulta, bem como a ordem em que os registros
deverão aparecer. Estas informações adicionam, respectivamente, a cláusula GROUP BY e ORDER
BY à expressão SQL que define a consulta.
Figura 5.49
Caso você esteja elaborando um agrupamento, deve ter em mente que todos os registros que
contenham o mesmo campo escolhido para agrupar serão sumarizados como se fossem um único
registro. Portanto, todos os campos que compõem a consulta deverão ser, obrigatoriamente, do tipo
numérico, exceto aqueles utilizados para efetuar o agrupamento. Devido a esta particularidade,
agrupamento não deve ser confundido com "quebra". O projetista deverá selecionar, na lista "
Agrupar por", os campos que comandarão o agrupamento de sumarização, devendo ter o cuidado
de selecionar estes mesmos campos, na lista Ordenação, para comandar a ordem dos registros.
Após selecionar os campos para ordenação, o projetista poderá também estabelecer se ela será
Ascendente ou Descendente, selecionando a opção correspondente.
O usuário do aplicativo final gerado poderá ainda estabelecer ordenações a seu critério, tendo
como base os campos exibidos na consulta.
5.7.11.6.3 Seleção
Finalmente, na tela representada pela figura abaixo, a seleção ou filtragem de registros poderá ser
© 2007 GAS Tecnologia
210
GAS 2007 - Manual do Usuário
estabelecida.
Figura 5.50
Caso a opção Selecionar ou a opção "Unir tabelas" esteja marcada, a expressão estabelecida irá
compor a cláusula WHERE da expressão SQL. Se a opção Filtrar estiver selecionada, a expressão
estabelecida não irá fazer parte da cláusula WHERE, não sendo, portanto, gravada no banco de
dados. O filtro estabelecido por esta opção terá seu conteúdo avaliado na hora e seu resultado
passado para as devidas propriedades da consulta ou relatório (propriedade Filter do recordset, etc).
Qualquer que seja a opção selecionada, este passo irá definir quais registros irão participar da
consulta.
5.7.11.6.3.1 Criação de filtragem
Para estabelecer uma seleção, o projetista deverá proceder conforme se segue:
Marque a opção Filtrar;
Selecione um campo na lista "Nome do Campo";
Selecione o operador desejado na lista Operadores;
Informe, na lista Valor, o valor a ser comparado.
Desta lista podem também ser selecionados campos das tabelas que estejam relacionadas para
utilizar como valor de comparação (vide União de tabelas mais adiante, neste tópico).
Em "Os primeiros...", o projetista poderá informar um número e selecionar uma das opções. Isto
permitirá que os primeiros N registros ou N porcento dos registros que atendem à expressão
SQL sejam considerados;
© 2007 GAS Tecnologia
Capítulo 5 - Operando o GAS
211
5.7.11.6.3.2 União de tabelas
Se mais de uma tabela foi selecionada para a consulta ou sendo necessária a criação de
relacionamento entre elas, o projetista poderá selecionar a opção "Unir tabelas" e os campos das
diversas tabelas que devem ser iguais. Para aglomerar diversas filtragens em uma mesma
expressão, o projetista deverá fazer uso do botão Concatena.
5.7.11.7 Definindo um relatório ou etiqueta
Há duas maneiras de se formatar relatórios para serem integrados às aplicações criadas pelo
GAS.
A primeira delas, mantida ainda nesta versão do GAS apenas por questões de compatibilidade
com versões anteriores, consiste na utilização do programa Crystal Reports. Este programa
formatador de relatórios acompanhava o Visual Basic até a sua versão 5.0. A partir do
lançamento do Visual Basic 6.0, este programa deixou de ser fornecido nos discos do Visual
Basic, tendo, por isso, de ser adquirido separadamente, caso o projetista deseje fazer uso
dessa ferramenta. Informações sobre os aspectos de sua operação podem ser encontradas na
documentação fornecida juntamente com aquele produto. Quando este tipo de formatação é
utilizada, o GAS faz toda a interface de escolha de tabela, montagem de recordsets, fitros, etc.
e dispõe o projetista no controle do Crystal Reports, para que este possa dar forma ao relatório.
Uma vez terminada essa tarefa, o GAS fará a integração de menu necessária à ativação do
referido relatório, previamente denominado pelo projetista e gravado sob a forma de um arquivo
de extensão .RPT. É altamente recomendável que se utilize o segundo método de formatação
de relatório, a ser descrito a seguir, uma vez que a Gas Tecnologia poderá, em futuras versões
do GAS, retirar este tipo de interface sem prévio aviso.
A segunda maneira de se formatar relatórios e etiquetas para as aplicações geradas é por meio
da utilização do G-Reports que é integrado ao GAS. Os relatórios são criados de modo
semelhante à formatação das telas da aplicação, que é descrito no tópico Utilizando o Editor
de Recursos neste manual. Os relatórios e etiquetas formatados, utilizando-se desse método,
são integrados à aplicação na forma de programa fonte Visual Basic.
O projetista poderá, opcionalmente, definir os relatórios G-Reports com base em
expressão SQL para definir a query a ser utilizada no relatório. Esse recurso proporciona
uma flexibilidade enorme na elaboração dos relatórios, uma vez que o projetista poderá
utilizar todo o poder da linguagem SQL, como funções agregadas, junção de tabelas,
ordenação por campo de outra tabela, etc. O conjunto de dados (recordset) a ser utilizado
como base do relatório poderá ser totalmente flexibilizado.
Para habilitar a utilização de relatórios Crystal Reports, o projetista deverá habilitar a opção
"Habilitar Crystal Reports", presente nas opções de configuração do GAS.
Quanto à definição de relatórios, neste tópico, trataremos dos dois tipos de relatório; porém, com
respeito à sua formatação, abordaremos somente o segundo método, nativo do GAS. Durante a
instalação do GAS, são também instalados diversos exemplos de aplicações com relatórios. É
altamente recomendável que se observe como os mesmos foram criados e as propriedades
aplicadas aos objetos na área de formatação. Nas explicações que se seguirão, o termo relatório
deverá ser entendido como relatório e etiqueta, a menos que sejam feitas ressalvas para detalhar um
ou outro fato. Relatórios são inseridos na árvore do projeto de modo semelhante aos demais
módulos, bastando selecionar o módulo sob o qual se deseja inserir o relatório ou etiqueta, clicar o
© 2007 GAS Tecnologia
212
GAS 2007 - Manual do Usuário
botão apropriado para inserção de módulos, selecionar o tipo relatório ou etiqueta e escolher o
método GReports ou Crystal Reports.
5.7.11.7.1 Geral
A interface da figura abaixo é destinada à definição de algumas das informações dos relatórios, as
quais serão abordadas a seguir.
Figura 5.51
A maior parte dos aspectos de definição de relatórios é idêntica aos da definição de Consultas,
vista no tópico anterior deste capítulo; por isso, reporte-se àquele tópico para conhecer como são
executados. Os aspectos particulares à definição dos relatórios serão explanados a seguir:
5.7.11.7.1.1 Nome do .RPT
Se relatório do tipo Crystal Reports, informe um nome de arquivo a ser utilizado pelo Crystal
Reports para guardar as informações referentes à formatação do relatório. Posteriormente, quando
da execução da aplicação gerada, este arquivo deverá estar disponível no equipamento do usuário,
pois o Crystal Reports utilizará as informações nele contidas para imprimir o relatório.
5.7.11.7.1.2 Tabela básica
Esta informação está presente somente em relatórios do G-Reports. Selecione a tabela básica do
relatório a ser formatado.
5.7.11.7.1.3 Apelido
Presente também somente em relatórios a serem formatados pelo G-Reports. Informe o apelido
para ser utilizado em referências à tabela básica do relatório.
© 2007 GAS Tecnologia
Capítulo 5 - Operando o GAS
213
5.7.11.7.1.4 Cupom fiscal
Somente para relatórios do G-Reports, informe se este relatório deverá ser enviado para
impressora fiscal.
5.7.11.7.2 Tabelas auxiliares e Conteúdo
Esses dois aspectos da definição do relatório são idênticos aos da definição de Consultas, vista
no tópico anterior deste capítulo; por isso, reporte-se àquele tópico para conhecer como são
executados.
Convém observar que a seleção ou filtragem de registros estabelecida para um relatório é uma
seleção primária e permanente, pois, ao executar a aplicação final, o usuário sempre poderá
estabelecer novos critérios de filtragem sempre subordinados (concatenados) ao que foi aqui definido
pelo projetista. Portanto, se o projetista quiser dar plena liberdade ao usuário, não deverá estabelecer
filtros para relatórios em tempo de projeto.
5.7.11.7.3 Formatação de relatórios
Uma vez que o relatório tenha sido definido, pode-se ativar a sua formatação, clicando-se sobre o
botão a seguir, presente na barra de ferramentas:
botão para formatar relatório
O GAS saberá distinguir o formatador de relatórios que deverá ativar. Caso um relatório do tipo
Crystal Reports tenha sido definido e, se o relatório estiver sendo acessado pela primeira vez, antes
de invocar o Crystal Reports, o GAS apresenta um diálogo informando qual o banco de dados e
query a ser utilizada, bem como o nome do arquivo RPT a ser gravado. Nas demais oportunidades,
quando este relatório estiver sendo acessado para qualquer alteração que se fizer necessária, o GAS
não mais apresentará este diálogo.
Ainda com respeito aos relatórios do Crystal Reports, convém observar que, em tempo de projeto,
na maioria das vezes, o banco de dados da aplicação ainda não existe! Por isso, o GAS sempre cria
um banco de dados temporário, de nome DBTEMP.MDB, com a estrutura até o momento definida,
para que o Crystal Reports possa ter as referências de que necessita. Portanto, é uma boa idéia
deixar a definição dos relatórios para uma fase mais ao final do projeto, quando toda a estrutura do
banco de dados já estiver completamente definida, não necessitando mais de modificações. Os
detalhes da utilização do Crystal Reports devem ser obtidos na própria documentação daquele
programa utilitário.
5.7.11.7.4 Criando um relatório padrão
De maneira semelhante ao que é feito nas telas da aplicação, os relatórios padrão também
podem ser criados. As opções de configuração para este tipo de relatório podem também ser
acionadas por meio de "Opções/Opções de tela padrão", conforme descrito no tópico Definindo
opções da tela padrão 256 deste capítulo.
botão para tela padrão
© 2007 GAS Tecnologia
214
GAS 2007 - Manual do Usuário
Ao acionar o botão para gerar a tela padrão, o GAS cria um relatório padrão na área de
formatação, tentando alocar tantos campos quanto possível. Este relatório pode então ser utilizado
como ponto de partida para a formatação do relatório desejado.
5.7.11.7.5 Criando uma janela de previsão (preview) para o relatório
Para garantir que seu relatório possa ser visto em uma janela de previsão na aplicação final, o
projetista terá que, obrigatoriamente, criar uma tela preliminar para o relatório.
botão para criar previsão do relatório
Tal procedimento poderá ser efetuado, selecionando-se o relatório em questão e clicandose o
botão apropriado na barra de ferramentas do GAS. É a partir dessa tela, exibida na figura 5.52, que a
janela de previsão é acionada.
Figura 5.52
A janela mostrada na figura 5.52, que permite o acionamento da tela de preview para relatórios e
etiquetas, também disponibiliza aos usuários do aplicativo final gerado recursos como o destino
(direcionamento) do relatório (Janela, Impressora, Arquivo ou Destinatário de Correio), o formato do
arquivo de saída (HTML, Texto (ASCII), Microsoft Word (DOC), JPEG, GIF ou Bitmap), o local e
nome do arquivo de saída, o intervalo de páginas, o número de cópias, o tipo de impressão (gráfico
ou texto), botão para configuração de impressora e filtragem a ser promovida nos dados a serem
impressos.
Caso seja utilizada a opção "Destinatário de Correio" pelo usuário da aplicação final gerada, será
exibida a janela da figura 5.53 para que possam ser definidas algumas informações.
© 2007 GAS Tecnologia
Capítulo 5 - Operando o GAS
215
Figura 5.53
O usuário final poderá utilizar tanto o envio do relatório gerado via MAPI (aproveitamento das
configurações já definidas do cliente de e-mail), como por envio direto (além das informações
padrões para MAPI, deverão ser definidos o Servidor SMTP, Nome e E-mail do remetente, etc). Essa
última forma de envio independe de cliente de e-mail instalado no equipamento do usuário final. Ao
término, será exibida mensagem de confirmação para o usuário final. Esses recursos proporcionam
uma flexibilidade enorme ao usuário do aplicativo final gerado no momento de imprimir seus
relatórios e etiquetas. Se esta tela não for criada para um relatório, o GAS assumirá que o relatório
deve ser enviado diretamente para a impressora e, sendo assim, não disponibilizará, nos fontes, as
rotinas para o acionamento da janela de previsão.
5.7.11.7.6 Formatando um relatório
Para a formatação de um novo relatório, alguns ajustes preliminares devem ser efetuados por
meio da janela de propriedades, que conhecemos da formatação de telas.
5.7.11.7.6.1 Propriedades do relatório
As propriedades a seguir deverão ser ajustadas para o relatório. Clicando-se no fundo da área de
formatação do relatório, o projetista deverá conferir as suas propriedades:
Propriedade
© 2007 GAS Tecnologia
Descrição
216
GAS 2007 - Manual do Usuário
Altura e largura útil
É ajustada automaticamente pelo GAS. Todas as impressoras trabalham com
uma área útil do papel que é obtida por meio dos descontos das quatro margens
do papel
(topo, esquerda, direita e fundo), onde a impressora não consegue imprimir
informações (espaço deixado para tracionamento do papel, etc). Essas margens
variam de acordo com a marca e modelo da impressora. O GAS assume para a
área de formatação somente a área útil do papel, ou seja, desconta as margens e
considera apenas a área onde a impressora efetivamente disponibiliza
informações. Para maiores detalhes, veja o item Considerações sobre margens de
papel, sob o tópico Opcões para personalizar a operação do GAS - Configurações,
neste capítulo.
Condição
impressão
de
Filtro inicial
Esta propriedade, aplicada ao relatório, é utilizada para determinar se o registro
básico do relatório será impresso. Aqui, pode ser utilizada uma expressão
diretamente na área apropriada ou por intermédio do Editor de Programas do
GAS. Se existir uma condição especificada, o GAS criará no programa fonte a
instrução "IF.." para testar se o registro será ou não impresso.
Esta propriedade é semelhante à anterior. O que as diferencia é o fato de que,
na anterior, um "IF..." é criado permitindo maior flexibilidade, sendo porém mais
lenta. Já nesta, a expressão de filtragem será incorporada à expressão SQL do
relatório (cláusula WHERE). Por isso, este filtro é limitado aos seguintes detalhes:
O primeiro operando da expressão tem que ser um campo da tabela básica
do relatório;
O segundo operando pode ser qualquer um dos campos das tabelas
relacionadas, campos recebidos na tela, etc.
Distância
registros
entre
Informe a distância, em milímetros, entre um registro e outro do relatório.
Observe que, se existirem outras informações impressas entre um registro e outro
(como, por exemplo, um subrelatório), esta medida será aplicada sempre após
estas informações terem sido impressas.
Fonte
Estabelece a fonte default para os objetos a serem disponibilizados no relatório.
Logicamente, podem ser alteradas, posteriormente, em nível do próprio objeto.
Ordem
Estabelece a ordem a ser obedecida para a impressão dos registros do
relatório. Vários campos podem ser concatenados para formar a expressão de
ordenação do relatório. A partir da janela que permite o acionamento da tela de
preview para relatórios e etiquetas, o usuário do aplicativo final gerado poderá
ainda estabelecer ordenações a seu critério, tendo como base os campos
envolvidos no relatório.
Orientação
Estabelece a posição do papel a ser utilizada durante a formatação e
impressão do relatório. As opções são retrato (vertical) e paisagem (horizontal).
© 2007 GAS Tecnologia
Capítulo 5 - Operando o GAS
217
Posição máxima para
É a posição mais baixa da folha a ser considerada para imprimir informações
que não sejam ajustadas como máscara de página, isto é, estabelece o limite para
dados
se imprimir informações que variam de posição (impressas a cada registro).
Normalmente, esta propriedade já vem ajustada igual à altura útil da página do
relatório. O ajuste dessa propriedade para um número um pouco menor, possibilita
a inserção de rodapés nas páginas
Saltar página
© 2007 GAS Tecnologia
É utilizada para estabelecer se, após a impressão de um registro, uma página
deverá ser saltada.
218
GAS 2007 - Manual do Usuário
Tamanho do papel
Selecione o tamanho do papel (tipo utilizado pela maioria das impressoras - A4,
Letter, etc.). Esta propriedade irá influenciar as propriedades altura e largura útil do
papel.
A área de formatação de relatório, representada pela figura 5.54, é bastante
semelhante à área de formatação de telas, com a diferença de que, no caso de
relatórios, duas réguas, uma vertical e outra horizontal são disponibilizadas, com
marcação em milímetros, de modo a facilitar ao projetista a inserção de objetos na
área. Ao ser movido um objeto nesta área, uma fina linha é projetada sobre a
régua, permitindo a visualização correta de sua posição. Os relatórios são
formatados por meio da inserção de objetos e do ajuste de suas propriedades. A
figura a seguir mostra as ferramentas de formatação de relatórios:
Figura 5.54
Objetos do tipo label ou texto3d são utilizados para a impressão de
informações textuais ao passo que objetos do tipo imagem são utilizados para
exibir imagens. Essas informações poderão ou não estar vinculadas aos campos
das tabelas eleitas para o relatório. Linhas também podem ser inseridas para
melhorar a apresentação visual do relatório.
5.7.11.7.6.2 Seleção de controles com "retângulo de seleção"
Para facilitar o design de formulários e relatórios o GAS-2007 permite que o projetista possa fazer
seleção de múltiplos controles utilizando caixa se seleção definida com o mouse (clicando no fundo e
arrastando), como acontece na interface de formatação do Visual Studio bem como de outras
ferramentas;
© 2007 GAS Tecnologia
Capítulo 5 - Operando o GAS
219
5.7.11.7.6.3 Múltiplos filtros
Para todos os filtros definidos, janelas de dados, grids ou relatórios, o projetista tem a opção de
definir vários filtros distintos, de um mesmo módulo, segundo condições definidas;
5.7.11.7.6.4 Colocando um campo no relatório
Os campos disponíveis nas tabelas selecionadas para o relatório podem ser capturados por meio
da lista (combobox) existente na janela de propriedades. Quando um campo é disponibilizado na
tela, desta maneira, dois objetos do tipo label são utilizados - um para o título do campo e outro para
o conteúdo. Algumas propriedades como, por exemplo, máscara, alinhamento, imprimir a cada
registro, etc. já vêm pré-ajustadas. Outra maneira de disponibilizar campos na tela é selecionar um
objeto na tela de ferramentas de relatório e ajustar a sua propriedade Campo para o campo desejado.
Os três objetos existentes para se imprimir informações no relatório são label, texto 3d, imagem e
linhas:
Label
Utilizados para informações textuais vinculadas ou não a campos. As propriedades possíveis para
este objeto são:
Alinhamento - Estabelece se a informação impressa será alinhada à esquerda ou à direita
ou, ainda, se será centralizada ou justificada (ambos os lados). Em se tratando de campos
numéricos, o GAS já dispõe automaticamente um alinhamento à direita.
© 2007 GAS Tecnologia
220
GAS 2007 - Manual do Usuário
Altura - Determina a altura do label em milímetros.
Apelido - É o apelido do campo que, porventura, esteja associado ao label. O conteúdo do
campo ou da fórmula deste label é associado a este apelido e o mesmo poderá ser
referenciado em outros labels ou texto3D, como parte de cálculos de fórmulas.
Campo - Poderá ser preenchida com um nome de campo existente nas tabelas eleitas para
o relatório. Todas as informações definidas para este campo são utilizadas para preencher
outras propriedades inerentes a esse label, como, por exemplo, máscara, imprimir, largura,
etc.
Cor do fundo - Utilize esta propriedade se desejar imprimir a informação dentro de um
retângulo em cor diferente. Normalmente, esta propriedade é utilizada em conjunto com a
propriedade "Tipo de borda" para que informações sejam impressas em um retângulo
colorido.
Esquerda - Distância em milímetros do controle em relação à borda esquerda do papel
(início da área útil).
Expandir - Estabelece se a informação contida no label irá ser truncada na largura deixada
pelo projetista para o mesmo ou se será expandida de modo a imprimir toda a informação.
Se esta propriedade for ajustada para Sim, nos campos que não forem do tipo memo, o
texto será impresso na totalidade de sua largura, independentemente de se sobrepor a
outro campo que estiver à frente. Em campos do tipo memo, esta expansão é considerada
verticalmente.
Fonte do título - Estabelece a fonte a ser utilizada para imprimir a informação.
Fórmula - Utilize esta propriedade para exibir fórmulas envolvendo campos, operações
aritméticas, concatenação de strings, ou, até mesmo, criar funções complexas em Visual
Basic, utilizando o editor do GAS, as quais retornem valores a serem impressos no relatório.
Imprimir - Tem por finalidade estabelecer o momento em que a informação deverá ser
impressa. Esta propriedade deve ser observada com bastante atenção, pois é a que,
provavelmente, levantará maior quantidade de dúvidas. As opções são:
1. Como máscara de página - Se esta opção for selecionada, a informação será
impressa de maneira estática na página. Informações impressas como máscara de
página são dispostas antes de qualquer outra informação. Por isso, esta ajustagem
deve ser utilizada sempre quando a informação for estática e for aparecer em um ponto
fixo de cada uma das páginas do relatório, como, por exemplo, uma linha, uma imagem
não vinculada a campo, um texto que o projetista queira imprimir em todas as páginas
naquela posição, título do relatório, cabeçalho de colunas, rodapés, etc.;
2. Início da página - Utilizada para imprimir informações uma única vez em cada página,
diferindo da opção anterior pelo aspecto de poder ser impressa em posição variável. É
utilizada normalmente para informações do tipo, por exemplo, "Saldo da página
anterior";
© 2007 GAS Tecnologia
Capítulo 5 - Operando o GAS
221
3. Início do relatório - Esta opção deve ser escolhida se a informação deve ser
impressa, uma única vez, no início do relatório (somente na primeira folha), logo após o
cabeçalho. Da segunda folha em diante, essa informação é suprimida e todas as
informações subseqüentes ajustadas com posição variável "sobem", ou seja, são
impressas mais acima, ocupando o seu lugar;
4. A cada registro - Esta é a informação que deve ser utilizada para imprimir conteúdos
de campos oriundos do banco de dados. Observe cuidados especiais ao utilizar esta
opção em relatórios que possuam quebras. Neste caso, se esta opção for utilizada, a
informação será impressa como se fosse um cabeçalho de quebra (semelhante à
opção 7, como máscara da quebra);
5. Fim do relatório - Utilize esta opção para informações que serão impressas, uma
única vez, na última folha do relatório. Normalmente, é utilizada para impressão de
dados como "Total Geral", por exemplo, podendo ter posição variável, o que possibilita
a sua impressão logo abaixo da última informação impressa;
6. Fim da página - Semelhante ao anterior; porém, considerando a página do relatório.
Normalmente, utilizado para dados como "Total da Página", por exemplo, podendo
também ter posição variável;
7. Como máscara Quebra N - Se o relatório contiver quebras, este ajuste deve ser
utilizado para imprimir informações estáticas pertencentes à quebra, como, por
exemplo, o cabeçalho da quebra;
8. Início Quebra N - Utilizada para imprimir informações, uma única vez, a cada quebra
N, diferindo da opção anterior pelo aspecto de poder ser impressa em posição variável;
9. A cada registro da Quebra N - Se o relatório possui quebras, esta opção deve ser
ajustada para todas as informações que serão impressas na referida quebra;
10.Fim da quebra N - Utilize esta opção para imprimir informações como "Total da
Quebra" ou rodapés de quebra.
Inicializar - Utilizada somente quando a propriedade Totalizador estiver ajustada para uma
opção diferente de Não. Determina em que ponto do relatório a variável que controla o
totalizador será inicializada com 0 ou com o valor estabelecido pela propriedade "Valor
inicial".
Largura - É a largura, em milímetros, que será assumida para a impressão da informação,
que é a própria largura do label disponibilizado na área de formatação. Se a propriedade
Expandir estiver ajustada para Não, a informação será truncada nessa largura.
Máscara - Informe a máscara para formatar a informação a ser impressa. Podem ser
utilizadas as mesmas máscaras disponíveis quando da definição de campos para as
tabelas.
Omitir se igual - Esta informação é utilizada para inibir a impressão de informações iguais
nos registros subseqüentes. É normalmente utilizada em agrupamentos de registros para
inibir informações repetitivas. As opções são:
© 2007 GAS Tecnologia
222
GAS 2007 - Manual do Usuário
1. Não - A informação será sempre impressa com relação aos registros subseqüentes;
2. No relatório - Se o conteúdo deste campo não for alterado durante a emissão do
relatório, essa informação nunca mais será impressa;
3. Na página - Se o conteúdo deste campo não se alterar dentro da mesma página, só
voltará a ser impresso na página seguinte;
4. Em quebra N - Se o conteúdo deste campo não se alterar dentro da mesma quebra,
só será impresso nos registros da quebra seguinte.
Posição - Designa se a informação será impressa de modo fixo, ou seja, sempre na
mesma posição dentro da página ou se a sua posição irá variar de acordo com os registros
impressos. Quando um campo é vinculado a um label, o GAS automaticamente ajusta essa
propriedade para 1 (variável). Há casos em que o projetista poderá querer que um campo
seja impresso em posição fixa, como, por exemplo, em cabeçalho ou rodapé (máscara de
página). Neste caso, deverá alterar essa propriedade para 0 (fixa).
Tipo de borda - Ajustando-se esta propriedade para 1 (Sim), a informação será impressa
em um retângulo. A propriedade "Cor do fundo" pode ser utilizada para colorir este
retângulo.
Tipo de dado - Informe o tipo de dado a ser impresso por meio do label. Essa propriedade
altera a propridade Alinhamento, de acordo com o tipo de dado escolhido.
Topo - Representa a distância, em milímetros, do label em relação à borda de cima do
papel (início da área útil);
Totalizador - Estabelece o momento em que o conteúdo (propriedade Campo ou Fórmula)
deste label será totalizado. Essa informação pode ser ajustada para 0 (Não) ou pode, ainda,
ser ajustada como totalizador a cada registro ou a cada registro de quebras.
Transparente - Esta propriedade, quando é ajustada para 1 (Sim), permite que se imprima
texto sobre outros objetos, como, por exemplo, imagens, de modo transparente, ou seja, as
letras serão recortadas e disponibilizadas sobre o objeto que estiver abaixo.
Título - É utilizada para determinar a informação que será impressa no label. Se um campo
estiver vinculado por meio da propriedade Campo, o conteúdo deste campo oriundo da
tabela é que será impresso no lugar desta propriedade. É mais utilizada para imprimir
títulos de relatórios, colunas, etc.
Valor inicial - Somente é utilizado no caso de totalizadores, onde uma expressão ou
função pode ser utilizada como valor inicial do totalizador, como, por exemplo, transporte de
valor do mês passado, etc.
Visível - Informe uma expressão para que a informação seja impressa ou não.
Texto 3D
© 2007 GAS Tecnologia
Capítulo 5 - Operando o GAS
223
Este objeto pode também ser utilizado para a impressão de informações textuais em
relatórios, com efeitos visuais mais interessantes. A sua utilização é semelhante à do label,
descrito no item anterior. A maioria de suas propriedades são idênticas às daquele objeto, sendo,
portanto, utilizadas da mesma forma. A seguir, estão descritas apenas as propriedades aplicadas
exclusivamente a este objeto:
Ângulo - Especifique o ângulo, em graus, a ser utilizado para imprimir a informação. A faixa
aceitável é de 0 (normal) até 359 graus.
Contorno - Determina se o texto a ser impresso irá apresentar uma linha de contorno
(outline).
Cor do contorno - Caso a primeira propriedade esteja ajustada para 1 (Sim), esta
propriedade determina a cor a ser utilizada para colorir o contorno das letras.
Cor da sombra - Especifica a cor da sombra a ser projetada pelo texto, caso a propriedade
"Tamanho da sombra", a ser vista mais adiante, esteja ajustada para um número maior do
que zero.
Figura - Permite a designação de uma imagem para ser exibida no fundo do texto 3D.
Fonte - Determina a fonte, tamanho e cor a ser utilizada na informação a ser impressa.
Tamanho da sombra - Especifique o tamanho (em pontos) da sombra a ser projetada pelo
texto impresso.
Imagem
Este objeto pode ser utilizado para imprimir nos relatórios, campos do tipo multimídia
contendo imagens ou mesmo imagens estáticas não vinculadas a campos das tabelas
selecionadas para o relatório. Todas de suas propriedades podem ser utilizadas exatamente
como as propriedades dos labels ou texto 3D. O que existe de diferente neste objeto é a
propriedade "Expande figura" que, se ajustada para 1 (Sim), determina que a imagem deve ser
ajustada ao tamanho deixado pelo projetista na área de formatação.
Linha
Este objeto imprimirá uma linha em seu relatório. As propriedades são algumas das
disponibilizadas para labels ou texto 3D. A propriedade diferente, trata-se da:
Direção - Determina a direção da linha, podendo ser:
1. Horizontal
2. Vertical
3. Diagonal para baixo
© 2007 GAS Tecnologia
224
GAS 2007 - Manual do Usuário
4. Diagonal para cima
5.7.11.7.6.5 Inserindo sub-relatórios
Diversos sub-relatórios com relacionamento 1-N podem ser facilmente inseridos nos relatórios
formatados pelo G-Reports do GAS. Para inserir sub-relatórios, proceda conforme se segue:
Na árvore do projeto, insira um sub-relatório abaixo de um módulo do tipo relatório;
Da mesma forma descrita para módulos do tipo tabela, explicada anteriormente neste manual,
informe, se necessário, as informações nas abas correspondentes a Geral, Tabelas auxiliares e
Opções, sendo que nesta última se deve estabelecer a relação de ligação com o módulo pai.
Se esta ligação não for estabelecida, todos os registros constantes na tabela básica do
subrelatório serão impressos na sua totalidade, ou seja, não aparecem vinculados 1-N;
Selecione, na árvore do projeto, o módulo principal do relatório (pai) e acesse a formatação do
relatório por meio do botão apropriado, já mostrado neste capítulo, que se encontra na barra de
ferramentas do GAS;
Posicione, na área de formatação, os campos do módulo pai, ajustando todas as suas
propriedades, conforme necessário;
Insira um sub-relatório na área de formatação, clicando sobre o botão apresentado abaixo,
existente na barra de ferramentas de relatório;
botão para inserir subrelatório
Vincule uma tabela ao sub-relatório, por meio da propriedade Tabela. Note que esta
propriedade pode ser preenchida somente com as tabelas inseridas na árvore abaixo do
módulo pai.
Posicione os campos dessa tabela na área de formatação do sub-relatório, ajustando as suas
propriedades conforme necessário. Essas propriedades são semelhantes às descritas nos
tópicos acima. Vale salientar que a facilidade do relatório padrão poderá também ser utilizada
para o posicionamento dos campos no subrelatório, bastando selecionar a área de formatação
do subrelatório e acionar a geração do relatório padrão.
5.7.11.7.6.6 Colocando um totalizador no relatório
Para criar um totalizador de uma coluna, o projetista deve criar um label com o valor a ser
impresso (normalmente, já está posicionado no relatório). Deverá também criar um segundo label e
ajustar as propriedades:
Campo
Estabeleça o campo numérico que deverá ser totalizado por meio do label inserido na área de
formatação. Este é o mesmo campo que consta no label da coluna a ser totalizada;
© 2007 GAS Tecnologia
Capítulo 5 - Operando o GAS
225
Totalizador
Estabeleça o tipo de totalização desejada;
Posição
Estabeleça também a posição onde deverá aparecer o total ou subtotal. Observe que as posições
dos totalizadores não estão presas a posições exatamente abaixo de campos totalizados na mesma
página. Por exemplo, desde que o resultado de uma totalização esteja dentro de uma mesma
página, o seu valor poderá ser impresso nesta página, inclusive em cabeçalhos e rodapés.
5.7.11.7.6.7 Colocando uma quebra no relatório
Qualquer quantidade de quebras podem ser inseridas em um relatório do G-Reports. Quebras
são estabelecidas da seguinte maneira: Por meio da barra de ferramantas de relatórios, selecione o
objeto Quebra, representado pelo botão a seguir:
botão para inserir quebra no relatório
Defina as suas propriedades que são, praticamente, as mesmas já descritas para os demais
objetos com exceção de:
Expressão
Defina a expressão que comandará a quebra;
Saltar página
Designa se uma página deve ser saltada a cada quebra.
É importante observar que, após inseridas as quebras, as propriedades inerentes aos campos,
especialmente a propriedade Imprimir... pode apresentar a necessidade de ser alterada para atender
às necessidades.
5.7.11.7.6.8 Imprimindo um código de barra em relatório ou etiqueta
A inserção de códigos de barras em relatórios ou, mais freqüentemente em etiquetas, é bastante
simples. A Gas Tecnologia desenvolveu oito conjuntos de fontes true-type para a impressão dos
seguintes códigos de barras: EAN-13, EAN-8, UPC-A, cada uma delas com dois estilos (normal e
curto) e, ainda, o Código 2/5 interleaved e o Código 3 de 9. Além disso, o GAS contempla tipos de
campos instrínsecos para informação dos diversos códigos de barras. Para disponibilizar um código
de barras no relatório, proceda conforme se segue:
Insira um label na posição desejada;
Vincule-o a um campo de código de barras que tenha sido definido nas tabelas eleitas para o
relatório;
© 2007 GAS Tecnologia
226
GAS 2007 - Manual do Usuário
Ajuste a sua fonte e tamanho para o código desejado. Na realidade, o segundo passo não é
obrigatório. Qualquer informação pode ser utilizada para imprimir códigos de barras, desde que
sejam obedecidas as regras a seguir:
Tipos EAN-13, EAN-8 e UPC-A aceitam somente dígitos numéricos e têm de ter o tamanho
exato de 13, 8 e 12 caracteres, respectivamente, incluindo o dígito verificador.
Tipo 2/5 interleaved também aceita somente números; porém, não está limitado a tamanho,
embora, dependendo da quantidade de informação, pode ficar impraticável a sua leitura.
Tipo 3 de 9 pode também aceitar letras (maiúsculas), também não tendo limite teórico de
tamanho, embora, na prática, uma certa quantidade de caracteres pode ocasionar dificuldades
de leitura para recuperação do código. O tamanho das fontes utilizadas para impressão de
códigos de barras, normalmente, devem ser ajustados em valores bem maiores do que o
normal. Tipicamente, apenas como sugestão, as fontes 2/5 interleaved e 3/9 apresentam bom
resultados nos tamanhos entre 20 e 22 pontos, enquanto as demais podem precisar de ajustes
com valores acima de 28 pontos.
5.7.11.7.6.9 Imprimindo valores em cores diferentes no relatório
Posicionando dois labels em posições idênticas e ajustando-se as condições de visiblidade por
meio da propriedade Visível e, ainda, manipulando-se a cor da fonte a ser utilizada para imprimir a
informação, fica bastante fácil imprimir-se, por exemplo, valores negativos em vermelho e positivos
em preto.
Considerações sobre o funcionamento intrínseco dos relatórios
Em linhas gerais, os relatórios são gerados da seguinte forma:
Após o relatório ter sido definido, o GAS separa os objetos e campos em grupos definidos pela
propriedade Imprimir ("Como máscara da página", "Início do relatório", "Início da página", "A cada
registro", etc). Os grupos são impressos na seguinte ordem:
1. Como máscara da página;
2. Início do relatório;
3. Início da página;
4. A cada registro;
4. 1 Como máscara de quebra;
4. 2 Início de quebra;
4. 3 A cada reg quebra;
4. 4 Fim de quebra;
© 2007 GAS Tecnologia
Capítulo 5 - Operando o GAS
227
5. Fim da página;
6. Fim do relatório.
No momento apropriado à impressão de cada um dos grupos, estes são separados em três
subgrupos: sub-relatórios, campos memo e outros (restante dos objetos). Os subgrupos são sempre
gerados na seguinte ordem:
1. Subgrupos outros;
2. Subgrupos de campos memo;
3. Subgrupos de sub-relatórios.
Os campos memo de cada grupo são sempre impressos simultaneamente, podendo inserí-los
um ao lado do outro que serão impressos normalmente. Entretanto, o projetista deverá tomar
cuidados especiais quando quiser inserí-los abaixo um do outro, pois poderá ocorrer sobreposição
dos mesmos. Existem duas formas para inserir um campo memo abaixo de outro. A primeira é inserir
o campo memo superior com a propriedade Expandir definida como Não. Desta forma, o projetista
determinará o tamanho máximo para este campo. A segunda forma é definir um sub-relatório que
utiliza a mesma tabela base do relatório e, nele, inserir o campo memo desejado. Por meio desta
segunda opção, o projetista não terá sobreposição de campos e os campos memo serão impressos
em sua totalidade. No caso dos sub-relatórios, estes também são divididos em grupos e subgrupos,
obedecendo a mesma regra descrita acima.
5.7.11.7.7 Formatando etiquetas
Os procedimentos para a definição e formatação de etiquetas são idênticos aos adotados para a
confecção de relatórios convencionais. Também no caso das etiquetas, se o projetista quiser
proporcionar janela de previsão (preview) na aplicação final, terá de criar uma tela inicial (pode utilizar
a tela padrão), a partir da qual o usuário fará o acionamento da janela de previsão. Pela sua
natureza, as propriedades de relatórios do tipo etiquetas diferem das dos relatórios convencionais.
Para vê-las, o projetista deverá clicar na área de formatação da etiqueta. A seguir, apenas as
propriedades inerentes às etiquetas serão descritas. As demais propriedades podem ser
referenciadas no que foi descrito para as propriedades dos relatórios, anteriormente visto neste
capítulo:
Altura da etiqueta - Informe a altura, em milímetros, das etiquetas existentes no formulário a
ser impresso;
Distância carreiras - Informe a distância vertical, em milímetros, entre uma etiqueta e a que
está à sua direita;
Distância colunas - Esta propriedade define a distância horizontal, em milímetros, entre uma
etiqueta e outra, que esteja imediatamente abaixo;
Duplicatas - Informe a quantidade de etiquetas idênticas que devem ser impressas para cada
registro lido do banco de dados, ou seja, é a quantidade de etiquetas a ser impressa para o
mesmo produto;
© 2007 GAS Tecnologia
228
GAS 2007 - Manual do Usuário
Largura da etiqueta - Informe a largura, em milímetros, da etiqueta a ser utilizada na
impressão. Com respeito a esta propriedade e à seguinte, veja detalhes no item Considerações
sobre margens de papel, sob o tópico Opcões para personalizar a operação do GAS
-Configurações, neste capítulo;
Margem esquerda - É a medida horizontal, em milímetros, da primeira posição útil do papel
até a primeira etiqueta;
Margem superior - É a medida vertical, em milímetros, da primeira posição útil do papel até a
primeira etiqueta;
Quantidade de carreiras - No sentido vertical, é a quantidade de carreiras de etiquetas
existentes no formulário;
Quantidade de colunas - Informe a quantidade de colunas de etiquetas existentes no papel.
5.7.11.8 Definindo um programa executável
Se o projetista desejar acionar um programa executável de algum ponto do menu da aplicação,
onde tenha inserido na árvore do projeto, esta definição deve ser efetuada, na interface da figura
5.55, da seguinte maneira:
Figura 5.55
5.7.11.8.1 Título no menu
Informe um título para constar na opção do menu da aplicação final que irá acionar o programa.
5.7.11.8.2 Programa executável
Informe o nome completo (drive, path e nome) do programa executável a ser acionado. Se
desejar, o projetista poderá clicar sobre o botão com reticências para abrir o diálogo de localização
deste programa.
© 2007 GAS Tecnologia
Capítulo 5 - Operando o GAS
229
5.7.11.8.3 Módulo pronto
Marque esta opção para informar ao GAS que este módulo está pronto para ser gerado quando
solicitada a geração dos programas fontes da aplicação.
5.7.11.9 Integrando um formulário existente ao projeto
Enter topic text here.
5.7.11.9.1 Título no menu
Informe um título para que este formulário seja acionado na aplicação.
5.7.11.9.2 Nome do formulário
Informe o nome do formulário a ser integrado ao projeto. Se desejar, o projetista poderá clicar
sobre o botão com reticências para abrir o diálogo de procura do formulário desejado.
5.7.11.9.3 Módulo pronto
Marque esta opção para informar ao GAS que este módulo já poderá ser gerado.
Figura 5.56
Um formulário existente integrado a um projeto irá figurar no menu da aplicação final e o GAS
criará uma linha para exibí-lo, assim que o usuário clicar sobre a opção. É possível também, inserir
módulos (.BAS), formulários (.FRM) e classes (.CLS) nos projetos do GAS, sem que apareçam no
menu, bastando clicar na aba denominada Miscelânea, na definição do projeto. Consulte o tópico
Inserindo Módulos e Formulários Adicionais neste manual.
A integração de formulários existentes nos projetos é de responsabilidade do projetista. Nenhuma
verificação de integridade e compatibilidade com o resto do projeto será efetuada pelo GAS, que irá
simplesmente integrar este módulo no menu da aplicação. Por isso, o projetista deverá ter a certeza
de que o código escrito para este formulário é compatível com o resto dos módulos, principalmente
no compartilhamento de variáveis, funções públicas, etc.
© 2007 GAS Tecnologia
230
GAS 2007 - Manual do Usuário
Todos os forms não modais das aplicações do GAS necessitam que algumas variáveis públicas
sejam nele definidas. Essas variáveis armazenam características ou situações do mesmo. Por isso,
os forms existentes integrados ao projeto têm que, obrigatoriamente, conter essas variáveis para
evitar erros em rotinas internas e genéricas da aplicação. Essas variáveis têm de ser declaradas
como Públicas no módulo genérico do form:
Variável
Valor a ser atribuído
vgSituacao
ACAO_NAVEGANDO
vgCaracteristic
a
F_COMUM
vgTipo
TP_COMUM
vgFormID
(um número negativo
qualquer)
5.7.11.10Criando um formulário avulso no projeto
Para criar um formulário avulso no projeto de uma aplicação, o projetista deverá, após inserí-lo na
árvore do projeto, utilizar a interface da figura 5.57 a seguir:
Figura 5.57
5.7.11.10.1 Geral e Tabelas auxiliares
Esses dois aspectos da definição de um formulário avulso são idênticos aos da definição dos
© 2007 GAS Tecnologia
Capítulo 5 - Operando o GAS
231
módulos explicados anteriormente. Neste módulo é obrigatório o projetista criar uma tela
complementar para receber as variáveis desejadas e que justifique a criação do form.
5.7.11.11Criando uma tela complementar
A criação de telas complementares serve para propocionar um meio de captação de variáveis
cujos conteúdos são utilizados em alguns tipos de módulos gerados pelo GAS, como, por exemplo,
relatórios, etiquetas, processos pré-definidos, consultas, etc. Para a criação deste tipo de tela, o
projetista deve proceder de maneira semelhante à descrita para a criação de janelas para entrada de
dados, exposta anteriormente neste capítulo, contando com as facilidades do Editor de recursos
cuja operação é descrita, um pouco mais adiante, neste capítulo sob o título Utilizando o Editor de
Recursos. Algumas diferenças básicas devem, no entanto, serem observadas:
As telas complementares não apresentam campos do banco de dados na lista para serem
posicionados na tela. As variáveis devem ser recebidas por meio do objeto gMask, exibido a
seguir, que pode ser inserido na tela e ter as suas propriedades designadas;
botão para inserir o objeto gMask
A propriedade Campo, ao ser atribuída ao objeto gMask, não vincula o campo selecionado a
nenhuma tabela do banco de dados, servindo apenas para captar as características desse
campo, como máscaras, validações, etc.
Ao invés da lista de campos existente nas janelas para entrada de dados, é apresentada uma
lista contendo dois objetos pré-programados, que podem ser disponibilizados na tela:
5.7.11.11.1 Botão continua
Se inserido na tela, este botão irá automaticamente executar todas as críticas e validações das
variáveis designadas para serem recebidas na tela e para as quais tenham sido designadas as
propriedades Validação, Mensagem, etc. A propriedade "Ação no clique", que deve ser designada e
programada pelo projetista, será executada logo após essas validações.
5.7.11.11.2 Botão cancela
Se inserido na tela, este botão estará préprogramado para simplesmente descarregar o form.
no caso de módulos do tipo Relatório ou Etiqueta, mais alguns objetos estarão disponíveis
para, opcionalmente, serem inseridos na tela, permitindo a criação de uma interface bastante
elaborada. Todos esses objetos já estão pré-programados segundo a sua função:
5.7.11.11.3 Número de cópias
Campo do tipo rotativo para que o usuário informe o número de cópias a serem emitidas do
relatório ou etiqueta.
© 2007 GAS Tecnologia
232
GAS 2007 - Manual do Usuário
5.7.11.11.4 Destino do relatório
É disponibilizado um frame e 3 botões de rádio para que o usuário selecione o destino do
relatório, ou seja, selecione se a saída será para janela, arquivo ou impressora.
5.7.11.11.5 Formato do arquivo
O projetista poderá disponibilizar este objeto para permitir ao usuário designar o formato do
arquivo a ser exportado, caso tenha escolhido destinar o relatório para um arquivo. Diversos formatos
estão disponíveis.
5.7.11.11.6 Arquivo de saída
Caso o usuário tenha selecionado destinar o relatório para um arquivo, este objeto é utilizado para
receber o nome do arquivo a ser gerado. Já vem com interface completa constante de um objeto
gMask, com título e botão para ativar o diálogo de arquivos.
5.7.11.11.7 Impressora padrão
O projetista pode disponibilizar este objeto na tela para exibir qual a impressora configurada como
padrão no Windows.
5.7.11.11.8 Critério
Este objeto deve ser inserido na tela para exibir o critério de seleção de registros (expressão
SQL), caso o botão filtra a seguir tenha também sido inserido.
5.7.11.11.9 Botão Filtra
Este botão, se inserido na tela, serve para o usuário ativar a interface de montagem da expressão
SQL que define a seleção de registros do relatório ou etiqueta.
5.7.11.11.10 Configura impressora
Este botão, se inserido na tela, permite ao usuário ativar o diálogo padrão do Windows para
configurar impressoras.
5.7.11.12Definindo módulos para impressora fiscal
A compatibilidade dos aplicativos gerados pelo GAS com a Emissão de Cupom Fiscal e TEF Transferência Eletrônica de Fundos Discada fora disponibilizada de forma a oferecer a maior
flexibilidade possível ao projetista. O Capítulo 12- O GAS Como Ferramenta de Desenvolvimento
retrata as mais diversas formas de se implementar a Emissão de Cupom Fiscal e TEF Discada às
aplicações geradas.
5.7.11.13Módulos de apoio à Emissão de Cupom Fiscal e TEF
Os módulos de apoio à Emissão de Cupom Fiscal e TEF Discada têm por finalidade
© 2007 GAS Tecnologia
Capítulo 5 - Operando o GAS
233
proporcionar maior flexibilidade na manutenção da impressora fiscal, efetuando diversas operações
fiscais, tais como fechamento de caixa, alteração de horário de verão, sangria, cancelamento de
itens, etc. O Capítulo 12- O GAS Como Ferramenta de Desenvolvimento 442 retrata a
funcionalidade de cada um dos módulos de apoio à Emissão de Cupom Fiscal e TEF Discada
presentes, opcionalmente, nas aplicações geradas com o GAS.
5.7.11.14Definindo rotina de backup para a aplicação
O projetista poderá definir rotina de backup do banco de dados da aplicação final de modo fácil e
intuitivo.
A execução do serviço pode ser feita diretamente da aplicação, com isto, o projetista oferece
maior controle ao usuário de seus sistemas, visto que é possível ativar e desativar o serviço de
backup, bem como visualizar se o mesmo encontra-se ativo.
Para habilitar tal rotina, o projetista deverá inserir, sob o menu Arquivo da árvore do projeto, a
opção Configurações de backup, como mostra a figura abaixo.
Figura 5.30
Além de inserir a opção acima referenciada, o projetista deverá instalar o serviço de backup no
ambiente do usuário final. Para isso, é disponibilizado junto com a instalação do GAS o utilitário
BACKUPSERVICE.EXE, que é incorporado automaticamente ao kit de instalação do aplicativo final
gerado. Para instalar o serviço de backup, instalação tal que deverá ser efetuada no servidor de
arquivos, o projetista deverá:
Primeiramente, copiar o arquivo BACKUPSERVICE.EXE para um diretório do servidor. Como
a configuração desse serviço será efetuada a partir do aplicativo final gerado, utilizado nas
estações de trabalho, ao menos um usuário deverá ter permissão de escrita no diretório do
serviço.
Após copiar o arquivo, via menu "Iniciar/Executar" do Windows, execute a linha de comando
<diretório do serviço>\backupservice.exe -i. Após instalado o serviço, será exibida uma janela
© 2007 GAS Tecnologia
234
GAS 2007 - Manual do Usuário
mencionando o sucesso da instalação do mesmo.
Cabe ressaltar que não há restrições de instalação do serviço de backup no Windows 9X e
M E, devendo ser informada a mesma linha decomando para instalação do mesmo.
Caso o servidor do usuário final utilize o Windows NT, 2000, XP ou outras variantes NT, uma
vez que o serviço esteja instalado, o projetista deverá inicializá-lo da primeira vez. Para isso, os
procedimentos a seguir devem ser observados:
1. Windows 2000 ou XP - Acessar o menu Iniciar/Configurações/Painel de controle/
Ferramentas Administrativas/Serviços, clicar com o botão direito do mouse sobre o serviço
denominado GAS Backup Service e então clicar em "Iniciar" para rodar o serviço.
2. Windows NT - Acessar o menu Iniciar/Configurações/Painel de controle/Serviços,
selecionar o serviço denominado GAS Backup Service e então clicar em "Iniciar" para rodar
o serviço.
Instalado e inicializado o serviço no servidor, a rotina de backup deverá ser configurada em uma
estação de trabalho, a partir da qual seja possível acessar o diretório do serviço. A configuração
de uma boa rotina de backup permitirá manter a integridade do banco de dados da aplicação,
em caso de perda ou corrupção da base original. Daí advém a vital importância de se utilizar
bem esse recurso. A configuração da rotina de backup está disponível no menu
Arquivo/Configurações de backup.
Ao acessar esse item de menu da aplicação final gerada, é apresentada uma janela como a da
figura abaixo:
Figura 5.31
5.7.11.14.1 Aba "Geral"
Arquivo de configurações
Esse campo permite designar o caminho e nome do arquivo de configuração do backup. Ao
efetuar quaisquer alterações nas opções de backup, essas são automaticamente gravadas nesse
arquivo e disponibilizadas para o serviço de backup. É aconselhável que o endereço seja
discriminado nesse campo utilizando-se o padrão UNC (\\servidor\c$\gasbackup\...) e não por drive
© 2007 GAS Tecnologia
Capítulo 5 - Operando o GAS
235
remoto, uma vez que aquele padrão garante que todos os usuários acessem por um mesmo
endereço o diretório do serviço no servidor para que as alterações das configurações do backup
possam ser escritas.
Quando o diretório do banco de dados for solicitado ao usuário do aplicativo final gerado, ao ser
este executado pela primeira vez, é de extrema importância para o funcionamento da rotina de
backup que a indicação desse diretório seja feita no padrão UNC (\\servidor\compartilhamento\...).
Esse caminho, gravado no arquivo .INI do aplicativo, é passado no arquivo de configurações do
backup para que o serviço possa acessar o banco de dados.
Nome do usuário
Esse campo permite designar o nome do usuário responsável pela realização do backup. Além
de ser utilizada nos comentários do arquivo de backup a ser criado, essa informação também será
utilizada na notificação a ser encaminhada para os endereços configurados na aba "Notificação".
Senha para compactação
Esse campo designará a senha, de até 20 caracteres, que será utilizada na criação do backup do
banco de dados. Caso seja necessária a restauração futura do backup, o usuário deverá deverá
informar a referida senha para descompactar o backup criado. Caso o campo em questão não seja
preenchido, não será utilizada senha alguma na compactação.
Complemento
Esse campo define os comentários que serão inseridos nos arquivos de backup para referência
futura. O conteúdo desse campo será exibido, por exemplo, logo ao abrir o arquivo de backup e no
email de notificação de execução do backup.
Habilitar backup
Essa opção define se a rotina de backup será ou não utilizada. Ao desmarcar essa opção,
nenhum dos backups agendados serão executados.
5.7.11.14.2 Aba "Armazenamento"
Diretório para backup
Esse campo designa o diretório no qual serão gravados os backups agendados. A critério do
usuário do aplicativo final gerado, os arquivos debackup criados poderão ser gravados pelo serviço
em um outro servidor (storage), bastando indicar adequadamente o caminho nesse campo.
Arquivo de backup
Esse campo designa as primeiras letras do nome do arquivo de backup. Os demais caracteres
que formarão o nome do arquivo serão estabelecidos de acordo com a periodicidade do mesmo.
Para exemplificar a nomenclatura utilizada para esses nomes, suponha que esse campo seja
preenchido com a informação "bkp_estoque_bd" e que ainda não tenha sido feito nenhum backup
diário ou mensal. Assim sendo, o nome do arquivo de backup diário do dia 20/05/2003 será
© 2007 GAS Tecnologia
236
GAS 2007 - Manual do Usuário
"bkp_estoque_bd-D0001-2003-05-20.zip". Já o arquivo de backup do mês de maio de 2003 será
"bkp_estoque_bd-M001-MES-05-2003.zip".
Armazenar backups... Semanalmente, Mensalmente, Anualmente Essa opção determina quais
serão as periodicidades utilizadas no processo de backup, além do diário. Obviamente, caso sejam
marcadas respectivamente as opções “Semanalmente”, “ ensalmente” e “Anualmente”, serão
ativados os backups semanais, mensais e anuais do banco de dados.
Cabe salientar que esses backups serão realizados na primeira oportunidade que surgir para que
sejam feitos. Assim sendo, para que a lógica desse processo fique mais intelegível, vamos
exemplificar esse processo. Suponha que não existam quaisquer backups, sejam eles diários,
semanais, mensais ou anuais. No primeiro agendamento, o serviço de backup verificará se existe
backup diário (para o dia corrente), disparando o processo caso não exista. Caso exista, o serviço de
backup verificará se o número máximo de backups armazenados para o período é menor ou igual à
quantidade designada no campo "Quantidade de backups que serão armazenados a cada...",
disparando a execução do backup e convenientemente excluindo ou movendo aqueles mais antigos.
Após fazer o backup diário, o serviço verificará se já existe um backup semanal para a semana
corrente, mensal para o mês corrente e anual para o ano corrente, executando cada um deles caso
não existam. Por outro lado, caso existam backups para a semana, mês e ano correntes, os backups
para os referidos períodos não mais serão feitos. Somente quando houver uma virada de período,
seja ele semanal, mensal ou anual, o bakcup será novamente executado. Quando houver, por
exemplo, uma virada de semana para outra (sábado para domingo), o serviço de backup perceberá
que já iniciou uma nova semana e fará o backup na primeira oportunidade que tiver (logo após o
backup diário ser executado). Caso mesmo no domingo seja efetuado um backup diário, o semanal
também o será. Assim, é muito importante salientar que caso se deseje restaurar um backup da 35a
semana do ano, por exemplo, deverá ser restaurado o backup realizado no primeiro agendamento da
36a semana, que logicamente corresponderá à semana anterior. Essa mesma lógica servirá para os
backups mensais e anuais. Para clarificar com mais um exemplo, caso seja necessário restaurar o
backup do mês de maio (eventos e informações naquele mês gerados), por exemplo, a restauração
deverá ser efetuada tomando como base o primeiro backup realizado no mês de junho, que
logicamente corresponderá ao mês de maio.
Quantidade de backups que serão armazenados a cada... Esse campo múltiplo permite designar
a quantidade de últimos backups diários, semanais, mensais e anuais que serão preservados. A
atitude a ser tomada em relação aos backups que se fizerem antigos por esse campo poderá ser
determinada pelo campo "Ação com arquivos de backup antigos".
Ação com arquivos de backup antigos
A ação a ser tomada com os arquivos de backup que não mais atenderem às condições
especificadas no campo "Quantidade de backups..." poderá ser:
Excluir arquivo - provoca a exclusão sumária do arquivo de backup.
Mover para a pasta - provoca a remoção do arquivo de backup para o diretório aqui
designado.
© 2007 GAS Tecnologia
Capítulo 5 - Operando o GAS
237
5.7.11.14.3 Aba "Notificação"
Enviar e-mail de notificação
Essa opção determina se o envio de notificação de backup estará habilitado ou não. Essa
notificação se faz muito pertinente por reunir diversas informações, como horário de início e fim do
backup, ações realizadas no decorrer do processo, etc. A notificação, em caso de erros ocorridos
durante a execução do backup, também reúne informações que levaram à ocorrência dos
problemas.
Servidor SMTP
Esse campo permite designar o servidor de envio de mensagens que permita o envio da
notificação.
Enviar para
Permite designar o endereço de e-mail para o qual será enviada a notificação. Caso queira
enviá-la para mais de um endereço de e-mail, basta digitálos neste campo, separando-os com
ponto-evírgula (;).
Endereço remetente
Permite designar o endereço de e-mail a ser utilizado como origem da notificação.
Assunto (sucesso)
Permite designar o Subject da mensagem de notificação, caso o processo de backup transcorra
com sucesso, permitindo ao usuário uma melhor identificação do teor da mensagem enviada.
Assunto (erro)
Permite designar o Subject da mensagem de notificação, caso ocorra algum erro nodecorrer do
processo de backup, permitindo ao usuário uma melhor identificação do teor da mensagem enviada.
Mensagem adicional
Permite personalizar uma mensagem a ser inserida no corpo da mensagem de notificação de
backup.
5.7.11.14.4 Aba "Agendamento"
Dia da semana / Horário
Por meio desses dois campos, o usuário pode personalizar os horários e dias para execução do
backup, podendo este ser realizado em dias e horários específicos durante a semana ou mesmo
diariamente. É plenamente possível estabelecer múltiplos horários, em dias diferentes ou não, para
que o backup seja efetuado.
© 2007 GAS Tecnologia
238
GAS 2007 - Manual do Usuário
Para inserir um novo agendamento, o usuário deverá clicar no botão de inserção de agendamento
mostrado a seguir e definir o dia da semana e horário em que o backup será efetuado.
Os botões abaixo relacionados servem respectivamente para salvar ou cancelar as informações
inseridas durante o agendamento.
Caso opte ainda por excluir algum agendamento já cadastrado, o usuário deverá utilizar o botão
de exclusão mostrado a seguir.
5.8
Utilizando o editor de ícones
O GAS dispõe de um editor que pode ser utilizado pelo projetista para personalizar os ícones de
sua aplicação. Este editor é acionado selecionando-se o menu "Editar/Editor de ícones" ou por meio
da barra de ferramentas, clicando-se no botão que aparece a seguir:
botão para ativar o editor de ícones
Ao abrir o Editor de Ícones, a tela a seguir será apresentada:
Figura 5.58
© 2007 GAS Tecnologia
Capítulo 5 - Operando o GAS
5.8.1
239
Controles do editor
Para viabilizar sua operação, sempre que o editor é invocado, são apresentados os seguintes
controles em sua interface:
Os botões acima relacionados servem respectivamente para criar um novo arquivo ícone, abrir um
arquivo já existente, salvar o arquivo em definição e, por último, apresente-se a opção Salvar como...
Ao criar um novo ícone, o Editor de Ícones utilizará o forma padrão de 32 x 32 pixels e 16 cores para
o ícone. Conforme veremos mais adiante, a dimensão e a quantidade de cores poderão ser alteradas
facilmente.
Na figura abaixo estão relacionados botões que permitem ao projetista recortar, copiar e colar
fragmentos do ícone em definição. Além desses recursos, o projetista poderá desfazer e refazer
modificações que porventura tenham sido efetuadas na imagem. O último dos botões ali
relacionados, limpa toda a área de edição do ícone, permitindo ao projetista iniciar a definição
novamente.
Na figura acima, está representado primeiramente o controle que permite ao projetista alterar o
zoom do ícone em definição. Logo a seguir, há um controle para que o projetista possa selecionar o
tamanho do ícone em definição. O projetista poderá ainda editar diversos ícones em um mesmo
arquivo .ICO, recurso muito comum em editores de ícone do mercado. Quando isso ocorre, o próprio
sistema operacional se encarregará de selecionar o tamanho do ícone que melhor se adapte à
apresentação. Caso apenas um tamanho de ícone seja utilizado, o que é mais usual, o ícone será
redimensionado pelo próprio sistema operacional para atender à apresentação. Para alterar ou inserir
novos tamanhos de ícones a um arquivo .ICO, basta o projetista clicar sobre o botão de
gerencimento de imagens (extensor) e efetuar as devidas trocas ou inserções. O mesmo
procedimento pode ser efetuado para definir a utilização de ícones de 16 ou 256 cores. A patela de
cores ajusta-se automaticamente ao número de cores definido para o ícone. Finalmente, são
apresentadas as cores ativas no momento.
Logo abaixo da barra de ferramentas, o projetista poderá visualizar informações como o diretório e
nome do arquivo corrente, coordenadas (horizontal e vertical) do ponto indicado pelo mouse, item
selecionado na paleta de ferramentas e escala de vermelho, verde e azul (RGB) da cor selecionada.
© 2007 GAS Tecnologia
240
GAS 2007 - Manual do Usuário
No Editor de Ícones, o projetista poderá utilizar de uma poderosa paleta de ferramentas,
apresentada nas figuras V.43.6 e V.46.7. Na parte superior da paleta de ferramentas, o projetista
poderá selecionar diveros itens de fácil utilização e entendimento. São eles: Seleciona tudo, Seleção
(dimensionável) , Lápis, Broxa (pincel), Borracha, Linha, Retângulo, Retângulo arredondado, Elipse
(com ou sem preenchimento), Prenchimento e Seletor de cor.
Já na parte inferior da paleta de ferramentas, o projetista poderá rotacionar o ícone em definição
horizontal e verticalmente, além de provocar rotação em 90 graus e inversão das cores utilizadas na
imagem. O projetista ainda poderá facilmente salvar e carregar paletas de cores montadas a partir
de arquivos .ICO já existentes, de forma a reaproveitá-las em outros arquivos. O editor de ícones
ainda oferece um painel de previsão do ícone que está sendo definido no momento. O projetista
poderá utilizar o botão de previsão para visualizar ou omitir esse painel. Para finalizar a patela de
ferramentas, o projetista ainda poderá utilizar o botão de ajuste de grade, o qual, se pressionado,
apresenta tela como a da figura 5.59.
Figura 5.59
Para efeito de visualização, o projetista poderá omitir ou não a representação dos pixels do ícone
em definição, utilizando para isso a opção "Usar pixels". Com base nos valores determinados nos
© 2007 GAS Tecnologia
Capítulo 5 - Operando o GAS
241
campos Largura e Altura, a opção "Agrupar" traça linhas de agrupamento de pixels, auxiliando sua
manipulação.
5.9
Utilizando o editor de programas
O GAS dispõe de um editor que pode ser utilizado pelo projetista para elaborar suas próprias
rotinas avulsas e funções que serão integradas à aplicação. Este editor é acionado selecionando-se o
menu "Editar/Editar código de programa", pela tecla F9 (hot key), aplicando-se um duplo clique em
um campo onde seja possível o seu acionamento ou, ainda, por meio da barra de ferramentas,
clicando-se no botão que aparece a seguir: botão para ativar o editor de programas Este recurso é
importante não só para elaborar rotinas avulsas a serem integradas ao projeto como também em
diversos pontos da sua definição, como, por exemplo, no estabelecimento de validações e
pré-validações de campos, condições especiais, etc.
Caso o projetista defina no Editor de Programas do GAS uma função com o mesmo nome de
uma função gerada automaticamente, o código fonte do aplicativo será gerado com a função definida
pelo projetista e não mais com a função default. Esse recurso é válido para as janelas de dados,
processos pré-definidos, relatórios, etiquetas, consultas, formulários avulsos e módulos (modulo.bas
e modulo2.bas). O Editor de Programas do GAS apresenta algumas facilidades para auxiliar o
projetista, como, por exemplo, capitalização automática de palavras-chaves, utilização de cores
diferentes para apresentar comentários, texto e palavraschaves da sintaxe do Visual Basic. Possui
também recursos de clipboard além de procura e substituição de texto, bem como a manipulação de
endentação e comentários.
A utilização do Editor de Programas do GAS requer que o projetista tenha algum conhecimento
da linguagem Visual Basic. Quando o projetista posiciona o cursor em um campo da definição do
projeto onde possa haver a necessidade de edição, o Editor de Programas poderá ser invocado com
um duplo-clique do mouse sobre este campo. Se o Título do Projeto ou uma Janela de Dados estiver
selecionada na árvore do projeto e o projetista acionar o editor, uma tela semelhante à da figura 5.60
aparecerá:
© 2007 GAS Tecnologia
242
GAS 2007 - Manual do Usuário
Figura 5.60
As três divisões do editor, separadas por uma linha em vermelho, representam áreas de edição,
tendo, cada uma, a sua finalidade:
5.9.1
Declarações de variáveis ou funções externas
A primeira área de edição serve para o projetista declarar variáveis e constantes que terão escopo
(serão "vistas") dentro do módulo que estiver selecionado na árvore. No caso de ser este o Título do
Projeto, essas variáveis ou constantes terão escopo global dentro do projeto, devendo, portanto,
serem declaradas com as palavras Public, Public Const, etc., sendo disponibilizadas em um módulo
(.BAS) da aplicação. Nesta área também têm que ser declaradas quaisquer funções externas,
residentes em DLL (Windows API). Se o módulo selecionado for uma janela de dados, as variáveis
serão vistas somente dentro deste módulo, podendo ser declaradas com a palavra Dim, sendo
inserida na área de declarações do módulo.
Exemplos:
Public Const MAX_MOD = 3'declara constante pública
Public DirAplic As String'declara variável pública
Dim QdeModulos As Integer'declara variável de módulo
5.9.2
Designações de variáveis
A segunda área de edição está reservada para as designações (atribuição de valores iniciais) das
variáveis criadas na primeira área. Em se tratando do Título do Projeto, o conteúdo aqui digitado será
inserido dentro da função MAIN( ) do módulo principal da aplicação. No caso de Janela de Dados,
será inserido na procedure FORM_LOAD( ) do módulo selecionado.
© 2007 GAS Tecnologia
Capítulo 5 - Operando o GAS
5.9.3
243
Funções e rotinas globais
Finalmente, a terceira área de edição deve ser utilizada para a criação das funções e rotinas (sub)
que terão escopo dentro do módulo selecionado. Aqui, também, se o módulo selecionado for o
Título do Projeto, essas rotinas ou funções terão escopo global no projeto, devendo serem
declaradas com a palavra Public e sendo inseridas em um módulo (.BAS) da aplicação. Em módulos
do tipo "Janela de Dados", essas funções são declaradas com a palavra chave Private e são
inseridas dentro da área General do módulo (.FRM).
Exemplos:
' cria função pública
Public Function Fatorial (Numero As Integer) As Long
...
End Function
' cria função com escopo de módulo
Private Function ContaPalavras(St As String) As Long
...
End Function
5.9.4
Controles do editor na barra de ferramentas
Sempre que o editor é invocado, a barra de ferramentas do GAS apresenta um grupo de botões
exclusivamente para serem utilizados na operação do editor:
5.9.4.1
Botão procura
Tem por finalidade ativar o diálogo de procura de texto no editor, representado na figura 5.61:
botão para ativar pesquisa de texto
Figura 5.61
Neste diálogo, podem ser marcadas as opções de "Palavra inteira" e "Considerar caixa",
respectivamente, para que a pesquisa considere apenas palavras completas e diferencie letras
maiúsculas das minúsculas. Os botões existentes neste diálogo podem estar disponíveis ou não,
pois atendem também as opções de substituição, explicada a seguir. Em particular, o botão
intitulado "Marca todos" marcará todas as ocorrências do texto procurado nas áreas do Editor de
Programas.
© 2007 GAS Tecnologia
244
5.9.4.2
GAS 2007 - Manual do Usuário
Botão procura/substitui
Tem por finalidade ativar o diálogo de procura/substituição de texto no editor, representado na
figura 5.62:
botão para ativar pesquisa/substituição de texto
Figura 5.62
A opção "Preservar caixa" permite que a definição de letras maiúsculas e minúsculas das
ocorências encontradas sejam preservadas no momento da substituição. Já a moldura intitulada
"Substituir em" permitirá ao projetista definir a região na qual a substituição será efetuada: apenas no
texto selecionado ou no texto inteiro.
5.9.4.3
Botão de sincronia
Tem por finalidade sincronizar o módulo selecionado na árvore com o texto do editor. Se este
botão estiver ligado (em baixo), o texto apresentado na área ativa do editor estará sempre incronizado
com o módulo selecionado na árvore, ou seja, se o projetista selecionar um novo módulo na árvore, o
texto da janela apresentará imediatamente o código que foi digitado para aquele módulo. Se este
botão estiver desligado (em cima), nenhum sincronismo ocorrerá.
botão para ativar/desativar sincronia do módulo
5.9.4.4
Botões para desfazer/refazer modificações
Têm por finalidade desfazer e refazer, de modo ilimitado, quaisquer alterações que tenham sido
efetuadas no Editor de Programas do GAS.
botão para desfazer modificações
botão para refazer modificações
5.9.4.5
Botões para manipular as endentações do código
Têm por finalidade endentar ou retirar a endentação de cada uma das linhas do bloco
selecionado, proporcionando uma facilidade maior na formatação das estruturas da linguagem
© 2007 GAS Tecnologia
Capítulo 5 - Operando o GAS
245
definidas diretamente pelo projetista.
botão para endentar linhas de código definidas pelo projetista
botão para retirar a endentação das linhas de código definidas pelo projetista
5.9.4.6
Botões para manipular comentários
Têm por finalidade comentar ou retirar o comentário de cada uma das linhas do bloco
selecionado. Caso o projetista não tenha selecionado algum bloco de linhas e pressione o botão de
inserir comentário, o caracter de comentário (apóstrofo) será incluído no início da linha indicada.
botão para comentar linhas de código definidas pelo projetista
botão para retirar o comentário das linhas de código definidas pelo projetista
Além desses botões, existe também, na janela do editor, a lista que aparece na figura 5.63,
contendo os módulos da árvore que suportam código escrito pelo projetista, bastando selecionar
qualquer uma das opções e elaborar o código necessário.
Figura 5.63
Utilizando o botão direito do mouse sobre a área de edição do Editor de Programas, o projetista
poderá ainda selecionar todo o texto exibido da área de edição corrente (Designações de variáveis,
Declarações de variáveis ou funções externas e Funções e rotinas globais), remover todos os
marcadores do texto, inserir arquivos de diversos formatos, inserir quaisquer caracteresda tabela
ASCII ou editar as propriedades do editor, as quais veremos no tópico a seguir.
5.9.5
Opções de configuração do Editor de Programas
Caso o projetista queira, adaptações poderão ser efetuadas no Editor de Programas, bastando
para isso ativar o menu de opções com o botão direito do mouse e selecinar a opção "Propriedades".
Uma vez acionada a opção, a tela da figura 5.64 será exibida.
© 2007 GAS Tecnologia
246
GAS 2007 - Manual do Usuário
Figura 5.64
5.9.5.1
Ajuste de cores
Por meio dessa moldura, o projetista poderá ajustar as cores de primeiro e segundo planos para
os itens Número de páginas, Strings, Texto, Números, Funções API, Palavras escopo e Janela. O
estilo de fonte (normal, negrito, itálico, dentre outros) também poderá ser estabelecido para cada um
desses itens por meio da lista"Estilo de fonte".
5.9.5.2
Endentação
Esta opção permite ao projetista definir o padrão do número de caracteres para a endentação no
Editor de Programas. O valor padrão é 1.
5.9.5.3
Fonte
Esta opção permite ao projetista manipular o tipo de fonte para a edição no Editor de Programas.
Para alterá-lo, basta pressionar o botão "Mudar..." e selecionar a melhor combinação de fonte e
tamanho que lhe convier. Outras opções também existentes são "Número de linhas" e "Margem
esquerda" que permitem respectivamente inserir o número de linhas na margem esquerda da janela
do editor e exibir ou não a margem esquerda da mesma janela.
5.10
Utilizando o Editor de Recursos
O Editor de Recursos do GAS é uma interface que permite a criação das janelas da aplicação
final. Essas janelas podem ser, tanto a janela principal - MDI (mais especificamente a sua Barra de
Ferramentas) quanto qualquer uma das Janelas de Dados, utilizadas para a digitação e edição de
informações nas tabelas da aplicação. Para utilizar o Editor de Recursos, selecione a opção de menu
"Editar/Formatar tela" ou clique sobre o botão a seguir, existente na barra de ferramentas do GAS,
caso esteja sendo exibida. botão para ativar o Editor de Recursos
© 2007 GAS Tecnologia
Capítulo 5 - Operando o GAS
247
Se o primeiro item da árvore (Solução) estiver selecionado no momento e esta solução possuir
mais de um projeto, o projetista poderá executar a formatação da tela de solução, que irá
acessar os aplicativos dos projetos inclusos na solução, funcionando como um "gerente" dos
módulos criados. Consulte o tópico Desenhando a tela da solução para obter maiores detalhes.
Se o segundo nível da árvore (Título do Projeto) estiver selecionado no momento, o projetista
poderá executar a formatação da barra de ferramentas da janela principal da aplicação. Uma
barra default é apresentada como ponto de partida para as modificações que se fizerem
necessárias. Consulte o tópico Desenhando a barra de ferramentas da aplicação para obter
maiores detalhes.
Se um módulo do tipo "Janela de Dados" estiver selecionado na árvore do projeto, o Editor de
Recursos é invocado para a formatação da janela de entrada de dados da tabela básica
referente ao módulo selecionado.
Se um módulo do tipo Consulta, Relatório, Etiqueta, Processo pré-definido ou Formulário
avulso estiver selecionado na árvore do projeto, o Editor de Recursos é invocado para a
formatação de uma tela complementar, utilizada para receber variáveis de memória digitadas
pelo usuário da aplicação. O tópico de nome Criando uma tela complementar descrito
anteriormente neste capítulo detalha este tipo de operação.
Nas explicações a seguir, o termo tela será utilizado para se referir aos dois casos (tela ou barra
de ferramentas), visto que não há diferenças no aspecto operacional de sua formatação. O
editor de recursos proporciona diversas facilidades, como, por exemplo, selecionar diversos
controles de uma só vez, drag and drop (arrasta e solta), designação de propriedades para os
objetos, inserção de novos controles, etc.
5.10.1 As ferramentas de formatação de tela
A janela Ferramentas da tela, representada na figura 5.65, é um componente do Editor de
Recursos do GAS. Trata-se de uma janela flutuante, que fica sempre por cima das demais, a partir
da qual o projetista pode selecionar os controles e campos que deseja inserir na tela, bem como
designar suas propriedades, dentre outras facilidades.
© 2007 GAS Tecnologia
248
GAS 2007 - Manual do Usuário
Figura 5.65
As propriedades existentes nesta lista aparecem, por default, categorizadas segundo a sua
natureza. Se desejar, o projetista poderá também apresentála em ordem alfabética, utilizando o
botão que aparece a seguir:
botão para ligar/desligar categorização
O Capítulo 13- Propriedades dos objetos de tela trata exclusivamente dessas propriedades.
5.10.1.1 Selecionando um controle na tela
Para selecionar um controle na tela em formatação, basta clicar sobre o controle desejado.
© 2007 GAS Tecnologia
Capítulo 5 - Operando o GAS
249
Quando um controle fica selecionado, oito pequenos objetos quadrados aparecem nos seus cantos e
bordas. Uma vez selecionado um controle, pode-se alterar a sua posição, designar suas
propriedades, retirá-lo da tela, etc.
5.10.1.2 Selecionando múltiplos controles na tela
Múltiplos controles podem ser selecionados, de uma só vez, para serem trabalhados em conjunto.
Para selecionar diversos controles de uma só vez, proceda conforme se segue:
Clique sobre um dos controles, selecionando-o;
Pressione a tecla CTRL, retendo-a;
Clique sobre os demais controles que deseja selecionar.
Os múltiplos controles selecionados apresentam, cada um deles, um retângulo que os contorna.
Outra forma de selecionar múltiplos controles é clicar sobre o botão especial para selecionar todos os
controles, explicado mais adiante neste tópico.
Existem controles disponibilizados na tela que são capazes de conter outros controles, sendo, por
isso, chamados de containers. Esses controles são o Tab, Frame e o Painel. Só é possível selecionar
múltiplos controles que tenham um container comum, ou seja, que estejam posicionados dentro do
mesmo container.
Também é possível utilizar o mouse, mantendo pressionado o botão de seleção e arrastando o
mesmo sobre os objetos, de forma a criar um "retangulo de seleção" e em seguida liberando o botão.
Desta forma, os controles que estiverem nesta área serão selecionados. Caso estes controles
estejam dentro de um frame ou outro objeto, utilize o mesmo procedimento com a tecla "Control"
pressionada, que a seleção abrangerá o que está dentro do objeto em questão apenas.
5.10.1.3 Retirando controles da tela
Controles que tenham sido inseridos na tela podem ser retirados da seguinte maneira:
Selecione um ou mais controles;
Pressione as teclas SHIFT+DEL ou clique sobre o botão a seguir, existente na barra de
ferramentas do GAS;
botão para apagar seleção
Confirme a retirada do botão, quando solicitado.
5.10.1.4 Alterando a posição de controles
Uma vez selecionados, os controles podem ser movidos para outros pontos da tela, utilizando-se
a operação conhecida como drag and drop (arrastar e soltar). Para alterar a posição de um ou mais
© 2007 GAS Tecnologia
250
GAS 2007 - Manual do Usuário
controles selecionados, proceda conforme se segue:
Clique com o botão esquerdo do mouse sobre um dos controles selecionados, mantendo o
botão pressionado;
Arraste o mouse para a posição desejada;
Libere o botão do mouse.
Uma outra maneira de alterar a posição de um ou mais controles selecionados é manter a tecla
CTRL pressionada e acionar as setas cursoras.
5.10.1.5 Alterando o tamanho de um controle
Para alterar o tamanho de um controle, posicione o mouse em um dos seletores da borda do
controle e mova o mouse com o botão pressionado. Uma outra maneira de alterar o tamanho de um
ou mais controles selecionados ao mesmo tempo é manter a tecla SHIFT pressionada e acionar as
setas cursoras.
5.10.1.6 Colocando controles pré-programados na tela
Colocando controles pré-programados na tela Quando o GAS apresenta a barra de ferramentas
para ser formatada, disponibiliza automaticamente, como default, diversos controles com funções
pré-programadas. Qualquer uma das janelas de dados, relatórios, consultas, etc., definidas no
projeto pode ter um botão de acesso na barra de ferramentas, além da opção de menu que o GAS
dispõe automaticamente para ativá-la. Um botão de acesso deste tipo pode ser inserido
selecionando-se, na lista da figura 5.65, o recurso que se deseja acessar por meio do novo botão.
Dependendo do tipo de módulo, esta lista poderá estar apresentando campos de tabelas.
Ao selecionar a janela de dados, um botão é criado na barra de ferramentas bastando que o
projetista modifique, se desejar, as demais propriedades deste botão.
Se estiver formatando uma barra de ferramentas, o projetista visualizará nesta lista somente os
botões e outros objetos que podem ser nela inseridos. Para maiores detalhes sobre a formatação da
barra de ferramentas, consulte o tópico Desenhando a barra de ferramentas da aplicação neste
capítulo.
Se estiver formatando uma tela para entrada de dados, os campos definidos na tabela básica
estarão nela disponíveis para seleção. Uma vez que os campos estejam posicionados, o GAS insere
um check antes do nome do campo para indicar que esse já está posicionado na tela, como mostra a
figura 5.66 a seguir.
© 2007 GAS Tecnologia
Capítulo 5 - Operando o GAS
251
Figura 5.66
Nenhum controle é inserido na tela como default. Para maiores detalhes sobre o desenho de
telas, consulte o tópico Desenhando telas para entrada de dados neste capítulo.
5.10.1.7 Colocando um controle na tela
Diversos outros controles podem ser inseridos na tela que esteja sendo formatada. Dependendo
do tipo de módulo selecionado na árvore, alguns deles podem não estar disponíveis. A figura 5.67
apresenta os objetos que podem ser inseridos. A função de cada um deles, seguindo a ordem da
esquerda para a direita, será descrita a seguir.
Figura 5.67
5.10.1.7.1 Tab ou abas
Este objeto ou controle pode ser utilizado para conter outros controles organizados em páginas ou
abas. Por exemplo, os dados pessoais de um funcionário podem ser digitados na primeira página e
os seus dados funcionais na segunda, etc.;
5.10.1.7.2 Label
Este controle tem por finalidade exibir mensagens nas janelas de entrada de dados, como, por
exemplo, uma fórmula qualquer envolvendo um ou mais campos das tabelas relacionadas. Para
utilizar um label na apresentação de fórmula, basta designar a sua propriedade Fórmula.
5.10.1.7.3 Botão
Um botão é, normalmente, inserido na tela para acionar uma rotina avulsa, que o projetista deseja
elaborar. Para utilizar este recurso, proceda da seguinte forma:
Insira o botão na tela ou na barra de ferramentas;
Utilizando a grade de propriedades, designe o seu aspecto, como figura, altura, largura, etc.;
Designe a sua propriedade "Ação no clique", elaborando uma função para apresentar a janela
desejada com o auxílio do Editor de Programas. Para obter maiores detalhes, consulte o tópico
Estabelecendo uma ação para um botão neste capítulo.
© 2007 GAS Tecnologia
252
GAS 2007 - Manual do Usuário
5.10.1.7.4 Imagem
Utilize este controle para inserir imagens na tela, como, por exemplo, um logotipo da aplicação ou
da empresa usuária.
5.10.1.7.5 Painel
Este tipo de controle pode ser utilizado para agrupar outros controles ou campos. Pode também
ser utilizado para conter uma figura para pano de fundo da tela.
5.10.1.7.6 Frame
Um frame pode ser utilizado para agrupar outros controles em uma determinada área da tela.
Para este controle, pode-se também designar a propriedade Fórmula, da mesma maneira que é feita
para o label. O resultado da fórmula aparecerá no título do frame.
5.10.1.7.7 Gmask
Este tipo de objeto é um controle genérico de edição desenvolvido pela Gas Tecnologia, que
serve virtualmente para receber qualquer tipo de dado, como, por exemplo, campos numéricos com
calculadora, campos data com calendário, imagens, etc.
5.10.1.7.8 Grid
Este tipo de objeto é um controle especial desenvolvido pela Gas Tecnologia para possibilitar a
digitação de registros em tabelas filhas (com relacionamento 1-N). As suas células possuem os
mesmos recursos do objeto gMask descrito anteriormente. Só estará disponível para utilização se o
módulo em definição for uma janela de dados que esteja subordinada a uma outra em relação 1-N.
5.10.1.7.9 Sub-relatório
Este tipo de objeto é utilizado somente na formatação de relatórios e tem por finalidade inserir um
sub-relatório na área de formatação.
5.10.1.7.10 Quebra
Este tipo de objeto também é utilizado somente em relatórios e tem por finalidade inserir uma
quebra (agrupamento) no relatório em formatação.
5.10.1.7.11 Linha
Este tipo de objeto é utilizado, normalmente, para traçar linhas na tela, separando objetos com
efeito puramente estético.
5.10.1.7.12 Shape
A exemplo do objeto anteriormente descrito, o shape pode ser utilizado para inserir formas na tela
também com finalidades estéticas ou por qualquer outra razão que o projetista julgar conveniente.
© 2007 GAS Tecnologia
Capítulo 5 - Operando o GAS
253
5.10.1.7.13 Texto 3D
Este tipo de objeto é utilizado, normalmente, para inserir textos com efeitos especiais em 3D, com
sombra, contorno e um ângulo de impressão qualquer.
5.10.1.7.14 Picture
Este tipo de objeto pode ser utilizado para inserir imagens nas telas em formatação. Pode
também ser utilizado como container (área onde outros objetos podem ser posicionados).
5.10.1.8 Designando propriedades para controles
A grade de propriedades tem por finalidade alterar o comportamento e aspecto dos controles que
são inseridos na tela durante a sua formatação. Quando um controle é selecionado, o conteúdo
desta grade se altera para espelhar as propriedades possíveis de serem designadas para ele. Se o
projetista selecionar múltiplos controles, esta grade apresentará apenas as propriedades que são
comuns aos controles selecionados, podendo uma propriedade ser designada para os controles
selecionados, de uma só vez. O Capítulo 13- Propriedades dos objetos de tela trata exclusivamente
dessas propriedades.
5.10.1.9 Definindo um campo não-editável
A definição de um campo não editável (que o usuário nunca pode digitar) é possível
selecionando-se o controle tipo textbox correspondente ao campo e designando a sua propriedade
Editável para o valor Não.
5.10.1.10Definindo condição de visibilidade de campos
Por meio da propriedade Visível pode-se estabelecer uma condição segundo a qual o campo será
visível ou não. Este recurso tem inúmeras possibilidades e é muito útil, por exemplo, para esconder
um campo de um usuário ou grupo de usuários, utilizando-se na expressão da condição o nome do
usuário ou nome do grupo de usuários. Esta condição poderá também envolver campos das tabelas
relacionadas para que um campo apareça ou não quando o conteúdo de um campo qualquer
apresentar um determinado valor.
5.10.1.11Controles de formatação
Na janela de formatação da tela existem, ainda, alguns controles que auxiliam o trabalho de
formatação. A figura 5.68 mostra esses controles, que serão explicados a seguir, pela ordem:
Figura 5.68
5.10.1.11.1 Gravação da tela
Deve ser acionada para gravar a tela após a sua formatação. É aconselhável utilizar este botão,
quando a formatação da janela for muito demorada, evitando assim perda de trabalho.
© 2007 GAS Tecnologia
254
GAS 2007 - Manual do Usuário
5.10.1.11.2 Restauração da tela
Utilizada para restabelecer a última situação em que se encontrava a tela, na última vez em que
foi gravada.
5.10.1.11.3 Ordem de acesso aos controles
Este botão estabelece automaticamente, da esquerda para a direita e de cima para baixo, a
ordem com que os controles são acessados quando o usuário da aplicação pressionar a tecla TAB.
5.10.1.11.4 Criação de tela padrão
Esta operação formata automaticamente uma tela padrão. No caso de formatação de barra de
ferramentas, apresenta a barra que o GAS disponibiliza como default para a aplicação a ser gerada.
No caso de formatação de uma janela para entrada de dados, o GAS apresenta uma tela padrão na
qual tenta posicionar todos os campos definidos para a tabela básica, obedecendo ao que estiver
estabelecido nas opções da tela padrão (vide tópico Definindo as Opções de Tela Padrão, um pouco
mais adiante) que podem ser visualizadas e alteradas clicando-se com o botão direito do mouse no
botão apresentado a seguir ou selecionando-se "Opções/Opções da tela padrão" por meio do menu.
É importante observar que, ao construir a tela padrão, o GAS tentará posicionar, a partir do
primeiro campo da tabela básica, quantos campos forem possíveis de serem posicionados. Com isto,
poderá ocorrer que o projetista tenha que posicionar manualmente os campos finais, que o GAS não
tenha conseguido fixar. Uma vez que os campos estejam posicionados, o GAS insere um check
antes do nome do campo na janela de Ferramentas da tela para indicar que esse já está
posicionado.
Em se tratando de uma tela de arquivo subordinado (filho), que o projetista não deseje inserir em
grid, o projetista terá que retirar, manualmente, os campos correspondentes às chaves de
relacionamento com a tabela pai (normalmente os primeiros da tela), cujos valores não são digitados
pelo usuário, pois são preenchidos automaticamente por rotinas da aplicação.
5.10.1.11.5 Seleciona todos
Este botão tem por finalidade selecionar, de uma só vez, todos os controles posicionados na tela,
permitindo que sejam trabalhados em conjunto.
5.10.1.11.6 Apaga coluna do grid
Este controle só estará disponível se o módulo em definição for do tipo Tabela em grid, tendo por
finalide apagar a coluna (campo) que esteja selecionado no grid.
5.10.1.11.7 Insere coluna no grid - após
Este controle também só estará disponível se o módulo em definição for do tipo Tabela em grid,
tendo por finalidade inserir uma nova coluna (campo) imediatamente após a coluna selecionada.
© 2007 GAS Tecnologia
Capítulo 5 - Operando o GAS
255
5.10.1.11.8 Insere coluna no grid - antes
Também este controle estará disponível somente se o módulo em definição for do tipo Tabela em
grid, tendo por finalidade inserir uma coluna (campo) imediatamente antes da coluna selecionada no
grid.
5.10.1.11.9 Alinha à esquerda
Este controle só estará disponível se mais de um controle estiver selecionado na tela, tendo por
finalidade alinhar, verticalmente, à esquerda os controles selecionados.
5.10.1.11.10 Alinha à direita
A exemplo do controle anterior, este também só estará disponível se mais de um controle estiver
selecionado na tela, tendo por finalidade alinhar, verticalmente, à direita os controles selecionados.
5.10.1.11.11 Alinha pelo topo
Também este controle, a exemplo dos dois controles anteriores, só estará disponível se mais de
um controle estiver selecionado na tela, tendo por finalidade alinhar ao topo os controles
selecionados.
5.10.1.11.12 Travamento de controles
Este botão bloqueia os controles posicionados na tela, não permitindo que sejam movidos. Após
terminar a formatação, o projetista poderá desejar clicar sobre este botão para evitar que sejam
movimentados involuntariamente.
5.10.1.11.13 Categorização de propriedades
Por default, a lista de propriedades da janela de Ferramentas da tela aparece dividida em
categorias, segundo as características da propriedades. Este botão, que tem dois estágios, seestiver
ligado, força a aparesentação alfabética das propriedades.
5.10.1.11.14 Coloca ou retira grade de formatação
Este botão tem por finalidade ligar ou desligar a apresentação da grade auxiliar de formatação de
telas e relatórios. O seu tamanho é configurável por meio do menu "Opções/Configurações/Telas e
relatórios".
5.10.1.11.15 Recorta formulário
Este botão tem por finalidade implementar efeito visual de recorte no formulário em definição,
semelhante aos forms irregulares disponíveis na aba Miscelânea (vide tópico Forms irregulares já
visto neste capítulo). Caso o projetista tenha definido uma imagem para a propriedade Figura, o
recorte do formulário contornará a imagem definida. O mesmo efeito ocorrerá sobre o próprio
formulário, caso a propriedade Figura não tenha sido definida.
© 2007 GAS Tecnologia
256
GAS 2007 - Manual do Usuário
5.10.1.12Exibindo e ocultando as ferramentas
A janela de Ferramentas da tela pode ser ocultada ou exibida, de acordo com a necessidade do
projetista. Para exibir ou ocultar esta janela, marque a opção de menu "Exibir/Ferramentas da tela"
ou pressione a tecla F4.
5.10.1.13Usando o Clipboard de tela
Durante a formatação de telas o projetista poderá necessitar efetuar cópias de controles de um
projeto para outro, de uma tela para outra de um mesmo projeto ou, ainda, de um container para
outro de uma mesma tela. As operações normais de clipboard podem ser utilizadas para cortar,
copiar, colar e apagar controles que estejam selecionados. Para essas operações, pode-se utilizar as
teclas de atalho padrão do Windows (CTRL+X, CTRL+C, CTRL+V e tecla DEL, respectivamente) ou,
ainda, os botões de clipboard da barra de ferramentas do GAS, representados na figura a seguir:
5.11
Definindo opções da tela padrão
Como já vimos, durante a criação da barra de ferramentas ou de telas para entrada de dados, o
projetista poderá solicitar ao GAS a criação de uma tela padrão por meio do botão:
botão para montar tela padrão
Na criação de uma tela padrão, o GAS tenta posicionar os campos da tabela ou botões da barra
de ferramentas, de acordo com algumas especificações que o projetista pode estabelecer. Essas
especificações são efetuadas a partir do diálogo da figura 5.69, que pode ser acionado
selecionado-se a opção de menu "Opções/Opções da tela padrão" ou, ainda, clicando com o botão
direito do mouse sobre o botão de criação da tela padrão, exibido neste tópico.
Figura 5.69
© 2007 GAS Tecnologia
Capítulo 5 - Operando o GAS
257
5.11.1 Disposição dos campos
Selecione a direção desejada para que o GAS tente posicionar os campos na tela (na horizontal
ou na vertical). Observe que, após a criação da tela padrão, nem todos os campos podem ter sido
posicionados. Isto porque o GAS disponibilizará campos na janela, enquanto esses puderem ser
totalmente visualizados na tela, parando logo que um deles não puder ser fixado. Se a opção
"Recalcular tamanho da tela" estiver marcada, o GAS terá mais liberdade para executar esta tarefa.
5.11.2 Disposição dos títulos
Selecione a posição na qual o GAS deverá dispor os labels (rótulos) que contêm os títulos dos
campos. As opções disponíveis são: "Acima do campo" e "Ao lado do campo" (à esquerda).
5.11.3 Dimensões das imagens
Informe a quantidade de pixels que o GAS deverá considerar para dimensionar a altura e largura
iniciais dos campos de conteúdo imagem (do tipo multimídia), quando a tabela básica de uma janela
de dados tiver um ou mais campos deste tipo.
5.11.4 Dimensões memo/texto
A exemplo da opção de dimensionamento de imagens, informe a quantidade de pixels a serem
considerados para dimensionar a altura e a largura iniciais da área de digitação de campos do tipo
memo, caso existam na tabela cuja janela de dados será formatada.
5.11.5 Margens e distâncias
Nestas opções podem ser definidos alguns aspectos que o GAS deverá respeitar:
5.11.5.1 Maior controle
Especifique a quantidade máxima de pixels a ser considerada na altura e largura para alocar um
controle na tela.
5.11.5.2 Distância
Especifique a distância, em pixels, a ser considerada na separação de controles na tela (distância
entre um controle e outro).
5.11.5.3 Margem esquerda
Especifique a distância, em pixels, a ser considerada entre a borda esquerda da tela e os
controles alocados na tela.
5.11.5.4 Margem do topo
Especifique a distância, em pixels, a ser considerada entre a borda superior da tela e os controles
© 2007 GAS Tecnologia
258
GAS 2007 - Manual do Usuário
alocados na tela.
5.11.6 Quantidade de colunas
Informe a quantidade máxima de colunas de campos que o GAS deverá criar na janela padrão.
5.11.7 Recalcular o tamanho da tela
Se esta opção estiver marcada, o GAS irá, caso necessário, ajustar o tamanho da janela segundo
a quantidade de campos alocados na tela. Se esta opção não estiver marcada, o projetista deverá
dimensionar manualmente o tamanho desejado. Neste caso, a área definida será respeitada pelo
GAS.
5.11.8 Fonte dos títulos
Determina a fonte default para os objetos (Labels) a serem inseridos nas telas e relatórios, sendo
utilizadas apenas as fontes True Type. A propriedade Fonte do título dos labels pode ser alterada
individualmente durante a formatação.
5.11.9 Fonte dos campos
Determina a fonte default de digitação para os campos a serem inseridos nas telas, sendo
utilizadas apenas as fontes True Type. A propriedade Fonte pode ser alterada individualmente
durante a formatação. Existem ainda três botões que o projetista poderá utilizar para Aceitar,
Cancelar ou, ainda, Restaurar as configurações "de fábrica".
5.12
Utilizando o banco de campos
De vez em quando, durante a definição do projeto, o projetista poderá ter a necessidade de se
referir a campos de outras tabelas no preenchimento de informações, como, por exemplo, validações,
fórmulas para processamentos e lançamentos, etc. Além disso, poderá haver necessidade de
referenciar variáveis, constantes e funções (function e sub) presentes no projeto. Com essa
finalidade, o GAS disponibiliza um banco de campos para captura sempre que detectar esta
necessidade por parte do projetista, apresentando uma tela semelhante a que aparece, a seguir, na
figura 5.70:
© 2007 GAS Tecnologia
Capítulo 5 - Operando o GAS
259
Figura 5.70
Além dos campos, esse mesmo banco de campos relaciona a lista de variáveis, constantes e
funções (function e sub) disponíveis para o objeto em definição. Esta janela é constituída por uma
série de abas nas quais estão disponíveis não só variáveis, constantes e funções (function e sub)
disponíveis para o objeto ou campo em definição, mas também os campos das diversas tabelas que
estão, no momento, relacionadas à situação. Sobre esta lista, convém observar que:
O nome do campo aparece nesta lista, seguido do alias (apelido), entre parênteses, definido
para o mesmo;
Para facilitar a visualização, os campos da tabela básica sempre são exibidos na cor preta. A
partir disso, o GAS utiliza duas outras cores, alternando-as, para diferenciar cada nova tabela
relacionada;
Nas abas de variáveis, constantes e funções, para facilitar a identificação dos itens, o GAS
exibirá na cor preta aqueles itens que sejam globais para todo o sistema, na cor vermelha
aqueles que sejam globais para o módulo em questão e na cor azul aqueles que forem
privados.
Outras informações são exibidas, como tipo, tamanho e máscara do campo, para que o
projetista possa saber com que tipo de informação está trabalhando no momento. A partir desta
janela, o projetista poderá capturar informações já definidas no projeto, devendo primeiro clicar
sobre o campo que receberá a captura e depois aplicar um duplo-clique no item que deseja
capturar.
Para facilitar a manipulação das informações, a janela do banco de campos apresenta botoeira
com diversos operadores, como mostrado na figura 5.71, inclusive transferência de dados como
inteiro, quociente e resto da divisão inteira, concatenação de strings, etc.
Figura 5.71
© 2007 GAS Tecnologia
260
5.13
GAS 2007 - Manual do Usuário
Utilizando o Diário de Bordo
O Diário de Bordo é um livro de notas criado para reunir, em um só lugar, todas as anotações que
o projetista deseje ou necessite fazer em referência a um projeto de sistema do GAS. Neste livro, há
quatro páginas, cada uma delas podendo conter até 64 KB de texto. Nelas podem ser anotados
todos os detalhes do desenvolvimento do projeto, como, por exemplo, os nomes das pessoas de
contato e seus telefones, fórmulas, memórias de cálculos, lembretes, etc. Uma vez anotada no Diário
de Bordo, a informação é automaticamente gravada e vinculada ao projeto que está sendo definido,
evitando a utilização de papéis com anotações que se perdem facilmente.
5.13.1 Apresentando e ocultando
Para apresentar ou ocultar o Diário de Bordo, selecione "Arquivo/Diário de Bordo" a partir do
menu ou clique sobre o botão correspondente na barra de ferramentas, caso esta esteja visível.
botão para abrir e fechar o Diário de Bordo
5.13.2 Mostrando o diário em zoom
O Diário de Bordo pode ser apresentado em zoom, selecionando-se a opção de menu "
Exibir/Diário em zoom". Quando o Diário de Bordo é exibido em zoom, ocupará toda a área de
cliente do GAS. Para exibí-lo em tamanho normal, basta desmarcar esta opção.
5.13.3 Abrindo e folheando
Para abrir o Diário de Bordo, deve-se aplicar um duplo-clique sobre a capa do livro. As seções
podem ser acessadas aplicando um clique sobre as etiquetas correspondentes, enquanto as páginas
poderão ser alternadas aplicando um clique nas pequenas dobras (orelhas) existentes nas mesmas.
5.13.4 Navegando no texto
As páginas do Diário de Bordo não possuem barras de rolagem, razão pela qual o projetista
deverá utilizar as teclas de setas, para cima e para baixo, para navegar no texto.
5.13.5 Imprimindo o conteúdo
O conteúdo do diário de bordo pode ser enviado para a impressora padrão do Windows,
selecionando-se as opções "Arquivo/Utilitários/ Imprimir Diário de Bordo".
© 2007 GAS Tecnologia
Capítulo
VI
Capítulo 6 - Geração de programas fontes
262
6
GAS 2007 - Manual do Usuário
Capítulo 6 - Geração de programas fontes
Uma vez que todo o projeto da aplicação tenha sido definido, o GAS habilitará o botão para que o
projetista possa disparar a geração dos programas fontes necessários ao funcionamento da
aplicação.
botão para ativar a geração de programas fontes
Os programas fontes gerados podem estar distribuídos em diversos módulos, gravados em
arquivos com as extensões:
6.1
.BAS
Contém definições de escopo global dentro na aplicação. O Visual Basic dividirá o que o GAS
gerar dentro deste módulo em duas áreas distintas: a área de declarações de variáveis e a área de
definições de funções e procedures (Sub).
6.2
.FRM
Contêm definições de escopo do formulário ou janela. Nestes arquivos, o GAS irá gerar as
definições dos objetos que fazem parte da interface gráfica (GUI), bem como as declarações de
variáveis, funções e procedures.
6.3
.FRX
Arquivos binários, associados aos arquivos .FRM, contendo definições de alguns tipos de objetos
que são colocados no formulário.
6.4
.VBP
Um único arquivo é criado por projeto, contendo diversas especificações, inerentes ao projeto
como um todo, utilizadas peloVisual Basic.
6.5
.DEF
Contém as especificações da estrutura do banco de dados definido para o projeto. É por
intermédio das especificações contidas neste arquivo que a aplicação final cria o banco de dados, na
primeira vez que é executado. Este arquivo tem formato proprietário do GAS, não sendo utilizado
pelo VB e, sim, pela aplicação gerada. Sua presença também é necessária para o funcionamento
dos utilitários de adaptação de projetos e conversão de arquivos DBF.
6.6
.SQL
De forma análoga ao arquivo de formato .DEF, o arquivo de formato .SQL é um script contendo as
© 2007 GAS Tecnologia
Capítulo 6 - Geração de programas fontes
263
especificações da estrutura do banco de dados SQL Server ou Oracle definido para o projeto. Ele
também é necessário para o funcionamento dos utilitários de adaptação de bancos de dados SQL
Server ou Oracle.
6.7
.RC
Contém todas as imagens, bem como as mensagens utilizadas na aplicação gerada, necessárias
ao seu funcionamento. O GAS gera todas as mensagens da aplicação dentro deste arquivo. Isto
significa que, se for necessária uma tradução da aplicação para o francês (exceto inglês e espanhol),
por exemplo, horas e horas de trabalho serão economizadas com a tradução de um único arquivo!
Este arquivo é compilado em separado, por meio do utilitário RC.EXE (resource compiler) do
Windows, criando um arquivo resource de extensão .RES, utilizado pela aplicação final.
O GAS utiliza um formato proprietário de arquivo resource (.RES) que permite a vinculação de
quaisquer formatos de imagem e sem limite de tamanho. Além disso, o executável tende a diminuir
consideravelmente com o uso do arquivo resource, visto que as imagens não mais estarão
vinculadas diretamente no executável. O arquivo resource deve acompanhar o aplicativo final gerado
para que este possa funcionar. Obedecendo à estrutura do arquivo .RC, o projetista poderá alterar
seu conteúdo, implementando novas referências a imagens e strings, utilizando-se das funções
LoadGasPicture e LoadGasString para recuperar essas informações. Para maiores detalhes sobre
a sintaxe dessas funções, consulte o Capítulo 12- O GAS como Ferramenta de Desenvolvimento
442 deste manual.
6.8
.HHK .HHP .HHC .HTM
Contêm informações a partir das quais será gerado por compilação o arquivo de ajuda on-line da
aplicacação (.CHM).
6.9
Disparando a geração de fontes
Por intermédio do diálogo da figura 6.1, o projetista poderá disparar a geração dos programas
fontes. Eventualmente, a geração de módulos pode ser desligada, desmarcando-se a opção
correspondente. Os botões existentes na borda esquerda desta janela servem para marcar ou
desmarcar todos os módulos, respectivamente.
Existe também a possibilidade de proteção de determinados módulos da árvore para não serem
gerados, mesmo que o projetista clique o botão "Gerar todos" no módulo de geração. Este recurso
para evitar a geração indevida de determinados módulos, principalmente em forms que foram feitas
alterações manuais e o projetista deseja preservar ese item.
Por este motivo, ao clicar no botão de "desmarcar", a seguinte mensgem será apresentada:
© 2007 GAS Tecnologia
264
GAS 2007 - Manual do Usuário
Caso a opção seja "Sim" o modulo é desmarcado para geração neste momento e marcado como
preservado e não mais será gerado pelo GAS, até que o usuário mude esta opção na definição do
modulo.
Caso a opção seja "Não" o modulo é desmarcado para geração neste momento, mas não é
marcado como preservado. Este recurso é interessante em projetos grandes, ganhando velocidade
na geração dos fontes, pois evita a geração novamente. Isto é recomendado apenas para ganho de
velocidade e em módulos que não sofreram alteração.
Ao marcar a opção de "Gerar todos", todos os módulos serão gerados, exceto os que estão
marcados como preservados.
Antes de iniciar a geração dos programas fontes o GAS efetua uma verificação de consistência
nas especificações do projeto. Encontrando alguma inconsistência ou falta de informações
imprescindíveis, o mesmo interrompe o processo de geração e apresenta mensagem relativa à
inconsistência encontrada. O projetista deverá voltar às definições do projeto e corrigir o problema.
Durante esta operação, se desejar rever a última mensagem de erro informada pelo GAS durante
a geração, o projetista poderá selecionar o menu: Arquivo/Utilitários/Rever mensagem erro de
geração.
© 2007 GAS Tecnologia
Capítulo 6 - Geração de programas fontes
265
Figura 6.1
Na interface para escolha dos módulos definidos para geração, o projetista tem um preview idê
ntico à árvore do projeto, facilitando assim a escolha ou não de módulos para geração.
O projetista poderá ainda criar e gerenciar um número de versão para o projeto, por meio da
moldura intitulada Versão. São três os campos que controlam a versão, os quais podemos
denominar:
Principal - Número principal da versão do projeto, podendo variar de 0 a 999.
Secundário - Número secundário da versão do projeto, podendo também variar de 0 a 999.
Revisão - Número de revisão do projeto, podendo variar de 0 a 99999.
Caso a opção "Auto-incrementar versão" esteja marcada, o próprio GAS se encarregará de
incrementar os números de versão. Para maiores informações, consulte o tópico Definindo os dados
genéricos do projeto do Capítulo 5 - Operando o GAS. Mesmo com essa opção marcada, caso lhe
convier, o projetista poderá ainda intervir manualmente na definição desses números.
6.9.1
Histórico de geração de fontes
O projetista pode verificar o histórico de todas as gerações que foram feitas para um projeto,
contendo a informação do número da versão, data e hora de geração, versão e release do GAS
© 2007 GAS Tecnologia
266
GAS 2007 - Manual do Usuário
utilizada para a geração, além de um comentário descrito pelo próprio projetista. no momento da
geração daquela versão;
Após a geração nos casos em que a opção manter histórico esteja ativada, o histórico da geração
de fontes é gravado na aba histórico da definição do projeto.
© 2007 GAS Tecnologia
Capítulo
VII
Capítulo 7 - Geração de executáveis
268
GAS 2007 - Manual do Usuário
7
Capítulo 7 - Geração de executáveis
7.1
Estabelecendo uma ação pós-compilação
Antes de disparar a criação dos executáveis, o projetista poderá configurar uma ação para o GAS
executar após a geração dos executáveis.
A opção selecionada é gravada no arquivo do projeto de modo que, da próxima vez em que esta
janela for acionada, a mesma opção será oferecida.
Figura 7.1
As opções são:
7.1.1
Gerar
Nenhuma ação será executada além da geração dos executáveis, propriamente dita.
7.1.2
Gerar e executar
Após gerar cada um dos executáveis marcados, o GAS os executará em modo síncrono, ou seja,
ficará esperando o término da execução para reassumir o controle.
7.1.3
Gerar, executar e sair do GAS
O GAS procederá de maneira semelhante ao descrito no item anterior; porém, finalizando a sua
operação e não mais assumindo o controle.
7.1.4
Gerar e abrir no VB
O GAS procederá a geração dos arquivos de resource e outros, exceto o executável da aplicação.
Após a geração é executado a chamada ao Visual Basic abrindo o projeto da aplicação dentro do
mesmo. Este recurso é interessante para identificação de erros e para usuários mais experientes,
© 2007 GAS Tecnologia
Capítulo 7 - Geração de executáveis
269
que queiram testar a aplicação para identificação de erros, antes da geração em definitiva do
executável.
Caso nas opções anteriores tenha sido mostrada tela de erro ao gerar o executável, esta opção
pode ser interessante para descobrir em que linha está o problema. Após executar a opção de "Gerar
e abrir no VB", já com o VB aberto no projeto em questão, basta utilizar as teclas "Control" + F5 para
que o VB faça uma teste na aplicação, e caso o erro seja na compilação, o titulo do erro é exibido, e
o VB estará com o cursor exatamente na linha onde o erro ocorreu, facilitando assim a correção na
maioria dos casos.
Para utilizar esta opção, recomendamos a configuração do VB instalado na máquina, para que a
opção de erros esteja marcada como mostra a figura abaixo:
7.2
Executável da aplicação
O Visual Basic será invocado para compilar o projeto, criando um único programa executável,
cujo nome é o mesmo do projeto com a extensão .EXE. Enquanto o Visual Basic estiver
trabalhando, o GAS ficará gerenciando se o mesmo já acabou a tarefa, assumindo novamente o
controle quando isto acontecer.
Em casos de solução com mais de um projeto(Multi-Projetos), Cada projeto tem a sua geração
dos fontes de forma independente, ou seja, cada um tem o seu próprio executável, entretanto,
© 2007 GAS Tecnologia
270
GAS 2007 - Manual do Usuário
podendo estar interligados ou não.
7.3
Arquivo resource da aplicação
O utilitário resource compiler do Windows (RC.EXE) será ativado para compilar o arquivo resource
de mesmo nome do projeto e com a extensão .RC gerado pelo GAS, gerando um arquivo com a
extensão .RES. Este utilitário é uma aplicação DOS. Por isso, uma janela do DOS poderá aparecer
por alguns instantes, quando este programa for ativado. O GAS gerenciará se este programa
conseguiu compilar o arquivo resource.
O GAS utiliza um formato proprietário de arquivo resource (.RES) que permite a vinculação de
quaisquer formatos de imagem e sem limite de tamanho. Além disso, o executável tende a diminuir
consideravelmente com o uso do arquivo resource, visto que as imagens não mais estarão
vinculadas diretamente no executável. O arquivo resource deve acompanhar o aplicativo final gerado
para que este possa funcionar.
Se, por ventura, ocorrer duplicação no número de resources gerados, o projetista deverá efetuar a
geração de todos os módulos que foram incluídos no projeto para que os números dos resources
sejam refeitos. Obedecendo à estrutura do arquivo .RC, o projetista poderá alterar seu conteúdo,
implementando novas referências a imagens e strings, utilizando-se das funções LoadGasPicture e
LoadGasString para recuperar essas informações. Para maiores detalhes sobre a sintaxe dessas
funções, consulte o Capítulo 12- O GAS como Ferramenta de Desenvolvimento deste manual.
7.4
Arquivo de ajuda on-line
O utilitário compilador de ajuda HTML Help Workshop (HHC.EXE) será ativado para compilar o
arquivo de ajuda on-line. Após a sua execução, o GAS verificará se o arquivo de ajuda com o mesmo
nome da aplicação e com a extensão .CHM foi criado.
7.5
Adaptador de arquivos
Este programa (quando utilizado JET) ou script (quando utilizado SQL Server, MySQL, Firebird
ou Oracle) nem sempre estará disponível para ser selecionado e compilado. Sempre que o GAS
detectar que ocorreram mudanças na estrutura do banco de dados durante a fase do projeto, o
mesmo criará automaticamente um projeto/script do utilitário adaptador de arquivos (vide tópico O
Utilitário Adaptador de Arquivos, neste manual), disponibilizando a sua compilação/geração. Se
não houver necessidade, o GAS não criará este utilitário nem habilitará a sua compilação/geração.
7.6
Disparando a geração dos executáveis
Assim que o projetista clicar sobre o botão Prossegue, o GAS irá invocar os programas
compiladores para compilar o que for necessário. O VB para compilar os projetos, o RC.EXE para
compilar o arquivo resource, o HHC.EXE para compilar o arquivo de ajuda on-line. Se a compilação
de algum desses programas falhar, o GAS apresentará uma mensagem e não tentará compilar as
partes restantes.
© 2007 GAS Tecnologia
Capítulo 7 - Geração de executáveis
7.7
271
Compilação manual
Após o processo de compilação, o GAS gera também três pequenos arquivos .BAT no diretório
da aplicação:
7.7.1
FAZ _EXE.BAT
Para compilar o executável da aplicação.
7.7.2
FAZ _HLP.BAT
Para compilar a ajuda on-line da aplicação.
7.7.3
FAZ _RES.BAT
Para compilar o arquivo resource da aplicação. Embora não faça uso de nenhum desses
arquivos, o GAS os cria para permitir ao projetista, se desejar ou por algum problema qualquer,
compilar manualmente o que for necessário, apenas executando esses arquivos de lote a partir de
uma janela DOS. Para utilizar qualquer desses arquivos, acione um atalho para o DOS, posicione-se
no diretório onde a aplicação foi gerada e digite o nome do arquivo desejado.
© 2007 GAS Tecnologia
Capítulo
VIII
Capítulo 8 - Geração da documentação
Capítulo 8 - Geração da documentação
8
273
Capítulo 8 - Geração da documentação
Além de gerar a aplicação na forma de programas fontes, o GAS pode gerar, por opção de menu,
a sua documentação técnica e de usuário, bem como o arquivo de ajuda on-line da aplicação final.
As janelas que fazem parte da interface fixa da aplicação, como montagem de consultas, pesquisas,
entre outras, bem como todas as janelas que o projetista tenha definido para a aplicação, são
automaticamente capturadas e inseridas na documentação pelo GAS sem qualquer interferência
manual do projetista.
Para gerar a documentação do projeto, o GAS utilizará como base os arquivos-gabaritos (
GABMAN.DOC , GABPRO.DOC , etc). A abertura desses arquivos assim como todo o processo de
alteração é feita via OLE, utilizando-se automação direta com o MS-Word. Opcionalmente, o
projetista poderá fazer uso dos arquivos-gabaritos GABMANE.DOC , GABPROE.DOC (versão em
espanhol), GABMANI.DOC e GABPROI.DOC (versão em inglês). As opções de documentação
podem ser acessadas através das opções de menu Arquivo/Utilitários. O arquivo de ajuda on-line é
também gerado e apresentado nas opções de geração de executáveis, juntamente com os
programas fontes da aplicação.
Figura 8.1
A interface da figura 8.1 permite a manipulação da documentação da aplicação. A partir desta
janela, o projetista poderá selecionar a opção de documentação que desejar:
8.1
Editar gabaritos
O botão Gabarito tem por finalidade editar o arquivo-gabarito da documentação selecionada.
Normalmente, esses gabaritos já estão completos, não necessitando de modificações; porém, se o
projetista desejar, poderá editá-los para enriquecê-los de detalhes, alterar formatação de textos,
inserir figuras, etc. Para este trabalho, o GAS tentará localizar o editor de textos MS-Word no
equipamento. Caso não consiga, apresentará diálogo solicitando ao projetista o nome do editor a ser
utilizado, armazenando esta informação para as utilizações subseqüentes.
8.1.1
Regras para a edição de gabaritos
Para a geração da documentação das aplicações, o GAS sempre utiliza gabaritos
pré-estabelecidos em arquivos no formato DOC compatíveis com o MS-Word, à exceção daqueles
© 2007 GAS Tecnologia
274
GAS 2007 - Manual do Usuário
referentes à ajuda on-line, que são de formato HTM. Esses gabaritos são criados dentro da pasta
onde o GAS é instalado e são em número de três:
8.1.1.1
GABPRO.DOC
Contém a formatação do Projeto Físico ou especificação do sistema criado.
8.1.1.2
GABMAN.DOC
Contém o texto utilizado para o Manual do Usuário da aplicação final.
8.1.1.3
INICIO.HTM / CORPO.HTM / INDEX.HTM
Contém o texto de ajuda on-line da aplicação.
Opcionalmente, o projetista poderá fazer uso dos arquivos-gabaritos GABMANE.DOC,
GABPROE. DOC (versão em espanhol), GABMANI.DOC e GABPROI.DOC (versão em inglês).
Clicando sobre o botão para editar um gabarito, o GAS irá ativar o editor e disponibilizar o texto
pertinente em uma janela. Durante a edição do gabarito, o projetista deverá ter conhecimento de
diversas diretivas que o GAS utiliza para substitução de textos e imagens que ele captura da própria
aplicação, bem como indicativos, comandos e condições de inserção. Os tópicos Diretivas de
Substituição, Indicativos ou Flags e Comandos e Condições, neste capítulo, relacionam esses
componentes.
Os gabaritos referentes ao Projeto Físico e Manual do Usuário, GABPRO.DOC e
GABMAN.DOC respectivamente, já possuem um índice analítico dos assuntos constantes nos
mesmos. Caso venha a inserir novos tópicos nesses gabaritos e desejar que os mesmos constem
neste índice, o projetista terá que aplicar nesses tópicos os estilos Título 1, Titulo 2, ... Título N (de 1
a 9), para que o MS-Word os reconheça automaticamente. Ao elaborar esses gabaritos, a Gas
Tecnologia já criou teclas de atalhos (Alt-1, Alt-2, ... Alt-N ) para aplicar os respectivos estilos.
Observe também que este índice pode necessitar de atualização, conforme descrito nos tópicos
Projeto Físico e Manual do Usuário.
8.1.2
Criar o documento
O botão Criar tem por finalidade iniciar a criação da documentação selecionada. O GAS cria a
documentação de uma aplicação gerada por intermédio de arquivos-gabaritos, previamente
estabelecidos com diretivas de substituição e condicionais, bem como comandos de repetição.
A abertura desses arquivos assim como todo o
utilizandose automação direta com o MS-Word.
8.1.3
processo de alteração é feita via OLE,
Editar documento
O botão Documento, se estiver habilitado, tem por finalidade ativar o editor com o qual o
projetista poderá dar a forma final ao documento, antes de imprimí-lo ou de compilá-lo, caso assim o
deseje. Deve-se lembrar, no entanto, que o GAS ignorará essas modificações, se porventura for
© 2007 GAS Tecnologia
Capítulo 8 - Geração da documentação
275
solicitada uma nova criação da documentação, uma vez que ele parte sempre dos arquivos gabaritos
para executar esta tarefa.
8.1.4
Compilar
O botão Compila, se estiver habilitado, tem por finalidade compilar, de maneira totalmente
transparente, o arquivo de ajuda para aplicação, gerando um arquivo de extensão .CHM. Para esta
tarefa, o GAS utiliza o utilitário HTML Help Workshop do Windows. Este botão estará desabilitado
caso a ajuda on-line ainda não estiver sido gerada.
8.1.5
Visualizar
O botão Visualiza, se estiver habilitado, fato que somente ocorrerá mediante existência de um
arquivo .CHM no diretório do projeto, tem por finalidade ativar o utilitário HTML Help Workshop
Executable do Windows para mostrar a forma final da ajuda on-line, assim como aparecerá para o
usuário final. O botão Cancela serve para fechar a janela de documentação e cancelar as operações.
8.1.6
Dicas para otimizar a documentação
A seguir, algumas dicas importantes para auxiliar a otimização e padronização da documentação
criada para a aplicação:
8.1.6.1
Captura de telas
Algumas telas pertencentes à interface fixa da aplicação gerada já foram previamente capturadas
e inseridas no texto dos arquivos-gabaritos. Para estabelecer um padrão, resolveu-se capturar essas
imagens utilizando-se uma configuração do Windows, a qual recomendamos seu uso na criação da
documentação. Adotando-a, as novas telas capturadas pelo GAS serão inseridas na documentação
com tamanho e cores padronizadas com aquelas, bem como os tamanhos dos arquivos gerados
estarão otimizados.
8.1.6.2
Resolução
Foi utilizada a resolução de 800 por 600 pixels para a tela. As imagens são capturadas pelo GAS
a partir da sua apresentação em vídeo e, portanto, telas maiores do que o formulário principal (MDI)
do GAS serão capturadas parcialmente. Com esta configuração, consegue-se imagens integrais das
telas desenhadas para a aplicação. Se necessário, o projetista poderá aumentar ainda mais a
resolução para que as mesmas sejam capturadas integralmente. Esta configuração pode ser
efetuada na mesma aba utilizada para configurar a quantidade de cores, indicada no item anterior.
8.1.6.3
Aparência
Utilizou-se o esquema de cores denominado "Padrão do Windows". Esta configuração é definida
na aba denominada "Aparência", a qual está localizada na mesma interface dos itens anteriores, por
intermédio da lista intitulada "Esquema". Esta configuração assegura que as novas telas capturadas
fiquem da mesma cor das que foram anteriormente capturadas da interface fixa, mantendo um
mesmo padrão para a documentação gerada.
© 2007 GAS Tecnologia
276
8.1.6.4
GAS 2007 - Manual do Usuário
Momento certo
É aconselhável deixar a criação da documentação para o momento em que o projeto estiver
realmente completo, com todas as informações feitas em sua forma definitiva, incluindo suas telas
nas posições mais apropriadas, telas as quais que serão capturadas automaticamente pelo GAS e
inseridas na documentação. Em se tratando da ajuda on-line, após a sua geração, deve-se clicar
sobre o botão Compila para executar a compilação do arquivo de ajuda, de modo que a aplicação
possa assumir a última versão deste arquivo.
8.1.7
A documentação gerada
As seguintes peças de documentação podem ser criadas pelo GAS:
8.1.7.1
Projeto físico
No projeto físico emitido pelo GAS, a partir do arquivo-gabarito GABPRO.DOC , aparecem todas
as especificações feitas pelo projetista para a aplicação. As diretivas de substituição, os indicativos e
os comandos e condições existentes no texto do gabarito asseguram que somente texto pertinente a
um projeto específico seja disponibilizado no arquivo resultante. Opcionalmente, o projetista poderá
fazer uso dos arquivos-gabaritos GABMANE.DOC , GABPROE.DOC (versão em espanhol),
GABMANI.DOC e GABPROI.DOC (versão em inglês). As janelas de digitação de dados definidas na
aplicação são automaticamente montadas e capturadas pelo GAS, que cria imagens no formato
BMP para serem inseridas na documentação em um local apropriado.
Sempre que gerar esta documentação, é imprescindível que o projetista siga os seguintes
passos:
Clique sobre o botão Documento para ativar o MS-Word e carregar o Projeto Físico que
acabou de ser criado;
Clique sobre qualquer parte do índice do documento para selecioná-lo;
Pressione F9 para acionar o diálogo Atualizar Campo daquele editor, atualizando o índice
inteiro;
Grave o documento.
A razão disto é que o gabarito do Projeto Físico trabalha com comandos @REPETE para inserir,
no documento final, as tabelas, campos, índices e outros objetos que existam na definição do projeto
e a execução dos procedimentos acima assegura que novos objetos que, porventura, tenham sido
inseridos no projeto, passem a constar do índice do documento.
8.1.7.2
Manual do usuário da aplicação
A documentação da aplicação final é criada pelo GAS a partir do arquivo GABMAN.DOC. As
diretivas de substituição e os indicativos, bem como os comandos e condições existentes neste
arquivo, asseguram a inserção no arquivo resultante somente dos tópicos existentes na aplicação
que foi definida pelo projetista. As janelas de digitação de dados definidas na aplicação são
automaticamente montadas e capturadas pelo GAS, que cria imagens no formato BMP para serem
© 2007 GAS Tecnologia
Capítulo 8 - Geração da documentação
277
inseridas no manual.
Sempre que gerar esta documentação, pelas mesmas razões explicadas para o Projeto Físico, o
projetista deverá seguir os mesmos passos descritos para aquela documentação.
8.1.7.3
Arquivo de ajuda para a aplicação final
Ao gerar os programas fontes, o GAS cria, paralelamente, arquivos contendo o texto de ajuda
pertinente à operação da aplicação gerada. Após o processo de compilação, um arquivo de extensão
.CHM (padrão HTML) é criado para oferecer os recursos de hipertexto padrão do Windows. Para criar
o arquivo de ajuda, o GAS utiliza de arquivos que contém diretivas de substituição, indicativos e
comandos e condições, de modo a permitir que sejam gerados apenas os tópicos existentes na
aplicação e definidos pelo projetista.
O formato CHM é o padrão atual de help das aplicações Windows (98 em diante). O conjunto de
gabaritos para este tipo de help compreende os seguintes arquivos levados na aplicação:
MENU.HHC, INICIO.HTM, INDEX.HTM, INDEX.HHK, GABHLP.HHP e CORPO.HTM.
As regras para a modificação dos gabaritos (inserção de diretivas) são as mesmas do formato
DOC. No entanto, devido a se tratar de um conjunto de arquivos de diversos formatos a serem
compilados em um só (.CHM), haverá a necessidade de utilizar mais de um editor para fazer as
modificações que julgar necessárias. O editor que utilizamos para arquivos HTM (normalmente,
somente o arquivo CORPO.HTM precisará ser modificado) foi o DreamWeaver da MacroMedia. No
entanto, qualquer outro bom editor pode ser utilizado para editar esses arquivos. Outro arquivo que,
normalmente, necessitará de modificações é o MENU.HHC, o qual deverá ser editado com o Bloco
de Notas do Windows (NOTEPAD.EXE).
A compilação deste conjunto é efetuada com o utilitário HCC.EXE, parte do software HTML Help
Workshop, que acompanha o Service Pack 4 do Visual Basic 6.0 (HTMLHELP.EXE). A instalação do
GAS já inclui, no seu diretório, o compilador on-line HCC.EXE e HHA.DLL para automatizar o
processo de compilação.
O help é gerado em um diretório \HELP, logo abaixo do diretório da aplicação. Embora não seja
necessário, visto que o instalador da aplicação final já deverá fazê-lo, apenas o arquivo
NOME_EXEC.CHM deverá ser copiado para o diretório da aplicação, pois esta só necessitará deste
arquivo para exibir a ajuda.
8.1.7.4
Diretivas de substituição
As diretivas para a substituição de textos e imagens (BMP) em arquivos-gabaritos utilizadas pelo
GAS funcionam como se fossem variáveis cujo valor depende do que foi definido no projeto. Os
nomes dessas diretivas foram estabelecidas com palavras de fácil associação com o seu conteúdo
(mnemônicos) e aparecem sempre com letras maiúsculas entre colchetes [ ].
Dentro dos arquivos-gabaritos, quando o projetista desejar inserir uma informação proveniente do
projeto, deverá utilizar uma diretiva entre colchetes. Uma diretiva de substituição é trocada
incondicionalmente pelo seu texto ou imagem correspondente, sempre que é encontrada dentro do
arquivo-gabarito, exatamente na mesma posição, mantendo seus atributos de texto e formatação de
parágrafo. No caso de substituição de texto, se o colchete de abertura estiver precedido do caractere
"^", a substituição será efetuada em maiúsculas. Por exemplo:
© 2007 GAS Tecnologia
278
GAS 2007 - Manual do Usuário
• [TITULO_PROJETO] será substituído por Controle de estoques (se o projeto o tiver definido)
• ^[TITULO_PROJETO] será substituído por CONTROLE DE ESTOQUES.
8.1.7.4.1 Para substituição textual
A lista a seguir contém a relação, em ordem alfabética, das diretivas de substituição (título e
explanações) de textos existentes nos arquivosgabaritos.
8.1.7.4.1.1 Analista
Nome do analista ou projetista
8.1.7.4.1.2 APELIDO_TAB_AUXILIAR
Apelido da tabela auxiliar.
8.1.7.4.1.3 Árvore
Árvore hierárquica do projeto.
8.1.7.4.1.4 CAMPO_ATRIB
Nome ou apelido do campo definido na tela
8.1.7.4.1.5 CAMPO_UNIAO
Campo de união de relacionamentos.
8.1.7.4.1.6 COND_ALTERACAO
Condição de alteração de registros.
8.1.7.4.1.7 COND_DIRETA
Condição para execução da fórmula direta de processo.
8.1.7.4.1.8 COND_EXCLUSAO
Condição para exclusão de registros.
8.1.7.4.1.9 COND_EXC_LANC
Condição para exclusão de lançamentos.
© 2007 GAS Tecnologia
Capítulo 8 - Geração da documentação
8.1.7.4.1.10 COND_INCLUSAO
Condição para incluir registros.
8.1.7.4.1.11 COND_INC_LANC
Condição para que um lançamento seja feito.
8.1.7.4.1.12 COND_INVERSA
Condição para execução de fórmula inversa de processo.
8.1.7.4.1.13 CONS_SQL
Expressão que define uma consulta SQL.
8.1.7.4.1.14 CONS_TITULO
Título da consulta SQL.
8.1.7.4.1.15 CP_ALVO_LANC
Campo alvo de lançamento.
8.1.7.4.1.16 CP_ALVO_PROC
Campo alvo de processamento.
8.1.7.4.1.17 CP_APELIDO
Apelido de campo.
8.1.7.4.1.18 CP_CAMPO_ESTRANGEIRO
Nome do campo estrangeiro de uma relação.
8.1.7.4.1.19 CP_CASAS_DECIMAIS
Quantidade de casas decimais de campo numérico.
8.1.7.4.1.20 CP_LST_INTERNA
Lista de opções de um campo do tipo lista interna
© 2007 GAS Tecnologia
279
280
GAS 2007 - Manual do Usuário
8.1.7.4.1.21 CP_MASCARA
Máscara do campo
8.1.7.4.1.22 CP_MSG_AJUDA
Mensagem de ajuda (hint) do campo
8.1.7.4.1.23 CP_NOME
Nome do campo definido no banco de dados
8.1.7.4.1.24 CP_SEQUENCIA
Seqüência do campo
8.1.7.4.1.25 CP_TABELA_ESTRANGEIRA
Tabela estrangeira para lista externa
8.1.7.4.1.26 CP_TAMANHO
Tamanho de campo
8.1.7.4.1.27 CP_TIPO
Tipo de campo
8.1.7.4.1.28 DATA
Data de hoje
8.1.7.4.1.29 DESCRICAO
Descrição do projeto
8.1.7.4.1.30 DESC_BD
Descrição do banco de dados
8.1.7.4.1.31 DESC_TAB
Descrição de tabela
© 2007 GAS Tecnologia
Capítulo 8 - Geração da documentação
8.1.7.4.1.32 FORM_DIRETA
Fórmula direta de processamento
8.1.7.4.1.33 FORM_INVERSA
Fórmula inversa de processamento
8.1.7.4.1.34 INDICE_AUXILIAR
Nome do índice auxiliar de uma relação
8.1.7.4.1.35 IND_CHAVES
Chaves do índice
8.1.7.4.1.36 IND_NOME
Nome do índice de uma tabela
8.1.7.4.1.37 INT_CP1
Campo da tabela básica de uma relação
8.1.7.4.1.38 INT_CP2
Campo da tabela estrangeira de uma relação
8.1.7.4.1.39 INT_NOME
Nome de uma integridade
8.1.7.4.1.40 INT_TABELA
Tabela estrangeira de uma integridade
8.1.7.4.1.41 JANELA
Janela definida para entrada de dados
8.1.7.4.1.42 JANELA_MDI
Janela MDI definida para a aplicação
© 2007 GAS Tecnologia
281
282
GAS 2007 - Manual do Usuário
8.1.7.4.1.43 MSG VALIDACAO
Mensagem de validação de campo
8.1.7.4.1.44 MSG_CRIT_RELACAO
Mensagem de crítica de relação forçada
8.1.7.4.1.45 MSG_MENU
Mensagem a aparecer no menu
8.1.7.4.1.46 NOME_BD
Nome do banco de dados
8.1.7.4.1.47 NOME_EMPRESA
Nome da empresa usuária da aplicação
8.1.7.4.1.48 NOME_EXECUTAVEL
Nome do programa executável da aplicação
8.1.7.4.1.49 NOME_FORM
Nome de form a ser gerado para o módulo
8.1.7.4.1.50 PRE-VALIDACAO
Expressão de pré-validação de campo
8.1.7.4.1.51 Q_LANCAMENTOS
Quantidade de lançamentos a serem feitos
8.1.7.4.1.52 REL_SQL
Expressão SQL que define um relatório
8.1.7.4.1.53 REL_TITULO
Título do relatório
© 2007 GAS Tecnologia
Capítulo 8 - Geração da documentação
8.1.7.4.1.54 TABELA_AUXILIAR
Nome da tabela auxiliar
8.1.7.4.1.55 TABELA_BASICA
Nome da tabela básica em uma relação
8.1.7.4.1.56 TAB_ALVO_LANC
Tabela alvo de um lançamento
8.1.7.4.1.57 TAB_ALVO_PROC
Tabela alvo de um processamento
8.1.7.4.1.58 TB_APELIDO
Apelido de uma tabela
8.1.7.4.1.59 TB_NOME
Nome da tabela
8.1.7.4.1.60 TITULO_JANELA
Título de uma janela de dados
8.1.7.4.1.61 TITULO_PROJETO
Título do projeto
8.1.7.4.1.62 TIT_LANCAMENTO
Título de um lançamento definido
8.1.7.4.1.63 TIT_PROCESSAMENTO
Título de um processo definido
8.1.7.4.1.64 VALIDACAO
Expressão de validação de campo
© 2007 GAS Tecnologia
283
284
GAS 2007 - Manual do Usuário
8.1.7.4.1.65 VALOR INICIAL
Valor inicial (default) de um campo
8.1.7.4.1.66 VALOR_LANC
Valor a ser lançado em um campo
8.1.7.5
Para substituição de imagens
As diretivas de substituição de imagens podem ser utilizadas exatamente como as diretivas de
substituição textuais e servem para inserir na documentação as imagens de telas e objetos que
tenham sido definidos no projeto para a aplicação. Uma vez encontrada uma diretiva de substituição
de imagem, o GAS monta em background o objeto necessário, captura a sua imagem e a insere no
texto, exatamente na posição indicada pela diretiva.
A lista a seguir apresenta essas diretivas:
8.1.7.5.1 BMP_BAJUDA
Botão de ajuda on-line
8.1.7.5.2 BMP_BANTERIOR
Botão de movimentação para registro anterior
8.1.7.5.3 BMP_BAPAGACOL
Botão de apagar coluna na grade
8.1.7.5.4 BMP_BCANCELA
Botão de cancelar
8.1.7.5.5 BMP_BCONFGRAF
Botão de configurar gráfico
8.1.7.5.6 BMP_BCONFIMP
Botão de configurar impressora
8.1.7.5.7 BMP_BCONSULTA
Botão de criar consultas
© 2007 GAS Tecnologia
Capítulo 8 - Geração da documentação
8.1.7.5.8 BMP_BEXCLUI
Botão de exclusão
8.1.7.5.9 BMP_BFILTRO
Botão de filtrar registros
8.1.7.5.10 BMP_BFINALIZA
Botão de finalizar operações
8.1.7.5.11 BMP_BGRADE
Botão de visualizar em grade
8.1.7.5.12 BMP_BGRAFA
Botão de construir gráficos
8.1.7.5.13 BMP_BGRAVA
Botão de gravar
8.1.7.5.14 BMP_BIMPRE
Botão de impressão
8.1.7.5.15 BMP_BINCLUI
Botão de inclusão
8.1.7.5.16 BMP_BINFODB
Enter topic text here.
8.1.7.5.17 BMP_BPRIMEIRO
Botão de movimentação para o primeiro registro
8.1.7.5.18 BMP_BPROCURA
Botão de pesquisa de registros
© 2007 GAS Tecnologia
285
286
GAS 2007 - Manual do Usuário
8.1.7.5.19 BMP_BREPARA
Botão de reparar banco de dados
8.1.7.5.20 BMP_BSEGUINTE
Botão de movimentação para registro seguinte
8.1.7.5.21 BMP_BSENHA
Botão de manutenção de senhas
8.1.7.5.22 BMP_BTOTALIZA
Botão de totalizar coluna na grade
8.1.7.5.23 BMP_BULTIMO
Botão de movimentação para o último registro
8.1.7.5.24 BMP_CBOIND
Combobox de índices de navegação
8.1.7.5.25 ICONE_APLICACAO
Ícone utilizado na aplicação
8.1.7.5.26 TELA_INICIAL
Imagem utilizada na tela inicial
8.1.7.6
Indicativos ou flags
Os indicativos ou flags são utilizados dentro do texto de um arquivo-gabarito para estabelecer
testes executados pelo GAS a fim de comparar o que está contido no gabarito e o que foi
disponibilizado pelo projetista nas especificações do projeto. Isto permite ao GAS determinar o que
deve ser retirado do arquivo-gabarito e levado para o arquivo de documentação definitivo. Esses
indicativos, diferentemente das Diretivas de Substituição, não são exibidos entre colchetes (por isso,
não podem conter espaços) e são utilizadas sempre após os Comandos e Condições (@SE... e
@REPETE...).
Os indicativos ou flags podem ser concatenados com operadores E, OU e ! (not) com ou sem
parênteses. Alguns exemplos de utilização de indicativos:
@SE !TEM_VALOR_INICIAL
© 2007 GAS Tecnologia
Capítulo 8 - Geração da documentação
287
@SE TEM_COND_INC OU TEM_COND_EXC OU TEM_COND_ALT
@SE[(TEM_COND_INC OU TEM_COND_EXC) E TEM_COND_ALT|Texto1|Texto2]
Na lista a seguir aparecem, alfabeticamente, todos os indicativos utilizados pelo GAS nos
arquivosgabaritos e, ao lado, a sua associação com o que o projetista definiu no projeto:
8.1.7.6.1 AC_ALTERACAO
Se foi definida possibilidade de alteração na tabela
8.1.7.6.2 AC_EXCLUSAO
Se foi definida possibilidade de exclusão na tabela
8.1.7.6.3 AC_FILTRAGENS
Se foi definida possiblidade de executar filtragens
8.1.7.6.4 AC_INCLUSAO
Se foi definida possiblidade de inclusão na tabela
8.1.7.6.5 AC_PESQUISAS
Se foi definida possibilidade de pesquisas na tabela
8.1.7.6.6 CP_AJUDA
Se texto de ajuda (dica) foi definido para o campo
8.1.7.6.7 CP_INVISIVEL
Se campo definido como invisível
8.1.7.6.8 CP_LISTAEXT
Se campo apresentará uma lista externa
8.1.7.6.9 CP_LISTAINT
Se o campo foi definido como lista interna
8.1.7.6.10 CP_NUMERICO
Se tipo do campo é numérico
© 2007 GAS Tecnologia
288
GAS 2007 - Manual do Usuário
8.1.7.6.11 CP_SEQUENCIAL
Se o campo é seqüencial
8.1.7.6.12 CRITICAR
Se um relacionamento forçado será criticado
8.1.7.6.13 DEIXAR_NA_SENHA
Se a opção deixar na senha foi marcada
8.1.7.6.14 EXC_LANC
Se a opção excluir o lançamento foi marcado
8.1.7.6.15 FORCAR_RELACAO
Se marcada a opção de forçar o relacionamento
8.1.7.6.16 IND_PRIMARIO
Se o índice é primário
8.1.7.6.17 IND_UNICO
Se o índice é único
8.1.7.6.18 INT_1-N
Se o relacionamento foi definido como 1-N
8.1.7.6.19 MONOUSUARIO
Se não foi marcada a opção multiusuário
8.1.7.6.20 MULTIUSUARIO
Se foi marcada a opção multiusuário
8.1.7.6.21 QDE_CAMPOS
Quantidade de campos definidos na tabela
8.1.7.6.22 QDE_BD
Quantidade de bancos de dados com que a aplicação trabalha simultaneamente
© 2007 GAS Tecnologia
Capítulo 8 - Geração da documentação
8.1.7.6.23 QDE_CAMPOS_ALVO
Quantidade de campos alvo de um lançamento
8.1.7.6.24 QDE_CONSULTAS
Quantidade de consultas definidas no projeto
8.1.7.6.25 QDE_CP_TAB_BASICA
Quantidade de campos da tabela básica
8.1.7.6.26 QDE_INDICES
Quantidade de índices da tabela
8.1.7.6.27 QDE_INTEGRIDADES
Quantidade de integridades definidas
8.1.7.6.28 QDE_INT_CPS
Quantidade de campos para comandar integridade
8.1.7.6.29 QDE_JANELAS
Quantidade de janelas de dados definidas
8.1.7.6.30 QDE_LANCAMENTOS
Quantidade de lançamentos definidos
8.1.7.6.31 QDE_PROCESSOS
Quantidade de processos definidos
8.1.7.6.32 QDE_RELATORIOS
Quantidade de relatórios definidos
8.1.7.6.33 QDE_TABELAS
Quantidade de tabelas definidas
© 2007 GAS Tecnologia
289
290
GAS 2007 - Manual do Usuário
8.1.7.6.34 QDE_TAB_AUXILIAR
Quantidade de tabelas auxiliares definidas
8.1.7.6.35 TB_PARAMETROS
Se a tabela é do tipo parâmetros de sistema
8.1.7.6.36 TEM_AJUDA
Se tem ajuda on-line na aplicação
8.1.7.6.37 TEM_ATRIBUTOS
Se foram definidos atributos para a tabela básica
8.1.7.6.38 TEM_BAJUDA
Se o botão de ajuda foi disponibilizado na barra
8.1.7.6.39 TEM_BANTERIOR
Se o botão registro anterior foi disponibilizado na barra
8.1.7.6.40 TEM_BAPAGACOL
Se o botão de apagar coluna foi disponibilizado na barra
8.1.7.6.41 TEM_BCANCELA
Se o botão de cancelar foi disponibilizado na barra
8.1.7.6.42 TEM_BCONFGRAF
Se o botão de configurar gráfico foi disponibilizado na barra
8.1.7.6.43 TEM_BCONFIMP
Se o botão de configurar impressora foi disponibilizado na barra
8.1.7.6.44 TEM_BCONSULTA
Se o botão de criar consultas foi disponibilizado na barra
© 2007 GAS Tecnologia
Capítulo 8 - Geração da documentação
8.1.7.6.45 TEM_BEXCLUI
Se o botão de exclusão foi disponibilizado na barra
8.1.7.6.46 TEM_BFILTRO
Se o botão de filtrar foi disponibilizado na barra
8.1.7.6.47 TEM_BFINALIZA
Se o botão de finalizar foi disponibilizado na barra
8.1.7.6.48 TEM_BGRADE
Se o botão de visualizar em grade foi disponibilizado na barra
8.1.7.6.49 TEM_BGRAFA
Se o botão de construir gráficos foi disponibilizado na barra de ferramentas
8.1.7.6.50 TEM_BGRAVA
Se o botão de gravar foi disponibilizado na barra de ferramentas
8.1.7.6.51 TEM_BIMPRE
Se o botão de impressão foi disponibilizado na barra
8.1.7.6.52 TEM_BINCLUI
Se o botão de inclusão foi disponibilizado na barra
8.1.7.6.53 TEM_BINFODB
Se o botão de informações do BD foi disponibilizado na barra
8.1.7.6.54 TEM_BOTAO_INTERNET
Se os botões da barra de ferramenta da aplicação terão estilo InterNet
8.1.7.6.55 TEM_BPRIMEIRO
Se o botão primeiro registro foi disponibilizado na barra
© 2007 GAS Tecnologia
291
292
GAS 2007 - Manual do Usuário
8.1.7.6.56 TEM_BPROCURA
Se o botão para pesquisar registros foi disponibilizado na barra.
8.1.7.6.57 TEM_BREPARA
Se o botão de reparar banco de dados foi disponibilizado na barra
8.1.7.6.58 TEM_BROWSE
Se existe algum objeto do tipo grade na aplicação
8.1.7.6.59 TEM_BSEGUINTE
Se o botão próximo registro foi disponibilizado na barra
8.1.7.6.60 TEM_BSENHA
Se o botão de manutenção de senhas foi disponibilizado na barra
8.1.7.6.61 TEM_BTOTALIZA
Se o botão de totalizar foi disponibilizado na barra
8.1.7.6.62 TEM_BULTIMO
Se o botão último registro foi disponibilizado na barra
8.1.7.6.63 TEM_CBOIND
Se disponibilizada na barra a combo de índices de navegação
8.1.7.6.64 TEM_COND_ALT_REG
Se definida condição de alteração de registros
8.1.7.6.65 TEM_COND_EXC_LAN
Se definida condição de exclusão de lançamento
8.1.7.6.66 TEM_COND_EXC_PRO
Se definida condição de exclusão de processamento
© 2007 GAS Tecnologia
Capítulo 8 - Geração da documentação
8.1.7.6.67 TEM_COND_EXC_REG
Se definida condição de exclusão de registros
8.1.7.6.68 TEM_COND_INC_LAN
Se definida condição de inclusão de lançamento
8.1.7.6.69 TEM_COND_INC_PRO
Se definida condição de inclusão de processamento
8.1.7.6.70 TEM_COND_INC_REG
Se definida condição de inclusão de registros
8.1.7.6.71 TEM_CONSULTAS
Se há consultas definidas no projeto
8.1.7.6.72 TEM_CPMEMO
Se definido algum campo do tipo memo na aplicação
8.1.7.6.73 TEM_CPS_LANCAMENTOS
Se há campos a serem lançados
8.1.7.6.74 TEM_DESC_BD
Se há descrição para o banco de dados
8.1.7.6.75 TEM_DESC_TAB
Se há descrição definida para a tabela
8.1.7.6.76 TEM_FORMULA_INV_PRO
Se o projetista definiu fórmula inversa para o processo
8.1.7.6.77 TEM_GRAFICOS
Se o projetista disponibilizou a apresentação de gráficos
© 2007 GAS Tecnologia
293
294
GAS 2007 - Manual do Usuário
8.1.7.6.78 TEM_GRID
Se o projetista definiu uma tabela em grid dentro do projeto
8.1.7.6.79 TEM_INDICES
Se tem índices definidos para a tabela
8.1.7.6.80 TEM_INTEGRIDADES
Se foi definida alguma integridade
8.1.7.6.81 TEM_LANCAMENTOS
Se há algum lançamento definido
8.1.7.6.82 TEM_MAJUDA
Se colocada opção de ajuda no menu
8.1.7.6.83 TEM_MANTERIOR
Se disponibilizada opção de registro anterior no menu
8.1.7.6.84 TEM_MAPAGACOL
Se disponibilizada opção de apagar colunas no menu
8.1.7.6.85 TEM_MCANCELA
Se disponibilizada a opção de cancelar operações no menu
8.1.7.6.86 TEM_MCONFGRAF
Se disponibilizada opção de configurar gráfico no menu
8.1.7.6.87 TEM_MCONFIMP
Se disponibilizada opção configura impressora no menu
8.1.7.6.88 TEM_MCONSULTA
Se disponibilizada opção de menu para criar consultas
© 2007 GAS Tecnologia
Capítulo 8 - Geração da documentação
8.1.7.6.89 TEM_MEXCLUI
Se disponibilizada opção de exclusão de registros no menu da aplicação
8.1.7.6.90 TEM_MFILTRO
Se disponibilizada opção de menu para filtrar registros
8.1.7.6.91 TEM_MFINALIZA
Se disponibilizada opção de finalizar no menu
8.1.7.6.92 TEM_MGRADE
Se disponibilizada opção de menu para visualizar tabelas em grade
8.1.7.6.93 TEM_MGRAFA
Se disponibilizada opção de criar gráficos no menu
8.1.7.6.94 TEM_MGRAVA
Se disponibilizada opção de gravação de registros no menu
8.1.7.6.95 TEM_MIMPRE
Se disponibilizada opção de impressão no menu
8.1.7.6.96 TEM_MINCLUI
Se disponibilizada opção de inclusão de registros no menu
8.1.7.6.97 TEM_MINFODB
Se o projetista disponibilizou opção de informações do BD no menu.
8.1.7.6.98 TEM_MPRIMEIRO
Se disponibilizada opção primeiro registro no menu
8.1.7.6.99 TEM_MPROCURA
Se disponibilizada opção de menu para pesquisar registros
© 2007 GAS Tecnologia
295
296
GAS 2007 - Manual do Usuário
8.1.7.6.100 TEM_MREPARA
Se disponibilizada opção de reparação de banco de dados no menu
8.1.7.6.101 TEM_MSEGUINTE
Se disponibilizada opção próximo registro no menu
8.1.7.6.102 TEM_MSENHA
Se disponibilizada opção de manutenção de senhas no menu
8.1.7.6.103 TEM_MSG_VALIDACAO
Se há mensagem de validação para o campo
8.1.7.6.104 TEM_MTOTALIZA
Se disponibilizada no menu a opção de totalizar registros
8.1.7.6.105 TEM_MULTIMO
Se disponibilizada no menu a opção de último registro
8.1.7.6.106 TEM_PARAMETROS
Se há tabela de parâmetros na aplicação
8.1.7.6.107 TEM_PRE-VALIDACAO
Se há expressão de pré-validação para o campo
8.1.7.6.108 TEM_PROCESSOS
Se algum processamento foi definido
8.1.7.6.109 TEM_QTDEREG
Se disponibilizado o controle contador de registros na barra
8.1.7.6.110 TEM_RELATORIOS
Se definido algum relatório no projeto
© 2007 GAS Tecnologia
Capítulo 8 - Geração da documentação
297
8.1.7.6.111 TEM_SCRNAV
Se colocada opção de navegação na barra
8.1.7.6.112 TEM_SENHA
Se o plano de senhas foi deixado pelo projetista
8.1.7.6.113 TEM_TAB_AUXILIAR
Se definida alguma tabela auxiliar
8.1.7.6.114 TEM_TELAINICIAL
Se definida uma tela inicial para a aplicação
8.1.7.6.115 TEM_VALIDACAO
Se há validação definida para o campo
8.1.7.6.116 TEM_VALOR_INICIAL
Se há valor inicial definido para o campo
8.1.7.6.117 TEM_VALOR_LANC
Se definido valor a lançar no campo alvo
8.1.7.6.118 UM_BD
Se a aplicação trabalha com um único banco de dados
8.1.7.7
Indicativos do projetista
Se desejar, o projetista poderá criar os seus próprios indicativos para inserir texto nos gabaritos,
exatamente da mesma forma como é feito para os indicativos desta tabela, obervando que não
podem conter espaços. Quando o GAS encontrar um indicativo que não seja seu (não esteja na
tabela) assumirá que é um indicativo criado pelo projetista. Quando isto acontecer, o GAS fará uma
pausa, mostrará o indicativo e perguntará ao projetista se o texto correspondente deve ou não ser
inserido na documentação resultante.
8.1.7.8
Comandos e condições
A fim de permitir ao GAS decidir o que deverá ser disponibilizado na documentação a ser criada,
existe dentro dos arquivos-gabaritos alguns comandos e condições para inserção de texto. Os
comandos e condições sempre são iniciados pelo caractere @ (arroba), não podendo conter espaço
entre este caractere e o comando que segue. As condições para a colocação de texto podem ser
© 2007 GAS Tecnologia
298
GAS 2007 - Manual do Usuário
estabelecidas de duas formas:
8.1.7.8.1 SE
É uma condição com uma única possibilidade. O indicativo é avaliado pelo GAS de acordo com o
que o projetista tenha colocado nas especificações da aplicação. Sua fórmula genérica é:
@SE indicativo
Texto...
Texto...
...
@FIM SE [indicativo]
Observe o exemplo:
@SE TEM_TELAINICIAL
Tela de apresentação: [TELA_INICIAL]
@FIM SE TEM_TELAINICIAL
Se o GAS verificar que o indicativo TEM_TELA_INICIAL é verdade (se o projetista optou por gerar
uma tela inicial para a aplicação), disponibilizará a figura correspondente na documentação. Observe
que a abertura de um bloco SE implica no seu fechamento com a instrução @FIM SE
correspondente, sem o qual ocorrerá um erro. A inserção do indicativo na frente do fechamento do
bloco é opcional, servindo apenas para facilitar o controle dos blocos inseridos no gabarito.
8.1.7.8.2 SE Linear
É uma condição com duas possibilidades. O indicativo é avaliado pelo GAS de acordo com o que
o projetista tenha disponibilizado nas especificações da aplicação. Sua fórmula genérica é:
@SE[indicativo|TEXTO1|TEXTO2]
Se "indicativo" for verdade, o GAS inserirá na documentação gerada o texto correspondente a
TEXTO1; caso contrário, inserirá o texto correspondente a TEXTO2. No exemplo a seguir,
Segurança: @SE[TEM_SENHA|Com|Sem] senhas Se o GAS verificar que o indicativo TEM_SENHA
é verdade (se o projetista disponibilizou o plano de senhas na árvore), inserirá o texto "Com" na
frente de " senhas" na documentação gerada; senão, inserirá a palavra "Sem ".
8.1.7.8.3 REPETE
Define uma condição de repetição cujo número de vezes está em indicativo, que é avaliado pelo
GAS de acordo com o que o projetista definiu nas especificações da aplicação. Sua fórmula genérica
© 2007 GAS Tecnologia
Capítulo 8 - Geração da documentação
299
é:
@REPETE indicativo
Texto...
Texto...
...
@FIM REPETE [indicativo]
No exemplo a seguir o GAS irá verificar quanto vale QDE_CAMPOS_ALVO e repetirá as
informações existentes, entre o @REPETE... e o @FIM REPETE..., o número correspondente de vezes.
@REPETE QDE_CAMPOS_ALVO
@SE TEM_VALOR_LANC
Campo: [CP_ALVO_LANC]
Com a expressão: [VALOR_LANC]
@FIM SE TEM_VALOR_LANC
@FIM REPETE QDE_CAMPOS_ALVO
© 2007 GAS Tecnologia
Capítulo
IX
Capítulo 9 - Geração do Instalador e Adaptador de Banco
Capítulo 9 - Geração do Instalador e Adaptador de Banco
9
301
Capítulo 9 - Geração do Instalador e Adaptador de Banco
Além de gerar todos os programas fontes da aplicação propriamente dita, o GAS gera também
alguns programas auxiliares ou utilitários para complementar a aplicação.
9.1
Criando o Instalador da Aplicação
Escrever programas de instalação para aplicações em Windows requer um pouco mais do que
conhecimentos normais de programação. É uma tarefa que, embora aparentemente simples, pode
se tornar um pesadelo pela quantidade de informações que envolve. Quem se habilitar a escrever
este tipo de programa terá de lidar com o Registry do Windows (uma espécie de cartório que a
Microsoft criou para nós...), Windows API, estampas de versão dentro de programas, além de uma
série de outras informações não muito bem documentadas. Felizmente, o GAS possui opção que
pode tornar este trabalho mais intuitivo, no qual, virtualmente, tem-se apenas que seguir algumas
intruções.
São dois passo para criar a instalação, um na definição do projeto, e outra na criação da
instalação.
A definição, será feita conforme mencionado na definição do projeto: Aba Instalação
158
.
Na tela de geração de fontes, utilize a opção para gerar o programa instalador.
9.2
O Utilitário Adaptador de Arquivos
Figura 9.1
Sempre que o GAS detectar a existência de alterações na
estrutura do banco de dados definido para a aplicação, como por
exemplo, a inserção e retirada de tabelas ou campos ou, ainda,
alteração de tamanho de campos, o mesmo criará
automaticamente um programa utilitário adaptador de arquivos de
nome ADAPTA, totalmente independente, no momento de gerar os
© 2007 GAS Tecnologia
302
GAS 2007 - Manual do Usuário
programas fontes da aplicação, podendo o projetista selecionar a
sua compilação por intermédio da janela de geração de
executáveis (consulte o Capítulo 7 - Geração de Executáveis). Em
se tratando de base de dados JET, uma vez compilado, o
programa executável deste utilitário pode ser levado, juntamente
com o novo arquivo .DEF, para o equipamento do usuário da
aplicação, realizando a adaptação do .MDB existente. A presença
do arquivo .DEF se faz necessária, pois nele está contida a nova
estrutura do banco de dados para a qual o arquivo MDB existente
será convertido. De forma análoga ao executável adaptador de
arquivos (MDB), quando utilizado o GAS Enterprise com o SQL
Server, MySQL, Firebird ou Oracle, é gerado o arquivo-script
ADAPTA.SQL, a ser executado via Query Analyzer ou SQL Plus,
ferramentas respectivamente do SQL Server e Oracle, para que
então a adaptação necessária seja efetivada. Para os outros
bancos, veja os aplicativos para este fim com seus respectivos
fabricantes. Para assegurar a incorruptibilidade do banco de
dados, recomendamos que se faça o backup do banco de dados
antes que o script seja utilizado na adaptação do referido banco.
Em geral, o próprio SGBD oferece utilitário para a execução e
restauração de backup.
Se mais de um arquivo de dados estiver sendo utilizado pela aplicação, o projetista deverá
executar este utilitário para adaptar cada um deles.
A operação do adaptador de arquivos é bastante simples, não requerendo maiores detalhes. Ao
ser executado, em sua versão para JET, tal utilitário apresenta a janela da figura 9.2:
Figura 9.2
Basta informar diretamente no campo ou utilizar o botão com reticências para capturar o nome do
arquivo MDB a adaptar e clicar sobre o botão Ok. Durante o processo de adaptação, quando este
utilitário adaptador encontrar alguma incoerência entre as estruturas antiga e nova, apresentará
diálogos solicitando informações do usuário, como nos exemplos das figura 9.3 e 9.4:
© 2007 GAS Tecnologia
Capítulo 9 - Geração do Instalador e Adaptador de Banco
303
Figura 9.3
Neste exemplo, o adaptador encontrou uma tabela (ENCOMENDAS) que não existia na estrutura
anterior e está solicitando ao operador para eleger uma das tabelas da lista como base para a nova
tabela. Se desejar, o operador poderá cancelar ou ignorar esta operação. Poderá também escolher
uma tabela e prosseguir com a operação.
Figura 9.4
Neste outro exemplo, o adaptador solicita para entrar com a correspondência de campos anterior
e atual de uma das tabelas do banco de dados. Quando o usuário clica em um dos campos, um
botão marcado com reticências aparece para ser clicado e apresentar os campos disponíveis em
uma lista.
O projetista poderá ainda adicionar valores pré-fixados no momento da adaptação dos bancos de
dados, bastando para isso preencher o novo campo com o conteúdo desejado, sendo este replicado
para todos os registros da tabela. Após o término da conversão, o adaptador avisa que renomeou o
arquivo antigo para a extensão .ANT (anterior).
9.3
O Utilitário Conversor de Arquivos DBF
Por opção de menu, o GAS poderá gerar um programa utilitário para converter arquivos de dados
do formato DBF para o formato MDB. Este conversor permite o total aproveitamento dos dados
manipulados por uma
aplicação DOS que utilize este tipo de arquivo. Para utilizar esta opção, deve-se proceder
© 2007 GAS Tecnologia
304
GAS 2007 - Manual do Usuário
conforme segue: • carregue, no GAS, o projeto da aplicação que irá manipular os dados convertidos;
• Selecione Arquivo/Utilitários/Gerar conversor de arquivos DBF... no menu, procedimento que
permitirá a visualização de tela semelhante à da figura 9.5:
Figura 9.5
Selecione ou informe o diretório onde estão os arquivos DBF;
Faça a associação das tabelas sob o título No MDB, onde estão as tabelas da estrutura criada
para o projeto, e sob o título No DBF, onde deverão estar os nomes dos arquivos DBF
correspondentes. Pode-se clicar sobre o botão marcado com reticências para capturar o nome
do arquivo;
Para cada tabela que tenha sido associada, faça também a associação dos campos
correspondentes, ou seja, na frente de cada campo do MDB, informe qual o campo do arquivo
DBF que será utilizado para preenchê-lo. Aqui também poderá ser utilizado o botão de
reticências para capturar o nome do campo desejado;
Clique sobre o botão Prossegue.
O GAS gerará um projeto em Visual Basic do utilitário conversor de nome CONVDBF, totalmente
independente. Isso significa que este poderá ser selecionado para ser compilado na janela de
geração de executáveis do GAS para posteriormente ser levado ao equipamento do usuário, onde
quer que esteja. Lembre que o arquivo .DEF correspondente ao projeto deverá ser levado em
conjunto ao programa executável do conversor para o equipamento do usuário. Sua presença se faz
necessária devido ao fato de que nele estão contidas as definições da estrutra do banco de dados
MDB para a qual os DBF serão convertidos. Durante a conversão dos dados, os seguintes aspectos
devem ser observados:
• uma vez que este utilitário normalmente é gerado em um equipamento (o do projetista) e é
utilizado em uma máquina diferente (a do usuário), durante o processo de sua criação, é necessário
que uma cópia dos arquivos DBF a serem convertidos (mesmo que vazios) estejam presentes na
máquina do projetista. Isto é explicado pelo fato de que o GAS precisa conhecer as suas estruturas
para criar corretamente as correspondências na estrutura do MDB;
© 2007 GAS Tecnologia
Capítulo 9 - Geração do Instalador e Adaptador de Banco
305
• todos os campos do tipo numérico dentro dos arquivos DBF serão transformados para precisão
dupla no arquivo MDB. Isto se deve ao fato de que, nas linguagens XBase que manipulam arquivos
DBF, o tipo de dado numérico alcançava sempre 19 dígitos numéricos, enquanto que, no âmbito do
Visual Basic, os campos numéricos possuem diversos tipos dependendo da magnitude de seus
valores;
• campos do tipo memo nos arquivos DBF que eram acentuados (dentro das aplicações criadas
pelo GASPro DOS) terão a acentuação automaticamente convertida para o padrão Windows;
• erros de conversão que porventura ocorram durante a execução são gravados em um arquivo
.LOG e, ao final da conversão, se existir algo a ser exibido, o utilitário conversor oferecerá a opção de
visualizar este arquivo por intermédio do programa WordPad do Windows;
A operação deste utilitário é bastante simples, não requerendo muitos detalhes uma vez que o
GAS já disponibilizou, em seus programas, todos os detalhes informados pelo projetista. Quando é
executado, o utilitário apresenta uma tela semelhante à da figura 9.6:
Figura 9.6
A partir desta tela, o projetista deverá proceder conforme segue:
• informar o diretório onde estão os arquivos DBF a converter. O botão extensor (com reticências)
abre um diálogo para a escolha do diretório de origem;
• informar o diretório de destino, onde as informações convertidas serão gravadas no MDB. Aqui
também, o botão extensor (com reticências) abre um diálogo para a escolha do diretório de destino;
• se o arquivo MDB ainda não existir, marcar Criar MDB;
• clicar sobre o botão Ok.
© 2007 GAS Tecnologia
Capítulo
X
Capítulo 10 - Um exemplo prático
Capítulo 10 - Um exemplo prático
10
307
Capítulo 10 - Um exemplo prático
Neste capítulo será demonstrada a utilização efetiva do GAS na geração de um sistema exemplo
de Controle de Estoques elaborado somente para efeitos didáticos, sendo, no entanto,
completamente funcional. Este tipo de sistema foi escolhido para exemplo devido ao fato de que,
pelas suas características, nos dará a oportunidade de abordar os mais diversos recursos oferecidos
pelo GAS, como a definição de validações, lançamentos, processamentos, campos não editáveis,
plano de senhas, etc.
Durante o processo de instalação do GAS no equipamento, alguns exemplos são, opcionalmente,
instalados, inclusive o exemplo descrito neste capítulo. O acompanhamento passo-a-passo deste
exemplo proporcionará subsídios para uma utilização mais eficiente do GAS. Recomendamos que os
profissionais, mesmo com prática de programação, sigam os passos para a execução desta
aplicação, ganhando tempo no aprendizado dos diversos recursos disponíveis.
O primeiro passo para a criação de uma aplicação é a sua concepção: como desejamos que
funcione, o que vai e o que não vai fazer. Existem diversas metodologias para desenvolvimento de
projetos de sistemas e seria impossível, neste manual, discorrer sobre qualquer uma delas, mesmo
porque esse não é nosso objetivo. No entanto, qualquer que seja a metodologia empregada, o GAS
será sempre uma ferramenta inestimável para a construção completa da aplicação final, com seus
programas fontes, documentação e ajuda on-line.
Vamos entender como o nosso exemplo de Controle de Estoques será estruturado. Nossa
aplicação exemplo manipulará um banco de dados com 9 tabelas. Nas explicações seguintes, a sigla
NF significa Nota Fiscal.
Fornecedores - Dados dos Fornecedores
Indexadores - Indexadores financeiros
Parâmetros - Parâmetros da aplicação
Notas fiscais - Dados genéricos das NFs
Itens da NF - Itens digitados das NFs
Saídas de mercadoria - Saídas de estoque
Produtos em estoque - Cadastro de produtos
Movimentação de produtos - Histórico entradas/saídas
Contas a pagar - Contas a pagar (valores das NFs)
10.1
Aspectos do funcionamento da aplicação
A entrada de produtos em estoque será efetuada mediante a digitação da NF de fornecedor na
tabela Notas Fiscais. A cada item de produto digitado na tabela de Itens da NF, as quantidades
© 2007 GAS Tecnologia
308
GAS 2007 - Manual do Usuário
recebidas serão creditadas no estoque (tabela Produtos em Estoque) e o valor do item será
operado com a quantidade recebida e acumulado no valor total da NF (tabela Notas Fiscais).
Com as operações acima, ilustraremos a criação de processamentos de campos em tabelas
estrangeiras, a partir de digitação de informações em outras tabelas. Após a digitação de uma NF,
um registro de pagamento é criado na tabela de Contas a Pagar, no valor total da NF digitada.
Também, na tabela de Movimentação de produtos, é criado (caso não exista ainda) um registro para
cada item digitado e os seus campos são atualizados com as quantidades recebidas. Durante a
digitação em Saída de mercadorias, os campos desta tabela são também atualizados, de modo que
possam espelhar a quantidade de entradas e saídas de cada item de produto.
Com isto, estaremos conhecendo a definição de lançamentos em tabelas estrangeiras a partir de
digitação de informações em outras tabelas, inclusive com o estabelecimento de condições para que
lançamentos sejam criados (neste caso, sob a condição do registro não existir na tabela).
10.2
Definição do projeto
Conhecemos alguns aspectos gerais do funcionamento da aplicação exemplo que iremos criar.
Vamos, agora, iniciar a sua criação. Durante este processo, vamos nos ater somente ao aspecto da
criação propriamente dita para que as explicações não se extendam em demasia. Iremos comentar
as ações somente quando for estritamente necessário. É bom lembrar que, enquanto segue estas
instruções, o projetista sempre poderá pressionar a tecla F1 para obter ajuda detalhada para o
contexto ou, ainda, para consultar os diversos tópicos da ajuda on-line do GAS.
Acione o GAS, aplicando um duplo-clique sobre o seu ícone na pasta onde tenha sido instalado.
Ao abrí-lo, será apresentada a tela "Projetos do GAS" a partir da qual deve ser selecionada a opção
Novo projeto localizada na aba denominada Novo.
A partir do diálogo padrão do Windows, informe o nome de arquivo C:\ESTOQUE\EST. Clique em
Salvar e em seguida confirme a criação do diretório que, por se tratar de um novo projeto, poderá
não existir em seu computador. Sempre que o GAS trabalha com um novo projeto, ele cria um banco
de dados com o nome informado e com a extensão .GAS para que sejam armazenadas as definições
que serão digitadas para este novo projeto. Após a sua criação, ele carrega diversas definições
default e as apresenta na árvore ou modelador do projeto. A partir deste ponto, o trabalho de
modelagem pode ser iniciado. A figura 10.1 exibe a árvore default para o novo projeto com o qual
iremos trabalhar.
© 2007 GAS Tecnologia
Capítulo 10 - Um exemplo prático
309
Figura 10.1
Clique com o botão direito do mouse sobre o primeiro módulo da árvore (SEM NOME DEFINIDO)
e selecione a opção "Define o módulo selecionado". A janela de definição do projeto é apresentada.
© 2007 GAS Tecnologia
310
GAS 2007 - Manual do Usuário
Figura 10.2
10.2.1 Dados genéricos
Informe os dados necessários, na aba "Dados Genéricos", para que se torne igual ao que aparece
na Figura 10.2.
Clique sobre o botão Grava para salvar essas informações, que são os dados genéricos do
projeto.
10.2.2 Estrutura do BD
A seguir, clique na aba intitulada Estrutura. Aqui, vamos definir os aspectos mais importantes da
aplicação: o banco de dados e sua estrutura. A tela da figura 10.3 é apresentada. Os botões
existentes nesta janela têm, pela ordem, a finalidade de:
• gravar as informações digitadas;
• cancelar as informações digitadas;
• adicionar item na lista, dependendo da que estiver selecionada;
• apagar um item da lista, dependendo da que estiver selecionada.
© 2007 GAS Tecnologia
Capítulo 10 - Um exemplo prático
311
Figura 10.3
Vamos começar definindo um banco de dados de nome ESTOQUE. Em seguida vamos definir a
sua estrutura inserindo primeiramente as tabelas e, em cada uma delas, os campos que a comporão.
Convém observar que, a partir da definição das tabelas, não existe uma regra exata para
executarmos esta tarefa. Por exemplo, podemos adicionar primeiramente todas as tabelas e depois,
selecionando uma a uma, definir os seus campos, índices e integridades. Podemos também, a cada
tabela inserida, definir esses atributos imediatamente. Para facilitar as explicações, neste exemplo,
vamos inserir primeiramente todas as tabelas e depois trabalharemos com os seus atributos.
10.2.3 Banco de dados
Clique sobre a lista intitulada "Banco de dados" e, em seguida, acione o botão de adicionar.
Informe o nome ESTOQUE no campo destinado ao nome do banco de dados.
A opção Principal deve ser marcada no caso da aplicação manipular mais de um banco de
dados, o que não é o caso do nosso exemplo. O banco de dados marcado como principal será
aquele em que o GAS criará as tabelas de apoio ao sistema, que são as tabelas de senhas e a
tabela de controle de seqüenciais. Em nosso exemplo também não faremos uso de senha para
impedir o acesso do banco de dados por aplicativos externos, bem como optaremos, por motivos
meramente didáticos, pelo tipo de banco Access (MDB) ao invés de SQL Server ou Oracle.
10.2.4 Tabelas
Clique sobre a lista tabelas e sobre o botão de adicionar para inserir as informações constantes da
tabela a seguir:
Durante esta operação, observe os seguintes detalhes:
• após a inserção de uma tabela, o botão de gravação deve ser clicado para salvar as
© 2007 GAS Tecnologia
312
GAS 2007 - Manual do Usuário
informações;
• a cada nova tabela inserida o botão de adicionar deverá ser novamente acionado;
• para efeito do nosso exemplo, a informação "Descrição da tabela" não é vital, sendo, no entanto,
interessante para verificar onde e como esta informação será utilizada quando o GAS criar a
documentação da aplicação;
• o apelido é inserido automaticamente pelo GAS, não havendo necessidade de ser modificado.
Título
Descrição da tabela
Fornecedores
Tabela que contém os dados dos
fornecedores
de
mercadorias
controladas pelo sistema
Indexadores
Contém os indexadores financeiros
utilizados pelo sistema
Notas Fiscais
Dados da NF de recebimento de
mercadorias
Itens da NF
Dados de quantidade e preço dos itens
recebidos por meio da NF
Contas a Pagar
Informações de contas a pagar de
recebimento de mercadorias
Movimentação de
Tabela para armazenar dados de
produtos
histórico de entrada e saída de
mercadorias
Produtos em
Cadastro com os dados dos produtos
estoque
que são manipulados pela aplicação
Saídas de
Informações das saídas (baixas) de
mercadorias
mercadorias do estoque
© 2007 GAS Tecnologia
Capítulo 10 - Um exemplo prático
Parâmetros do
313
Parâmetros utilizados pelo sistema
sistema (*)
(*) A tabela Parâmetros do sistema é a única que deverá ser marcada como sendo do tipo
parâmetro, na respectiva caixa de verificação que aparece no canto inferior esquerdo da tela em
questão.
10.2.4.1 Campos da tabela
Agora que todas as tabelas estão criadas, selecione cada uma delas e defina os seus campos. Os
quadros a seguir indicam as informações que devem ser digitadas para os campos de cada tabela.
As regras para a entrada dessas informações são:
• selecione a tabela na lista Tabelas;
• clique sobre a lista Campos;
• clique no botão de adicionar;
• digite as informações dos campos;
• clique sobre o botão de gravação para efetivar as informações.
Observe que, quando um campo já tiver sido definido anteriormente em uma tabela, basta
selecioná-lo na combobox destinada a receber o nome do campo.
10.2.4.1.1 Fornecedores
Selecione a tabela Fornecedores, clique na lista de campos e, depois, no botão de adicionar.
Informe os campos de Fornecedores. Para o atributo Ajuda, digite a informação que desejar ou aceite
o que o GAS ofereceu como default:
Atributo
© 2007 GAS Tecnologia
Informe ou selecione
Nome
Código do fornecedor
Tipo
Numérico
Apelido
Codigo_do_fornecedor
Tamanho
4
314
GAS 2007 - Manual do Usuário
Máscara
9999
Atributo
informe ou selecione
Nome
Nome do fornecedor
Tipo
Caractere
Apelido
Nome_do_fornecedor
Tamanho
40
Máscara
@!
Atributo
informe ou selecione
Nome
Contato
Tipo
Caracter
Apelido
Contato
Tamanho
30
Máscara
@!@A
Atributo
informe ou selecione
Nome
Telefone do fornecedor
Tipo
Fone
© 2007 GAS Tecnologia
Capítulo 10 - Um exemplo prático
Apelido
Telefone_do_fornecedor
Tamanho
16
Máscara
999-99-#999-9999
Atributo
315
informe ou selecione
Nome
Ramal
Tipo
Caracter
Apelido
Ramal
Tamanho
3
Máscara
@!
Atributo
informe ou selecione
Nome
Fax
Tipo
Fone
Apelido
Fax
Tamanho
16
Máscara
999-99-#999-9999
10.2.4.1.2 Indexadores
Selecione a tabela Indexadores, clique na lista de campos e, depois, no botão de adicionar.
Informe os campos da tabela Indexadores.
© 2007 GAS Tecnologia
316
GAS 2007 - Manual do Usuário
Atributo
informe ou selecione
Nome
Data
Tipo
Data
Apelido
Data
Máscara
999-99-#999-9999
Atributo
informe ou selecione
Nome
Valor
Tipo
Numérico
Apelido
Valor
Tamanho
12
Decimais
2
Máscara
999.999.999,99
10.2.4.1.3 Parâmetros do Sistema
Selecione a tabela Parâmetros, clique na lista de campos e, depois, no botão de adicionar.
Informe os campos da tabela "Parâmetros do sistema".
Atributo
informe ou selecione
Nome
Nome da moeda
Tipo
Caractere
Apelido
Nome_da_moeda
© 2007 GAS Tecnologia
Capítulo 10 - Um exemplo prático
Tamanho
10
Máscara
@!@A
Atributo
317
informe ou selecione
Nome
Sigla da moeda
Tipo
Caractere
Apelido
Sigla_da_moeda
Tamanho
3
Máscara
@!
10.2.4.1.4 Produtos em estoque
Selecione a tabela "Produtos em estoque", clique na lista de campos e, depois, no botão de
adicionar. Informe os campos da tabela "Produtos em estoque", que conterá os dados cadastrais
dos produtos, com quantidades, preços, etc.
Atributo
© 2007 GAS Tecnologia
informe ou selecione
Nome
Código
Tipo
Numérico
Apelido
Codigo
Tamanho
3
Máscara
999
318
GAS 2007 - Manual do Usuário
Atributo
informe ou selecione
Nome
Descrição do produto
Tipo
Caractere
Apelido
Descricao_do_produto
Tamanho
30
Máscara
@!
Atributo
informe ou selecione
Nome
Unidade
Tipo
Lista interna
Lista
Un|Cx|Lt|Mt
Apelido
Unidade
Observe que o campo acima é de um tipo especial, onde as opções digitadas em Lista,
separadas pelo caractere "|", poderão ser selecionadas pelo usuário final, por meio de um objeto
denominado combobox, que é uma lista que aparece sempre fechada e que pode ser aberta para
seleção. em estoque", que conterá os dados cadastrais dos produtos, com quantidades, preços, etc.
Atributo
informe ou selecione
Nome
Referência técnica
Tipo
Memo
Apelido
Referencia_tecnica
© 2007 GAS Tecnologia
Capítulo 10 - Um exemplo prático
319
Este campo é do tipo textual, apresentado para digitação em uma área com múltiplas linhas
(textbox multiline).
Atributo
informe ou selecione
Nome
Quantidade em estoque
Tipo
Numérico
Apelido
Quantidade_em_estoque
Tamanho
6
Máscara
999.999
O campo acima receberá processamentos com as quantidades digitadas na NF e nas
movimentações de saída, sendo, por isso, definido mais adiante como "Não editável", ou seja, o
usuário nunca digitará informações neste campo. Campos não editáveis são definidos normalmente,
como qualquer outro tipo de campo, sendo que, quando o inserirmos na tela, designaremos a
propriedade Editável para o valor Não, como veremos mais adiante.
Atributo
informe ou selecione
Nome
Quantidade em estoque
Tipo
Rotativo
Apelido
Quantidade_minima
O campo acima também é de um tipo especial. Um campo do tipo rotativo é sempre um valor do
tipo inteiro e, na tela, aparece com dois objetos associados: uma caixa de texto para digitação e uma
barra de rolagem, onde o usuário pode clicar para incrementar ou decrementar o valor numérico
existente no campo. Este campo do nosso exemplo conterá a quantidade mínima em estoque a ser
considerada para efetuar pedidos ao fornecedor.
Atributo
Nome
© 2007 GAS Tecnologia
informe ou selecione
Preço de custo
320
GAS 2007 - Manual do Usuário
Tipo
Numérico
Apelido
Preco_de_custo
Tamanho
12
Decimais
2
Máscara
999.999.999,99
Atributo
informe ou selecione
Nome
Preço indexado
Tipo
Numérico
Apelido
Preco_indexado
Tamanho
10
Decimais
2
Máscara
9.999.999,99
Atributo
informe ou selecione
Nome
Lucro bruto
Tipo
Numérico
Apelido
Lucro_bruto
Tamanho
6
© 2007 GAS Tecnologia
Capítulo 10 - Um exemplo prático
Decimais
2
Máscara
999,99
Atributo
321
informe ou selecione
Nome
Perecível
Tipo
Lógico
Apelido
Perecivel
O campo acima também é de um tipo especial. Será apresentado em uma check box, na qual o
usuário marcará ou desmarcará a opção.
Atributo
Informe ou selecione
Nome
Localização do produto
Tipo
Optativo
Lista
Loja|Depósito|Fornecedor
Apelido
Localizacao_do_produto
O campo acima também tem tipo especial, cujas informações inseridas em Lista, separadas pelo
caractere "|", aparecerão dentro de objetos tipo botões de rádio, circunscritas dentro de uma moldura
(frame) com o título do campo.
Atributo
© 2007 GAS Tecnologia
Informe ou selecione
Nome
Foto do produto
Tipo
Multimídia
322
GAS 2007 - Manual do Usuário
Apelido
Foto_do_produto
Campos do tipo multimídia, como o definido acima, aparecem com dois objetos associados
quando inseridos na tela: um para apresentar a multimídia e outro (botão) para permitir a carga da
multimídia. Neste nosso exemplo, inserimos este tipo de campo para exibir a figura do produto em
estoque.
Atributo
Informe ou selecione
Nome
Data última atualização
Tipo
Data
Apelido
Data_ultima_atualizacao
Máscara
99/99/9999
O campo acima receberá um processamento com a última data em que foi atualizado (entradas e
saídas) e será, por isso, definido como "Não editável", a exemplo do campo "Quantidade em
estoque" já definido nesta tabela. Lembre-se sempre que campos não editáveis são definidos
normalmente, como qualquer outro tipo de campo, sendo que, quando o inserirmos na tela,
designaremos a propriedade Editável para o valor Não, como veremos mais adiante.
10.2.4.1.5 Contas a pagar
Selecione a tabela "Contas a pagar", clique na lista de campos e, depois, no botão de adicionar.
Informe os campos da tabela "Contas a pagar". Esta tabela receberá lançamentos de contas a pagar,
que, neste exemplo, serão representadas pelos valores totais dos itens digitados da NF.
Atributo
informe ou selecione
Nome
Número do lançamento
Tipo
Numérico
Apelido
Numero_da_lancamento
Tamanho
6
© 2007 GAS Tecnologia
Capítulo 10 - Um exemplo prático
Máscara
999.999
Sequência
1
323
O primeiro campo desta tabela tem duas particularidades que merecem menção:
• a primeira delas é que vamos definir este campo para ser incrementado automaticamente de 1
em 1. Por isso, definimos o valor 1 para Seqüência;
• a segunda é que este campo será definido como "Não editável", conforme já vimos em dois
campos da tabela "Produtos em estoque", para que o usuário não tenha acesso.
Atributo
informe ou selecione
Nome
Número da NF
Tipo
Numérico
Apelido
Numero_da_nf
Tamanho
3
Máscara
999
Atributo
© 2007 GAS Tecnologia
Informe ou selecione
Nome
Data
Tipo
Data
Apelido
Data
Máscara
99/99/9999
324
GAS 2007 - Manual do Usuário
Atributo
Informe ou selecione
Nome
Valor
Tipo
Numérico
Apelido
Valor
Tamanho
12
Decimais
2
Máscara
999.999.999,99
10.2.4.1.6 Notas fiscais
Selecione a tabela "Notas Fiscais", clique na lista de campos e, depois, no botão de adicionar.
Informe os campos da tabela "Notas Fiscais". Esta tabela conterá os dados gerais das NF de
fornecedores para a entrada de mercadorias em estoque. Neste sistema, estará fazendo um
relacionamento 1-N (pai-filho) com a tabela que iremos definir daqui a pouco: "Itens da NF". As
tabelas são definidas normalmente, como qualquer uma outra e o relacionamento é designado em
uma etapa mais adiante.
Atributo
Informe ou selecione
Nome
Número da NF
Tipo
Numérico
Apelido
Numero_da_nf
Tamanho
3
Máscara
999
Atributo
Informe ou selecione
© 2007 GAS Tecnologia
Capítulo 10 - Um exemplo prático
Nome
Data
Tipo
Data
Apelido
Data
Máscara
99/99/9999
325
Vamos abrir um parênteses para efetuarmos alguns comentários sobre este campo, o que se
aplica também a outros campos existentes nas diversas tabelas desta aplicação (Código do
fornecedor, Número da NF, etc). Observe que este campo existe em cinco tabelas:
• Indexadores
• Contas a pagar
• Notas Fiscais
• Movimentação de produtos, a ser definida mais adiante
• Saídas de mercadorias, também a ser definida
Na verdade eles têm correspondências diretas, pois as datas que nelas existem, na digitação da
"Nota Fiscal" e das "Saídas de mercadorias", são verificadas na tabela de Indexadores e, no término
da digitação da NF, esta data será inserida nas tabelas de "Contas a pagar" e "Movimentação de
produtos". Por esta razão, estes campos são tratados no dicionário de dados do GAS como sendo o
mesmo campo, ou seja, se você alterar qualquer um de seus atributos, como, por exemplo, o seu
nome, o GAS irá também alterá-lo, automaticamente nas demais tabelas já definidas na aplicação,
tanto na estrutura da tabela quanto em validações e rotinas escritas manualmente; enfim, em
qualquer ponto da definição onde apareça.
Atributo
© 2007 GAS Tecnologia
informe ou selecione
Nome
Código do fornecedor
Tipo
Numérico
Apelido
Codigo_do_fornecedor
Tamanho
4
Máscara
9999
326
GAS 2007 - Manual do Usuário
O campo acima definido também tem uma particularidade interessante. Trata-se de um campo de
"característica" Lista Externa, isto é, no momento da digitação desta informação pelo usuário, uma
lista com os nomes dos fornecedores estará disponível para seleção. Entretanto, apenas o "Código
do fornecedor" será gravado nesta tabela.
Você deve ter notado que o campo de "característica" Lista Externa, que mencionamos acima,
não aparece na lista de tipos de campos para ser selecionado, como aparece, por exemplo, a Lista
Interna. Acontece que um campo com esta característica pode ser de qualquer tipo, como, por
exemplo, numérico, data, caractere, etc., razão pela qual não aparece naquela lista e deve ser
definido de maneira diferente, quando da formatação da tela para esta tabela, um pouco mais adiante
neste capítulo.
Atributo
informe ou selecione
Nome
Valor
Tipo
Numérico
Apelido
Valor
Tamanho
12
Decimais
2
Máscara
999.999.999,99
Este campo será destinado a sofrer um processamento a cada registro digitado na entrada de
produtos, com uma fórmula que acumule o valor total da NF. Será também definido como "Não
editável", quando o inserirmos na tela.
10.2.4.1.7 Itens da NF
Selecione a tabela "Itens da nf", clique na lista de campos e, depois, no botão de adicionar.
Informe os campos da tabela "Itens da NF". Esta tabela estará relacionada com a tabela "Notas
Fiscais", numa relação (filho-pai ou N-1), a ser estabelecida mais adiante.
Atributo
Informe ou selecione
Nome
Número da NF
Tipo
Numérico
© 2007 GAS Tecnologia
Capítulo 10 - Um exemplo prático
Apelido
Numero_da_nf
Tamanho
3
Máscara
999
327
Este campo está sendo definido nesta tabela porque pretendemos criar um relacionamento N-1
com a tabela de "Notas Fiscais" definida anteriormente. Por isso, este campo é o mesmo que existe
naquela tabela e, no momento apropriado, utilizaremos este campo para unir essas duas tabelas.
O campo Código, que iremos definir a seguir, é o código do produto, ou seja, o mesmo existente
na tabela "Produtos em estoque".
Atributo
Informe ou selecione
Nome
Código
Tipo
Numérico
Apelido
Codigo
Tamanho
3
Máscara
999
Atributo
© 2007 GAS Tecnologia
Informe ou selecione
Nome
Quantidade entrada
Tipo
Numérico
Apelido
Quantidade_entrada
Tamanho
4
Máscara
9.999
328
GAS 2007 - Manual do Usuário
Atributo
Informe ou selecione
Nome
Valor
Tipo
Numérico
Apelido
Valor
Tamanho
12
Decimais
2
Máscara
999.999.999,99
Mais tarde, durante a definição dos processamentos, utilizaremos estes dois últimos campos em
operações para apurar o valor total da NF que atualizará as tabelas "Notas Fiscais" e "Contas a
pagar".
10.2.4.1.8 Movimentação de produtos
Selecione a tabela "Movimentação de produtos", clique na lista de campos e, depois, no botão de
adicionar. Informe os campos da tabela "Movimentação de produtos". No nosso exemplo, esta tabela
receberá lançamentos de entradas e saídas de produtos, mantendo um histórico de entradas e
saídas no período por produto.
Atributo
Informe ou selecione
Nome
Código
Tipo
Numérico
Apelido
Codigo
Tamanho
3
Máscara
999
© 2007 GAS Tecnologia
Capítulo 10 - Um exemplo prático
Atributo
Informe ou selecione
Nome
Data
Tipo
Data
Apelido
Data
Máscara
99/99/9999
Atributo
Nome
Entradas
Tipo
Numérico
Apelido
Entradas
Tamanho
6
Máscara
999.999
Atributo
© 2007 GAS Tecnologia
Informe ou selecione
Informe ou selecione
Nome
Saídas
Tipo
Numérico
329
330
GAS 2007 - Manual do Usuário
Apelido
Saidas
Tamanho
6
Máscara
999.999
10.2.4.1.9 Saídas de mercadorias
Finalmente, selecione a tabela "Saídas de mercadorias", clique na lista de campos e, depois, no
botão de adicionar. Informe os campos da tabela "Saídas de mercadorias". Esta tabela será
utilizada para a digitação de requisições de mercadorias do estoque, efetuando o processamento das
baixas de estoque.
Atributo
Informe ou selecione
Nome
Código
Tipo
Numérico
Apelido
Codigo
© 2007 GAS Tecnologia
Capítulo 10 - Um exemplo prático
Tamanho
3
Máscara
999
Atributo
Informe ou selecione
Nome
Data
Tipo
Data
Apelido
Data
Máscara
99/99/9999
Atributo
© 2007 GAS Tecnologia
Informe ou selecione
Nome
Quantidade de saída
Tipo
Numérico
Apelido
Quantidade_de_saida
Tamanho
4
Máscara
9.999
331
332
GAS 2007 - Manual do Usuário
Atributo
Informe ou selecione
Nome
Valor
Tipo
Numérico
Apelido
Valor
Tamanho
12
Decimais
2
Máscara
999.999.999,99
Até este ponto, já efetuamos as definições das tabelas e seus campos. Vamos, agora, definir os
índices e integridades entre as tabelas.
10.2.4.2 Índices das tabelas
Primeiramente vamos definir os índices. As regras de criação de índices são semelhantes às
utilizadas para os campos, ou seja:
• selecione uma tabela na lista Tabelas;
• clique na lista Índices;
• clique no botão de adicionar;
• digite as informações;
• clique sobre o botão de gravação.
Não existe a obrigatoriedade da criação de índices. Em alguns casos, eles são criados para
garantir a integridade e relacionamentoentre tabelas ou, ainda, para proporcionar uma ordem de
© 2007 GAS Tecnologia
Capítulo 10 - Um exemplo prático
333
navegação dentro da tabela correspondente, bem como pesquisas rápidas aos seus registros. No
entanto, o usuário da aplicação final gerada poderá estabelecer seu próprio critério de ordenação de
registros, independente dos índices criados pelo projetista. Existe, ainda, o caso especial da tabela
do tipo parâmetro, que não pode conter índice definido, uma vez que tabelas desse tipo contém
somente um registro.
10.2.4.2.1 Contas a pagar
Para esta primeira tabela, definiremos dois índices, cada um deles com um campo:
Título
Tipo
Campos
Lançamento
Primário Único
Número do lançamento
Tipo
Único
Número da NF
10.2.4.2.2 Fornecedores
Definiremos também dois índices:
Título
Código
fornecedor
Tipo
do
Nome decrescente
Campos
Primário Único
Código do fornecedor
Decresc
Nome do fornecedor
A informação Decrescente deve ser marcada para cada campo selecionado para compor o índice
e antes de selecioná-lo. Esta marcação tem utilidade somente neste momento, não sendo atualizada
durante a visualização deste índice. Observe o sinal de menos (-) que é inserido à frente do nome do
campo que tenha a informação Decrescente na expressão do índice.
10.2.4.2.3 Indexadores
Para indexadores, basta um índice simples por meio do campo Data:
© 2007 GAS Tecnologia
334
GAS 2007 - Manual do Usuário
Título
Data
Tipo
Primário Único
Campos
Data
10.2.4.2.4 Itens da NF
Para esta tabela, definiremos um só índice, sendo ele composto de dois campos:
Título
Tipo
Campos
Número da nf
NF e produto
Primário Único
Código
10.2.4.2.5 Movimentação de produtos
Para esta tabela, definiremos um índice composto pelos campos "Código do Produto" e Data:
© 2007 GAS Tecnologia
Capítulo 10 - Um exemplo prático
Título
Tipo
335
Campos
Código
Código e data
Primário Único
Data
10.2.4.2.6 Notas fiscais
A tabela "Notas Fiscais" conterá apenas um índice simples pelo campo "Número da NF":
Título
Número da NF
Tipo
Primário Único
Campos
Número da nf
10.2.4.2.7 Parâmetros do sistema
Para esta tabela não iremos - nem podemos - definir índices. Para tabelas do tipo parâmetro não
podem ser definidos índices, pois tabelas desse tipo contém um só registro. Este registro é criado
quando da criação do próprio banco de dados e, posteriormente, o usuário só terá permissão para
modificar este registro e nunca incluir nesta tabela.
10.2.4.2.8 Produtos em estoque
Aqui, definiremos dois índices para permitir ao usuário navegar no cadastro de produtos em
função da ordem do "Código do produto" e da "Descrição do produto":
Título
Código
Descrição
© 2007 GAS Tecnologia
Tipo
Primário Único
Campos
Código
Descrição do produto
336
GAS 2007 - Manual do Usuário
10.2.4.2.9 Saídas de mercadorias
Nesta tabela, vamos observar algo diferente. Primeiramente, iremos definir para a mesma um
índice composto de dois campos:
Título
Tipo
Campos
Código
Código e data de
saída
Data
Como poderemos ter registros com um mesmo código de produto em uma mesma data (saídas
das mercadorias), este índice não pode ter atributos Primário ou Único. Isto acarretará o seguinte
comportamento na aplicação final, com referência a esta tabela: a operação de filtragem de registros
ficará desabilitada, não sendo possível o usuário selecioná-la. Isto acontece devido ao fato de que,
para a apresentação de um conjunto de registros referente a um critério de filtragem, é criado um
objeto (dynaset) que não trabalha diretamente com a tabela e, sim, com uma cópia de um
subconjunto de seus registros.
Sem um índice primário ou único nesta tabela, não há meios de, num tempo aceitável, vincular
um determinado registro do filtro com o registro daquela tabela.
Para solucionar este problema, vamos usar o seguinte artifício:
• criaremos um campo invisível e seqüencial nesta tabela;
• criaremos um outro índice para esta tabela, com atributo Único , em função deste novo campo.
Sendo assim, clique sobre a lista de campos e adicione mais este:
Atributo
Informe ou selecione
Nome
Controle de filtro
Tipo
Numérico
© 2007 GAS Tecnologia
Capítulo 10 - Um exemplo prático
Apelido
Controle_de_filtro
Tamanho
4
Máscara
9999
Sequência
1
Invisível
(marcar opção de invisibilidade)
337
Pronto! Agora, podemos criar um índice em função deste campo. Clique sobre índices e adicione:
Título
Controle filtro
Tipo
Único
Campos
Controle filtro
No entanto, outro método para filtrar informações em consultas ou janelas de dados (visualizadas
na forma de grid) poderá ser utilizado. Esse método, denominado de filtragem dinâmica, poderá ser
acionado com o simples preenchimento do campo localizado sobre as colunas do grid.
Podemos, finalmente, criar as integridades de relacionamentos da aplicação.
10.2.4.3 Integridades
As integridades de relacionamentos podem ser criadas para assegurar o funcionamento correto
da aplicação. Esses relacionamentos podem ser 1-1 (referencial) e 1-N (pai e filho), conforme
veremos a seguir. As regras de criação das integridades são as seguintes:
• selecione uma tabela na lista Tabelas;
• clique na lista Integridades;
© 2007 GAS Tecnologia
338
GAS 2007 - Manual do Usuário
• clique no botão de adicionar;
• informe os dados necessários;
• clique sobre o botão de gravação.
10.2.4.3.1 Notas Fiscais
Selecione esta tabela e clique na lista Integridades. Vamos criar duas integridades referenciais,
respectivamente, com Indexadores e Fornecedores, de modo que um registro de qualquer uma
dessas tabelas não possa ser apagado se estiver sendo referenciado por uma NF.
Título
Indexadores
Tipo
Tabela e campo
estrangeiro
Cp tab básica
1-1
Indexadores/Data
Data
Não se esqueça de, neste ponto, clicar sobre o botão de concatenação para que o campo
selecionado seja assumido como campo de união entre as tabelas.
botão de concatenação
Título
Tipo
Tabela e campo
estrangeiro
Cp tab básica
Fornecedores/
Fornecedore
s
1-1
Código
fornecedor
Código
fornecedor
do
do
Agora, vamos criar uma outra integridade 1-N (pai-filho) com "Itens da NF". Neste tipo de
relacionamento, quando uma NF é excluída, todos os seus itens são excluídos automaticamente.
© 2007 GAS Tecnologia
Capítulo 10 - Um exemplo prático
Título
Tipo
Tabela e campo
estrangeiro
339
Cp tab básica
Itens da nf/
Itens
1-N
Número da NF
Número da NF
10.2.4.3.2 Itens da nf
Selecione esta tabela, clique na lista Integridades e vamos adicionar uma integridade para impedir
o apagamento de registros dentro da tabela de "Produtos em Estoque" que estejam sendo
referenciados na tabela "Itens da nf".
Título
Produtos
Tipo
1-1
Tabela e campo
estrangeiro
Produtos
estoque/ Código
Cp tab básica
em
Código
10.2.4.3.3 Produtos em estoque
Selecione esta tabela, clique na lista Integridades e vamos adicionar uma integridade que forçará
o apagamento automático dos registros de "Movimentação de produtos" referentes a um produto que
tenha sido apagado do cadastro.
Título
Movimentaç
ão
© 2007 GAS Tecnologia
Tipo
1-N
Tabela e campo
estrangeiro
Movimentação
produtos/ Código
Cp tab básica
de
Código
340
GAS 2007 - Manual do Usuário
10.2.4.3.4 Saídas de mercadorias
Finalmente, selecione esta tabela, clique na lista Integridades e sobre o botão de adicionar para
criar mais uma integridade. Esta impedirá que um registro da tabela "Produtos em estoque" seja
apagado se existir um registro de saída para o mesmo.
Título
Produtos
Tipo
1-1
Tabela e campo
estrangeiro
Produtos
estoque/ Código
em
Cp tab básica
Código
Após a entrada das informações da estrutura do banco de dados da nossa aplicação, podemos,
ainda, definir outros aspectos, dos quais, para este exemplo, vamos apenas criar a tela de
apresentação.
10.2.4.4 Tela inicial
Clique sobre a aba intitulada "Tela inicial" para criar uma tela de apresentação para esta nossa
aplicação exemplo, como mostra a tela da figura 10.5. Você poderá clicar sobre o botão de adicionar
imagem e selecionar um arquivo qualquer de extensão .BMP ou .ICO por meio de um diálogo padrão
do Windows.
© 2007 GAS Tecnologia
Capítulo 10 - Um exemplo prático
341
Figura 10.5
Feche, agora, a janela de definição do projeto.
10.2.5 Inserindo as janelas de dados
Agora, cada uma das tabelas que foram definidas na estrutura do banco de dados precisam ser
inseridas na árvore do projeto para que sejam definidos mais alguns aspectos, como, por exemplo,
validação de campos, telas para entrada de dados, etc. Para facilitar estas explicações, vamos
inserí-las, uma a uma, nas posições corretas e, depois, selecionaremos cada uma delas para
entrarmos com as definições pertinentes. Vamos clicar, agora, sobre o pequeno quadrado com o
sinal de menos (-) à esquerda dos nomes dos módulos Arquivo, Editar e Exibir. Isto fará com que
esses módulos ocultem os seus subordinados, facilitando as explicações seguintes.
Para inserir módulos na árvore do projeto, devemos primeiro selecionar o módulo de nível maior,
sob o qual inseriremos o novo módulo.
Primeiramente, vamos agrupar as tabelas de Fornecedores e Indexadores abaixo de um menu,
que intitularemos Tabelas. Proceda conforme se segue:
• selecione o título do projeto - primeiro módulo da árvore;
• clique no botão de inserção de módulos e selecione o tipo Menu;
• a janela representada na figura 10.6 aparecerá.
© 2007 GAS Tecnologia
342
GAS 2007 - Manual do Usuário
Figura 10.6
Esta janela tem por finalidade definir a posição de inserção do novo módulo. Ela exibe só os
módulos que ficarão no mesmo nível do módulo inserido, permitindo a seleção do módulo após o
qual o novo módulo ficará. Aplique um duplo-clique sobre Exibir. Observe que um módulo do tipo
menu, intitulado Menu foi inserido logo abaixo da opção Exibir. Agora, selecione e clique sobre o
mesmo e altere o seu nome para &Tabelas. Observe que o caractere "&" é utilizado para indicar que
a letra que o segue imediatamente será utilizada como atalho (hot key) para a opção, aparecendo
sublinhada no menu da aplicação final, pois a estrutura que aparece na árvore do projeto espelha
exatamente a estrutura de menus da aplicação final. Posteriormente, você poderá reparar que existe
outra maneira de alterar os nomes das opções que aparecem na árvore. Agora, repita os passos a
seguir, por duas vezes, observando que, na primeira vez, o passo 3 não será necessário, bastando
apenas confirmar a inclusão do novo módulo:
• selecione este novo módulo Tabelas;
• insira um módulo do tipo "Janela de dados" da maneira descrita anteriormente;
• aplique um duplo-clique em Tabelas. Com isto, inserimos duas janelas de dados sob o menu
Tabelas. O detalhe da figura 10.7 mostra como deverá estar esta parte da árvore do nosso projeto
exemplo:
© 2007 GAS Tecnologia
Capítulo 10 - Um exemplo prático
343
Figura 10.7
Até aqui, você deve ter observado que os módulos que acabamos de inserir aparecem em uma
cor diferente (normalmente a vermelha), dependendo do que estiver configurado no GAS, pois, para
facilitar a visualização do andamento do trabalho no projeto, existe uma configuração de fontes de
letras para módulos ainda não definidos e para módulos já definidos. Vamos, agora, alterar os nomes
dessas janelas de dados. Selecione e clique sobre cada uma delas, alterando seus nomes para
&Fornecedores e &Indexadores, respectivamente. A seguir, vamos inserir outro módulo do tipo menu
para agrupar algumas tabelas que chamaremos Movimentação. Procedendo da mesma forma
explicada acima, vamos proceder conforme se segue:
• selecione o título do projeto - o primeiro módulo da árvore;
• insira uma opção de menu logo após o módulo Exibir;
• altere o seu nome para &Movimentação.
• agora, sempre selecionando Movimentação antes de cada inserção, insira três janelas de dados
e altere seus nomes para &Entrada de produtos, &Saída de mercadorias, e &Movimentação de
produtos, respectivamente.
A figura 10.8 mostra como deverá estar esta parte da árvore.
Figura 10.8
© 2007 GAS Tecnologia
344
GAS 2007 - Manual do Usuário
Vamos, agora, inserir um módulo especial. Já vimos que os dados de "Notas Fiscais" têm um
relacionamento 1-N com seus itens. Quando o nosso usuário acabar de digitar os dados genéricos
de uma NF, gostaríamos que passasse automaticamente a digitar os dados de seus "N" itens. Para
que isto aconteça, temos de inserir na árvore do projeto, os itens da NF imediatamente abaixo da
janela de digitação dos dados da NF ("Entrada de produtos") de modo subordinado. Para isto, basta
efetuar o que segue: • selecione o módulo "Entrada de produtos" e clique sobre o botão de definições
para estabelecermos a tabela básica desse módulo; selecione a tabela "Notas fiscais" na lista
denominada "Tabela básica";
• clique no módulo "Entrada de Produtos" para selecioná-lo;
• volte à arvore do projeto e insira, abaixo do módulo "Entrada de Produtos", um módulo do tipo
"Tabela em grid"; • altere o seu nome para "Itens da NF".
Nesta última inserção, você deve ter observado que, ao clicar sobre o botão de inserção, só
duas opções de tipo de módulo foram oferecidas. É que, abaixo de uma janela de dados, somente
uma outra janela de dados ou uma tabela em grid pode ser inserida, efetuando um relacionamento
1-N. Agora, esta parte da nossa árvore deverá estar espelhando o que aparece na figura 10.9 a
seguir:
Figura 10.9
Precisamos, ainda, inserir mais três janelas de dados para que, depois, possamos definí-las uma
a uma:
• selecione o título do projeto e insira uma janela de dados logo após o módulo Movimentação,
alterando o seu nome para &Produtos;
• novamente, selecione o título do projeto e insira outra janela de dados logo após Tabelas,
denominando-a &Financeiro; agora, selecione o menu Arquivo e insira outra janela de dados, logo
após Arquivo, denominando-a &Parâmetros. Pronto! Todas as tabelas que criamos na estrutura do
banco de dados já têm o seu lugar correspondente na árvore do projeto, inclusive com os nomes que
© 2007 GAS Tecnologia
Capítulo 10 - Um exemplo prático
345
deverão ser utilizados para o seu acionamento, durante a operação da aplicação final. Conforme já
explicado, feche (encolha) novamente o tronco Arquivo na árvore do projeto. Mais tarde, voltaremos a
trabalhar com este módulo.
Figura 10.10
A figura 10.10 exibe como esta parte da árvore do projeto deverá estar aparecendo para você.
Podemos, agora, entrar na parte de definição de cada uma das janelas de dados que inserimos na
árvore.
10.2.6 Definindo as janelas de dados
Começaremos definindo as duas janelas de dados que estão sob o menu Tabelas.
© 2007 GAS Tecnologia
346
GAS 2007 - Manual do Usuário
10.2.6.1 Fornecedores
Selecione Fornecedores na árvore do projeto e, em seguida, clique sobre o botão de definição,
situado na barra de ferramentas:
botão de definição de módulo
Um clique com o botão direito do mouse sobre a opção Fornecedores e a seleção da opção
"Define o módulo selecionado" produzirá também o mesmo efeito, que é a apresentação da interface
de definição de janelas de dados exibida na figura 10.11.
Figura 10.11
Na primeira aba desta interface, selecione na lista "Tabela Básica", a tabela Fornecedores e
digite as informações necessárias para que fique igual ao que é representado pela figura 10.10.
Durante a entrada dessas informações, observe que:
• os dados da identificação do form não precisam ser informados, pois são inseridos
© 2007 GAS Tecnologia
Capítulo 10 - Um exemplo prático
347
automaticamente pelo GAS; o campo "Título no menu" permite a alteração do nome da opção de
menu, que aparece na árvore do projeto. Antes, foram alteradas diretamente na árvore por intermédio
da seleção do módulo e com um clique do mouse;
• a informação Identificação será utilizada para criar o arquivo .FRM que armazena a interface
para esta janela;
• a informação que aparece em "Título da janela" será utilizada como título do formulário (form)
correspondente a esta janela;
• clique sobre o botão de gravação para gravar estas informações.
Acabamos de informar os dados genéricos desta janela de dados. Agora, vamos definir a tela de
digitação e alteração dos registros da tabela Fornecedores, bem como os atributos dos campos que
serão digitados pelo usuário. A formatação de telas é efetuada ativando-se o Editor de Recursos do
GAS. Selecione, na árvore do projeto, o módulo Fornecedores e clique sobre o botão que aparece a
seguir, situado na barra de ferramentas do GAS:
botão para ativar o Editor de Recursos
Isto ativará o Editor de Recursos do GAS para a formatação da tela do módulo de
Fornecedores. A janela de Ferramentas da tela, representada na figura 10.12, deverá também
aparecer. Caso não esteja presente, pressione a tecla F4 que serve para exibí-la ou ocultá-la,
alternadamente.
A janela de Ferramentas da tela pode ser movida para outras posições da tela, bem como ser
redimensionada a gosto do projetista. Além desta tela de ferramentas, uma outra janela vazia é
também apresentada para que nela seja projetada a tela de digitação dos registros.
© 2007 GAS Tecnologia
348
GAS 2007 - Manual do Usuário
Figura 10.12
Vamos iniciar a inserção dos campos na janela de digitação:
• abra a lista Campos, situada na janela de ferramentas de tela, e clique sobre o primeiro campo: "
Código do fornecedor";
• observe que dois objetos foram inseridos na tela, no canto superior esquerdo, ambos
selecionados (seleções múltiplas são efetuadas utilizando-se a tecla CTRL e um clique sobre o objeto
desejado). O objeto label contém o título do campo e o objeto text box será destinado à entrada de
informações para este campo. Estando selecionados, arraste-os (drag and drop) para uma posição
adequada, como, por exemplo, a que aparece na tela da figura 10.13.
• depois, repita esses passos para todos os campos da tabela, selecionando cada um deles e
posicionando-os, de modo que, ao terminar o último campo, você obtenha uma tela semelhante à
que aparece na figura 10.14.
© 2007 GAS Tecnologia
Capítulo 10 - Um exemplo prático
349
Figura 10.13
Figura 10.14
Agora, podemos definir alguns atributos para os campos inseridos na tela, como validações,
pré-validações, valores iniciais, etc.
Selecione o campo "Código do Fornecedor", clicando sobre o campo destinado a receber essa
informação. Observe que a lista de propriedades da janela de ferramentas de tela se alterou,
espelhando as propriedades que podem ser designadas para este objeto. Vamos estabelecer uma
expressão de validação para este campo, de modo que o usuário não o possa deixar vazio. Procure
na janela de propriedades a categoria Atributos e clique sobre a propriedade Validação. Poderíamos
digitar diretamente uma expressão para efetuar a validação do campo. No entanto, vamos utilizar a
interface do GAS para montar esta expressão. Por default, o GAS já inseriu uma expressão de
validação. Por isso, limpe a expressão desse campo e clique sobre o botão extensor (com
© 2007 GAS Tecnologia
350
GAS 2007 - Manual do Usuário
reticências), à direita do atributo Validação, e a tela da figura 10.15 será apresentada.
Figura 10.15
Para montar a nossa expressão de validação, faça o seguinte:
• selecione a a opção Vazio;
• clique sobre a opção "Negar condição";
• clique sobre o botão de concatenação:
botão de concatenação
Observe que a nossa expressão de validação já foi montada, aparecendo no espaço presente na
base da tela. Agora, para aceitar, clique sobre o botão que aparece a seguir:
© 2007 GAS Tecnologia
Capítulo 10 - Um exemplo prático
351
botão para aceitar definições
A expressão de validação é, automaticamente, transferida para a propriedade Validação. A seguir,
clique sobre a propriedade Mensagem Validação e digite a seguinte informação: CÓDIGO DO
FORNECEDOR não pode ser vazio. Esta mensagem será apresentada ao usuário quando a
expressão de validação falhar. Limpe as validações dos campos Ramal e FAX que o GAS inseriu
automaticamente. Isto permitirá ao usuário deixar esses campos em branco.
Para informar ao GAS que já definimos Fornecedores, clique sobre o referido módulo na árvore do
projeto. Isto força a gravação da tela. Agora, aplique um clique com o botão direito do mouse no
mesmo módulo e selecione a opção "Define o módulo selecionado" para abrir o form de definição
do módulo. Na aba Geral, marque a opção "Módulo pronto" e acione o botão Grava.
10.2.6.2 Indexadores
Aplique um clique com o botão direito do mouse no item Indexadores, na árvore do projeto,
selecione a opção "Define o módulo selecionado" e informe o que aparece na tela da Figura 10.16.
Figura 10.16
© 2007 GAS Tecnologia
352
GAS 2007 - Manual do Usuário
Vamos elaborar a tela de digitação para os indexadores. Desta vez, vamos deixar que o GAS a
crie para nós, automaticamente:
• acione o Editor de Recursos do GAS, conforme explicado no item anterior;
• clique com o botão direito do mouse sobre o botão de criação de tela padrão para que seja
apresentada a tela da Figura 10.17.
botão para criar tela padrão
Figura 10.17
• a partir da tela da figura 10.17, onde estão as opções da tela padrão, altere os parâmetros
"Margem esq" e "Margem topo" para o valor 250, clicando sobre o botão Ok em seguida;
• agora, clique normalmente sobre o botão de criação de tela padrão exibido ainda há pouco.
© 2007 GAS Tecnologia
Capítulo 10 - Um exemplo prático
353
• a tela da Figura 10.18 deverá ter sido criada pelo GAS. Agora, se desejar, você poderá
aumentar o seu tamanho ou adaptá-la.
Figura 10.18
Tendo terminado as definições deste módulo, vamos acessar a aba Geral da definição da janela e
marcar a opção "Módulo pronto", gravando as informações.
10.2.6.3 Produtos
Vamos definir, agora, a janela de "Produtos em Estoque". As definições das janelas de dados
são semelhantes em muitos aspectos; porém, algumas necessitam maiores definições, razão pela
qual estamos começando pelas mais simples e nos direcionando, em seguida, às que apresentam
um grau maior de dificuldade. Aplique um clique com o botão direito do mouse sobre o item Produtos
na árvore do projeto, selecione a opção "Define o módulo selecionado" e informe os dados da aba
Geral, conforme aparece na Figura 10.19.
© 2007 GAS Tecnologia
354
GAS 2007 - Manual do Usuário
Figura 10.19
Clique na aba Processos para que a tela da Figura 10.20 seja apresentada:
Figura 10.20
© 2007 GAS Tecnologia
Capítulo 10 - Um exemplo prático
355
Agora, temos algo diferente. Como já vimos na definição da estrutura do banco de dados, há
nesta tabela básica, alguns campos que iremos definir como não editáveis. Esses campos não serão
digitados pelo usuário, sendo atualizados por meio de processamentos. Vamos definir, agora, um
desses processos. O campo "Data última atualização" vai ser atualizado com a data do sistema
(hoje) sempre que acontecer uma modificação no cadastro do produto. Portanto, vamos definir este
processamento para que, quando o usuário cadastrar um produto pela primeira vez, este campo seja
atualizado automaticamente (processamento na própria tabela).
Posteriormente, a partir de entradas e saídas de produtos que modificam esta tabela, definiremos
processos idênticos para alterar esta data.
Para criar este processamento, proceda conforme os passos abaixo:
• clique sobre o botão Adiciona;
• digite o título do processo: "Atualiza data";
• selecione a tabela alvo: "Produtos em estoque";
• selecione o campo alvo: "Data última atualização";
• digite no campo fórmula direta: Date;
• clique sobre o botão Grava para salvar as informações.
Podemos, agora, formatar a tela de digitação de dados para esta tabela, onde também veremos
algumas novidades. Clique no botão que já conhecemos para acionar o Editor de Recursos do
GAS.
Para formatar a tela da figura 10.21, utilize a experiência que adquiriu na formatação das telas
anteriores, além das seguintes dicas: Os objetos painel, frame e tab podem ser utilizados como
recipientes para agrupar outros controles. Por isso, são denominados containers. Observe, por
exemplo, o frame Quantidade: para criar este grupo, você deverá tomar os cuidados a seguir.
• coloque o container na tela, neste caso, um frame, e selecione-o;
• clique, na janela ferramentas de tela, sobre o campo ou objeto que deseja disponibilizar.
Neste caso, selecione o campo "Quantidade em estoque" na lista. Observe que o campo inserido
fica restrito ao seu container, dentro do qual pode ser alinhado e posicionado;
© 2007 GAS Tecnologia
356
GAS 2007 - Manual do Usuário
• repita os passos acima para o campo "Quantidade mínima".
• designe a propriedade Título do container para Quantidade.
Esses campos, em relação à tela, são movimentados sempre por meio de seu container, o qual
você pode selecionar e arrastar para onde desejar.
Figura 10.21
Você deve ter observado, ao formatar esta tela, que os objetos associados aos campos variam
segundo o seus tipos.
O campo Localização, por exemplo, é um campo do tipo optativo, no qual é disponibilizado um
frame (container) e, dentro deste, os botões de radio correspondentes às opções. Para alterar a
posição deste campo, você deve selecionar e arrastar somente o frame (o seu conteúdo irá junto).
Vamos, agora, conhecer como se evita com que o usuário acesse um campo para digitação.
Nesta tabela há dois campos para os quais desejamos determinar esta situação.
• clique na caixa de texto destinada a receber a informação "Quantidade em estoque" para
selecioná-la;
• localize a categoria Comportamento na lista de propriedades da janela de ferramentas de tela e
selecione Editável;
• clique no botão extensor (com reticências), à direita da propriedade, e selecione a opção Não;
© 2007 GAS Tecnologia
Capítulo 10 - Um exemplo prático
357
• repita os passos acima para o campo "Data última atualização".
A seguir, vamos definir diversos outros atributos de validação para os demais campos desta
janela. Selecionando cada um dos campos na tela, digite as informações constantes nos quadros a
seguir. Para essas definições, você poderá utilizar a interface de montagem de expressões que já
exibimos anteriormente, bem como poderá, sempre que desejar selecionar um nome de campo,
utilizar o banco de campos que aparece na figura 10.22.
Figura 10.22
Se o banco de campos não for exibido, automaticamente, quando necessário, pressione a tecla
F5 que tem por finalidade exibir/ocultar esta janela, alternadamente.
Código
© 2007 GAS Tecnologia
Validação
Not Vazio(Codigo)
Mensagem
Código não pode ser vazio
358
GAS 2007 - Manual do Usuário
Descrição do produto
Validação
Not Vazio(Descricao_do_produto)
Mensagem
Descrição não pode ser vazio!
Quantidade Mínima
Validação
Not Vazio(Quantidade_minima)
Mensagem
Quantidade mínima ilegal!
Valor inicial
2
Preço de custo
Validação
Mensagem
Preco_de_custo > 0
Preço de custo deve ser maior que
zero
Preço indexado
Validação
Not Vazio(Preco_indexado)
© 2007 GAS Tecnologia
Capítulo 10 - Um exemplo prático
Mensagem
359
Preço indexado não pode ser vazio!
Lucro bruto
Validação
Lucro_bruto > 0 AND Lucro_bruto <=
100
Mensagem
Lucro bruto ilegal!
Valor inicial
30
Limpe as validações dos campos a seguir, pois eles foram definidos como não editáveis:
• Quantidade em estoque;
• Data última atualização.
Finalmente, para terminar a definição da janela de dados "Produtos em estoque", acesse a aba
Geral da janela de definições e marque a opção "Módulo Pronto".
10.2.6.4 Entradas de produtos
Definiremos, agora, a janela de "Entradas de produtos" que corresponde aos dados gerais das
Notas Fiscais de fornecedores. Aplique um clique com o botão direito do mouse sobre o item "
Entradas de produtos" na árvore do projeto, selecione a opção "Define o módulo selecionado" e
informe os dados da aba Geral, conforme aparece na figura 10.23.
© 2007 GAS Tecnologia
360
GAS 2007 - Manual do Usuário
Figura 10.23
A seguir, vamos utilizar pela primeira vez a aba Tabelas Auxiliares desta janela. Clique sobre esta
aba para que a tela da figura 10.24 seja apresentada:
© 2007 GAS Tecnologia
Capítulo 10 - Um exemplo prático
361
Figura 10.24
Esta interface é utilizada para forçar a abertura de outras tabelas da aplicação, quando a tabela
básica estiver sendo acessada.
Neste nosso exemplo, quando o usuário estiver digitando informações na tabela básica desta
janela que estamos definindo ("Notas Fiscais"), outras tabelas deverão ser acessadas:
• a de Indexadores, pois necessitamos exibir uma mensagem mais elucidativa quando o usuário
informar uma data na NF que não tenha um indexador correspondente. Lembre-se que, durante a
definição da estrutura do banco de dados, criamos uma integridade entre "Notas Fiscais" e
Indexadores, fato que, por si só, impede que uma NF com data inexistente em Indexadores seja
digitada;
• a de "Contas a Pagar", pois naquela tabela será criado um novo registro (lançamento) contendo
o valor total da NF digitada. Observe que, no caso desta tabela, quando digitarmos a NF, ainda não
temos o valor total da mesma, visto que este será acumulado a partir dos valores digitados para os
itens da NF. Assim, ao digitar a NF, um registro de lançamento será criado nesta tabela com o
campo Valor zerado e, durante a digitação de cada item da NF, um processamento que iremos
definir em "Itens da NF" irá alterar este campo. Poderíamos, também, efetuar tal procedimento de
© 2007 GAS Tecnologia
362
GAS 2007 - Manual do Usuário
uma maneira diferente: não criaríamos este lançamento a partir da digitação em "Notas Fiscais" e,
sim, a partir da digitação dos itens (arquivo filho). Neste caso, porém, teríamos que definir uma
condição, determinando que o lançamento fosse criado somente se não existisse (para evitar que
cada item criasse um novo lançamento).
Para adicionar essas duas tabelas auxiliares, basta executar as seguintes regras:
• clique no botão Adiciona;
• selecione a tabela auxiliar a partir da lista "Tabela Auxiliar";
• deixe marcada a opção "Forçar relacionamento", caso deseje que a aplicação tente se posicionar
no registro da tabela auxiliar. No caso de Indexadores, esta opção deve ficar marcada. Já no de
"Contas a Pagar", esta opção deverá ficar desmarcada, pois esta tabela será aberta apenas para a
criação de um novo registro, não havendo a necessidade de relacionamento;
• selecione o índice a ser utilizado, a partir da lista Índice. No caso da tabela auxiliar "Contas a
Pagar", esta escolha e as três seguintes deverão estar desabilitadas, pois, como não forçaremos o
relacionamento, elas não se aplicarão;
• selecione o campo para unir a tabela básica e a tabela auxiliar;
• deixe marcada a opção Criticar para que uma mensagem seja exibida ao usuário, caso o
relacionamento não tenha sido efetuado com sucesso;
• digite no campo "Mensagem de crítica" a mensagem que deseja mostrar ao usuário, caso o
relacionamento não tenha sido efetuado com sucesso;
• clique sobre o botão Grava para salvar as informações. Inseridas essas duas tabelas auxiliares e
com a tabela Indexadores selecionada, a tela da figura 10.25 deverá estar sendo exibida para você:
© 2007 GAS Tecnologia
Capítulo 10 - Um exemplo prático
363
Figura 10.25
Agora, vamos definir o primeiro lançamento nesta aplicação, que é a criação de um registro na
tabela auxiliar "Contas a Pagar". Clique sobre a aba Lançamentos para que a tela da figura 10.26
seja apresentada:
© 2007 GAS Tecnologia
364
GAS 2007 - Manual do Usuário
Figura 10.26
Os lançamentos são inseridos de maneira muito semelhante às demais informações inseridas até
agora. Para criar o lançamento necessário em "Contas a Pagar", proceda conforme se segue:
• clique no botão Adiciona;
• no campo Título, informe "Contas a Pagar";
• na lista "Tabela alvo" estão as tabelas auxiliares que já determinamos. Selecione a tabela
"Contas a Pagar";
• em Quantidade, informe o número 1 para criarmos apenas um registro.
Efetuamos a primeira parte da definição do lançamento. Com isto, um registro em branco será
criado na tabela "Contas a Pagar". Agora, necessitamos determinar os valores que iremos inserir em
cada um dos campos deste novo registro.
Na parte inferior da tela de definição de lançamentos, representada na figura X.25, é apresentada
uma grade com os campos da tabela alvo do lançamento e uma área intitulada "Expressão a ser
colocada no campo alvo", a qual utilizaremos agora.
• até as versões anteriores ao GAS, necessitaríamos clicar na área correspondente ao campo
"Número de lançamento" e digitar a seguinte instrução:
© 2007 GAS Tecnologia
Capítulo 10 - Um exemplo prático
365
PegaSequencia("Contas a pagar", "Número de Lançamento", 1, 1)
No entanto, agora tal instrução não mais será necessária na execução de nosso lançamento,
visto que o GAS já efetuará, automaticamente, todo controle necessário para que o autoincremento
desse tipo de campo seja efetuado. Você deve se lembrar que definimos este campo, na estrutura do
banco de dados, como um campo seqüencial (de incremento automático) e também que iríamos
definí-lo como não editável.
Exclusivamente para atender a casos de campos seqüenciais, o GAS criará na aplicação,
automaticamente, a função PegaSequencia, que cuida deste detalhe para nós. Os parâmetros que
serão utilizados pelo GAS nesta função serão, pela ordem: • nome da tabela que contém o campo
seqüencial;
• nome do campo seqüencial;
• valor default para iniciar a seqüência;
• incremento a ser utilizado.
Assim sendo, basta que deixemos em branco o campo "Número de lançamento". • clique,
agora, na área correspondente ao campo "Número da nf" e, a partir do banco de campos
representado na figura 10.27, aplique um duploclique sobre o campo "Número da nf"
(Numero_da_nf). Observe que o campo foi capturado do banco de campos;
Figura 10.27
© 2007 GAS Tecnologia
366
GAS 2007 - Manual do Usuário
• clique na área correspondente ao campo Data e capture o campo Data (Data) do banco de
campos;
• clique sobre o botão Grava para salvar as informações deste lançamento. Já explicamos que o
campo Valor será processado por meio da digitação na tabela "Itens da NF", razão pela qual não nos
preocupamos, agora, com o seu valor.
Agora, para esta janela de dados, falta apenas criar a sua janela de digitação, conforme já
efetuamos para aquelas que definimos anteriormente. Porém, neste caso, não vamos fazê-la agora!
A razão é que esta tabela tem uma outra subordinada, que são os "Itens da nf" (observe na árvore
do projeto). Quando o inserimos na árvore do projeto, decidimos que o módulo filho seria do tipo
Tabela em grid, ou seja, decidimos oferecer ao usuário da nossa aplicação um grid para digitação
dos itens da Nota Fiscal. Necessitamos, primeiramente, definir o módulo inferior ("Itens da nf") para
depois voltarmos a este ponto do módulo pai ("Entradas de produtos") e formatarmos a sua tela,
inserindo o grid dos itens na mesma tela. O tópico "Colocando o grid na tela", um pouco mais
adiante, descreverá a continuação desta definição.
10.2.6.5 Itens da NF
A janela dos itens da NF corresponde aos dados de cada um dos itens de produto recebidos em
uma Nota Fiscal de fornecedor. Aplique um clique com o botão direito do mouse sobre o item "Itens
da NF" na árvore do projeto, selecione a opção "Define o módulo selecionado" e informe os dados
que aparecem na tela da figura 10.28.
Figura 10.28
© 2007 GAS Tecnologia
Capítulo 10 - Um exemplo prático
367
Clique na aba "Tabelas auxiliares" para definirmos as tabelas que necessitamos abrir quando os
itens da NF estiverem sendo digitados, procedendo de maneira semelhante ao que efetuamos para a
janela de dados anterior. Note que, várias tabelas já são inseridas automaticamente na lista de
tabelas auxiliares. Essas tabelas foram definidas anteriormente no módulo-pai, sendo aqui
disponibilizadas. Necessitamos abrir a tabela "Produtos em estoque" (cadastro de produtos) com
relacionamento, pois logo definiremos processamentos para creditar a quantidade que está sendo
recebida por meio da NF na quantidade do produto em estoque, além de outros processamentos.
Informação
Tabela auxiliar
Produtos em estoque
Forçar relacionamento
X
Índice
Código
Campo
tabelas
Criticar
© 2007 GAS Tecnologia
Conteúdo
par
unir
as
Código(Codigo)
X
368
GAS 2007 - Manual do Usuário
Mensagem
Produto não cadastrado!
Necessitamos abrir a tabela de "Movimentação de Produtos", pois criaremos um lançamento
(quando não existir o produto na data de entrada da NF) e, em seguida, processaremos o campo
Entradas com a quantidade recebida do item. Observe que, neste caso, necessitamos forçar o
relacionamento sem controlar se foi ou não efetivado. Por isso, deixaremos desmarcada a opção
Criticar.
Informação
Conteúdo
Tabela auxiliar
Movimentação de produtos
Forçar relacionamento
X
Índice
Código e Data
Campo
tabelas
par
unir
as
Código(Codigo)
Notas_fiscais!Data
© 2007 GAS Tecnologia
Capítulo 10 - Um exemplo prático
369
Observe que, diferentemente de outros módulos, neste existe uma outra aba denominada
Opções na interface de definição do módulo. Clique sobre esta aba e a tela da Figura 10.29 será
apresentada.
Figura 10.29
Nesta tela, vamos estabelecer quais são os campos de ligação com o módulo pai. Neste caso, o "
Número da nf" será utilizado. Na lista da esquerda (campos do filho), clique sobre o campo "
Número da nf".
Observe que o GAS marca automaticamente o campo de mesmo nome na lista da direita, que
contém os campos do módulo pai. O GAS sempre efetua esta seleção automática quando encontra
na lista da direita um campo com nome e atributos idênticos ao que foi selecionado na lista da
esquerda. O projetista poderá aceitar ou não esta seleção. No caso do nosso exemplo, é exatamente
isto que necessitamos. Clique no botão de concatenação que já conhecemos e a expressão de
ligação é montada automaticamente. Em seguida, clique no botão Grava para salvar essas
informações. Clique na aba Lançamentos para que possamos definir um lançamento na tabela de "
Movimentação de produtos".
© 2007 GAS Tecnologia
370
GAS 2007 - Manual do Usuário
Este lançamento deverá ser condicional, ou seja, deverá obedecer uma determinada condição
para ser efetuado. A tabela "Movimentação de produtos" mantém o controle das quantidades de
entrada e saída de cada um dos itens de produtos, diariamente. Sendo assim, quando estivermos
digitando um item de produto, vamos verificar se este item ainda não existe nesta tabela neste dia e,
se isto for verdade, criaremos um novo registro por meio deste lançamento.
A tela da figura 10.30 é apresentada para a definição do lançamento.
Figura 10.30
A partir desta tela, vamos criar um lançamento procedendo da seguinte maneira:
• clique em Adiciona para criar um novo lançamento;
• para Título, informe Movimentação;
• na lista "Tabela alvo", selecione "Movimentacao_de_produtos";
• digite 1 no campo Quantidade;
• clique no botão extensor (com reticências), no lado direito do campo "Condição inclusão
lançamento";
© 2007 GAS Tecnologia
Capítulo 10 - Um exemplo prático
371
• a tela de montagem de expressões, já conhecida, será apresentada; porém, desta vez,
utilizaremos a sua segunda aba, pois montaremos uma expressão que testará a existência de
registro dentro de uma das tabelas auxiliares que definimos anteriormente. Portanto, clique sobre a
aba intitulada "Em Tabela" para que a tela da figura 10.31 seja apresentada:
Figura 10.31
• selecione a tabela "Movimentacao_de_produtos", a partir desta tela. Observe que a lista de
campos disponíveis foi preenchida com campos que podem ser utilizados na expressão que
criaremos;
• em "Campos disponíveis", clique sobre o campo Código (Codigo) da tabela básica. Você deve
também ter observado que, ao lado do nome dos campos, o tipo dos mesmos vêm expressamente
designados;
• marque o campo "Notas_fiscais!Data";
• marque também a opção "Negar condição";
• clique sobre o botão de concatenar, que já conhecemos;
• clique também sobre o botão de confirmação, para aceitar as informações.
Com isto, acabamos de montar a condição para que o lançamento seja efetuado. Agora, vamos
estabelecer também uma outra condição para que este lançamento seja retirado da tabela.
© 2007 GAS Tecnologia
372
GAS 2007 - Manual do Usuário
• marque a opção "Excluir lançamento";
• clique sobre o campo "Condição exclusão lançamento";
• capture, com um duplo-clique, o campo "Movimentacao_de_produtos!Entradas" a partir do
banco de campos;
• após transferir este campo, complete para que fique conforme aparece no texto abaixo:
Movimentacao_de_produtos!Entradas = 0 AND
•
agora,
posicione
o
cursor
logo
após
a
palavra
AND
"Movimentacao_de_produtos!Saídas", da mesma forma aplicada anteriormente;
e
capture
• finalmente, complete a informação da condição de exclusão, digitando um igual seguido de um
zero, conforme aparece a seguir:
... Movimentacao_de_produtos!Saídas = 0
Com isto, fica estabelecido que este lançamento somente será retirado quando os campos
Entradas e Saídas da tabela auxiliar apelidada de "Movimentacao_de_produtos" estiverem zerados.
Para terminar a definição deste lançamento, só nos resta designar os valores que serão inseridos nos
campos do novo registro por ele criado.
• na área "Expressão a ser colocada no campo alvo", clique na área correspondente ao campo
Código;
• a partir do banco de campos, capture o campo Código (Codigo) da tabela básica;
• clique na área correspondente ao campo Data e capture o campo "Notas_fiscais!Data", a partir
do banco de campos.
Clique sobre o botão Grava, pois acabamos de definir o lançamento. Observe que este
lançamento atualiza somente os dois primeiros
campos do registro criado (Código e Data), ficando os outros dois campos para serem
modificados por meio de processamentos que definiremos a seguir. Clique sobre a aba Processos e
a tela da figura 10.32 será apresentada:
© 2007 GAS Tecnologia
Capítulo 10 - Um exemplo prático
373
Figura 10.32
Já utilizamos esta janela anteriormente, definindo um processamento para o campo "Data última
atualização" na janela de dados de "Produtos em estoque". Procedendo da mesma forma, vamos
criar 6 processamentos para serem executados quando os itens da NF (tabela básica desta janela)
estiverem sendo digitados na aplicação final. Para criar esses processamentos, lembre-se de que
você poderá utilizar o banco de campos para capturar informações e que cada processamento é
iniciado clicando-se sobre o botão Adiciona e terminado clicando-se sobre o botão Grava.
Informação
Conteúdo a informar/selecionar
Título
Atualiza estoque
Tabela alvo
Produtos_em_estoque
Campo alvo
Quantidade_em_estoque
Fórmula direta
© 2007 GAS Tecnologia
Produtos_em_estoque![Quantidade
Quantidade_entrada
em
estoque]
+
374
GAS 2007 - Manual do Usuário
Fórmula inversa
Produtos_em_estoque![Quantidade
Quantidade_entrada
Informação
estoque]
-
Conteúdo a informar/selecionar
Título
Última atualização
Tabela alvo
Produtos_em_estoque
Campo alvo
Data última atualização
Fórmula direta
Date
Informação
Conteúdo a informar/selecionar
Título
Preço de custo
Tabela alvo
Produtos_em_estoque
Campo alvo
Preço de custo
Fórmula direta
Valor
Informação
em
Conteúdo a informar/selecionar
© 2007 GAS Tecnologia
Capítulo 10 - Um exemplo prático
Título
Movimenta entrada
Tabela alvo
Movimentacao_de_produtos
Campo alvo
Entradas
Fórmula direta
Movimentacao_de_produtos!Entradas + Quantidade_entrada
Fórmula inversa
Movimentacao_de_produtos!Entradas - Quantidade_entrada
Informação
Conteúdo a informar/selecionar
Título
Atualiza contas a pagar
Tabela alvo
Contas_a_pagar
Campo alvo
Valor
Fórmula direta
Contas_a_pagar!Valor + (Quantidade_entrada * Valor)
Fórmula inversa
Contas_a_pagar!Valor - (Quantidade_entrada * Valor)
Informação
Conteúdo a informar/selecionar
Título
Valor da NF
Tabela alvo
Notas_fiscais
Campo alvo
Valor
© 2007 GAS Tecnologia
375
376
GAS 2007 - Manual do Usuário
Fórmula direta
Notas_fiscais!Valor + (Quantidade_entrada * Valor)
Fórmula inversa
Notas_fiscais!Valor - (Quantidade_entrada * Valor)
Terminados os processamentos, aproveite para clicar sobre a primeira aba Geral e marcar a
opção "Módulo pronto", clicando no botão Grava posteriormente.
10.2.6.6 Colocando o grid na tela
Agora que já efetuamos as definições do módulo "Itens da nf", necessitamos oferecer uma
maneira do usuário inserir os dados. Como definimos que este módulo seria do tipo Tabela em grid,
teremos que inserir um objeto gDbGrid na tela do módulopai. Portanto, selecione na árvore do
projeto o módulo "Entrada de produtos" e preparemos a tela de digitação dos dois módulos ao
mesmo tempo. Primeiramente, vamos criar a tela do módulo pai que são os dados de notas fiscais.
Clique sobre o botão de formatação da tela, já conhecido, na barra de ferramentas do GAS e formate
uma tela semelhante à que aparece na figura 10.33. Lembre-se de que você pode utilizar o botão de
tela padrão (wizard) para criá-la, como já vimos anteriormente.
Figura 10.33
O campo "Código do fornecedor" será definido como lista externa, ou seja, apresentará uma lista
da tabela de fornecedores que o usuário poderá selecionar. Para informar isto ao GAS, temos que
ajustar algumas propriedades, utilizando a janela de ferramentas de tela. Pressione F4 se ela não
estiver presente na tela e proceda conforme se segue:
• selecione na tela o campo "Código do fornecedor";
© 2007 GAS Tecnologia
Capítulo 10 - Um exemplo prático
377
• na lista de propriedades, localize a categoria Dados, clique sobre a propriedade "BD estrangeiro"
e, utilizando o botão extensor (com reticências), selecione ESTOQUE;
• na mesma categoria, clique sobre "Tabela estrangeira" e selecione a tabela Fornecedores;
• clique, agora, em "Campo a mostrar" e selecione "Nome do fornecedor". Repita esse mesmo
procedimento para a propriedade "Campo a ordenar";
• finalmente, clique em "Campo a capturar" e selecione o campo "Código do fornecedor".
O campo Valor, por definição nossa, será um campo não editável; porém, necessitamos informar,
neste momento, isto ao GAS. Selecione na tela este campo e altere a sua propriedade Editável para
o valor Não.
Vamos, agora, definir atributos de validação para a janela de notas fiscais, como já efetuamos
anteriormente. Observe que o GAS oferece, automaticamente, valores default para a maioria dessas
informações.
Número da NF
Mensagem
Não pode ser vazio!
Data
© 2007 GAS Tecnologia
Validação
Not VAzio(Data)
Mensagem
Data ilegal!
Valor inicial
Date
378
GAS 2007 - Manual do Usuário
Código do fornecedor
Validação
Not Vazio(Codigo do fornecedor)
Mensagem
Código não pode ser vazio!
Valor
Validação
(retirar as informações sugeridas)
Mensagem
(retirar as informações sugeridas)
Conforme já foi citado, o campo Valor será atualizado por intermédio de processamentos a partir
dos itens digitados para a NF. Por esta razão, você deve retirar as informações que foram sugeridas
automaticamente. Agora estamos prontos para inserir o grid para a digitação dos itens da nota fiscal.
Aumente o tamanho da tela que acabamos de criar, abrindo espaço para o posicionamento do grid.
Selecione o painel da tela e clique sobre o botão a seguir na janela de ferramentas de tela.
botão para inserir grid na tela
Um objeto gDbGrid será exibido no topo da tela. Arraste-o e redimensione-o, criando uma tela
semelhante à que aparece na figura 10.34.
© 2007 GAS Tecnologia
Capítulo 10 - Um exemplo prático
379
Figura 10.34
Clique sobre o gDbGrid para selecioná-lo.Vamos ajustar algumas propriedades, a partir da lista
de propriedades da janela de ferramentas de tela. Primeiramente, na categoria Dados, clique sobre a
propriedade Tabela e selecione "Itens_da_nf". Observe que o GAS preenche, automaticamente, o
gDbGrid com os campos dos itens da nota fiscal, exceto o campo de ligação com o módulo-pai
("Número da nf"). Agora, vamos inserir uma coluna para conter uma fórmula para apurar o valor total
do item digitado, que é o produto da quantidade entrada pelo valor do item. Para inserir a nova
coluna, proceda conforme se segue:
• selecione a coluna Valor;
• clique sobre o botão de inserir coluna após, na janela de ferramentas de tela;
botão para inserir coluna após a selecionada
• inserida a coluna, selecione-a e designe a propriedade "Título da coluna" (categoria Título) para
"Valor total";
• designe também a propriedade Título, nesta mesma categoria, para "Produtos da Nota Fiscal".
Esta propriedade é aplicada no título do gDbGrid;
© 2007 GAS Tecnologia
380
GAS 2007 - Manual do Usuário
• na categoria Miscelânea, clique sobre a propriedade Fórmula e, por intermédio do botão
extensor (com reticências), insira a seguinte fórmula: "Quantidade_entrada * Valor";
• na categoria Atributos, designe a propriedade Máscara para 999.999.999,99.
Finalmente, redimensione os títulos do gDbGrid para que fique semelhante à tela da Figura
10.35.
Figura 10.35
Nós podemos também definir o campo Código no grid como uma lista externa, como efetuamos
para o "Código do fornecedor":
• na lista de propriedades, localize a categoria Dados, clique sobre a propriedade "BD
estrangeiro" e, utilizando o botão extensor (com reticências), selecione ESTOQUE;
• na mesma categoria, clique sobre "Tabela estrangeira" e selecione a tabela "Produtos em
estoque";
• clique, agora, em "Campo a mostrar" e selecione "Descrição do produto". Repita esse
mesmo procedimento para a propriedade "Campo a ordenar";
• finalmente, clique em "Campo a capturar" e selecione o campo "Código".
© 2007 GAS Tecnologia
Capítulo 10 - Um exemplo prático
381
Note que para listas extenas em grids, a combo box não é exibida em tempo de projeto. Para
terminar esta definição, necessitamos somente marcar a opção "Módulo pronto", na aba Geral de
definições para informar ao GAS que este módulo está pronto e gravar.
10.2.6.7 Financeiro
Vamos definir esta janela de dados elegendo como tabela básica a tabela de "Contas a Pagar",
que será alimentada por meio dos lançamentos e processamentos já estabelecidos nas janelas de
dados definidas anteriormente. Aplique um clique com o botão direito do mouse no item Financeiro,
na árvore do projeto, selecione a opção "Define o módulo selecionado" e informe os dados que
aparecem na tela da figura 10.36.
Figura 10.36
Esta janela de dados será definida muito facilmente, pois, em virtude de ser alimentada por meio
de digitação em outras tabelas (lançamentos e processamentos), o que necessitamos, na verdade, é
formatar a sua tela conforme aparece na Figura 10.37, a seguir, utilizando o recurso de tela padrão
do GAS:
© 2007 GAS Tecnologia
382
GAS 2007 - Manual do Usuário
Figura 10.37
Da mesma forma como fora efetuado com as janelas de dados anteriores, marque a opção "
Módulo pronto" e salve as informações, clicando no botão Grava.
10.2.6.8 Saída de mercadorias
Agora, necessitamos definir o módulo responsável pela movimentação de saída de produtos em
estoque. Aplique um clique com o botão direito do mouse no item "Saída de mercadorias", na
árvore do projeto, selecione a opção "Define o módulo selecionado" e informe os dados que
aparecem na figura 10.38:
Figura 10.38
© 2007 GAS Tecnologia
Capítulo 10 - Um exemplo prático
383
Para definir os lançamentos e processamentos necessários a partir desta tabela, necessitamos
forçar a abertura de duas tabelas auxiliares. Portanto, clique na aba "Tabelas auxiliares" e adicione as
informações que se seguem. Necessitamos abrir a tabela de "Produtos em estoque" com
relacionamento, pois logo definiremos processamentos para debitar a quantidade que está saindo da
quantidade do produto em estoque. Também definiremos um outro processo nesta tabela para
modificar o campo "Data última atualização" da mesma forma que efetuamos quando definimos a
entrada de produtos.
Informção
Conteúdo a informar / selecionar
Tabela auxiliar
Produtos em estoque
Forçar relacionamento
X
Índice
Código
Campo p/ unir tabelas
Código(Codigo)
Criticar
X
Mensagem
Produto não cadastrado!
Necessitamos, ainda, abrir a tabela de "Movimentação de produtos", pois definiremos um
processamento no campo Saídas com a quantidade que está saindo do produto. Observe que,
neste caso, necessitamos forçar o relacionamento sem controlar se foi ou não conseguido. Por isso,
deixaremos desmarcada a opção Criticar.
Informção
Conteúdo a informar / selecionar
Tabela auxiliar
Movimentação de produtos
Forçar relacionamento
X
© 2007 GAS Tecnologia
384
GAS 2007 - Manual do Usuário
Índice
Código e Data
Código(Codigo)
Campo p/ unir tabelas
Data
Clique na aba Lançamentos e proceda conforme se segue:
• clique em Adiciona para criar um novo lançamento;
• para Título, informe Movimentação;
• na lista de nome "Tabela alvo", selecione o campo "Movimentacao_de_produtos";
• em Quantidade, informe o número 1 para criarmos apenas um registro;
• acione a tela da figura 10.39, clicando no botão extensor (com reticências) do campo "Condição
inclusão lançamento" e, em seguida, na aba "Em Tabelas".
© 2007 GAS Tecnologia
Capítulo 10 - Um exemplo prático
385
Figura 10.39
• selecione a tabela "Movimentacao_de_produtos", a partir desta tela;
• em "Campos disponíveis", clique sobre o campo Código da tabela básica;
• clique no campo Data;
• marque a opção "Negar condição";
• clique sobre o botão de concatenar que já conhecemos;
• clique sobre o botão de confirmação para aceitar as informações.
Com isto, acabamos de montar a condição para que o lançamento seja efetuado, ou seja, quando
um registro de produto não for encontrado na tabela alvo em uma data específica. Agora, vamos
estabelecer a condição para que este lançamento seja retirado da tabela.
• clique sobre a opção "Excluir lançamento" e sobre o campo "Condição exclusão lançamento";
• selecione "Movimentacao_de_produtos!Entradas" a partir do banco de campos;
• transfira este campo, aplicando um duplo clique sobre tal campo;
• após transferir este campo, complete a condição para que fique conforme aparece no texto
© 2007 GAS Tecnologia
386
GAS 2007 - Manual do Usuário
abaixo:
Movimentacao_de_produtos!Entradas = 0 AND
•
agora,
coloque
o
cursor
logo
após
a
palavra
AND
"Movimentacao_de_produtos!Saídas" da mesma forma efetuada anteriormente;
e
capture
• finalmente, complete a informação da condição de exclusão, digitando um igual seguido de um
zero, conforme aparece a seguir:
... Movimentacao_de_produtos!Saídas = 0
Com isto, fica estabelecido que este lançamento somente será retirado quando os campos
Entradas e Saídas da tabela auxiliar "Movimentacao_de_produtos" estiverem zerados. Para terminar
a definição deste lançamento, só nos resta designar os valores que serão inseridos nos campos do
novo registro por ele criado.
• na área "Expressão a ser colocada no campo alvo", clique na área correspondente ao campo
Código;
• a partir do banco de campos, capture o campo Código;
• clique na área correspondente ao campo Data e capture o campo Data, a partir do banco de
campos.
Clique sobre o botão Grava e assim, acabamos de definir o lançamento. Observe que este
lançamento atualiza somente os dois primeiros campos do registro criado (Código e Data), ficando os
outros dois campos para serem modificados por meio de processamentos que definiremos a seguir.
Utilizando a aba Processos, informe:
Informação
Conteúdo a informar / selecionar
© 2007 GAS Tecnologia
Capítulo 10 - Um exemplo prático
Título
Atualiza estoque
Tabela alvo
Produtos_em_estoque
Campo alvo
Quantidade em estoque
Fórmula direta
Fórmula inversa
Produtos_em_estoque![Quantidade
estoque] - Quantidade_de_saida
em
Produtos_em_estoque![Quantidade
estoque] + Quantidade_de_saida
em
Informação
Conteúdo a informar / selecionar
Título
Última atualização
Tabela alvo
Produtos_em_estoque
Campo alvo
Data última atualização
Fórmula direta
Date
Informação
Conteúdo a informar / selecionar
Título
Movimenta saída
Tabela alvo
Movimentacao_de_produtos
Campo alvo
Saídas
© 2007 GAS Tecnologia
387
388
GAS 2007 - Manual do Usuário
Fórmula direta
Fórmula inversa
Movimentacao_de_produtos!Saídas
Quantidade_de_saida
+
Movimentacao_de_produtos!Saídas
Quantidade_de_saida
-
Finalizando, vamos criar a tela para executar as saídas de estoque. Você já sabe como pedir ao
GAS para criar, automaticamente, uma tela. Utilizando este recurso, faça uma tela semelhante à que
aparece na figura 10.40. Nesta tela, vamos inserir uma fórmula para exibir a descrição do produto
cujo código será digitado pelo usuário.
Figura 10.40
Para criar esta fórmula, insira um objeto label sobre a tela na posição que aparece na figura
10.41.
Figura 10.41
© 2007 GAS Tecnologia
Capítulo 10 - Um exemplo prático
389
Com este controle selecionado, localize a categoria Miscelânea na lista de propriedades e clique
sobre a propriedade Fórmula. Em seguida, a partir do banco de campos, selecione o campo
"Produtos_em_estoque![Descrição do produto]" e transfira-o para a propriedade, conforme já
efetuamos anteriormente. Aproveite para alterar também a propriedade Título, na categoria Título,
para "Descrição do produto".
Continuando, vamos estabelecer alguns atributos para os campos inseridos nesta tela. Conforme
já efetuamos anteriormente, clique sobre cada um dos campos inseridos na tela para selecioná-los e
informe os dados seguintes, lembrando-se de que a utilização do banco de campos é recurso valioso
para executar esta tarefa:
Código
Validação
Not Vazio(Código)
Mensagem
Código não pode ser vazio!
Data
© 2007 GAS Tecnologia
Validação
Not Vazio(Data)
Mensagem
Data ilegal!
Valor Inicial
Date
390
GAS 2007 - Manual do Usuário
Quantidade de saída
Quantidade_de_saida > 0 AND
Validação
Quantidade_de_saida <=
Produtos_em_estoque![Quantida
de em estoque]
Mensagem
Quantidade ilegal ou insuficiente!
Valor inicial
1
Valor
Validação
Mensagem
Valor > 0
Valor tem que ser maior do que
zero!
Não esqueça de marcar a opção "Módulo pronto", na aba Geral da interface de definição de
janelas de dados e de gravar as informações.
10.2.6.9 Parâmetros do sistema
Temos uma última tabela para definir. Trata-se da tabela "Parâmetros do sistema" que, como
você deve se lembrar, foi inserida sob o menu Arquivo. Para definir a janela correspondente a esta
tabela, você terá que expandir o módulo Arquivo (clicando sobre o objeto marcado com "+" à
esquerda desta opção) e inserir as informações que aparecem na tela da figura 10.42 a seguir:
© 2007 GAS Tecnologia
Capítulo 10 - Um exemplo prático
391
Figura 10.42
Observe que diversas opções de acesso e abas foram desativadas. Isto se deve ao fato da tabela
básica desta janela ter sido definida como uma tabela do tipo parâmetro. Aproveite este momento e
marque a opção "Módulo pronto". Neste módulo, vamos aceitar tudo o que o GAS oferece como
default. Clique no botão para ativar o Editor de Recursos e crie uma tela padrão.
10.2.6.10Movimentação dos produtos
Mais uma janela de dados temos que definir. Aplique um clique com o botão direito do mouse no
item "Movimentação de produtos", na árvore do projeto, selecione a opção "Define o módulo
selecionado" e informe os dados constantes da figura 10.43 a seguir:
© 2007 GAS Tecnologia
392
GAS 2007 - Manual do Usuário
Figura 10.43
Observe que, diversas opções de acesso foram desmarcadas. Ocorre que esta tabela é
alimentada exclusivamente a partir de lançamentos, não devendo ser permitidas ao usuário as
operações de:
• inclusão de registros;
• alteração de registros;
• exclusão de registros.
Aproveite e marque, de uma vez, a opção "Módulo pronto", pois esta definição será efetuada
rapidamente. Na aba "Tabelas auxiliares", vamos forçar a abertura da tabela "Produtos em estoque"
com relacionamento pela única razão de exibirmos uma fórmula na tela para apresentar a "Descrição
do produto". Assim, informe os dados que aparecem na tela da figura 10.44 a seguir:
© 2007 GAS Tecnologia
Capítulo 10 - Um exemplo prático
393
Figura 10.44
Finalmente, vamos definir uma tela para este módulo. Esta tela será utilizada exclusivamente para
visualização de registros, uma vez que as opções de manutenção nesta tabela estão vetadas.
Solicite ao GAS que crie para você a tela da figura 10.45 a seguir. O label que aparece selecionado
deve ser inserido manualmente para conter a fórmula "Descrição do produto", que você deve definir
da mesma forma descrita anteriormente.
Figura 10.45
Acesse a lista de propriedades e limpe as propriedades Validação e Msg de validação que o GAS
possa ter inserido automaticamente.
© 2007 GAS Tecnologia
394
GAS 2007 - Manual do Usuário
10.2.6.11Ajuste de estoque
Agora, para ilustrar nosso exemplo prático, vamos criar na aplicação uma maneira do usuário
atualizar a quantidade em estoque de produtos diretamente sobre a tabela "Produtos em estoque",
cuja janela de dados já definimos. Isto demonstrará que podemos acessar uma mesma tabela de
outros pontos da aplicação, disponibilizando apenas os campos que queremos e, ainda, inibindo
certas ações do usuário.
Primeiramente, insira uma nova janela de dados na árvore do projeto, procedendo conforme se
segue:
• clique sobre o módulo Movimentação para selecioná-lo. Vamos inserir abaixo desta opção de
menu;
• clique sobre o botão de inserção de módulos na árvore;
• selecione o tipo de módulo "Janela de dados";
• quando solicitada a escolha da posição de inserção, aplique um duplo-clique sobre "Saída de
mercadorias";
• clique sobre o módulo recentemente inserido na árvore e altere o seu nome para &Ajuste de
estoque.
Agora, aplique um clique com o botão direito do mouse neste item, na árvore do projeto, selecione
a opção "Define o módulo selecionado" e informe o que aparece na janela da figura 10.46. Observe
que algumas opções de operação foram alteradas, aparecendo de maneira diferente do que foi
definido nas janelas de dados anteriores:
• a opção Permitir inclusão foi desmarcada. Isto significa que, a partir deste módulo, o usuário
não poderá incluir registros na tabela básica;
• a opção Permitir exclusão também foi desativada para que o usuário não possa efetuar
exclusões por esse módulo.
© 2007 GAS Tecnologia
Capítulo 10 - Um exemplo prático
395
Figura 10.46
Observe que a manutenção da tabela "Produtos em estoque" já foi totalmente estabelecida
anteriormente, de modo que, na janela que estamos agora definindo, nada mais necessitamos
efetuar do que criar uma tela que apresente somente os campos necessários para a identificação do
registro e alteração do campo de nosso interesse, que são, respectivamente, o Código, "Descrição
do produto" e a "Quantidade em estoque".
Sendo assim, marque a opção "Módulo pronto" e ative o Editor de Recursos do GAS e crie a tela
da figura 10.47 a seguir:
Figura 10.47
© 2007 GAS Tecnologia
396
GAS 2007 - Manual do Usuário
Você deve ter observado que, neste caso, é mais produtivo criar esta tela manualmente, ao invés
de utilizar os recursos de tela padrão do GAS.
Para o label que aparece selecionado, você deve ajustar a sua propriedade Fórmula de modo que
exiba a descrição do produto correspondente ao código digitado pelo usuário.
10.2.6.12Formulários sem vínculos de dados
Todas as janelas de dados definidas terão a opção de trabalho sem vínculo de dados. Quando
definida essa opção, o formulário será aberto sem mostrar nenhum dado da base, sendo sua
abertura, portanto, extremamente rápida. Essa opção é extremamente útil para formulários cuja
principal função é a inclusão de registros (em tabelas com um grande volume de informações) ou
para formulários em que serão realizados, obrigatoriamente, filtros para a aquisição de dados;
Um excelente recurso é a possibilidade de abrir um form desvinculado dos dados, dando mais
velocidade, ideal para bancos em servidores na internet:
10.2.6.13Formulários com alteração bloqueada por default
O projetista poderá agora determinar que um formulário não permita a alteração de seus registros
até que o usuário explicitamente informe que deseja essa função, tendo, para isso, que pressionar
© 2007 GAS Tecnologia
Capítulo 10 - Um exemplo prático
397
um botão de liberação na barra de ferramentas. Essa funcionalidade é muito útil para usuários não
muito atentos que, às vezes, alteram um registro de determinada tabela com o intuito de incluir um
novo registro;
10.2.7 Gerando os programas fontes
A nossa aplicação está toda definida. Podemos, agora, clicar no botão a seguir para solicitar a
geração de fontes:
botão para gerar os programas fontes
O botão de geração de fontes só estará habilitado se todos os módulos da árvore estiverem
sendo exibidos na cor de módulos definidos, conforme esteja configurado no GAS. Se este botão
não estiver disponível, verifique se você não se esqueceu de marcar a opção "Módulo pronto" em
qualquer um dos módulos da aplicação. Observe que o título do projeto - primeiro módulo da árvore só aparece na cor definida para módulo pronto quando todos os demais módulos da árvore estiverem
marcados como prontos.
A interface para a geração de programas fontes aparece representada na figura 10.48. Esta janela
está dividida em duas partes: a primeira delas, a de módulos auxiliares, estão contidos os módulos
genéricos que são sempre gerados pelo GAS para apoiar a aplicação e na segunda são agrupados
os módulos efetivamente definidos pelo projetista. Em ambas as partes, a geração de módulos pode
ser ligada ou desligada pelo projetista a seu critério. Naturalmente, na primeira vez que uma
aplicação é gerada, nenhum módulo pode ser desligado, sob pena da aplicação não compilar
corretamente.
Na interface para escolha dos módulos definidos para geração, o projetista tem um preview idê
ntico à árvore do projeto, facilitando assim a escolha ou não de módulos para geração.
© 2007 GAS Tecnologia
398
GAS 2007 - Manual do Usuário
Figura 10.48
Clique sobre o botão Prossegue para disparar a geração dos programas fontes. Durante esta
fase, o GAS criará também o arquivo de ajuda on-line para a aplicação.
Há a possibilidade de proteção de determinados módulos da árvore para não serem gerados,
mesmo que o projetista clique o botão "Gerar todos" no módulo de geração. Recurso para evitar a
geração indevida de determinados módulos, principalmente em projetos muito grandes;
© 2007 GAS Tecnologia
Capítulo 10 - Um exemplo prático
399
10.2.8 Gerando os programas executáveis
Uma vez que os programas fontes tenham sido gerados, a tela da figura 10.49 é,
automaticamente, apresentada.
Figura 10.49
Clique sobre o botão Prossegue desta tela para disparar a geração dos executáveis. Se o Visual
Basic estiver instalado corretamente em seu equipamento, todos os programas executáveis da nossa
aplicação estarão disponíveis para execução após esse processo. O Capítulo 11 - Utilizando a
aplicação gerada, a seguir, aborda os aspectos da operação da aplicação que acabamos de criar.
© 2007 GAS Tecnologia
Capítulo
XI
Capítulo 11 - Utilizando a aplicação gerada
Capítulo 11 - Utilizando a aplicação gerada
11
401
Capítulo 11 - Utilizando a aplicação gerada
Para uma melhor compreensão da operação do sistema gerado, as instruções aqui apresentadas
correspondem à aplicação gerada como exemplo do capítulo anterior denominado Um Exemplo
Prático. É bom lembrarmos também que o GAS gera, como parte da documentação da aplicação, o
"Manual do Usuário", que contém todas as instruções necessárias à sua operação, conforme
descrito no Capítulo 8 - Geração da Documentação.
11.1
Ativando a aplicação gerada
Localize o ícone que representa o sistema Estoque no diretório onde o mesmo fora criado ou
outro onde também se faça presente.
11.2
Informando os diretórios de trabalho
Ao ser ativada pela primeira vez ou caso não encontre o arquivo de nome ESTOQUE.INI no
mesmo diretório do aplicativo Estoque, a aplicação apresenta a tela da figura 11.1, solicitando os
diretórios onde irão residir os arquivos de dados:
Figura 11.1
Se o arquivo de dados existir no diretório informado, este será utilizado pela aplicação; caso
contrário, a aplicação o criará automaticamente. No diretório informado, para o nosso exemplo, serão
manipulados os seguintes arquivos:
Cabe ressaltar que, ao ser solicitado ao usuário o caminho do banco de dados para aplicações
que fazem uso da rotina de backup, é de extrema importância para o funcionamento dessa rotina
que a indicação desse diretório seja feita no padrão UNC (\\servidor\ compartilhamento\...). Esse
caminho, gravado no arquivo .INI do aplicativo, é passado no arquivo de configurações do backup
para que o serviço, instalado em um servidor, possa acessar o banco de dados.
11.2.1 Dados (com extensão MDB)
É o arquivo destinado a armazenar e manipular os dados digitados durante a operação da
aplicação.
© 2007 GAS Tecnologia
402
GAS 2007 - Manual do Usuário
Devido à utilização do Microsoft Jet Engine v3.6, os aplicativos gerados pelo GAS são
compatíveis com bancos de dados MS-Access 2000 e versões anteriores.
11.2.2 Controle (com extensão LDB)
É um arquivo auxiliar que controla os bloqueios dos registros acessados pelos usuários do
sistema.
11.2.3 Inicialização (com extensão INI)
Este é o arquivo de configuração utilizado pela aplicação. Nele serão mantidas as informações de
configuração, tais como diretório de trabalho, posição das janelas (forms), etc. Este arquivo é criado
no diretório de instalação, ou seja, no diretório onde se encontrar o arquivo ESTOQUE.EXE.
Caso o aplicativo utilizasse o SQL Server ou Oracle como banco de dados, a tela da figura 11.2
seria apresentada para indicação do diretório no qual se encontra presente o arquivo INI das
consultas criadas por meio do construtor de consultas da aplicação final.
Figura 11.2
11.3
Informando a senha e acessando a aplicação
Como a aplicação Controle de Estoques foi criada com um plano de senhas, a janela da figura
11.3 é apresentada:
© 2007 GAS Tecnologia
Capítulo 11 - Utilizando a aplicação gerada
403
Figura 11.3
Na primeira vez que a aplicação é executada, o projetista deverá entrar no aplicativo, informando o
usuário e senha determinados por meio da moldura intitulada "Senha default da aplicação",
presente na aba Miscelânea da definição do projeto no GAS. Para maiores informações, consulte o
tópico Definindo os dados genéricos do projeto do Capítulo 5 - Operando o GAS. Este usuário não
tem restrições na operação da aplicação e, por isso, é importante efetuar o credenciamento dos seus
usuários e descredenciar esse usuário, procedimento que será demonstrado mais adiante neste
capítulo. Ao ativar a aplicação, a tela principal da aplicação, representada na figura 11.4 aparecerá:
© 2007 GAS Tecnologia
404
GAS 2007 - Manual do Usuário
Figura 11.4
11.4
Operando a aplicação
Antes de iniciarmos a descrição da operação da aplicação, vamos conhecer o funcionamento de
algumas teclas.
11.4.1 Teclas de controle de edição (janelas)
Durante os processos de digitação e alteração de registros nas janelas, existem diversas teclas
com funções especiais. A tabela a seguir mostra apenas algumas dessas teclas e a sua
funcionalidade:
© 2007 GAS Tecnologia
Capítulo 11 - Utilizando a aplicação gerada
Tecla
Função que desempenha
Seta esquerda
Move o cursor uma posição para a
esquerda
Seta direita
Move o cursor uma posição para a
direita
Seta
para
SHIFT+TAB
405
cima
ou
Move o cursor para o campo anterior
ao que está sendo digitado
Seta para baixo ou TAB
Move o cursor para o campo seguinte
ao que está sendo digitado
HOME
Move o cursor para o início do campo
em edição
END
Move o cursor para o final do campo
em edição
DEL
Apaga o caractere à direita do cursor
ENTER
Aceita o conteúdo digitado no campo e
passa para o campo seguinte
SHIFT e Seta direita
Seleciona uma parte do conteúdo do
campo digitado
TAB
BACKSPACE
para para o campo seguinte
Apaga o caractere à esquerda do
cursor
Se esta é a primeira vez que a aplicação está sendo utilizada, para maior facilidade, é
aconselhável que os dados das tabelas e de parâmetros sejam digitados primeiro, pois são
informações imprescindíveis para o funcionamento da aplicação, visto que os demais módulos
referenciam as tabelas em validações, relacionamentos, etc. Para este nosso exemplo, vamos
assumir que a implantação ainda não foi efetuada; portanto,temos que digitar alguns registros
fictícios nos arquivos.
11.4.2 Teclas de controle de edição (grid)
Durante os processos de digitação e alteração de registros disponibilizados em grid, existem
diversas teclas com funções especiais.
© 2007 GAS Tecnologia
406
GAS 2007 - Manual do Usuário
A tecla F2 determina a forma com que o grid irá se portar, no sentido de recepção dos registros.
O grid é sempre aberto em modo de navegação e o acionamento da tecla F2 habilita o grid para ser
possivel a digitação de uma nova informação ou alteração de uma informação existente.
A tabela a seguir mostra apenas algumas dessas teclas e a sua funcionalidade, que podem variar
de acordo com a forma em que ele se encontra, entre navegação e pre-edição(F2):
Tecla
F2
Seta esquerda
Função que desempenha
(em modo navegação)
Habilita a pré-edição no grid.
Função que desempenha
(em modo pré edição)
Sem efeito específico
Move o cursor uma posição
Move o cursor uma posição
para a esquerda dentro do grid
para a esquerda dentro da coluna
Seta direita
Move o cursor uma posição
Move o cursor uma posição
para a direita dentro do grid
para a direita dentro da coluna
Seta para cima
Move o cursor para o registro
Move o cursor para o registro
disponibilizado imediatamente a disponibilizado imediatamente a
cima(anterior) ao registro corrente cima(anterior) ao registro corrente
Seta para baixo
Move o cursor para o registro
disponibilizado imediatamente a
baixo
(posterior)
ao
registro
corrente
Idêntica ao modo navegação
HOME
Move o cursor para o início do
Move o cursor para o inicio da
grid
coluna
END
Move o cursor para o final do
Move o cursor para o final da
grid
coluna
DEL
Apaga o registro corrente,
Apaga o caractere à direita do
desde que a linha toda esteja cursor
selecionada.
ENTER
Sem efeito específico
Aceita o conteúdo digitado no
campo e passa para o campo
seguinte
SHIFT e Seta direita
Sem efeito específico
Seleciona
uma
parte
conteúdo do campo digitado
do
© 2007 GAS Tecnologia
Capítulo 11 - Utilizando a aplicação gerada
TAB
Muda o foco para o controle
seguinte
BACKSPACE
Sem efeito específico
407
Idêntica ao modo navegação
Apaga o caractere à esquerda
do cursor
F5
Atualiza(refresh)
o
recarregando os dados.
grid,
Sem efeito específico
CONTROL + HOME
Vai para a primeira coluna do
grid.
Idêntica ao modo navegação
CONTROL + END
Vai para a ultima coluna do
grid.
Idêntica ao modo navegação.
CONTROL + Seta de
Move uma coluna para o lado
Move uma coluna para o lado
movimentação
da seta
da seta
PageUp
Move um página acima da
Move um página acima da
coluna atual
coluna atual
PageDown
Move um página abaixo da
Move um página abaixo da
coluna atual
coluna atual
11.4.3 Incluindo Fornecedores
• selecione o menu Tabelas e clique sobre a opção intitulada Fornecedores;
• clique sobre o botão de inclusão de registros ou utilize a hot-key CTRL-I:
botão para inclusão de registro
• digite os dados dos registros a seguir, observando que, a cada registro digitado, o botão de
gravação ou o atalho CTRL-S deve ser acionada para efetivar a gravação do mesmo.
botão de gravação de informações
© 2007 GAS Tecnologia
408
GAS 2007 - Manual do Usuário
Cód. do fornec.
1
Nome do fornec.
INDÚSTRIAS QUÍMICAS IQL LTDA
Contato
JOÃO DA SILVA
Telef. do fornec.
111-11-111-1111
Ramal
111
Fax
101-01-010-1010
Cód. do fornec.
2
Nome do fornec.
ABC CELULOSE S.A.
Contato
MÁRCIO
Telef. do fornec.
222-22-222-2222
Ramal
Fax
212-12-121-2121
Cód. do fornec.
3
Nome do fornec.
XP CELULOSE E DERIVADOS LTDA
© 2007 GAS Tecnologia
Capítulo 11 - Utilizando a aplicação gerada
Contato
PEDRO ANTONIO
Telef. do fornec.
333-33-333-3333
Ramal
333
Fax
323-23-232-3232
Cód. do fornec.
4
Nome do fornec.
SANTA MARTA EQUIPAMENTOS
Contato
MARLENE
Telef. do fornec.
444-44-444-4444
Ramal
© 2007 GAS Tecnologia
Fax
434-34-343-4343
Cód. do fornec.
5
Nome do fornec.
ATILA FABRIL LTDA
Contato
JORGE
Telef. do fornec.
555.55.555-5555
Ramal
555
409
410
GAS 2007 - Manual do Usuário
Fax
545-45-454-5454
Em seguida, feche a janela para encerrar a operação com a tabela de Fornecedores.
11.4.4 Incluindo indexadores
Selecione a tabela Indexadores da mesma forma explanada anteriormente para Fornecedores e
pressione o botão de inclusão para digitar apenas a data de hoje e o valor do dólar correspondente à
data informada, já que, no nosso exemplo, utilizaremos o indexador Dólar. A seguir, feche a janela
para encerrar a operação com a tabela de Indexadores.
11.4.5 Incluindo Parâmetros
Selecione "Arquivo/Parâmetros do sistema" e digite na tabela de Parâmetros as informações a
seguir:
Nome da moeda
Dólar
Sigla da moeda
US$
Em seguida, feche a janela para encerrar a operação com a tabela de Parâmetros.
11.4.6 Incluindo produtos
Agora que já cadastramos os dados das tabelas e dos parâmetros da aplicação, vamos digitar
alguns registros de produtos constantes das grades abaixo para facilitar o entendimento da operação
da aplicação. Em geral, esta opção é utilizada somente na implantação da aplicação para digitar o
resultado do inventário inicial efetuado no estoque. As modificações de estoque serão efetuadas por
meio das movimentações de entrada e saída de mercadorias, conforme veremos mais adiante.
© 2007 GAS Tecnologia
Capítulo 11 - Utilizando a aplicação gerada
Código
Descriç. do prod.
Lápis preto número
1
Unidade
Un
Quant. mínima
200
Preço de custo
2,30
Preço indexado
0,23
Lucro bruto
75
Código
2
Descriç. do prod.
© 2007 GAS Tecnologia
1
Lápis preto número
2
Unidade
Un
Quant. mínima
200
Preço de custo
2,30
Preço indexado
0,23
Lucro bruto
75
Código
3
411
412
GAS 2007 - Manual do Usuário
Descriç. do prod.
Caneta BIC Azul
Unidade
Un
Quant. mínima
200
Preço de custo
7,50
Preço indexado
0,75
Lucro bruto
60
Código
4
Descriç. do prod.
Pincel atômico azul
Unidade
Un
Quant. mínima
100
Preço de custo
12,50
Preço indexado
1,25
Lucro bruto
80
Código
5
Descriç. do prod.
Borracha macia
© 2007 GAS Tecnologia
Capítulo 11 - Utilizando a aplicação gerada
Unidade
Un
Quant. mínima
400
Preço de custo
6,00
Preço indexado
0,60
Lucro bruto
70
Código
6
Descriç. do prod.
Borracha bicolor
Unidade
Un
Quant. mínima
300
Preço de custo
7,80
Preço indexado
1,00
Lucro bruto
50
Código
7
Descriç. do prod.
Unidade
© 2007 GAS Tecnologia
Caderno
100 fls
Un
espiral
413
414
GAS 2007 - Manual do Usuário
Quant. mínima
1.000
Preço de custo
10,00
Preço indexado
1,00
Lucro bruto
70
Código
8
Descriç. do prod.
Caderno
150 fls
Unidade
Un
Quant. mínima
1.000
Preço de custo
12,50
Preço indexado
1,25
Lucro bruto
70
Código
9
Descriç. do prod.
Caderno
200 fls
Unidade
Un
Quant. mínima
1.000
espiral
espiral
© 2007 GAS Tecnologia
Capítulo 11 - Utilizando a aplicação gerada
Preço de custo
15,00
Preço indexado
1,50
Lucro bruto
70
Código
Descriç. do prod.
415
10
Grampeador
modelo 1
Unidade
Un
Quant. mínima
30
Preço de custo
18,00
Preço indexado
1,80
Lucro bruto
90
inox
Ao digitar os registros acima, você deve ter percebido que o cursor não estacionou nos campos
"Quantidade em estoque" e "Data última atualização" para serem digitados. Isto ocorreu porque, na
fase do projeto, esses campos foram definidos com atributo de "não editável" e as modificações
ocorrerão somente pelas movimentações de entrada, saída e ajustes de estoque. Para executar esta
tarefa, foram definidos alguns processamentos.
As informações do campo "Referência técnica" (campo do tipo memo) não são relevantes para o
nosso exemplo, podendo ser digitadas quaisquer informações. Entretanto, para a entrada de
informações em campos do tipo memo, o usuário poderá posicionar o cursor no campo e digitar uma
quantidade imensa de caracteres. As teclas utilizadas para edição deste tipo de campo são as
mesmas exibidas na tabela que explanamos anteriormente com a diferença de que a tecla ENTER
será utilizada para terminar o parágrafo digitado no campo e não para aceitar e mover o cursor para o
campo seguinte. Para passar para o próximo campo a tecla TAB pode ser utilizada.
© 2007 GAS Tecnologia
416
GAS 2007 - Manual do Usuário
11.4.6.1 Carregando um campo do tipo multimídia
Na janela de "Produtos em estoque", existe um campo do tipo multimídia que é manipulado de
uma forma diferente dos demais. Como não há digitação sobre este campo, existe um botão a ele
associado para permitir a inserção e retirada dos arquivos a serem armazenados no banco de dados
por meio dele:
• clique sobre o botão "Foto do produto";
• a partir do diálogo padrão de seleção de arquivos, selecione o nome do arquivo desejado;
• clique sobre o botão OK.
Caso o micro do usuário final possuir um scanner ou qualquer outro dispositivo de captura de
imagens conectado, o usuário poderá ainda digitalizar as imagens diretamente para o campo!
11.4.6.2 Retirando um arquivo do campo multimídia
Para retirar um arquivo que já esteja no campo multimídia, clique sobre o botão associado a este
campo e selecione a opção "Retirar mídia".
11.4.7 Operando o plano de senhas
Selecione a opção "Arquivo/Manutenção de senhas" para que a aplicação apresente a tela da
figura 11.5 a seguir:
© 2007 GAS Tecnologia
Capítulo 11 - Utilizando a aplicação gerada
417
Figura 11.5
11.4.7.1 Alterando a senha
A partir desta janela, qualquer usuário cadastrado, independentemente do grupo a que pertença,
está apto a alterar a própria senha, bastando:
• clicar na aba "Muda Senha";
• digitar a senha que está sendo utilizada no campo "Senha atual";
• digitar a nova senha a ser utilizada no campo "Nova senha";
• redigitar a nova senha a ser utilizada no campo "Redigite a nova senha" para efeito de
confirmação;
• clicar sobre o botão de gravação a seguir para efetivar a troca de senhas.
botão de gravação de informações
Se desejar cancelar os dados digitados, clique sobre o botão de cancelamento a seguir:
© 2007 GAS Tecnologia
418
GAS 2007 - Manual do Usuário
botão de cancelamento
11.4.7.2 Criando Grupos
O sistema de senhas da aplicação contém um nível para agrupar usuários denominado Grupo.
Assim, cada usuário deverá estar ligado a um grupo, "herdando" as permissões de acesso que
são atribuídas para o grupo. Para a operação com grupos, clique na aba Grupos para que a
aplicação apresente a tela da figura 11.5 apresentada a seguir:
Figura 11.6
Para cadastrar um novo grupo, proceda conforme se segue:
• clique sobre o botão de inclusão, que aparece a seguir:
botão para inclusão de informações
• digite o nome do novo grupo no campo "Novo grupo";
© 2007 GAS Tecnologia
Capítulo 11 - Utilizando a aplicação gerada
419
• estabeleça as permissões que deseja designar ao novo grupo, marcando ou desmarcando as
opções Visualiza, Inclui, Modifica e Exclui conforme desejado;
• clique sobre o botão de gravação para efetivar a inclusão do novo grupo.
botão de gravação de informações
11.4.7.3 Removendo um grupo
Para remover um grupo já cadastrado no plano de senhas, proceda conforme se segue:
• clique sobre o grupo que se deseja remover para selecioná-lo;
• clique sobre o botão de remover grupo, que aparece a seguir:
botão para exclusão de grupos
• quando solicitado, confirme a remoção do grupo, clicando sobre o botão Sim.
É importante lembrar que a exclusão de um grupo acarretará na exclusão de todos os usuários
que estejam cadastrados sob o mesmo. O grupo ADMINISTRAÇÃO não pode ser excluído, visto
que somente usuários deste grupo podem cadastrar novos grupos ou modificar as permissões de
acesso de um grupo existente.
11.4.7.4 Alterando permissões de grupos
Como já vimos anteriormente, as permissões são designadas a nível de grupo para que os
usuários deste grupo "herdem" essas permissões. Para modificar permissão de grupo, deve-se
proceder conforme se segue:
© 2007 GAS Tecnologia
420
GAS 2007 - Manual do Usuário
• clique sobre a aba Grupos;
• selecione, na lista de grupos, o grupo cujas permissões deseja alterar;
• nas abas intituladas Tabelas e Menus, a aplicação disponibilizará os nomes das tabelas e
menus existentes e, logo abaixo, opções de permissões que podem ser designadas. Selecione a
tabela desejada, marque as operações a serem permitidas e deixe desmarcadas as que serão
cerceadas para a tabela ou menu selecionado.
11.4.7.5 Credenciando usuários
Para que uma pessoa possa utilizar esta aplicação, devemos credenciá-la como usuário dentro do
plano de senhas.
Assim, clique sobre a aba Usuários e a tela da figura 11.7 aparecerá:
Figura 11.7
• selecione o grupo ao qual o novo usuário irá pertencer. Lembre-se de que os usuários "herdam"
as permissões designadas ao grupo;
• clique sobre o botão de inclusão, que já conhecemos;
• digite o nome do novo usuário no campo "Novo usuário";
© 2007 GAS Tecnologia
Capítulo 11 - Utilizando a aplicação gerada
421
• digite a senha do novo usuário;
• redigite a senha para efeito de conferência;
• digite, se desejar, uma observação sobre o novo usuário;
• clique sobre o botão de gravação.
11.4.7.6 Descredenciando usuários
O descredenciamento de usuários pode ser efetuado na mesma janela apresentada na figura
11.6 da seguinte forma:
• selecione o usuário a ser descredenciado ou removido do plano de senhas a partir da lista
"Usuários do grupo";
• clicar sobre o botão de exclusão:
• clique sobre o botão Sim, quando solicitada a confirmação da exclusão do usuário.
11.4.8 Digitando Notas Fiscais de Fornecedores
Iremos, agora, efetuar algumas operações de movimentação de estoque. Selecione
"Movimentação/Entrada de produtos" no menu para acessar a digitação de dados da Nota Fiscal de
produtos recebidos. Lembre-se que, para iniciar a inclusão de registros, devemos clicar sobre o botão
de inclusão, que já conhecemos, existente na barra de ferramentas da aplicação:
Número da NF - Informe o número 1 para esta Nota Fiscal.
Data - Informe uma data qualquer. É bom lembrar que deverá haver um registro na tabela de
indexadores com esta data, pois a validação deste campo é a existência de um registro com o valor
do índice nesta data para que se possa efetuar o cálculo do valor indexado.
Fornecedor - Para este campo, basta abrir a lista e selecionar o nome do fornecedor. Na fase do
projeto, definimos este campo para apresentar uma tabela estrangeira (lista externa). Para esta Nota
Fiscal, vamos inserir o fornecedor ATILA FABRIL LTDA. Observe que o campo Valor não pode ser
digitado. Na fase do projeto, definimos este campo como "não editável" e criamos um processamento
para atualizá-lo com os valores dos itens da Nota Fiscal que serão digitados.
A primeira parte desta janela recebe os dados da Nota Fiscal propriamente dita e a segunda,
© 2007 GAS Tecnologia
422
GAS 2007 - Manual do Usuário
composta de um grid, se destina a receber os dados dos itens constantes desta Nota Fiscal.
Portanto, após a digitação dos dados da Nota Fiscal, teremos que digitar os dados de seus itens
que, para exemplificar, podem ser os da tabela que aparece a seguir. Para iniciar a digitação dos
itens, basta clicar na primeira coluna (campo) da primeira linha do grid.
Código
Quantidade
Valor
Borracha bicolor
500
1000
Borracha macia
500
800
200
4000
Caderno
100 fls
espiral
O primeiro campo, a exemplo do fornecedor que informamos para Nota Fiscal, deve ser
selecionado da lista. À medida que os dados acima são digitados, alguns aspectos interessantes
podem ser observados:
• o valor da Nota Fiscal vai sendo calculado e exibido no campo destinado para isto. Durante o
projeto, definimos um processamento para executar esta tarefa;
• se, por ventura, a janela de produtos estiver aberta na tela e exibindo o item que está sendo
digitado, poderemos observar que a quantidade em estoque vai sendo atualizada com a adição da
quantidade do item que está sendo digitado.
Isto se deve aos processamentos que definimos na fase do projeto;
• o dado "Valor total" no grid não é um campo da tabela de itens da NF. Trata-se de uma fórmula
que estabelecemos na fase do projeto que é, automaticamente, atualizada quando o item é digitado;
• diversos registros são digitados para uma só Nota Fiscal, caracterizando o relacionamento 1- N
(um para N) que definimos na fase do projeto.
Para encerrar a digitação de Notas Fiscais, basta clicar sobre o botão de gravação e fechar a sua
janela.
11.4.9 Uilizando os recursos da aplicação
Agora, aprenderemos como navegar nos registros de uma tabela e como alterar dados já
digitados. Veremos, ainda, alguns recursos disponíveis no momento em que estivermos navegando
© 2007 GAS Tecnologia
Capítulo 11 - Utilizando a aplicação gerada
423
na tabela. Selecione a opção Produtos a partir do menu e a tela da figura 11.8 aparecerá:
Figura 11.8
As explicações que veremos a seguir, para o arquivo de produtos, são válidas para qualquer um
dos arquivos da aplicação.
Existem diversos botões inseridos na barra de ferramentas que podem ser utilizados como
recursos de operação. Na verdade, são atalhos para opções de menu , pois todos têm uma opção
correspondente no menu da aplicação. É importante notar que alguns desses botões poderão estar
habilitados ou desabilitados, dependendo da situação de operação.
11.4.9.1 Botão para alternar visualização
Temos duas formas de visualizar uma tabela: tela a tela, conforme figura 11.8, ou em grade, como
na figura 11.9.
© 2007 GAS Tecnologia
424
GAS 2007 - Manual do Usuário
Figura 11.9
Um botão de dois estágios existente na barra de ferramentas serve para alternar esses dois
modos de visualização.
botão de alternar visualização
O operador do sistema poderá, ainda, fazer uso da hot-key F9 para alternar a forma de
visualização referida anteriormente.
Quando o referido botão é exibido em estado normal, a visualização tela a tela estará vigorando.
Já quando aparece ligado (em baixo), aciona a visualização em grade.
© 2007 GAS Tecnologia
Capítulo 11 - Utilizando a aplicação gerada
425
11.4.9.2 Botão de inclusão
O botão para incluir um novo registro na tabela ativa aparece abaixo. Nós já fizemos uso do
mesmo quando cadastramos registros nas tabelas.
botão de inclusão de registros
O operador do sistema poderá, ainda, fazer uso do atalho CTRL-I para incluir novos registros na
tabela ativa.
11.4.9.3 Botão de apresentação de gráfico
O botão a seguir tem por finalidade criar um gráfico envolvendo uma ou mais colunas da grade.
botão para apresentação de gráfico
O operador do sistema poderá, ainda, fazer uso do atalho CTRL-G para grafar da mesma forma
como é executada pelo botão acima mencionado. Para marcar mais de uma coluna na grade, clique
sobre uma coluna, retenha o botão e arraste o ponteiro do mouse para outras colunas adjacentes.
11.4.9.4 Botão de procura
Clique sobre o botão a seguir para procurar um registro na tabela ativa (ver tópico Procurando um
registro).
botão de procura de registros
O operador do sistema poderá, ainda, fazer uso do atalho CTRL-P para procurar da mesma
forma como é executada pelo botão acima mencionado.
© 2007 GAS Tecnologia
426
GAS 2007 - Manual do Usuário
11.4.9.5 Botão de filtragem e ordenação
Clique sobre o botão a seguir para visualizar somente um grupo de registros da tabela ativa no
presente momento, obedecendo a uma ordenação específica, com base em quaisquer campos,
determinada pelo usuário.
Outro método para filtrar informações em consultas ou janelas de dados (visualizadas na forma
de grid) é a filtragem dinâmica. Para utilizar esse método, basta preencher o campo localizado sobre
as colunas do grid.
botão de filtragem e ordenação de registros
O operador do sistema poderá, ainda, fazer uso da hot-key CTRL-F para filtrar ou ordenar da
mesma forma como é executada pelo botão acima mencionado.
11.4.9.5.1 Barra de navegação
A barra de rolagem a seguir tem por finalidade efetuar a navegação dentro de uma tabela,
obedecendo-se a ordem estabelecida na lista que aparece ao lado dessa barra:
barra de navegação
Lista para escolha da ordem da navegação
A opção "A definir..." permite ao usuário estabelecer seu próprio critério de ordenação. Ao clicar
sobre esta opção, a janela de ordenação de registros será exibida, como mostrado na Figura 11.10,
para que sejam selecionados os campos que comandarão a ordenação.
© 2007 GAS Tecnologia
Capítulo 11 - Utilizando a aplicação gerada
427
Figura 11.10
O operador do sistema poderá, ainda, fazer uso das hot-keys F5, F6, F7 e F8 para,
respectivamente, acessar o primeiro registro, registro anterior, registro seguinte e último registro,
analogamente à utilização da barra de navegação.
11.4.9.6 Botão de imprimir
Clique sobre o botão a seguir para imprimir a tela do registro corrente, se no formato tela, ou a
grade corrente, se no formato grade. Outras janelas que não sejam de dados podem também ser
impressas com este botão.
botão para ativar impressão
© 2007 GAS Tecnologia
428
GAS 2007 - Manual do Usuário
11.4.9.7 Botão de consulta
Clique sobre o botão a seguir para visualizar uma consulta ou criar uma nova (ver tópico
Operando com consultas neste capítulo).
Botão para a criação de consultas
11.4.9.8 Botão de informações
Clique sobre o botão que aparece a seguir para obter informações sobre o banco de dados
manipulado pela aplicação.
botão para exibir informações do banco de dados
11.4.9.9 Botão de finalizar
Clique sobre o botão a seguir para finalizar a operação.
botão para finalizar as operações
11.4.10 Operando com consultas
Uma consulta é uma forma de visualizar registros de diversos arquivos de uma só vez, podendo
ser estabelecido um filtro e/ou uma ordem especial.
Após prepararmos uma determinada consulta podemos gravá-la para posterior visualização.
Assim, veremos como operar com consultas.
Para acessar a janela de contrução de consultas, clique sobre o botão a seguir na barra de
ferramentas ou selecione a opção de menu "Arquivo/Construção de consultas".
botão para a criação de consultas
A tela da figura 11.11 será apresentada:
© 2007 GAS Tecnologia
Capítulo 11 - Utilizando a aplicação gerada
429
Figura 11.11
11.4.10.1Vizualizando uma consulta existente
Para visualizar uma consulta existente, a partir do construtor de consultas da figura 11.9,
devemos selecioná-la e clicar sobre o botão a seguir:
botão para apresentar a coluna selecionada
Uma vez que estejamos visualizando a consulta, podemos contar com diversos recursos:
• estabelecer uma seleção e pesquisa de registros;
• totalizar uma coluna, se for numérica (consultar o tópico Totalizando uma coluna neste capítulo);
• construir um gráfico a partir de dados da consulta (consultar o tópico Trabalhando com gráficos
neste capítulo);
• filtrar informações dinamicamente com base no campo presente sobre cada uma das colunas;
• imprimir os dados da consulta.
11.4.10.2Criando uma nova consulta
Para criar uma nova consulta e adicioná-la ao menu da tela que aparece na figura 11.9, clique
com o mouse sobre o botão a seguir:
© 2007 GAS Tecnologia
430
GAS 2007 - Manual do Usuário
botão para criar a nova consulta
A tela da figura 11.12 é apresentada:
Figura 11.12
As seguintes informações devem ser digitadas:
11.4.10.2.1 Conteúdos
Apresenta as seguintes opções:
11.4.10.2.1.1 Nome da consulta
Informe o nome pelo qual esta consulta será identificada no construtor de consultas que aparece
na figura 11.11.
© 2007 GAS Tecnologia
Capítulo 11 - Utilizando a aplicação gerada
431
11.4.10.2.1.2 Tabelas
Selecione uma ou mais tabelas na lista Tabelas. Ao clicar sobre uma tabela, os seus campos são
exibidos na lista "Campos a mostrar".
11.4.10.2.1.3 Campos a mostrar
Clique sobre um ou mais campos da tabela selecionada, que deseja visualizar na consulta. Se
desejar exibir campos de outras tabelas, clique sobre as outras tabelas e, em seguida, sobre os seus
campos a serem inseridos na consulta.
11.4.10.2.1.4 Coluna avulsa
Utilize essa opção caso queira criar colunas extras (avulsas) em sua consulta, bastando fazer uso
das listas "Conteúdo da coluna" e "Título para a coluna".
Esse recurso proporciona uma enorme flexibilidade na definição de fórmulas ou valores
pré-fixados a serem inseridos na consulta. O usuário do aplicativo final gerado poderá, por exemplo,
exibir mais de um conteúdo por coluna
(concatenação), como mostrado no exemplo a seguir:
Fornecedores->Telefone do fornecedor + ' - ' + Fornecedores->Ramal
A lista "Função agregada" contém as funções que fazem parte da linguagem SQL. São elas:
• Média
• Somar
• Contar
• Mínimo
Para que as informações sejam extraídas corretamente do banco de dados, o uso dessas funções
implica na utilização do recurso de agrupamento a ser explicado mais adiante. Além dessas funções
SQL, aparecem também nesta lista outras funções colocadas para flexibilizar a elaboração da nova
coluna, como Dia, Mês, Ano, Data e AnoMês.
© 2007 GAS Tecnologia
432
GAS 2007 - Manual do Usuário
11.4.10.2.2 Grupos e ordenação
Apresenta as seguintes opções:
11.4.10.2.2.1 Agrupar por
Podemos utilizar este recurso para criar um registro de resumo para cada grupo definido. Por
exemplo, se você agrupar os registros de saída de produtos por produto, será exibido apenas um
registro por produto, contendo a totalização de todas as suas saídas.
11.4.10.2.2.2 Ordenado por
Para especificar a ordenação da consulta, proceda conforme se segue:
• abra a lista, clicando sobre o botão à direita da lista;
• selecione um dos campos;
• selecione a opção Ascendente ou Descendente, conforme desejado, na moldura Ordenação;
• repita os passos acima para selecionar quantos campos julgar necessário;
• se desejar retirar um campo da ordenação, basta selecioná-lo novamente na lista.
O usuário poderá ainda utilizar-se da opção "A definir...", mostrada na lista de índices, para
estabelecer seu próprio critério de ordenação. Ao clicar sobre esta opção, a janela de ordenação de
registros será exibida para que sejam selecionados os campos que comandarão a ordenação.
11.4.10.2.3 Seleção
Apresenta as opções seguintes
© 2007 GAS Tecnologia
Capítulo 11 - Utilizando a aplicação gerada
433
11.4.10.2.3.1 Os primeiros
Pode-se especificar que sejam exibidos somente os primeiros registros retornados por uma
consulta.
Para tanto, proceda conforme se segue:
• clique na janela "Os primeiros";
• digite o número desejado;
• o número digitado poderá ser tratado como quantidade absoluta de registros ou percentual,
dependendo da opção que for selecionada (Registros ou Porcento).
11.4.10.2.3.2 Seleção de registros/União de tabelas
Esta opção refere-se ao estabelecimento de uma condição para que os registros sejam exibidos
pela consulta, isto é, somente os registros que atenderem à condição informada farão parte da
consulta. Assim, poderemos criar gráficos, somas de colunas e relatórios com um grupo específico
de registros. Para estabelecer uma condição de filtragem, proceda do seguinte modo:
• abra a lista "Nome do campo" para que sejam exibidos os nomes dos campos que fazem parte
da consulta;
• selecione o campo desejado para estabelecer uma condição;
• abra a lista Operador e selecione um dos operadores:
Operando
© 2007 GAS Tecnologia
Significado
434
GAS 2007 - Manual do Usuário
=
igual a
<>
diferente de
>
maior que
>=
maior ou igual a
<
menor que
<=
menor ou igual a
LIKE
operador de padrões
• clique no campo Valor e informe o argumento que deverá ser comparado com o valor contido no
campo selecionado (não utilize aspas para valores literais constantes).
Até este ponto foi estabelecida apenas uma condição para a consulta. Para a criação de mais de
uma condição, clique sobre o botão intitulado Concatena, selecionando a seguir um dos operadores
E/OU, antes de iniciar a montagem do próximo critério de seleção de registros. Já a opção "Unir
tabelas" deve ser utilizada sempre que se desejar relacionar duas tabelas cujos campos deverão ser
exibidos na consulta. Neste caso, o campo Valor será transformado em uma lista que poderá ser
aberta para a seleção de um campo a ser comparado, sempre com o operador de igualdade (=) com
o campo da primeira tabela selecionada.
Para gravar uma consulta, clique sobre o botão de gravação que já conhecemos.
O usuário final poderá ainda utilizar a opção "Permitir que outros usuários visualizem esta
consulta" caso queira compartilhar com outros usuários as consultas por ele elaboradas.
11.4.10.3Apagando uma consulta
Consultas que tenham sido criadas podem ser retiradas do menu, bastando selecionar a consulta,
clicar sobre o botão a seguir e confirmar o seu apagamento.
© 2007 GAS Tecnologia
Capítulo 11 - Utilizando a aplicação gerada
435
botão para apagar a consulta selecionada
11.4.10.4Apagando colunas das grades de consulta
É possível apagar uma ou mais colunas da grade que exibe registros, sem que se perca os dados
das mesmas. Para tanto, basta efetuar o seguinte:
• marque as colunas que se deseja apagar, clicando sobre o seu título e arrastando o mouse para
marcar mais de uma;
• clique com o botão direito do mouse para que seja apresentado o menu da figura 11.13:
Figura 11.13
• clique sobre a opção "Apagar colunas" para apagar as colunas que estiverem marcadas.
O operador do sistema poderá, ainda, fazer uso do atalho CTRL-L para apagar as colunas da
mesma forma como é executada pela opção de menu acima mencionada.
11.4.10.5Quebra na impressão de consultas (COPY)
Possibilidade de definir quebra ao imprimir qualquer consulta criada pelo usuário na aplicação
final, bem como definir totalizadores para cada nível de quebra.
© 2007 GAS Tecnologia
436
GAS 2007 - Manual do Usuário
11.4.11 Procurando um registro
Para localizar um registro qualquer dentro de uma tabela, basta selecionar a opção "Editar/
Procurar" no menu ou clicar sobre o botão de procurar registros, que já exibimos anteriormente
neste capítulo.
A tela da figura 11.14 aparecerá:
Figura 11.14
© 2007 GAS Tecnologia
Capítulo 11 - Utilizando a aplicação gerada
437
O usuário deverá selecionar um índice da lista Índices, clicar num dos operadores e, finalmente,
informar, em Conteúdo, o valor a ser localizado no campo.
Se o índice for composto de mais de um campo, outras chaves de pesquisa se abrirão para que
possam receber valores a pesquisar. Para iniciar a pesquisa, clique sobre o botão de confirmação. O
registro encontrado será exibido na janela ativa. O botão a seguir tem por finalidade limpar e reiniciar
uma pesquisa.
botão para reiniciar a definição da pesquisa
11.4.12 Trabalhando com gráficos
Durante a visualização de uma consulta ou no trabalho em grade, pode-se selecionar colunas da
grade e traçar gráficos para serem visualizados, impressos ou gravados em disco para utilizar em
outras aplicações. Vamos utilizar, como exemplo, a consulta representada na tela da figura 11.15 a
seguir:
Figura 11.15
Para montar um gráfico da quantidade mínima de cada produto, deve-se proceder conforme se
segue:
© 2007 GAS Tecnologia
438
GAS 2007 - Manual do Usuário
• selecione as colunas que se localizam entre as "Descrição do produto" e "Quantidade mínima",
clicando sobre área de título de uma das colunas e arrastando-a até a área de título da outra;
• exclua as colunas selecionadas, fazendo uso do atalho CTRL-L;
• selecione as colunas "Descrição do produto" e "Quantidade mínima" da mesma forma
aplicada acima;
• clique sobre o botão de apresentação gráfica que já exibimos e um gráfico semelhante ao da
figura 11.16, a seguir, será apresentado.
Figura 11.16
© 2007 GAS Tecnologia
Capítulo 11 - Utilizando a aplicação gerada
439
11.4.12.1Alterando a forma de visualização do gráfico
Clique com o botão direito do mouse sobre o gráfico apresentado e será exposta a tela da figura
11.17, a qual permitirá a alteração da forma de visualizar o gráfico exibido.
Figura 11.17
Altere os dados que julgar conveniente, como, por exemplo, tipo, título, cores, etc. Quando
encontrar o aspecto desejado, clique sobre o botão de confirmação. Caso deseje restaurar a forma
original do gráfico, basta clicar sobre o botão a seguir:
botão para restaurar uma definição de gráfico
11.4.12.2Gravando um gráfico
A imagem de um gráfico que esteja sendo apresentada pode ser gravada em disco, em formato .
BMP ou .WMF, para ser exportada para outras aplicações, por meio do botão de gravação situado
na barra de ferramentas ou por meio do atalho CTRL-S.
© 2007 GAS Tecnologia
440
GAS 2007 - Manual do Usuário
Um diálogo padrão do Windows será apresentado para solicitar um nome de arquivo sob o qual o
gráfico deve ser gravado.
11.4.12.3Imprimindo um gráfico
Da mesma forma, para imprimir a imagem do gráfico na impressora padrão do Windows, clique
sobre o botão de impressão que já exibimos neste capítulo.
11.4.13 Reparação do banco de dados
A reparação do banco de dados é uma função de apoio da aplicação que tem por finalidade
restabelecer os índices das tabelas bem como eliminar os "buracos" deixados por registros que
tenham sido apagados (compactação). Esta operação pode ser necessária quando, devido a causas
externas (queda ou pico de energia), o banco de dados for danificado. Esta operação só pode ser
efetuada com o banco de dados fechado, ou seja, sem nenhum usuário estar acessando suas
tabelas. Caso seja necessária, esta operação poderá ser ativada por meio da opção de menu
"Arquivo/Reparação" ou por meio do botão exibido a seguir:
botão para reparação do banco de dados
© 2007 GAS Tecnologia
Capítulo
XII
Capítulo 12 - O GAS como ferramenta de desenvolvimento
442
12
GAS 2007 - Manual do Usuário
Capítulo 12 - O GAS como ferramenta de
desenvolvimento
O presente capítulo é voltado para pessoas ligadas à área de informática, pois apresenta
informações mais técnicas que possibilitam ou facilitam a modificação de programas fontes gerados
pelo GAS.
12.1
Funções genéricas geradas na aplicação
As aplicações geradas utilizam diversas funções de uso geral que o GAS disponibiliza no módulo
.BAS criado junto com os programas fontes. Algumas dessas funções, principalmente as de
validação de campos, nem sempre são geradas. O GAS detecta se há necessidade da sua
existência na aplicação quando gera os programas fontes. Todas essas funções aparecem neste
tópico documentadas e, para serem utilizadas, não necessitam quaisquer declarações especiais.
12.1.1 DDMM
DDMM(ExpC)
Retorna True (-1) se a data especificada no argumento string ExpC, no formato Dia/Mês, é válida.
Exemplo:
If DDMM("01/08") Then
Print "Data válida..."
End If
Data válida...
12.1.2 DDMMAA
DDMMAA(ExpC)
Retorna True (-1) se a data especificada no argumento string ExpC, no formato Dia/Mês/ Ano, é
válida.
Exemplo:
If DDMMAA("01/08/00") Then
Print "Data válida..."
End If
Data válida...
© 2007 GAS Tecnologia
Capítulo 12 - O GAS como ferramenta de desenvolvimento
443
12.1.3 Existe
Existe (ExpC)
Retorna True (-1) se o arquivo especificado por
ExpC existe no disco.
Exemplo:
Arquivo$ = "C:\APLIC\ESTOQUE\ESTOQUE.INI"
If Not Existe(Arquivo$) Then
Print "O arquivo "; Arquivo$; " não foi encontrado!"
End If
12.1.4 Extenso
Extenso(Valor[,NaoMoeda]
[,NomeSing][,NomePlur])
Retorna a frase, por extenso, correspondente a Valor. Se a flag NaoMoeda for passada como
True, Valor será tratado como uma quantidade inteira qualquer, podendo serem agregadas palavras
para definir unidades, como, por exemplo, Habitantes, Peças, etc. Os parâmetros opcionais
NomeSing e NomePlur correspondem ao nome da moeda corrente com que se deseja retornar a
frase.
12.1.5 GDV1
GDV1(ExpC)
Retorna o Dígito Verificador (DV), de módulo 11, do argumento ExpC.
Exemplo:
x$="0002"
Print GDV1$(x$)
12.1.6 GDV2
GDV2(ExpC)
Retorna dois Dígitos Verificadores (DV), de módulo 11, do argumento ExpC. Primeiramente, é
calculado o primeiro dígito que é incorporado ao argumento e, em seguida, calculado o segundo
dígito.
© 2007 GAS Tecnologia
444
GAS 2007 - Manual do Usuário
Exemplo:
x$="184173611"
Print GDV2$(x$)
12.1.7 GDvCb
GDvCb(ExpC)
Retorna um dígito verificador do argumento string ExpC. Esta função deve ser utilizada para
padrão EAN 8, EAN 13 ou UPC-A.
Exemplo:
x$ = "000000000001"
x$ = x$ + GDvCb(x$)
MsgBox "O número composto com o seu dígito verificador é: " + x$
12.1.8 GravaNoIni
GravaNoIni(ExpC1, ExpC2, ExpC3, ExpC4)
Esta procedure executa a gravação de uma informação do tipo caractere no arquivo de
configuração (.INI) do GAS ou das aplicações por ele geradas. O argumento ExpC1 contém o nome
da seção onde será gravada a informação, sendo criada (entre colchetes) caso não exista. ExpC2
contém o nome do item que conterá a informação (também criado, se não existir). ExpC3 contém a
informação a ser gravada e, finalmente, ExpC4 contém o nome completo (drive, diretório e nome) do
arquivo .INI. Para gravar informações numéricas no arquivo, utilize a função Str$( ) do VB no
argumento ExpC3.
Exemplo:
GravaNoIni ("Geral", "Dir", "C:\AP","C:\AP\ESTOQUE.INI")
GravaNoIni ("Geral", "Cor", Str$(15), "C:\AP\ESTOQUE.INI")
Resultado no arquivo .INI
[Geral]
Dir=C:\AP
Cor = 15
12.1.9 HaNaString
HaNaString(ExpN1, ExpC1, ExpC2, ExpN2)
Retorna a posição da primeira ocorrência da expressão caractere ExpC2 dentro de ExpC1, a partir
da posição ExpN1. Se ExpN2 for passada com o valor True (-1), a pesquisa será efetuada, caractere
a caractere, de ExpC2 independentemente da ordem das mesmas.
© 2007 GAS Tecnologia
Capítulo 12 - O GAS como ferramenta de desenvolvimento
445
Exemplos:
Alvo$="Palavra"
Oque$="lavra"
Print HaNaString(1, Alvo$, Oque$, False)
3 'posição de "lavra" em "Palavra"
Agora,
Print HaNaString(1,Alvo$, Oque$, True)
2 'pesquisa caractere a caractere, na qual a letra "a" de "lara"
'foi encontrada na posição 2
Esta função é case sensitive, ou seja, maiúsculas não correspondem a minúsculas.
12.1.10 LoadGasPicture
LoadGasPicture(ExpN)
Retorna o caminho e nome do arquivo, identificado no resource por ExpN, para onde a imagem foi
extraída.
12.1.11 LoadGasString
LoadGasPicture(ExpN)
Retorna o caminho e nome do arquivo, identificado no resource por ExpN, para onde a imagem foi
extraída.
12.1.12 LPad
LPad(ExpC1, ExpN, ExpC2)
Retorna a string em ExpC1 "completada" à esquerda com o caractere passado em ExpC2,
forçando um tamanho igual a ExpN.
Exemplo:
x$ = "Gas Tecnologia Ltda"
Print LPad$(x$, 40, "*")
********************Gas Tecnologia Ltda
12.1.13 MMAA
MMAA(ExpC)
© 2007 GAS Tecnologia
446
GAS 2007 - Manual do Usuário
Retorna True (-1) se a data especificada no
argumento string ExpC, no formato Mês/Ano, é
válida.
Exemplo:
If MMAA("08/00") Then
Print "Data válida..."
End If
Data válida...
12.1.14 NMes
NMes(ExpC)
Retorna o nome do mês correspondente à data especificada em ExpC.
Exemplo:
Print NMes$("01/08/00")
Agosto
12.1.15 NSem
NSem(ExpC)
Retorna o nome do dia da semana correspondente à data especificada em ExpC.
Exemplo:
Print NSem$("01/08/00")
Terça
12.1.16 PegaIntDoIni
PegaIntDoIni(ExpC1, ExpC2, ExpN, ExpC3)
Esta função retorna uma informação do tipo numérico (inteiro), que esteja gravada no arquivo de
configuração (.INI) do GAS ou das aplicações por ele geradas. O argumento ExpC1 deverá conter o
nome da seção existente no arquivo .INI, sempre incluída entre colchetes. O argumento ExpC2
contém o nome do item cuja informação se deseja pegar. Já o agumento ExpN contém o valor a ser
© 2007 GAS Tecnologia
Capítulo 12 - O GAS como ferramenta de desenvolvimento
447
assumido (default) caso o valor não seja recuperado e, finalmente, o argumento ExpC3 deverá conter
o nome completo (drive, diretório, nome) do arquivo .INI.
Exemplo:
Conteúdo do arquivo .INI
[Geral]
Nome da aplicação=EST
Dir=C:\AP
Cor=15
etc...
Dim QCor As Integer
QCor = PegaIntDoIni("Geral", "Cor", 0,"C:\AP\EST.INI")
Print QCor
15
12.1.17 PegaSequencia
PegaSequencia([ExpC1], ExpC2, ExpC3, V1, V2)
Esta função serve para incrementar o valor de um campo do tipo seqüencial em uma tabela. O
argumento ExpC1 é opcional, contendo o nome do arquivo MDB. ExpC2 é o nome da tabela que
contém o campo seqüencial, enquanto ExpC3 é o nome do campo seqüencial. V1 é o valor para
servir como default do campo e V2 é o valor a ser utilizado para incrementar o campo.
12.1.18 PegaStrDoIni
PegaStrDoIni(ExpC1, ExpC2, ExpC3)
Esta função retorna uma informação do tipo caractere, que esteja gravada no arquivo de
configuração (.INI) do GAS ou das aplicações por ele geradas. O argumento ExpC1 deverá conter o
nome da seção existente no arquivo .INI; o argumento ExpC2 contém o nome do item cuja
informação se deseja pegar e, finalmente, o argumento ExpC3 contém o nome completo (drive,
diretório, nome) do arquivo .INI.
Exemplo:
Conteúdo do arquivo .INI
[Geral]
Nome da aplicação=ESTOQUE
Diretório=C:\APLIC
etc...
Dim DirAplic As String
DirAplic$ = PegaStrDoIni("Geral", "Dir", "C:\AP\EST.INI")
Print DirAplic$
C:\AP
© 2007 GAS Tecnologia
448
GAS 2007 - Manual do Usuário
12.1.19 PTab
ExpC1.PTab( ExpC2, ArrV)
Esta função executa uma pesquisa indexada no recordset especificado em ExpC1, utilizando o
índice de nome ExpC2. Os argumentos a serem pesquisados são passados no arranjo ArrV, do tipo
variant. Caso seja encontrado o registro, esta função retorna True, deixando o ponteiro no registro
encontrado. Se o registro não for encontrado, esta função retorna False.
Exemplo:
i = Fornecedores.Ptab( "Código", CodFor)
12.1.20 RAt
RAt(ExpC1, ExpC2)
Retorna a posição da última ocorrência da expressão caractere ExpC2 dentro de ExpC1. Esta
função é semelhante à função InStr() do Visual Basic; porém, a posição é pesquisada de trás para a
frente.
Exemplo:
Alvo$="Computador"
Oque$="o"
Print Rat(Alvo$, Oque$)
9
12.1.21 Retira
Retira (ExpC1, ExpC2, ExpN)
Retira (remove) todas as ocorrências de ExpC2 dentro de ExpC1. Se a expressão ExpN for
passada com o valor True (-1), a remoção será efetuada caractere a caractere de ExpC2.
Exemplo:
Alvo$="abacadabra"
Oque$="bac"
Print Retira$(Alvo$, Oque$, False)
aadabra 'removida a palavra "bac"
Agora,
© 2007 GAS Tecnologia
Capítulo 12 - O GAS como ferramenta de desenvolvimento
449
Print Retira$(Alvo$, Oque$, True)
dr ‘remoção feita caractere a caractere de Oque$,
‘excluindo os caracteres b, a, c
12.1.22 RPad
RPad(ExpC1, ExpN, ExpC2)
Retorna a string ExpC1 "completada" à direita com o caractere passado em ExpC2, forçando um
tamanho igual a ExpN.
Exemplo:
x$ = "Gas Tecnologia Ltda"
Print RPad$(x$, 40, "*")
Gas Tecnologia Ltda********************
12.1.23 Substitui
Substitui(ExpC1, ExpC2, ExpC3, ExpN)
Substitui todas as ocorrências de ExpC2 em ExpC1 por ExpC3. Se o argumento ExpN for
passado como True (-1), a substituição será feita caractere a caractere, ou seja, cada caractere de
ExpC2 será substituído pelo caractere correspondente em ExpC3. Não existindo um caractere
correspondente em ExpC3, o caractere de ExpC2 será removido, resultando numa string que poderá
ser maior ou menor, dependendo dos argumentos.
Exemplo:
Alvo$="abacadabra"
Oque$="bac"
PeloQue$="***"
Print Substitui$(Alvo$, Oque$, PeloQue$, False)
a***adabra ' "bac" foi substituído por "***"
Agora,
Print Substitui$(Alvo$, Oque$, PeloQue$, True)
*****d**r* ' a, b, c foram substuídos por *
12.1.24 ValBrasil
ValBrasil(ExpC)
Esta função é útil quando se quer pegar o valor numérico de uma string passada em ExpC, no
formato brasileiro, não aceitável pela função VAL() do Visual Basic, com vírgulas separando as
decimais e pontos separando os milhares.
Exemplo:
© 2007 GAS Tecnologia
450
GAS 2007 - Manual do Usuário
Valor$="1.234,56"
Print ValBrasil(Valor$)
1234.56 ' retorna o valor numérico exato da expressão
12.1.25 VCGC
VCGC(ExpC)
Retorna True (-1) se o argumento passado em ExpC é um número do Cadastro Geral de
Contribuintes (CGC válido) ou False (0) se não o for. O argumento ExpC poderá conter ou não,
pontos, barras, hífens, etc...
Exemplo:
CGC$="44.990.901/0001-41"
If VCGC(CGC$) Then
Print "O GCG informado é inválido!
End If
O CGC informado é inválido!
12.1.26 VDV1
VDV1(ExpC)
Retorna True (-1) se o DV (dígito verificador) de 1 dígito, módulo 11, é válido para a expressão
ExpC. O argumento ExpC poderá conter ou não, pontos, barras, hífens, etc..
Exemplo:
Numero$="0001-8"
If Not VDV1(Numero$) Then
Print "Número inválido!"
End If
Número inválido!
12.1.27 VDV2
VDV2(ExpC)
Retorna True (-1) se o DV (dígito verificador) de 2 dígitos, módulo 11, é válido para a expressão
ExpC. O argumento ExpC poderá conter ou não, pontos, barras, hífens, etc..
Exemplo:
© 2007 GAS Tecnologia
Capítulo 12 - O GAS como ferramenta de desenvolvimento
451
Numero$="184.173.611-21"
If Not VDV2(Numero$) Then
Print "Número inválido!"
End If
Número inválido!
12.1.28 VDvCB
VDvCB(ExpC)
Retorna True (-1) se o DV (dígito verificador) é válido para a expressão string ExpC (padrões EAN
8, EAN 13 ou UPC-A).
Exemplo:
x$ = "0000000000017"
If VDvCB(x$) Then
MsgBox "O código é válido!"
Else
MsgBox "O código está incorreto!"
End If
12.1.29 VHORA
VHora(ExpC)
Retorna True (-1) se a hora passada em ExpC representa uma hora válida.
Exemplo:
Hora$="10:25:60"
If Not VHora(Hora$) Then
Print "Hora ilegal!"
End If
Hora ilegal!
12.1.30 VUF
VUf(ExpC)
Retorna True (-1) se ExpC representa uma Unidade da Federação válida. Esta função não é case
sensitive, ou seja, minúsculas são tratadas como se fossem maiúsculas e vice-versa.
Exemplo:
Estado$="DF"
If Not VUf(Estado$) Then
Print "Estado inválido!"
© 2007 GAS Tecnologia
452
GAS 2007 - Manual do Usuário
End If
Estado inválido!
12.2
Variáveis de sistema
Nos programas fontes da aplicação são criadas algumas variáveis de sistema para controlar
alguns aspectos da sua operação. Essas variáveis podem ser testadas pelo projetista, para auxiliar a
tomada de decisões, dentro de fragmentos de programas, validações, condições, etc que tenha
escrito. Algumas têm abrangência Global (são vistas em qualquer ponto da aplicação), enquanto
outras têm escopo a nível do formulário, onde são criadas, funcionando como se fossem
propriedades do form. Outras, ainda, são vistas apenas nas rotinas onde são criadas (abrangência
Local).
Para minimizar a possibilidade de conflito com variáveis que o projetista possa vir a criar, as
variáveis criadas pelo GAS dentro dos programas fontes são prefixadas por vg (Variável do GAS) .
A seguir, estão listadas as variáveis mais importantes:
12.2.1 De abrangência global
São as seguintes:
12.2.1.1 vgPwUsuario
Do tipo caractere, essa variável contém o nome do usuário, dentro do plano de senhas, que está
acessando a aplicação no momento.
12.2.1.2 vgPwGrupo
Do tipo caractere, essa variável contém o nome do grupo a que está vinculado, dentro do plano
de senhas, o usuário que está operando a aplicação.
12.2.1.3 vgPwSenha
Do tipo caractere, essa variável contém a senha do usuário que está acessando a aplicação no
momento.
12.2.1.4 vgPwObS
Do tipo caractere, essa variável contém uma informação qualquer que se deseje vincular ao
operador.
12.2.1.5 vgNomeDB
Do tipo caractere, essa variável armazena o nome completo (caminho e nome) do arquivo MDB
que armazena os dados da aplicação.
© 2007 GAS Tecnologia
Capítulo 12 - O GAS como ferramenta de desenvolvimento
453
12.2.1.6 vgDBAtual
Do tipo numérico, essa variável corresponde ao número do banco de dados atualmente em uso,
caso mais de um banco de dados esteja sendo manipulado pela aplicação.
12.2.1.7 vgDirDb
Do tipo caractere, essa variável contém o nome do diretório onde existe o arquivo de dados MDB
ou o nome do servidor SQL ou Oracle utilizado. Esta variável, caso necessário, já conterá a
contra-barra "\" agregada ao final de seu conteúdo. Poderá, ainda, tornar-se um arranjo se,
porventura, existirem mais de um banco de dados MDB ou servidores SQL e Oracle integrados à
aplicação.
12.2.1.8 vgDirExe
Do tipo caractere, essa variável contém o diretório onde reside o programa executável (.EXE) da
aplicação. Esta variável já tem a contra-barra ("\") agregada ao final de seu conteúdo.
12.2.1.9 vgDB
Do tipo database, essa variável armazena um objeto do tipo database relativo ao banco de dados
manipulado pela aplicação.
12.2.1.10vgNomeIni
Do tipo caractere, essa variável armazena o nome do arquivo de inicialização (.INI) da aplicação.
12.2.1.11vgNomeSistema
Do tipo caractere, essa variável armazena o nome (título da aplicação).
12.2.1.12vgProjetista
Do tipo caractere, essa variável contém o nome do projetista.
12.2.1.13vgBotoesOk
Do tipo booleano ou flag, essa variável tem o valor True (verdadeiro) se os botões da barra já
tiverem sido acertados (habilitados ou desabilitados) para atender à situação do momento.
12.2.1.14vgAtencao
Do tipo caractere, essa variável contém a string "ATENÇÃO!" para ser utilizada em títulos de
caixas de mensagens.
© 2007 GAS Tecnologia
454
GAS 2007 - Manual do Usuário
12.2.1.15vgImpConv
Do tipo booleano ou flag, essa variável tem o valor True se a impressora padrão do Windows é
uma impressora convencional (não é um fax, um modem, etc.) para impressão de consultas.
12.2.1.16vgCtHint
Do tipo control, essa variável armazena um objeto do tipo control e contém o controle por sobre o
qual o mouse está sendo movimentado. É utilizada para identificar qual "dica" será exibida.
12.2.1.17vgBarraFerr
Do tipo booleano, essa variável assume True se a barra de ferramentas está visível na aplicação.
12.2.1.18vgAjudaAtiva
Do tipo booleano, essa variável contém True se a ajuda ativa deve ser exibida.
12.2.1.19vgNomeEstacao
Do tipo caractere, se em ambiente de rede, essa variável contém o nome da estação onde a
aplicação está rodando.
12.2.1.20vgRsPwGrupo
Do tipo recordset, essa variável armazena um objeto do tipo recordset criado a partir da tabela de
grupos de usuários no plano de senhas.
12.2.1.21vgRsPwUsuario
Do tipo recordset, essa variável armazena um objeto do tipo recordset criado a partir da tabela de
usuários no plano de senhas.
12.2.1.22vgRsPwTabelas
Do tipo recordset, essa variável armazena um objeto do tipo recordset criado a partir da tabela que
armazena os nomes das tabelas e permissões dentro do plano de senhas.
12.2.1.23vgTipoAcrescDesc
Do tipo numérico (inteiro), essa variável corresponde ao tipo de acréscimo/desconto (Valor ou
Porcentagem) aplicado ao cupom fiscal ou item corrente. Deve-se lembrar, no entanto, que o
acréscimo só é aplicável ao cupom fiscal. O aplicativo final não só controlará o emprego dessa
variável para o cupom ou item, visto que ela é aplicável a ambos, como também irá inicializar (zerar)
seu conteúdo para cada cupom/item em particular.
© 2007 GAS Tecnologia
Capítulo 12 - O GAS como ferramenta de desenvolvimento
455
12.2.1.24vgAcrescDesc
Do tipo numérico (inteiro), essa variável identifica se o cupom fiscal corrente será acrescido ou
descontado em seu valor original (Acréscimo ou Desconto). O aplicativo final irá inicializar (zerar)
seu conteúdo para cada cupom em particular.
12.2.1.25vgValorAcrescDesc
Do tipo numérico (precisão dupla), essa variável corresponde, independente de estar sendo
representado em Valor ou Porcentagem, ao valor do acréscimo/desconto utilizado para o cupom
fiscal ou item corrente. O aplicativo final não só controlará o emprego dessa variável para o cupom ou
item, visto que ela é aplicável a ambos, como também irá inicializar (zerar) seu conteúdo para cada
cupom/item em particular.
12.2.1.26vgQtdItem
Do tipo numérico (inteiro), essa variável corresponde à quantidade do item corrente. O aplicativo
final irá inicializar (zerar) seu conteúdo para cada item em particular.
12.2.1.27vgValorTroco
Do tipo numérico (precisão dupla), essa variável corresponde ao valor de troco verificado no
pagamento do cupom fiscal corrente. Se a Ação Forma Pgto for programada pelo projetista, esta
será executada primeiramente para, só então, o conteúdo da variável em questão ser inicializado
(zerado).
12.2.1.28vgValorSubtotal
Do tipo numérico (precisão dupla), essa variável corresponde ao valor de subtotal (a pagar)
verificado para o cupom fiscal corrente, desconsiderando o eventual desconto/acréscimo
estabelecido. Após a inserção de todos os itens no referido cupom, o valor do subtotal não mais se
altera até que o cupom fiscal seja fechado. O aplicativo final irá inicializar (zerar) seu conteúdo para
cada cupom em particular.
12.2.1.29vgNumeroCupom
Do tipo caractere (string), essa variável corresponde ao número do cupom fiscal corrente, tendo
seu valor resgatado a partir da impressora fiscal na abertura do cupom fiscal. Seu valor é inicializado
na abertura de quaisquer módulos tipo cupom fiscal, caso haja algum cupom aberto. No entanto,
somente para a terceira forma de compatibilização com a Emissão de Cupom Fiscal a ser descrita
mais adiante nesse capítulo, seu valor será limpo (zerado). Caso haja cupons fiscais abertos, seu
valor será reinicializado com o número do cupom aberto no momento.
12.2.1.30vgTotalPago
Do tipo numérico (precisão dupla), essa variável corresponde ao valor total pago até o momento
para o cupom fiscal corrente, totalizando-se o pagamento efetuado por intermédio de cada uma das
formas de pagamento utilizadas. O aplicativo final irá inicializar (zerar) seu conteúdo para cada
cupom em particular.
© 2007 GAS Tecnologia
456
GAS 2007 - Manual do Usuário
12.2.1.31vgItemAtual
Do tipo numérico (inteiro), essa variável corresponde ao número do item corrente, dentre aqueles
já utilizados para o cupom fiscal atualmente aberto. O aplicativo final irá inicializar (zerar) seu
conteúdo para cada cupom em particular.
12.2.1.32vgMoeda
Do tipo caractere, essa variável corresponde ao símbolo da moeda corrente contida internamente
na impressora fiscal, sem, no entanto, englobar o $. Veja o exemplo de seu conteúdo: R, US, etc.
Seu valor será resgatado a partir da impressora fiscal na abertura de quaisquer módulos tipo cupom
fiscal. Cabe ressaltar que a vgMoeda só estará disponível se for utilizada, em qualquer módulo do
sistema, a picture box de simulação de fita de impressora fiscal (propriedade Retorno ECF = Sim),
independente do modo de compatibilização com ECF adotado.
12.2.2 De abrangência de formulário
São as seguintes:
12.2.2.1 vgSituacao
Do tipo numérico, essa variável contém um valorque indica a situação atual em que se encontra
um formulário (form). Para facilitar o teste desses valores, foram criadas algumas constantes fáceis
de memorizar:
ACAO_NAVEGANDO
ACAO_INCLUINDO
ACAO_EDITANDO
ACAO_EXCLUINDO
ACAO_EM_PROGRESSO
12.2.2.2 vgCaracteristica
Do tipo numérico, essa variável assume valores que identificam a característica de um form da
aplicação. Para facilitar o teste desses valores, foram criadas algumas constantes fáceis de
memorizar:
F_COMUM
F_DADOS
© 2007 GAS Tecnologia
Capítulo 12 - O GAS como ferramenta de desenvolvimento
457
F_COM_PAI
F_COM_FILHO
F_COM_PAI_E_FILHO
F_GRAFICO
F_BROWSE
F_RELATORIO
F_VARIAVE
12.2.2.3 vgTipo
Do tipo numérico, essa variável assume valores que identificam o tipo do formulário ao qual se
deseja referir. Para facilitar o teste desses valores, foram criadas algumas constantes fáceis de
memorizar:
TP_COMUM
TP_TABELA
TP_PARAMETROS
TP_GRAFICO
TP_CONFGRAF
TP_BROWSE
TP_INFODB
TP_SELEQUERY
TP_RELATORIO
TP_SENHAS
TP_HELP
TP_CALC
TP_CALE
© 2007 GAS Tecnologia
458
GAS 2007 - Manual do Usuário
TP_VARIAVEL
12.2.2.4 vgUltimoFiltro
Do tipo caractere, essa variável contém a expressão de filtragem que foi utilizada por último dentro
deste formulário.
12.2.2.5 vgUltimoTabIndex
Do tipo numérico, essa variável contém o maior número da propriedade tabindex existente no
formulário dentre os controles possíveis de receberem dados digitados.
12.2.2.6 vgFormID
Do tipo numérico, essa variável contém o número identificador deste formulário.
12.2.2.7 vgTb
Do tipo recordset, essa variável contém um objeto recordset do tipo table (tabela) que contém a
tabela básica vinculada ao formulário.
12.2.2.8 vgTbFiltro
Do tipo recordset, essa variável contém um objeto recordset do tipo dynaset que contém a
tabela básica vinculada ao formulário.
12.2.2.9 vgTemInclusao
Do tipo booleano, essa variável contém True se é permitida a inclusão de registros neste
formulário e, conseqüentemente, False se não.
12.2.2.10vgTemExclusao
Do tipo booleano, essa variável contém True se é permitida a exclusão de registros neste
formulário e, conseqüentemente, False se não.
12.2.2.11vgTemProcura
Do tipo booleano, essa variável contém True se é permitida a pesquisa de registros neste
formulário e, conseqüentemente, False se não.
12.2.2.12vgTemFiltro
Do tipo booleano, essa variável contém True se é permitida a filtragem de registros neste
formulário e, conseqüentemente, False se não.
© 2007 GAS Tecnologia
Capítulo 12 - O GAS como ferramenta de desenvolvimento
459
12.2.2.13vgTemAlteracao
Do tipo booleano, essa variável contém True se é permitida a alteração de registros neste
formulário e, conseqüentemente, False se não.
12.2.2.14vgTemCondicoesEsp
Do tipo booleano , essa variável contém True se tem, pelo menos, uma condição especial (para
incluir, alterar ou excluir registros) neste formulário e, conseqüentemente, False se não.
12.2.2.15vgEmBrowse
Do tipo booleano, essa variável contém True se o formulário atual estiver sendo visualizado em
uma grade e, conseqüentmente, False se estiver sendo visualizado em modo tela a tela.
12.2.2.16vgCpRel???
As variáveis que iniciam com este prefixo são variáveis que armazenam os conteúdos dos
campos de relacionamento com o formulário pai. Os caracteres "???" são substituídos pelos nomes
dos respectivos campos de relacionamentos e seus tipos também variam de acordo com os tipos
desses campos.
12.2.2.17vgRegLancado
Do tipo booleano , essa variável contém True se o registro corrente, que está sendo mostrado na
janela de dados, foi criado por um lançamento (não foi digitado).
12.2.3 De abrangência local
São as seguintes:
12.2.3.1 vgNParc
Do tipo numérico, essa variável é criada em todos os módulos que geram lançamentos, desde
que a quantidade desses lançamentos seja diferente de 1. Esta variável indica o número da parcela
que está sendo gerada no momento do lançamento. Em vista disto, existe a possibilidade de se
utilizar o número da parcela (esta variável) para criar uma fórmula nos campos a serem lançados,
conforme o exemplo a seguir, que calcula a data de vencimento a cada 30 dias.
Date + 30 * vgNParc
12.2.3.2 vgCodLan
Do tipo numérico, essa variável é criada em todos os módulos que geram lançamentos e contém
uma estrutura de controle do lançamento.
© 2007 GAS Tecnologia
460
12.3
GAS 2007 - Manual do Usuário
Como é feito o controle de lançamentos?
O GAS permite a definição de lançamentos para serem feitos em outras tabelas da aplicação,
durante a digitação de registros. Um lançamento é bastante semelhante a um processamento. Neste
último, nenhum registro é gerado dentro da tabela-alvo, sendo que somente os campos de um
determinado registro são modificados. Por isso, uma tabela que sofre processamento sempre está
relacionada com a tabela que gerou este processamento por intermédio de relacionamentos definidos
via aba Tabelas Auxiliares. No caso do lançamento, novos registros são inseridos na tabela-alvo e
seus campos imediatamente modificados com os valores estabelecidos, não havendo a necessidade
de existir relacionamento entre as tabelas. No entanto, mesmo assim é necessário que esta tabela
seja informada nas Tabelas Auxiliares.
As aplicações geradas pelo GAS são capazes de controlar não só a geração desses lançamentos
como também a sua manutenção. Vamos ver, agora, como é que a aplicação controla quais
registros foram gerados por meio de lançamentos e a partir de qual arquivo foram originados. Sempre
que um lançamento é definido no projeto, o GAS cria, automaticamente, dois campos especiais nas
estruturas das tabelas envolvidas:
• um campo invisível e seqüencial (de incremento automático) de nome INT~LAN é criado dentro
da tabela geradora do lançamento para servir de ligação com o registro lançado na tabela alvo.
• um campo invisível de nome COD~LAN é criado dentro da tabela alvo do lançamento, para
conter as informações exibidas pela figura 12.1:
Figura 12.1
Para ilustrar, considere a seguitne tabela de Nota Fiscal:
© 2007 GAS Tecnologia
Capítulo 12 - O GAS como ferramenta de desenvolvimento
Campo
461
Valor
Número
3.452
Valor
1.500,00
Data
01/08/00
Parcelas
3
Vendedor
PEDRO
INT~LAN
00000001
Por intermédio da saída de uma Nota Fiscal, desejamos gerar, na tabela de Contas a Pagar e
Receber, dois lançamentos: um deles lançando um pagamento da comissão do vendedor e um
outro lançando o valor recebido em 3 parcelas. Note que são DOIS lançamentos distintos em uma
mesma tabela e, um deles, com múltiplos registros na tabela-alvo (3 no nosso exemplo).
Após a saída da Nota Fiscal acima, a nossa tabela de Contas a Pagar e a Receber ficaria
conforme exibido na tabela a seguir:
Data
© 2007 GAS Tecnologia
Not
Valor
HIST.
CÓD-LAN
01/08/00
D
15,00
Comiss
048-0000 0001-001
01/08/00
C
500,00
NF 3452
048-0000
001
01/09/00
C
500,00
NF 3452
048-0000-0001-001002
0001-001-
462
GAS 2007 - Manual do Usuário
01/10/00
C
500,00
NF 3452
048-0000
003
0001-001-
Observe que os valores disponibilizados nos campos (colunas Nat, Valor e Histórico) dependem
do que foi definido, na fase do projeto, para esses lançamentos. Os registros gerados por um
lançamento podem ser modificados ou excluídos pelo usuário diretamente da tela definida para a
tabela e isto pode não ser desejável. Caso queira impedir essas manutenções, a dica é utilizar a
variável de sistema vgRegLancado para montar uma condição especial de alteração ou exclusão do
registro. Esta expressão poderá ser definida por meio da interface de montagem de expressões (a
mesma utilizada para estabelecer condições, validações, etc.) para ficar assim:
Not VgRegLancado
Outro aspecto que merece ser abordado para lançamentos é que as modificações efetuadas
sobre registros gerados por lançamentos poderão se perder, caso a tabela geradora desses
lançamentos seja modificada, pois quando há uma alteracão na tabela de origem do lançamento, os
campos da tabela alvo do lançamento são refeitos.
12.4
Os arquivos de formato .DEF e .SQL
Os arquivos de extensão .DEF possuem um formato texto, proprietário do GAS, e são por ele
criados e utilizados para controlar as estruturas do banco de dados da aplicação gerada e, ainda, na
criação dos utilitários de Adaptação de Arquivos e Conversor de DBF para controlar as novas
estruturas de dados. O que é mostrado a seguir é um fragmento do arquivo .DEF definido para a
aplicação Controle de Estoque que faz parte do conjunto de exemplos que acompanha o GAS:
' esquema para a criação do banco de dados da aplicaçäo ESTOQUE
{
' TABELAS * * * *
TABELA Contas a pagar
{
Campo Número de lançamento (Contador) - 9999
Campo Número da nf (Inteiro) - 999
Campo Data (Data) - 99/99/99
Campo Valor (Dupla) - 999999999.99
Campo Cod~lan (Texto 20) - Invisível
Indice Lançamento (Número de lançamento Primario)
Indice Nota fiscal (Número da nf Unico)
Indice Cod~lan (Cod~lan Unico)
© 2007 GAS Tecnologia
Capítulo 12 - O GAS como ferramenta de desenvolvimento
463
}
...
' RELACOES * * * *
RELACAO Notas fiscais/Itens
{
Base Notas fiscais
Estrangeira Itens da nf
Atributo ESQUERDA + ATUALIZA CASCATA + EXCLUI CASCATA
Campo Número da nf / Número da nf
}
...
' INTEGRIDADES * * * *
RELACAO PW~Usuarios em PW~Grupo
{
Base PW~Grupos
Estrangeira PW~Usuarios
Atributo ESQUERDA + ATUALIZA CASCATA + EXCLUI CASCATA
Campo Nome / Grupo
}
}
O fragmento de arquivo acima, apresenta algumas definições:
• linhas iniciadas com apóstrofe são consideradas comentários;
• as chaves "{" e "}" são utilizadas respectivamente para iniciar e terminar estruturas que definem
os elementos do banco de dados;
• as palavras-chaves TABELA, CAMPO, INDICE, INTEGRIDADE, RELACAO, etc., definem os
objetos correspondentes dentro do banco de dados;
• a palavra ESQUERDA define o tipo de join utilizado para a junção de tabelas em
relacionamentos 1-N (left-join);
• ATUALIZA CASCATA significa que os campos da tabela que está relacionada do lado "N" serão
atualizados automaticamente quando campos correspondentes na tabela do lado "1" forem
atualizados;
• EXCLUI CASCATA significa que os registros da tabela relacionada do lado "N" serão excluídos
automaticamente (em cascata) quando registros correspondentes na tabela do lado "1" forem
excluídos;
• as palavras-chaves PRIMARIO e UNICO definem índices com essas propriedades para a tabela
correspondente;
• ao lado de cada campo definido em TABELAS, aparece o seu nome no banco de dados e, entre
parênteses, o seu tipo e tamanho (se tipo caractere). A seguir, poderá aparecer, após um hífen, a
máscara a ser utilizada para a entrada de dados neste campo ou, ainda, a palavra INVISIVEL, se o
campo foi definido com este atributo.
Ao acessar este arquivo o GAS cria automaticamente um banco de dados, se optado pelo formato
JET, correspondente ao que nele está definido. Usuários experientes do GAS, após se familializarem
com a sua estrutura, poderão editar este arquivo com um editor ASCII qualquer e alterar seus
parâmetros, se for desejado. Cabe ressaltar que, quando utilizado o SQL Server ou Oracle, no caso
do GAS Enterprise, será gerado um arquivo-script de extensão .SQL, o qual deverá ser executado
© 2007 GAS Tecnologia
464
GAS 2007 - Manual do Usuário
via Query Analyzer ou SQL Plus, ferramentas respectivamente do SQL Server e Oracle. Tal script,
responsável por toda criação da estrutura de um banco SQL Server ou esquema Oracle (tabelas,
campos, etc) é exemplificado abaixo, possui semelhança aos arquivos .DEF.
/* Esquema para a criação do banco de dados da aplicação */
/* Banco de dados: ESTOQUE */
/* Seleciona o banco de dados */
Use ESTOQUE
/*------------------------------------------------------------*/
/* Exclusão de triggers */
/*------------------------------------------------------------*/
if exists (select * from sysobjects where id =
object_id('Fornecedores_UPD') and sysstat & 0xf = 8)
drop trigger Fornecedores_UPD
GO
...
/*------------------------------------------------------------*/
/* Exclusão de tabelas */
/*------------------------------------------------------------*/
if exists (select * from sysobjects where id = object_id('[Contas a
pagar]') and sysstat & 0xf = 3)
drop table [Contas a pagar]
GO
...
/*------------------------------------------------------------*/
/* Exclusão de default */
/*------------------------------------------------------------*/
if exists (select * from sysobjects where id = object_id('defZero')
and sysstat & 0xf = 6)
drop default defZero
GO
...
Cabe ressaltar que as exclusões de triggers (integridades relacionais), tabelas e defaults
executadas inicialmente no script de criação do banco são exclusivamente necessárias para que se
garanta o marco da inicialização do banco de dados, evitando, assim, possíveis erros em função de
triggers, tabelas e defaults criados anteriormente no mesmo banco.
/* Criação de default */
/*------------------------------------------------------------*/
CREATE DEFAULT defZero AS 0
GO
...
/*------------------------------------------------------------*/
/* Criação de Tabelas, Indices e Atribuição de Default */
/* Produtos em estoque */
/*------------------------------------------------------------*/
CREATE TABLE [Produtos em estoque] (
Código varchar (8) NOT NULL,
[Descrição do produto] varchar (30) NOT NULL,
Unidade varchar (2) NOT NULL,
[Referência técnica] text NOT NULL,
[Quantidade em estoque] int NOT NULL,
[Quantidade mínima] smallint NOT NULL,
[Preço de custo] decimal (12, 2) NOT NULL,
[Preço indexado] decimal (10, 2) NOT NULL,
[Lucro bruto] decimal (6, 2) NOT NULL,
Perecível bit NOT NULL,
[Localização do produto] smallint NOT NULL,
[Foto do produto] image NULL,
[Data última atualização] datetime NULL,
[quick~rs] timestamp NULL,
CONSTRAINT Código PRIMARY KEY CLUSTERED
(
© 2007 GAS Tecnologia
Capítulo 12 - O GAS como ferramenta de desenvolvimento
465
Código
) WITH FILLFACTOR = 90
)
GO
...
/*------------------------------------------------------------*/
/* Criação de triggers */
/*------------------------------------------------------------*/
CREATE TRIGGER Fornecedores_UPD ON Fornecedores FOR UPDATE AS
IF UPDATE([Código do fornecedor])
BEGIN
IF (SELECT COUNT(*) FROM deleted INNER JOIN [Notas fiscais] ON
deleted.[Código do fornecedor] = [Notas fiscais].[Código do
fornecedor]) > 0
BEGIN
SET NOCOUNT ON
UPDATE [Notas fiscais]
SET [Notas fiscais].[Código do fornecedor] = (SELECT
inserted.[Código do fornecedor] FROM inserted INNER JOIN
Fornecedores ON inserted.[Código do fornecedor] =
Fornecedores.[Código do fornecedor])
FROM deleted INNER JOIN [Notas fiscais] ON deleted.[Código do
fornecedor] = [Notas fiscais].[Código do fornecedor]
END
END
GO
...
Excluídas as triggers, tabelas e defaults, garantindo o marco concreto de inicialização do referido
banco, o script automaticamente executará a criação das entidades acima relacionadas, como
também informa o código descrito imediatamente acima. Para assegurar a incorruptibilidade do
banco de dados, recomendamos que se faça o backup do banco de dados antes do script ser
utilizado na adaptação do referido banco. Os ambientes SQL Server e Oracle oferecem utilitários
para a execução e restauração do backup.
12.5
O esquema de segurança utilizado nas aplicações
O JET, SQL Server e Oracle possuem seus próprios esquemas de segurança para controlar as
permissões de acesso de usuários às tabelas. Este esquema, embora seja bastante abrangente, não
permite uma maior flexibilidade para aplicações mais complexas como, por exemplo, geração de
processamentos, lançamentos, etc. Por esta razão, optou-se por não utilizar nas aplicações geradas
pelo GAS o esquema de segurança interno do JET/ SQL Server/Oracle. Em contrapartida, se a
opção de gerar aplicações com plano de senhas estiver ligada, o GAS cria nas aplicações o seu
próprio esquema de segurança, oferecendo a devida flexibilidade onde se faz necessária.
Se existir plano de senhas no projeto, o GAS gera nas aplicações um módulo de manutenção de
senhas que permite o cadastramento de novos Grupos, desde que o usuário que esteja operando a
aplicação pertença ao grupo denominado ADMINISTRAÇÃO. A tela da figura 12.2 permite o
cadastramento e personalização dos grupos.
© 2007 GAS Tecnologia
466
GAS 2007 - Manual do Usuário
Figura 12.2
Usuários, permissões para cada uma das tabelas existentes e visualização para cada item de
menu da aplicação podem também ser cadastrados. Esse último recurso permite ao projetista
elaborar aplicativos com um elevado grau de personalização, pois um grupo de usuários denominado
FINANCEIRO, por exemplo, não apenas terá restrição de acesso, mas também de visualização aos
itens de menu, relacionando-se apenas com os itens pertinentes ao seu grupo.
Cada usuário cadastrado está sempre vinculado a um determinado grupo. As permissões,
referentes às tabelas, designadas para os grupos são:
• visualização de dados;
• modificação de dados;
• inclusão de registros;
• exclusão de registros.
A tela da figura 12.3 permite o cadastramento de usuários dentro dos grupos.
© 2007 GAS Tecnologia
Capítulo 12 - O GAS como ferramenta de desenvolvimento
467
Figura 12.3
Usuários que não pertençam ao grupo ADMINISTRAÇÃO têm a permissão apenas de alterar as
suas respectivas senhas. Para acessar uma aplicação gerada com esquema de segurança, o
usuário deverá entrar com o seu nome (identificador) e com a sua senha, por intermédio de uma
janela de diálogo criada na aplicação, como mostra o exemplo da figura 12.4:
Figura 12.4
12.5.1 Na primeira vez que a aplicação é executada...
• o nome do usuário é SUPERVISOR e a senha é o nome do programa executável da aplicação,
sem a extensão, como, por exemplo, ESTOQUE. Este nome é informado durante a definição do
módulo geral do projeto.
© 2007 GAS Tecnologia
468
GAS 2007 - Manual do Usuário
• o grupo ADMINISTRAÇÃO é criado automaticamente dentro de plano de senhas, com um
único usuário de nome SUPERVISOR. A partir daí, novos grupos e usuários podem ser
acrescentados. As permissões são sempre dadas ao GRUPO, sendo que os usuários cadastrados
neste grupo "herdam" suas permissões. O grupo ADMINISTRAÇÃO, que tem permissões irrestritas,
nunca pode ser apagado e o usuário SUPERVISOR, dentro deste grupo, só pode ser apagado se
existir um outro usuário cadastrado neste grupo.
12.6
Esquema de compatibilidade do GAS Enterprise com o SQL
Server e Oracle
O SQL Server e Oracle, a exemplo de outros bancos de dados corporativos, são bancos de
dados que, praticamente, só existem nas empresas de médio e grande porte. Esses bancos de
dados corporativos não são necessariamente mais rápidos, sendo sim muito mais confiáveis. A
filosofia de banco de dados corporativo é bastante organizada, tendo uma pessoa designada
especificamente para cuidar do banco de dados (Administrador de Banco de Dados ou DBA) que
gerencia, dá manutenção e, sobretudo, autoriza a criação de tabelas e campos em tabelas já
existentes e utilizadas por outras aplicações da empresa. Normalmente, o desenvolvedor dos
aplicativos necessitará solicitar a ele que crie para a sua aplicação o meio de armazenamento dos
dados. Ele, provavelmente, disponibilizará áreas de testes, durante a fase de desenvolvimento e, só
quando a sua aplicação estiver bem testada e pronta para ser implantada, ele ligar-la-á à área de
produção. Numa corporação, não pense em um banco de dados em separado para a sua aplicação.
Raciocine que as empresas não fazem duplicação de cadastros e que, com certeza, a sua
aplicação terá de estar integrada a algumas tabelas já criadas e usadas por outras aplicações
(fornecedores, clientes, produtos, etc.). Para você criar mais campos nessas tabelas, vai ter que
justificar muito bem. É mais ou menos o que acontecia nas empresas, utilizando bancos de dados de
mainframes, antes do boom dos microcomputadores. Aplicações desenvolvidas para esses
ambientes estão em um patamar mais elevado, significando que, no momento de negociar o seu
desenvolvimento, são bastante mais caras.
Quando uma empresa decide pela utilização de um banco corporativo, ela deve inicialmente
adquirir o engine do banco de dados e comprar as licenças necessárias para que os micros da rede
possam acessá-lo. Isso quer dizer que, o engine é instalado em apenas um micro da rede, intitulado
servidor, que deve utilizar sistema operacional Windows NT 4.0/2000. As outras estações que irão
acessar este servidor apenas devem receber a informação de onde se encontra o servidor. Numa
aplicação do GAS, isto acontece quando ela é executada pela primeira vez. Esta informação é
armazenada em um arquivo .INI que se encontra no diretório da aplicação. Todas as aplicações
desenvolvidas na empresa deverão estar utilizando o mesmo servidor, onde diversos bancos de
dados poderão existir.
Do ponto de vista do desenvolvimento de aplicação com o GAS para SQL Server e Oracle, a
filosofia é a mesma empregada para aplicações para o Jet Engine (MDB). A diferença básica é que,
nesses bancos de dados corporativos, o projetista deverá trabalhar, provavelmente, com vários
bancos de dados para buscar informações a serem utilizadas pela sua aplicação. Para que o GAS
© 2007 GAS Tecnologia
Capítulo 12 - O GAS como ferramenta de desenvolvimento
469
possa gerar aplicações para esses bancos de dados, basta escolher o tipo na janela de definição da
estrutura do mesmo. Um benefício imediato dessa facilidade é que o projetista vai poder fazer a sua
aplicação utilizando o Jet Engine (MDB) na sua própria casa, escritório ou mesmo, em separado, na
própria empresa do cliente.
Poderá testar o protótipo do seu sistema, apresentá-lo a quem for de interesse e, quando tudo
estiver de acordo, vai precisar apenas ajustar essa opção para gerar para o SQL Server ou Oracle.
Diferentemente de aplicações que utilizam o Jet Engine (MDB), o banco de dados das aplicações
geradas para SQL Server e Oracle não será criado automaticamente. O GAS gerará um script com
instruções SQL a ser passado ao DBA que o executará no servidor. Normalmente, o DBA cria o
banco de dados diretamente nesse servidor e, utilizando as ferramentas SQL Query Analyser (SQL
Server) ou SQL Plus (Oracle), executa o script gerado pelo GAS para criar as tabelas, índices e
triggers para este banco de dados. O DBA deverá estar ciente de que esse script que o GAS
gera,contém instruções para apagar tabelas, índices e triggers existentes e recriá-las com estrutura
vazia. Isto significa que, sempre que o script for executado, um banco de dados vazio será criado e
todos os dados se perderão! Nos casos de modificação de estrutura, onde se pretende preservar
dados existentes, o projetista deverá marcar a opção para que o GAS gere os fontes do Programa
Adaptador que, ao ser compilado e executado, irá comparar a nova estrutura com a estrutura
existente no servidor. O próprio adaptador gerará um script (ADAPTA.SQL ) que, de maneira
semelhante para à criação de banco de dados, deverá ser executado pelo DBA. Neste caso, é
altamente recomendável que se faça um backup do banco de dados antes de executar o script, para
que se possa retornar a uma situação anterior, caso necessário. Aplicações SQL Server ou Oracle
geradas pelo GAS exigem ADO 2.5 e respectivamente o SQL Server 7.0 SP2 e Oracle 8.1.x.
12.7
Sistemas com acesso multiusuário
Os sistemas aplicativos criados pelo GAS podem, opcionalmente, ter características de
processamento que permitem múltiplos usuários acessar simultaneamente os dados. Uma vez
estabelecida esta opção, os programas fontes gerados conterão toda a codificação para garantir a
funcionalidade necessária. A programação de aplicativos multiusuário requer cuidados especiais e,
dependendo do tipo de aplicativo, pode ser bastante complexa.
Os controles utilizados pelo GAS dentro dos programas criados são diversos, dependendo da
situação e do que o JET, SQL Server e Oracle permitem:
• em algumas situações, todo o banco de dados deverá ser bloqueado ao acesso de outros
usuários (aberto em modo exclusivo), como no caso de execução da rotina de reparação do banco
de dados ou em caso de existir processamento simultâneo em diversas tabelas ao mesmo tempo.
Esta é a forma mais restritiva de sua utilização.
• na maioria dos casos, os bloqueios de acesso a outros usuários ocorrem em uma tabela inteira,
o que é menos restritivo. As tabelas podem ser abertas com proibição para leitura, impedindo que
seus dados sejam examinados por outros usuários ou, ainda, com proibição somente para gravação
de dados nesta tabela. Os bloqueios de tabelas inteiras ocorrem normalmente quando se faz
© 2007 GAS Tecnologia
470
GAS 2007 - Manual do Usuário
necessária uma atualização total de uma tabela por um determinado processamento.
• a forma menos restritiva é o bloqueio a nível de registro, que ocorre quando um registro
individual esteja sofrendo um processo de atualização qualquer como na edição. Deixar que dois
usuários atualizem um mesmo registro ao mesmo tempo pode redundar em desastre. Portanto, as
rotinas de edição de registros devem estar providas das instruções para bloquear o registro em
edição ao acesso de outros usuários. O JET, SQL Server e Oracle fazem o tratamento de dados em
"páginas" (normalmente de 2.048 bytes) de cada vez. O resultado disto é que, salvo em raríssimas
ocasiões em que o tamanho do registro tenha exatamente 2K, esses sistemas de gerenciamento de
banco de dados não bloqueiam individualmente um registro e sim TODOS os registros que estejam
em uma mesma página. Por exemplo, uma tabela que tenha um tamanho de registro igual a 230
bytes, teriam 9 registros bloqueados de uma só vez. Quando uma página é bloqueada por um
usuário, outros usuários não podem modificar quaisquer registros dessa página (embora possam ler
esses registros). Para o bloqueio de "páginas" de dados, esses sistemas de gerenciamento de banco
de dados permitem dois tipos de bloqueio:
• o bloqueio pessimista, que mantém a página bloqueada a partir do momento em que o método
EDIT (edição) é invocado até o momento em que é gravado no banco de dados pelo método
UPDATE (atualização).
• o bloqueio otimista, utilizado nos programas criados pelo GAS, que bloqueia a página de dados
somente durante a execução do método UPDATE (atualização).
12.8
Considerações sobre o campo multimídia (gCpMM.OCX) e
digitalização de imagens
Os campos do tipo imagem, em versões anteriores ao GAS-2001, eram implementados via
vinculação do controle gPicture a um controle Data Control (data bound), e podiam ser utilizados
somente imagens de formato .BMP e .WMF. A partir do GAS-2001, essas implementações são
efetuadas por meio do controle gCpMM sem vinculação a Data Control, sendo tal controle capaz de
armazenar qualquer tipo de imagem (.BMP, .JPG, .GIF, .TIF, etc), além de qualquer outro tipo de
mídia, como, por exemplo, .AVI, .MPG, .WAV, .MID, .MP3, etc., e qualquer tipo de documento de
aplicativos Windows, como .DOC, .RTF, .TXT, .HTM, .XLS, .WK1, .GAS, .MDB, etc.
O campo utilizado para o armazenamento dessas mídias é do tipo BLOb (Binary Large Object) e
o controle gCpMM cuida, automaticamente, da sua manipulação. Por exemplo, quando o usuário
selecionar a opção de abertura do menu do controle, o mesmo disponibilizará a mídia e utilizará o
programa aplicativo que estiver associado ao mesmo para abrir e executar essa mídia. Além disso,
se a mídia for do tipo editável (.DOC, .RTF, .XLS, etc.), quando o aplicativo for fechado, o controle
verificará, automaticamente, se a mídia foi modificada e habilitará os botões de gravação e
cancelamento para o usuário gravar no banco de dados, caso deseje, a nova mídia modificada pelo
aplicativo associado. Por esta considerável razão, todos os bancos de dados manipulados por
© 2007 GAS Tecnologia
Capítulo 12 - O GAS como ferramenta de desenvolvimento
471
aplicações geradas pelo GAS-98 que utilizavam campos do tipo imagem terão de ser convertidos
para o novo formato. A Gas Tecnologia disponibiliza um pequeno utilitário, que é instalado em
conjunto com o GAS, que torna esta operação bastante simples. É só executar este conversor
(CONVIMG.EXE), antes de qualquer adaptação no banco de dados, fornecendo as informações
solicitadas para que o aplicativo cuide de toda a transformação do banco de dados.
12.8.1 Compatibilidade do campo multimídia com o Crystal Reports
Cabe ressaltar que, da forma como as imagens passaram a ser gravadas no campo multimídia do
GAS, os bancos de dados já existentes e utilizados nas aplicações se tornaram incompatíveis com o
Crystal Reports. Por essa razão, a Gas Tecnologia adotou o campo multimídia (gCpMM.OCX) para
que funcione da maneira a seguir:
• se a mídia a ser inserida no campo for do tipo BMP, WMF ou DIB (que são os tipos que o Visual
Basic aceita gravar no banco de dados), o campo será, automaticamente, gravado no formato
utilizado pelo Visual Basic como se estivesse vinculado a um controle Data Control. Isto assegura a
compatibilidade com o Crystal Reports;
• os demais tipos de imagens (GIF, JPG, TIF, etc.), bem como arquivos de qualquer outro tipo de
mídia ou extensão, serão inseridos no formato proprietário do GAS;
• o projetista que já converteu o banco de dados para o GAS e estiver tendo problemas com
relatórios do Crystal Reports, poderá utilizar o referido utilitário conversor para retornar as imagens
ao formato anterior (GAS-98). Neste caso, dentro de um mesmo campo multimídia, em registros
diferentes, não poderá haver outro tipo de mídia gravado, além de imagens;
• no momento da conversão do banco de dados do GAS-98 para GAS, se desejar manter a
compatibilidade com o Crystal Reports, o projetista terá de selecionar a opção de tipo de imagem
BMP. Neste caso, embora mantenha a compatibilidade com relatórios do Crystal Reports, o banco de
dados não sofrerá qualquer redução de tamanho;
• se o projetista desejar assegurar que o seu usuário só carregará mídias do tipo BMP, WMF ou
DIB na aplicação, a propriedade OnlyImageBMP deverá ser ajustada para True (o default é False)
durante a fase de projeto.
As recomendações de conversão aqui abordadas devem ser observadas somente se o
projetista estiver tendo problemas com o Crystal Reports para imprimir as imagens desses campos.
© 2007 GAS Tecnologia
472
GAS 2007 - Manual do Usuário
Se esses campos não estiverem sendo utilizados para impressão em relatórios do Crystal Reports,
recomendamos veementemente que o projetista converta as imagens do campo multimídia do GAS
para o formato JPG, que proporciona redução drástica no tamanho do banco de dados e,
conseqüentemente, um ganho considerável na performance da aplicação. O G-Reports não é
afetado pelos formatos das imagens gravadas no banco de dados.
O campo multimídia é dotado, ainda, de dois outros recursos importantes para facilitar a sua
manipulação:
• foi criada a propriedade MediaName (read only) para permitir obter, programaticamente, o nome
da mídia que está gravada no campo. Observe que o nome da mídia é retornado sem nenhum path
anexado. Veja um exemplo de utilização abaixo:
NomeArqMidia$ = MMCampo(0).MediaName 'retorna: Foto1.jpg
• foi criado o método ExportMedia para exportar, programaticamente, o arquivo da mídia gravada
no campo. Este método tem um parâmetro opcional, que é o nome completo (path+nome) do
arquivo a ser exportado. Se nenhum nome for passado como parâmetro, a mídia é exportada com o
nome original, dentro do diretório temporário configurado no sistema. Se passado um nome de
arquivo para exportação, este não necessita, obrigatoriamente, ser o mesmo que esteja gravado no
campo. Porém, deve ser tomado cuidado especial com a extensão que designa o tipo de arquivo que
está gravado no campo. Por exemplo, se existir um arquivo BMP gravado no campo multimídia e for
passado um parâmetro para exportar tal arquivo como "C:\ARQUIVO.AVI", o arquivo será exportado
corretamente, mas com extensão que não corresponde corretamente ao seu tipo.
Uma boa prática é obter o nome da mídia gravada por meio da propriedade MediaName e apurar
a extensão correta ou, se a troca de nome não for importante, anexar um path válido de destino à
frente do nome. Veja um exemplo de utilização abaixo:
MMCampo(0).ExportMedia("C:\Arquivos Exportados\" +
MMCampo(0).MediaName)
12.9
Definindo módulos para impressora fiscal
A compatibilidade dos aplicativos gerados pelo GAS com a Emissão de Cupom Fiscal fora
disponibilizada de forma a oferecer a maior flexibilidade possível ao projetista. A seguir, exporemos as
mais diversas formas de se implementar a Emissão de Cupom Fiscal às aplicações geradas.
Cabe, ainda, ressaltar que os nomes das tabelas citados nas explanações abaixo são
meramente elucidativos, devendo o projetista, no entanto, seguir a filosofia de trabalho aqui
estabelecida.
© 2007 GAS Tecnologia
Capítulo 12 - O GAS como ferramenta de desenvolvimento
473
12.9.1 A primeira...
A primeira forma de compatibilização de aplicações geradas com o GAS com a Emissão de
Cupom Fiscal consiste em disponibilizar, como mostra a figura 12.6 abaixo, as definições de
Vendas, Itens de Venda e Pagamento em uma estrutura única.
Figura 12.6
Para utilizar dessa primeira forma, o projetista deverá guiar-se pelos procedimentos a seguir:
• Definidas as estruturas das tabelas referentes à Vendas, Itens de Venda e Pagamento na
definição da estrutura do banco de dados, devese inserir na árvore do projeto a janela de dados
correspondente à tabela de Vendas e duas tabelas em grid correspondentes às tabelas de Itens de
Venda e Pagamento. O único diferencial na definição desses módulos em referência aos
convencionais é que deve-se marcar a opção "Cupom Fiscal" na aba Geral da janela de dados em
questão (Vendas), estabelecendo devidamente todas as tabelas auxiliares, lançamentos e processos
necessários.
• Na definição das tabelas auxiliares da tabela de Vendas, caso o projetista queira, porventura,
disponibilizar uma combobox na qual os dados exibidos (Nome e CGC/CPF, por exemplo) se diferem
dos dados a serem capturados (Código), o projetista não deverá se esquecer de selecionar a opção
"Forçar relacionamento" com a tabela de Clientes. Já na definição das tabelas auxiliares do grid de
Itens de Venda, o projetista deverá "Forçar relacionamento" com a tabela de Produtos em Estoque,
permitindo, assim, um perfeito decremento da quantidade de itens emitidos de seu respectivo
registro na tabela de Produtos em estoque. Agora, na definição das tabelas auxiliares do grid de
Pagamento, caso o projetista queira, porventura, disponibilizar uma combobox na qual os dados
exibidos (Descrição da forma de pgto, por exemplo) se diferem dos dados a serem capturados
(Código), o projetista não deverá se esquecer de selecionar a opção "Forçar relacionamento" com a
tabela de Formas de pagamento.
• Com o intuito de proporcionar maior flexibilidade ao projetista, foram criadas diversas variáveis
de sistema especialmente para a Emissão de Cupom Fiscal, as quais serão de grande utilidade para
a definição dos lançamentos e processos dos módulos em questão. Reporte-se ao tópico Variáveis
de sistema, presente no Capítulo 12 - O GAS como ferramenta de desenvolvimento para obter
maiores informações.
• A partir de então, formata-se a tela de entrada de dados para a referida estrutura. Cabe ressaltar
que o único vínculo da tabela de Vendas com a Emissão de Cupom Fiscal ocorre por intermédio da
© 2007 GAS Tecnologia
474
GAS 2007 - Manual do Usuário
opção "Cupom Fiscal" anteriormente citada, enquanto que os grids de Itens de Venda e Pagamento
são vinculados por intermédio de diversas propriedades presentes na janela de Ferramentas da tela.
• Formatada a tela da tabela de Vendas e inseridos os grids necessários, o projetista poderá
reparar que, ao selecionar qualquer um dos grids, aparecerão dois novos conjuntos de propriedades:
"ECF - Venda item" (a ser definido por meio do grid Itens de Venda) e "ECF - Forma pgto" (a ser
definido por meio do grid Pagamento).
• Selecionando-se o grid de Itens de Venda, o projetista deverá definir obrigatoriamente, nessa
primeira forma de compatibilização, as propriedades "Código do item", "Descrição do item", "Qde do
item", "Situação tributária", "Tipo de tributo" e "Valor item unitário" do grupo "ECF - Venda item".
• Se, porventura, não forem definidos conteúdos para as propriedades "Tipo desconto item" e
"Valor desconto item" do grupo "ECF - Venda item", o operador poderá acionar a hot-key SHIFT-F12,
durante a inserção dos itens de venda, para conceder um eventual desconto para o item corrente,
sendo exibida uma tela como a da figura 12.7 a seguir. O desconto poderá ser alterado a qualquer
instante. No entanto, uma vez emitido o item de venda, a modificação do desconto não mais poderá
ser executada para o referido item.
Figura 12.7
• Selecionando-se o grid de Pagamento, o projetista deverá definir obrigatoriamente, nessa
primeira forma de compatibilização, as propriedades "Descrição forma pgto" e "Valor forma de pgto"
do grupo "ECF - Forma pgto". • Apresentada a tela acima e se, porventura, não forem definidos
conteúdos para as propriedades "Acréscimo/desconto", "Tipo acrésc/desc" e "Valor acrésc/desc" do
grupo "ECF - Forma pgto", a hot-key SHIFT-F12 poderá ser reutilizada pelo operador do sistema
para que seja concedido eventual acréscimo/ desconto para o cupom fiscal corrente, devendo ser
selecionado seu tipo por intermédio das telas subseqüentes àquela acima apresentada. O
acréscimo/desconto poderá ser alterado a qualquer instante. No entanto, uma vez emitida a primeira
forma de pagamento e seu respectivo valor, a modificação do acréscimo/desconto não mais poderá
ser executada para o cupom corrente.
• O operador que estiver em qualquer módulo vinculado à Emissão de Cupom Fiscal por meio
dessa forma de compatibilização, poderá, a qualquer momento, efetuar a abertura de gaveta,
pressionando a hot-key CTRL-F12.
© 2007 GAS Tecnologia
Capítulo 12 - O GAS como ferramenta de desenvolvimento
475
• O projetista poderá, ainda, incluir uma picturebox na tela de entrada de dados para que aquela
possa espelhar a impressão do cupom fiscal pela impressora fiscal. Para isso, basta ajustar a
propriedade "Retorno da ECF" da referida picturebox para 1 - Sim. Para reproduzir melhor a
impressão do cupom fiscal na referida picturebox, deve-se dar preferência às fontes monoespaçadas,
como a Courier New, e dimensionar sua largura para 50 posições, largura essa que também é
utilizada nos cupons fiscais emitidos pela Bematech e que são compatíveis com os da Yanco.
• Concluídos os passos acima relacionados, bastará que sejam inseridas as rotinas de apoio à
ECF na árvore do projeto, de forma a facilitar o processo de manutenção da impressora fiscal pelos
usuários do sistema.
12.9.2 A segunda...
A segunda forma de compatibilização de aplicações geradas com o GAS com a Emissão de
Cupom Fiscal consiste em disponibilizar, como mostra a figura 12.8 abaixo, as definições de Vendas
e Itens de Venda em uma estrutura única, habilitando um controle interno, via F12, para a efetivação
dos pagamentos.
O projetista poderá utilizar-se dessa forma de compatibilização para adequar o sistema gerado
à TEF - Transferência Eletrônica de Fundos Discada. Reporte-se para isso ao tópico Implementando
TEF - Transferência Eletrônica de Fundos Discada, presente mais adiante neste capítulo.
Figura 12.8
Para utilizar dessa segunda forma, o projetista deverá guiar-se pelos procedimentos a seguir:
• Definidas as estruturas das tabelas referentes à Vendas e Itens de Venda na definição da
estrutura do banco de dados, deve-se inserir na árvore do projeto a janela de dados correspondente
à tabela de Vendas e uma tabela em grid correspondente à de Itens de Venda. O único diferencial
na definição desses módulos em referência aos convencionais é que deve-se marcar a opção
"Cupom Fiscal" na aba Geral da janela de dados em questão (Vendas), estabelecendo devidamente
todas as tabelas auxiliares, lançamentos e processos necessários.
• Na definição das tabelas auxiliares da tabela de Vendas, caso o projetista queira, porventura,
disponibilizar uma combobox na qual os dados exibidos (Nome e CGC/CPF, por exemplo) se diferem
dos dados a serem capturados (Código), o projetista não deverá se esquecer de selecionar a opção
"Forçar relacionamento" com a tabela de Clientes. Já na definição das tabelas auxiliares do grid de
Itens de Venda, o projetista deverá "Forçar relacionamento" com a tabela de Produtos em Estoque,
permitindo, assim, um perfeito decremento da quantidade de itens emitidos de seu respectivo
© 2007 GAS Tecnologia
476
GAS 2007 - Manual do Usuário
registro na tabela de Produtos em estoque.
• Com o intuito de proporcionar maior flexibilidade ao projetista, foram criadas diversas variáveis
de sistema especialmente para a Emissão de Cupom Fiscal, as quais serão de grande utilidade para
a definição dos lançamentos e processos dos módulos em questão. Reporte-se ao tópico Variáveis
de sistema, presente no Capítulo 12- O GAS como ferramenta de desenvolvimento para obter
maiores informações.
• A partir de então, formata-se a tela de entrada de dados para a referida estrutura. Cabe ressaltar
que o único vínculo da tabela de Vendas com a Emissão de Cupom Fiscal ocorre por intermédio da
opção "Cupom Fiscal" anteriormente citada, enquanto que o grid de Itens de Venda é vinculado por
intermédio de diversas propriedades presentes na janela de Ferramentas da tela.
• Formatada a tela da tabela de Vendas e inserido o grid necessário à tabela de Itens de Venda, o
projetista poderá reparar que, ao selecionar o referido grid, aparecerão dois novos conjuntos de
propriedades: "ECF - Venda item" e "ECF - Forma pgto", devendo, nessa segunda forma de
compatibilização com a Emissão de Cupom Fiscal, ambos serem definidos por meio do grid Itens de
Venda.
• Como essa segunda forma de compatibilização não apresenta um grid específico para os
pagamentos, o controle interno para a efetivação desse (F12) será disparado por intermédio da
definição obrigatória, no próprio grid de Itens de Venda, da propriedade "Descrição forma pgto" do
grupo "ECF - Forma pgto", propriedade tal que tornar-se-á habilitada para o grid de Itens de Venda
enquanto outro não for expressamente designado para os pagamentos. • Selecionando-se o grid de
Itens de Venda, o projetista deverá definir obrigatoriamente, nessa segunda forma de
compatibilização, as propriedades "Código do item", "Descrição do item", "Qde do item", "Situação
tributária", "Tipo de tributo" e "Valor item unitário" do grupo "ECF - Venda item", além da propriedade
Descrição forma pgto do grupo "ECF - Forma pgto". • Se, porventura, não forem definidos conteúdos
para as propriedades "Tipo desconto item" e "Valor desconto item" do grupo "ECF - Venda item", o
operador poderá acionar a hot-key SHIFT-F12, durante a inserção dos itens de venda, para conceder
um eventual desconto para o item corrente, sendo exibida uma tela como a da figura 12.9 a seguir. O
desconto poderá ser alterado a qualquer instante. No entanto, uma vez emitido o item de venda, a
modificação do desconto não mais poderá ser executada para o referido item.
Figura 12.9
• Ao ser acionada a hot-key F12 no grid de Itens de Venda na aplicação final, surgirá uma tela
como a da figura 12.10 a seguir para que o operador do sistema possa definir o pagamento dos itens
de venda, sendo apresentadas as descrições de formas de pagamento, a partir da tabela de Formas
de pagamento, por meio da listbox presente nessa tela. Também deverão ser informados, por
© 2007 GAS Tecnologia
Capítulo 12 - O GAS como ferramenta de desenvolvimento
intermédio do campo Valor do pagamento, os valores referentes a cada uma
pagamento utilizadas.
477
das formas de
Figura 12.10
• Caso o projetista deseje suprimir o campo Acréscimo/Desconto da janela de pagamentos, a
propriedade Mostra Acresc/Desc poderá para isso ser utilizada. O projetista poderá ainda vinculá-la a
um campo lógico específico em uma tabela de parâmetros, deixando a cargo do usuário do aplicativo
final gerado tomar a decisão de exibir ou não. Caso o campo não seja exibido, o operador poderá
acionar uma janela específica de Acréscimo / Desconto, utilizandose da hot-key SHIFT-F12.
• Como supracitado, apresentada a tela acima, a hot-key SHIFT-F12 poderá ser reutilizada pelo
operador do sistema para que seja concedido eventual acréscimo/desconto para o cupom fiscal
corrente, devendo ser selecionado seu tipo por intermédio das telas subseqüentes àquela acima
apresentada. O acréscimo/ desconto poderá ser alterado a qualquer instante. No entanto, uma vez
emitida a primeira forma de pagamento e seu respectivo valor, a modificação do acréscimo/desconto
não mais poderá ser executada para o cupom corrente.
• O operador que estiver em qualquer módulo vinculado à Emissão de Cupom Fiscal por meio
dessa forma de compatibilização, poderá, a qualquer momento, efetuar a abertura de gaveta,
pressionando a hot-key CTRL-F12.
• O projetista poderá, ainda, incluir uma picturebox na tela de entrada de dados para que aquela
possa espelhar a impressão do cupom fiscal pela impressora fiscal. Para isso, basta ajustar a
propriedade "Retorno da ECF" da referida picturebox para 1 - Sim. Para reproduzir melhor a
impressão do cupom fiscal na referida picturebox, deve-se dar preferência às fontes monoespaçadas,
como a Courier New, e dimensionar sua largura para 50 posições, largura essa que também é
utilizada nos cupons fiscais emitidos pela Bematech e que são compatíveis com os da Yanco. •
Concluídos os passos acima relacionados, bastará que sejam inseridas as rotinas de apoio à ECF na
árvore do projeto, de forma a facilitar o processo de manutenção da impressora fiscal pelos usuários
do sistema.
12.9.3 A terceira
A terceira forma de compatibilização de aplicações geradas com o GAS com a Emissão de
Cupom Fiscal consiste em disponibilizar, como mostra a figura 12.11 abaixo, um processo
prédefinido para efetuar toda essa tarefa.
© 2007 GAS Tecnologia
478
GAS 2007 - Manual do Usuário
O projetista poderá utilizar-se dessa forma de compatibilização para adequar o sistema gerado
à TEF - Transferência Eletrônica de Fundos Discada. Reporte-se para isso ao tópico Implementando
TEF - Transferência Eletrônica de Fundos Discada, presente mais adiante neste capítulo.
Figura 12.11
Para utilizar dessa terceira forma, o projetista deverá guiar-se pelos procedimentos a seguir:
• Definidas as estruturas das tabelas referentes à Vendas e Itens de Venda na definição da
estrutura do banco de dados, deve-se inserir na árvore do projeto o processo pré-definido
responsável por tal compatibilização. O único diferencial na definição desse módulo em referência
aos processos pré-definidos convencionais é que deve-se marcar a opção "Cupom Fiscal" na aba
Geral do módulo em questão, fato que proporcionará a possibilidade de se definir lançamentos e
processos a partir do denominado cabeçalho do processo prédefinido. Assim sendo, deve-se
estabelecer devidamente não só as tabelas auxiliares, mas também todos os lançamentos e
processamentos necessários, tais como Lançamento da Venda, Lançamento do item, Processo de
atualização do total da venda, etc.
• Com o intuito de proporcionar maior flexibilidade ao projetista, foram criadas diversas variáveis
de sistema especialmente para a Emissão de Cupom Fiscal, as quais serão de grande utilidade para
a definição dos lançamentos e processos do módulo em questão, como mostra as telas das figuras
12.12, 12.13 e 12.14 a seguir. Reporte-se ao tópico Variáveis de sistema, presente no Capítulo 12 O GAS como ferramenta de desenvolvimento para obter maiores informações.
Figura 12.12
Figura 12.13
Figura 12.14
• A partir de então, formata-se a tela do referido processo pré-definido, como mostra a tela da
figura 12.11, viabilizando a entrada de dados para a Emissão de Cupom Fiscal. Cabe ressaltar que o
vínculo do processo pré-definido em questão com a ECF ocorre por intermédio de diversas
© 2007 GAS Tecnologia
Capítulo 12 - O GAS como ferramenta de desenvolvimento
479
propriedades presentes na janela de Ferramentas da tela e por meio da opção "Cupom Fiscal"
anteriormente citada.
• No decorrer da formatação da tela, deverá ser inserido pelo menos um gMask para que sejam
definidos os dois novos conjuntos de propriedades: "ECF - Venda item" e "ECF - Forma pgto". Como
poderemos constatar mais adiante, de forma a auxiliar no estabelecimento das tabelas auxiliares do
módulo em questão, sugerimos a definição da propriedade Apelido para o gMask principal.
Sugerimos, ainda, ao projetista que insira gMasks adicionais contendo fórmulas para representarem
variáveis importantes ao operador, tais como Quantidade dos itens, Subtotal, etc.
• Ao contrário da primeira forma de compatibilização, a terceira não apresenta um controle
específico para os pagamentos. Assim sendo, o controle interno para a efetivação dos pagamentos
(F12) será disparado por intermédio da definição obrigatória, no próprio gMask que comandará a
compatibilização, da propriedade "Descrição forma pgto" do grupo "ECF - Forma pgto", propriedade
tal que sempre habilitar-se-á para tal gMask quando utilizada essa terceira forma de
compatibilização.
• Selecionando-se o gMask que comandará a definição dos conjuntos de novas propriedades, o
projetista deverá definir obrigatoriamente, nessa terceira forma de compatibilização, as propriedades
"Código do item", "Descrição do item", "Situação tributária", "Tipo de tributo" e "Valor item unitário"
do grupo "ECF - Venda item", além da propriedade "Descrição forma pgto" do grupo "ECF - Forma
pgto", conforme elucidado acima.
• Se, porventura, não forem definidos conteúdos para as propriedades "Tipo desconto item" e
"Valor desconto item" do grupo "ECF - Venda item", o operador poderá acionar a hot-key SHIFT-F12,
durante a inserção dos itens de venda, no gMask principal na aplicação final para conceder um
eventual desconto para o item corrente, sendo exibida uma tela como a da figura 12.15 a seguir. O
desconto poderá ser alterado a qualquer instante. No entanto, uma vez emitido o item de venda, a
modificação do desconto não mais poderá ser executada para o referido item.
Figura 12.15
• Se, porventura, não for definido conteúdo para a propriedade "Qde do item", também do grupo
"ECF - Venda Item", o operador poderá acionar a hot-key * (asterisco), no gMask principal na
aplicação final, após a digitação da referida quantidade, indicando, assim, a quantidade dos itens de
venda.
• Ao ser acionada a hot-key F12, ainda no gMask principal na aplicação final, surgirá uma tela
© 2007 GAS Tecnologia
480
GAS 2007 - Manual do Usuário
como a da figura 12.16 a seguir para que o operador do sistema possa definir o pagamento dos itens
de venda, sendo apresentadas as descrições de formas de pagamento, a partir da tabela de Formas
de pagamento, por meio da listbox presente nessa tela. Também deverão ser informados, por
intermédio do campo Valor do pagamento, os valores referentes a cada uma das formas de
pagamento utilizadas.
Figura 12.16
• Caso o projetista deseje suprimir o campo Acréscimo/Desconto da janela de pagamentos, a
propriedade Mostra Acresc/Desc poderá para isso ser utilizada. O projetista poderá ainda vinculá-la a
um campo lógico específico em uma tabela de parâmetros,deixando a cargo do usuário do aplicativo
final gerado tomar a decisão de exibir ou não. Caso o campo não seja exibido, o operador poderá
acionar uma janela específica de Acréscimo / Desconto, utilizandose da hot-key SHIFT-F12.
• Como supracitado, apresentada a tela acima, a hot-key SHIFT-F12 poderá ser reutilizada pelo
operador do sistema para que seja concedido eventual acréscimo/desconto para o cupom fiscal
corrente, devendo ser selecionado seu tipo por intermédio das telas subseqüentes àquela acima
apresentada. O acréscimo/ desconto poderá ser alterado a qualquer instante. No entanto, uma vez
emitida a primeira forma de pagamento e seu respectivo valor, a modificação do acréscimo/desconto
não mais poderá ser executada para o cupom corrente.
• O operador que estiver em qualquer módulo vinculado à Emissão de Cupom Fiscal por meio
dessa forma de compatibilização, poderá, a qualquer momento, efetuar a abertura de gaveta,
pressionando a hot-key CTRL-F12.
• O projetista poderá, ainda, incluir uma picturebox na tela de entrada de dados para que aquela
possa espelhar a impressão do cupom fiscal pela impressora fiscal. Para isso, basta ajustar a
propriedade "Retorno da ECF" da referida picturebox para 1 - Sim. Para reproduzir melhor a
impressão do cupom fiscal na referida picturebox, deve-se dar preferência às fontes monoespaçadas,
como a Courier New, e dimensionar sua largura para 50 posições, largura essa que também é
utilizada nos cupons fiscais emitidos pela Bematech e que são compatíveis com os da Yanco.
• Caso queira, o projetista poderá fazer uso das propriedades Ação Cancela Cupom e Ação
Cancela Item (consulte o Capítulo 13 - Propriedades dos objetos de tela), prevendo, por exemplo, o
cancelamento de cupons e itens de venda no próprio banco de dados, respectivamente, dentre
outras providências que o projetista julgar necessárias.
• Após a formatação da tela em questão, o projetista deverá retornar, então, à definição das
© 2007 GAS Tecnologia
Capítulo 12 - O GAS como ferramenta de desenvolvimento
481
tabelas auxiliares deste módulo para que possa selecionar a opção "Forçar relacionamento" do
gMask (Apelido) para a tabela de Produtos em estoque (Código), permitindo, assim, um perfeito
decremento da quantidade de itens emitidos de seu respectivo registro na tabela de Produtos em
estoque.
• Concluídos os passos acima relacionados, bastará que sejam inseridas as rotinas de apoio à
ECF na árvore do projeto, de forma a facilitar o processo de manutenção da impressora fiscal pelos
usuários do sistema.
12.9.4 A quarta...
A quarta forma de compatibilização de aplicações geradas com o GAS com a Emissão de Cupom
Fiscal consiste em disponibilizar, como mostram as figuras 12.17 e 12.18 abaixo, orçamentos para
que sejam emitidos, só então e por intermédio de relatórios, os cupons fiscais.
Figura 12.17
Figura 12.18
O projetista deverá utilizar a estrutura de tabelas Orçamentos, Itens do Orçamento e Pagamento
do Orçamento (em uma estrutura única) e Vendas, Itens de Venda e Pagamento da Venda (também
em uma estrutura única), como mostra a figura 12.19 a seguir.
Figura 12.19
Nessa quarta forma, o projetista poderá adotar os mais diversos caminhos. Estaremos expondo o
mais completo de se utilizar nessa quarta forma de compatibilização com a Emissão de Cupom
Fiscal, cabendo ao projetista avaliar os módulos que julga imprescindíveis. Assim, o projetista deverá
guiar-se pelos procedimentos a seguir:
• Definidas as estruturas das tabelas referentes aos Orçamentos, Itens do Orçamento, Pagamento
do Orçamento, Vendas, Itens de Venda e Pagamento da Venda na definição da estrutura do banco
de dados, deve-se inserir na árvore do projeto as janelas de dados correspondentes às tabelas de
Orçamentos e Vendas, bem como as tabelas em grid correspondentes às demais tabelas aqui
envolvidas. O projetista deverá definir tais módulos de modo convencional, não devendo selecionar a
© 2007 GAS Tecnologia
482
GAS 2007 - Manual do Usuário
opção "Cupom Fiscal" para os módulos acima relacionados, como ocorre com as primeiras formas de
compatibilização com a Emissão de Cupom Fiscal. Além disso, deverá estabelecer devidamente
todas as tabelas auxiliares, lançamentos e processos necessários.
• A estrutura referente aos Orçamentos funcionará de forma independente da estrutura de
Vendas, não efetuando quaisquer lançamentos ou processos nesta última. Se, porventura, o
operador do sistema quiser converter um orçamento qualquer em venda efetiva, aquele poderá
utilizar de um processo pré-definido elaborado pelo projetista, emitindo o cupom fiscal ao seu
término. A figura 12.18 reflete parte desse processo, o qual detalharemos mais adiante com maior
profundidade.
Cabe, aqui, uma relevante ressalva ao que acima expomos: fica a critério do projetista fazer uso
ou não de um processo pré-definido para converter os orçamentos em vendas efetivas. Visto que o
GAS cede total abertura para o desenvolvimento de seus aplicativos, o projetista pode gerar
dependência entre as estruturas de Orçamentos e Vendas. Para exemplificar, o projetista poderia
converter automaticamente os orçamentos em vendas efetivas por intermédio de lançamentos e
processos definidos diretamente nos referidos módulos (abas Lançamentos e Processos,
respectivamente), ficando a emissão do cupom fiscal, depois de incluso o referido orçamento (e,
portanto, criada a venda efetiva), a cargo do operador do sistema, bastando para isso acessar o
módulo de emissão de cupom fiscal. Compare a figura 12.17 com a 12.18 e repare que a primeira
reflete parte do processo aqui ressaltado.
• Depois da relevante ressalva supracitada, voltemos ao caminho enriquecido de recursos dessa
quarta forma de compatibilização. Na definição das tabelas auxiliares da tabela de Orçamentos e
Vendas, caso o projetista queira, porventura, disponibilizar uma combobox na qual os dados exibidos
(Nome e CGC/CPF, por exemplo) se diferem dos dados a serem capturados (Código), o projetista
não deverá se esquecer de selecionar a opção "Forçar relacionamento" com a tabela de Clientes. Já
na definição das tabelas auxiliares do grid de Itens de Venda, o projetista deverá "Forçar
relacionamento" com a tabela de Produtos em Estoque, permitindo, assim, o correto decremento da
quantidade de itens emitidos de seu respectivo registro na tabela de Produtos em estoque. Agora, na
definição das tabelas auxiliares do grid de Pagamento do Orçamento e Pagamento da Venda, caso o
projetista queira, porventura, disponibilizar uma combobox na qual os dados exibidos (Descrição da
forma de pgto, por exemplo) se diferem dos dados a serem capturados (Código), o projetista não
deverá se esquecer de selecionar a opção "Forçar relacionamento" com a tabela de Formas de
pagamento.
Caso o projetista não queira fazer uso de processos pré-definidos para converter os
Orçamentos em Vendas, utilizando de lançamentos e processos definidos diretamente nos referidos
módulos (abas Lançamentos e Processos, respectivamente), o projetista deverá "Forçar
relacionamento" com a tabela de Produtos em Estoque, na definição das tabelas auxiliares do grid de
Itens do Orçamento, permitindo, assim, o correto decremento da quantidade de itens emitidos de seu
respectivo registro na tabela de Produtos em estoque.
© 2007 GAS Tecnologia
Capítulo 12 - O GAS como ferramenta de desenvolvimento
483
• Com o intuito de proporcionar maior flexibilidade ao projetista, foram criadas diversas variáveis
de sistema especialmente para a Emissão de Cupom Fiscal, as quais serão de grande utilidade para
a definição dos lançamentos e processos dos módulos em questão. Reporte-se ao tópico Variáveis
de sistema, presente no Capítulo 12 - O GAS como ferramenta de desenvolvimento para
obter maiores informações.
• A partir de então, formata-se a tela de entrada de dados para as referidas estruturas. Cabe
ressaltar que tais módulos não têm quaisquer vínculos com a Emissão de Cupom Fiscal. Como
descreveremos mais adiante, o projetista deverá disponibilizar relatórios e sub-relatórios, fazendo uso
de diversas propriedades presentes na janela de Ferramentas da tela, para proporcionar a
compatibilização do aplicativo final com a Emissão de Cupom Fiscal.
• Formatada a tela da tabela de Orçamentos e Vendas, o projetista deverá inserir, na árvore do
projeto, os módulos responsáveis pela Emissão de Cupom Fiscal propriamente dita: 1.quatro
processos pré-definidos, os quais converterão os Orçamentos, Itens do Orçamento e Pagamento do
Orçamento em Vendas, Itens de Venda e Pagamento da Venda, respectivamente. O primeiro dos
processos pré-definidos servirá apenas de cabeçalho para os demais, permitindo o acesso do
operador do sistema à conversão aqui abordada. A estrutura deverá assemelhar-se com aquela
disponibilizada na figura 12.18, estrutura tal que detalharemos com mais profundidade a seguir.
2.um relatório e dois sub-relatórios do GReports para que as vendas efetivas sejam emitidas como
Cupom Fiscal. Tais subrelatórios serão vinculados aos grupos de propriedades referentes à Emissão
de Cupom Fiscal, como veremos mais adiante. A estrutura de relatórios e sub-relatórios em questão
deverá ser inserida após os processos pré-definidos de conversão e sob o processo pré-definido
como cabeçalho dos demais, como mostra a tela representada pela figura 12.18 ao topo desse
tópico.
• Ressaltamos, aqui, que o projetista não necessita expressamente disponibilizar tabelas
auxiliares e nem deve, muito menos, selecionar a opção "Cupom Fiscal" para o cabeçalho, visto que
estamos abordando a quarta forma de compatibilização com a Emissão de Cupom Fiscal. No
entanto, ao formatar a tela do cabeçalho, tela essa que cederá acesso ao operador do sistema à
execução aos processos e emissão do cupom fiscal, o projetista poderá disponibilizar uma combobox
para que sejam exibidos os orçamentos existentes e para que seja selecionado aquele que será
convertido efetivamente em venda. Para que o projetista possa estabelecer, mais adiante, a
necessária condição para processar o registro, deve-se definir um conteúdo para a propriedade
Apelido, como mostra a figura 12.20 a seguir. Caso contrário, todos os orçamentos serão convertidos
em vendas efetivas ao acionar o módulo de conversão em questão. Figura 12.20
• Inserido o primeiro processo pré-definido abaixo daquele denominado cabeçalho, o projetista
deverá estabelecer todas as informações necessárias, inclusive as tabelas auxiliares, lançamentos e
processos para o módulo em questão, como mostram as figuras 12.21, 12.22 e 12.23 a seguir. O
© 2007 GAS Tecnologia
484
GAS 2007 - Manual do Usuário
projetista poderá, ainda, habilitar o processo pré-definido para alterar o campo (flag) Convertido em
venda da tabela de Orçamentos para que, dessa forma, mantenha-se o controle necessário sobre a
referida conversão.
Figura 12.21
Figura 12.22
Figura 12.23
• Além dos parâmetros acima especificados, o projetista deverá estabelecer, na aba Opções do
módulo em questão, uma condição para que, por intermédio da combobox disponibilizada durante a
formatação da tela, somente os orçamentos selecionados sejam convertidos em vendas efetivas.
Para efetuar tal processo, basta clicar sobre o botão extensor (com reticências) do campo "Condição
para processar o registro". Na tela de montagem da expressão, o campo Campo deverá ser
preenchido com o campo da tabela básica que representa o número do orçamento (em nosso caso,
Orcamento![Número do orçamento]), enquanto que no campo "Segundo operando" deverá ser
selecionado o apelido dado à combobox disponibilizada na tela (em nosso caso,
Numero_do_orcamento), complementando com o Operador = (igual).
• Abaixo deste módulo, deverão ser inseridos dois outros processos pré-definidos que servirão
para que os Itens do Orçamento e Pagamento do Orçamento sejam convertidos. Da mesma forma
como o item anterior, o projetista deverá estabelecer todas as informações necessárias, inclusive as
tabelas auxiliares, lançamentos e processos para os módulos em questão, como mostram as figuras
12.24, 12.25, 12.26, 12.27, 12.28 e 12.29 a seguir:
Figura 12.24
Figura 12.25
Figura 12.26
© 2007 GAS Tecnologia
Capítulo 12 - O GAS como ferramenta de desenvolvimento
485
Figura 12.27
Figura 12.28
Figura 12.29
• Acessando a aba Opções de cada um dos módulos em questão, o projetista deverá estabelecer
a expressão que define a ligação dos mesmos com o processo pré-definido pai, selecionando os
devidos campos que se encontram nas listas "Cps do filho" e "Cps do pai", como mostram as figuras
12.30 e 12.31 abaixo.
Figura 12.30
Figura 12.31
• A partir de então, o projetista deverá definir a estrutura de relatório e sub-relatórios do GReports
responsável pela emissão, como Cupons Fiscais, das vendas efetivas. O único diferencial na
definição do relatório principal em referência aos relatórios convencionais é que deve-se marcar a
opção "Cupom Fiscal" na aba Geral do módulo em questão. Acessando a aba Opções de cada um
dos sub-relatórios durante suas respectivas definições, o projetista deverá estabelecer a expressão
que define a ligação dos mesmos com o relatório pai, selecionando os devidos campos que se
encontram nas listas "Cps do filho" e "Cps do pai", como mostram as telas das figuras 12.32 e 12.33
a seguir. Para todos os módulos da estrutura aqui citada, o projetista poderá estabelecer, ainda, as
devidas tabelas auxiliares que, porventura, julgar necessárias, tais como Clientes, Produtos em
Estoque, Formas de Pagamento, etc.
Figura 12.32
Figura 12.33
© 2007 GAS Tecnologia
486
GAS 2007 - Manual do Usuário
• Durante a formatação do relatório principal, deverão ser inseridos apenas dois subrelatórios, por
intermédio do botão apresentado a seguir, presente na tela de Ferramentas de relatório. Inseridos os
sub-relatórios necessários, o projetista poderá reparar que, ao selecionar qualquer um dos
sub-relatórios, aparecerão dois novos conjuntos de propriedades: "ECF - Venda item" e "ECF Forma pgto", cada um deles definidos por subrelatórios diferentes.
BOTÃO
• Selecionando-se o primeiro sub-relatório, o projetista deverá definir obrigatoriamente, nessa
quarta forma de compatibilização, as propriedades "Código do item", "Descrição do item", "Qde do
item", "Situação tributária", "Tipo de tributo" e "Valor item unitário" do grupo "ECF - Venda item".
• Selecionando-se o segundo sub-relatório, o projetista deverá definir obrigatoriamente, nessa
quarta forma de compatibilização, as propriedades "Descrição forma pgto" e "Valor forma de pgto" do
grupo "ECF - Forma pgto".
• Nessa quarta forma de compatibilização com a Emissão de Cupom Fiscal, o operador do
aplicativo final não poderá fazer uso das hotkeys SHIFT-F12, para definição de acréscimo - cupom
fiscal - e desconto - cupom fiscal e item de cupom, F12, para definição das formas e valores de
pagamento, e CTRL-F12, para abertura de gaveta, visto que tais definições não são estabelecidas
durante a emissão propriamente dita e, sim, por intermédio de tabelas ou rotinas, acessíveis ou não
ao operador, especificadas pelo projetista em tempo de projeto. Da mesma forma, o projetista não
poderá disponibilizar uma picturebox na tela de entrada de dados para que aquela possa espelhar a
impressão do cupom fiscal pela impressora fiscal. Diferente do que ocorre com as formas anteriores
de compatibilização, a emissão nessa quarta forma não ocorre de modo on-line e, sim, somente
quando acessada a estrutura de processos pré-definidos e relatórios responsáveis por tal emissão.
• Concluídos os passos acima relacionados, bastará que sejam inseridas as rotinas de apoio à
ECF na árvore do projeto, de forma a facilitar o processo de manutenção da impressora fiscal pelos
usuários do sistema.
12.9.5 Implementando TEF - Transferência Eletrônica de Fundos discada
O GAS permite ao projetista implementar a TEF - Transferência Eletrônica de Fundos Discada
nos aplicativos gerados, quando utilizadas a segunda ou terceira formas de compatibilização com a
ECF, explanadas anteriormente.
© 2007 GAS Tecnologia
Capítulo 12 - O GAS como ferramenta de desenvolvimento
487
Para utilizar-se da TEF Discada, tanto em tempo de projeto como no aplicativo final gerado, o
projetista deverá fazer uso, ou mesmo necessitará por diversas vezes, dos gerenciadores padrão
para TEF Discada, fornecidos pelas operadoras de crédito. Informações a esse respeito, poderão ser
obtidas junto àquelas operadoras, bem como informações de instalação e utilização. Para
implementar a TEF Discada, o projetista deverá primeiramente utilizar-se da propriedade
"TEF/Cheque Eletrônico", que indicará se a forma de pagamento necessitará ou não de
comunicação com os gerenciadores padrão. O segundo passo para habilitar a utilização da TEF
Discada é a inserção do módulo "Configurações para TEF" na árvore do projeto, módulo o qual
abordaremos mais adiante.
A indicação da propriedade em questão poderá ser efetuada por intermédio, por exemplo, de um
campo da tabela Formas de pagamento, função, constante ou variável. Reporte-se ao Capítulo 13 Propriedades dos Objetos de Tela para obter maiores informações sobre a propriedade em
questão. Em nosso exemplo, como mostra a figura 12.34, acresceremos o campo TEF Cheque
eletrônico na tabela de Formas de pagamento.
Figura 12.34
Uma vez que o operador já poderá determinar quais formas de pagamento farão comunicação
com os gerenciadores padrão, essa comunicação será habilitada automaticamente, no aplicativo final
gerado, quando selecionada uma dessas formas de pagamento, como mostrado na figura 12.35 a
seguir.
Figura 12.35
Ao selecioná-las, caso exista mais de um gerenciador padrão instalado, o operador poderá
selecionar, na lista de gerenciadores apresentados, aquele que deseja utilizar. Escolhido o
gerenciador, será apresentada tela como a das figuras 12.36 e 12.37.
Figura 12.36
Figura 12.37
Aberta a interface do gerenciador padrão, o operador terá acesso a todas as funções operacionais
do mesmo, ficando a cargo do gerenciador a comunicação com a operadora de crédito.
© 2007 GAS Tecnologia
488
GAS 2007 - Manual do Usuário
Cabe ressaltar que a forma de pagamento Cheque eletrônico funciona apenas como consulta,
não impedindo que, mesmo no caso de uma resposta negativa para o cheque em questão, o
operador dê continuidade à venda em andamento.
Conforme exigência das administradoras de crédito para compatibilização com TEF, o aplicativo
final gerado se responsabilizará pela exibição de toda e qualquer mensagem de retorno do
gerenciador padrão utilizado, sendo que, em algumas das vezes, deixará a mensagem em exibição
por no mínimo 5 segundos, dependendo do tipo e status da transação realizada. O módulo "
Configurações para TEF", citado anteriormente, viabilizará o acesso às configurações
administrativas do gerenciador padrão, permitindo incluir, excluir, acessar e configurar esses
gerenciadores, como mostra a tela da figura 12.38.
Figura 12.38
12.9.6 Suporte a impressora Daruma
Adicionado suporte à impressora fiscal Daruma, mantendo-se compatibilidade com todo o código
já existente de impressora fiscal. Possibilidade também de utilização dessa impressora com módulos
TEF. As rotinas de emissão fiscal também foram remodeladas e terão nomes únicos. Sendo assim,
um mesmo código escrito manualmente pelo programador funcionará para impressoras Bematech,
Daruma ou Yanco.
12.10 Módulos de apoio à Emissão de Cupom
Os módulos de apoio à Emissão de Cupom Fiscal, como mostra a tela da figura 12.39 abaixo,
têm por finalidade proporcionar maior flexibilidade na manutenção da impressora fiscal, efetuando
diversas operações fiscais, tais como fechamento de caixa, alteração de horário de verão, sangria,
cancelamento de itens, etc.
Figura 12.39
© 2007 GAS Tecnologia
Capítulo 12 - O GAS como ferramenta de desenvolvimento
489
12.10.1 Modelo da impressora
Este módulo permite ao operador da aplicação final selecionar o modelo de impressora fiscal que
deseja utilizar, podendo ser selecionado os modelos Bematech ou Yanco.
12.10.2 Porta de conexão
Este módulo permite ao operador da aplicação final redirecionar a saída da impressora fiscal para
uma determinada porta de conexão (COM1, COM2, COM3, etc) disponível.
12.10.3 Horário de verão
Este módulo permite ao operador da aplicação final alterar o atributo de horário de verão da
impressora fiscal. A cada vez que o operador disparar esta opção, ele estará realizando um
"chaveamento" entre os horários de verão e convencional.
12.10.4 Configurações para TEF
Este módulo permite ao administrador da aplicação final incluir, excluir, acessar e configurar os
gerenciadores padrão que serão utilizados na comunicação TEF - Transferência Eletrônica de
Fundos Discada. Cabe ressaltar que os gerenciadores padrão deverão ser instalados
adequadamente, conforme documentação de cada operadora de crédito.
Esses gerenciadores são necessários em virtude dessa compatibilização ser efetuada sobre o
TEF Discada e não TEF Dedicada.
12.10.5 Abertura de caixa
Este módulo permite ao operador da aplicação final efetuar a abertura do caixa, emitindo
automaticamente uma Leitura "X" e enviando o conteúdo do grande total para a memória fiscal.
12.10.6 Fechamento de caixa
Este módulo permite ao operador da aplicação final fechar o caixa, caracterizando, assim, o fim do
dia. Após o acionamento desta opção pelo operador, um relatório "Z" será emitido automaticamente,
enviando o conteúdo do grande total para a memória fiscal e zerando todos os totalizadores parciais.
Visto que não há horário pré-estabelecido para que o caixa seja fechado, caso isto não seja
executado até as 02:00 H do dia seguinte, a Bematech entrará automaticamente em Redução Z,
cancelando o cupom atual e, obviamente, seus respectivos itens de venda.
12.10.7 Leitura X
Este módulo permite ao operador da aplicação final imprimir o relatório "X", cuja função principal é
a de gerar um parecer exato do movimento diário da impressora até o momento em que é emitido.
© 2007 GAS Tecnologia
490
GAS 2007 - Manual do Usuário
12.10.8 Redução Z
Este módulo permite ao operador da aplicação final emitir um relatório "Z", cuja função principal é
a de gerar um parecer do movimento diário da impressora até o momento em que é emitido, além de
efetuar a gravação efetiva de todos os totalizadores na memória não volátil.
12.10.9 Sangria
Este módulo permite ao operador da aplicação final retirar quantias do caixa, efetuando, para isso,
a abertura de gaveta automaticamente.
12.10.10Suprimentos
Este módulo permite ao operador da aplicação final inserir quantias no caixa para que possam
servir de troco, etc, efetuando, para isso, a abertura de gaveta automaticamente.
12.10.11Cancela item
Este módulo permite ao operador da aplicação final cancelar os últimos 100 itens impressos do
cupom fiscal corrente, sendo 0 (zero) o último item vendido, como mostra a tela da figura 12.40 a
seguir.
Figura 12.40
12.10.12Cancela cupom
Este módulo permite ao operador da aplicação final cancelar exclusivamente o atual ou último
cupom emitido, sendo imprescindível que o operador abra (disponha visualmente), na aplicação final,
o cupom fiscal a ser cancelado. Um outro cancelamento só poderá ser solicitado após a emissão de
um outro cupom.
© 2007 GAS Tecnologia
Capítulo
XIII
Capítulo 13 - Propriedades dos objetos de tela
492
13
GAS 2007 - Manual do Usuário
Capítulo 13 - Propriedades dos objetos de tela
No Capítulo 5 - Operando o GAS deste manual foi explicada detalhadamente a utilização do
Editor de Recursos do GAS na elaboração de telas para a entrada de dados e barra de
ferramentas. Uma das partes mais importantes do editor de recursos é a sua janela de ferramentas
de tela, por intermédio da qual se pode inserir objetos na tela e ajustar as suas propriedades via lista
de propriedades. O objetivo deste capítulo é descrever esta última parte, ou seja, as propriedades
que podem ser designadas para cada tipo de objeto.
13.1
Lista das propriedades
Sempre que um objeto é selecionado na tela (ou na combobox que aparece na parte superior da
janela de ferramentas de tela), a lista de propriedades é enchida com as propriedades válidas para
este objeto. Esta lista aparece, normalmente, por default, categorizada segundo a natureza da
propriedade. Se o projetista desejar, poderá utilizar o botão que aparece a seguir para mostrálas
alfabeticamente ordenadas.
botão para categorizar as propriedades
Algumas propriedades podem ser ajustadas diretamente na própria lista. Outras possuem um
botão extensor marcado com reticências (...) que pode ser utilizado para ativar algum diálogo padrão,
como, por exemplo, para seleção de fontes, cores ou mesmo para ativar o Editor de Programas do
GAS, usado para escrever alguma função a ser integrada ao código fonte a ser gerado.
A seqüência a ser obedecida para o ajuste de propriedades é a seguinte:
• selecionar um ou mais objetos na tela;
• localizar a propriedade na lista e clicar sobre a mesma;
• designar o seu valor.
Se mais de um controle estiver selecionado simultaneamente, a lista de propriedades espelhará
somente aquelas propriedades que são comuns aos objetos selecionados. A seguir, em ordem
alfabética, aparece a descrição de todas as propriedades existentes, os objetos a que se aplicam,
tipo de valor que armazenam e para que servem. Para todas as propriedades que tenham Evento
por categoria, o Editor de Programas do GAS poderá ser utilizado para criar rotinas ou trechos de
programa para executar uma determinada tarefa e serão acionadas após a execução dos
procedimentos normais gerados pelo GAS, excetuando-se aqui apenas a Ação FormUnload, a qual
© 2007 GAS Tecnologia
Capítulo 13 - Propriedades dos objetos de tela
493
é acionada antes da execução dos procedimentos normais gerados pelo GAS. Algumas
propriedades do objeto gMask são dependentes da propriedade Tipo de dado; por isso, algumas
poderão não estar disponíveis em determinado momento. O mesmo pode acontecer com relação ao
objeto Painel, quando este for utilizado como fundo da tela, sobre o qual os demais controles são
colocados.
Lista de propriedades
Propriedade
Descrição
Abas por linha
Esta propriedade determina o número de abas em uma mesma carreira
para o controle tab. Se esta propriedade tiver um número menor do que o
que estiver ajustado para a propriedade Qde de abas, mais de uma carreira
de abas aparecerá no controle tab.
Ação após alteração
Esta propriedade pode ser preenchida com uma expressão em Visual
Basic para ser executada logo após a alteração de registros no form ou
grid. Além disso, poderão ser invocados formulários presentes na
aplicação, inclusive para emissão de relatórios, ou executadas ações
pré-definidas como "Enviar E-Mail", "Abrir WebPage", "Executar arquivo",
etc.
Ação após exclusão
Esta propriedade pode ser preenchida com uma expressão em Visual
Basic para ser executada logo após a exclusão de registros no form ou
grid. Além disso, poderão ser invocados formulários presentes na
aplicação, inclusive para emissão de relatórios, ou executadas ações
pré-definidas como "Enviar E-Mail", "Abrir WebPage", "Executar arquivo",
etc.
Ação após inclusão
Esta propriedade pode ser preenchida com uma expressão em Visual
Basic para ser executada logo após a inclusão de registros no form ou grid.
Além disso, poderão ser invocados formulários presentes na aplicação,
inclusive para emissão de relatórios, ou executadas ações pré-definidas
como "Enviar E-Mail", "Abrir WebPage", "Executar arquivo", etc.
Ação Cancela Cupom
Esta propriedade pode ser preenchida com uma expressão em Visual
Basic para ser executada quando o cancelamento de cupons de venda for
acionado, após a execução dos procedimentos normais gerados pelo GAS
em aplicações que utilizam da Emissão de Cupom Fiscal. Disponível
apenas para o terceiro modo de compatibilização com ECF (consulte o
tópico Definindo módulos para impressora fiscal do Capítulo 12 - O GAS
como ferramenta de desenvolvimento), esta propriedade permite ao
projetista programar, por exemplo, o cancelamento de cupons de venda no
próprio banco de dados dentre outras providências que o projetista julgar
necessárias.
© 2007 GAS Tecnologia
494
GAS 2007 - Manual do Usuário
Ação Cancela Item
Esta propriedade pode ser preenchida com uma expressão em Visual
Basic para ser executada quando o cancelamento de itens de venda for
acionado, após a execução dos procedimentos normais gerados pelo GAS
em aplicações queutilizam da Emissão de Cupom Fiscal. Disponível
apenas para o terceiro modo de compatibilização com ECF (consulte o
tópico Definindo módulos para impressora fiscal do Capítulo 12- O GAS
como ferramenta de desenvolvimento), esta propriedade permite ao
projetista programar, por exemplo, o cancelamento de itens de venda no
próprio banco de dados dentre outras providências que o projetista julgar
necessárias.
Ação Change
Esta propriedade pode ser preenchida com uma expressão em Visual
Basic para ser executada quando o evento Change do controle é acionado
Ação Forma Pgto
Esta propriedade pode ser preenchida com uma expressão em Visual
Basic para ser executada após serem definidas todas as informações
referentes ao cupom fiscal em aplicações que utilizam da Emissão de
Cupom Fiscal, para que se possa, por exemplo, gravar no banco de dados
determinadas informações referentes à forma de pagamento e outras que o
projetista julgar necessárias. Cabe ressaltar que tal ação recebe as
variáveis vgDescricao, do tipo caractere (string), e vgValor , do tipo
numérico (precisão dupla). A primeira corresponde à descrição da forma de
pagamento atualmente em uso no pagamento do cupom fiscal, enquanto a
segunda corresponde ao valordo pagamento de cada uma das formas de
pagamento utilizadas no cupom fiscal corrente.
Ação FormActivate
Esta propriedade pode ser preenchida com uma expressão em Visual
Basic para ser executada quando este evento do form é acionado. Essa
propriedade só estará disponível no painel de fundo sobre o qual os outros
objetos são disponibilizados
Ação Formload
Semelhante à propriedade FormActivate, o diferencial é que este evento
é executado dentro do evento Form_Load do form criado para o módulo em
definição. Essa propriedade também só estará disponível no painel de
fundo sobre o qual os outros objetos são disponibilizados
Ação FormResize
Semelhante à propriedade FormActivate, o diferencial é que este evento
é executado dentro do evento Form_Resize do form criado para o módulo
em definição. Essa propriedade também só estará disponível no painel de
fundo sobre o qual os outros objetos são disponibilizados.
Ação FormUnload
Semelhante à propriedade FormActivate, o diferencial é que este evento
é executado dentro do evento Form_Unload do form criado para o módulo
em definição, antes da execução dos procedimentos normais gerados pelo
GAS. Essa propriedade também só estará disponível no painel de fundo
sobre o qual os outros objetos são disponibilizados.
Ação GotFocus
Esta propriedade pode ser preenchida com uma expressão em Visual
Basic para ser executada dentro do evento GotFocus do controle
© 2007 GAS Tecnologia
Capítulo 13 - Propriedades dos objetos de tela
495
Ação KeyDown
Esta propriedade pode ser preenchida com uma expressão em Visual
Basic para ser executada dentro do evento KeyDown do gMask
Ação KeyPress
Semelhante à propriedade KeyDown, o diferencial é que este evento é
executado dentro do evento KeyPress do gMask.
Ação no Clique
Esta propriedade pode ser preenchida com uma expressão em Visual
Basic para ser executada dentro do evento ButtonClick (que é o clique no
botão extensor do gMask) e no evento Click do botão. No caso do gDbGrid,
refere-se ao clique no extensor da coluna (campo) selecionada.
Ação PrepBotoes
Esta propriedade pode ser preenchida com uma expressão em Visual
Basic para ser ativada quando este evento é executado. O evento
PrepBotoes ocorre sempre que é alterado o status dos botões da barra de
ferramentas da aplicação gerada.
Ação Reposition
Esta propriedade pode ser preenchida com uma expressão em Visual
Basic para ser executada sempre que o recordset tem seu ponteiro de
registros modificado, ou seja, quando ele altera de um registro para outro.
Ação Último campo
Dentre as ações disponíveis podemos optar por "Salvar e incluir", o que
é bastante útil para formulários em que a inclusão de registro ocorrerá de
forma contínua e seqüencial. O usuário terá uma agilidade muito maior
para essa ação;
Acréscimo/Desconto
Esta propriedade determina o campo ou controle por intermédio do qual
será determinado acréscimo ou desconto para cupons fiscais em
aplicações que utilizam da Emissão de Cupom Fiscal. As possibilidades
são: 0 - Acréscimo e 1 (ou quaisquer outros valores) - Desconto. Uma vez
estabelecido
um
conteúdo
para
essa
propriedade,
deve-se
obrigatoriamente determinar conteúdos para as propriedades Tipo
acrésc/desc e Valor acrésc/desc.
Alinhamento
Determina a posição onde deverá aparecer o título do objeto. Se o
objeto for do tipo label, existem 3 tipos de alinhamento que são Esquerda,
Direita e Centro. Caso o objeto for do tipo botão, existem mais duas
possibilidades: Em baixo e Em cima. Ainda sobre o botão, se a
propriedade configurada não for Centro e se uma das propriedades de
figura estiver designada, a figura é deslocada em sentido contrário a uma
distância definida pela propriedade Distância título.
Altura
Determina a altura que o controle deverá ter.
Altura da etiqueta
Esta propriedade determina a altura, em milímetros, das etiquetas
existentes no formulário a ser impresso.
Altura da linha
Esta propriedade determina a altura, em pixels, de cada uma das linhas
(registro) de um grid. Deve-se observar que o Visual Basic irá limitar o seu
número ao tamanho da fonte utilizada.
© 2007 GAS Tecnologia
496
GAS 2007 - Manual do Usuário
Altura das abas
Esta propriedade determina a altura que deverá ter as abas do controle
tab.
Altura útil do papel
Esta propriedade determina, nos relatórios elaborados por intermédio do
G-Reports, a altura útil do papel, fora da qual a impressora não consegue
inserir informações (espaço deixado para tracionamento do papel, etc).
Ângulo
Esta propriedade determina, em graus, o ângulo a ser utilizado para
dispor a informação contida no controle, podendo variar de 0 (normal) até
359 graus.
Aparência
Determina a aparência do objeto label, que pode ser Plana ou 3D.
Apelido
Determina o apelido para o valor do campo ou fórmula vinculada ao
controle. O apelido vai ter o mesmo tipo de dado correspondente ao campo
ou fórmula. No caso do gDbGrid, refere-se ao apelido da coluna (campo ou
fórmula) selecionada
Auto ajuste
Determina se o label irá se ajustar automaticamente para o tamanho do
seu título, determinado pela propriedade Título.
Avanço da barra
Determina a quantidade a ser incrementada no valor do controle quando
a barra de rolagem é clicada. Este valor deverá ser ajustado entre 1 e
32.767, devendo ser definido com um número maior do que o valor da
propriedade Avanço do botão. No caso do gDbGrid, refere-se à coluna
(campo) selecionada.
Avanço do botão
Determina a quantidade a ser incrementado no valor do controle quando
o botão da barra de rolagem é clicado. Normalmente, este valor deve ser
configurado como 1. No caso do gDbGrid, refere-se à coluna (campo)
selecionada
BD estrangeiro
Esta propriedade é o nome do banco de dados que fornecerá os dados
para encher a lista a ser apresentada no objeto. No caso do gDbGrid,
refere-se à coluna (campo) selecionada.
Campo
Esta propriedade contém o nome do campo da tabela em definição que
deverá ser associado ao objeto. Ao ser selecionada esta propriedade, todas
as propriedades de atributos referentes a este campo serão
automaticamente preenchidas; porém, não são disponibilizadas para
modificação. Qualquer modificação necessária nesses atributos deverá ser
efetuada por intermédio da interface de definição do banco de dados. Em
módulos do tipo form avulso e telascomplementares, esta propriedade
servirá somente para preencher as propriedades de atributos, sendo a
propriedade Campo automaticamente removida após a sua definição. No
caso do gDbGrid, refere-se à coluna (campo) selecionada.
© 2007 GAS Tecnologia
Capítulo 13 - Propriedades dos objetos de tela
497
Campo a capturar
Esta propriedade é o nome do campo que terá o seu valor gravado no
banco de dados, independentemente de figurar ou não na lista de campos
estrangeiros. No caso do gDbGrid, refere-se à coluna (campo) selecionada.
Campo a mostrar
Esta propriedade contém os nomes dos campos a serem apresentados
em uma lista externa. Clique no botão extensor desta propriedade e
escolha um ou mais campos para fazer parte desta lista. No caso do
gDbGrid, refere-se à coluna (campo) selecionada..
Campo para ordenar
Esta propriedade contém o nome dos campos utilizados para comandar
a ordem de apresentação da lista de campos estrangeiros. Clique no botão
extensor desta propriedade e escolha um ou mais campos para fazer parte
desta lista. No caso do gDbGrid, refere-se à coluna (campo) selecionada.
O projetista ainda poderá ordenar um campo de forma descendente,
bastando para isso selecionar na lista o campo com sinal de menos à
frente.
Caracter à esquerda
Esta propriedade tem por finalidade definir um caractere a ser utilizado
para preencher a parte esquerda do campo, forçando um tamanho igual ao
que foi definido pela propriedade "Tamanho máximo". Normalmente, é
utilizada para forçar zeros ou espaços à esquerda de um valor do tipo
caracter. No caso do gDbGrid, refere-se à coluna (campo) selecionada.
Chanfro externo
Esta propriedade serve para designar o tipo de chanfro a ser aplicado
do lado externo do objeto painel disponibilizado na tela. Os valores
possíveis são Alto-relevo, Baixo-relevo ou Nenhum.
Chanfro interno
A exemplo da propriedade anterior, esta serve para designar o tipo de
chanfro a ser aplicado do lado interno do objeto painel colocado na tela. Os
valores possíveis são Alto-relevo, Baixo-relevo ou Nenhum.
Código do item
Esta propriedade determina o campo ou controle por intermédio do qual
serão determinados os códigos de itens de venda em aplicações que
utilizam da Emissão de Cupom Fiscal, sendo de preenchimento
obrigatório.
Coluna atual
Esta propriedade indica a coluna em definição dentro de um objeto
gDbGrid disponibilizado na tela.
Condição alterar
Esta propriedade deve ser preenchida com uma expressão ou função
em Visual Basic que retorne um valor lógico (True ou False), indicando se o
registro atualmente na tela pode ou não ser alterado. Normalmente, o
Editor de Programas do GAS é utilizado para criar esta função. Esta
condição é avaliada dentro do evento Reposition do DataControl. No caso
do objeto Painel, esta propriedade se aplica somente para o painel de
fundo, sobre o qual são dispostos os outros objetos.
© 2007 GAS Tecnologia
498
GAS 2007 - Manual do Usuário
Condição excluir
Esta propriedade deve ser preenchida com uma expressão ou função
em Visual Basic que retorne um valor lógico (True ou False), indicando se o
registro atualmente na tela pode ou não ser excluído. Esta condição é
avaliada a cada registro disponibilizado na tela, habilitando ou desabilitando
o botão de excluir (e a opção de menu correspondente) na barra de
ferramentas. Normalmente, o Editor de Programas do GAS é utilizado para
criar esta função. Esta condição é avaliada dentro do evento Reposition do
DataControl. No caso do objeto Painel, esta propriedade se aplica somente
para o painel de fundo, sobre o qual são dispostos os outros objetos.
Condição impressão
Esta propriedade, aplicada ao relatório, é utilizada para determinar se o
registro básico do relatório será impresso. Aqui, pode ser utilizada uma
expressão diretamente na área apropriada ou por intermédio do Editor de
Programas do GAS.Se existir uma condição especificada, o GAS criará a
instrução "IF.." no programa fonte para testar se o registro será ou não
impresso.
Condição incluir
Esta propriedade deve ser preenchida com uma expressão ou função
em Visual Basic que retorne um valor lógico (True ou False), indicando se
registros podem ser ou não incluídos na tabela atual. Normalmente, o
Editor de Programas do GAS é utilizado para criar esta função. Esta
condição é avaliada dentro do evento Reposition do DataControl. No caso
do objeto Painel, esta propriedade se aplica somente para o painel de
fundo, sobre o qual são colocados os outros objetos.
Contorno
Esta propriedade determina se o texto a ser impresso irá apresentar
uma linha de contorno (outline).
Cor da borda
Esta propriedade tem por finalidade designar uma cor para ser utilizada
na borda do objeto.
Cor da sombra
Esta propriedade especifica a cor da sombra a ser projetada pelo texto,
caso a propriedade Tamanho sombra esteja ajustada para um número
maior do que zero.
Cor do contorno
Caso a primeira propriedade esteja ajustada para 1 (sim), esta
propriedade determina a cor a ser utilizada para colorir o contorno das
letras.
Cor do enchimento
Esta propriedade serve para designar uma cor a ser utilizada para
encher a área interna do objeto. Esta propriedade só será aplicada se a
propriedade Enchimento tiver um valor diferente de Transparente.
Cor do fundo
Esta propriedade serve para designar uma cor a ser utilizada para
encher o fundo do objeto (backcolor).
Cor do título
Esta propriedade serve para designar uma cor a ser utilizada no texto do
título do objeto.
© 2007 GAS Tecnologia
Capítulo 13 - Propriedades dos objetos de tela
499
Cor fim logotipo
Esta propriedade define a cor de fim do logotipo lateral. Será
proporcionado um efeito de "dégradé" no referido logotipo se escolhida
uma segunda cor para início do logotipo.
Cor início logotipo
Esta propriedade define a cor de início do logotipo lateral. Será
proporcionado um efeito de "dégradé" no referido logotipo se escolhida
uma segunda cor para fim do logotipo.
Cor título c/ foco
Esta propriedade serve para designar uma cor a ser utilizada para
encher o formato do título do objeto, quando o objeto gMask contiver o
cursor (foco). Esta propriedade não oferecerá qualquer efeito se a
propriedade Enchimento tiver valor definido com Transparente ou se a
propriedade Título não tiver sido definida.
Cor título s/ foco
Esta propriedade serve para designar uma cor a ser utilizada para
encher o formato do título do objeto, quando o objeto gMask não contiver o
cursor (foco). Esta propriedade não ofereceráqualquer efeito se a
propriedade Enchimento tiver valor definido com Transparente ou se a
propriedade Título não tiver sido definida.
Venda item
Esta propriedade determina o campo ou controle por intermédio do qual
serão determinadas as descrições de itens de venda em aplicações que
utilizam da Emissão de Cupom Fiscal, sendo de preenchimento obrigatório
Descrição forma de
pgto
Esta propriedade determina o campo de uma tabela (deve haver vínculo
com tabela) por intermédio do qual serão determinadas as descrições de
formas de pagamento em aplicações que utilizam da Emissão de Cupom
Fiscal, sendo de preenchimento obrigatório.
Direção
Designa um sentido para traçar a linha, dentro da área que a define. Os
valores possíveis são: Horizontal, Vertical, Diagonal para baixo, Diagonal
para cima.
Distância carreiras
Esta propriedade tem por finalidade informar a distância vertical, em
milímetros, entre uma etiqueta e a que está à sua direita.
Distância colunas
Esta propriedade define a distância horizontal, em milímetros, entre
uma etiqueta e outra, que esteja imediatamente abaixo.
Distância entre regs
Esta propriedade tem por finalidade informar a distância, em milímetros.
entre um registro e outro do relatório. É importante ressaltar que, se
existirem outras informações impressas entre umregistro e outro (como por
exemplo, um subrelatório), esta medida será aplicada sempre após estas
informações ter sido impressas.
Distância entre regs
Define a distância a ser observada entre o título e a figura utilizada no
objeto (no caso de botão) ou caixa de texto (no caso do gMask).
© 2007 GAS Tecnologia
500
GAS 2007 - Manual do Usuário
Duplicatas
Esta propriedade tem por finalidade informar a quantidade de etiquetas
idênticas que devem ser impressas para cada registro lido do banco de
dados, ou seja, é a quantidade de etiquetas a ser impressa para o mesmo
produto.
Editar em grade
Esta propriedade tem por finalidade permitir ou não a modificação e
exclusão de registros visualizados em grade, estando disponível apenas
para o painel de fundo sobre o qual os outros objetos são disponibilizados.
Editável
Define se o campo associado ao objeto ou à coluna atualmente
selecionada no gDbGrid poderá ter seu valor modificado por intermédio de
digitação pelo usuário da aplicação.
Enchimento
Define o padrão a ser utilizado para encher o formato utilizado no objeto.
Os valores possíveis são Sólido, Transparente, Linha horizontal, Linha
vertical, Diagonal para cima, Diagonal para baixo, Em cruz, Diagonal em
cruz. Se esta propriedade for designada como Transparente, apenas uma
borda contornando o objeto será visível.
Esquerda
Determina a posição da margem esquerda do objeto, em relação ao seu
container. Esta propriedade não está disponível para o painel de fundo,
onde são colocados os demais objetos na tela.
Estilo
Determina o estilo a ser aplicado no objeto. Em se tratando de botão, os
valores possíveis são: Normal ou Internet. Se o objeto for Tab, os valores
possíveis são Windows 95 ou MS-Office.
Estilo da borda
Determina o estilo a ser aplicado na borda do objeto selecionado. Os
valores possíveis são: Sólido, Transparente, Traço, Ponto, Traço-ponto,
Traço-Traço-ponto e Sólido interno. O efeito desta propriedade só será visto
se a propriedade Largura da borda for igual ou maior a 1.
Exibir textura
Define a disposição da figura definida para textura será exibida no
formulário. Os valores possíveis são Lado-a-lado, Expandido e Centralizado
Expande figura
Determina se a figura disponibilizada sobre o objeto poderá ser
expandida até o tamanho total do objeto. O efeito desta propriedade poderá
causar distorção na imagem, caso não haja proporcionalidade entre a
imagem e as dimensões do objeto.
Expandir
Estabelece se a informação contida no label irá ser truncada na largura
deixada pelo projetista para o mesmo ou se será expandida de modo a
imprimir toda a informação. Se esta propriedade for ajustada para "Sim",
nos campos que não forem do tipo memo, o texto será impresso na
totalidade de sua largura, independentemente de se sobrepor a outro
campo que estiver à frente. Em campos do tipo memo, esta expansão é
considerada verticalmente.
© 2007 GAS Tecnologia
Capítulo 13 - Propriedades dos objetos de tela
501
Expressão
Esta propriedade tem por finalidade definir a expressão que comandará
a quebra.
Extensor
Determina se o objeto apresentará o botão extensor à direita do objeto.
Este botão é, normalmente, utilizado para apresentar um diálogo extra,
como, por exemplo, calculadora ou calendário, quando o usuário acioná-lo,
disparando o evento Ação no clique. Os valores possíveis são: DropDown e
Reticências.
Figura
Esta propriedade serve para designar o nome de um arquivo do tipo
.BMP, .ICO ou .WMF que contém a figura a ser apresentada no objeto.
Quando esta propriedade é designada, o GAS copia esta figura para o
diretório de figuras indicado no campo identificado como "Diretório para
figuras do projeto", disponível na aba Ícones da Definição do projeto. Esse
diretório poderá reunir ainda as figuras e ícones de todos os projetos
desenvolvidos, promovendo uma melhor padronização dos sistemas
desenvolvidos. Para um melhor detalhamento, consulte o tópico Definindo
os ícones a utilizar na aplicação presente no Capítulo 5 deste manual. Em
se tratando do objeto Tab, esta propriedade será aplicada na aba
selecionada. Ao alterar quaisquer uma das figuras ou ícones da
aplicação, o projetista poderá visualizar o arquivo selecionado no painel de
preview apresentado na tela de seleção de arquivo que se abrirá, facilitando
assim sua identificação. A opção "Zoom" promoverá o redimensionamento
da figura para o tamanho exato do painel de preview. O projetista ainda
poderá utilizar o Editor de Ícones do GAS para elaborar ícones que melhor
atendam às suas necessidades. Para um melhor detalhamento da sua
utilização, consulte o tópico Utilizando o Editor de Ícones presente no
Capítulo 5 deste manual.
Desativado
Esta propriedade serve para designar o nome de um arquivo do tipo
.BMP, .ICO ou .WMF que contém a figura a ser apresentada no botão
quando o mesmo estiver desativado. As mesmas observações descritas
para a propriedade Figura, referentes ao diretório de figuras, o painel de
preview e o Editor de Ícones também são válidas para essa propriedade.
Figura em baixo
Esta propriedade serve para designar o nome de um arquivo do tipo
.BMP, .ICO ou .WMF que contém a figura a ser apresentada no botão
quando o mesmo estiver sendo pressionado com o mouse. As mesmas
observações descritas para a propriedade Figura, referentes ao diretório de
figuras, o painel de preview e o Editor de Ícones também são válidas para
essa propriedade.
Figura iluminado
Esta propriedade serve para designar o nome de um arquivo do tipo
.BMP, .ICO ou .WMF que contém a figura a ser apresentada no botão
quando o mouse estiver passando por cima do mesmo. Esta propriedade
só tem efeito se a propriedade Estilo estiver ajustada para InterNet. As
mesmas observações descritas para a propriedade Figura, referentes ao
diretório de figuras, o painel de preview e o Editor de Ícones também são
válidas para essa propriedade.
© 2007 GAS Tecnologia
502
GAS 2007 - Manual do Usuário
Figura transparente
Esta propriedade permite a definição de uma figura transparente a ser
inserida, em tamanho real, no centro do form. O GAS tomará a cor do
primeiro pixel da figura como sendo a cor de transparência. As mesmas
observações descritas para a propriedade Figura, referentes ao diretório de
figuras e o painel de preview também são válidas para essa propriedade.
Filtro
Esta propriedade serve para selecionar os registros que aparecerão
dentro de uma lista externa. Se esta propriedade não for utilizada, todos os
registros da tabela estrangeira associada serão mostrados e
disponibilizados para seleção. Quando se tratar do controle gDBGrid, esta
propriedade se aplicará à coluna selecionada.
Filtro inicial
Esta propriedade é semelhante à anterior. O que as diferencia é o fato
de que, na anterior, um "IF..." é criado proporcionando maior flexibilidade,
sendo, porém, mais lenta. Já nesta, a expressão de filtragem será
incorporada à expressão SQL do relatório (cláusula WHERE) e, por isso,
este filtro é limitado aos seguintes detalhes:
• o primeiro operando da expressão tem que ser um campo da tabela
básica do relatório;
• o segundo operando pode ser qualquer um dos campos das tabelas
relacionadas, campos recebidos na tela, etc.
Para os grids, esta propriedade determina a seleção de registros que
serão listados, possibilitando, por exemplo, a definição de
consultas a tabelas relacionadas ao grid.
Fonte
Esta propriedade designa os atributos da fonte a ser utilizada no objeto.
No caso do gMask, esta propriedade será aplicada somente na caixa de
texto associada.
Fonte do título
Esta propriedade designa os atributos da fonte a ser utilizada no título
do objeto.
Logotipo
Esta propriedade define a fonte que estará sendo utilizada no logotipo
lateral do formulário. Poderão ser utilizadas apenas fontes True Type.
Formato
Esta propriedade designa a forma que terá o objeto. No caso do gMask,
este formato será
aplicado na forma que envolve o título. Os valores possíveis são
Retângulo, Quadrado, Oval, Círculo, Retângulo arredondado e Quadrado
arredondado.
© 2007 GAS Tecnologia
Capítulo 13 - Propriedades dos objetos de tela
503
Fórmula
Esta propriedade deve ser preenchida com uma expressão que retorne
um valor caracter a ser exibido no objeto. Normalmente, esta propriedade
serve para mostrar resultados de cálculos que envolvam campos das
tabelas. No caso do objeto imagem, somente campos do tipo multimídia
poderão ser disponibilizados.
Grupo
Esta propriedade designa um nome utilizado para agrupar vários
objetos gMask. Esta propriedade estará disponível somente se a
propriedade Tipo de dado for designada como Optativo. A finalidade desta
propriedade é permitir que somente um item deste grupo esteja
selecionado a um determinado momento.
Imprimir
Esta propriedade tem por finalidade estabelecer o momento em que a
informação deverá ser impressa, devendo ser observada com bastante
atenção, pois é a que, provavelmente, levantará maior quantidade de
dúvidas. As opções são: Como máscara de página, Início da página, Início
do relatório, A cada registro, Fim do relatório, Fim da página, Como
máscara QuebraN, Início Quebra N, A cada registro da Quebra N e Fim da
quebra N. Para maiores detalhes sobre cada uma dessas opções, consulte
o Capítulo 5 - Operando o GAS.
Inicializar
Utilizada somente quando a propriedade Totalizador estiver ajustada
para uma opçãodiferente de "Não", essa propriedade determina em que
ponto do relatório a variável que controla o totalizador será inicializada, ou
com "0" ou com o valor estabelecido pela propriedade Valor inicial.
Item do grupo
Esta propriedade serve para designar um valor a ser retornado e testado
no código fonte, quando o objeto for selecionado. Este valor será gravado
no banco de dados.
Junta separadores
Esta propriedade determina a maneira como será feita a interseção dos
separadores estabelecidos pelas propriedades Separador esq e Separador
topo. As possibilidades são Nenhum, Horizontal e Vertical.
Largura
Esta propriedade determina a largura do objeto selecionado. Esta
propriedade não se aplica ao painel de fundo.
Largura coluna
Esta propriedade determina a largura da coluna selecionada no objeto
gDbGrid.
Largura da borda
Esta propriedade designa a largura a ser aplicada na borda do objeto.
No caso do painel, esta propriedade é utilizada para estabelecer a largura
entre os chanfros interno e externo.
Largura da etiqueta
Esta propriedade tem finalidade informar a largura, em milímetros, da
etiqueta a ser utilizada na impressão.
Largura do chanfro
Esta propriedade estabelece a largura a ser aplicada nos chanfros
interno e externo do objeto painel.
© 2007 GAS Tecnologia
504
GAS 2007 - Manual do Usuário
Largura logotipo
Esta propriedade tem por finalidade definir a expessura do logotipo
lateral do formulário
Largura útil do papel
Esta propriedade determina, nos relatórios elaborados por intermédio do
G-Reports, a largura útil do papel, fora da qual a impressora não consegue
inserir informações (espaço deixado para tracionamento do papel, etc).
Limpar campo
Esta propriedade determina se a informação contida no objeto será
apagada, caso a expressão disponibilizada na propriedade Pré-validação
não seja atendida.
Lista\Pesquisa
em modo combobox:, será aberto junto ao campo, como um
combobox mesmo, mas se ao texto, apenas capturando. Isto pode ser
utilizado em um cadastro de bairro por exemplo, onde mostra os bairros
existentes de acordo com os clientes(Select bairros from clientes group by
bairros), mas, se for um novo bairro, o usuário poderá digitar a vontade.
em modo Janela: Será apresentado um formulário, como o form de
pesquisa, ideal para muitos registros (ex: tabela de preços).
Lista de opções
Esta propriedade estabelece a lista a ser apresentada no objeto. Os
itens devem ser digitados, lado a lado, separados pelo caractere "|" (pipe).
Esta lista só será aberta se a propriedade Extensor estiver definida. Nos
objetos nos quais esta propriedade é definida, não podem ser digitadas
informações diretamente e as setas cursoras podem ser utilizadas para
efetuar a rolagem dos itens.
Margem esquerda
Esta propriedade define a medida horizontal, em milímetros, da primeira
posição útil do papel até a primeira etiqueta.
Margem horizontal
Esta propriedade define a distância horizontal, em pixels, da primeira
posição do texto até a primeira posição do controle propriamente dito,
independente do ângulo aplicado ao texto do controle.
Margem superior
Esta propriedade define a medida vertical, em milímetros, da primeira
posição útil do papel até a primeira etiqueta.
Margem vertical
Esta propriedade define a distância vertical, em pixels, da primeira
posição do texto até a primeira posição do controle propriamente dito,
independente do ângulo aplicado ao texto do controle.
Máscara
Esta propriedade estabelece o gabarito de digitação da informação
associada ao objeto. Para maiores detalhes sobre a sua utilização, consulte
o Capítulo 1- Introdução.
Mensagem final
Esta propriedade determina o texto a ser apresentado ao usuário ao
final da execução de um processo pré-definido, não devendo ser utilizada
aspas nesta informação.
© 2007 GAS Tecnologia
Capítulo 13 - Propriedades dos objetos de tela
505
Mensagem inicial
Esta propriedade determina o texto a ser apresentado ao usuário ao
início da execução de um processo pré-definido, não devendo ser utilizada
aspas nesta informação. O texto default apresentado pelo GAS é "Esta
operação poderá ser demorada! Deseja continuar?".
Mensagem
promocional
Esta propriedade determina o campo ou controle por intermédio do qual
será determinada a mensagem promocional, de até 492 caracteres, em
aplicações que utilizam da Emissão de Cupom Fiscal, não sendo,
entretanto, de preenchimento obrigatório.
Mensagem validação
Esta propriedade determina o texto a ser apresentado ao usuário caso a
expressão estabelecida na propriedade Validação não seja atendida, não
devendo ser utilizada aspas nesta informação. Você pode também utilizar o
Editor de Programas do GAS para escrever uma função que retorne um
valor caracter para ser aqui utilizado.
Modal
Esta propriedade, que está disponível somente no painel do fundo,
serve para estabelecer o modo como a tela será apresentada. Se esta
propriedade for designada para "Sim", o usuário não poderá clicar fora
desta tela enquanto ela estiver sendo apresentada, ficando a execução da
aplicação temporariamente suspensa até que esta tela seja resolvida.
Mostra acresc / desc
Esta propriedade determina se o campo Acréscimo / Desconto será ou
não mostrado na tela de Pagamentos em aplicações que utilizam a
Emissão de Cupom Fiscal. Caso não seja exibido, o operador poderá
acionar uma janela específica de Acréscimo / Desconto, utilizando-se da
hot-key SHIFT-F12.
Mostrar valor inicial
Esta propriedade estabelece se, na inclusão de registros, os valores
iniciais de todos os campos serão ou não exibidos de uma só vez. O valor
padrão para essa propriedade é "Não", o que faz com que os valores
iniciais dos campos só sejam exibidos quando estes recebem o foco. A
utilização dessa propriedade permite, por vezes, automatizar o processo de
entrada de dados, visto que todos os objetos com valor inicial serão
preenchidos logo após o pressionamento do botão de inclusão e antes que
qualquer outro campo seja preenchido.
Nome do controle
Designa um nome a ser utilizado em uma associação com o controle
dentro do código do programa. Esta associação permite que o projetista se
refira a qualquer uma das propriedades do controle associado por
intermédio do nome desta propriedade, a qual só é necessária se o
projetista estiver utilizando o Editor de Programas do GAS para escrever
código de programa.
Omitir se igual
Esta informação é utilizada para inibir a impressão de informações
iguais nos registros subseqüentes. É, normalmente, utilizada em
agrupamentos de registros para inibir informações repetitivas. As opções
são: Não, No relatório, Na página e Em quebra N. Para maiores detalhes
sobre cada uma dessas opções, consulte o Capítulo 5- Operando o GAS.
© 2007 GAS Tecnologia
506
GAS 2007 - Manual do Usuário
Ordem
Esta propriedade estabelece a ordem a ser obedecida para a impressão
dos registros de relatórios elaborados pelo G-Reports. Vários campos
podem ser concatenados para formar a expressão de ordenação do
relatório. Para os grids, esta propriedade estabelece a ordem de exibição
dos registros listados.
Ordem de impressão
Esta propriedade estabelece a ordem a ser obedecida para a impressão
dos sub-relatórios ou quebras existentes em relatórios elaborados pelo
G-Reports. Para exemplificar, mesmo que um subrelatório esteja
visualmente situado abaixo de outro, aquele que estiver situado mais
próximo ao rodapé do relatório poderá ser impresso antes que o
sub-relatório de cima o seja, devendo designar uma ordem de impressão
concernente a esta necessidade. Caso seja informado um valor para esta
propriedade que extrapole, de acordo com o número de sub-relatórios ou
quebras, um número válido, o GAS irá ajustar, automaticamente, o referido
valor. Para os labels e textos 3D, essa propriedade estabelece sua ordem
de apresentação, o que proporciona enorme facilidade na determinação da
ordem de cálculo de fórmulas.
Ordem do tab
Esta propriedade estabelece a seqüência de acesso aos objetos na tela,
quando o usuário pressiona a tecla tab ou, durante a digitação, a tecla
Enter.
Orientação
Esta propriedade, no caso do Tab, determina o sentido em que as abas
aparecerão. Os valores possíveis são: Em cima, Em baixo, Na esquerda e
Na direita. Já no caso do gMask, esta propriedade estará disponível
somente se a propriedade Tipo de dado estiver designada com tipo
Rotativo, servindo para determinar o sentido da barra de rolagem
(Horizontal ou Vertical).
Parar com tab
Esta propriedade determina se um objeto receberá ou não foco por
meio da tecla TAB. Caso essa propriedade esteja definida como "Não" para
um objeto, mesmo com a propriedade "Ordem do TAB" definida, este não
receberá o foco do cursor por meio da tecla TAB.
Permitir repetição
Esta propriedade habilita os campos para os quais o usuário final
poderá utilizar a repetição automática do registro anteriormente digitado.
Esta função é especialmente útil quando se faz digitações de informações
que podem estar repetidas em diversos registros, como cidade, Estado,
etc. Para utilizar esse recurso, basta que o projetista selecione os campos
de repetição e altere a propriedade Permitir repetição para "Sim". Uma vez
que, na aplicação final gerada, os dados estejam presentes na tela, basta
que o operador pressione o botão de repetição de campos mostrado a
seguir para aproveitar estes dados. Quando esta função não for mais
desejada, basta pressionar o botão novamente.
© 2007 GAS Tecnologia
Capítulo 13 - Propriedades dos objetos de tela
507
Pos máx p/ dados
Esta propriedade determina a posição mais baixa da folha a ser
considerada para imprimir informações que não sejam ajustadas como
máscara de página, isto é, estabelece o limite para se imprimir informações
que variam de posição (impressas a cada registro). Normalmente, esta
propriedade já vem ajustada igual à altura útil da página do relatório. O
ajuste dessa propriedade para um número um pouco menor, possibilida a
inserção de rodapés nas páginas.
Posição
Esta propriedade designa, para os relatórios, se a informação será
impressa de modo fixo, ou seja, sempre na mesma posição dentro da
página ou se a sua posição irá variar de acordo com os registros
impressos. Quando um campo é vinculado a um label, o GAS
automaticamente ajusta essa propriedade para 1 (variável). Há casos em
que o projetista poderá querer que um campo seja impresso em posição
fixa, como, por exemplo, em cabeçalhos ou rodapés (máscara de página).
Neste caso, deverá alterar essa propriedade para 0 (fixa). Para o painel,
essa propriedade determina a posição onde o painel utilizado como barra
de ferramentas da aplicação aparecerá posicionado, determinação também
válida para os outros tipos de controles.
Posição do título
Determina a posição na qual o título deverá ser posicionado em relação
à caixa de texto. Os valores possíveis são Em cima, Em baixo, À esquerda
e À direita.
Pré-validação
Esta propriedade deve ser preenchida com uma expressão ou função
em Visual Basic que retorne um valor lógico (True ou False), indicando se o
objeto corrente pode ou não ser acessado durante a operação da
aplicação. Esta condição é avaliada quando o cursor sai do objeto (evento
LostFocus). Pode-se utilizar o Editor de Programas do GAS para criar esta
função.
Qde de abas
Determina a quantidade de abas que o objeto tab irá apresentar. Se
esta propriedade for designada com um valor maior do que o valor da
propriedade Abas por linha, o controle irá apresentar mais de uma carreira
de abas.
Qde de carreiras
Esta propriedade define a quantidade de carreiras de etiquetas
existentes no formulário a ser impresso.
Qde de colunas
Esta propriedade determina a quantidade de colunas apresentadas pelo
gDbGrid disponibilizado na tela.
Qde do item
Esta propriedade determina o campo ou controle por intermédio do qual
será determinada a quantidade de itens de venda em aplicações que
utilizam da Emissão de Cupom Fiscal, não sendo, entretanto, de
preenchimento obrigatório. Se e somente se não for informado um campo
ou controle para indicar a quantidade de itens de venda, o controle desse
campo será efetuado de forma interna ao sistema, devendo ser acionada a
tecla * (asterisco) pelo operador do sistema logo após a digitação da
referida quantidade.
© 2007 GAS Tecnologia
508
GAS 2007 - Manual do Usuário
Retorno da ECF
Esta propriedade determina se a picturebox disponibilizada na tela
(venda de itens) irá espelhar exatamente os itens impressos na impressora
fiscal em aplicações que utilizam da Emissão de Cupom Fiscal. Para
reproduzir melhor a impressão do cupom fiscal na referida picturebox,
deve-se dar preferência às fontes monoespaçadas, como a Courier New, e
dimensionar sua largura para 50 posições, largura essa que também é
utilizada nos cupons fiscais emitidos pela Bematech e que são compatíveis
com os da Yanco.
Saltar página
Esta propriedade determina se, após a impressão de um registro ou
quebra, uma página deverá ser saltada. É importante observar que, após
inseridas as quebras, as propriedades inerentes aos campos,
especialmente a propriedade "Imprimir...", podem apresentar a
necessidade de serem alteradas para atender às necessidades.
Salvar colunas grid
Esta propriedade determina se as dimensões intrínsecas ao gDbGrid
(largura das colunas e altura das linhas) serão salvas com base
nasdimensões que o usuário definir, em run-time, para tal controle. Cabe
ressaltar que a personalização das dimensões do gDbGrid ocorrerá a nível
de usuário, proporcionando um grau de customização mais elevado para o
aplicativo final.
Salvar filtro
Esta propriedade determina se o filtro estabelecido para determinada
janela de dados será salvo com base nos filtros especificados, em
design-time, pelo projetista e, em run-time, pelo usuário. Cabe ressaltar
que a personalização desses filtros também ocorrerá a nível de usuário,
proporcionando um grau de customização mais elevado para o aplicativo
final.
Separador esq
Determina se o botão irá apresentar uma linha separadora à sua
esquerda, linha tal que poderá ser utilizada na separação de grupos de
botões que tenham finalidades semelhantes.
Separador topo
Esta propriedade determina se o botão irá apresentar uma linha
separadora na sua parte superior, linha tal que poderá ser utilizada na
separação de grupos de botões que tenham finalidades semelhantes.
Situação tributária
Esta propriedade determina o campo ou controle por intermédio do qual
será determinada a situação tributária (Isento, Sujeito a ISS, Sujeito a
ICMS, Substituição tributária, etc) dos itens de venda em aplicações que
utilizam da Emissão de Cupom Fiscal, sendo de preenchimento
obrigatório.
Tabela
Esta propriedade deverá conter o nome de uma tabela inserida na
estrutura do projeto em módulos do tipo Tabela em grid. Quando esta
propriedade é designada, o GAS preenche automaticamente o objeto
gDbGrid inserido na tela com os campos desta tabela, exceto os campos
definidos como de ligação com o módulo-pai.
© 2007 GAS Tecnologia
Capítulo 13 - Propriedades dos objetos de tela
509
Tabela estrangeira
Esta propriedade deverá conter o nome de uma tabela do banco de
dados selecionado na propriedade "BD estrangeiro", cujos campos serão
exibidos em uma lista externa.
Tamanho da sombra
Esta propriedade determina o tamanho, em pixels, da sombra a ser
projetada pelo texto.
Tamanho do papel
Esta propriedade determina o tamanho do papel (tipo utilizado pela
maioria das impressoras - A4, Letter, etc.), influenciando as propriedades
"Altura útil" e "Largura útil" do papel.
Tamanho máximo
Esta propriedade serve para determinar a quantidade de caracteres que
podem ser digitados em um objeto gMask. Esta propriedade é desprezada
caso a propriedade "Máscara" for designada com um valor que não
contenha o caractere "@".
TEF / Cheque
eletrônico
Esta propriedade determina se a forma de pagamento necessitará de
comunicação ou não com o gerenciador padrão da TEF Discada, quando
utilizadas a segunda ou terceira formas de compatibilização com a ECF. A
ela podem ser atribuídos os seguintes valores:• 0 (zero) - forma de
pagamento normal, em que não há necessidade de comunicação com o
gerenciador padrão, como ocorre em pagamento em dinheiro, tickets, etc;
• 1 - forma de pagamento vinculada às vendas com cartão de crédito ou
débito e que, portanto, necessitarão de comunicação com o gerenciador
padrão;
• 2 - forma de pagamento vinculada às consultas de cheque eletrônico e
que, portanto, necessitarão de comunicação com o gerenciador padrão.
Ressaltamos o termo consultas de cheque eletrônico em função dessa
forma de pagamento funcionar apenas como consulta, não impedindo que,
mesmo no caso de uma resposta negativa para o cheque em questão, o
operador dê continuidade à venda em andamento.
Texto de ajuda
Esta propriedade deverá conter a frase a ser utilizada como ajuda do
objeto, quando o mouse estaciona sobre o mesmo. O caracter "|" (pipe)
pode ser utilizado para forçar a quebra de linha.
Textura
Esta propriedade permite a definição de uma textura de fundo para
todos os formulários da aplicação final, correspondendo à propriedade Tile
do Visual Basic.
Tipo
Esta propriedade determina se o botão funcionará de maneira
convencional ou como dois estágios, ou seja, quando pressionado, o
mesmo poderá ficar ou não em baixo relevo até que um novo clique do
mouse seja nele aplicado. Este tipo de botão pode ser utilizado para
apresentar valores do tipo liga/desliga por intermédio de sua propriedade
Value.
© 2007 GAS Tecnologia
510
GAS 2007 - Manual do Usuário
Tipo acrésc/desc
Esta propriedade determina o campo ou controle por intermédio do qual
será determinado o tipo de acréscimo ou desconto dos cupons fiscais em
aplicações que utilizam da Emissão de Cupom Fiscal, não sendo,
entretanto, de preenchimento obrigatório. As possibilidades são: 0 - Valor e
1 (ou quaisquer outros valores) - Porcentagem. Uma vez estabelecido um
conteúdo para essa propriedade, deve-se obrigatoriamente determinar
conteúdos para as propriedades "Acréscimo/desconto" e "Valor
acrésc/desc".
Tipo da borda
Esta propriedade determina se
apresentará uma linha de contorno.
o
objeto,
inclusive
formulário,
Tipo de dado
Designa o tipo de informação que o objeto irá manipular na aplicação
final. As possibilidades são Caractere, Numérico, Data/hora, Rotativo,
Memo, Lógico, Optativo e Multimídia.
Tipo de tributo
Esta propriedade determina o campo ou controle por intermédio do qual
será determinado o tipo de tributo a ser aplicado aos itens de venda em
aplicações que utilizam da Emissão de Cupom Fiscal, não sendo,
entretanto, de preenchimento obrigatório. As possibilidades são: 0 - ISS e
1 (ou quaisquer outros valores) - ICMS.
Tipo desconto item
Esta propriedade determina o campo ou controle por intermédio do qual
será determinado o tipo de desconto dos itens de venda em aplicações que
utilizam da Emissão de Cupom Fiscal, não sendo, entretanto, de
preenchimento obrigatório. As possibilidades são: 0 - Valor e 1 (ou
quaisquer outros valores) - Porcentagem. Uma vez estabelecido um
conteúdo para essa propriedade, deve-se obrigatoriamente determinar
conteúdo para a propriedade "Valor desconto item".
Título
Esta propriedade determina um texto que será exibido como título do
objeto selecionado.
Título da coluna
Esta propriedade determina um texto que será exibido no título da
coluna selecionada no objeto gDbGrid.
Título logotipo
Esta propriedade determina um texto que será exibido como título do
logotipo lateral do form.
Topo
Serve para determinar a distância entre a margem do topo do objeto
selecionado em relação ao seu container. Esta propriedade não está
disponível para o painel de fundo sobre o qual os outros objetos são
disponibilizados.
Totalizador
Esta propriedade estabelece o momento em que o conteúdo
(propriedade "Campo" ou "Fórmula") do controle será totalizado. As
possibilidades são: 0 - Não ou 1 - A cada registro (de quebras ou não).
© 2007 GAS Tecnologia
Capítulo 13 - Propriedades dos objetos de tela
511
Transparente
Se esta propriedade estiver ajustada para Sim, determina que o objeto
apresentará transparência em relação ao seu container. Se estiver
designada para Não, o objeto será opaco.
Validação
Esta propriedade deve ser preenchida com uma expressão ou função
em Visual Basic que retorne um valor lógico (True ou False), indicando se a
informação digitada no objeto é ou não válida. Esta condição é avaliada no
momento em que o usuário clica sobre o botão de gravação ou sobre o
botão de prosseguir (em forms que não tenham vinculação direta com
dados). Pode-se utilizar o Editor de Programas do GAS para criar tal
função.
Valor acrésc/desc
Esta propriedade determina o campo ou controle por intermédio do qual
será determinado o valor do desconto ou acréscimo dos cupons fiscais em
aplicações que utilizam da Emissão de Cupom Fiscal, não sendo,
entretanto, de preenchimento obrigatório. Uma vez estabelecido um
conteúdo para essa propriedade, deve-se obrigatoriamente determinar
conteúdos para as propriedades "Acréscimo/desconto" e "Tipo
acrésc/desc".
Valor desconto item
Esta propriedade determina o campo ou controle por intermédio do qual
será determinado o valor do desconto dos itens de venda em aplicações
que utilizam da Emissão de Cupom Fiscal, não sendo, entretanto, de
preenchimento obrigatório. Uma vez estabelecido um conteúdo para essa
propriedade, deve-se obrigatoriamente determinar conteúdo para as
propriedade "Tipo desconto item". Se e somente se não for informado um
campo ou controle para indicar o valor de desconto dos itens de venda, o
controle desse campo será efetuado de forma interna ao sistema, devendo
ser acionada a tecla F11 pelo operador do sistema para que, então, seja
efetuada a digitação do referido desconto.
Valor forma pgto
Esta propriedade determina o campo ou controle por intermédio do qual
será determinado o valor pago por intermédio de cada uma das formas de
pagamento utilizadas nas vendas em aplicações que utilizam da Emissão
de Cupom Fiscal, sendo de preenchimento obrigatório.
Valor inicial
Esta propriedade designa uma expressão a ser utilizada como default
para o conteúdo do objeto. O projetista deverá estar atento ao designar
esta propriedade, pois o valor retornado tem de ser compatível ao valor
estabelecido na propriedade "Tipo de dado". Pode-se utilizar o Editor de
Programas do GAS para criar tal função.
Valor item unitário
Esta propriedade determina o campo ou controle por intermédio do qual
será informado o valor unitário de cada um dos itens de venda em
aplicações que utilizam da Emissão de Cupom Fiscal, sendo de
preenchimento obrigatório.
Valor máximo
Estabelece um valor máximo aceitável pelo controle, quando utilizada
barra de rolagem.
© 2007 GAS Tecnologia
512
GAS 2007 - Manual do Usuário
Valor mínimo
Estabelece um valor mínimo aceitável pelo controle, quando utilizada
barra de rolagem.
Visível
Esta propriedade deve ser preenchida com uma expressão ou função
em Visual Basic que retorne um valor lógico (True ou False), indicando se o
objeto será ou não visível ao usuário. Esta condição é avaliada quando o
cursor sai do objeto (evento LostFocus). Pode-se utilizar o Editor de
Programas do GAS para criar esta função.
Visualizar em grade
Esta propriedade tem por finalidade permitir ou não a visualização de
uma janela de dados em forma de grade (F4), estando disponível apenas
para o painel de fundo sobre o qual os outros objetos são disponibilizados.
Quando definida como Sim, mesmo que a janela de dados não esteja
sendo visualizada em grade (F4), é disponibilizado um grid no referido
formulário para que, quando solicitado, tal janela de dados possa ser
visualizada no referido formato. No entanto, a presença do grid no
formulário em questão pode causar certa lentidão, pois é necessária a
leitura de toda a base de dados para preenchê-lo, obedecendo ou não aos
filtros estabelecidos pelo projetista. A presença de filtros para abertura de
janelas de dados pode degradar, ainda mais, o desempenho do aplicativo
final em tal processo. Definindo essa propriedade para Não, a abertura do
formulário referente à janela de dados tornar-se-á mais rápida, visto que
não mais será necessária a leitura de toda a base de dados e o
preenchimento do referido grid, independente dos eventuais filtros que
tenham sido estabelecidos.
© 2007 GAS Tecnologia
Capítulo
XIV
Capítulo 14 - Extra
514
GAS 2007 - Manual do Usuário
14
Capítulo 14 - Extra
14.1
Do Clipper para o VB - Analogias
A Gas Tecnologia não pode ignorar que a maioria das pessoas que trabalhavam e ainda
trabalham com bancos de dados no ambiente MS-DOS, mesmo que não tenham tido a oportunidade
de um contato com a ferramenta GAS Pro para este ambiente (o que ainda está em tempo!), tiveram,
pelo menos, bastante contato com a linguagem CA-Clipper da empresa Computer Associates,
detentora de uma imensa faixa do mercado de aplicações para banco de dados no ambiente
MS-DOS. De repente, aparecem novas tecnologias e o mercado tende para as aplicações que rodem
no ambiente gráfico do Windows. Todo mundo quer conhecer e ter o que há de mais moderno no
mercado e, neste momento, nos vem a necessidade premente do profissional se atualizar para
atender à demanda e, às vezes, vem-nos aquela sensação de orfandade, impotência e frustração de
esquecer tudo o que sabemos e começar de novo, somente com a experiência!
Mas só a experiência já é muita coisa! Não há por que se desesperar e desanimar! A informática
é assim mesmo! Enquanto, por um lado, mostra-se fascinante e envolvente, por outro, o seu
dinamismo não permite acomodações. O profissional tem de estar atento às tendências impostas por
quem tem este poder e prosseguir sempre, se quiser continuar competitivo... Este tópico é dedicado
aos profissionais que vieram da linguagem CA-Clipper e que não possuem experiência na
linguagem Visual Basic. A GAS Informática espera que, de alguma forma, essas informações
possam auxiliar aos usuários do GAS na migração de suas aplicações para o ambiente Windows.
Não é nosso intuito, nem seria possível, dissecar aqui os detalhes das duas linguagens.
Sabemos, no entanto, que a maior dificuldade em se assimilar uma segunda linguagem é saber o
que, nesta nova linguagem, corresponde ao que conhecemos e dominamos na primeira. Só assim
fica um pouco mais fácil! É exatamente isto o que pretendemos com este tópico: mostrar as
principais diferenças, chamando a atenção do projetista para os aspectos cujos detalhes poderão
buscar diretamente nos manuais e na ajuda on-line do Visual Basic sem perder muito tempo. Nas
explicações que se seguem, a sigla VB será aplicada ao Visual Basic e a sigla CLIPPER será
aplicada ao CA-Clipper. As palavras que aparecerem sublinhadas devem ser utilizadas para procurar
os tópicos correspondentes nos manuais do VB ou mesmo na sua ajuda on-line (botão LOCALIZAR
). Alguns termos técnicos utilizados não somente neste tópico mas em todo o manual podem estar
definidos no Glossário existente neste capítulo.
14.1.1 Funções e procedures
As funções e procedures do CLIPPER (FUNCTION e PROCEDURE) possuem os seus
correspondentes no VB (FUNCTION e SUB) com algumas diferenças:
14.1.1.1 No Clipper
São públicas, sendo vistas em todos os módulos da aplicação, podendo ser declaradas com o
termo STATIC para indicar que as variáveis nela declaradas terão seus valores preservados. Os
valores são retornados utilizando-se a palavrachave RETURN seguida da expressão que se deseja
retornar.
© 2007 GAS Tecnologia
Capítulo 14 - Extra
515
14.1.1.2 No Visual Basic
São declaradas PUBLIC ou PRIVATE podendo ser combinadas com STATIC, visando também
preservar suas variáveis. Quando declaradas como PUBLIC, mesmo que seja dentro de um módulo
do tipo form, poderão ser vistas e referenciadas por outros módulos. Além do mais, uma função deve
ser declarada utilizando-se um caractere de declaração, segundo o tipo de dado que irá retornar. Sua
sintaxe geral é:
'sintaxe geral - após o apóstrofe em VB tudo é comentário
[Public | Private] [Static] Function NomeFunc [(Par1, ParN)][Astipo]
Dim a As Tipo, b As Tipo
[instruções]
[NomeFunc = expressão]
[Exit Function]
[instruçoes]
[NomeFunc = expressão]
End Function
14.1.2 Retornando o valor de uma função em Visual Basic
As funções em VB não têm a palavra chave RETURN para retornar o valor de uma função. Para
retornar este valor, basta igualar o nome da função à expressão que se quer retornar, como na
penúltima linha da função exemplo mostrado anteriormente.
14.1.3 Uso de parâmetros opcionais
Parâmetros opcionais podem ser passados às funções e procedures do VB; porém, devem ser
passados em último lugar na lista de parâmetros formais. Procure, na ajuda do VB, as
palavras-chaves Optional e ParamArray para se inteirar dos detalhes.
14.1.4 Chamadas a funções externas
Funções externas no Windows são residentes em arquivos do tipo DLL e devem ser declaradas
dentro de um módulo do VB com a palavra-chave DECLARE.
14.1.5 Variáveis de memória
As variáveis de memória em VB têm uma abrangência muito semelhante à do CLIPPER e isto
não deve apresentar muitas dificuldades de assimilação. Devem ser declaradas com as
palavras-chaves Dim dentro de uma Function ou de uma Sub. A maior diferença, no entanto, está
nos tipos de variáveis, que, no VB, utilizam um caractere de declaração no nome para distinguir o
seu tipo. O projetista deverá ter cuidados especiais com os tipos de variáveis numéricas, pois elas
são distribuídas por faixas no VB, dependendo da magnitude dos valores que irão armazenar. O tipo
de dado Variant do VB se assemelha mais às variáveis do CLIPPER pois não requer caracteres de
declaração e armazenam qualquer tipo de dado.
14.1.6 Arquivos DBF, NTX e DBT versus TABELAS
Enquanto que, no CLIPPER, o banco de dados é composto de diversos arquivos de formato DBF,
DBT e NTX, o VB trata o banco de dados em um só arquivo com extensão MDB e dentro deste
rmazena o que seria os arquivos DBF (todos denominados tabelas). Os arquivos do tipo DBT usados
para armazenar os textos de campo memo não têm correspondentes dentro do VB. Os campos
© 2007 GAS Tecnologia
516
GAS 2007 - Manual do Usuário
memo do VB são armazenados diretamente, como um campo normal de uma tabela. O que seriam
os arquivos NTX são armazenados como objetos do tipo índice. Outros objetos são também
armazenados nos arquivos MDB do VB, como, por exemplo, queries e relações.
14.1.7 Tipos de campos
Os tipos de campos armazenados nas tabelas do banco de dados se assemelham muito aos do
CLIPPER. Os diversos tipos de campos numéricos existentes no VB requerem cuidados especiais
devido à magnitude do valor que armazenam. Por esta razão, o utilitário conversor de arquivos DBF,
que o GAS gera por solicitação do projetista, transforma todos os campos numéricos existentes nos
arquivos DBF em campos do tipo precisão dupla no arquivo MDB para ter a certeza de que não
ocorrerão erros de overflow (estouro). Se desejar, o projetista poderá, por sua conta e risco,
alterá-los para outro tipo. Campos do tipo memo existem no VB da mesma forma que no CLIPPER;
porém, não estão vinculados a arquivos em separado. Localize o tópico Data Types, dentro da ajuda
do VB, para obter maiores detalhes.
14.1.8 Operadores
Os operadores em VB funcionam da mesma maneira que no CLIPPER, ressaltando apenas que
não existem no VB os operadores INLINE (:=), INCREMENTO (+= e ++) e DECREMENTO (-= e -- ).
O operador Not Equal (!=) tem o seu corrrespondente <> (diferente de) em VB. Também os
operadores NOT, AND e OR não necessitam dos pontos no início e no final no VB.
14.1.9 Estruturas de código
A maioria das estruturas da linguagem CLIPPER tem seu correspondente VB de maneira muito
semelhante. A estrutura em VB, a seguir, corresponde à instrução DO... CASE do CLIPPER:
Select Case MinhaVar
Case 1
[Instruções]
Case 2
[Instruções]
Case Else
[Instruções]
End Select
A estrutura em VB, a seguir, corresponde à estrutura DO.. WHILE ... SKIP ... ENDDO do
CLIPPER para ler um arquivo:
Do While Not objeto.EOF
[Instruções]
[objeto.MoveNext]
[Exit Do]
Loop
Esta estrutura em VB corresponde ao FOR ... NEXT do CLIPPER:
For k = 1 To N [STEP n]
[Instruções]
Exit For
Next
© 2007 GAS Tecnologia
Capítulo 14 - Extra
517
A estrutura em VB, a seguir, corresponde à mesma estrutura IF... ELSEIF... ELSE... ENDIF do
CLIPPER:
If a = 1 Then
[Instruções]
Else If a=2 Then
[Instruções]
Else
[Instruções]
End If
14.1.10 Funções do Clipper e do GAS-DOS versus Visual Basic
Diversas funções existentes no CLIPPER não têm mais razão de ser dentro do VB, devido ao
ambiente gráfico do Windows e à programação voltada a objeto do VB. Algumas, no entanto, podem
ser utilizadas exatamente da mesma maneira como eram utilizadas no CLIPPER e outras, com
alguma variação de nome e sintaxe, podem ser utilizadas para se obter os mesmos resultados.
Existem ainda outras funções que a GAS Informática desenvolveu para suprir a necessidade de
compatibilização. Essas funções têm o seu código fonte disponibilizado no módulo principal, de
extensão .BAS, que o GAS gera nas aplicações.
14.1.10.1Funções idênticas
As funções e comandos do CLIPPER, que constam da lista a seguir, têm seus correspondentes
em VB, com a mesma sintaxe e finalidade, podendo ser utilizadas da mesma maneira:
Abs( )
Asc( )
Chr( )
Cls
Close
CurDir( )
Date( )
Exp( )
Int( )
Left( )
Len( )
Log( )
LTrim( )
M ax ( )
Min( )
Mid( )
Mod( )
Right( )
RTrim( )
Str( )
Val( )
Retorna valor absoluto de expressão numérica
Retorna valor ASCII do primeiro caractere
Retorna o caractere de um valor ASCII
Limpa a saída de vídeo
Fecha arquivo
Retorna diretório corrente
Retorna data do sistema
Retorna logarítimo base E
Retorna inteiro de uma expressão numérica
Retorna porção esquerda
Retorna tamanho de string
Retorna logarítmo decimal
Retira brancos à esquerda
Máximo entre duas expressões numéricas
Mínimo entre duas expressões numéricas
Retorna porção de uma string
Retorna resto de uma divisão
Retorna porção direita
Remove espaços ao final de uma string
Transforma número em caractere
Retorna o valor de uma expressão string
14.1.10.2Funções com correspondência no Visual Basic
As funções e comandos do CLIPPER, que constam na relação a seguir, têm correspondentes em
VB ou nos programas fontes gerados pelo GAS e executam a mesma função com sintaxe diferente.
Na lista infracitada, pesquise a ajuda do VB, utilizando as palavras que aparecem em negrito. As
funções marcadas com o caractere “ * “ foram implementadas pela GAS Informática, devendo ser
© 2007 GAS Tecnologia
518
GAS 2007 - Manual do Usuário
procuradas no tópico Funções Genéricas Utilizadas na Aplicação ou nos comentários dos
programas fontes gerados pelo GAS dentro do módulo principal de extensão .BAS:
?A
??
ALLTRIM( )
APPEND BLANK
AT( )
ATAIL
BOF( )
CALCDATA( )
CDOW( )
CMONTH( )
CTOD( )
DBSEEK( )
DBSETORDER( )
DBSTRUCT( )
DECLARE
DELETE FILE
DISPOUT( )
EMPTY( )
EOF( )
ERASE
FCLOSE( )
FCOUNT( )
FCREATE( )
FILE( )
FIND
FOPEN( )
FOUND( )
FREAD
FREADSTR( )
FRENAME( )
FSEEK( )
FWRITE( )
GETENV( )
GO BOTTOM
GO TOP
INPUT
KEYBOARD
LASTREC( )
LOCATE
LOWER( )
MEMOREAD( )
NOTE
PACK
PADR( )
PADL( )
PCOL( )
PROCEDURE
PROW( )
QUIT
RAT( )
Print A
Print A;
Trim
Objeto.Recordset.AddNew
Instr
Ubound
Objeto.Recordset.BOF
DateDiff
NSem *
NMes *
CDate
Objeto.Recordset.Seek
Objeto.Recordset.Index="nome"
Collection object
Dim
Kill NomeArquivo
Print
Vazio *
Objeto.Recordset.EOF
Kill NomeArquivo
Close
Collection object
Open
Existe *
Objeto.Recordset.FindNext
Open "Arq" For Binary As # Area
Objeto.Recordset.Nomatch = False
Get # Area
Get # Area
Name Arq1 As Arq2
Seek
Put # Area
Environ
Objeto.Recordset.MoveLast
Objeto.Recordset.MoveFirst
InputBox
SendKeys
Collection object
Objeto.Recordset.FindNext
Lcase
GetChunk
Rem ou '
CompactDataBase
RPad *
LPad *
Printer.CurrentX
Sub
Printer.CurrentY
End
Rat *
© 2007 GAS Tecnologia
Capítulo 14 - Extra
RECCOUNT( )
RELEASE
RENAME
REPLICATE
RUN
SEEK
SET
Open X For Output |
SKIP
SKIP -1
SQRT
STRTRAN( )
STUFF( )
SUBSTR( )
TIME( )
UPPER( )
519
Collection Object
ReDim
Name
String function
Shell
Seek
ALTERNATE TO/ON
Append As # n
Objeto.Recordset.MoveNext
Objeto.Recordset.MovePrevious
SQR
Substitui *
Substitui *
Mid
Now
Ucase
14.1.10.3Funcoes criadas pela GAS Informatica
As funções da lista a seguir foram desenvolvidas pela GAS Tecnologia nos programas gerados
pelo GAS-DOS e continuam a existir no GAS com seus códigos fontes dispostos na aplicação
gerada ou possuem algum correspondente no VB com sintaxe diferente.
CALCDATA( )
CHDIR( )
CHDRIVE( )
DBOX( )
DDMM( )
DDMMAA( )
DOSDATA( )
GDV1( )
GDV2( )
MKDIR( )
MMAA( )
MTAB( )
MTAB( )
PARSE( )
PWORD( )
RMDIR( )
USEARQ( )
VDV1( )
VDV2( )
VHORA
VUF( )
14.2
DateDiff
ChDir
ChDrive
MsgBox
DDMM *
DDMMAA *
Date Statement
GDV1 *
GDV2 *
MkDir
MMAA *
Campo tipo Lista Interna
Parse *
PTab *
Permitido *
RmDir
AbreBancoDados *
VDV1 *
VDV2 *
VHora *
VUf *
Glossario
Este pequeno glossário tem a finalidade de proporcionar alguns termos de uso corrente nas
aplicações Windows. Os termos que aparecem sublinhados também possuem entradas neste
glossário, no singular ou no plural.
© 2007 GAS Tecnologia
520
GAS 2007 - Manual do Usuário
14.2.1 Alias
É um nome alternativo dado a um campo ou expressão para ser utilizado na cláusula SELECT de
uma instrução SQL, no intuito de fazê-la mais curta, mais significativa ou, ainda, para evitar conflitos
na sua execução.
14.2.2 ANSI
ANSI significa American National Standards Institute. É uma tabela ou conjunto de caracteres (8
bits) usado pelo Windows para permitir a representação de até 256 caracteres (0 - 255). Os
primeiros 128 caracteres (0 - 127) correspondem basicamente às letras encontradas no teclado. Os
demais caracteres representam caracteres especiais, como letras de alfabeto internacional, acentos,
símbolos de moedas e frações.
14.2.3 Aplicação
Uma aplicação ou sistema aplicativo é um conjunto de códigos e elementos visuais que trabalham
juntos em um só programa. São elaboradas com o objetivo de executar operações inter-relacionadas
de modo a permitir a organização de informações que possam ser rapidamente recuperadas,
consultadas, processadas, listadas, etc.
14.2.4 Área de cliente
É toda a área útil de um formulário MDI, excetuando-se a barra de ferramentas (se visível) ou
outros objetos que possam ser colocadas neste tipo de formulário (painel e PictureBox). Na área de
cliente, os formulários filhos são agrupados, minimizados e maximizados.
14.2.5 Argumento
Um valor qualquer que é passado a uma função ou sub-rotina para ser por ela utilizado e, às
vezes, transformado.
14.2.6 Arquivo de inicialização
É um arquivo de formato texto ASCII, utilizado para conter parâmetros de configuração de uma
aplicação no ambiente Windows. Geralmente um arquivo de inicialização utiliza a extensão .INI e o
nome do programa executável que o manipula.
14.2.7 Arquivo DEF
Os arquivos de extensão .DEF possuem um formato texto, proprietário do GAS e são por ele
criados e utilizados para controlar as estruturas do banco de dados da aplicação a ser gerada ou
mesmo na criação dos utilitários de adaptação de arquivos e conversor de DBF para controlar as
novas estruturas de dados.
14.2.8 Arquivo resource
Também denominado arquivo de recursos, este é um arquivo criado pelo GAS, com extensão
© 2007 GAS Tecnologia
Capítulo 14 - Extra
521
.RC, que se apresenta com a xtensão .RES após o processo de compilação, podendo ser incluído
num projeto Visual Basic. Este tipo de arquivo pode conter imagens, strings de texto, ícones e outros
recursos. Dispondo essas informações em um arquivo separado, pode-se mudar a informação sem
reeditar o código do programa fonte, sendo muito útil para aplicações que serão traduzidas para
outras línguas. Cada projeto em Visual Basic pode conter somente um arquivo resource associado.
O GAS utiliza um formato proprietário de arquivo resource (.RES) que permite a vinculação de
quaisquer formatos de imagem e sem limite de amanho. Além disso, o executável tende a diminuir
consideravelmente com o uso do arquivo resource, visto que as imagens não mais estarão
vinculadas diretamente no executável. O arquivo resource deve acompanhar o aplicativo final gerado
para que este possa funcionar.
14.2.9 Arranjo ou variável indexada
É um conjunto de elementos indexados seqüencialmente contendo o mesmo tipo de dado. Cada
elemento em um arranjo tem um único número de índice identificador. Mudanças feitas em um
elemento do arranjo não atingem os outros elementos deste. Quando s elementos de um arranjo são
controles, este recebe o nome de arranjo de controles.
14.2.10 ASCII
ASCII significa American Standard Code for Information Interchange. É uma tabela ou conjunto
de caracteres (7 bits) usado largamente para representar letras e símbolos encontrados nos teclados.
O conjunto de caracteres ASCII representa os primeiros 128 caracteres da tabela ANSI. Certos tipos
de arquivos são normalmente denominados arquivos ASCII em virtude de só conterem esses tipos
de caracteres e, ainda, cada uma de suas linhas, serem terminadas com os caracteres de código 13
e 10 (retorna ao início e nova linha).
14.2.11 Asterisco
O caractere (*) é utilizado como "curinga" em expressões SQL que contenham a cláusula LIKE
para aceitar qualquer seqüência de caracteres. Por exemplo, a expressão LIKE "*cidade*" aceita
qualquer nome contendo a palavra "cidade". O asterisco pode também ser utilizado para incluir todos
os campos existentes nas tabelas envolvidas em uma query SQL. Por exemplo, SELECT * FROM
MinhaTab retorna todos os campos (colunas) da tabela MinhaTab.
14.2.12 Banco de campos
Coleção de campos e atributos, formada durante a execução de um projeto, que serve para criar
novas definições de campos a partir de outros previamente definidos.
14.2.13 Banco de dados
É uma coleção organizada de informações. Existem muitas maneiras de se organizar um banco
de dados. Dentre as mais populares estão o método de sistema de arquivos seqüencial indexado
(ISAM), bancos de dados modelo network, bancos de dados hierárquicos e bancos de dados
relacionais. Esses tipos diferem não somente na maneira como armazenam e recuperam os dados,
mas também no modelo conceitual que eles se apresentam aos usuários e programadores.
Ultimamente o modelo relacional em se firmado como padrão para projetos de bancos de dados. Isto
© 2007 GAS Tecnologia
522
GAS 2007 - Manual do Usuário
se deve ao próprio poder do modelo relacional e, ainda, por proporcionar uma interface padrão
chamada SQL (Structured Query Language) que permite muitas ferramentas e produtos diferentes
de bancos de dados trabalharem em conjunto, de maneira consistente e de fácil aprendizado. Um
banco de dados pode conter diversos objetos, como tabelas, índices, relações, queries, etc.
14.2.14 Banco de dados multiusuário
É um banco de dados que permite mais de um usuário acessar e modificar o mesmo conjunto de
dados ao mesmo tempo. Em alguns casos, o usuário adicional pode ser uma outra instância da
própria aplicação executando no mesmo ambiente e que acessa os mesmos dados como se fosse
qualquer outra aplicação.
14.2.15 Campo invisível
Um campo invisível é um tipo de campo que o usuário nunca pode visualizar. Este tipo de campo
é definido normalmente com a finalidade de receber valores por meio de processos de digitação em
outras tabelas. A visibilidade de um campo é estabelecida durante a definição da estrutura do banco
de dados.
14.2.16 Campo não editável
É um campo que nunca pode ser editado pelo usuário, utilizado normalmente para receber
valores a partir de processos de digitação em outras tabelas. Campos não editáveis podem ser
definidos no momento da formatação da tela de entrada de dados, por intermédio da propriedade
Editável do controle textbox que será utilizado para a sua digitação. Esta propriedade pode ser
ajustada para Sim (default = editável) ou Não (não editável).
14.2.17 Barra de ferramentas
Constitui-se de um painel na parte superior da janela, contendo diversos botões com ícones
representativos de suas funções, servindo para acelerar o acesso a operações mais comumente
usadas (atalho). Normalmente, as funções que são colocadas em botões na barra de ferramentas
podem também ser acessadas via menu.
14.2.18 Bit
Abreviação de "binary digit" (ou dígito binário). É a menor unidade de dados que um computador
pode armazenar. Bits são expressos por valores 1 e 0.
14.2.19 Bitmap
É uma imagem representada por pixels e armazenada como uma coleção de bits, na qual cada
bit corresponde a um pixel. Em sistemas a cores, mais de um bit corresponde a cada pixel. Um
arquivo bitmap tem normalmente a extensão .BMP.
14.2.20 Bookmark
É uma string gerada pelo sistema identificando o registro que está contido na propriedade
© 2007 GAS Tecnologia
Capítulo 14 - Extra
523
Bookmark de um objeto recordset. Se o valor da propriedade Bookmark for designado para uma
variável, podese posteriormente tornar este registro novamente corrente, designando para a
propriedade Bookmark o valor desta variável.
14.2.21 Booleano ou lógico
É um tipo de dado cujo valor pode ser Falso (False) ou Verdadeiro (True). Valores booleanos
podem ser resultados de avaliação de expressões, podendo ser armazenadas em banco de dados.
14.2.22 Caixa de diálogo
É uma janela especial mostrada pelo sistema ou aplicação para solicitar uma resposta do usuário
ou para exibir algum tipo de informação.
14.2.23 Campo
É uma divisão do registro. Nos projetos do GAS, um campo possui diversos atributos como nome,
tamanho, tipo, etc. Em uma tabela, os campos correspondem às suas colunas e os registros às suas
linhas.
14.2.24 Campo Alvo
É o campo na tabela-alvo que sofre um processamento qualquer, determinado por um
lançamento ou por um processamento a partir da digitação de dados em outras tabelas.
14.2.25 Campo chave
É um campo de uma tabela designado para compor a chave de indexação da mesma, ou seja, o
campo que identifica um registro ou grupo de registros em uma tabela. Uma tabela poderá ter mais
de um campo-chave; porém, pesquisas não SQL sobre um determinado campo estão sempre
subordinados aos campos precedentes, ou seja, se a pesquisa for feita sobre a informação do
segundo campo, o primeiro também tem que ser informado.
14.2.26 Campo estrangeiro
É um campo qualquer definido dentro de uma tabela estrangeira, que pode ser referenciado e
mostrado em uma janela de digitação de informações, dentro de uma fórmula ou como campo alvo
de um processamento ou de um lançamento.
14.2.27 Caracteres curinga
Alguns caracteres como o asterisco (*), ponto de interrogação (?), cancela (# ), ponto de
exclamação (!), hífen (-) e colchetes ([ ]) são considerados caracteres "curingas". Você pode usar
esses caracteres em queries e expressões que incluam todos os registros, nomes de arquivos e
outros itens que se iniciam com caracteres que correspondam a um determinado padrão. Você pode
usar também esses caracteres para refinar mais uma pesquisa usando uma instrução SQL.
© 2007 GAS Tecnologia
524
GAS 2007 - Manual do Usuário
Veja a tabela a seguir:
Caractere
Exemplo
Localiza
pes*
*
pessoa, peste, pesca, médico, ortopédico
*dico
?
p?lha
palha, pilha, pulha
#
1#3
103, 113, 143
[]
p[ai]lha
pulha (não palha)
!
p[!ai]lha
pulha (não palha)
-
p[a-c]lha
palha, pclha, pblha
Os caracteres *, ? , # e [ podem localizar a si mesmos somente se incluídos entre colchetes.
14.2.28 Caractere de declaração
É um caractere anexado ao final de um nome de uma variável que determina o tipo de dado que a
mesma pode armazenar, como, por exemplo, Nome$, Valor!, Total# , etc. Alguns dos tipos utilizados
são: % para variável inteira, ! para precisão simples, # para precisão dupla e $ para variável do tipo
string. O tipo de dado variant não requer qualquer caractere de declaração em especial e pode
armazenar qualquer tipo de dado.
14.2.29 Chave estrangeira
Um ou mais campos de tabelas que se referem a um campo ou campos de uma chave primária
de outra tabela. Por exemplo, uma lista de códigos de peças contém uma chave estrangeira para
uma tabela de inventário que contenha referências a esses códigos de peças. É utilizada quando se
estabelece uma integridade referencial para um banco de dados.
14.2.30 Chave primária
Um ou mais campos cujo valor ou valores unicamente identificam cada registro em uma tabela.
Em uma tabela pode existir somente uma chave primária. Uma tabela de empregados, por exemplo,
poderia usar o número de identidade como chave primária.
© 2007 GAS Tecnologia
Capítulo 14 - Extra
525
14.2.31 Classe
É a definição formal de um objeto. A classe atua como um gabarito a partir do qual uma instância
de um objeto é criada em tempo de execução. A classe define as propriedades de um objeto e os
métodos usados para controlar o comportamento do mesmo.
14.2.32 Cláusula From
É a parte da instrução SQL que indica a localização do dado a ser examinado pela query,
especificando qual banco de dados e quais tabelas serão incluídas na pesquisa dos dados
desejados. A localização especificada pela cláusula FROM é algumas vezes chamada de domínio.
14.2.33 Cláusula Group by
É a parte da instrução SQL que determina a maneira como os registros serão agrupados para
serem sumarizados.
14.2.34 Cláusula Order by
É a parte da instrução SQL que determina a ordem em que os registros serão recuperados e
mostrados.
14.2.35 Cláusula Select
É a parte da instrução SQL que determina quais os campos (colunas) das tabelas envolvidas
serão considerados nos registros a serem recuperados.
14.2.36 Cláusula Where
É a parte da instrução SQL que especifica quais registros serão recuperados. A cláusula WHERE
limita o domínio de uma query e especifica quais colunas serão usadas para ligar múltiplas tabelas.
14.2.37 Clipboard
É uma localização temporária de memória, usada para transferir texto, gráficos e código entre
janelas ou aplicações. No GAS também é utilizada para transferência de definições inteiras de
tabela, janelas de dados, etc.
14.2.38 Código Fonte
Veja o tópico Programa fonte.
© 2007 GAS Tecnologia
526
GAS 2007 - Manual do Usuário
14.2.39 Compilação
É o processo de transformação de instruções escritas em uma linguagem de programação
qualquer, existente em um programa fonte, em uma linguagem numérica, que é diretamente
executada pelo processador da máquina. O programa utilitário que executa esta tarefa é o
compilador, cujo resultado é um programa executável (.EXE).
14.2.40 Consulta pré-definida
É um tipo de módulo que é inserido na árvore com o intuito de proporcionar ao usuário final uma
interface de consulta aos dados de uma ou mais tabelas da aplicação. Uma consulta é definida por
intermédio de uma interface amigável oferecida pelo GAS.
14.2.41 Controle
É um objeto que pode ser colocado em uma janela que tem o seu próprio conjunto de
propriedades e eventos. Os controles são usados para receber informações do usuário, mostrar
informações e disparar eventos. Os controles podem ser manipulados utilizando-se os métodos
disponíveis para o mesmo. Alguns controles são interativos (respondem a ações do usuário),
enquanto outros são estáticos (acessados somente via código do programa).
14.2.42 Controles externos
A filosofia de arquitetura aberta do Visual Basic permite que terceiros possam desenvolver
controles para serem adicionados a seus projetos. Esses controles externos ou de terceiros podem
conter objetos de interface e funções exportadas, que podem ser utilizadas por outras aplicações. A
Microsoft os denomina atualmente de controles ActiveX, o que antes chamava de controle OLE. Uma
vez adicionado a um projeto do Visual Basic, estes aparecem na sua caixa de ferramentas (toolbox),
podendo ser utilizados como se fossem controles internos do próprio Visual Basic.
14.2.43 Controle vinculado
É um controle que reconhece dados e que proporcionam acesso a um campo específico em um
banco de dados através de um data control. Um controle vinculado pode ser ligado ao dado por meio
de suas propriedades DataSource e DataField. Quando um data control move de um registro para
outro, todos os controles a ele ligados mudam para mostrar os dados dos campos no registro
corrente. Quando o usuário altera o dado em um controle vinculado e então move para um outro
registro, as alterações são automaticamente gravadas no banco de dados.
14.2.44 Copy buffer
É uma determinada área de memória criada pelo gerenciador do banco de dados para armazenar
temporariamente o conteúdo de um registro que esteja aberto para edição.
14.2.45 Crystal reports
Programa utilitário formatador de relatórios que acompanha o Visual Basic ou pode ser adquirido
independente deste. Este programa é invocado pelo GAS para permitir que o projetista possa
formatar os relatórios e etiquetas que necessitam ser criados na aplicação, quando o referido
© 2007 GAS Tecnologia
Capítulo 14 - Extra
527
projetista não faz uso do G-Reports, outro utilitário formatador de relatórios e etiquetas desenvolvido
pela Gas Tecnologia e intrínseco ao GAS. As especificações dos relatórios do Crystal Reports são
gravadas em arquivos de extensão .RPT, cuja presença é necessária durante a operação da
aplicação final, para que o relatório correspondente seja emitido.
14.2.46 Data control
É um controle do Visual Basic utilizado para conectar uma aplicação com uma fonte de dados
selecionada. Um controle vinculado requer o uso deste objeto como fonte de dados.
14.2.47 Data bound
Ver tópico Controle Vinculado.
14.2.48 Default
Significa "padrão" e corresponde a uma informação ou situação que será assumida pelo
programa quando esta não for obtida durante a sua execução.
14.2.49 DLL
É um tipo de biblioteca dinâmica (Dynamic Link Library) contendo funções e sub-rotinas
reutilizáveis. Desde que exista em uma DLL, uma função ou sub-rotina pode ser invocada pelo
programa para executar uma tarefa qualquer, bastando que seja declarada previamente. Essas
bibliotecas se apresentam em arquivos com extensão .DLL.
14.2.50 Domínio
Também denominado de escopo, domínio é um conjunto de registros definidos por uma tabela,
query ou expressão SQL. O termo escopo é também utilizado para especificar a abrangência de uma
variável. Por exemplo, uma variável que tenha escopo Global é "vista" em qualquer parte da
aplicação. Uma variável Local somente pode ser referida dentro da rotina onde foi definida.
14.2.51 Dynaset
É um tipo de recordset que retorna um conjunto dinâmico de ponteiros para um banco de dados.
A exemplo de um recordset do tipo table ou snapshot, um dynaset retorna dados em registros
(linhas) e campos (colunas). Diferentemente de um recordset tipo table, um dynaset pode ser
resultante de uma query que junta duas ou mais tabelas. Os registros em um dynaset podem ser
atualizados.
© 2007 GAS Tecnologia
528
GAS 2007 - Manual do Usuário
14.2.52 Equi-join
É um tipo de relacionamento onde registros de duas tabelas são combinados e adicionados ao
objeto recordset somente se existirem valores iguais nos campos de ligação entre elas. Em Visual
Basic, equi-join é referido como sendo inner-join.
14.2.53 Etiqueta
É um tipo de módulo que pode ser inserido nos projetos do GAS. Este tipo de módulo é tratado e
definido da mesma maneira como é tratado o módulo do tipo relatório.
14.2.54 Evento
É uma ação reconhecida por um objeto, como um clique de mouse ou uma tecla pressionada, e
para o qual podem ser programadas instruções a serem executadas (código). Eventos podem ocorrer
como resultado de uma ação do usuário ou pelo código do programa ou, ainda, podem ser
disparados pelo sistema.
14.2.55 Event procedure
É uma procedure que é automaticamente invocada em resposta a um evento iniciado pelo
usuário, código de programa ou sistema (Windows).
14.2.56 Exclusive
Indica se um banco de dados ou tabela pode ser compartilhado por outros usuários em um
ambiente multiusuário. Se o banco de dados ou tabela for aberto em modo exclusivo, não poderá ser
compartilhado.
14.2.57 Filtro
É um conjunto de critérios aplicados a registros de modo a criar um subconjunto destes. Os filtros
usados nas aplicações do GAS utilizam queries SQL.
14.2.58 Form
Quer dizer "formulário". É uma janela ou caixa de diálogo. Forms são recipientes (containers) de
controles. Um form para interface de documentos múltiplos (MDI) pode também atuar como
recipiente de outros forms (filhos) e de outros controles.
14.2.59 Fórmula
Durante o desenvolvimento de um projeto por meio do GAS, uma fórmula pode ser definida tanto
como sendo o resultado de uma operação envolvendo campos numéricos de uma ou mais tabelas,
bem como sendo um campo de uma tabela qualquer (campo estrangeiro) que é mostrado em uma
janela de digitação. Para definir uma fórmula a ser colocada na janela de digitação de dados, o
projetista deverá designar a propriedade fórmula de um controle do tipo label, painel ou frame.
© 2007 GAS Tecnologia
Capítulo 14 - Extra
529
14.2.60 Formulário avulso
Este tipo de módulo é o ponto de entrada que o GAS coloca no menu da aplicação para um
formulário (form) pertencente a uma outra aplicação, que o projetista deseja inserir na árvoredo
projeto. O GAS não controla o código existente em módulos deste tipo inseridos na árvore, sendo
responsabilidade do projetista a compatibilidade com os demais módulos do projeto.
14.2.61 Função (Function)
É uma procedure que realiza uma tarefa específica dentro de um programa e retorna um valor.
Uma Function inicia com a instrução Function e termina com a instrução End Function.
14.2.62 Função agregada
É uma função, como por exemplo Count (conta) e Avg (média), usada ao criar uma query que
calcula totais. Ao escrever expressões e em programação, pode-se usar funções agregadas de SQL
para determinar várias estatísticas.
14.2.63 Grade
É um objeto para visualização e digitação de tabelas, que possibilita a visualização de diversos
registros ao mesmo tempo. A Gas Tecnologia desenvolveu um controle OCX (gDbGrid) constituído
de uma grade onde podem ser digitadas informações com diversos recursos de edição. Este recurso
é implementado nas aplicações geradas sempre que necessário.
14.2.64 Grupo
É uma coleção de usuários de uma aplicação, identificada por um nome de grupo e por um
identificador pessoal. Permissões designadas a um grupo se aplicam a todos os usuários deste
grupo.
14.2.65 Handle
É um valor inteiro definido pelo ambiente de operação (Windows) e usado por um programa para
identificar e acessar um objeto, como, por exemplo, um form ou controle.
14.2.66 Ícone
É a representação gráfica de um objeto ou conceito, comumente usado para representar
aplicações em estado minimizado dentro do Windows. Essencialmente, um ícone é um bitmap com
um tamanho máximo de 32 x 32 pixels. Nomes de ícones têm a extensão .ICO.
14.2.67 Índice
É uma referência cruzada dinâmica de campos (colunas) de uma ou mais tabelas, que permite a
© 2007 GAS Tecnologia
530
GAS 2007 - Manual do Usuário
recuperação rápida de registros específicos de uma tabela. À medida que registros são adicionados,
atualizados ou apagados, o sistema de gerenciamento do banco de dados atualiza automaticamente
o índice para refletir as mudanças. Quando utilizado em um recordset do tipo table, o índice atual
determina a ordem sob a qual os registros são retornados no recordset. Uma tabela pode ter diversos
índices associados. O termo índice pode também se referir à subscrição de um arranjo ou variável
indexada.
14.2.68 Inner join
É um tipo de relacionamento entre duas tabelas na qual os registros das duas tabelas são
combinados e adicionados ao recordset somente se os valores dos campos de ligação
corresponderem a uma condição específica. Por exemplo, um equi-join é um inner-join na qual os
valores dos campos de ligação precisam ser iguais.
14.2.69 Integridade referencial
Regras que estabelecem e preservam os relacionamentos entre tabelas quando se adiciona,
altera ou apaga registros. Forçando-se a integridade referencial, o usuário fica proibido de adicionar
registros em uma tabela relacionada para a qual não exista uma chave primária, de alterar registros
de uma tabela primária que redundem em registros órfãos na tabela relacionada ou apagar registros
de uma tabela primária quando existam registros correspondentes na tabela relacionada.
14.2.70 Instância
Qualquer conjunto de objetos que compartilha a mesma classe. Por exemplo, múltiplas instâncias
de uma classe Form compartilham o mesmo código de programa e são carregados com os mesmos
controles que foram projetados na classe do Form. Em tempo de execução da aplicação,
propriedades individuais dos controles em cada instância podem ser ajustadas com valores
diferentes.
14.2.71 Janela
É um recipiente para os controles utilizados em uma aplicação. Sempre existe uma janela ativa
dentro de uma aplicação. Seu título aparece normalmente em uma cor diferente das demais.
14.2.72 Janela modal
Descreve um form (window) ou caixa de diálogo que requer uma ação do usuário, antes que o
foco possa passar para outro form ou caixa de diálogo.
14.2.73 Janela tipo parâmetro
Veja tópico Parâmetros do sistema.
14.2.74 Jet Database Engine
É o Sistema de Gerenciamento de Banco de Dados (SGBD) desenvolvido pela Microsoft, que
permite o uso de uma linguagem de programação para acessar, manipular e gerenciar bancos de
© 2007 GAS Tecnologia
Capítulo 14 - Extra
531
dados, seus objetos e sua estrutura. Uma das linguagens utilizada para a sua manipulação é o
Visual Basic. O GAS cria programas nesta linguagem para controlar os bancos de dados das
aplicações geradas.
Devido à utilização do Microsoft Jet Engine v3.6, os aplicativos gerados pelo GAS são
compatíveis com bancos de dados MS-Access 2000 e versões anteriores.
14.2.75 Join
É uma operação de banco de dados que combina alguns ou todos os registros de duas ou mais
tabelas, com um equi-join, outer-join ou self-join. Geralmente, um join se refere à associação entre
um campo de uma tabela e um outro campo, do mesmo tipo de dado, em uma outra tabela. Um join
é criado por meio de uma instrução SQL.
14.2.76 keyword
Palavra chave. É uma palavra ou símbolo reconhecido como parte da linguagem de programação,
como, por exemplo, uma instrução, um nome de função, um operador, etc.
14.2.77 keyword
Durante a definição de um projeto de sistema através do GAS, podem ser definidos processos
especiais sobre as diversas tabelas do banco de dados. Um deles é o lançamento que se constitui na
criação de um ou mais registros vazios dentro da tabela alvo seguido do preenchimento dos campos
dos novos registros com informações contidas em fórmulas ou informações contidas em outras
tabelas. O lançamento é semelhante ao processamento, só que, com este último, não ocorre a
criação de novos registros. Um processamento é análogo a uma edição de registros e um
lançamento é análogo a uma inclusão de registros.
14.2.78 Left join
É um tipo de relacionamento entre duas tabelas, que inclui todos os registros da primeira tabela
(esquerda), mesmo se não existirem valores correspondentes nos campos dos registros da tabela da
direita.
14.2.79 Left outer join
É um outer-join no qual todos os registros do lado esquerdo de uma operação left-join são
adicionados ao objeto recordset, mesmo que não existam valores correspondentes nos campos dos
registros da tabela da direita. Registros da tabela da direita são combinados com aqueles da tabela
da esquerda somente quando existem valores correspondentes nos campos de ligação. Quando um
registro da tabela da esquerda não corresponde, uma coluna com valores nulos é criada no lado
direito.
14.2.80 Linha separadora
À medida que o projetista vai inserindo módulos na árvore do projeto, o mesmo está
automaticamente modelando o menu da aplicação final. Este tipo de módulo existe apenas para
© 2007 GAS Tecnologia
532
GAS 2007 - Manual do Usuário
permitir que se insira na árvore do projeto as linhas separadoras de itens de menus.
14.2.81 Máscara
É um conjunto de caracteres associados ao campo, que serve para controlar o tipo e a posição de
dígitos que serão inseridos pelo usuário. Os caracteres especiais especificados nas máscaras são:
• ponto de exclamação (!) - significa que o caractere que for digitado nesta posição será
transformado para maiúsculo, aceitando qualquer tipo de caractere;
• letra maiúscula (A) - significa que o caractere que for digitado nesta posição só poderá ser
alfabético, acentuado ou não, impedindo a inserção de dígitos numéricos;
• número nove (9) - significa que somente dígitos numéricos poderão ser digitados no campo em
uma determinada posição;
• caractere (# ) - funciona de maneira idêntica ao número 9 com a diferença que espaços também
poderão ser digitados;
• letra maiúscula (N) - significa que somente dígitos numéricos ou caracteres alfabéticos poderão
ser digitados nesta posição;
• letra maiúscula (X) - significa que qualquer caractere poderá ser digitado na posição;
• caractere arroba (@) - é usado, na primeira posição da máscara, em conjunto com qualquer um
dos acima especificados. Quando este caractere figura na máscara, o caractere seguinte a este
servirá para todos os caracteres digitados no campo. Por exemplo: @! (tudo maiúsculo), @A (tudo
alfabético), etc. Combinações podem ser feitas, como por exemplo: @!@A (tudo o que for digitado
no campo só poderá ser alfabético e em maiúsculas).
Existem alguns tipos de caracteres (insertáveis) que podem ser colocados na máscara para
serem automaticamente inseridos no campo, não sendo necessário que o usuário os digite. Esses
caracteres são: o hífem, o ponto, barras, parênteses, colchetes e chaves. Por exemplo, na máscara
de telefone (999)999-9999 o usuário só precisará digitar os números. Mantendo compatibilidade com
as aplicações geradas pelo GAS-DOS, as máscaras de campos do tipo caractere preenchidas
totalmente com o caractere 9, a aplicação preencherá com zeros à esquerda. Se preenchidas
totalmente com #, a aplicação preencherá automaticamente com espaços à esquerda. Por exemplo:
• o caractere "1" com máscara "9999" resultará em "0001"
• o caractere "1" com máscara "####" resultará em " 1"
Se não for desejável este efeito, o projetista poderá trocar o tipo deste campo para numérico.
14.2.82 MDI
É a abreviação de "Multiple Document Interface" (ou interface de múltiplos documentos). É um
tipo de interface no ambiente Windows na qual diversos forms (filhos) ficam contidos em um único
form (MDI form). O MDI Form é uma janela que faz o background de uma aplicação de múltiplos
© 2007 GAS Tecnologia
Capítulo 14 - Extra
533
documentos. Um form MDI é o recipiente dos forms filhos de uma aplicação. Este tipo de interface
proporciona um alto padrão de qualidade à aplicação, uma vez que os forms são agrupados em um
só recipiente na área de cliente, podendo ali serem organizados, manipulados e minimizados, dando
grande flexibilidade de operação à aplicação. Tanto o GAS quanto as aplicações por ele geradas
possuem este tipo de interface.
14.2.83 Menu
Este tipo de módulo estabelece uma ponte ou bifurcação de acessos para outros módulos do
projeto. Abaixo deste tipo de módulo, podem ser inseridos diversos outros.
14.2.84 Método
É um procedimento interno que atua sobre um objeto.
14.2.85 Modal
Veja tópico Janela Modal.
14.2.86 Módulo
Um módulo nos projetos do GAS corresponde a um tipo de entidade que se agrega ao projeto de
sistema. Os módulos são colocados hierarquicamente em uma estrutura denominada Árvore do
projeto (ou modelador). Os módulos que podem ser colocados na árvore do projeto são: menu,
janela de dados, relatório, etiqueta, consulta, rotina avulsa, programa executável, formulário avulso,
formulário existente, processo pré-definido e, ainda, a linha separadora. Em Visual Basic, um módulo
é um item de projeto, com a extensão .BAS, contendo declarações de variáveis de escopo global
(públicas), funções externas residentes em bibliotecas DLL, as Windows API, e ainda o código fonte
de funções e procedures públicas, que podem ser chamadas de qualquer ponto da aplicação.
14.2.87 Objeto
É a combinação de código (programas) e dados que possam ser tratados como uma unidade,
como, por exemplo, um controle, um form ou uma aplicação. Cada objeto é definido como uma
classe.
14.2.88 OLE
Abreviação de Object Linking and Embedding (Ligação e Embutimento de Objetos). É a
tecnologia que habilita a criação de aplicações que contenham componentes de várias outras.
14.2.89 Outer join
É um tipo de relacionamento no qual todos os registros de uma tabela são adicionados ao objeto
recordset, mesmo se não existirem valores correspondentes nos campos de ligação da segunda
tabela. Registros da segunda tabela são combinados com aqueles da primeira tabela somente
quando existirem valores correspondentes nos campos de ligação. Registros com valores nulos são
criados quando não existirem valores correspondentes.
© 2007 GAS Tecnologia
534
GAS 2007 - Manual do Usuário
14.2.90 Parâmetros do sistema
É um tipo de janela de dados que pode ser inserida nos projetos do GAS. Este módulo define
uma tabela contendo um único registro sem quaisquer índices associados, contendo campos que
podem armazenar informações que mudam com certa freqüência, como, por exemplo, taxa de juros
de mercado, moeda indexadora, taxa de inflação, etc. Esta tabela permite a parametrização da
aplicação de modo que essas mudanças possam ser manipuladas pelo próprio usuário da aplicação.
14.2.91 Permissões
É um ou mais atributos que especificam o tipo de acesso que um usuário tem aos registros.
Permissões podem ser designadas, dentre outras ações, para incluir, alterar, visualizar e excluir
registros.
14.2.92 Pixel
Abreviação de "picture element" (ou elemento de figura). Um ponto que representa a menor
unidade de medida gráfica sobre uma tela. Um pixel é dependente do padrão de vídeo, ou seja, as
dimensões dos elementos da tela variam com o sistema e com a resolução.
14.2.93 Procedure
É uma sequência que contém instruções ou código de programa que executam como uma
unidade. Uma Function, Sub ou Property são tipos de procedures.
14.2.94 Processamentos
Um processamento se caracteriza pela alteração de campos de uma tabela a partir de
informações que estejam sendo digitadas em outra tabela. A tabela que sofre o processamento é
denominada de tabela-alvo e o campo que sofre o processamento é chamado de campo-alvo. O
processamento é semelhante ao lançamento sendo diferente apenas no fato de que, neste último,
existe a criação de novos registros na tabela-alvo. Um processamento é análogo a uma edição de
registros, e um lançamento é análogo a uma inclusão de registros.
14.2.95 Processos pré-definidos
É um tipo de módulo definido dentro do GAS que permite a definição de processamentos
especiais, pré-definidos pelo projetista, para executar certas tarefas, como, por exemplo, fechamento
de mês, cálculo de folha de pagamento, baixas em estoque, históricos, etc.
14.2.96 Programa fonte
É um conjunto de instruções codificadas em uma determinada linguagem que executam alguma
tarefa específica. Um programa fonte precisa ser compilado para que as suas instruções possam ser
traduzidas para uma linguagem que seja entendida pelo microcomputador.
© 2007 GAS Tecnologia
Capítulo 14 - Extra
535
14.2.97 Projeto
Todas as aplicações definidas por meio do GAS são tratadas como projeto de sistema, o qual se
constitui de um conjunto de informações necessárias à construção de uma aplicação que são
armazenadas e utilizadas no momento apropriado.
14.2.98 Property
É um tipo de procedure que cria e manipula propriedades de um módulo Classe. Uma procedure
do tipo Property inicia com a instrução Property Let, Property Get ou Property Set e termina com a
instrução End Property.
14.2.99 Propriedade
É um determinado atributo de um objeto. Propriedades definem características dos objetos, tais
como cor, tamanho e localização na tela ou um estado do objeto, tais como habilitado ou
desabilitado.
14.2.100Query
É uma instrução formalizada a um banco de dados para retornar um conjunto de registros ou
realizar uma ação específica em um conjunto de registros determinados.
14.2.101Query de ação
É uma query que move ou altera dados. Queries de ação podem adicionar, apagar ou atualizar
registros. Em contraste, queries de seleção retornam registros de dados.
14.2.102Query de parâmetro
É uma query que requer um ou mais valores (parâmetros) informados pelo usuário para ser
executada, como, por exemplo, o nome de uma cidade. Uma query de parâmetro não é estritamente
um outro tipo de query, sendo mais uma flexibilização de queries.
14.2.103Query de seleção
É uma query que questiona sobre os dados armazenados nas tabelas e retorna um objeto
recordset sem mudar os dados. Uma vez que os dados do recordset são recuperados, consultas e
alterações podem ser feitas sobre os dados das tabelas envolvidas. Em contraste, queries de ação
podem mudar os dados e não retornar registros.
14.2.104Recordset
É um conjunto lógico de registros. Existem 3 tipos de recordset: Dynaset, Snapshot e Table.
© 2007 GAS Tecnologia
536
GAS 2007 - Manual do Usuário
14.2.105Registro
Em uma tabela, todos os dados existentes para um determinado item é chamado de registro. Por
exemplo, em um conjunto de cartões de clientes, cada cartão corresponde a um registro contendo
todas as informações de um cliente em particular. Cada item de informação dentro de um registro é
chamado de campo. Um cartão de cliente possui campos para nome, telefone, endereço, etc.
14.2.106Registro corrente
É o registro em um recordset que você pode usar para modificar ou examinar seus dados, ou
seja, é o registro que está sendo correntemente acessado. Existem diversos métodos para se
movimentar no banco de dados, alterando o registro corrente.
14.2.107Relação
Um banco de dados pode conter múltiplas tabelas e essas tabelas podem ser relacionadas umas
com as outras por meio de campos em comum. Uma vez relacionadas duas tabelas, os seus campos
estão disponíveis para seremacessados, independentemente de qual tabela pertencem. O
relacionamento de tabelas é feito normalmente para evitar a duplicação desnecessária de
informações no banco de dados, conforme explicado no item normalização. Um relacionamento pode
ser 1-1 (1 registro de uma tabela corresponde a um único registro da tabela estrangeira) ou 1-N
(cada registro da tabela corresponde a N registros da tabela estrangeira, também denominada
pai-filho).
14.2.108Relatório
Um relatório é um tipo de módulo que pode ser colocado na árvore do projeto. Para estabelecer
definições dos relatórios (layout), o projetista poderá fazer uso do G-Reports ou Cristal Reports,
invocando-os por meio do GAS.
14.2.109Reparação de banco de dados
É uma rotina especial que o GAS disponibiliza nos programas fontes das aplicações geradas,
rotina tal que permite corrigir diversos problemas no banco de dados, como, por exemplo, perda de
índices, integridades, etc. Durante o processo de reparação do banco de dados, este é compactado,
eliminando-se os "buracos" deixados por registros que tenham sido apagados em suas tabelas,
tendo ainda todos os seus índices e integridades atualizados.
14.2.110Rotina avulsa
Uma rotina avulsa é um fragmento de código fonte na linguagem Visual Basic que o projetista
labora, utilizando o Editor de Programas do GAS, de forma que integre automaticamente o projeto da
aplicação gerada.
14.2.111Self join
É um join no qual registros de uma tabela são combinados com outros registros da mesma tabela
nos quais existam valores similares nos campos de ligação. Uma self-join pode ser um equi-join ou
um outer-join. Uma self-join é útil quando se deseja formular perguntas hierárquicas, como uma
© 2007 GAS Tecnologia
Capítulo 14 - Extra
537
query que mostre os gerentes e as pessoas que se reportam a cada um deles.
14.2.112Separador
Veja tópico Linha Separadora.
14.2.113Servidor OLE
Também chamado de Servidor de Automação OLE, é uma aplicação que disponibiliza seus
objetos a outras aplicações.
14.2.114Snapshot
É uma cópia estática de um conjunto de registros recuperados de um banco de dados e copiado
para a memória. Um objeto tipo recordset pode ser criado a partir de uma tabela básica, de uma
query ou de um outro recordset. Por serem apenas cópias de registros, os snapshots não podem ser
atualizados.
14.2.115SQL
SQL significa Structured Query Language (linguagem estruturada para pesquisa). Esta linguagem
utiliza comandos como SELECT (selecione), UPDATE (atualize), DELETE (apague) contendo
cláusulas como WHERE (na qual...), GROUP BY (agrupado por) e ORDER BY (ordenado por...).
Essas instruções, quando aplicadas a um objeto recordset, permitem a pesquisa e atualização de
seus registros.
14.2.116Sub
É um tipo de procedure que realiza uma tarefa específica dentro de um programa; porém, não
retorna qualquer valor explícito. Uma Sub inicia com uma instrução Sub e termina com uma
instrução End Sub.
14.2.117Tabela
É uma unidade básica de armazenamento em um banco de dados relacional. Uma tabela pode
ser vista como um conjunto de linhas e colunas, semelhantes a uma planilha, onde cada linha
corresponde a um registro e cada coluna corresponde a um campo.
14.2.118Tabela-alvo
Uma tabela alvo é referida durante a fase de definição do projeto como sendo uma tabela
destinatária de uma validação, processamento ou lançamento, a partir de informações geralmente
contidas em outras tabelas do banco de dados.
14.2.119Tabela anexada
É uma tabela existente em um outro banco de dados que é ligada ao banco de dados nativo do
© 2007 GAS Tecnologia
538
GAS 2007 - Manual do Usuário
Visual Basic. Os dados das tabelas anexadas permanecem nos bancos de dados externos, onde
podem ser manipulados por outras aplicações. Não é possível utilizar tabelas anexadas em um
objeto recordset do tipo table.
14.2.120Tabela ANSI
Veja tópico ANSI.
14.2.121Tabela ASCII
Veja tópico ASCII.
14.2.122Tabela básica
É uma tabela que serve como ponto de partida para a montagem de conjuntos de registros pelas
queries. Em algumas fases da definição de projetos do GAS, uma tabela-básica precisa ser definida.
14.2.123Tabela estrangeira
É uma tabela de um banco de dados que contém chaves estrangeiras. Geralmente, as tabelas
estrangeiras são usadas para estabelecer ou forçar uma integridade referencial. A tabela estrangeira
é, normalmente, o lado "N" de um relacionamento 1-N. Um exemplo de tabela estrangeira é uma
tabela de códigos de estados para pedidos de clientes.
14.2.124Tipo de campo
É a característica do campo que identifica o tipo e formato de dados que o mesmo pode
armazenar.
14.2.125Tipo de campo cartão de crédito
É um campo do tipo caractere destinado a armazenar números de cartões de crédito, contendo
máscara única (9999 9999 9999 9999).
14.2.126Tipo de campo CEP
É um campo do tipo caractere destinado a armazenar valores do Código de Endereçamento
Postal (CEP) estabelecido pela ECT.
14.2.127Tipo de campo CGC
É um campo do tipo caractere destinado a armazenar valores do Cadastro Geral de Contribuintes
(CGC) estabelecido pela Receita Federal.
© 2007 GAS Tecnologia
Capítulo 14 - Extra
539
14.2.128Tipo de campo Código de Barras
É um campo do tipo caractere destinado a armazenar os códigos de barras pré-definidos pelo
GAS, podendo seguir os padrões EAN-8, EAN-13, UPC-A, 3 de 9 e 2 de 5 interleaved.
14.2.129Tipo de campo CPF
É um campo do tipo caractere destinado a armazenar valores do Cadastro de Pessoas Físicas
(CPF) estabelecido pela Receita Federal.
14.2.130Tipo de campo data
É um tipo de campo destinado a armazenar valores de datas. A quantidade de posições de
armazenamento obedece o que é determinado pelo tipo de dado Data.
14.2.131Tipo de campo email
É um campo do tipo caractere destinado a armazenar dados referentes a endereços de email,
disponibilizando, de forma automática, um extensor para envio de mensagens ao endereço exposto
pelo campo, executando o programa de envio de mensagens associado (padrão).
14.2.132Tipo de campo Fone
É um campo do tipo caractere destinado a armazenar dados de números de telefone.
14.2.133Tipo de campo Fone com DDD
É um campo do tipo caractere destinado a armazenar dados de telefone com a informação do
código DDD (Discagem Direta à Distância).
14.2.134Tipo de campo Hora
É um tipo de campo destinado a armazenar dados de horas. A quantidade necessária para
armazenamento é a mesma para o tipo de dado Data.
14.2.135Tipo de campo Lista Interna
É um campo do tipo caractere que possibilita ao usuário escolher uma opção dentre uma lista
para colocar no campo.
14.2.136Tipo de campo Lógico
É um tipo de campo numérico, inteiro, que armazena valores booleanos. Veja também, tipo de
dado lógico. Um campo do tipo lógico é manipulado nas aplicações do GAS por meio de um objeto
checkbox que é associado automaticamente.
© 2007 GAS Tecnologia
540
GAS 2007 - Manual do Usuário
14.2.137Tipo de campo Memo
Um campo do tipo memo é destinado a armazenar grande quantidade de texto. A quantidade de
armazenamento é a que está estabelecida no tipo de dado memo.
14.2.138Tipo de campo Multimídia
Este tipo de campo permite a carga e gravação no banco de dados, de qualquer tipo de arquivo,
como por exemplo, DOC, AVI, ZIP, MID, EXE, MP3, etc., além de qualquer tipo de imagem. Se o
micro do usuário final possuir um scanner ou qualquer outro dispositivo de captura de imagens
conectado, este poderá digitalizar imagens diretamente para o campo! Se for necessária a edição do
conteúdo deste campo, a aplicação acionará automaticamente o aplicativo Windows que estiver
associado ao tipo de arquivo, ou seja, se você armazenou um DOC em um campo, a aplicação
invocará o MS-Word para editá-lo; se este campo contém um arquivo JPG gravado, será convocado
o editor de imagens preferido do usuário. A aplicação gerencia automaticamente se o arquivo foi
modificado e, se for o caso, disparará o evento datachanged da aplicação, habilitando
automaticamente os botões de gravação e cancelamento, para que o usuário possa regravar o
arquivo modificado no campo do banco de dados. Aplicações manipulando imagens BMP criadas
com a versão anterior ao GAS poderão ser convertidas com o utilitário conversor disponibilizado pela
Gas Tecnologia. Este conversor transformará rapidamente campos imagem BMP gravados no banco
em campos multimidia contendo imagens JPG, com a compressão que você selecionar. Assim
fazendo, o tamanho do banco de dados será drasticamente reduzido. Só para exemplificar,
tipicamente, um BD com 40 MB poderá ficar, após convertido, com menos de 2MB(!!!!) Sempre que
um campo do tipo multimídia for definido, o GAS associará automaticamente um objeto para conter o
arquivo e um botão para permitir o carregamento do mesmo.
14.2.139Tipo de campo Numérico
É um tipo de campo que pode armazenar valores numéricos. O tamanho de armazenamento de
um campo numérico depende do tipo de dado numérico que armazena. Alguns tipos de dados
numéricos são byte, inteiro, longo, precisão simples, precisão dupla e dinheiro.
14.2.140Tipo de campo Optativo
É um campo do tipo numérico com característica de múltipla-escolha. As opções aparecem em
objetos do tipo botão de radio e são mutuamente exclusivas.
14.2.141Tipo de campo Rotativo
É um tipo de campo numérico no qual o usuário, além de poder digitar diretamente o dado, pode
também clicar com o mouse em um objeto (scroll bar) para mudar o seu conteúdo. Sempre que um
campo rotativo é definido, o GAS associa automaticamente os objetos necessários.
14.2.142Tipo de campo UF
É um campo do tipo caractere destinado a armazenar valores de Unidades da Federação (UF).
© 2007 GAS Tecnologia
Capítulo 14 - Extra
541
14.2.143Tipo de campo WebPage
É um campo do tipo caractere destinado a armazenar dados referentes a endereços de páginas
da InterNet, disponibilizando, de forma automática, um extensor para acesso ao endereço exposto
pelo campo, executando o browser associado (padrão).
14.2.144Tipo de dado
É a característica de uma variável que determina que espécie de dado ela pode armazenar. Tipos
de dados incluem byte, lógico (booleano), precisão simples, precisão dupla, inteiro, longo, dinheiro,
data, string, objeto, variant (default) e tipos definidos pelo próprio programador, bem como tipos
específicos de objetos, como por exemplo, database (banco de dados), table (tabela), etc.
14.2.145Tipo de dado Binário Longo
É um tipo de dado capaz de conter valores até 1.2 gigabytes de tamanho. É utilizado
normalmente para armazenar imagens no banco de dados.
14.2.146Tipo de dado Booleano
Veja tópico Tipo de dado Lógico.
14.2.147Tipo de dado Byte
É um tipo de dado fundamental usado para armazenar pequenos valores positivos variando entre
0 e 255.
14.2.148Tipo de dado Data/hora
Datas e horas são armazenadas internamente como partes diferentes de um número real. O valor
à esquerda do ponto decimal representa uma data entre 1 de janeiro de 100 e 31 de dezembro de
9999. Valores negativos representam datas anteriores a 30 de dezembro de 1899. O valor à direita
do ponto decimal representa uma hora entre 00:00:00 e 23:59:59.
14.2.149Tipo de dado Dinheiro
É um tipo de dado útil para cálculos envolvendo dinheiro ou cálculos de ponto fixo nos quais a
precisão é extremamente importante. Este tipo de dado é utilizado para armazenar números de até
11 dígitos à esquerda do ponto decimal e 4 dígitos à direita. O caractere de declaração é @.
14.2.150Tipo de dado Inteiro
É um tipo de dado fundamental que armazena números inteiros. Uma variável inteira armazenada
como um número de 16 bits (2 bytes) variando na faixa de -32.768 até 32.767. O caractere de
declaração deste tipo é %. Na linguagem Visual Basic, pode-se usar inteiros para armazenar valores
booleanos (True=-1, False =0).
© 2007 GAS Tecnologia
542
GAS 2007 - Manual do Usuário
14.2.151Tipo de dado Lógico
É um valor que pode ser Falso (False) ou Verdadeiro (True). Valores booleanos podem ser
resultados de avaliação de expressões, podendo ser armazenadas em banco de dados.
14.2.152Tipo de dado Longo
É um número inteiro armazenado em 4 bytes, podendo variar de -2.147.483.648 até
2.147.483.647. O seu caractere de declaração é &.
14.2.153Tipo de dado Memo
É um tipo de dado ou campo que pode conter informações textuais com um tamanho de até 1.2
GB.
14.2.154Tipo de dado Precisão Dupla
É um tipo de dado fundamental que pode armazenar números de pontos flutuantes de precisão
dupla. Uma variável de precisão dupla (double) é armazenada como um número de 64 bits (8 bytes)
podendo o seu valor variar de - 1.79769313486232E308 até -4.94065645841247E-324 para valores
negativos e de 4.94065645841247E- 324 até 1.797693134862325E308 para valores positivos. O
caractere de declaração deste tipo de dado é # .
14.2.155Tipo de dado Precisão Simples
É um tipo fundamental de dado que armazena números de ponto flutuante. Um valor de precisão
simples é armazenado como um número de 32 bits (4 bytes) variando de -3.402823E38 até
-1.401298E- 45 para valores negativos e de 1.401298E-45 até 3.402823E38 para valores positivos.
O caractere de declaração é !.
14.2.156Tipo de dado String
É um tipo fundamental que armazena informação do tipo caractere. Uma variável string pode
conter aproximadamente 65.535 bytes (64K), podendo ser de tamanho fixo ou de tamanho variável,
contendo um caractere por byte. Strings de tamanho fixo são declaradas como tendo um tamanho
específico enquanto as strings de tamanho variável podem ter um tamanho de até 64K. O caractere
de declaração é $.
14.2.157Tipo de dado Variant
É um tipo de dado especial que pode conter valores numéricos, string e datas, bem como os
valores especiais Empty e Null (vazio e nulo). Se nenhum caractere de declaração for adicionado ao
final de um nome de variável, esta será tratada como Variant.
14.2.158Update
É o processo que salva as mudanças dos dados em um registro. Até que um registro seja salvo,
as mudanças são armazenadas em um registro temporário chamado copy buffer. A cláusula
© 2007 GAS Tecnologia
Capítulo 14 - Extra
543
UPDATE em uma instrução SQL muda valores dos dados em um ou mais registros (linhas) em uma
tabela.
14.2.159Usuário
Um usuário é qualquer pessoa que esteja utilizando uma determinada aplicação. Em sistemas
gerados pelo GAS que contenham esquemas de segurança, usuários podem ser cadastrados dentro
de grupos, herdando as permissões inerentes a este.
14.2.160Validação
É o processo de verificação se uma certa informação fornecida em um campo atende a certas
condições ou limitações.
14.2.161Variável
Tecnicamente, é uma localização de memória que contém um dado que pode ser modificado
durante a execução de um programa. Cada variável tem um nome sob o qual é identificada como
única dentro do seu nível de atuação. O tipo de dado armazenado pode ou não ser especificado. Os
nomes de variáveis necessitam começar com uma letra e não podem conter pontos ou caracteres
embutidos e usados para especificar tipo. Devem também ser únicas dentro da sua área de atuação
e não podem ter mais de 255 caracteres.
14.2.162Visual Basic - VB
Linguagem de programação de aplicações para o ambiente Windows, desenvolvida pela Microsoft
Corporation, baseada na linguagem Basic (Beginners All Purpose Simbolic Instructions Code),
composta de elementos visuais (controles) e código (programas).
14.2.163Windows API
A interface de programação de aplicação (API) se constitui de funções, mensagens, estrutura de
dados, tipos de dados e instruções que você pode usar quando cria aplicações que rodam no
ambiente Windows.
14.2.164Windows metafile
É um arquivo que armazena uma imagem como objetos gráficos (linhas, círculos, polígonos) ao
invés de pixels. Existe dois tipos de metafiles: padrão e implementado. Arquivos metafile do tipo
padrão possuem usualmente a extensão (.WMF) enquanto os arquivos metafile implementados
possuem a extensão .EMF. Arquivos metafile preservam a imagem de uma maneira mais precisa do
que os pixels.
14.2.165Workgroup
É um grupo de usuários em um ambiente multiusuário que compartilha dados de um mesmo
sistema de banco de dados.
© 2007 GAS Tecnologia
544
GAS 2007 - Manual do Usuário
Index
-EExecutáveis Independentes
63
-Ggas2007
62
-Nnovo
62
-SSoluções Multi-Projetos
30, 62, 63
© 2007 GAS Tecnologia