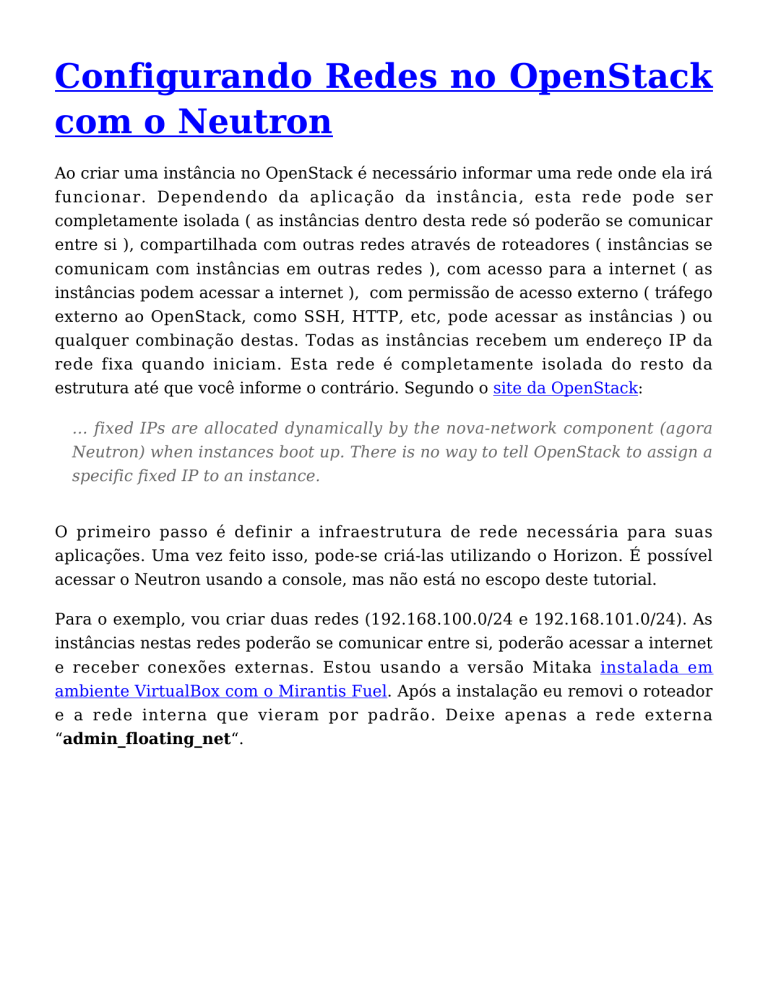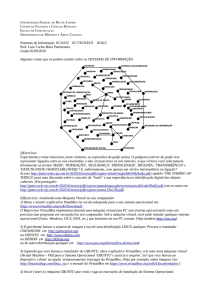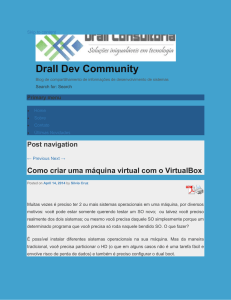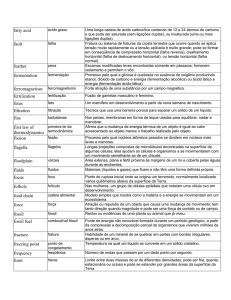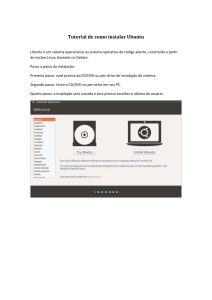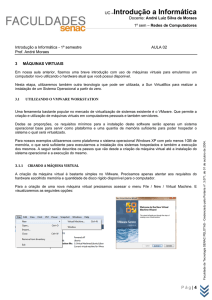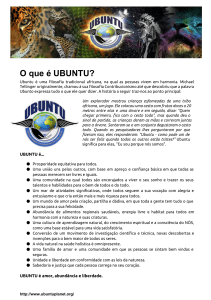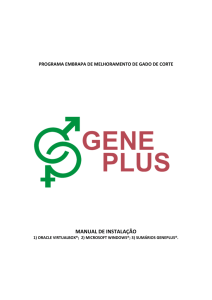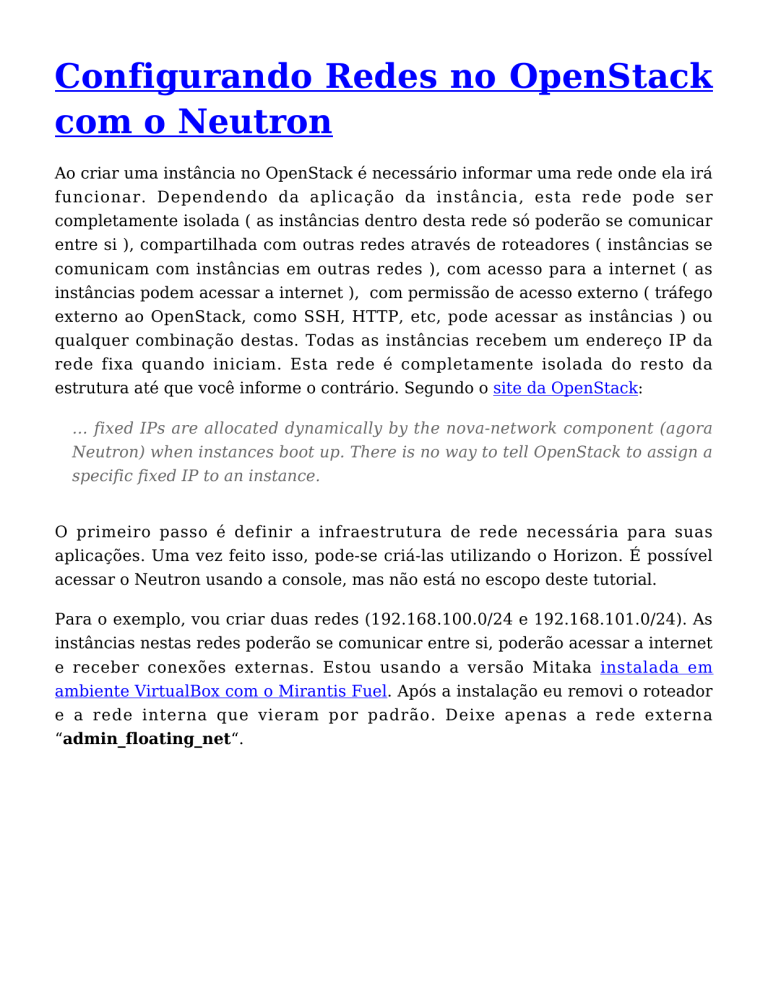
Configurando Redes no OpenStack
com o Neutron
Ao criar uma instância no OpenStack é necessário informar uma rede onde ela irá
funcionar. Dependendo da aplicação da instância, esta rede pode ser
completamente isolada ( as instâncias dentro desta rede só poderão se comunicar
entre si ), compartilhada com outras redes através de roteadores ( instâncias se
comunicam com instâncias em outras redes ), com acesso para a internet ( as
instâncias podem acessar a internet ), com permissão de acesso externo ( tráfego
externo ao OpenStack, como SSH, HTTP, etc, pode acessar as instâncias ) ou
qualquer combinação destas. Todas as instâncias recebem um endereço IP da
rede fixa quando iniciam. Esta rede é completamente isolada do resto da
estrutura até que você informe o contrário. Segundo o site da OpenStack:
… fixed IPs are allocated dynamically by the nova-network component (agora
Neutron) when instances boot up. There is no way to tell OpenStack to assign a
specific fixed IP to an instance.
O primeiro passo é definir a infraestrutura de rede necessária para suas
aplicações. Uma vez feito isso, pode-se criá-las utilizando o Horizon. É possível
acessar o Neutron usando a console, mas não está no escopo deste tutorial.
Para o exemplo, vou criar duas redes (192.168.100.0/24 e 192.168.101.0/24). As
instâncias nestas redes poderão se comunicar entre si, poderão acessar a internet
e receber conexões externas. Estou usando a versão Mitaka instalada em
ambiente VirtualBox com o Mirantis Fuel. Após a instalação eu removi o roteador
e a rede interna que vieram por padrão. Deixe apenas a rede externa
“admin_floating_net“.
Proposta de rede
A primeira rede será nomeada NET1 e a segunda NET2. Cada uma delas
precisará de uma sub-rede, as quais vou denominar respectivamente SUBNET1 e
SUBNET2. Configurei SUBNET1 com a rede 192.168.100.0/0 e SUBNET2 com a
rede 192.168.101.0/24.
Deixe ativado o DHCP para que as instâncias recebam automaticamente um
endereço IP.
Deixe DHCP ativado
Na configuração da rede, você verá as “portas” ou endereços IP alocados. Na
imagem abaixo da rede NET2, pode-se ver o DHCP (fornecido internamente)
usando o IP 192.168.101.2 e uma instância que eu iniciei usando o IP
192.168.101.3. Perceba que não há um gateway definido, logo esta rede não
possui rota de saída.
Na configuração atual, as instâncias de uma rede não podem acessar as de outras
redes nem receber conexões externas. Também não podem acessar a internet.
Para que as redes possam se comunicar, é necessário criar um roteador e
conectá-lo em ambas. Este roteador, como os roteadores reais, terá duas portas
conectadas, uma em cada rede. Então eu criei um roteador chamado “VR” ( na
imagem abaixo ele pode ser visto na cor verde ).
Crie um novo roteador, forneça um nome e salve. Clique no link do nome dele e
selecione “Adicionar Interface”. Faça isso para as duas redes que criamos ( NET1
e NET2 ). No Dashboard ele deverá ser configurado da seguinte forma:
Se você verificar as configurações das redes novamente verá que o roteador
aparecerá usando as portas com o primeiro endereço IP da faixa de cada rede
(como todo gateway normalmente faz).
Perceba que no exemplo da figura acima (NET2) o roteador aparece usando o
endereço IP 192.168.101.1. Na rede NET1 ele usa o endereço IP 192.168.100.1.
Isso já permitirá que as instâncias possam se comunicar com instâncias de redes
diferentes, mas elas não podem receber conexões externas nem acessar a
internet. Para que as instâncias acessem a internet, é necessário conectar o
roteador com a rede externa “admin_floating_net“, que veio configurada por
padrão na instalação do Fuel. Esta rede externa, no caso da instalação em
ambiente VirtualBox pelo Fuel, é criada por uma das interfaces Host Only do
VirtualBox e é visível pela máquina host. Para conectar o roteador com a rede
externa, selecione o roteador e clique em “Configurar Gateway”.
Roteador sem Rede Externa
Selecione a rede externa na caixa de diálogo que irá surgir e salve. Somente as
redes marcadas como “externa” na lista de redes é que vão aparecer nesta caixa.
Eu havia apagado a rede externa padrão criada pela instalação do Fuel e tentei
criar uma nova, mas me enrolei em alguma coisa e ela não funcionou. Até que eu
possa dizer com certeza como criar uma rede externa, mantenha ela no lugar
para evitar problemas.
Detalhe da Rede Externa
Agora o roteador vai mostrar a rota para a rede externa. Note que ele recebeu
mais uma interface com um endereço IP válido para a rede externa
(172.16.0.131).
Na máquina host (a máquina física que executa o VirtualBox) já é possível ver que
este endereço IP existe.
Nossa infraestrutura está um pouco melhor agora. As instâncias das duas redes
podem se comunicar e acessar a internet.
Porém elas não podem receber nenhuma conexão do mundo exterior. Isso seria
muito útil quando você cria um servidor de banco de dados, HTTP, ou até mesmo
se você precisar um acesso SSH ou FTP para suas instâncias. Na minha opinião,
um acesso SSH é indispensável. as instâncias não podem receber conexão do
mundo exterior porque elas possuem endereços válidos apenas para suas redes. É
parecido com o que acontece na sua casa: seu computador possui endereços
validos apenas para sua rede interna. O endereço IP que conta para o mundo
exterior (internet) é o do seu modem ADSL. Não importa quantos computadores
você tenha em casa, todos acessam a Internet usando o IP do seu modem. No
nosso caso, todas as instâncias acessam a rede externa usando o IP externo do
nosso roteador (172.16.0.131). Não há como acessar uma instância dentro da
rede interna dessa forma porque aquele endereçamento ( 192.168.aaa.bbb ) não é
reconhecido pela rede externa.
Nós precisamos dar um endereço válido na rede externa para as instâncias,
assim, quando desejarmos acessar uma determinada instância dentro da rede
interna, usaremos o IP da rede externa. O Neutron usará este mapeamento para
encontrar o destino do acesso. É aí que entram os “floating IPs“. Os floating IPs
nada mais são do que mapeamentos de endereços IP da rede externa para
endereços IP da rede interna. Cada instância que receber um floating IP passa a
ser reconhecida na rede externa usando este endereço. Você encontrará uma boa
explicação sobre floating IPs aqui.
Nossa rede deverá ficar assim no final ( o roteador “VR” está em verde ):
Para designar um floating IP para uma instância, primeiro você deverá iniciá-la e
depois selecionar “Associar IP flutuante” no combo lateral na lista de instâncias.
O resultado final ficará como na imagem abaixo (lista de instâncias):
Mas ainda não basta. Ainda é necessário um passo adicional: configurar as
permissões de acesso. Nas permissões de acesso é possível informar quais portas
e protocolos estão liberados na máquina de destino do mapeamento. Isso
possibilita um maior controle sobre o acesso externo.
Vá em “Acesso e Segurança“. Você vai encontrar o grupo “default“, que é
designado para a instância caso você não informe nada. É claro que você poderá
criar seu próprio grupo e definir ele para a instância no momento de sua criação.
Mas vamos ficar com o padrão mesmo. Clique em “Gerenciar Regras”. No meu
caso eu resolvi tocar bandalha e permiti acesso geral, mas você pode (e deve) ser
mais seletivo. As opções são intuitivas.
Perceba que eu selecionei “Ingresso”. Permiti protocolos ICMP, TCP e UDP em
todas as portas vindos da rede 172.16.0.0/24 (nossa rede externa). Isso
certamente é uma boa fonte de problemas, pois libera todo tipo de acesso
(inclusive o PING) para suas instâncias. Mas Deus ajuda. Caso você não tenha
tanta fé assim, use o bom senso e escolha as opções de acordo com a necessidade.
Mas ainda não acabou. Quando eu acessei uma as instâncias usando o SSH, pude
perceber que ela realmente acessava a rede externa, contanto que eu só usasse
endereços IP. No caso de usar nomes ( ping www.google.com ) não funcionava.
Percebi que o DNS estava designado para o gateway da instância, no caso o
roteador “VR”. Precisei então modificar o DNS para o meu modem ADSL (ou para
um DNS público como o do Google). É certo que existem outras formas, mas a
mais conveniente pra mim foi mudar o DNS na sub-rede. Fui na configuração das
redes (NET1 e NET2) e cliquei em “Editar Sub-rede”. Em “Servidores de Nomes
DNS” eu simplesmente coloquei o IP do meu modem ADSL e pronto. Ao salvar
pude retornar para a a console da instância e ver que ela já sabia resolver nomes.
Magicamente meu arquivo “resolv.conf” foi modificado para o IP do meu modem.
Na mesma tela você poderá definir a faixa de alocação de endereços IP para sua
rede em “Pools de Alocação“.
É isso. Fico por aqui deixando as referências onde consegui material para este
post (menos o DNS que eu tive que bater cabeça).
Referências:
Configuring Floating IP addresses for Networking in OpenStack Public and
Private Clouds.
[VIDEO] : Introduction to OpenStack Neutron (David Mahler)
[VIDEO] : Introduction to OpenStack Neutron (Assaf Muller)
Networking in too much detail — RDO
instalando o OpenStack com o
DevStack
Após gastar uns 15 dias brincando com o Mirantis Fuel, resolvi instalar o
OpenStack usando o DevStack.
A instalação é a mais simples de todas. Basta baixar os arquivos do repositório e
executar o instalador. Eu segui exatamente desta forma, como em quase todos os
exemplos que vi na internet. O problema é que o resultado é uma instalação
extremamente pobre. Dá para ver umas poucas opções, iniciar umas instâncias e
não é possível ver o Neutron funcionando (configurar redes e roteadores). Já
estava acostumado a ver o Neutron e o Murano, então não achei legal fazer um
test-drive em algo tão limitado.
Por sorte inventaram o Google. Após algumas buscas, descobri umas dicas para
incrementar minha instalação. Primeiro baixei o DevStack do repositório.
Informei o branch mitaka só para garantir.
Meu usuário padrão possui permissão para sudo. Fui para pasta home dele, mas
sem sudo.
git clone https://git.openstack.org/openstack-dev/devstack
stable/mitaka
-b
Para a instalação padrão, bastaria agora executar
./stack.sh
porém eu preciso fazer algumas considerações antes. É possível usar um arquivo
de configuração que é bem flexível e possibilita controlar diversos aspectos da
instalação, mas é necessário criá-lo na pasta raiz do instalador (mesma pasta do
stack.sh).
cd devstack
vim local.conf
É obrigatório iniciar o arquivo com a seguinte linha:
[[local|localrc]]
Na instalação padrão, o instalador irá pedir as senhas que serão posteriormente
usadas no sistema. É possível definir estas senhas no arquivo de configuração.
ADMIN_PASSWORD=suasenha
MYSQL_PASSWORD=suasenha
RABBIT_PASSWORD=suasenha
SERVICE_PASSWORD=suasenha
SERVICE_TOKEN=xynMtSp9KS59SPHp
SWIFT_HASH=JRBj7ukxMG4tckek
As senhas não precisam ser as mesmas.
Quando eu tentava instalar recebia um erro informando que não era possível
encontrar a URL de autenticação e a instalação parava. Após procurar muito,
encontrei a solução. Editei o arquivo stack.sh e localizei a parte onde são
definidas as variáveis para acesso ao Keystone:
# Set up password auth credentials now that Keystone is
bootstrapped
export OS_IDENTITY_API_VERSION=3
export OS_AUTH_URL=$KEYSTONE_AUTH_URI
export OS_USERNAME=admin
export OS_USER_DOMAIN_ID=default
export OS_PASSWORD=$ADMIN_PASSWORD
export OS_PROJECT_NAME=admin
export OS_PROJECT_DOMAIN_ID=default
export OS_REGION_NAME=$KEYSTONE_REGION_NAME
Comente as linhas:
# Set up password auth credentials now that Keystone is
bootstrapped
export OS_IDENTITY_API_VERSION=3
export OS_AUTH_URL=$KEYSTONE_AUTH_URI
export OS_USERNAME=admin
# export OS_USER_DOMAIN_ID=default
export OS_PASSWORD=$ADMIN_PASSWORD
export OS_PROJECT_NAME=admin
# export OS_PROJECT_DOMAIN_ID=default
export OS_REGION_NAME=$KEYSTONE_REGION_NAME
Agora eu preciso do Neutron e do Murano. Para isso eu usei a configuração que
encontrei aqui. Esta configuração ainda me brindou com o Sahara e o Trove que
eu queria tanto! Agora eu pude executar o instalador.
./stack.sh
Isso demora! Obviamente as coisas não foram bem logo da primeira vez e precisei
reinstalar tudo várias vezes. Dizem as más línguas que basta executar
./unstack.sh
para limpar a instalação e começar novamente. Eu tive alguns problemas com isso
e resolvi apagar todo o diretório onde os arquivos são instalados:
./unstack.sh
rm -R /opt/stack/*
./stack.sh
Isso é bem radical e faz as coisas demorarem bem mais, porém garante uma
reinstalação mais limpa.
O resultado é um ambiente tudo-em-um. Todos os serviços ficam disponíveis na
mesma máquina. Isso é ótimo para testar, mas é péssimo se você quer entender a
infra do OpenStack.
Não sei se é devido a minha máquina estar conectada à rede por uma interface
wifi, mas quando reiniciei o servidor eu perdi o acesso ao Horizon (conexão
recusada). Pensei que fosse devido às mexidas que fiz na configuração da rede e
reinstalei a bagaça toda mais uma vez só para descobrir que o problema acontece
mesmo sem eu mexer em nada. Mais uma vez não fiquei correndo atrás de
solução. Não acho que vale a pena empregar tempo para consertar uma coisa que
não vou usar.
Resumo: apesar de ser a única instalação que me deu o Trove, eu não gostei. Vou
retomar minha instalação no VirtualBox Windows para poder seguir adiante com
meus testes pois o caminho é longo. Só lamento o Fuel não instalar o Trove. Eles
se amarraram com a Tesora (que é pago). Lamentável.
Mirantis Fuel OpenStack : Resumo
Após terminar de instalar o OpenStack no VirtualBox em um Ubuntu Server
usando o Fuel, eu resolvi postar algumas observações:
A instalação no Windows é de longe a mais prática, mas o desempenho não é dos
melhores. Precisei comprar mais 8GB de memória para ficar com 16GB e poder
ficar tranquilo.
A instalação no Ubuntu Server é um pouco chata, mas não é difícil. O
desempenho é muito melhor, mas como não há interface gráfica, é preciso alguns
macetes para poder acessar o Horizon e o painel do Fuel. Não pude acessar as
instâncias das VM por causa do erro que dá quando tento colocar um IP flutuante.
Não me incomodei muito em tentar resolver o erro, mas achei uns vídeos
excelentes que explicam muito bem como o Neutron funciona. É capaz da solução
estar ali.
A conclusão: se for para testar o OpenStack usando o Fuel, é muito melhor usar o
Windows. Deixe o Linux para quando for jogar pra valer.
Apesar disso, vou testar o DevStack.
[Video] OpenStack Neutron
Encontrei estes excelentes vídeos explicativos sobre a infraestrutura de rede no
OpenStack ( Neutron ):
Os direitos pertencem aos seus respectivos proprietários. Para mais detalhes
acesse as respectivas páginas YouTube.
Deploy do OpenStack no Ubuntu
Server
Após instalar o Mirantis Fuel em um ambiente virtualizado hospedado no Ubuntu
Server, chegou a hora de instalar o OpenStack (novamente). O procedimento não
é diferente do anterior, hospedado em ambiente Windows. Esperei bastante
tempo para que o processo terminasse.
No meio do caminho surgiu um problema: a instalação do Ubuntu no slave que
estava destinado ao Cinder deu erro. Não consegui descobrir que tipo de erro foi,
apesar de existir um sistema de log bem completo. Parti logo para a solução.
Como a instalação nos outros dois nós foi tranquila e não tinha nenhuma opção de
instalar somente no nó defeituoso, cliquei em “Deploy” (aba “Dashboard“)
novamente. Achei que ia refazer tudo, mas ele teve a decência de instalar
somente o nó que deu erro, sem mexer nos outros dois.
Após o Ubuntu ter sido “instalado com sucesso” nos 3 nós, o instalador iniciou o
deploy do OpenStack. Nesse ponto você pode ir visitar seu tio na Noruega, porque
vai demorar (pelo menos na minha máquina demorou).
Após o deploy, o link para o Horizon foi exibido. Mesmo problema de acesso para
o painel do Fuel: o endereço do Horizon não é exposto para a minha rede local,
então preciso redirecionar portas novamente. Nesse caso, como eu tenho um
Apache instalado na máquina host ( O PHPVirtualBox lembra? ) preciso colocar o
host para escutar em outra porta, mas enviar para a porta 80 da máquina onde
está o Horizon.
Vou aplicar a mesma regra iptables da outra vez, mas trocando as portas. Para
ser sincero, não lembro agora se é a mesma máquina que está usando os dois
endereços (10.20.0.2 e 172.16.0.3 ). Vou verificar e edito o post depois. O certo é
que a rede 10.20.0.x é a rede administrativa do Fuel (PXE). A 172.16.0.x é a
pública e floating do OpenStack. Como estamos em um ambiente VirtualBox , é
necessário criar esta ponte da rede externa da máquina host para a rede
pública/floating do OpenStack. sempre que se desejar um acesso de fora para
dentro ( de dentro para fora ele já se resolve, pois já vi que os nós são capazes de
acessar a internet pela minha rede doméstica).
iptables -I FORWARD -d 172.16.0.3 -m comment --comment "Accept
to forward Horizon DashBoard traffic" -m tcp -p tcp --dport
8066 -j ACCEPT
iptables -I FORWARD -m comment --comment "Accept to forrward
Horizon DashBoard return traffic" -s 172.16.0.3 -m tcp -p tcp
--sport 80 -j ACCEPT
iptables -t nat -I PREROUTING -m tcp -p tcp --dport 8066 -m
comment --comment "redirect pkts to Horizon Dashboard" -j DNAT
--to-destination 172.16.0.3:80
iptables -t nat -I POSTROUTING -m comment --comment "NAT the
src ip" -d 172.16.0.3 -o vboxnet1 -j MASQUERADE
Atualizei minha cópia do iptables para que isso não se perca ao reiniciar o
servidor:
sudo iptables-save > /etc/iptables.conf
Feito isso, pude acessar o Horizon a partir do meu notebook, assim como faço
com o painel de controle do Fuel.
http://192.168.25.25:8066/
No meu caso, tive um problema ao acessar o Horizon:
The server encountered an internal error or misconfiguration
and was unable to complete your request.
Eu usei a Conexão de Área de Trabalho Remota do Windows para conectar no nó
onde está o Horizon. Se não for a porta 5001 então tente outro. Não lembro de foi
um bom palpite ou se eu verifiquei em algum lugar.:
<IP_DO_HOST_VIRTUALBOX>:5001
Uma vez logado como root (senha r00tme) eu simplesmente reiniciei o Apache:
service apache2 restart
e tudo funcionou como deveria.
Só por curiosidade eu acessei cada máquina e executei o aplicativo htop do
Ubuntu para monitorar a utilização de recursos. Percebi que o Controller estava
com 1.3 GB de RAM (assim como todos os outros) mas estava paginando demais e
consumindo toda a memória disponível. Apesar de não estar nos manuais, resolvi
disponibilizar mais um processador para esta VM e também resolvi aumentar a
memória para 3.5 GB de RAM. Após isso, reiniciei a VM do Controller e percebi
que o acesso ao Horizon ficou mais fuido e que não estava paginando tanto.
Monitorei também a memória disponível na máquina host para ver o impacto da
minha modificação. Tudo dentro do normal, pelo menos sem executar nada no
OpenStack.
Cinder
Compute
Controller
Após tudo isso, tentei executar uma instância. Escolhi a imagem “TestVM” que
veio na instalação, tamanho m1.tiny.
Quando eu seleciono a rede “admin_internal_net” tudo vai bem. A máquina sobe,
mas não consigo acessá-la de nenhum lugar (o IP da rede interna não é exposto ).
Quando eu escolho a rede “admin_floating_net” ocorre um erro:
No valid host was found. There are not enough hosts available.
Não sei bem o que é isso. Procurei pela internet, mas cada lugar dá uma solução
diferente e nenhuma resolveu o problema. Aloquei alguns endereços IP flutuantes
e criei uma chave, mas também não resolveu. Quando descobrir o que houve eu
posto aqui.
No valid host was found. There are not enough hosts available.
File
"/usr/lib/python2.7/dist-
packages/nova/conductor/manager.py",
line
739,
in
build_instances request_spec, filter_properties) File
"/usr/lib/python2.7/dist-packages/nova/scheduler/utils.py",
line 343, in wrapped return func(*args, **kwargs) File
"/usr/lib/python2.7/distpackages/nova/scheduler/client/__init__.py", line 52, in
select_destinations context, request_spec, filter_properties)
File
"/usr/lib/python2.7/distpackages/nova/scheduler/client/__init__.py", line 37, in
__run_method return getattr(self.instance, __name)(*args,
**kwargs)
File
"/usr/lib/python2.7/distpackages/nova/scheduler/client/query.py", line 34, in
select_destinations context, request_spec, filter_properties)
File
"/usr/lib/python2.7/distpackages/nova/scheduler/rpcapi.py",
line
120,
in
select_destinations
request_spec=request_spec,
filter_properties=filter_properties)
File
"/usr/lib/python2.7/distpackages/oslo_messaging/rpc/client.py", line 158, in call
retry=self.retry)
File
"/usr/lib/python2.7/distpackages/oslo_messaging/transport.py", line 90, in _send
timeout=timeout, retry=retry) File "/usr/lib/python2.7/distpackages/oslo_messaging/_drivers/amqpdriver.py", line 533, in
send
retry=retry)
File
"/usr/lib/python2.7/distpackages/oslo_messaging/_drivers/amqpdriver.py", line 524, in
_send raise result
Edit:
A solução para este erro é a seguinte: eu estava designando a instância para uma
rede externa sem que ela tenha um IP válido na rede fixa (por desconhecimento
meu na infraestrutura de rede do Neutron). Toda instância DEVE possuir um IP
fixo na rede interna designado pelo Nova e só então receber um IP flutuante
externo. A expressão “not enough hosts available” significa que ele não encontrou
um IP fixo (host) disponível (available) da rede interna designado para a instância
que possa ser mapeado para o IP da rede externa.
OpenStack: Mirantis Fuel no
Ubuntu Server
Tendo conseguido instalar uma versão do OpenStack usando o Mirantis Fuel em
um ambiente VirtualBox hospedado em uma máquina Windows, meu próximo
passo foi fazer o mesmo em um ambiente VirtualBox hospedado em uma máquina
Ubuntu 14.04.
Eu sei, já existe versão LTS mais recente. Me deixe em paz, panela velha é que faz
comida boa.
Peguei um HD de 300 e poucos GB de um notebook velho que tinha aqui e pluguei
na mesma máquina de antes (um Core i5 com 8GB de RAM). É o que o sistema
oferece. Tive o cuidado de remover meu HD com o Windows. Só Jesus salva.
Com meu Ubuntu fresquinho, fiz a prece do recém-instalado:
sudo apt-get update
sudo apt-get dist-upgrade
sudo apt-get autoremove
Instalando o VirtualBox com Interface Gráfica WEB:
Parti então para a instalação do VirtualBox. Para tanto, usei este tutorial. Só
modifiquei as versões usadas. Vou repetir os passos usados:
apt-get install build-essential dkms
Crie o seguinte arquivo:
vi /etc/apt/sources.list.d/virtualbox.list
e coloque nele o seguinte conteúdo:
deb http://download.virtualbox.org/virtualbox/debian
contrib
trusty
Baixe e instale a chave:
wget
-q
http://download.virtualbox.org/virtualbox/debian/oracle_vbox.a
sc -O- | sudo apt-key add e instale o VirtualBox. A minha versão difere do tutorial. Para verificar a versão
mais recente vá no site do VirtualBox e troque o número da versão de acordo.
sudo apt-get update && sudo apt-get install VirtualBox-5.1
Minha versão do Extension Pack também é diferente (vá para seu diretório home):
wget
http://download.virtualbox.org/virtualbox/5.1.2/Oracle_VM_Virt
ualBox_Extension_Pack-5.1.2-108956.vbox-extpack
instale:
VBoxManage
extpack
install
Oracle_VM_VirtualBox_Extension_Pack-5.1.2-108956.vbox-extpack
Esse próximo passo é importante. É necessário criar um usuário para acessar o
VirtualBox pelo PHP. Eu não tinha me ligado nisso e quando instalei o OpenStack
usei o meu usuário como root em modo sudo (sudo -i) então não pude ver as
máquinas virtuais criadas. Tive que fazer tudo denovo do início. Use o mesmo
usuário aqui e na instalação do OpenStack. Para instalar o OpenStack ele
precisará ter poderes de root. Eu usei o usuário padrão da instalação do Ubuntu
(primeiro usuário).
Neste ponto o tutorial manda criar um usuário, mas eu vou usar
o meu usuário padrão do Ubuntu.
Verifique a instalação do VirtualBox:
sudo /etc/init.d/vboxdrv status
Caso algo esteja errado, execute:
sudo /etc/init.d/vboxdrv setup
É necessário um servidor Apache e o PHP. Se já tiver, pule esta etapa e verifique
a pasta de destino se confere com sua instalação (/var/www/html/). Não esqueça
também de conferir se os demais pacotes do PHP estão instalados:
sudo apt-get install apache2 php5 php5-common php-soap php5-gd
Baixei o PHPVirtualBox. Minha versão é diferente da do tutorial (vá para seu
diretório home).
wget
http://sourceforge.net/projects/phpvirtualbox/files/phpvirtual
box-5.0-5.zip
Descompacte o arquivo. Se não tiver o unzip, o apt-get resolve seu problema.
unzip phpvirtualbox*.zip
Copiar o PHPVirtualBox para o servidor Apache.
sudo mv phpvirtualbox-5.0-5 /var/www/html/phpvirtualbox
Criar o arquivo de configuração e configurar o usuário que irá controlar o
VirtualBox e suas máquinas. Precisa ser o mesmo que irá instalar o OpenStack
(com poderes sudo).
sudo
cp
/var/www/html/phpvirtualbox/config.php-example
/var/www/html/phpvirtualbox/config.php
sudo vi /var/www/html/phpvirtualbox/config.php
Modifique as seguintes linhas:
[...]
var $username = 'magno';
var $password = 'minhasenha';
[...]
O próximo passo é informar ao VirtualBox este usuário. Crie o seguinte arquivo:
sudo vi /etc/default/virtualbox
e coloque a seguinte linha nele (claro que você vai trocar meu nome pelo usuário
que existe na sua instalação):
VBOXWEB_USER=magno
Reinicie o VirtualBox WebService:
sudo /etc/init.d/vboxweb-service start
agora é só navegar para o seu novo servidor:
http://<SEU_IP>/phpvirtualbox/
Usuário: admin
Senha: admin
Na minha instalação eu recebi o seguinte erro após logar no painel do
PhpVirtualBox:
This version of phpVirtualBox (5.0-5) is incompatible with
VirtualBox 5.1.2. You probably need to download the latest
phpVirtualBox 5.1-x.
O caso é que coloquei a versão mais recente do VirtualBox e do PhpVirtualBox
mas elas não estavam ainda equiparadas. Mas até agora não tive maiores
problemas com isso.
Mas tudo isso é desnecessário se você for fera na linha de comando do VirtualBox.
Eu não sou e preciso muito da interface gráfica do VirtualBox. O mais legal disso
é que você poderá pegar a console de qualquer máquina virtualizada usando o
Console Remoto do Windows apontando para o IP da máquina host (sim da host,
não da máquina virtual). O VirtualBox te dirá qual máquina está escutando em
que porta).
Instalando o Fuel:
A partir daqui, o procedimento foi igual ao descrito no primeiro post da série.
Copiei a imagem ISO para a pasta iso do pacote de scripts e executei dessa vez a
versão para 8GB, pois agora estou ostentando recursos.
Precisei informar ao script de instalação que agora não há mais interface gráfica
no VirtualBox. Isso é muito importante, pois o script não vai conseguir iniciar as
VM corretamente. Para tanto, editei o arquivo config.sh:
Localize a linha contendo o código a seguir:
# Set to 1 to run VirtualBox in headless mode
headless=0
e troque para
headless=1
Após isso, executei a instalação.
./launch_8GB.sh
Fiquei impressionado com a melhora no tempo de instalação. Incrivelmente mais
rápido. Após tudo instalado, o sistema me informou o mesmo modo de acesso de
antes:
http://10.20.0.2:8443
Só tem um probleminha: essa rede não está exposta para minha rede local e não
posso modificar nada do ambiente de rede do Fuel sem danificar nada. A interface
que controla a rede 10.20.0.0 é host only. Logo, só posso acessar o painel do Fuel
a partir da máquina host e não tenho interface gráfica para isso.
Deixei uns dois dias esse problema de molho na minha cabeça e concluí que a
solução não estava no VirtualBox, mas no próprio Ubuntu (e é uma solução até
bem simples, se você sabe para onde olhar).
Resolvi criar um redirecionamento de portas da interface de rede da máquina
host (que dá para minha rede local) para a interface de rede virtual que controla a
rede 10.20.0.0. Na verdade, só tive a ideia poque tenho conhecimentos de
infraestrutura de redes, mas não tinha a menor ideia de como fazer isso, pois não
domino muito bem o iptables do linux. Tá bom, eu confesso: não entendo uma
vírgula disso.
Recorri ao pessoal do Unix StackExchange e a resposta veio rápido. Primeiro
postei a configuração das interfaces de rede da máquina host:
root@AKRAB:~# ifconfig
lo
Link encap:Loopback Local
inet end.: 127.0.0.1 Masc:255.0.0.0
endereço inet6: ::1/128 Escopo:Máquina
UP LOOPBACK RUNNING MTU:65536 Métrica:1
pacotes RX:19685 erros:0 descartados:0 excesso:0
quadro:0
Pacotes TX:19685 erros:0 descartados:0 excesso:0
portadora:0
colisões:0 txqueuelen:0
RX bytes:7674590 (7.6 MB) TX bytes:7674590 (7.6 MB)
vboxnet0
Link encap:Ethernet
Endereço de HW
0a:00:27:00:00:00
inet end.: 10.20.0.1
Bcast:10.20.0.255
Masc:255.255.255.0
endereço inet6: fe80::800:27ff:fe00:0/64 Escopo:Link
UP BROADCAST RUNNING MULTICAST MTU:1500 Métrica:1
pacotes RX:0 erros:0 descartados:0 excesso:0
quadro:0
Pacotes TX:167 erros:0 descartados:0 excesso:0
portadora:0
colisões:0 txqueuelen:1000
RX bytes:0 (0.0 B) TX bytes:22260 (22.2 KB)
vboxnet1
Link encap:Ethernet
Endereço de HW
0a:00:27:00:00:01
inet end.: 172.16.0.254
Bcast:172.16.0.255
Masc:255.255.255.0
endereço inet6: fe80::800:27ff:fe00:1/64 Escopo:Link
UP BROADCAST RUNNING MULTICAST MTU:1500 Métrica:1
pacotes RX:0 erros:0 descartados:0 excesso:0
quadro:0
Pacotes TX:437 erros:0 descartados:0 excesso:0
portadora:0
colisões:0 txqueuelen:1000
RX bytes:0 (0.0 B) TX bytes:137886 (137.8 KB)
vboxnet2
Link encap:Ethernet
Endereço de HW
0a:00:27:00:00:02
inet end.: 172.16.1.1
Bcast:172.16.1.255
Masc:255.255.255.0
endereço inet6: fe80::800:27ff:fe00:2/64 Escopo:Link
UP BROADCAST RUNNING MULTICAST MTU:1500 Métrica:1
pacotes RX:0 erros:0 descartados:0 excesso:0
quadro:0
Pacotes TX:464 erros:0 descartados:0 excesso:0
portadora:0
colisões:0 txqueuelen:1000
RX bytes:0 (0.0 B) TX bytes:150336 (150.3 KB)
wlan0
Link
00:13:46:94:18:c1
encap:Ethernet
Endereço
de
HW
inet end.: 192.168.25.25 Bcast:192.168.25.255
Masc:255.255.255.0
endereço inet6: fe80::213:46ff:fe94:18c1/64
Escopo:Link
UP BROADCAST RUNNING MULTICAST MTU:1500 Métrica:1
pacotes RX:2354945 erros:0 descartados:4 excesso:0
quadro:0
Pacotes TX:1237088 erros:0 descartados:0 excesso:0
portadora:0
colisões:0 txqueuelen:1000
RX bytes:3455421823 (3.4 GB) TX bytes:103231994
(103.2 MB)
root@AKRAB:~#
O que me interessa é a interface exposta na minha rede local (wlan0) e a interface
que responde pela rede 10.20.0.0 (vboxnet0). Então a dica para o
redirecionamento de pacotes que recebi foi:
iptables -I FORWARD -d 10.20.0.2 -m comment --comment "Accept
to forward Fuel DashBoard traffic" -m tcp -p tcp --dport 8443
-j ACCEPT
iptables -I FORWARD -m comment --comment "Accept to forrward
Fuel DashBoard return traffic" -s 10.20.0.2 -m tcp -p tcp -sport 8443 -j ACCEPT
iptables -t nat -I PREROUTING -m tcp -p tcp --dport 8443 -m
comment --comment "redirect pkts to virtual machine" -j DNAT -to-destination 10.20.0.2:8443
iptables -t nat -I POSTROUTING -m comment --comment "NAT the
src ip" -d 10.20.0.2 -o vboxnet0 -j MASQUERADE
Isso ainda não resolve o problema. É necessário informar ao linux que eu quero
ativar o IP Forwarding:
echo 1 > /proc/sys/net/ipv4/ip_forward
Ainda não basta. Ao reiniciar o servidor tudo isso será perdido. É necessário
editar o arquivo
/etc/sysctl.conf
e remover o comentário da linha
net.ipv4.ip_forward=1
Ainda, o iptables vai evaporar também ao reiniciar o servidor. Para tornar
permanente as regras de redirecionamento, é necessário gravar as regras atuais
para um arquivo
sudo iptables-save > /etc/iptables.conf
e então editar o seguinte arquivo:
/etc/rc.local
e colocar o seguinte conteúdo nele (antes do “exit 0”):
# Load iptables rules from this file
iptables-restore < /etc/iptables.conf
Pronto. Agora foi possível acessar o painel de controle do Fuel através do
endereço
https://<IP_DO_SERVIDOR>:8443
Ele irá redirecionar o acesso para a máquina virtual master no IP 10.20.0.2 na
mesma porta.
Não sei se isso é algum problema da instalação do VirtualBox, mas o caso é que,
ao reiniciar o servidor, minha interface wlan0 sobe mas não conecta com a rede.
Estou precisando executar um ifdown seguido de ifup em wlan0 para ela
conectar. Fica a dica se você tiver somente uma interface Wi-Fi e acontecer aí.
No próximo post: e agora José?
OpenStack: Criação da Nuvem
Após instalar o Mirantis Fuel em um VirtualBox no Windows, o próximo passo foi
criar a minha nuvem. A minha primeira pergunta foi: o que fazer com as 3
máquinas virtuais que me foram entregues?
A resposta eu encontrei no arquivo config.sh ( configuração mínima ):
Uma configuração sem HA ( Alta Disponibilidade ) : 1
Controller e 1 Compute ( a que sobra coloca como Controller se
quiser ).
Uma configuração sem HA com Cinder : 1 Controller, 1 Compute e
1 Cinder
Uma configuração HA é necessário no mínimo 3 Controllers e 1
Compute.
Encontrei nesse arquivo algumas dicas de hardware, visto que uma das máquinas
tinha configuração de memória diferente, mas todas possuem disco igual. A
máquina com memória diferente seria para quem?
Um Controller requer no mínimo 1.5 G de RAM
Um Compute requer no mínimo 1 G de RAM ou as instâncias de VM
não rodam.
Se tiver um Cinder dedicado, este precisará de 768M e o Ceph,
1 G.
Recomendo a leitura do arquivo config.sh para obter informações valiosas sobre
configuração.
De posse destas informações e do vídeo do primeiro post eu pude fazer meu
primeiro deploy do OpenStack. Tentei um Controller, um Compute e um Cinder,
como no vídeo.
Demorou bastante. Primeiro ele instala um Ubuntu em todos os slaves e depois
faz a instalação dos programas necessários para rodar o OpenStack. Na primeira
tentativa tive um problema com um dos nós: deu um erro após a instalação do
Ubuntu porque aparentemente o nó ficou offline durante a instalação. Para não
ter uma instalação contaminada eu apaguei todas as VM e fiz tudo
novamente desde o início.
Ao final do processo eu tinha meu ambiente OpenStack instalado. O link para
acessar o Horizon foi entregue na aba “Dashboard” do painel de controle do Fuel
( imagem acima ).
Pude brincar um pouco e até instanciar uma máquina, mas algumas perguntas
logo apareceram: e depois? este ambiente é o bastante para algo sério? todo o
ambiente está encapsulado na máquina host que executa o VirtualBox. como
acessar alguma coisa de fora desta máquina se nenhuma interface de rede está
exposta na minha rede doméstica? Estas perguntas reforçaram minha teoria de
que o Mirantis Fuel, embora seja uma ferramenta excelente para simplificar o
processo de instalação do OpenStack e oferecer uma boa oportunidade para ver
funcionando sem precisar de um parque computacional completo, é apenas um
ambiente de teste.
Também oferece uma oportunidade de estudar a complexa configuração de rede
do OpenStack. Quando for criar um ambiente mais sério acompanhando os
manuais oficiais, isso será de grande valia para saber quantas interfaces de rede
cada máquina terá, qual será o papel de cada uma e onde vão se conectar nos
diversos roteadores que serão usados para montar as diferentes redes.
Outra observação: não é possível tirar máximo proveito do ambiente hospedandoo em uma máquina Windows. Partirei para o próximo passo, que será instalar o
VirtualBox em um servidor Ubuntu e instalar tudo novamente, assim poderei ter
mais recursos de hardware disponíveis (minha máquina não é lá essas coisas).
Depois de ficar satisfeito, partirei para a instalação do Trove, que infelizmente
não vem no Fuel. Precisarei fazer isso “na mão”.
Após tudo isso, usarei meus conhecimentos em Java para acessar a API do
OpenStack e manipular os recursos da nuvem programaticamente, pois tenho
planos para criar um Sistema Gerenciador de Workflows Científicos nativo para o
OpenStack.
Estou bem empolgado para acessar o Trove e o Swift usando Java, mas até lá o
caminho me parece longo ainda. Como dizem, toda grande jornada começa com o
primeiro passo.
OpenStack : Primeiros passos
Semana passada resolvi me aventurar a entender o OpenStack. Tudo começou
quando meu amigo Ricardo Campisano do Laboratório Interinstitucional de eAstronomia me perguntou se eu conhecia. Bastou isso para ativar minha
curiosidade.
Primeiro tentei instalar com o AutoPilot do Ubuntu, mas a infraestrutura exigida
não é para amadores. Precisava de alguma coisa mais prática e rápida.
Achei o Mirantis Fuel. É perfeito para quem está começando. Futuramente vou
dar uma olhada a versão do DevStack, que possui a opção de instalar o OpenStack
diretamente em uma máquina física.
Do site http://docs.mirantis.com:
You can install Fuel on VirtualBox and use that to deploy a Mirantis OpenStack
environment for demonstration and evaluation purposes. Mirantis provides
scripts that create and configure all the VMs required for a test environment,
including the Master node and Slave nodes.
Baixei a versão 8.0 poucos dias antes de lançarem a 9.0. Trata-se de um arquivo
ISO e um arquivo ZIP contendo alguns scripts bash. Não tenho um ambiente
Ubuntu com virtualbox pronto, mas felizmente as instruções de instalação
permitem usar o cygwin.
Copiei o arquivo ISO para a pasta “iso” que veio junto com os scripts e coloquei
tudo no cygwin. Após isso, executei o comando de instalação. Existem 3 versões
do script de execução: normal, 8GB e 16GB. Rodei o normal, que promete 3 slaves
e um master. O master não é propriamente o OpenStack, mas o controle de
deploy do Fuel.
Não entrei em detalhes sobre as outras opções. Quando a gente ganha um
brinquedo de natal quer logo sair brincando, então digitei:
./launch.sh
Esperei um bom tempo. Minha máquina é um Core i5 com 8GB de RAM. Não
ficou tão pesado quanto eu achei, mas o OpenStack ainda não estava instalado, só
o Fuel (que, a propósito, é algo como um “criador de nuvens”, permitindo criar
uma infraestrutura OpenStack de acordo com suas necessidades).
Resolvi me apoiar em algum vídeo do Youtube, que possui uma vasta coleção de
vídeos sobre o assunto. Escolhi este, que apesar de estar desatualizado, serviu.
Como prometido, recebi 3 máquinas slave e uma master.
O usuário de todas elas é root,
Senha: r00tme (zero no lugar da letra "o")
Fui instruído a acessar o painel de controle do Fuel na máquina master através do
endereço
https://10.20.0.2:8443/
Usuário: admin
Senha: admin
Percebi que as máquinas slave são apenas “cascas vazias” com boot PXE.
Acredito que se eu iniciar uma máquina física com boot PXE na mesma rede ela
vá fazer parte do cluster. Vou testar isso ainda. Eu clonei um dos nós para testar e
ele foi acrescentado ao cluster. Obviamente eu resetei o endereço MAC dele e a
descrição, que é o próprio endereço MAC. Apesar da tentação de ter mais um
slave, apaguei a nova máquina, afinal, tartaruga não sobe em árvore. Se
decidiram por apenas 3, que seja.
Por falar em rede, a infraestrutura de rede criada me deixou um pouco confuso.
Procurei por material na internet que explique como cada máquina está
posicionada na rede, mas não tive muita paciência em me aprofundar nisso por
enquanto. Quando for passar para o mundo físico eu vou enfrentar isso de frente.
Basta saber que foram criadas 3 novas interfaces de rede no VirtualBox: 2 Host
Only e 1 NAT e nenhuma delas expõe a rede interna para a sua rede doméstica.
Fiquei tentado a mudar uma das redes no arquivo de configuração para coincidir
com minha rede doméstica, mas ele criou um gateway com o mesmo endereço do
meu Modem ADSL e acabou tirando minha máquina da internet. Resolvi que
deveria instalar o produto exatamente como manda o manual e parei de
experimentar coisas antes de conhecer tudo. Apaguei as VM e instalei tudo
novamente.
Pelo pouco que entendi, uma rede é a rede administrativa, outra é a rede pública
e outra é a rede interna usada para comunicação do cluster e boot PXE.
Encontrei este site com boas informações sobre a rede e requerimentos:
Hypervisor (Virtualbox, VMWare Fusion). This guide is based on
VMWare Fusion on Mac (3 GHz i7, 16GB RAM), but the steps are
similar for Virtualbox
Fuel ISO for Fuel Master VM, download from Mirantis Website
(min 41 GB HDD), use 50GB VM Storage, 2 vCPU, 4GB RAM
2 network adapters: 1 for NAT, 1 for host to host/host-only
first boot on Fuel ISO
Node 1 -> for OpenStack Controller VM
50 GB space, 2vCPU, 2GB RAM
Empty VM with no OS, OS will be provisioned by Fuel Master,
OpenStack role will be deployed by Fuel Master
2 network adapters: 1 for NAT, 1 for host to host/host-only
first boot through PXE on eth0
Node 2 -> for OpenStack Compute VM
50 GB space, 2vCPU, 2GB RAM
Empty VM with no OS, OS will be provisioned by Fuel Master,
OpenStack role will be deployed by Fuel Master
2 network adapters: 1 for NAT, 1 for host to host/host-only
first boot through PXE on eth0
Connectivity from all 3 VM to Internet (Ubuntu Repo and
Mirantis OpenStack Repo).
No próximo post vou continuar descrevendo a instalação de uma nuvem
OpenStack.