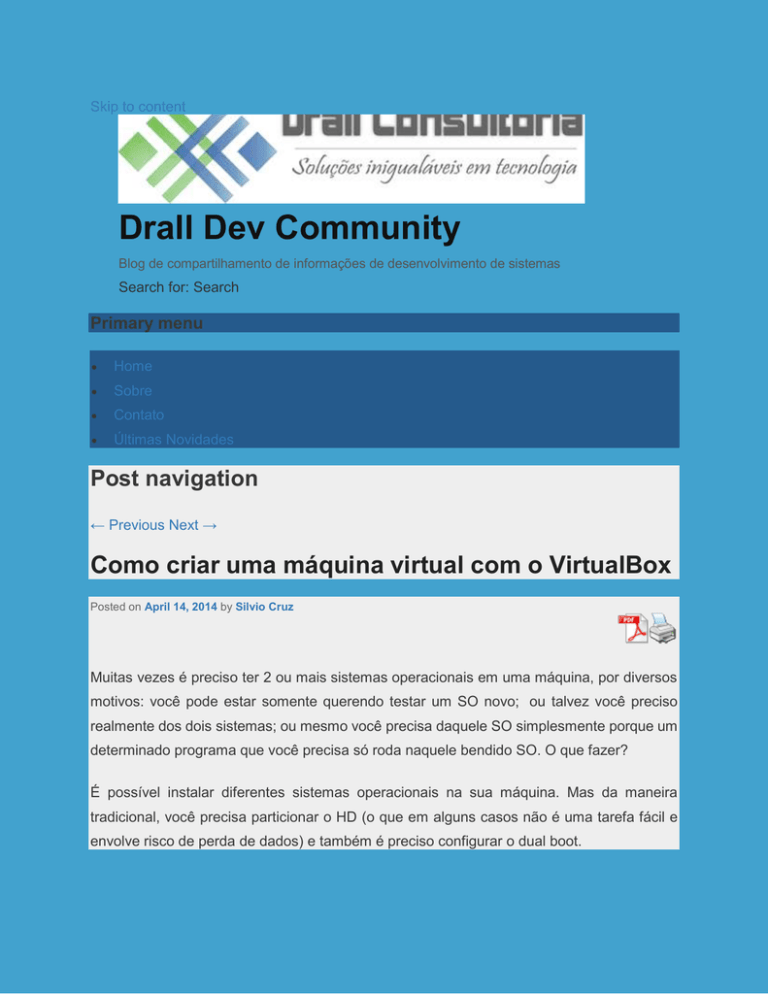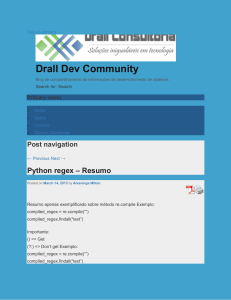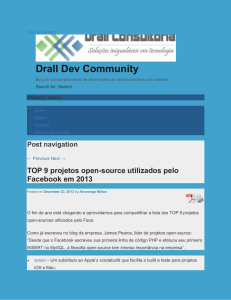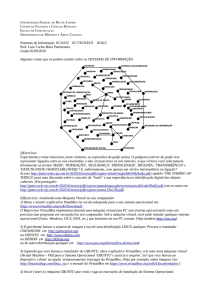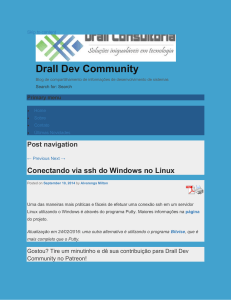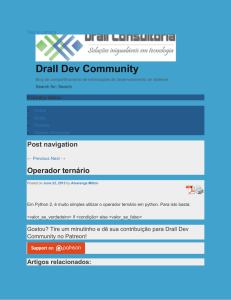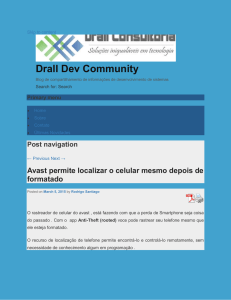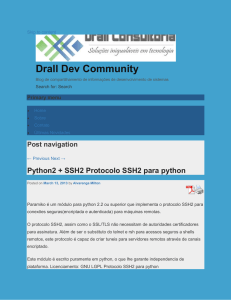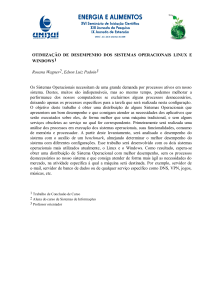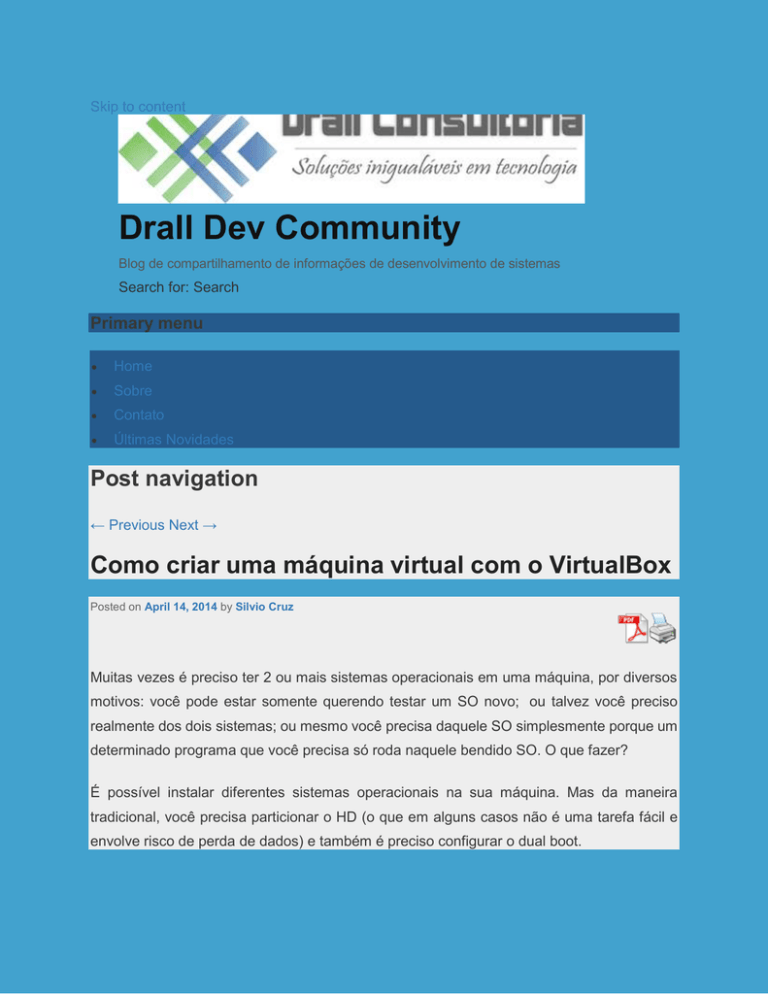
Skip to content
Drall Dev Community
Blog de compartilhamento de informações de desenvolvimento de sistemas
Search for: Search
Primary menu
Home
Sobre
Contato
Últimas Novidades
Post navigation
← Previous Next →
Como criar uma máquina virtual com o VirtualBox
Posted on April 14, 2014 by Silvio Cruz
Muitas vezes é preciso ter 2 ou mais sistemas operacionais em uma máquina, por diversos
motivos: você pode estar somente querendo testar um SO novo; ou talvez você preciso
realmente dos dois sistemas; ou mesmo você precisa daquele SO simplesmente porque um
determinado programa que você precisa só roda naquele bendido SO. O que fazer?
É possível instalar diferentes sistemas operacionais na sua máquina. Mas da maneira
tradicional, você precisa particionar o HD (o que em alguns casos não é uma tarefa fácil e
envolve risco de perda de dados) e também é preciso configurar o dual boot.
Com o conceito de virtualização, isso passou a ser desnecessário. É possível criar uma
máquina virtual e dentro dela instalar o sistema operacional que você quiser. Existem vários
softwares disponíveis para essa finalidade: VirtualBox, VmWare, Xen, Qemu, Bochs, Virtual
PC, KVM, etc. Neste artigo, explicaremos passo a passo como criar uma máquina virtual
utilizando o VirtualBox.
O VirtualBox é um software gratuito de virtualização originalmente desenvolvido pela Sun
Microsystems e hoje mantida pela Oracle Corporation. Está disponível para diversas
plataformas: Linux, Windows, OSX, Solaris e para arquiteturas 32 e 64 bits. É possível fazer
o download do VirtualBox direto da página oficial do projeto:
https://www.virtualbox.org/wiki/Downloads
Partindo do pressuposto que você já baixou e instalou o VirtualBox, mostraremos a seguir
passo a passo como criar uma máquina virtual:
Parte 1 – Criação do disco virtual
Depois de instalado, abra o VirtualBox e clique em “Novo” para iniciar o processo de criação.
Entre com um nome para identificar a máquina virtual e selecione as opções de “Sistema
Operacional” e “Versão” mais próximas do que você pretende instalar. Dessa forma, o
programa irá selecionar as melhores opções nas próximas etapas.
Aloque o quanto de memória for necessário para o novo sistema. Ao alocar uma determinada
quantidade de memória, lembre-se de que essa mesma quantidade não estará mais
disponível para o seu sistema operacional enquanto a máquina virtual estiver ligada. Se for
instalar uma versão do Linux, 512 MB já é suficiente. Para uma versão do Windows 7, tente
utilizar pelo menos 1 GB.
Nessa etapa o programa pede que se crie um novo disco virtual, que será visto como um
arquivo para o sistema, mas será o tamanho que a nova máquina virtual terá disponível.
Na escolha do formato, deixe o padrão do programa (VDI – VirtualBox Disk Image), pois os
outros são utilizados para finalidades específicas.
Na seção detalhes de disco, a opção “Dinamicamente alocado” vai ocupando espaço
conforme a demanda até chegar ao limite que será escolhido na próxima tela (8 GB, no
caso), economizando espaço em disco. No “Tamanho Fixo”, um disco virtual do tamanho
especificado é criado de uma vez só.
Agora crie um disco do tamanho que desejar. Em nosso exemplo escolhemos 8 GB.
A próxima janela mostra apenas um sumário das configurações escolhidas. Se tudo estiver
certo, basta clicar em “Criar”.
Agora a máquina virtual está criada, mostrada com o status “Desligada”. Basta selecioná-la
e clicar em “Iniciar” para ligá-la.
Parte 2 – Escolha da imagem do sistema operacional
Ao iniciar a máquina virtual pela primeira vez, o “Assistente de Primeira Execução” aparecerá
para selecionar qual sistema operacional deverá ser iniciado.
Agora clique no ícone na forma de pasta com uma seta verde para cima para abrir o Windows
Explorer e selecionar o arquivo.
Agora selecione a imagem do sistema operacional que deseja instalar. Em nosso exemplo,
utilizamos uma imagem minimalista do Linux conhecida como TinyMe.
Agora um sumário final é mostrado com todos os detalhes do arquivo e dando algumas
informações importantes.
E pronto! A máquina virtual está preparada para entrar em processo de boot e ser instalada.
A grande vantagem das máquinas virtuais é que é possível criar quantas delas forem
necessárias com diferentes perfis de hardware e inclusive rodar várias simultaneamente.
Mas obviamente, quanto mais máquina virtuais rodarem no seu computador, maior será o
consumo de memória. Portanto, recomenda-se que haja uma boa quantidade de memória
RAM.
Fonte: CANALTECH
Gostou? Tire um minutinho e dê sua contribuição para Drall Dev
Community no Patreon!
Artigos relacionados:
Arquivo base de configuração de uma máquina DomU, virtualização baseada em hardware
Uma maneira pouco conhecida de criar um arquivo no Linux
tarefas/funções específicas no Debian
Uma outra abordagem de instalação de pacotes por
Como instalar o editor de textos Atom em uma máquina Linux 32 bits
Como criar um arquivo para ser utilizado como disco rígido pelo Xen
pendrive bootável com o UNetbootin
ou X virtual framebuffer – Curta introdução
Como criar um
Xvfb ou X virtual framebuffer – Exemplos de uso
Como obter e criar módulos em Angular.js 1.x
This entry was posted in Linux, Tutorial by Silvio Cruz. Bookmark the permalink.
Primary Sidebar Widget Area
Xvfb
Support Drall Dev Community on Patreon!
Fa ç a s ua doaç ã o vi a P a ypa l
Colabore com a Drall Dev Community fazendo sua doação via Paypal!
An únc i os – Ai rbn b
Casa próxima à UFMG/Mineirão
Belo Horizonte, Minas Gerais, Brasil
Quarto para 2 pessoas, próximo à UFMG e ao Mineirão. Próximo às
principais vias de acesso ao centro / zona sul. Servimos café da manhã. ***
Room for 2 people, next to UFMG and Mineirao stadium. E...
P a tr oc i na do por:
P os ts Ma is V is tos
Como solucionar o problema Erro rh01/ rpc:s-5:aec-0 da Googl...
Remover conta do Android ou como desvincular uma conta Googl...
Como salvar seus apps antes de formatar seu Android
Como limpar o cache de seu Android
Como determinar o estado de origem de um CPF
P os ts Re ce nte s
Como listar todos os dispositivos de bloco no Linux
Chrome / Chromium – Recurso avançados de Inspect
Procedimento Operacional Padrão – POP_TEC – Criando e baixando áudios no
Speakpage
Logo Andrade Camara
Xvfb ou X virtual framebuffer – Exemplos de uso
P a l a vr a s -c ha ve
android angularjs apache banco de dados browsers chrome chromium
configurações css curiosidades debian debug depuração dica dns fluxbox ftp
git gnome google google play store hardware html humor javascript jquery linha
de comando
linux mysql php
redes segurança shell
pdf
phpmyadmin
postgresql
programação
shell script smartdoc ssh Ubuntu vuejs windows wordpress youtube
Ca te gor i a s
Administrativo (64)
Android (36)
AngularJS (39)
Apache (21)
Backup (5)
Bind (10)
Chrome (26)
Criptografia (1)
CSS (51)
Curiosidades (135)
Debian (61)
Energia (3)
English Required (4)
Exim (12)
Firefox (3)
FTP (5)
GED (1)
GIT (21)
Gnome (9)
Hardware (6)
HTML (27)
Java (5)
JavaScript (92)
Jurídico (5)
Linux (134)
Marketing (1)
Modelo (6)
MySQL (35)
NFS (4)
NodeJs (8)
Padronização (227)
phoneGap (2)
PHP (100)
PostgreSQL (56)
PRS – Produção Rápida de Sistemas (7)
PSQL (10)
Python (35)
RSS (2)
Ruby (4)
Segurança (5)
Shell (155)
SmartTable (component para o angular) (2)
SSH (13)
SVN (1)
Treinamento (4)
Tutorial (44)
Twitter Bootstrap (3)
Ubuntu (7)
Uncategorized (6)
UPNP (1)
VBA (2)
Video Tutorial (2)
VueJS (13)
Windows (14)
WordPress (23)
Xen (4)
Facebook
Twitter
Linkedin
Copyright © 2017 Drall Dev Community. All Rights Reserved.
Theme: Catch Box by Catch Themes