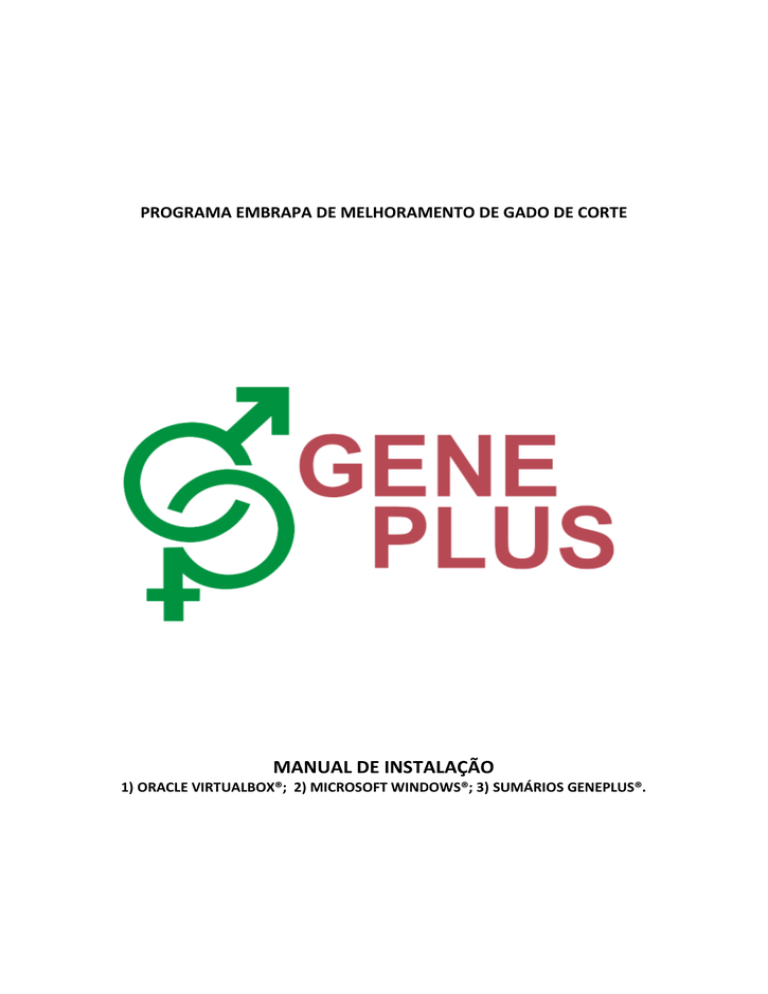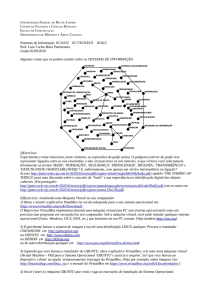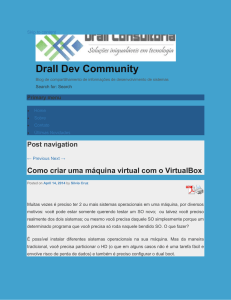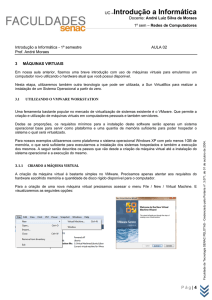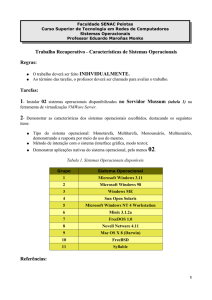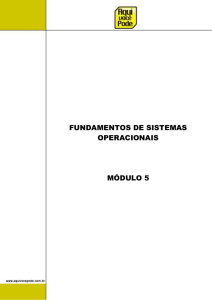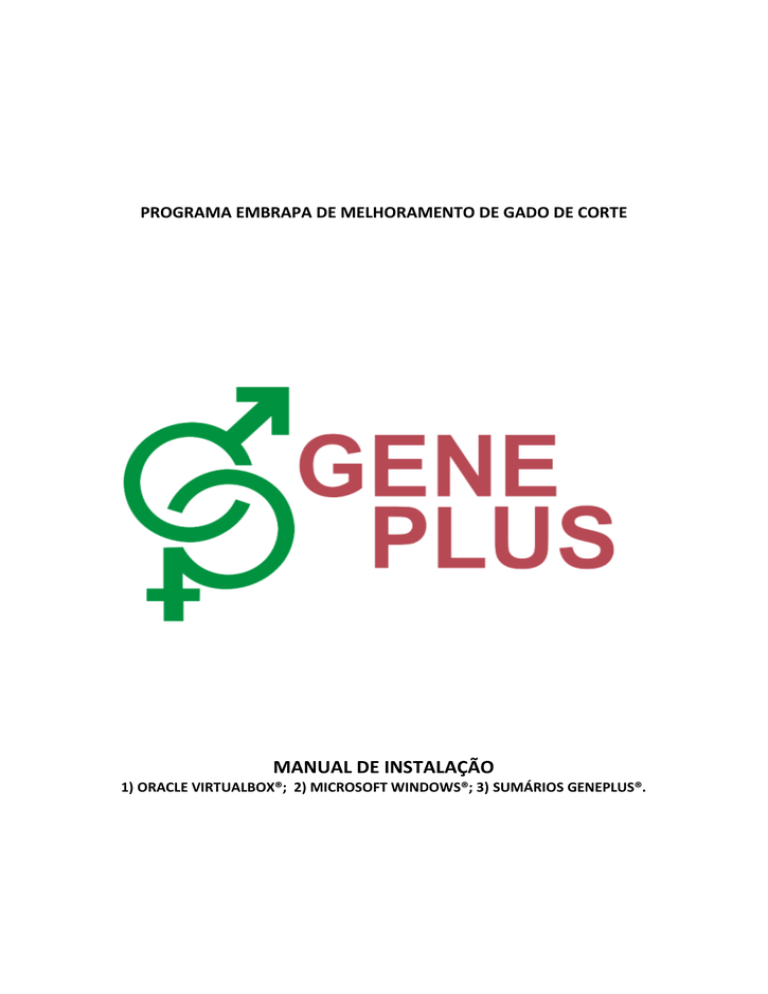
PROGRAMA EMBRAPA DE MELHORAMENTO DE GADO DE CORTE
MANUAL DE INSTALAÇÃO
1) ORACLE VIRTUALBOX®; 2) MICROSOFT WINDOWS®; 3) SUMÁRIOS GENEPLUS®.
MANUAL DE INSTALAÇÃO:
1) ORACLE VIRTUALBOX®; 2) MICROSOFT WINDOWS®; 3) SUMÁRIOS GENEPLUS®.
Para realizar os procedimentos descritos neste manual é necessário:
a) Um computador com Sistema Operacional MACOS;
b) Um drive de mídia (CD ou DVD);
c) Um disco com o Sistema Operacional Microsoft Windows XP;
d) Uma licença válida do Sistema Operacional Windows;
e) Conexão com a Internet;
f) Link de acesso aos Resultados da Avaliação Genética do Programa Geneplus.
Observação: Não nos responsabilizamos por eventuais defeitos causados pela instalação e/ou
utilização de softwares. Todos os softwares aqui citados possuem seus contratos de licença de
utilização e os mesmos podem ser consultados junto a seus fornecedores.
1 – Instalação do Oracle VirtualBox
Para realizar a instalação do Oracle VirtualBox, acesse o site http://www.virtualbox.org
através de seu navegador no MACOS, conforme imagem abaixo:
Figura 1 – Site do VirtualBox da Oracle
Localize, dentro do site, a opção Download e escolha a opção VirtualBox X.X.X for OS X
hosts (onde X.X.X equivale a versão atual disponível para download. Nesta descrição foi
utilizada a versão 4.3.4). Observe a seguir a tela da área de download, onde é possível escolher
entre as versões disponíveis.
Figura 2 – Site do VirtualBox da Oracle – área de download
1
O arquivo que será disponibilizado será um executável MAC, seu nome será
VirtualBox-X.X.X-XXXXXX-OSX.dmg (onde X.X.X-XXXXXXX será a versão disponível, no caso foi
utilizada a versão 4.3.4-91027). Após o download completo do arquivo executável, localize-o e
clique duas vezes sobre o mesmo. Será apresentada a seguinte tela:
Figura 3 – Tela de Execução do Setup do VirtualBox
Nesta janela são apresentadas as seguintes opções: 1 – Instalação do VirtualBox; 2 –
Executar o Aplicativo a partir da Pasta Aplicações; 3 – Manual do Usuário; 4 – Desinstalação do
VirtualBox. Selecione a opção “1” e aguarda a apresentação da tela abaixo:
Figura 4 – Tela de Instalação do VirtualBox, tela de introdução.
2
A tela apresentada descreve as funcionalidades do VirtualBox para realizar a instalação
clique no botão CONTINUE.
A próxima tela apresenta detalhes de LOCAL DE INSTALAÇÃO e total do ESPAÇO EM
DISCO que será utilizado para a instalação do VirtualBox. Para continuar com a instalação,
basta escolher a opção CONTINUE e após o botão INSTALL.
Figura 5 – Tela de Instalação do VirtualBox – detalhes de espaço em disco
Após a fim da instalação do Oracle VirtualBox, selecione a pasta Aplicações e clique
sobre o ícone VirtualBox, conforme a imagem abaixo:
Figura 6 – Pasta de Aplicações após a instalação do VirtualBox
3
2 – Iniciando o Oracle VirtualBox e criando uma máquina virtual para o
Microsoft Windows
Após a instalação do Oracle VirtualBox, acesse a pasta Aplicações e selecione o ícone
VirtualBox, conforme apresentado na figura 6. O programa será aberto e aparecerá uma tela
semelhante a apresentada a seguir:
Figura 7 – Tela de Abertura do Oracle VirtualBox
A utilização do software é facilitada com a utilização dos guias rápidos, que o próprio
aplicativo fornece.
Para gerar a “máquina virtual” selecione a opção New.
Na tela a seguir será solicitado um nome para a sua máquina virtual, o tipo de sistema
(Windows, Linux etc.) e a Versão do Sistema. Indique um nome para a máquina virtual, escolha
o tipo Microsoft Windows e a Versão Windows XP e clique em CONTINUE.
Figura 8 – VirtualBox – Configurando a maquina virtual Windows XP
Será solicitada a definição da memória que o sistema virtual terá disponível para
execução. Por padrão, o Windows XP é definido com 192 MB de memória, porém esse é o
valor mínimo para execução do sistema operação. Recomenda-se que disponibilize no mínimo
512 MB e no máximo 2GB (2000MB).
4
Fígura 9 – VirtualBox – Configuração da Memória Disponível no Ambiente Virtual
O próximo passo será a criação de um Disco Rígido Virtual. O Disco Rígido é o local
onde são armazenadas todas as informações do computador. Para um computador virtual é
também necessário a criação de um Disco Rígido onde serão armazenados todos os arquivos
da máquina virtual. São apresentadas três opções: a primeira de não criar um disco rígido
virtual; a segunda de criar um novo disco rígido virtual e a terceira de utilizar um disco rígido
virtual já existente.
Como a máquina virtual esta sendo criada é necessário que seja criado um novo disco
rígido virtual, portanto, selecione a segunda opção.
Figura 10 – VirtualBox – Configurando o Disco Rígido Virtual
A seguir são apresentados os tipos distintos disponíveis para a criação de seu disco
rígido virtual. Escolha a opção VDI (VirtualBox Disk Image – Imagem de Disco VirtualBox) pois é
a opção padrão do programa e a que causa menos incompatibilidade durante a execução do
programa.
Figura 11 – VirtualBox – Configurando o tipo de Disco Rígido Virtual
Defina o tipo de alocação que o disco rígido virtual fará no computador. Existem duas
opções: 1 – Dinâmica: conforme a necessidade, o arquivo vai solicitando espaço ou 2 – FIXO: o
arquivo é criado do tamanho que foi definido nas configurações. Sempre escolha a opção
Dinâmica, pois muitas vezes a máquina virtual não necessita de todo o espaço para o qual ela
5
foi configurada e, caso o tipo de alocação seja fixo, o espaço já estará sendo ocupado, mesmo
não sendo utilizado.
Figura 12 – VirtualBox – Configurando a Alocação do arquivo de Disco Rígido Virtual
Após a escolha do tipo de Alocação, defina o tamanho dessa alocação. Por padrão, o
Microsoft Windows XP aloca 10,0 GB. Clique no botão CREATE.
Figura 13 – VirtualBox – Tamanho do Disco Rígido Virtual
A tela seguinte apresentada, de forma resumida, o “computador virtual”. Através do
mesmo será possível realizar qualquer operação á semelhança de um equipamento físico real,
preservando assim, os arquivos, as configurações e os softwares do sistema de operação
padrão MACOS.
Figura 14 – Tela Resumo da Máquina Virtual Criada
6
3 – Iniciando a Máquina Virtual no Oracle VirtualBox e instalando o
Microsoft Windows XP
Com o VirtualBox executando, insira a mídia com os arquivos de instalação do
Microsoft Windows XP no drive de seu MAC. Logo após clique no botão START na janela do
VirtualBox.
Figura 15 – Tela de Execução da maquina virtual – Tela de seleção de Disco de mídia
Será solicitada ao usuário a localização do Drive de Mídia que a máquina virtual
utilizará para o processamento. A opção padrão sempre é o drive físico do MAC. Para
continuar pressione o botão START.
Figura 15 – Tela de Execução da maquina virtual – Início da instalação do Windows XP
Com o inicio da máquina virtual, o VirtualBox fará a leitura da mídia de instalação do
Windows e dará inicio a instalação da máquina virtual.
O procedimento para instalação do Microsoft Windows XP são os seguintes:
1) Leitura do Contrato de Licença do Windows XP. Para continuar, basta pressionar F8
dentro da janela de instalação. Repare que em alguns MACS a tecla F8 para ser acionada é
necessária pressionar juntamente a tecla de função (fn) + a tecla F8;
2) Selecionar a partição de instalação do Windows. Neste caso basta pressionar ENTER e a
instalação seguirá para a próxima tela. (figura 16);
7
Figura 16 – Instalação do Windows XP – Seleção da Partição de Instalação
3) Selecionar o modo de formatação da partição de instalação. (figura 17).
Figura 17 – Instalação do Windows XP – Seleção do tipo de formatação da partição de instalação
4)
Após a formatação, a instalação será iniciada e a cópia dos arquivos será feita para o disco
rígido virtual;
5) Após a cópia dos arquivos reinicialize o computador (MÁQUINA VIRTUAL). Pressione
ENTER ou aguarde até que o programa de instalação reinicie o computador virtual. Obs.:
Todo o procedimento é realizado dentro do computador virtual, portanto o sistema
operacional padrão (MAC) não será afetado e não será necessário reiniciá-lo;
6) Após a reinicialização da máquina virtual, o programa de instalação do Windows voltará
para finalizar a instalação;
7) Indique o nome do proprietário do computador e a organização;
8) Informe a LICENÇA – CHAVE PRODUTO – do Windows. Digite o serial composto de 25
dígitos;
9) Forneça o nome para o computador. Não é necessário mudar o nome, basta clicar em
AVANÇAR;
10) Será apresentada a data, hora e fuso horário do computador. Clique em AVANÇAR;
11) Serão apresentadas as configurações de rede. Deixe a opção em CONFIGURAÇÕES
TÍPICAS e clique em AVANÇAR;
12) Indique um grupo para o computador. Basta clicar em AVANÇAR;
13) Após essas etapas, basta aguardar até a finalização da instalação.
8
Figura 18 – Tela de finalização da instalação do Windows XP
14) Após a conclusão da instalação, duas telas serão apresentadas: uma de BEM-VINDO AO
WINDOWS, clique em AVANÇAR e, a outra de VERIFICAÇÃO DA CONECTIVIDADE COM A
INTERNET, clique em IGNORAR.
15) A opção de Registro do Windows. Selecione a opção Não, deixar para depois e clique em
AVANÇAR;
16) Selecione um nome de usuário para o computador.
Figura 19 – Tela de execução do Microsoft Windows XP em ambiente virtual dentro do MACOS
9
4 – Instalando os Sumários Disponibilizados pelo Geneplus
Após a instalação do Oracle VirtualBox e da configuração e instalação do Microsoft
Windows XP em uma máquina virtual, tem-se um sistema operacional totalmente
independente do MACOS com opção de instalação dos Resultados do Sistema Geneplus. Além
disso, é possível a execução de qualquer programa para Windows sem problema de
compatibilidade devido ao seu sistema padrão MACOS. É necessário apenas a instalação do
software dentro do ambiente virtual.
Os resultados disponibilizados pelo Programa Geneplus Embrapa são encaminhados
em links por e-mail ao responsável pela Fazenda ou Empresa.
No Windows XP existe um navegador de internet que é instalado como padrão. Esse
navegador não se encontra atualizado. Assim, recomenda-se a instalação de outro navegador
para que se acessar o link para download. O procedimento de instalação do navegador é
padrão, basta baixar e instalar.
Existem
diversos
navegadores,
tais
como
o
Google
Chrome
(http://www.google.com/intl/pt-BR/chrome/), o Mozilla Firefox (http://www.mozilla.org/ptBR/firefox/new/) e o Internet Explorer (http://www.microsoft.com/pt-br/download/internetexplorer-8-details.aspx). Escolha uma opção para realizar o download.
Com a Internet é acessar a conta de e-mail e baixar o sumário dentro do ambiente
virtual e instalá-lo conforme as instruções do e-mail.
Caso não deseje instalar outro navegador dentro do ambiente virtual, é possível
utilizar-se de um pendrive e efetuar a download do sumário através do MACOS (figura 20) e
copiá-lo para o pendrive (figura 21), logo após a cópia, ejetá-lo do MACOS e plugá-lo no
ambiente virtual (figura 22), tendo assim acesso ao seu conteúdo e ao instalador do sumário
(figura 23).
Para ter acesso ao pendrive no ambiente virtual (figura 22) clique no ícone com
aparência de um plug USB
será a ultima opção da lista).
e selecione a opção de seu Pendrive (obs.: geralmente
Figura 20 – Download do Sumário através do navegador do MACOS
10
Figura 21 – Cópia do arquivo do Sumário para o Pendrive através do MACOS
Figura 22 – Plugando o Pendrive na Janela do VirtualBox
Figura 23 – Visualizando o conteúdo do Pendrive no Ambiente Windows do VirtualBox
Caso encontre alguma dúvida durante o procedimento de instalação de algum dos
softwares estamos a disposição para sanar as dúvidas através do e-mail
[email protected] ou [email protected] ou pelos telefones (67)
3368-2065 ou (67) 3368-2174.
11