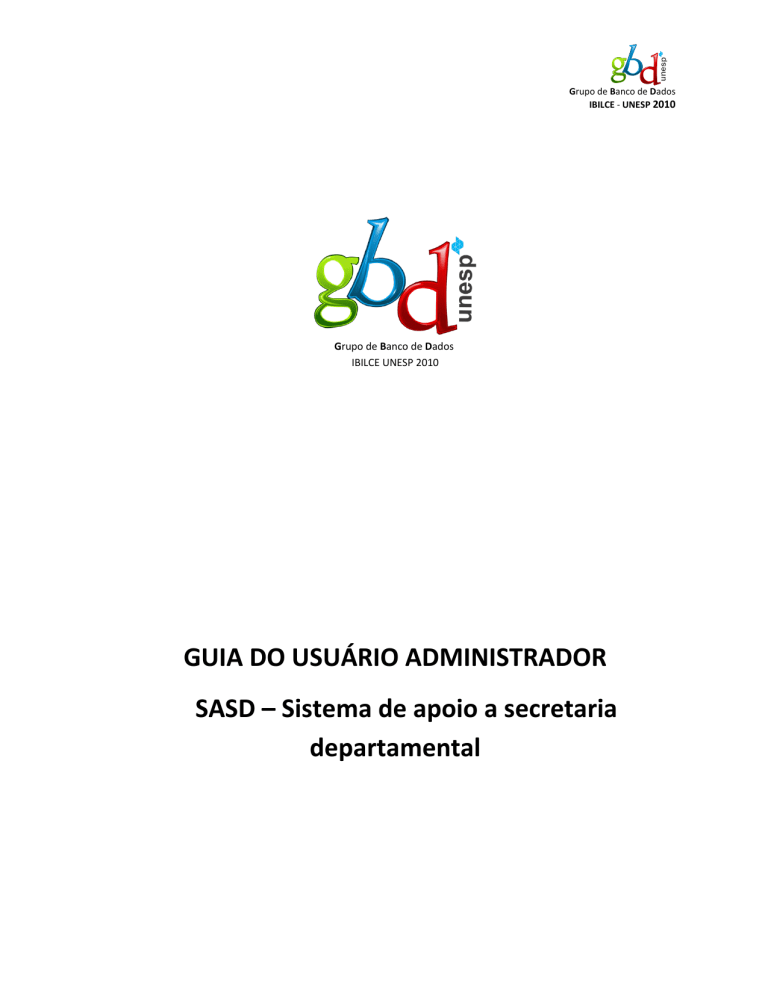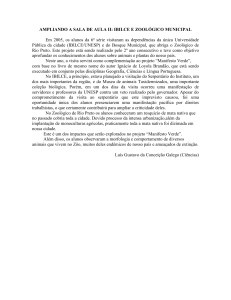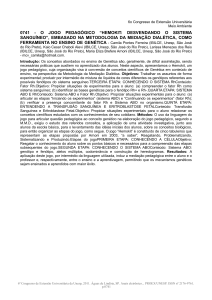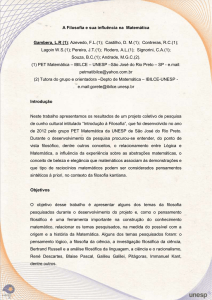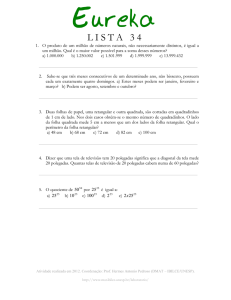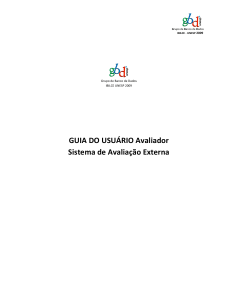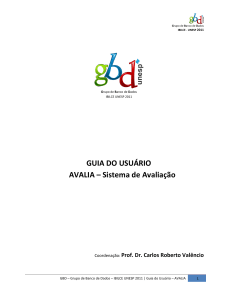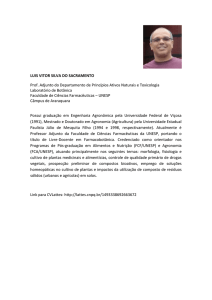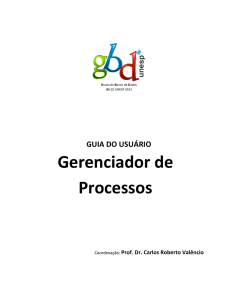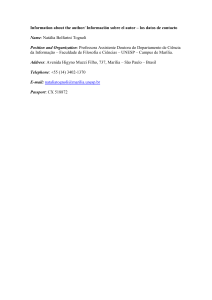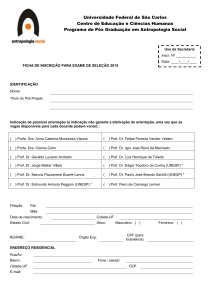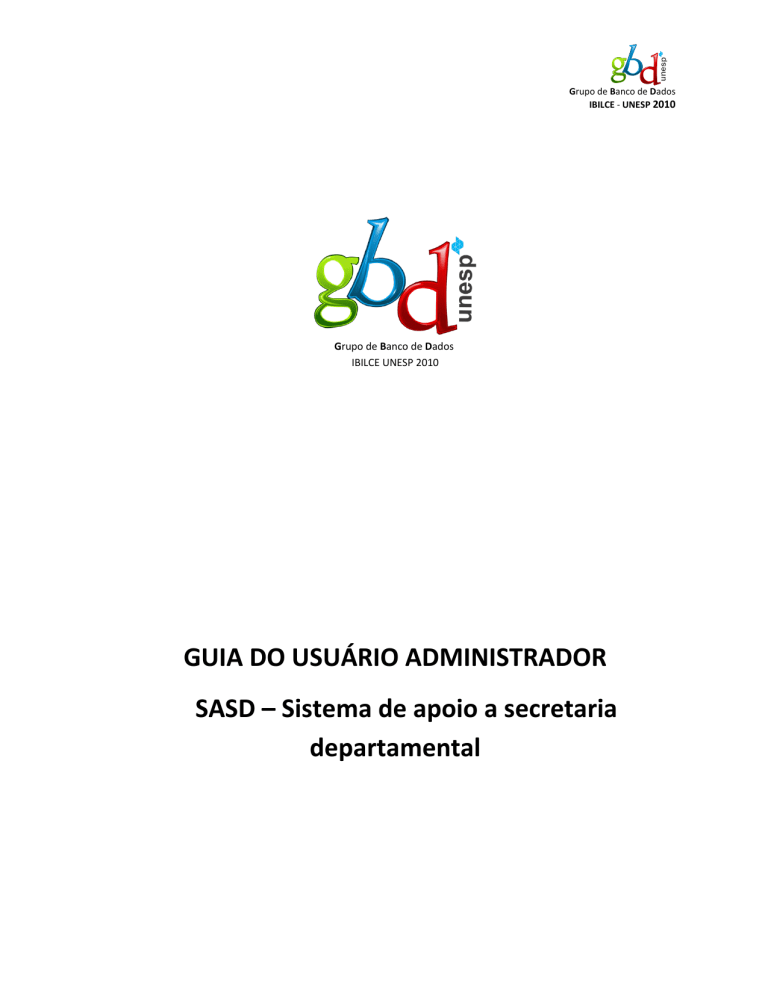
Grupo de Banco de Dados
IBILCE - UNESP 2010
Grupo de Banco de Dados
IBILCE UNESP 2010
GUIA DO USUÁRIO ADMINISTRADOR
SASD – Sistema de apoio a secretaria
departamental
Grupo de Banco de Dados
IBILCE - UNESP 2010
Coordenação: Prof.
Dr. Carlos Roberto Valêncio
Controle do Documento
Informações Gerais
Título
GBD Guia do Usuário – Projeto SASD
Nome do Arquivo
GBD – Guia do Usuário - SASD - v1.0.doc
Autor(es)
Diogo Lemos Guimarães e Kredley Neri Magalhães
Resumo de Alterações
Versão
1.0
Alteração Feita
Documento Inicial
Responsável
Diogo
Data
10/11/2010
2.0
Alterado modelo do documento
Diogo
19/11/2010
3.0
Atualizado para novas funcionalidades do
Administrador
Kredley
07/12/2010
3.1
Revisado
Diogo
09/12/2010
3.2
Revisado
André
10/12/2010
GBD – Grupo de Banco de Dados – IBILCE UNESP 2010 | Guia do Usuário – SASD
2
Grupo de Banco de Dados
IBILCE - UNESP 2010
GBD – Grupo de Banco de Dados – IBILCE UNESP 2010 | Guia do Usuário – SASD
3
Grupo de Banco de Dados
IBILCE - UNESP 2010
Conteúdo
CONTEÚDO......................................................................................................................................................... 4
UTILIZANDO O SISTEMA SASD............................................................................................................................. 6
OBJETIVO DESTE GUIA......................................................................................................................................... 6
SUPORTE AO USUÁRIO........................................................................................................................................ 6
ACESSANDO O SISTEMA...................................................................................................................................... 7
MENU PRINCIPAL................................................................................................................................................ 8
CAMPUS............................................................................................................................................................ 10
CADASTRAR CAMPUS.................................................................................................................................................. 10
EDITAR CAMPUS.........................................................................................................................................................10
REMOVER CAMPUS.....................................................................................................................................................11
UNIDADES......................................................................................................................................................... 12
CADASTRAR UNIDADES................................................................................................................................................12
EDITAR UNIDADES...................................................................................................................................................... 13
REMOVER UNIDADES.................................................................................................................................................. 13
DEPARTAMENTOS............................................................................................................................................. 14
CADASTRAR DEPARTAMENTOS.......................................................................................................................................14
EDITAR DEPARTAMENTO.............................................................................................................................................. 14
REMOVER DEPARTAMENTO..........................................................................................................................................15
RELATÓRIOS...................................................................................................................................................... 16
USUÁRIOS......................................................................................................................................................... 20
CADASTRAR USUÁRIOS.................................................................................................................................................20
EDITAR USUÁRIOS.......................................................................................................................................................21
REMOVER USUÁRIOS...................................................................................................................................................21
ÁREA LATTES..................................................................................................................................................... 22
IMPORTAR CURRÍCULO LATTES......................................................................................................................................22
GERAR RELATÓRIO......................................................................................................................................................23
TABELAS – GRID................................................................................................................................................ 25
ORDENAR................................................................................................................................................................. 25
ORDENAR COLUNAS....................................................................................................................................................26
FILTRO......................................................................................................................................................................27
AGRUPAR INFORMAÇÕES.............................................................................................................................................28
SAINDO DO SISTEMA......................................................................................................................................... 31
GBD – Grupo de Banco de Dados – IBILCE UNESP 2010 | Guia do Usuário – SASD
4
Grupo de Banco de Dados
IBILCE - UNESP 2010
GBD – Grupo de Banco de Dados – IBILCE UNESP 2010 | Guia do Usuário – SASD
5
Grupo de Banco de Dados
IBILCE - UNESP 2010
Utilizando o sistema SASD
O SASD - Sistema de Apoio à Secretaria Departamental - é um sistema desenvolvido para o auxílio das
secretarias dos departamentos quanto à geração de relatórios e tarefas pertinentes aos mesmos.
Objetivo Deste Guia
Este guia descreve as funcionalidades do sistema SASD - Sistema de Apoio à Secretaria Departamental.
Suporte ao Usuário
Caso o usuário necessite de suporte referente ao acesso do sistema e suas funcionalidades, deve enviar um email para [email protected]
GBD – Grupo de Banco de Dados – IBILCE UNESP 2010 | Guia do Usuário – SASD
6
Grupo de Banco de Dados
IBILCE - UNESP 2010
Acessando o sistema
O sistema deve ser acessado através da internet utilizando o navegador "MozillaFirefox 3.6” ou superior e se
encontra no seguinte endereço: http://200.145.208.36:8080/SASD2. Para entrar, basta que o usuário
entre com login e senha válidos.
Figura 1: Página de Autenticação
Grupo de Banco de Dados
IBILCE - UNESP 2010
Menu Principal
O sistema está dividido em menus que contemplam todas as suas funcionalidades.
No menu central é possível acessar todas as páginas do sistema, sendo elas:
• Unidades
• Campos
• Departamentos
• Relatório
• Área Lattes
No menu superior, é possível acessar outras funcionalides mais gerais do sistema, como:
• Usuário
• Contato
• Ajuda
GBD – Grupo de Banco de Dados – IBILCE UNESP 2010 | Guia do Usuário – SASD
8
Grupo de Banco de Dados
IBILCE - UNESP 2010
Figura 2: Menu Principal do usuário administrador
GBD – Grupo de Banco de Dados – IBILCE UNESP 2010 | Guia do Usuário – SASD
9
Grupo de Banco de Dados
IBILCE - UNESP 2010
Campus
Objetivo
Gerenciar os diversos campi existentes na faculdade.
Acesso
Para visualizar a página referente a Campus, clique na figura correspondente no menu.
Cadastrar Campus
Para realizar o cadastro de uma novo campus, o usuário deve preencher o campo referente ao nome da cidade e
clicar em
.
Não é possível adicionar um campus que já esteja cadastrado no sistema.
Editar Campus
Depois de inseridos, os campi aparecem em uma tabela logo abaixo do campo de cadastro. Para editar um
campus, clique sobre o nome do mesmo que o sistema carregará o nome para o campo referente, após isso altere
da forma que desejar e clique em
para confirmar.
Grupo de Banco de Dados
IBILCE - UNESP 2010
Figura 3 Tabela exibindo os Campus
Remover Campus
Para remover um campus do sistema, selecione o desejado na lista (ver Figura 3) e clique no botão
GBD – Grupo de Banco de Dados – IBILCE UNESP 2010 | Guia do Usuário – SASD
.
11
Grupo de Banco de Dados
IBILCE - UNESP 2010
Unidades
Objetivo
Gerenciar as unidades que pertence a um determinado campus.
Acesso
Para visualizar a página referente a unidades, clique no botão “Unidades” no menu central.
Cadastrar Unidades
Para realizar o cadastro de uma nova unidade, o usuário deve preencher o nome da unidade, sigla e selecionar um
campus já cadastrados previamente. Para finalizar clique em
.
Figura 4: Cadastro de Unidades
Não é possível adicionar uma unidade que já esteja cadastrada no sistema.
GBD – Grupo de Banco de Dados – IBILCE UNESP 2010 | Guia do Usuário – SASD
12
Grupo de Banco de Dados
IBILCE - UNESP 2010
Editar Unidades
Depois de inseridas, as unidades aparecem em uma tabela logo abaixo do campo de cadastro. Para editar uma
unidade, basta clicar sobre o nome da mesma que o sistema carregará as informações pertinentes no campo onde
foi cadastrado.
Feitas todas as alterações, clique em
para confirmar.
Figura 5 Tabela exibindo unidades cadastradas
Remover Unidades
Para a remoção de Unidades, clique sobre o nome da Unidade desejada e e clique em
.
GBD – Grupo de Banco de Dados – IBILCE UNESP 2010 | Guia do Usuário – SASD
13
Grupo de Banco de Dados
IBILCE - UNESP 2010
Departamentos
Objetivo
Gerenciar as áreas de departamento existente no departamento.
Acesso
Para visualizar a página referente a Departamento, clique na figura correspondente no menu.
Cadastrar departamentos
Para realizar o cadastro, o usuário deve preencher corretamente o campo que aparece na tela e em seguida clicar
em
.
Figura 6: Cadastro de Departamentos
Não é possível adicionar um departamento que já esteja cadastrada no sistema.
Editar departamento
Depois de inseridos, os departamento são exibidas em uma tabela abaixo dos campos de cadastro (ver Figura 7).
Para editar um departamento, clique sobre o nome do mesmo e altere o departamento para a desejada. Ao
GBD – Grupo de Banco de Dados – IBILCE UNESP 2010 | Guia do Usuário – SASD
14
Grupo de Banco de Dados
IBILCE - UNESP 2010
terminar clique em
para confirmar.
Figura 7: Lista de Departamentos cadastrados
Remover Departamento
Para a remoção de departamentos, clique sobre o nome do departamento desejado e e clique em
GBD – Grupo de Banco de Dados – IBILCE UNESP 2010 | Guia do Usuário – SASD
.
15
Grupo de Banco de Dados
IBILCE - UNESP 2010
Relatórios
Objetivo
Gerar diversos relatórios do sistema, como relatório de carga horária semanal, horários das disciplinas e vários
outros.
Acesso
Para gerar relatórios do sistema, basta clicar na figura correspondente na barra de menus.
Para gerar um relatório o usuário deve escolher o tipo de relatorio a ser gerado na caixa de seleção existente.
Figura 8: Gerar relatório
Depois disso a página irá completar com os campos necessários para cada um dos relatórios. Preencha os campos
obrigatórios e clique em
para gerar o relatório. Abaixo segue dois exemplos de relatórios:
GBD – Grupo de Banco de Dados – IBILCE UNESP 2010 | Guia do Usuário – SASD
16
Grupo de Banco de Dados
IBILCE - UNESP 2010
Figura 9: Gerar relatório adiantamento
GBD – Grupo de Banco de Dados – IBILCE UNESP 2010 | Guia do Usuário – SASD
17
Grupo de Banco de Dados
IBILCE - UNESP 2010
Figura 10: Relatório de Adiantamento
GBD – Grupo de Banco de Dados – IBILCE UNESP 2010 | Guia do Usuário – SASD
18
Grupo de Banco de Dados
IBILCE - UNESP 2010
Figura 11: Gerar relatório de Horário
Figura 12: Relatório de horário
GBD – Grupo de Banco de Dados – IBILCE UNESP 2010 | Guia do Usuário – SASD
19
Grupo de Banco de Dados
IBILCE - UNESP 2010
Usuários
Objetivo
Alterar os dados do usuário e adicionar outros usuários ao sistema.
Acesso
Para ter acesso a esse menu basta clicar na figura correspondente na barra de menus.
Cadastrar usuários
Para cadastrar um usuário, usuário deve preencher corretamente os campos que aparecem na tela escolher o nível
correspondente e o seu departamento em seguida clicar em
.
Figura 13: Alterar Dados
GBD – Grupo de Banco de Dados – IBILCE UNESP 2010 | Guia do Usuário – SASD
20
Grupo de Banco de Dados
IBILCE - UNESP 2010
Figura 14 Selecionando o departamento em um usuário
Editar usuários
Os usuários inseridos aparecem em uma tabela logo abaixo aos campos do cadastro. Para editar, basta clicar sobre
o usuário desejado e os dados serão carregados nos campos correspondentes, permitindo editar os dados. A
edição é feita de acordo com o nível de acesso de cada usuário e o departamento no qual está relacionado.
Feitas todas as alterações, clique em
para confirmar.
Figura 15: Editar Usuário
Cada usuário pode fazer a edição de seus próprios dados, basta clicar sobre seu nome de usuário e fazer a edição.
Remover usuários
Para remover um usuário basta clicar no usuário desejado e em seguida em
e confirme a exclusão.
GBD – Grupo de Banco de Dados – IBILCE UNESP 2010 | Guia do Usuário – SASD
21
Grupo de Banco de Dados
IBILCE - UNESP 2010
Área Lattes
Objetivo
Inserir os dados lattes de cada docente já cadastrado e gerar relatórios correspondente a estes dados.
Acesso
Para acessar o menu do lattes, clique no link referente no menu central.
Importar Currículo Lattes
Para importar os dados do docente através de seu currículo lattes, acesse o menu “Área Lattes” e depois clique
sobre o botão “Importação”.
Selecione o arquivo XML na página de importação é permitido também inserir um arquivo ZIP com os arquivos
XML compactado. Através do arquivo ZIP é possível importar mais de um arquivo XML por vez.
Figura 16: Área Lattes
No campo que é exibido busque pelo arquivo desejado e clique em
.
A importação só é realizada, caso o docente em questão já esteja cadastrado na página de docentes.
GBD – Grupo de Banco de Dados – IBILCE UNESP 2010 | Guia do Usuário – SASD
22
Grupo de Banco de Dados
IBILCE - UNESP 2010
Figura 17: Importar currículo Lattes
Gerar Relatório
Acesse o menu “Relatório Lattes” no menu “Área Lattes”.
Figura 18: Acessando relatórios lattes
O menu referente ao relatório será exibido escolha as informações desejadas e clique em “Exibir”.
GBD – Grupo de Banco de Dados – IBILCE UNESP 2010 | Guia do Usuário – SASD
23
Grupo de Banco de Dados
IBILCE - UNESP 2010
Figura 19: Gerar relatório
GBD – Grupo de Banco de Dados – IBILCE UNESP 2010 | Guia do Usuário – SASD
24
Grupo de Banco de Dados
IBILCE - UNESP 2010
Tabelas – GRID
O sistema possui em diversas páginas tabelas que facilitam a organização dos dados do sistema.
Ordenar
Para ordenar a tabela de acordo com o dado desejado, clique sobre o título da informação que deseja ordenar. Ao
clicar pela primeira vez, será ordenado em ordem crescente e clicando novamente a ordenação é decrescente.
Figura 20: Ordenação crescente
GBD – Grupo de Banco de Dados – IBILCE UNESP 2010 | Guia do Usuário – SASD
25
Grupo de Banco de Dados
IBILCE - UNESP 2010
Figura 21: Ordem decrescente
Também é possível ordenar as colunas, clicando sobre o botão
janela que permite escolher a ordenação. (Ver Figura 22)
no topo da tabela, será exibido uma
Figura 22: Ordenar através do menu
Ordenar colunas
É possível definir a ordem das colunas da tabela, para isto o usuário deve clicar sobre a coluna desejada e arrastála para a posição desejada.
GBD – Grupo de Banco de Dados – IBILCE UNESP 2010 | Guia do Usuário – SASD
26
Grupo de Banco de Dados
IBILCE - UNESP 2010
Figura 23: Definir ordem das colunas
Figura 24: Coluna reordenada
Filtro
Para filtrar as informações que são exibidas na tabela, primeiro clique sobre o botão
preencha o formulário que aparece de acordo com os filtros desejados.
GBD – Grupo de Banco de Dados – IBILCE UNESP 2010 | Guia do Usuário – SASD
e depois
27
Grupo de Banco de Dados
IBILCE - UNESP 2010
Figura 25:Definir filtro
Figura 26: Tabela com filtro aplicado
Para exibir todos os dados novamente, clique em
.
Agrupar Informações
As tabelas que são exibidas em atribuição de curso, atribuição de disciplinas, atribuição de sala e atribuição de
horário, permitem agrupar as informações para facilitar a visualização das mesmas.
Para agrupar uma informação clique sobre o botão
. Será exibido uma janela, selecione a opção “Agrupar por
GBD – Grupo de Banco de Dados – IBILCE UNESP 2010 | Guia do Usuário – SASD
28
Grupo de Banco de Dados
IBILCE - UNESP 2010
este campo”.
Figura 27: Agrupado por dia da semana
GBD – Grupo de Banco de Dados – IBILCE UNESP 2010 | Guia do Usuário – SASD
29
Grupo de Banco de Dados
IBILCE - UNESP 2010
Figura 28: Agrupado por sala
O sistema permite mesmo com as informações agrupadas, também ordená-las dentro de um grupo.
GBD – Grupo de Banco de Dados – IBILCE UNESP 2010 | Guia do Usuário – SASD
30
Grupo de Banco de Dados
IBILCE - UNESP 2010
Saindo do sistema
Para sair do sistema basta clicar no ícone
no canto da tela.
Figura 29: Sair do sistema
GBD – Grupo de Banco de Dados – IBILCE UNESP 2010 | Guia do Usuário – SASD
31