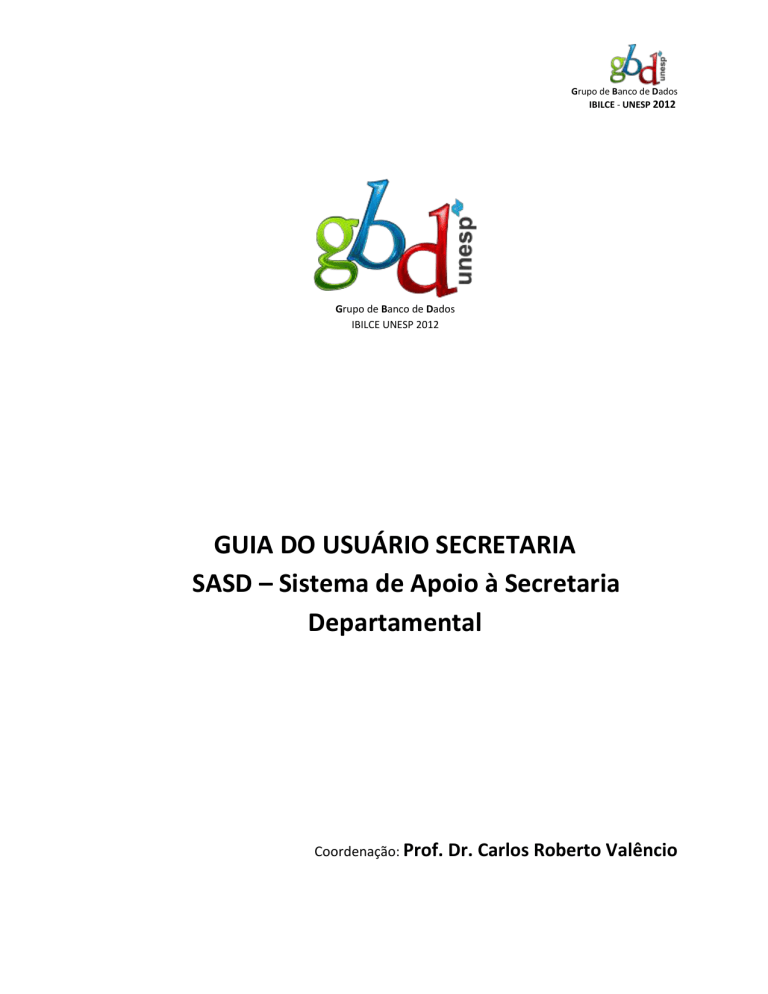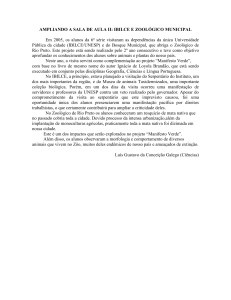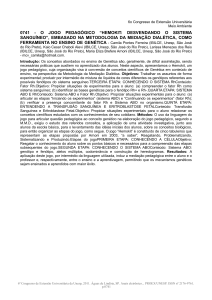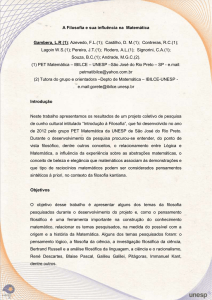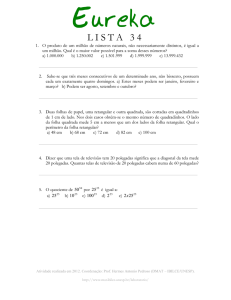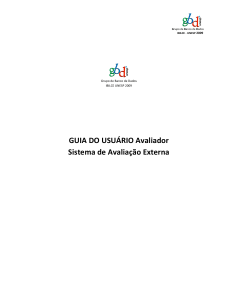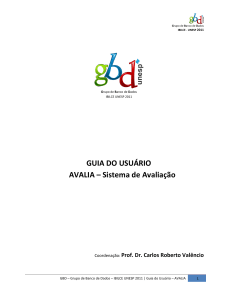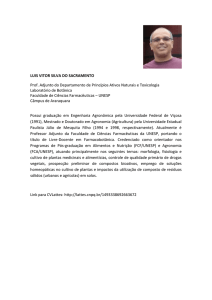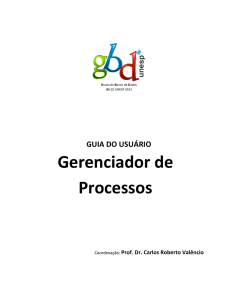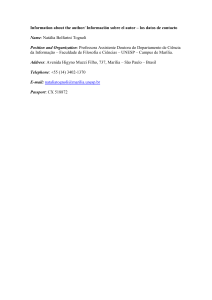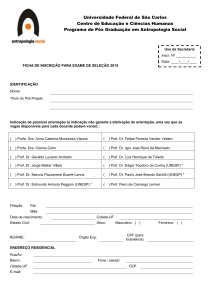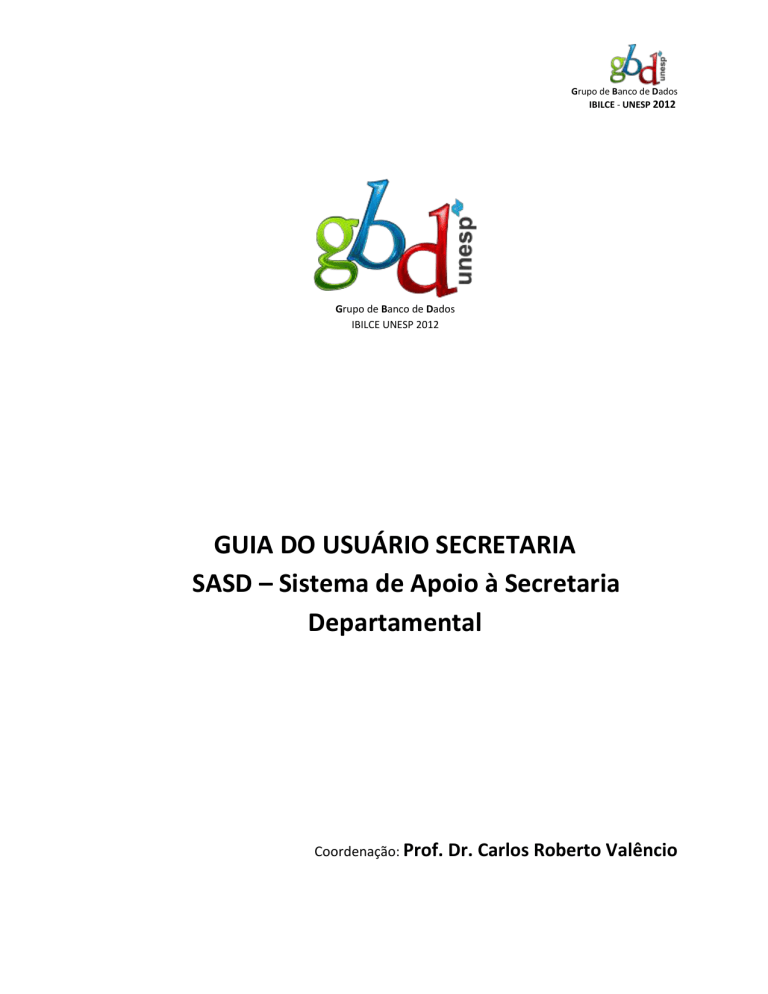
Grupo de Banco de Dados
IBILCE - UNESP 2012
Grupo de Banco de Dados
IBILCE UNESP 2012
GUIA DO USUÁRIO SECRETARIA
SASD – Sistema de Apoio à Secretaria
Departamental
Coordenação: Prof.
Dr. Carlos Roberto Valêncio
Grupo de Banco de Dados
IBILCE - UNESP 2012
Controle do Documento
Informações Gerais
Título
GBD Guia do Usuário – Projeto SASD
Nome do Arquivo
GBD – Guia do Usuário - SASD - v1.0.doc
Autor(es)
Diogo Lemos Guimarães e Kredley Neri Magalhães
Resumo de Alterações
Versão
1.0
Alteração Feita
Documento Inicial
Data
10/11/2010
2.0
Alterado modelo do documento
19/11/2010
2.1
Correções de imagens
20/11/2010
2.2
Atualizado condições das funcionalidades
27/11/2010
2.3
Atualizado novas funcionalidades e telas novas
13/12/2010
2.4
Atualizado novas funcionalidades e telas novas
26/01/2011
2.4.1
Documento revisado
27/01/2011
2.5
Novas funcionalidades referente a lattes automatizado.
08/03/2011
3.1
Gerenciamento Financeiro
15/02/2012
GBD – Grupo de Banco de Dados – IBILCE UNESP 2012 | Guia do Usuário – SASD
2
Grupo de Banco de Dados
IBILCE - UNESP 2012
GBD – Grupo de Banco de Dados – IBILCE UNESP 2012 | Guia do Usuário – SASD
3
Grupo de Banco de Dados
IBILCE - UNESP 2012
Conteúdo
CONTEÚDO ............................................................................................................................................................ 4
UTILIZANDO O SISTEMA SASD ............................................................................................................................... 7
OBJETIVO DESTE GUIA ....................................................................................................................................................7
SUPORTE AO USUÁRIO ....................................................................................................................................................7
ACESSANDO O SISTEMA......................................................................................................................................... 8
MENU PRINCIPAL ................................................................................................................................................... 9
USUÁRIOS ............................................................................................................................................................ 10
ATUALIZAR DADOS .......................................................................................................................................................10
ÁREAS DO DEPARTAMENTO ................................................................................................................................ 11
CADASTRAR ÁREA DE DEPARTAMENTO ..............................................................................................................................11
EDITAR ÁREA DE DEPARTAMENTO ....................................................................................................................................11
REMOVER ÁREA DE DEPARTAMENTO ...............................................................................................................................12
DOCENTES ........................................................................................................................................................... 13
CADASTRAR DOCENTES ..................................................................................................................................................13
EDITAR DOCENTES ........................................................................................................................................................14
SITUAÇÃO DO DOCENTE .................................................................................................................................................15
CURSOS ............................................................................................................................................................... 16
CADASTRAR CURSOS .....................................................................................................................................................16
EDITAR CURSOS............................................................................................................................................................17
REMOVER CURSOS ........................................................................................................................................................18
ÊNFASES/HABILITAÇÃO ....................................................................................................................................... 19
CADASTRAR ÊNFASES ....................................................................................................................................................19
EDITAR ÊNFASES ...........................................................................................................................................................19
REMOVER ÊNFASES .......................................................................................................................................................20
DISCIPLINAS ......................................................................................................................................................... 21
CADASTRAR DISCIPLINAS ................................................................................................................................................21
EDITAR DISCIPLINAS ......................................................................................................................................................23
REMOVER DISCIPLINAS ..................................................................................................................................................23
ENTRADA FINANCEIRA ......................................................................................................................................... 25
CADASTRAR ENTRADA FINANCEIRA ..................................................................................................................................25
EDITAR ENTRADA FINANCEIRA ........................................................................................................................................26
REMOVER ENTRADA FINANCEIRA ....................................................................................................................................26
RMS/ADIANTAMENTO ......................................................................................................................................... 27
CADASTRAR RMS ........................................................................................................................................................27
RELACIONANDO UMA ENTRADA FINANCEIRA .....................................................................................................................29
GBD – Grupo de Banco de Dados – IBILCE UNESP 2012 | Guia do Usuário – SASD
4
Grupo de Banco de Dados
IBILCE - UNESP 2012
EDITAR RMS ...............................................................................................................................................................30
REMOVER RMS ...........................................................................................................................................................31
GERAR RELATÓRIO .......................................................................................................................................................31
SALA .................................................................................................................................................................... 32
CADASTRAR SALAS ........................................................................................................................................................32
EDITAR SALAS ..............................................................................................................................................................33
REMOVER SALAS ..........................................................................................................................................................33
PROJETO DE PESQUISA ........................................................................................................................................ 35
CADASTRAR PROJETO DE PESQUISA .................................................................................................................................35
EDITAR PROJETO DE PESQUISA ........................................................................................................................................36
REMOVER PROJETO DE PESQUISA ....................................................................................................................................36
RELAÇÃO DE REMESSA......................................................................................................................................... 37
ADICIONAR E REMOVER ITENS ........................................................................................................................................38
EDITAR RELAÇÃO DE REMESSA ........................................................................................................................................38
REMOVER RELAÇÃO DE REMESSA ....................................................................................................................................38
ATIVIDADES DE EXTENSÃO .................................................................................................................................. 39
CADASTRAR ATIVIDADE DE EXTENSÃO...............................................................................................................................39
EDITAR ATIVIDADE DE EXTENSÃO .....................................................................................................................................40
REMOVER ATIVIDADE DE EXTENSÃO .................................................................................................................................40
CURSOS DE EXTENSÃO/ESPECIALIZAÇÃO ............................................................................................................. 41
CADASTRAR CURSO DE EXTENSÃO/ESPECIALIZAÇÃO ............................................................................................................41
EDITAR CURSO DE EXTENSÃO/ESPECIALIZAÇÃO ..................................................................................................................42
REMOVER CURSO DE EXTENSÃO/ESPECIALIZAÇÃO ..............................................................................................................42
ATRIBUIÇÃO DE DISCIPLINAS ............................................................................................................................... 43
CADASTRAR ATRIBUIÇÃO ................................................................................................................................................43
EDITAR ATRIBUIÇÃO ......................................................................................................................................................44
REMOVER ATRIBUIÇÃO ..................................................................................................................................................44
ATRIBUIÇÃO DE CURSOS ...................................................................................................................................... 46
CADASTRAR ATRIBUIÇÃO ................................................................................................................................................46
EDITAR ATRIBUIÇÃO ......................................................................................................................................................47
REMOVER ATRIBUIÇÃO ..................................................................................................................................................47
JUNÇÃO......................................................................................................................................................................47
ATRIBUIÇÃO DE HORÁRIOS .................................................................................................................................. 49
CADASTRAR ATRIBUIÇÃO ................................................................................................................................................49
EDITAR ATRIBUIÇÃO ......................................................................................................................................................50
REMOVER ATRIBUIÇÃO ..................................................................................................................................................50
ATRIBUIÇÃO DE SALAS ......................................................................................................................................... 51
GBD – Grupo de Banco de Dados – IBILCE UNESP 2012 | Guia do Usuário – SASD
5
Grupo de Banco de Dados
IBILCE - UNESP 2012
CADASTRAR ATRIBUIÇÃO ................................................................................................................................................51
EDITAR ATRIBUIÇÃO ......................................................................................................................................................52
REMOVER ATRIBUIÇÃO ..................................................................................................................................................52
CADASTRO DE PROCESSOS .................................................................................................................................. 53
CADASTRAR PROCESSO ..................................................................................................................................................53
EDITAR PROCESSO ........................................................................................................................................................54
REMOVER PROCESSO ....................................................................................................................................................54
GERENCIAMENTO DE PROCESSOS ........................................................................................................................ 55
RELATÓRIOS DEPARTAMENTAIS .......................................................................................................................... 58
RELATÓRIOS DE CARGA HORÁRIA ........................................................................................................................ 60
RELATÓRIOS FINANCEIROS .................................................................................................................................. 62
RELATÓRIOS QUADROS CCD ................................................................................................................................ 65
IMPORTAR CURRÍCULO LATTES............................................................................................................................ 68
IMPORTAR ..................................................................................................................................................................68
IMPORTAÇÃO AUTOMÁTICA ............................................................................................................................... 69
GERAR RELATÓRIO LATTES .................................................................................................................................. 70
GERAR RELATÓRIO .......................................................................................................................................................70
TABELAS – GRID ................................................................................................................................................... 74
ORDENAR ...................................................................................................................................................................74
ORDENAR COLUNAS ......................................................................................................................................................75
FILTRO .......................................................................................................................................................................76
AGRUPAR INFORMAÇÕES ...............................................................................................................................................77
SAINDO DO SISTEMA ........................................................................................................................................... 81
GBD – Grupo de Banco de Dados – IBILCE UNESP 2012 | Guia do Usuário – SASD
6
Grupo de Banco de Dados
IBILCE - UNESP 2012
Utilizando o sistema SASD
O SASD - Sistema de Apoio à Secretaria Departamental - é um sistema desenvolvido para o auxílio das
secretarias dos departamentos quanto à geração de relatórios e tarefas pertinentes aos mesmos.
Objetivo Deste Guia
Este guia descreve as funcionalidades do sistema SASD - Sistema de Apoio à Secretaria Departamental.
Suporte ao Usuário
Caso o usuário necessite de suporte referente ao acesso do sistema e suas funcionalidades, poderá entrar em
contato por um dos seguintes canais:
Enviar e-mail para [email protected]
Telefonar para (17) 3221-2200 ramal 2788
Enviar mensagem através do sistema, clicando no
superior esquerdo)
botão
(canto
Para melhor organização, os horários de atendimento serão:
Terça-Feira: das 14h às 16h
Quinta-Feira: das 14h às 16h
Obs: Em outros horários que não sejam estes não haverá alunos disponíveis para efetuar o atendimento.
GBD – Grupo de Banco de Dados – IBILCE UNESP 2012 | Guia do Usuário – SASD
7
Grupo de Banco de Dados
IBILCE - UNESP 2012
Acessando o sistema
O sistema deve ser acessado através da internet utilizando o navegador "MozillaFirefox 3.6” ou superior. Para
entrar, basta que o usuário entre com login e senha válidos.
Figura 1: Página de Autenticação
Verifique o endereço de acesso ao sistema com o STI local.
Grupo de Banco de Dados
IBILCE - UNESP 2012
Menu Principal
No menu superior, é possível acessar funcionalides gerais do sistema, como:
Usuário
Contato
Ajuda
O menu central do sistema é organizado em categorias, sendo elas: “Cadastros”, “Atribuições”, “Processos”,
“Relatórios” e “Área Lattes” onde é possível visualizar de forma organizada todos os menus do sistema.
Figura 2: Menu Principal do usuário secretária
GBD – Grupo de Banco de Dados – IBILCE UNESP 2012 | Guia do Usuário – SASD
9
Grupo de Banco de Dados
IBILCE - UNESP 2012
Usuários
Objetivo
Alterar os dados do usuário.
Acesso
Acesse o menu de usuários clicando sobre o botão “Usuários” no menu superior.
Atualizar Dados
Para alterar seus dados basta atualizar os campos desejados e clicar no botão
.
Figura 3: Alterar Dados
GBD – Grupo de Banco de Dados – IBILCE UNESP 2012 | Guia do Usuário – SASD
10
Grupo de Banco de Dados
IBILCE - UNESP 2012
Áreas do Departamento
Objetivo
Gerenciar as áreas de departamento existentes no departamento.
Acesso
Para visualizar a página referente a área do departamento, acesse o menu “Cadastros” e
depois o botão “Área de departamento”.
Cadastrar área de departamento
Para realizar o cadastro, o usuário deve preencher corretamente o campo que aparece na tela e em seguida clicar
em
.
Figura 4: Cadastro de Área de Departamento
Não é possível adicionar uma área de departamento que já esteja cadastrada no sistema.
Editar área de departamento
Depois de inseridas, as áreas de departamento são exibidas em uma tabela abaixo dos campos de cadastro (ver
Figura 5). Para editar uma área de departamento, clique sobre o nome da mesma e altere a área de departamento
para a desejada. Ao terminar clique em
para confirmar.
GBD – Grupo de Banco de Dados – IBILCE UNESP 2012 | Guia do Usuário – SASD
11
Grupo de Banco de Dados
IBILCE - UNESP 2012
Figura 5: Lista de Áreas de Departamentos cadastradas
Remover Área de Departamento
Para a remoção de uma área de departamento, clique sobre o nome da área de departamento desejada e e clique
em
, será exibido uma mensagem de alerta pedindo a confirmação de exclusão.
Figura 6: Excluir área de departamento
GBD – Grupo de Banco de Dados – IBILCE UNESP 2012 | Guia do Usuário – SASD
12
Grupo de Banco de Dados
IBILCE - UNESP 2012
Docentes
Objetivo
Cadastra e gerencia as informações básicas de cada docente no departamento.
Acesso
Para acessar o menu referente a docentes, acesse a categoria “Cadastros” e depois clique no
botão “Docente”.
Cadastrar docentes
Pós-condições
Importar currículo Lattes. (ver página 68)
Como o formulário de cadastro é muito extenso, os campos estão separados de acordo com as categorias que
aparecem na tela, e para mostrar seu conteúdo clique no títulos correspondente. Após preencher os campos,
clique em
para confirmar a inclusão do docente.
GBD – Grupo de Banco de Dados – IBILCE UNESP 2012 | Guia do Usuário – SASD
13
Grupo de Banco de Dados
IBILCE - UNESP 2012
Figura 7: Cadastrar Docente
É possível cadastrar um docente apenas digitando o CPF, currículo lattes e o nome, depois basta
importar os dados através de um arquivo XML na página de importação. (ver página 68)
Editar docentes
Abaixo dos campos de cadastro aparece a listagem dos docentes já cadastrados. Para editar um docente, clique
sobre o nome do docente que o sistema carregará as informações no formulário de cadastro.
Feitas todas as alterações, clique em
para confirmar.
GBD – Grupo de Banco de Dados – IBILCE UNESP 2012 | Guia do Usuário – SASD
14
Grupo de Banco de Dados
IBILCE - UNESP 2012
Situação do docente
Pode-se determinar a situação do docente através da aba “Situação do Docente”. Caso o docente tenha se
desligado do departamento, clique sobre “Inativo” e complete com a data e o motivo da inatividade.
Figura 8: Cadastro de Docentes Inativos
GBD – Grupo de Banco de Dados – IBILCE UNESP 2012 | Guia do Usuário – SASD
15
Grupo de Banco de Dados
IBILCE - UNESP 2012
Cursos
Objetivo
Cadastrar, editar e remover os cursos que são fornecidos pelo departamento.
Acesso
A página de cursos pode ser acessada clicando na categoria “Cadastros” e depois no botão
“Curso".
Cadastrar cursos
Pós-condição
Cadastrar ênfase. (ver página 19)
Atribuição de curso. (ver página 46)
Para cadastrar um curso o usuário deve preencher corretamente os campos que aparecem na tela e em seguida
clicar em
(ver Figura 10).
Um curso deve ser, obrigatoriamente, vinculado a pelo menos um departamento anteriormente cadastrado. Para
isso, selecione o departamento na lista e depois clique em “Adicionar Departamento” (Ver Figura 9).
A medida que o curso é vinculado aos departamentos, os mesmos são exibidos em uma lista, permitindo visualizálos e remover o desejado.
Figura 9: Adicionar departamento
GBD – Grupo de Banco de Dados – IBILCE UNESP 2012 | Guia do Usuário – SASD
16
Grupo de Banco de Dados
IBILCE - UNESP 2012
Figura 10: Cadastrar Curso
Para remover um departamento vinculado basta selecionar o departamento na listagem e clicar em
“Remover Departamento”.
Editar cursos
Os cursos inseridos aparecem em uma tabela logo abaixo aos campos do cadastro. Para editar, basta clicar sobre o
curso desejado e os dados serão carregados nos campos correspondentes, permitindo editar os dados.
Feitas todas as alterações, clique em
para confirmar.
GBD – Grupo de Banco de Dados – IBILCE UNESP 2012 | Guia do Usuário – SASD
17
Grupo de Banco de Dados
IBILCE - UNESP 2012
Figura 11: Lista de Cursos cadastrados
Remover cursos
Para excluir um curso clique sobre o nome do curso desejado e em seguida no botão
uma janela se o usuário deseje confirmar a exclusão de acordo com a figura abaixo.
. Logo após será exibido
Figura 12: Confirmar exclusão
Um curso só pode ser removido desde que não faça parte de atribuições do semestre vigente ou
anterior.
GBD – Grupo de Banco de Dados – IBILCE UNESP 2012 | Guia do Usuário – SASD
18
Grupo de Banco de Dados
IBILCE - UNESP 2012
Ênfases/Habilitação
Objetivo
Determinar quais as ênfases existentes no departamento.
Acesso
Para acessar o menu de ênfase/habilitação primeiramente clique no menu “Cadastros” e
depois em “Ênfase/Habilitação”
Cadastrar ênfases
Pré-condição
Cadastrar curso. (ver página 16)
Pós-condição
Cadastrar disciplina. (ver página 21)
Para cadastrar uma ênfase o usuário deve preencher corretamente os campos que aparecem na tela e em seguida
clicar em
.
Figura 13: Cadastro de ênfase
Editar ênfases
As ênfases inseridas aparecem em uma tabela logo abaixo aos campos do cadastro. Para editar, basta clicar sobre
a ênfase desejada e os dados serão carregados nos campos correspondentes, permitindo editar os dados.
GBD – Grupo de Banco de Dados – IBILCE UNESP 2012 | Guia do Usuário – SASD
19
Grupo de Banco de Dados
IBILCE - UNESP 2012
Feitas todas as alterações, clique em
para confirmar.
Figura 14: Editar Ênfase
Remover ênfases
Para excluir uma ênfase basta clicar sobre o nome da ênfase desejada e clicar em
. Uma ênfase só pode ser
removida desde que o curso que contenha essa ênfase não faça parte de atribuições do semestre vigente ou
anterior.
GBD – Grupo de Banco de Dados – IBILCE UNESP 2012 | Guia do Usuário – SASD
20
Grupo de Banco de Dados
IBILCE - UNESP 2012
Disciplinas
Objetivo
Cadastra todas as disciplinas ministradas pelo departamento, indicando as ênfases e para quais departamentos
serão oferecidas.
Acesso
Para acessar este menu clique no menu “Cadastros” e depois em “Disciplina”.
Cadastrar disciplinas
Pré-condição
Cadastrar curso. (ver página 16)
Cadastrar ênfase. (ver página 19)
Pós-condição
Atribuição de disciplina. (ver página 43)
Para cadastrar uma disciplina o usuário deve preencher todos os campos obrigatórios existentes no formulário,
adicionar ao menos um departamento e por fim selecionar a qual ênfase a disciplina se aplica. Ao finalizar clique
em
.
GBD – Grupo de Banco de Dados – IBILCE UNESP 2012 | Guia do Usuário – SASD
21
Grupo de Banco de Dados
IBILCE - UNESP 2012
Figura 15: Cadastro de disciplina
Uma disciplina deve ser, obrigatoriamente, vinculada a pelo menos um departamento anteriormente cadastrado.
Para adicionar mais departamentos a serem vinculados à disciplina, basta selecionar o departamento e clicar em
“Adicionar Departamento”.
Os departamentos no qual a disciplina é vinculada aparecem em uma listagem após os campos de seleção.
Cada disciplina deve ser vinculada a uma ênfase já cadastrada. Para vinculá-la a uma ênfase, selecione a ênfase
desejada e informe se a disciplina é obrigatório ou optativa.
GBD – Grupo de Banco de Dados – IBILCE UNESP 2012 | Guia do Usuário – SASD
22
Grupo de Banco de Dados
IBILCE - UNESP 2012
Figura 16: Definir Ênfase
Editar disciplinas
As disciplinas inseridas aparecem em uma tabela logo abaixo aos campos do cadastro. Para editar, basta clicar
sobre a disciplina desejada e os dados serão carregados nos campos correspondentes, permitindo editar os dados.
Feitas todas as alterações, clique em
para confirmar.
Figura 17: Editar Disciplina
Remover disciplinas
Uma disciplina só pode ser removida desde que não tenham atribuições para tal disciplina no semestre vigente ou
anterior. Para excluir uma disciplina basta clicar sobre o nome da disciplina desejada e clicar em
será exibido uma janela se o usuário deseje confirmar a exclusão de acordo com a figura abaixo.
GBD – Grupo de Banco de Dados – IBILCE UNESP 2012 | Guia do Usuário – SASD
. Logo após
23
Grupo de Banco de Dados
IBILCE - UNESP 2012
Figura 18: Confirmar exclusão
GBD – Grupo de Banco de Dados – IBILCE UNESP 2012 | Guia do Usuário – SASD
24
Grupo de Banco de Dados
IBILCE - UNESP 2012
Entrada Financeira
Objetivo
Cadastrar uma entrada financeira do departamento.
Acesso
Para acessar o menu, clique em “Cadastros” e depois acesse “Entrada Financeira”.
Cadastrar Entrada Financeira
Pós-condição
Cadastrar RMS. (ver página 27)
Para realizar o cadastro, o usuário deve preencher corretamente os campos que aparecem na tela e em seguida
clicar em
.
Figura 19: Cadastro de um Curso de Extensão/Especialização
GBD – Grupo de Banco de Dados – IBILCE UNESP 2012 | Guia do Usuário – SASD
25
Grupo de Banco de Dados
IBILCE - UNESP 2012
Editar Entrada Financeira
Depois de inseridas, as informações são exibidas em uma tabela abaixo dos campos de cadastro. Para editar uma
entrada, clique sobre o nome da mesma e altere seus dados. Ao terminar clique em
para confirmar.
Figura 20: Entradas Financeiras cadastrados
Remover Entrada Financeira
Para a remoção de uma entrada financeira, clique sobre o nome do curso desejado e e clique em
.
GBD – Grupo de Banco de Dados – IBILCE UNESP 2012 | Guia do Usuário – SASD
26
Grupo de Banco de Dados
IBILCE - UNESP 2012
RMS/Adiantamento
Objetivo
Gerar relatórios de requisição de material e serviço e adiantamento.
Acesso
Para adicionar um novo RMS acesse o menu “Cadastros” e depois clique no botão
“RMS/Adiantamento”.
Cadastrar RMS
Pré-condição
Cadastrar Docente. (ver página 13)
Para cadastrar uma RMS o usuário deve preencher corretamente os campos que aparecem na tela.
Seu cadastro requer que pelo menos um produto seja informado, e para isso é preciso adicioná-lo à requisição.
Para isso, preencha os campos correspondentes. Se desejar incluir mais produtos basta clicar no botão
e repetir o processo.
Para remover um produto da requisição basta clicar em
Para concluir o cadastro, clique em
.
.
GBD – Grupo de Banco de Dados – IBILCE UNESP 2012 | Guia do Usuário – SASD
27
Grupo de Banco de Dados
IBILCE - UNESP 2012
Figura 21: Cadastro de RMS
GBD – Grupo de Banco de Dados – IBILCE UNESP 2012 | Guia do Usuário – SASD
28
Grupo de Banco de Dados
IBILCE - UNESP 2012
Relacionando uma Entrada Financeira
Pré-Condição
Cadastrar entrada financeira (ver página 25)
Ao cadastrar um RMS, é possível relacioná-lo a uma entrada financeira do departamento. Esta ação não é
obrigatória, mas permite a geração de diversos relatórios de controle financeiro, como planilha de gastos por
docente, por categoria, etc (ver página 62).
Para relacionar uma entrada financeira ao RMS que está sendo cadastrado, basta clicar sobre a mesma.
Figura 22: Selecionar Entrada Financeira
GBD – Grupo de Banco de Dados – IBILCE UNESP 2012 | Guia do Usuário – SASD
29
Grupo de Banco de Dados
IBILCE - UNESP 2012
Também é possível filtrar as entradas financeiras. Para isto basta começar a escrever o nome da verba, e então
serão exibidas apenas as verbas com este nome.
Figura 23: Filtrar Entrada Financeira
Para desvincular a entrada financeira de um RMS, basta clicar no botão
Editar RMS
As RMS inseridas aparecem em uma tabela logo abaixo aos campos do cadastro. Para editar, basta clicar sobre a
RMS desejada e os dados serão carregados nos campos correspondentes, permitindo editar os dados.
Feitas todas as alterações, clique em
para confirmar.
GBD – Grupo de Banco de Dados – IBILCE UNESP 2012 | Guia do Usuário – SASD
30
Grupo de Banco de Dados
IBILCE - UNESP 2012
Figura 24: Editar RMS
Remover RMS
Para remover uma RMS selecione o RMS desejado na lista e clique em
. Depois confirme a exclusão.
Gerar Relatório
O sistema permite gerar os relatórios que envolvem RMS diretamente da página de cadastro, para isto, selecione o
RMS desejado e clique no botão
e depois selecione o tipo do relatório.
Figura 25: Gerar relatório RMS
GBD – Grupo de Banco de Dados – IBILCE UNESP 2012 | Guia do Usuário – SASD
31
Grupo de Banco de Dados
IBILCE - UNESP 2012
Sala
Objetivo
Gerenciar as salas sob responsabilidade do departamento.
Acesso
Para acessar o cadastro de salas, clique em “Cadastros” e depois no botão “Sala”.
Cadastrar salas
Pós-condição
Atribuição de sala. (ver página 51)
Para cadastrar uma sala o usuário deve preencher corretamente os campos que aparecem na tela e em seguida
clicar em
.
Figura 26: Cadastro de Salas
GBD – Grupo de Banco de Dados – IBILCE UNESP 2012 | Guia do Usuário – SASD
32
Grupo de Banco de Dados
IBILCE - UNESP 2012
Editar salas
As salas inseridas aparecem em uma tabela logo abaixo aos campos do cadastro. Para editar, basta clicar sobre a
sala desejada e os dados serão carregados nos campos correspondentes, permitindo editar os dados.
Feitas todas as alterações, clique em
para confirmar.
Remover salas
Uma sala só pode ser removida desde que não tenham atribuições para tal sala no semestre vigente ou anterior.
Para excluir uma sala basta clicar sobre o nome da sala desejada e clicar em
. Logo após será exibido uma
janela para confirmar se o usuário deseja continuar com a exclusão, de acordo com a figura abaixo.
Figura 27: Confirmar exclusão
GBD – Grupo de Banco de Dados – IBILCE UNESP 2012 | Guia do Usuário – SASD
33
Grupo de Banco de Dados
IBILCE - UNESP 2012
GBD – Grupo de Banco de Dados – IBILCE UNESP 2012 | Guia do Usuário – SASD
34
Grupo de Banco de Dados
IBILCE - UNESP 2012
Projeto de Pesquisa
Objetivo
Cadastrar novos projetos de pesquisa e definir informações importantes aos projetos cadastrados via lattes.
Acesso
Para acessar o menu, clique em “Cadastros” e depois acesse “Projeto de Pesquisa”.
Cadastrar Projeto de Pesquisa
Ao acessar a página de projeto de pesquisa, será exibido uma janela flutuante contendo os projetos cadastrados
via Lattes (ver Figura 28). Clique sobre o desejado e os dados referente ao projeto de pesquisa selecionado serão
carregados nos campos corretos, atualize as informações e clique em
.
Caso deseje cadastrar um projeto que não se encontra na janela flutuante, basta preencher os campos do
formulário e clicar no botão
.
Figura 28: Janela flutuante de projeto de pesquisa
Ao inserir o projeto de pesquisa o mesmo não será mais exibido na janela flutuante.
GBD – Grupo de Banco de Dados – IBILCE UNESP 2012 | Guia do Usuário – SASD
35
Grupo de Banco de Dados
IBILCE - UNESP 2012
Editar Projeto de Pesquisa
Os Projetos de Pesquisa inseridos aparecem em uma tabela logo abaixo aos campos do cadastro. Para editar, basta
clicar sobre o projeto desejado e os dados serão carregados nos campos correspondentes, permitindo editar os
dados.
Feitas todas as alterações, clique em
para confirmar.
Figura 29: Editar Projeto de Pesquisa
Remover Projeto de Pesquisa
Para remover um Projeto de Pesquisa selecione o projeto desejado na lista e clique em
. Depois confirme a
exclusão. Com isso, o projeto voltará a ser exibido na janela flutuante, podendo ser cadastrado novamente.
GBD – Grupo de Banco de Dados – IBILCE UNESP 2012 | Guia do Usuário – SASD
36
Grupo de Banco de Dados
IBILCE - UNESP 2012
Relação de Remessa
Objetivo
Gerar relatório de remessa.
Acesso
Para acessar o menu, clique em “Cadastros” e depois acesse “Remessa”.
Preencha os campos de “Remetente” e “Destinatário”. Depois adicione pelo menos um item, para isto, preencha
os campos “Interessado” e “Assunto”. Para finalizar clique em
.
Figura 30: Cadastrar Relação de Remessa
Depois de salvo é possível gerar o relatório, para isto clique sobre o relatório e depois clique sobre o botão
para gerar o relatório.
GBD – Grupo de Banco de Dados – IBILCE UNESP 2012 | Guia do Usuário – SASD
37
Grupo de Banco de Dados
IBILCE - UNESP 2012
Figura 31: Gerar relatório de remessa
Adicionar e Remover Itens
Para adicionar mais itens na mesma Relação de Remessa, clique no botão
que novos campos de
“Interessado” e “Assunto” serão exibidos. Da mesma forma, para excluir um item clique em
seguida confirme a exclusão.
Feitas todas as alterações, clique em
e em
para confirmar.
Editar Relação de Remessa
As relações de remessa inseridas aparecem em uma tabela logo abaixo aos campos do cadastro. Para editar, basta
clicar sobre a relação desejada e os dados serão carregados nos campos correspondentes, permitindo editar os
dados.
Feitas todas as alterações, clique em
para confirmar.
Remover Relação de Remessa
Para excluir, basta clicar sobre a relação desejada e clicar em
. Depois confirme a exclusão.
GBD – Grupo de Banco de Dados – IBILCE UNESP 2012 | Guia do Usuário – SASD
38
Grupo de Banco de Dados
IBILCE - UNESP 2012
Atividades de Extensão
Objetivo
Criar uma atividade de extensão.
Acesso
Para acessar o menu, clique em “Cadastros” e depois acesse “Atividade de extensão”.
Cadastrar Atividade de extensão
Pós-condição
Gerar relatório Quadro 7 CCD. (ver página 65)
Para realizar o cadastro, o usuário deve preencher corretamente os campos que aparecem na tela e em seguida
clicar em
.
Figura 32: Cadastro de uma Atividade
GBD – Grupo de Banco de Dados – IBILCE UNESP 2012 | Guia do Usuário – SASD
39
Grupo de Banco de Dados
IBILCE - UNESP 2012
Editar atividade de extensão
Depois de inseridas, as atividades de extensão são exibidas em uma tabela abaixo dos campos de cadastro. Para
editar uma atividade de extensão, clique sobre o nome da mesma e altere a atividade de extensão para a
desejada. Ao terminar clique
em para confirmar.
Figura 33: Atividades de extensão cadastradas
Remover Atividade de Extensão
Para a remoção de uma atividade de extensão, clique sobre o nome da atividade de extensão desejada e e clique
em
.
GBD – Grupo de Banco de Dados – IBILCE UNESP 2012 | Guia do Usuário – SASD
40
Grupo de Banco de Dados
IBILCE - UNESP 2012
Cursos de Extensão/Especialização
Objetivo
Criar um curso de extensão ou especialização.
Acesso
Para acessar o menu, clique em “Cadastros” e depois acesse “Curso de Extensão/Especialização”.
Cadastrar Curso de Extensão/Especialização
Pós-condição
Gerar relatório Quadro 6 CCD. (ver página 65)
Para realizar o cadastro, o usuário deve preencher corretamente os campos que aparecem na tela e em seguida
clicar em
.
Figura 34: Cadastro de um Curso de Extensão/Especialização
GBD – Grupo de Banco de Dados – IBILCE UNESP 2012 | Guia do Usuário – SASD
41
Grupo de Banco de Dados
IBILCE - UNESP 2012
Editar Curso de Extensão/Especialização
Depois de inseridas, as informações são exibidas em uma tabela abaixo dos campos de cadastro. Para editar um
curso, clique sobre o nome do mesmo e altere seus dados. Ao terminar clique em
para confirmar.
Figura 35: Cursos de Extensão/Especialização cadastrados
Remover Curso de Extensão/Especialização
Para a remoção de um curso de extensão/especialização, clique sobre o nome do curso desejado e e clique em
.
GBD – Grupo de Banco de Dados – IBILCE UNESP 2012 | Guia do Usuário – SASD
42
Grupo de Banco de Dados
IBILCE - UNESP 2012
Atribuição de Disciplinas
Objetivo
Realizar a atribuição de disciplinas com o docente, além de definir outros dados importantes, como carga
horária, ano e código da turma.
Acesso
Para ter acesso a este menu clique na categoria de “Atribuições” e depois em “Atribuição de
Disciplina”.
Cadastrar atribuição
Pré-condição
Cadastrar Disciplina. (ver página 21)
Cadastrar Docente. (ver página 13)
Pós-condição
Atribuição de curso. (ver página 46)
Para cadastrar uma nova atribuição clique em
, e uma janela contendo os campos do cadastro
aparece. Preencha corretamente todos os campos. Para concluir o cadastro clique em
.
GBD – Grupo de Banco de Dados – IBILCE UNESP 2012 | Guia do Usuário – SASD
43
Grupo de Banco de Dados
IBILCE - UNESP 2012
Figura 36: Atribuição de disciplina
Editar atribuição
Para editar uma atribuição basta clicar sobre o nome da disciplina desejada e os dados serão carregados na janela
de cadastro com os campos para edição, em seguida clique em
.
O usuário também tem a opção de salvar a alteração como uma nova atribuição, basta clicar em
Não é possivel editar atribuições de periodos anteriores ao atual.
.
Remover atribuição
Para remover uma atribuição basta selecionar a disciplina desejada e clicar em
.
GBD – Grupo de Banco de Dados – IBILCE UNESP 2012 | Guia do Usuário – SASD
44
Grupo de Banco de Dados
IBILCE - UNESP 2012
Figura 37: Remover atribuição
Não é possivel remover atribuições de periodos anteriores ao atual.
GBD – Grupo de Banco de Dados – IBILCE UNESP 2012 | Guia do Usuário – SASD
45
Grupo de Banco de Dados
IBILCE - UNESP 2012
Atribuição de Cursos
Objetivo
Realiza as atribuições entre disciplinas e cursos, indicando para quais cursos a disciplina será ministrada.
Acesso
Para acessar a página de atribuição de cursos, acesse primeiramente a categoria “Atribuições”
e depois acesse “Atribuição de curso”.
Pré-condição
Atribuição de Disciplinas. (ver página 43)
Pós-condição
Atribuição de Horários. (ver página 49)
Cadastrar atribuição
Ao selecionar o menu, aparece uma listagem contendo todas as disciplinas cadastradas no sistema.
Figura 38: Atribuição de curso
GBD – Grupo de Banco de Dados – IBILCE UNESP 2012 | Guia do Usuário – SASD
46
Grupo de Banco de Dados
IBILCE - UNESP 2012
Para cadastrar uma atribuição de curso basta clicar duas vezes sobre a disciplina desejada, e em seguida aparece
uma janela com a listagem dos cursos disponíveis. Selecione o curso desejado, preencha o código da disciplina e
depois clique em
.
Os cursos exibidos, correspondem aos cursos/ênfases escolhidos na página de cadastro da
disciplina, se não está visualizando o que deseja, certifique-se que o mesmo está selecionado.
Editar atribuição
Para editar uma atribuição basta clicar sobre a disciplina desejada e os dados serão carregados na janela de
cadastro com os campos para edição, em seguida clique em
.
Só é possivel editar atribuições do semestre imediatamente anterior, do semestre atual ou de semestres futuros.
Remover atribuição
Para remover uma atribuição basta selecionar a disciplina desejada e clicar em
.
Figura 39: Remover Atribuição
Não é possivel remover atribuições de periodos anteriores ao atual.
Junção
O sistema permite a inserção de junções entre disciplinas, para isto deve cadastrar o mesmo código de junção para
as duas disciplinas.
Caso deseje indicar que uma disciplina é ministrada por dois docentes diferentes, basta criar mais uma atribuição
de disciplina com o outro docente.
GBD – Grupo de Banco de Dados – IBILCE UNESP 2012 | Guia do Usuário – SASD
47
Grupo de Banco de Dados
IBILCE - UNESP 2012
Figura 40: Inserindo outra disciplina
Depois acesse o menu de atribuição de curso e indique o mesmo código de junção para ambas as atribuições. Após
clicar em
a junção está estabelecida.
Figura 41: Indicando junção
Ao realizar uma junção o sistema verifica se as cargas horárias dos docentes estão corretas, não
permitindo que a carga horária dos docentes ultrapasse a da disciplina.
GBD – Grupo de Banco de Dados – IBILCE UNESP 2012 | Guia do Usuário – SASD
48
Grupo de Banco de Dados
IBILCE - UNESP 2012
Atribuição de Horários
Objetivo
Definir os horario que cada atribuição de disciplina será ministrada.
Acesso
Para realizar a atribuição de horário, acesse a opção “Atribuições” e depois clique no botão
“Atribuição de horário”.
Pré-condição
Atribuição de Cursos. (ver página 46)
Pós-condição
Atribuição de Salas (ver página 51)
Cadastrar atribuição
Ao selecionar o menu, aparece uma listagem contendo todos as disciplinas cadastradas no sistema.
Figura 32: Atribuir horário
GBD – Grupo de Banco de Dados – IBILCE UNESP 2012 | Guia do Usuário – SASD
49
Grupo de Banco de Dados
IBILCE - UNESP 2012
Para cadastrar uma atribuição basta clicar sobre a disciplina desejada, e em seguida aparece uma janela com os
campos . Selecione o desejado e clique em
.
Figura 33: Definir horário
Para adicionar para uma disciplina outros horários clique em
.
Editar atribuição
Para editar uma atribuição basta clicar sobre a disciplina desejada e os dados serão carregados na janela de
cadastro com os campos para edição, em seguida clique em
Não é possivel editar atribuições de períodos anteriores ao atual.
.
Remover atribuição
Para remover uma atribuição basta selecionar a disciplina desejada e clicar em
.
GBD – Grupo de Banco de Dados – IBILCE UNESP 2012 | Guia do Usuário – SASD
50
Grupo de Banco de Dados
IBILCE - UNESP 2012
Atribuição de Salas
Objetivo
Definir as salas que cada atribuição de disciplina será ministrada.
Acesso
Para realizar a atribuição de sala, clique na categoria “Atribuições” e depois clique no botão
“Atribuição de Salas”.
Pré-condição
Atribuição de Horários. (ver página 49)
Cadastrar atribuição
Ao selecionar o menu, aparece uma listagem contendo todos as disciplinas cadastradas no sistema.
Figura 42: Atribuir Sala
Para cadastrar uma atribuição basta clicar sobre a disciplina desejada, e em seguida aparece uma janela com os
campos . Selecione o desejado e clique em
.
GBD – Grupo de Banco de Dados – IBILCE UNESP 2012 | Guia do Usuário – SASD
51
Grupo de Banco de Dados
IBILCE - UNESP 2012
Figura 43: Definir dados da sala
Editar atribuição
Para editar uma atribuição basta clicar sobre a disciplina desejada e os dados serão carregados na janela de
cadastro com os campos para edição, em seguida clique em
Não é possivel editar atribuições de períodos anteriores ao atual.
.
Remover atribuição
Para remover uma atribuição basta selecionar a disciplina desejada e clicar em
.
GBD – Grupo de Banco de Dados – IBILCE UNESP 2012 | Guia do Usuário – SASD
52
Grupo de Banco de Dados
IBILCE - UNESP 2012
Cadastro de Processos
Objetivo
Cadastrar, editar ou remover processos que tramitam dentro do departamento.
Acesso
Para acessar a página de cadastro de processos, clique na categoria “Processos” e depois em
“Cadastro de Processos”.
Cadastrar Processo
Para inserir um processo, preencha os campos corretamente e selecione os docentes responsáveis pelo parecer do
mesmo, depois de preenchido clique no botão para confirmar o envio do processo. Após feito o cadastro, o
sistema enviará um email aos docentes pareceristas avisando sobre este novo processo.
Figura 44: Processo
GBD – Grupo de Banco de Dados – IBILCE UNESP 2012 | Guia do Usuário – SASD
53
Grupo de Banco de Dados
IBILCE - UNESP 2012
Editar Processo
Os processos inseridos aparecem em uma tabela logo abaixo aos campos do cadastro. Para editar, basta clicar
sobre o processo desejado os dados serão carregados nos campos correspondentes, permitindo editar os dados.
Feitas todas as alterações, clique em
para confirmar.
Remover Processo
Para remover, basta selecionar o processo na tabela e clicar no botão para excluir o processo. Este procedimento
só pode ser realizado caso o docente não tenha finalizado o parecer ainda.
Figura 45: Remover processo
GBD – Grupo de Banco de Dados – IBILCE UNESP 2012 | Guia do Usuário – SASD
54
Grupo de Banco de Dados
IBILCE - UNESP 2012
Gerenciamento de Processos
Objetivo
Gerenciar os processos cadastrados, possibilitante controlar em que estado cada processo se encontra.
Acesso
Para acessar a página de gerenciamento, clique na categoria “Processos” e depois no botão
“Gerenciamento de processos”.
Pré-condição
Cadastro de Processos (ver página 53)
Clique no processo que deseja através da lista que é exibida, com isto os dados referente ao processo serão
carregados.
GBD – Grupo de Banco de Dados – IBILCE UNESP 2012 | Guia do Usuário – SASD
55
Grupo de Banco de Dados
IBILCE - UNESP 2012
Figura 46: Gerenciar processo
Quando o parecer for entregue pelo docente deve clicar no botão
neste caso a imagem do processo é atualizada para a seguinte.
para confirmar que o parecer foi recebido,
GBD – Grupo de Banco de Dados – IBILCE UNESP 2012 | Guia do Usuário – SASD
56
Grupo de Banco de Dados
IBILCE - UNESP 2012
Figura 47: Processo entregue
Quando for entregue ao solicitante deve ser clicado no botão a seguir
é atualizada para a seguinte.
, indicando que foi entregue e a imagem
Figura 48: Processo enviado ao solicitante
Caso a secretária deseje, pode tanto reabrir um processo, quanto relembrar o docente sobre o parecer enviando
um email automático para o mesmo.
GBD – Grupo de Banco de Dados – IBILCE UNESP 2012 | Guia do Usuário – SASD
57
Grupo de Banco de Dados
IBILCE - UNESP 2012
Relatórios Departamentais
Objetivo
Gerar diversos relatórios departamentais, como horário das disciplinas, gerenciamento de processos,
informações de docentes e vários outros.
Acesso
Para gerar relatórios do sistema, clique na categoria “Relatórios” e depois no botão
“Relatórios Departamentais”.
Para gerar um relatório convencional o usuário deve escolher o tipo de relatório a ser gerado na caixa de seleção
existente.
Figura 49: Gerar relatório
Depois disso a página irá completar com os campos necessários para cada um dos relatórios. Preencha os campos
obrigatórios e clique em
para gerar o relatório. Abaixo segue um exemplo de relatório:
GBD – Grupo de Banco de Dados – IBILCE UNESP 2012 | Guia do Usuário – SASD
58
Grupo de Banco de Dados
IBILCE - UNESP 2012
Figura 50: Gerar Relatório de Docentes
Figura 51: Relatório de horário
GBD – Grupo de Banco de Dados – IBILCE UNESP 2012 | Guia do Usuário – SASD
59
Grupo de Banco de Dados
IBILCE - UNESP 2012
Relatórios de Carga Horária
Objetivo
Gerar relatórios referentes à carga horária departamental, agrupados por ano, semestre, docente e linha de
pesquisa.
Acesso
Para gerar relatórios de carga horária, clique na categoria “Relatórios” e depois no botão
“Relatórios de Carga Horária”.
Para gerar um relatório de carga horária, o usuário deve escolher o tipo de relatório a ser gerado na caixa de
seleção existente.
Figura 52: Tipos de Relatórios
Depois disso a página irá completar com os campos necessários para cada um dos relatórios. Preencha os campos
obrigatórios e clique em
para gerar o relatório. Abaixo segue um exemplo de relatório:
GBD – Grupo de Banco de Dados – IBILCE UNESP 2012 | Guia do Usuário – SASD
60
Grupo de Banco de Dados
IBILCE - UNESP 2012
Figura 53: Gerar relatório de carga horária por docente
Figura 54: Relatório de carga horária por docente
GBD – Grupo de Banco de Dados – IBILCE UNESP 2012 | Guia do Usuário – SASD
61
Grupo de Banco de Dados
IBILCE - UNESP 2012
Relatórios Financeiros
Objetivo
Gerar diversos relatórios financeiros, tais como balanço de entrada financeira, relação de gastos por docente,
relação de gastos por categoria, etc.
Acesso
Para gerar os relatórios financeiros do sistema, clique na categoria “Relatórios” e depois no
botão “Relatórios Financeiros”.
Para gerar um relatório financeiro, o usuário deve escolher o tipo de relatório a ser gerado na caixa de seleção
existente.
Figura 55: Tipos de Relatórios
Depois disso a página irá completar com os campos necessários para cada um dos relatórios. Preencha os campos
obrigatórios e clique em
para gerar o relatório. Abaixo seguem dois exemplos de relatórios:
GBD – Grupo de Banco de Dados – IBILCE UNESP 2012 | Guia do Usuário – SASD
62
Grupo de Banco de Dados
IBILCE - UNESP 2012
Figura 56: Gerar relatório de Balanço
Figura 57: Relatório de Balanço por Entrada Financeira
GBD – Grupo de Banco de Dados – IBILCE UNESP 2012 | Guia do Usuário – SASD
63
Grupo de Banco de Dados
IBILCE - UNESP 2012
Figura 58: Gerar Relatório de RMS por Docente
Figura 59: Relatório de RMS por Docente
GBD – Grupo de Banco de Dados – IBILCE UNESP 2012 | Guia do Usuário – SASD
64
Grupo de Banco de Dados
IBILCE - UNESP 2012
Relatórios Quadros CCD
Objetivo
Gerar os relatórios Quadros CCD 1-7, necessários para encaminhamento de processo de contratação de
docentes.
Acesso
Para gerar relatórios Quadros CCD do sistema, clique na categoria “Relatórios” e depois no
botão “Quadros CCD”.
Para gerar um relatório de quadros CCD, o usuário deve escolher o tipo de relatório a ser gerado na caixa de
seleção existente.
Figura 60: Tipos de Relatórios
Depois disso a página irá completar com os campos necessários para cada um dos relatórios. Preencha os campos
obrigatórios e clique em
para gerar o relatório. Abaixo seguem dois exemplos de relatórios:
GBD – Grupo de Banco de Dados – IBILCE UNESP 2012 | Guia do Usuário – SASD
65
Grupo de Banco de Dados
IBILCE - UNESP 2012
Figura 61: Gerar relatório de Atribuiçoes de Docentes e Disciplinas
Figura 62: Relatório de Atribuiçoes de Docentes e Disciplinas
GBD – Grupo de Banco de Dados – IBILCE UNESP 2012 | Guia do Usuário – SASD
66
Grupo de Banco de Dados
IBILCE - UNESP 2012
Figura 63: Gerar relatório de Disciplinas Obrigatórias
Figura 64: Relatório de Disciplinas Obrigatórias
GBD – Grupo de Banco de Dados – IBILCE UNESP 2012 | Guia do Usuário – SASD
67
Grupo de Banco de Dados
IBILCE - UNESP 2012
Importar Currículo Lattes
Objetivo
Inserir os dados lattes de cada docente já cadastrado e gerar relatórios correspondente a estes dados.
Acesso
Para acessar o menu referente a importação do currículo lattes, clique no categoria “Área
Lattes” e depois em “Importação”.
Importar
Pré-condição
Docente cadastrado. (ver página 13)
Selecione o arquivo XML na página de importação (é permitido também inserir um arquivo ZIP com os arquivos
XML compactados). Através do arquivo ZIP é possível importar mais de um arquivo XML por vez.
No campo que é exibido busque pelo arquivo desejado e clique em
.
A importação só é realizada caso o docente em questão já esteja cadastrado na página de docentes.
Figura 65: Importar currículo Lattes
GBD – Grupo de Banco de Dados – IBILCE UNESP 2012 | Guia do Usuário – SASD
68
Grupo de Banco de Dados
IBILCE - UNESP 2012
Importação Automática
Objetivo
Realizar a importação dos currículos lattes dos docentes de forma automática.
A importação automática dos Currículos Lattes visa manter a base de dados com informações sempre atualizadas
acerca da produtividade científica dos docentes. Após o cadastro de um docente no sistema, em um prazo máximo
de dois dias, seu currículo será importado sem a necessidade de nenhuma interação do secretário departamental.
Após esta primeira importação, o sistema verificará por atualizações no currículo também a cada dois dias.
Ao contrário das versões anteriores do sistema, não é necessário que os docentes façam o cadastro
de suas senhas CNPq para que o sistema importe seus currículos.
GBD – Grupo de Banco de Dados – IBILCE UNESP 2012 | Guia do Usuário – SASD
69
Grupo de Banco de Dados
IBILCE - UNESP 2012
Gerar Relatório Lattes
Objetivo
Gerar diversos relatórios, tanto quantitativos quanto descritivos, das informações contidas no currículo lattes
de um docente cadastrado no sistema.
Acesso
Para acessar o menu referente aos relatórios lattes, clique no categoria “Área Lattes” e depois
em “Relatório Lattes”.
Gerar Relatório
Pré-Condições
Currículo Lattes importado. (ver página 68)
Primeiramente selecione o relatório que deseja gerar, com isto será exibido os campos de filtro específicos para
cada um dos relatórios existentes, selecione as opções que desejar.
Figura 66: Selecione o tipo de relatório
GBD – Grupo de Banco de Dados – IBILCE UNESP 2012 | Guia do Usuário – SASD
70
Grupo de Banco de Dados
IBILCE - UNESP 2012
As informações exibidas em “Agrupamento” e “Tipo de Relatório” são as mesmas para todos tipos
os relatórios.
Figura 67: Página de geração de relatório de Artigos Publicados
GBD – Grupo de Banco de Dados – IBILCE UNESP 2012 | Guia do Usuário – SASD
71
Grupo de Banco de Dados
IBILCE - UNESP 2012
Após a definição dos filtros do relatório, deve-se escolher o tipo de agrupamento das informações, para isto
seleciona o modo de agrupamento, podendo ser “Campus”, “Unidade”, “Departamento”, “Área de Departamento”
e “Docente”. Selecione os itens desejados e continue o preenchimento do formulário.
Figura 68: Agrupamento por Departamento
Ao selecionar o agrupamento desejado o próximo passo e definir o tipo de relatório que deverá ser gerado, sendo
quantitativo ou descritivo. Com todas as opções definidas clique em
para gerar o relatório.
Figura 69: Tipo de Relatório
GBD – Grupo de Banco de Dados – IBILCE UNESP 2012 | Guia do Usuário – SASD
72
Grupo de Banco de Dados
IBILCE - UNESP 2012
GBD – Grupo de Banco de Dados – IBILCE UNESP 2012 | Guia do Usuário – SASD
73
Grupo de Banco de Dados
IBILCE - UNESP 2012
Tabelas – GRID
O sistema possui em diversas páginas tabelas que facilitam a organização dos dados do sistema.
Ordenar
Para ordenar a tabela de acordo com o dado desejado, clique sobre o título da informação que deseja ordenar. Ao
clicar pela primeira vez, será ordenado em ordem crescente e clicando novamente a ordenação é decrescente.
Figura 70: Ordenação crescente
GBD – Grupo de Banco de Dados – IBILCE UNESP 2012 | Guia do Usuário – SASD
74
Grupo de Banco de Dados
IBILCE - UNESP 2012
Figura 71: Ordem decrescente
Também é possível ordenar as colunas, clicando sobre o botão
uma janela que permite escolher a ordenação. (Ver Figura 72)
no topo da tabela, será exibido
Figura 72: Ordenar através do menu
Ordenar colunas
É possível definir a ordem das colunas da tabela, para isto o usuário deve clicar sobre a coluna desejada e arrastála para a posição desejada.
GBD – Grupo de Banco de Dados – IBILCE UNESP 2012 | Guia do Usuário – SASD
75
Grupo de Banco de Dados
IBILCE - UNESP 2012
Figura 73: Definir ordem das colunas
Figura 74: Coluna reordenada
Filtro
Para filtrar as informações que são exibidas na tabela, primeiro clique sobre o botão
preencha o formulário que aparece de acordo com os filtros desejados.
GBD – Grupo de Banco de Dados – IBILCE UNESP 2012 | Guia do Usuário – SASD
e depois
76
Grupo de Banco de Dados
IBILCE - UNESP 2012
Figura 75:Definir filtro
Figura 76: Tabela com filtro aplicado
Para exibir todos os dados novamente, clique em
.
Agrupar Informações
As tabelas que são exibidas em atribuição de curso, atribuição de disciplinas, atribuição de sala e atribuição de
horário, permitem agrupar as informações para facilitar a visualização das mesmas.
Para agrupar uma informação clique sobre o botão
este campo”.
. Será exibido uma janela, selecione a opção “Agrupar por
GBD – Grupo de Banco de Dados – IBILCE UNESP 2012 | Guia do Usuário – SASD
77
Grupo de Banco de Dados
IBILCE - UNESP 2012
Figura 77: Agrupado por dia da semana
GBD – Grupo de Banco de Dados – IBILCE UNESP 2012 | Guia do Usuário – SASD
78
Grupo de Banco de Dados
IBILCE - UNESP 2012
Figura 78: Agrupado por sala
O sistema permite mesmo com as informações agrupadas, também ordená-las dentro de um grupo.
GBD – Grupo de Banco de Dados – IBILCE UNESP 2012 | Guia do Usuário – SASD
79
Grupo de Banco de Dados
IBILCE - UNESP 2012
GBD – Grupo de Banco de Dados – IBILCE UNESP 2012 | Guia do Usuário – SASD
80
Grupo de Banco de Dados
IBILCE - UNESP 2012
Saindo do sistema
Para sair do sistema basta clicar no ícone
no canto da tela.
Figura 79: Sair do sistema
GBD – Grupo de Banco de Dados – IBILCE UNESP 2012 | Guia do Usuário – SASD
81