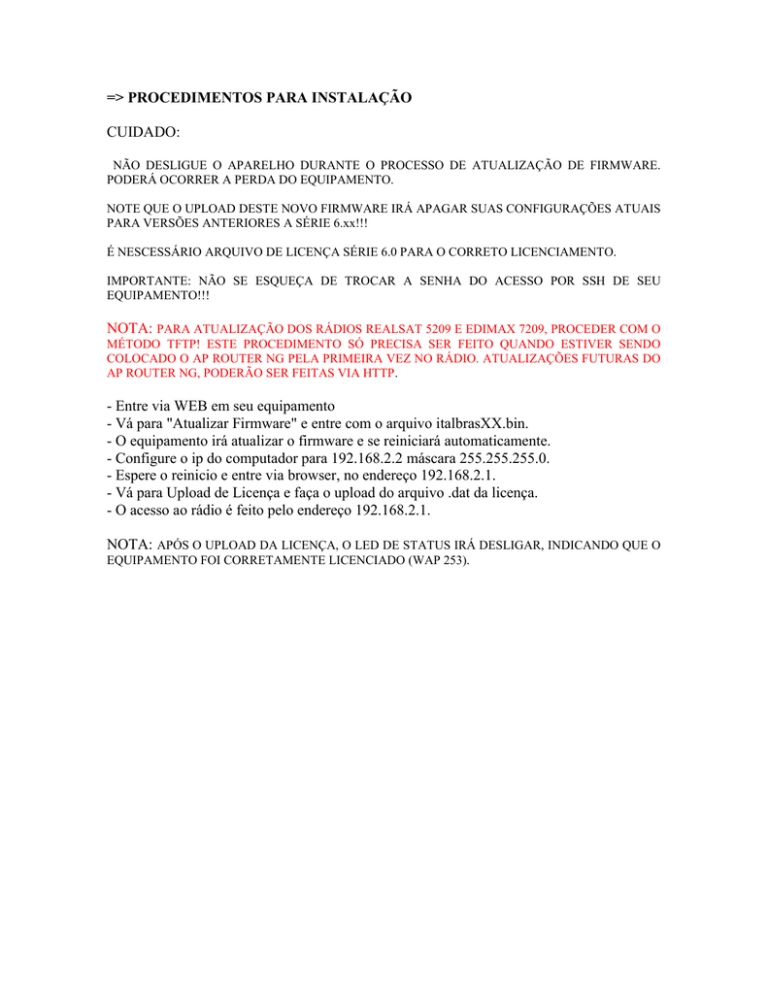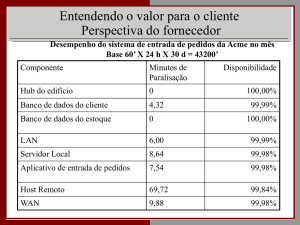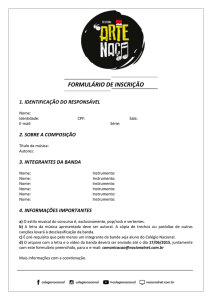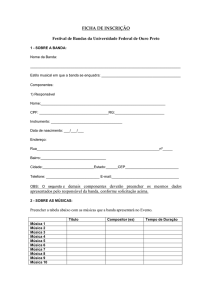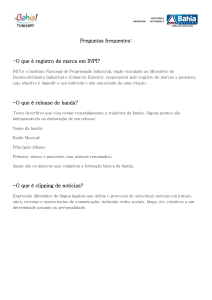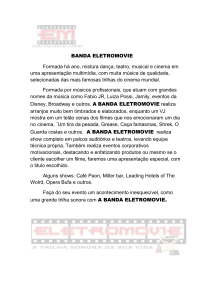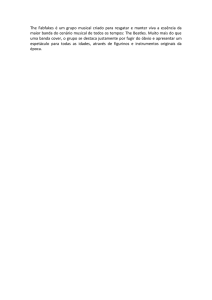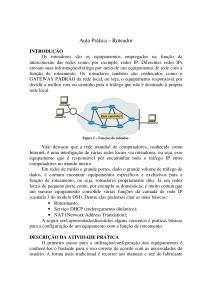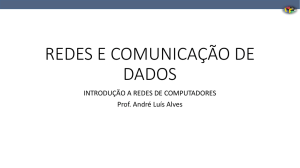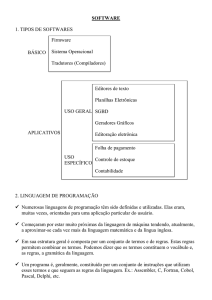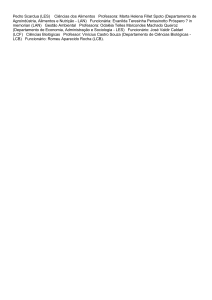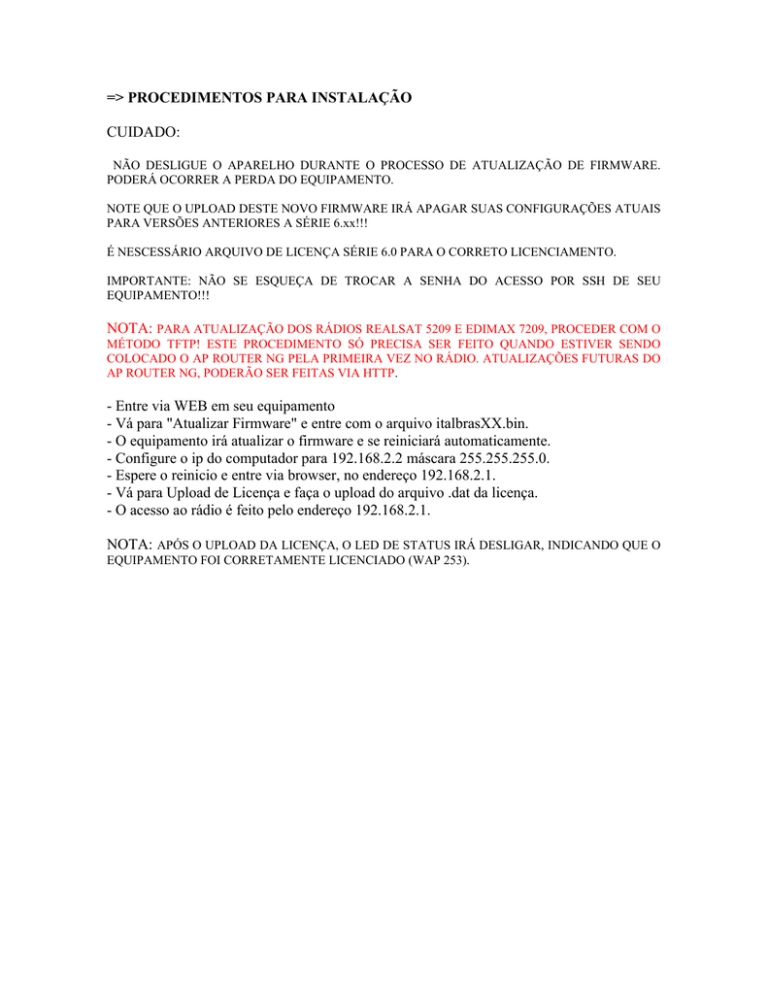
=> PROCEDIMENTOS PARA INSTALAÇÃO
CUIDADO:
NÃO DESLIGUE O APARELHO DURANTE O PROCESSO DE ATUALIZAÇÃO DE FIRMWARE.
PODERÁ OCORRER A PERDA DO EQUIPAMENTO.
NOTE QUE O UPLOAD DESTE NOVO FIRMWARE IRÁ APAGAR SUAS CONFIGURAÇÕES ATUAIS
PARA VERSÕES ANTERIORES A SÉRIE 6.xx!!!
É NESCESSÁRIO ARQUIVO DE LICENÇA SÉRIE 6.0 PARA O CORRETO LICENCIAMENTO.
IMPORTANTE: NÃO SE ESQUEÇA DE TROCAR A SENHA DO ACESSO POR SSH DE SEU
EQUIPAMENTO!!!
NOTA: PARA ATUALIZAÇÃO DOS RÁDIOS REALSAT 5209 E EDIMAX 7209, PROCEDER COM O
MÉTODO TFTP! ESTE PROCEDIMENTO SÓ PRECISA SER FEITO QUANDO ESTIVER SENDO
COLOCADO O AP ROUTER NG PELA PRIMEIRA VEZ NO RÁDIO. ATUALIZAÇÕES FUTURAS DO
AP ROUTER NG, PODERÃO SER FEITAS VIA HTTP.
- Entre via WEB em seu equipamento
- Vá para "Atualizar Firmware" e entre com o arquivo italbrasXX.bin.
- O equipamento irá atualizar o firmware e se reiniciará automaticamente.
- Configure o ip do computador para 192.168.2.2 máscara 255.255.255.0.
- Espere o reinicio e entre via browser, no endereço 192.168.2.1.
- Vá para Upload de Licença e faça o upload do arquivo .dat da licença.
- O acesso ao rádio é feito pelo endereço 192.168.2.1.
NOTA: APÓS O UPLOAD DA LICENÇA, O LED DE STATUS IRÁ DESLIGAR, INDICANDO QUE O
EQUIPAMENTO FOI CORRETAMENTE LICENCIADO (WAP 253).
=> PROCEDIMENTO PARA INSTALAÇÃO VIA TFTP (MÉTODO SEGURO)
NOTA: QUANDO EM MODO TFTP, O EQUIPAMENTO NÃO IRÁ RESPONDER AS REQUISIÇÕES
DE “PING”, FICANDO SOMENTE NO MODO DE ESPERA DO ENVIO DO ARQUIVO VIA TFTP
CLIENTE.
- Ligue o cabo de rede na porta LAN1 (WAP 253), ou LAN2 (WAP 254, Realsat 5209,
Edimax 7209)
- Ligue o equipamento com o botão de reset pressionado, matendo pressionado por 5
segundos
- Neste momento, o equipamento estará no modo TFTP server com ip 192.168.1.6,
esperando o arquivo do firmware via TFTP
- Configure sua máquina com o ip 192.168.1.2 máscara 255.255.255.0
- Utilize um programa TFTP cliente e coloque em modo BINÁRIO de transferência. O ip
do servidor TFTP será 192.168.1.6 (VOCÊ NÃO SERÁ CAPAZ DE “PINGAR” O IP 192.168.1.6)
- Faça o upload do arquivo do firmware
- Em alguns segundos, o equipamento irá gravar automaticamente na flash a nova versão do
firmware e irá reiniciar automaticamente
- Configure o ip de seu computador para 192.168.2.2 máscara 255.255.255.0
- Espere o reinicio do equipamento e entre via browser, no endereço 192.168.2.1
- Vá para Upload de Licença e faça o upload do arquivo .dat da licença
- O acesso ao rádio é feito pelo endereço 192.168.2.1
-- EXEMPLO UTILIZANDO O PROGRAMA TFTP DO WINDOWS XP
O windows XP já vem com o programa TFTP instalado. Para transferir o arquivo
utilizando este utilitário, entre no prompt do DOS e vá para a pasta aonde está localizado o
arquivo do firmware.
cd c:/temp
- por exemplo, a pasta temp
Para fazer o upload do firmware via TFTP, digite assim:
tftp -i 192.168.1.6 PUT ital8186vxxx.bin
Pronto. Seu arquivo de firmware será enviado ao equipamento via TFTP.
=> PROCEDIMENTOS PARA RETORNO AO FIRMWARE ORIGINAL DO
EQUIPAMENTO (WAP 253)
Para retornar ao firmware original, se faz necessário o upload de um firmware específico
(que será enviado mediante pedido).
- Basta fazer o upload deste novo firmware, esperar a reinicialização do equipamento
- Acessar o rádio via IP 192.168.2.1
- Fazer o upload do firmware desejado
- Acessar o rádio normalmente pelo endereço default do firmware original
NOTA: ATUALMENTE O RETORNO DE FIRMWARE SEGUINDO A DESCRIÇÃO ACIMA
FUNCIONA NOS SEGUINTES MODELOS:
- WAP 253
OUTROS MODELOS NÃO FORAM TESTADOS ATÉ AGORA.
=> PROCEDIMENTOS PARA RETORNO AO FIRMWARE ORIGINAL DO
EQUIPAMENTO ( Zinwell G120 e G120 Plus )
Para voltar ao firmware original dos equipamentos Zinwell G120 e G120 plus, é preciso
fazer o processo via TFTP descrito acima, fazendo o upload dos seguintes arquivos nesta
ordem:
tftp -i 192.168.1.6 PUT g120webpages_power.bin
tftp -i 192.168.1.6 PUT g120linux.bin
Após estes procedimentos, seu equipamento irá reiniciar já com o firmware original da
Zinwell.
=> NOTAS SOBRE O MODO DE OPERAÇÃO
- Existem 5 modos de operação no equipamento:
GATEWAY
BRIDGE
CLIENTE ISP
ROUTER (Ethernet WAN)
ROUTER (Wireless WAN)
-- Modo Gateway:
- Neste modo, as interfaces ETH0 + Wireless passam a ser o segmento LAN. A WAN
ficará por conta da ETH1. O compartilhamento de internet (NAT) será ativado.
-- Modo Bridge:
- Neste modo, todas as interfaces (ETH0 + ETH1 + Wireless) serão pertencentes a br0, não
havendo portanto, opções de roteamento e firewall.
-- Modo Cliente ISP:
- Neste modo, as interfaces ETH0 + ETH1 passam a ser o segmento LAN. A WAN ficará
por conta da Wireless. O compartilhamento de internet (NAT) será ativado.
-- Modo Router (Ethernet WAN):
- Neste modo, as interfaces ETH0 + Wireless passam a ser o segmento LAN. A WAN
ficará por conta da ETH1. O NAT será desabilitado, fazendo o equipamento atuar como um
simples roteador.
-- Modo Router (Wireless WAN):
- Neste modo, as interfaces ETH0 + ETH1 passam a ser o segmento LAN. A WAN ficará
por conta da Wireless. O NAT será desabilitado, fazendo o equipamento atuar como um
simples roteador.
=> NOTAS DO MENU
--TCP/IP
- IP LAN: é o endereço IP do segmento LAN do rádio.
- IP WAN: é o endereço da WAN do equipamento (quando em modo GATEWAY ou
Cliente ISP somente). Aqui você poderá configurar como sua porta WAN receberá o
endereço IP, via PPPoE, DHCP, PPTP e estático.
- APELIDOS DE IP: são os apelidos de IP que você poderá configurar, tanto para LAN
quanto para Wireless.
--FIREWALL
- As funções de firewall somente serão ativadas, quando o rádio não estiver operando em
modo Bridge.
- Todas as funções de firewall via este menu, são de BLOQUEIO.
--LIMITAÇÃO DE BANDA
- POR INTERFACE: Possibilita o controle de velocidade na interface do rádio. Tanto LAN
quanto Wireless.
- POR IP: Possibilita o controle de velocidade por endereço IP (até 40 endereços via WEB).
- POR MAC: Possibilita o controle de velocidade por endereço MAC (até 40 endereços via
WEB). O NAT OU ROTEAMENTO DEVERÁ ESTAR ATIVADO PARA HAVER O CORRETO
CONTROLE DE DOWNLOAD E UPLOAD POR MAC!!
=> COMO USAR O CONTROLE DE BANDA
O controle de banda é feito através do menu Controle de Banda, via interface WEB ou por
edição do arquivo /etc/cbu.conf via terminal SSH. Para limitar todo e qualquer tráfego de
dados, habilite o controle por Interface. Para controlar determinados endereços IPs, habilite
o controle de banda por endereçamento IP.
NOTA: O controle de banda NÃO irá atuar nas conexões em WDS.
Exemplos:
CASO 1:
Se você está instalando o equipamento em um cliente de Internet, que tenha uma
velocidade máxima de Download de 256Kbits e uma velocidade máxima de Upload de
128kbits, entre no menu de Limitação de banda por interface, habilite o controle de banda e
coloque os seguintes valores:
Saida da Interface LAN
256
Saida da Interface WAN
128
Visto que o sistema de controle de banda atua na SAÍDA DE DADOS da interface, o
controle de Download do cliente será a saida do segmento LAN. A grande vantagem do
controle de banda por interface, é o fato de controlar TODO E QUALQUER tráfego de
dados, NÃO IMPORTANDO SE O NAT ESTÁ ATIVADO OU DESATIVADO!
CASO 2:
Se você está instalando o equipamento em um condomínio, e deseja controlar a velocidade
de cada apartamento, entre no menu de Limitação de banda por IP, habilite o controle de
banda e coloque o endereço IP do cliente a ser controlado bem como as velocidades
máximas permitidas. Nesta situação, o DOWNLOAD dos clientes será limitado pela
segmento LAN e o UPLOAD será limitado pela interface WAN. Para SOMENTE liberar o
tráfego de dados para os ips/macs cadastrados na lista de controle de banda, habilite a
opção de firewall neste mesmo menu. Neste caso, o firewall irá bloquear o tráfego de dados
para os IPS que não estão na lista de controle. NOTE QUE O CONTROLE DE BANDA
POR INTERFACE DEVE ESTAR DESATIVADO! PARA QUE O FIREWALL
FUNCIONE É NESCESSÁRIO QUE O NAT OU ROTEAMENTO ESTEJA
HABILITADO, ou seja, o equipamento deve estar operando em modo WISP, GATEWAY
ou ROUTER!
CASO 3:
Se você está instalando o equipamento em modo ACCESS POINT, deseja controlar a
banda de seus clientes, permitir que seus clientes recebam o endereço IP via DHCP e
permitir que somente os MACs cadastrados naveguem na Internet, faça o seguinte: Habilite
o controle de banda por MAC, cadastre os MACs dos clientes via rádio com sua devida
velocidade de acesso, habilite o modo GATEWAY e habilite o Servidor DHCP do
equipamento. Somente os MACs cadastrados no controle de banda, poderão navegar na
Internet e seus clientes receberão os IPs via DHCP.
=> COMO USAR O CONTROLE DE BANDA COM GRUPOS DE QoS
Grupos de QoS são usados para limitar um grupo de usuários a uma determinada
velocidade máxima de acesso.
Exemplo:
Se você está instalando o equipamento em um condomínio, onde uma pessoa tem dois
computadores em casa e deseja acessar a Internet, com seus dois computadores. Esta
pessoa, possui um plano de acesso de 256Kbps. Neste mesmo condomínio, temos outros
usuários que utilizam a Internet e tem seus planos de acesso distintos. Como fazer, para que
a pessoa em questão, utilize seus dois computadores e limitar o acesso a uma velocidade
máxima de 256Kbps? Fácil. Criando-se um GRUPO DE QOS.
Vá para o menu controle de banda e habilite a opção "Ativar Grupos de QoS". Entre com
o ID do Grupo (valor numérico maior que 0 e menor do que 40) e coloque suas devidas
velocidades de LAN/WAN.
No nosso caso:
ID do Grupo=1
Saída LAN=256
Saída WAN=256
Após, coloque no controle de banda por IP/MAC os dois endereços IP/MAC dos
computadores pertencentes ao cliente em questão. No campo ID do Grupo, coloque o ID
do grupo criado para estes dois computadores, no nosso exemplo 1.
Primeira Máquina do Cliente:
ID do Grupo=1 --> Grupo criado no exemplo
IP=xxx.xxx.xxx.xxx ou MAC=xxxxxxxxxxxx
Saída LAN= 0 --> QUANDO 0, SIGNIFICA IGUAL DIVISÃO DE BANDA DO GRUPO
Saída WAN= 0
Segunda Máquina do Cliente:
ID do Grupo=1 --> Grupo criado no exemplo
IP=xxx.xxx.xxx.xxx ou MAC=xxxxxxxxxxxx
Saída LAN= 0
Saída WAN= 0
Outr cliente qualquer:
ID do Grupo=0 --> Não pertence a um grupo específico
IP=xxx.xxx.xxx.xxx ou MAC=xxxxxxxxxxxx
Saída LAN= 256
Saída WAN= 256
Neste exemplo, criamos um Grupo com velocidade de 256Kbps, e colocamos nele, os
endereços participantes desse grupo. Dessa forma, garantidos que os participantes desse
grupo, juntos, não passarão de 256Kbps. O valor de Saída LAN e saída WAN, quando "0",
significa que os clientes irão dividir a banda do grupo igualmente.
Para garantir uma velocidade mínima para um membro do grupo, basta colocar o valor
desejado na saída LAN e WAN.
Exemplo: Queremos que a primeira máquina do nosso cliente em questão, tenha no
mínimo 200 kbit. No exemplo anterior, dividimos a banda do grupo (256 kbit) igualmente
entre a máquina 1 e máquina 2. Agora, vamos garantir pelo menos 200 kbit para máquina 1
e o restante para máquina 2 (o restante será 56kbit). Ambos os valores de saída devem ser
diferentes de 0 para a garantia de velocidade.
Primeira Máquina do Cliente:
ID do Grupo=1 --> Grupo criado no exemplo
IP=xxx.xxx.xxx.xxx ou MAC=xxxxxxxxxxxx
Saída LAN= 200 --> AQUI, ESTAMOS GARANTINDO UM MÍNIMO DE 200Kbit NA
SAIDA LAN
Saída WAN= 200 --> AQUI, ESTAMOS GARANTINDO UM MÍNIMO DE 200kbit NA
SAIDA WAN
Segunda Máquina do Cliente:
ID do Grupo=1 --> Grupo criado no exemplo
IP=xxx.xxx.xxx.xxx ou MAC=xxxxxxxxxxxx
Saída LAN= 0
Saída WAN= 0
NOTA: OS HARDWARES COM CHIPSET RTL8186 POSSUEM 2 INTERFACES DE REDE
INDEPENDENTES, PORTANTO, PARA O CORRETO FUNCIONAMENTO DO SISTEMA EM
GRUPOS, TODOS OS CLIENTES PERTENCENTES A UM MESMO GRUPO DEVEM ESTAR
FISICAMENTE CONECTADOS NA MESMA INTERFACE DE REDE DO EQUIPAMENTO, POIS O
CONTROLE DE BANDA ATUA NA SAIDA DE PACOTES DE CADA INTERFACE .
=> GARANTIR BANDA EM SISTEMA VOIP COM GRUPO DE QOS
Uma função muito interessante seria garantir uma quantidade de banda para um aparelho
de Voip, por exemplo. Este efeito é facilmente alcançado utilizando o sistema de Grupos de
QoS descrito acima!
Exemplo: Queremos que nosso equipamento Voip, que possui o IP 192.168.2.100 por
exemplo, tenha pelo menos 64kbit de banda GARANTIDA. Suponhamos ainda, que
tenhamos um link de 256kbit. Este link de internet alimenta toda uma rede de
computadores, por exemplo, de uma empresa ou residência.
Configurações do Grupo:
ID do Grupo = 1
Saída LAN = 256
Saída WAN = 256
--> ID do nosso grupo
--> nosso link de internet de 256kbit
--> nosso link de internet de 256kbit
Até agora, criamos um grupo com velocidade máxima a do nosso link, de 256kbit.
Configurações do controle de banda por IP:
ID do grupo=1
--> ID do grupo acima criado
IP = 192.168.2.100
--> IP do nosso Voip
Saída LAN = 64
--> Velocidade mínina garantida de 64kbit
Saída WAN = 64
--> Velocidade mínina garantida de 64kbit
Neste momento, reservamos uma banda de 64 kbit para nosso Voip, dos 256kbit
disponíveis.
Continuação das configurações do controle de banda por IP:
ID do grupo=1
--> ID do grupo acima criado
IP = 0.0.0.0
--> 0.0.0.0 = Qualquer endereço IP
Saída LAN = 0
--> Banda restante calculada automaticamente
Saída WAN = 0
--> Banda restante calculada automaticamente
Agora, criamos uma regra dizendo para o sistema que qualquer outro enredeço IP estará
pegando a banda restante. Como reservamos 64k para o Voip, temos então para o resto da
rede 256 - 64 = 192kbit.
Importante notar o seguinte: Quando o voip não estiver sendo usado, a rede passará a usar
toda banda disponível do grupo, que é de 256kbit. A partir do momento que o Voip entrar
em ação, o QoS irá sempre garantir uma banda para o Voip e o resto da rede irá
compartilhar o restante.
=> CONTROLE DE BANDA POR EDIÇÃO DE ARQUIVO VIA SSH
Esta versão permite um número ilimitado de clientes a serem controlados por IP e/ou
MAC, através da edição do arquivo /etc/cbu.conf. Este arquivo possui a mesma sistemática
adotada pelo controle de banda via WEB.
Após editar este arquivo com suas novas entradas, você deverá executar estes comandos,
nesta ordem, para ativar e salvar as alterações:
# salvar
# /bin/cbu.sh
# /bin/firewall.sh
NOTA: LEMBRE-SE DE ATIVAR O CONTROLE DE BANDA VIA INTERFACE WEB.
=> INFORMAÇÕES SOBRE ACESSO VIA SSH
Este firmware permite o acesso via protocolo SSH2. O usuário para acesso SSH é root,
com senha root por default. Para desabilitar o servidor SSH, entre no menu TCP/IP WAN e
desabilite a opção do servidor SSH.
Para alterar a senha de root, você deverá se conectar via SSH e digitar passwd. Após a
alteração de senha, digite salvar para gravar a alteração da senha na flash do rádio.
Esta versão tem suporte ao SSH cliente. Através dele, você poderá se conectar a outro
rádio ou computador via SSH, a partir do próprio equipamento com o firmware AP Router
NG. Para executar o SSH cliente, digite:
# dbclient
=> LIBERDADE PARA EXECUÇÃO E CRIAÇÃO DE SCRIPTS VIA WEB
A partir da versão 5.1a, você poderá editar facilmente seu script pessoal a partir da
interface WEB. Junto com o firmware já existe um arquivo modelo de script pessoal,
contendo alguns comandos comuns e muito úteis.
Para executar seu script pessoal, basta entrar no menu Gerenciamento -> Editar Script
Pessoal. Faça as alterações desejadas e clique em Salvar. A partir deste momento seu script
será salvo e executado!
=> LIBERDADE PARA EXECUÇÃO E CRIAÇÃO DE SCRIPTS VIA TERMINAL
SSH
Ao entrar no equipamento via SSH, como descrito acima, você estará apto a alterar
qualquer arquivo e gerar seus próprios scripts, dentro do diretório /etc, utilizando o editor
de texto "vi". Todos os arquivos alterados ou criados neste diretório, ficarão salvos na
memória flash do equipamento, bastando digitar o comando "salvar". A estrutura de scripts
de inicialização é parecida com a estrutura Debian. Dentro do /etc/init.d você encontrará
arquivos nomeados da seguinte maneira:
Sxxnome_do_servico - xx= Um número decimal usado para dar prioridade de
inicialização
Ex.: S10init
S20sshd - Neste caso, o serviço sshd irá ser executado após o init.
Se você quiser colocar um serviço ou script a ser iniciado com o equipamento, basta criar
seu script dentro do /etc/init.d e renomeá-lo de acordo com sua prioridade de execução.
Lembre-se sempre de digitar o comando "salvar" após qualquer alteração na estrutura do
diretório /etc.
NOTA: AO COLOCAR O SCRIPT A SER EXECUTADO PELO INIT.D, TODA VEZ QUE O RÁDIO
SOFRER UMA PROGRAMAÇÃO VIA WEB, DEPENDENDO DAS REGRAS, ELAS SERÃO
APAGADAS.
Para resolver o problema acima citado, basta criar seu script dentro do diretório /etc, e
chamar ele através do script /etc/init.sh. O init.sh será executado quando você alterar algum
parâmetro via interface WEB.
Para garantir que seu script sempre seja executado, coloque na última linha do /etc/init.sh
a chamada para seu script.
Exemplo: Queremos criar uma regra específica, dizendo que um determinado IP da rede
LAN não possa acessar a porta 21 por exemplo, de qualquer servidor FTP. Quero que esta
regra seja sempre executada.
Primeiro passo, editar script: Vou chamar meu script de bloqueio.sh. Entro no rádio via
SSH.
# cd /etc
- Entro no diretório /etc ( pois somente o que estiver dentro
dele será efetivamente salvo )
# vi bloqueio.sh
- Uso editor VI para criar o arquivo.
Conteúdo do arquivo bloqueio.sh:
#!/bin/sh
# IP 192.168.2.3 nao pode acessar a porta 21
iptables -t nat -I PREROUTING -p tcp -s 192.168.2.3 --dport 21 -j DROP
Salvo meu arquivo e torno ele um executável:
# chmod +x bloqueio.sh
- Torna o script executável
Agora, basta editar o arquivo /etc/init.sh e acrescentar na última linha:
/etc/bloqueio.sh
Salvo o arquivo, e digito "salvar" para gravar as alterações.
Pronto, este script será sempre executado quando o rádio iniciar ou quando alguma
alteração for feita.
NOTA: CUIDADO AO EDITAR E MODIFICAR ARQUIVOS. PROCEDA COM CAUTELA, POIS
REGRAS OU SCRIPTS MAL CONFIGURADOS PODERÃO FAZER COM QUE VOCÊ PERCA ACESSO
AO EQUIPAMENTO OU AINDA, FAZENDO-O FICAR INOPERÁVEL.
=> PRENDENDO O IP AO MAC E OFERECENDO IP ESTÁTICO VIA DHCP
(VIA TERMINAL SSH)
Com um único arquivo, você estará apto a "amarrar" o ip ao MAC, usando o aplicativo
ARP e ao mesmo tempo oferecer o ip via DHCP de acordo com o mac do cliente. As
vantagens são claras: Segurança e facilidade de configuração, pois seu cliente terá um IP
fixo, mas recebido através do DHCP.
Para usufruir deste novo recurso, basta editar o arquivo /etc/ethers e coloca o par mac ip
de seu cliente da seguinte forma:
# Marcos da Silva
00:11:e0:4f:23:d1 192.168.2.100
# Paulo
00:34:df:e0:4a:5b 192.168.2.101
Após editar o arquivo, salve-o e digite "salvar" para gravar a alteração permanentemente.
Para fazer com que as alterações entrem em funcionamento, digite: "init.sh gw all".
=> PRENDENDO O IP AO MAC E OFERECENDO IP ESTÁTICO VIA DHCP
(VIA INTERFACE WEB)
Para editar o arquivo /etc/ethers via interface web, basta entrar no menu Gerenciamento Editar Arquivo Ethers. O padrão do arquivo segue o modelo acima, composto pelo MAC
IP. uma vez editado, clique no botão "salvar arquivo" e suas alterações serão salvas.
=> UTILIZANDO AGENDAMENTO DE TAREFAS (CROND)
Este firmware possui o serviço crond, que possibilita agendar tarefas a serem executadas
automaticamente no sistema. O arquivo responsável pelo agendamento é:
/etc/crontabs/root. O formato do arquivo segue:
minuto hora dia_do_mes mes dia_da_semana script_ou_comando_a_ser_executado
Ex.: Para executar um ping a cada 5 minutos.
*/5 * * * * ping -c 5 192.168.2.40
Altere o arquivo e digite "salvar". Reinicie ou digite "init.sh gw all".
=> SISTEMA MESH UTILIZANDO OLSRD
Esta versão tem suporte ao sistema MESH utilizando o programa OLSRD
(http://olsr.org). O arquivo de configuração a ser editado é: /etc/olsrd.conf. Este arquivo já
está pré-configurado por default.
Para se utilizar o sistema MESH, seu rádio deve estar configurado como CLIENTE ADHOC.
Para maiores informações, consulte o link acima.