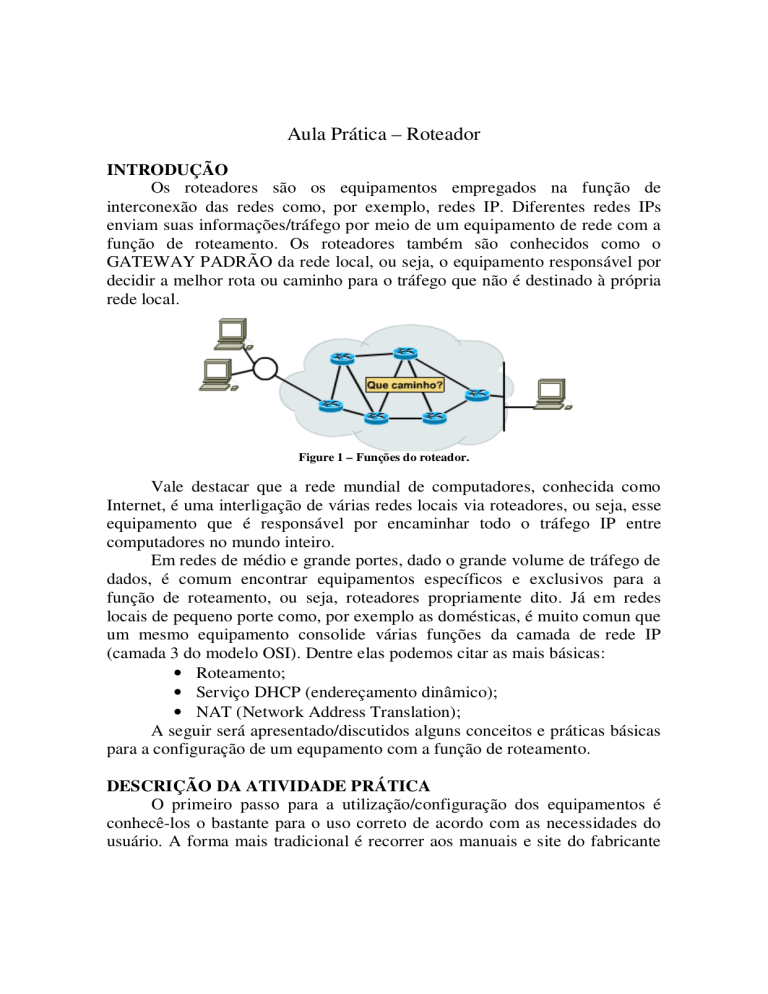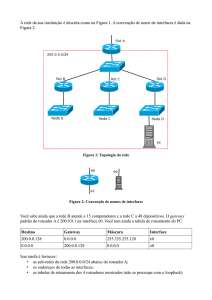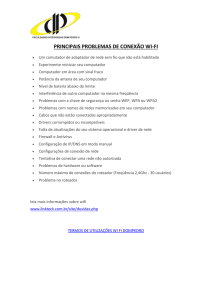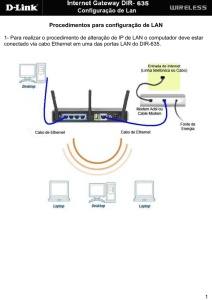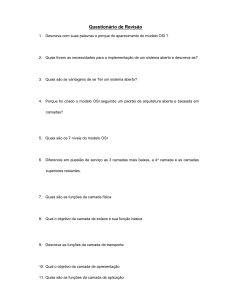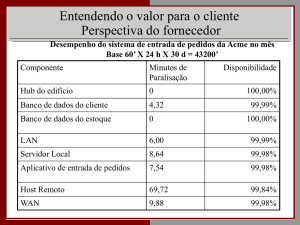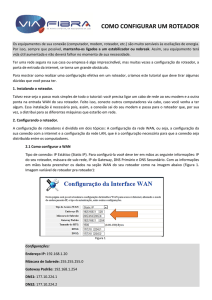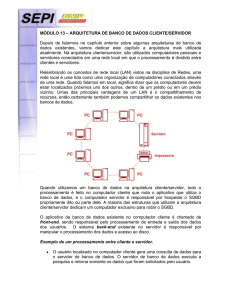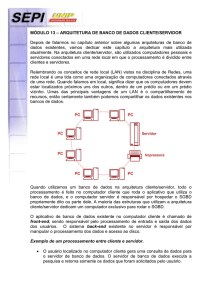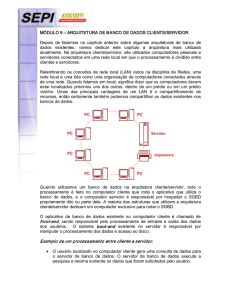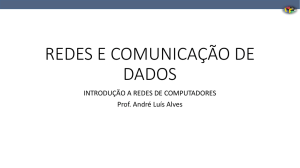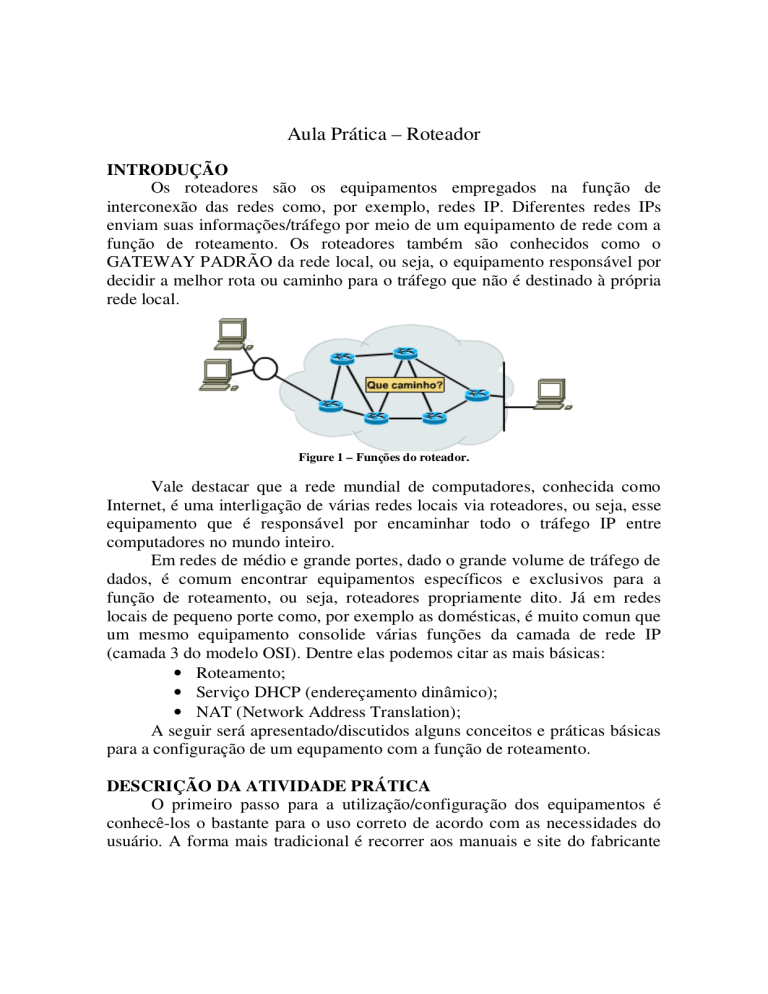
Aula Prática – Roteador
INTRODUÇÃO
Os roteadores são os equipamentos empregados na função de
interconexão das redes como, por exemplo, redes IP. Diferentes redes IPs
enviam suas informações/tráfego por meio de um equipamento de rede com a
função de roteamento. Os roteadores também são conhecidos como o
GATEWAY PADRÃO da rede local, ou seja, o equipamento responsável por
decidir a melhor rota ou caminho para o tráfego que não é destinado à própria
rede local.
Figure 1 – Funções do roteador.
Vale destacar que a rede mundial de computadores, conhecida como
Internet, é uma interligação de várias redes locais via roteadores, ou seja, esse
equipamento que é responsável por encaminhar todo o tráfego IP entre
computadores no mundo inteiro.
Em redes de médio e grande portes, dado o grande volume de tráfego de
dados, é comum encontrar equipamentos específicos e exclusivos para a
função de roteamento, ou seja, roteadores propriamente dito. Já em redes
locais de pequeno porte como, por exemplo as domésticas, é muito comun que
um mesmo equipamento consolide várias funções da camada de rede IP
(camada 3 do modelo OSI). Dentre elas podemos citar as mais básicas:
• Roteamento;
• Serviço DHCP (endereçamento dinâmico);
• NAT (Network Address Translation);
A seguir será apresentado/discutidos alguns conceitos e práticas básicas
para a configuração de um equpamento com a função de roteamento.
DESCRIÇÃO DA ATIVIDADE PRÁTICA
O primeiro passo para a utilização/configuração dos equipamentos é
conhecê-los o bastante para o uso correto de acordo com as necessidades do
usuário. A forma mais tradicional é recorrer aos manuais e site do fabricante
em busca de informações. No caso dessa aula, o equipamento utilizado
consolida as seguintes funções:
• Switch;
• Access Point (bridge);
• Roteador;
• Firewall (funções básicas);
O equipamento é do fabricante Linksys (empresa adquirida pela Cisco
para o mercado de equipamentos para uso doméstico e em pequenas
empresas), modelo Wireless-G Broadband Router. Na busca de informações
sempre é bom também ter em mão o código do fabricante (part number) para
o modelo em questão. No nosso caso é o WRT54G. Essa informação
comumente fica localizada na parte inferior do equipamento, próximo ao
número de série.
No link abaixo é possível fazer a busca por informações do
equipamento, assim como download de manuais e software relacionados:
• http://www.linksysbycisco.com/LATAM/pt/support/WRT54G/do
wnload
Como primeiro passo, deve-se estudar e entender as interfaces do
equipamentos. Como vc já deve ter ouvido falar, a maioria das documentações
estão em Inglês, ou seja, não temos como fugir do aprendizado básico para
leitura de texto técnicos nessa lígua. Veja no manual as interfaces e
informações básicas do funcionamento do equipamento (informações do
manual do usuário disponível no link acima):
Figure 2 - Visão da parte da frente do equipamento.
Figure 3 - Visão da parte de trás do switch.
O equipamento possui 1 interface WAN (Internet) e 4 interface LAN
(switch). Além disso, ele tem a interface wi-fi que não será explorada neste
laboratório.
Como primeiro passo vamos definir o projeto lógico da rede. A figura a
seguir apresenta a topologia proposta para o laboratório:
Figure 4 - Topologia para a aula prática.
Nesse
laboratório
também
aplicaremos
as
seguintes
definições/configurações:
• Usar DHCP na interface WAN (Internet);
• Aplicação de NAT na interface de WAN, possibilitando que
todos os computadores da LAN (rede interna) possam acessar a
rede externa usando o endereço da interface WAN do
equipamento;
• Configurar o serviço DHCP para a rede local usando a seguinte
rede: 192.168.10.0/24, usando a seguinte faixa para os hosts da
LAN: 192.168.10.10-192.168.10.100;
• Usar o endereço 192.168.10.1 como o do gateway da LAN (IP do
roteador na rede interna);
• Usar o servidores DNS obtidos na interface WAN do
equipamento.
Baseado nas definições anteriores, seguem os passos para a
configuração e testes de funcionamento do equipamento WRT54G da
Linksys:
1) Reset o equipamento pressionando o botão de reset (parte de trás)
por 5 segundos com o equipamento ligado;
2) Conecte a sua máquina a uma das 4 portas de LAN do equipamento.
Valide que sua máquina tenha obtido um IP e que o gateway seja o
endereço 192.168.1.1 (configurações de fábrica). Para tal, use o
comando IPCONFIG na janela do DOS da sua máquina (Iniciar ->
Executar comando -> CMD);
3) Usando o browser Internet Explorer, acesso o equipamento
(http://192.168.1.1). A tela abaixo aparecerá:
4) Na tela principal, faça as configurações de modo de endereçamento
da WAN (DHCP) e nome do equipamento, conforme figura abaixo.
Essa configuração também implica na obtenção dos endereços dos
servidores de DNS que serão repassados para as estações da LAN.
Há a opção de configuração estáticos dos servidores de DNS como
poderá ser observada no item 5 mais a frente:
5) Na mesma tela e mais abaixo, faça a configuração do serviço de
DHCP para a LAN e a definição do IP do roteador que será o
GATEWAY PADRÃO para as estações da LAN (vide figura a
seguir):
6) Desconecte e conecte o cabo do seu micro para que ele obtenha as
informações de endereçamento conforme suas configuração (use o
comando IPCONFIG para validar):
7) Acesse novamento o equipamento usando o browser Internet
Explorer, agora com o novo endereço que vc definiu e usando a
mesma senha(http://192.168.10.1).
8) Para que o equipamento implemente o NAT, acesse a parte de
configurações de roteamento avançadas e selecione a opção
GATEWAY no modo de operação conforme figura a seguir:
9) Faça as conexões físicas dos equipamentos conforme a topologia
descrita anteriormente. Conecte o cabo de rede, que estava
originalmente conectado a sua máquina, à interface WAN do
roteador (porta Internet). Conecte sua máquina a uma das 4 portas de
switch do equipamento. Após isso, verifique a configurações IP da
sua máquina (comando IPCONFIG /ALL) e teste o acesso à rede que
vc tinha antes, por exemplo, acesso à Internet. Vc irá observar que
criou uma nova rede IP (LAN) com acesso às demais via o
roteador/gateway configurado. Algumas informações adicionais
podem ser obtidas na tela de STATUS (vide figura a seguir):