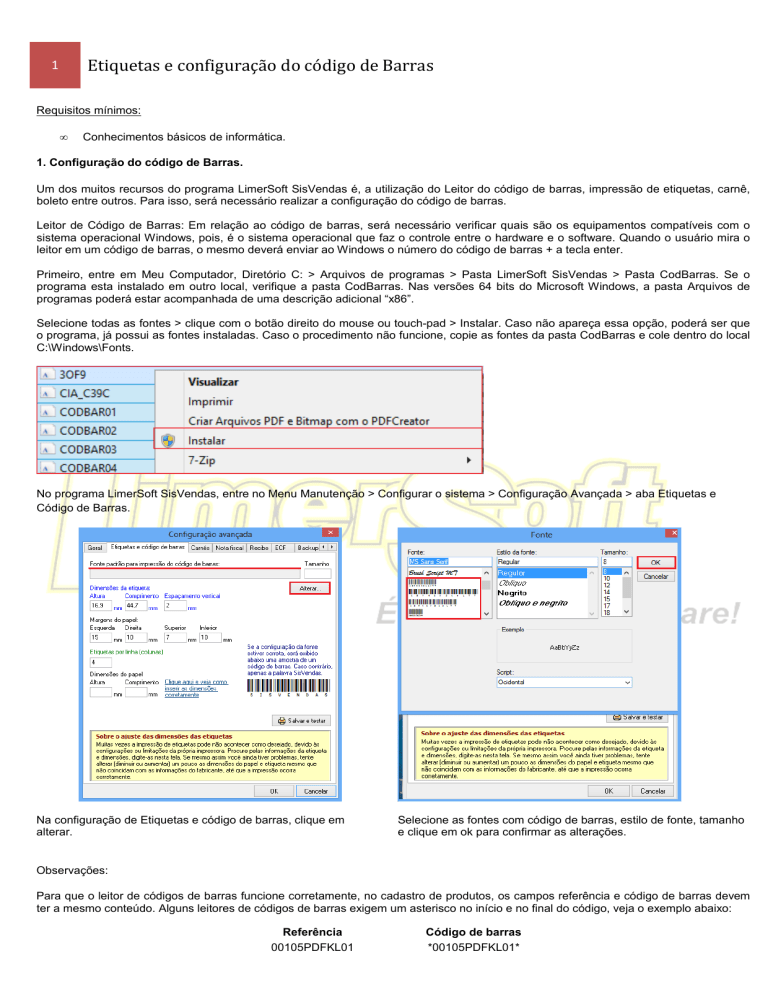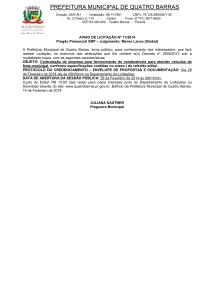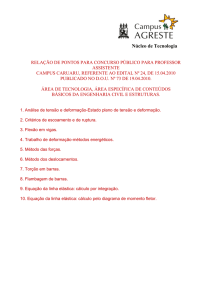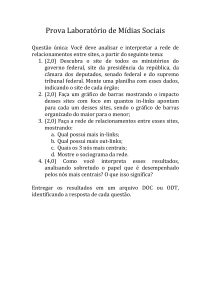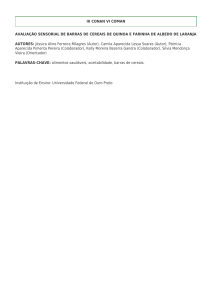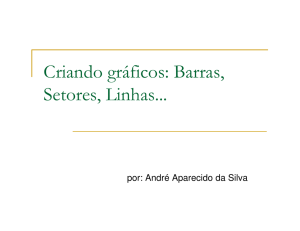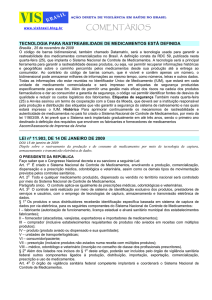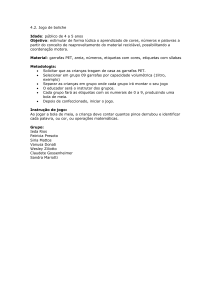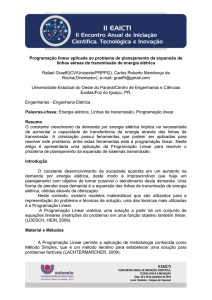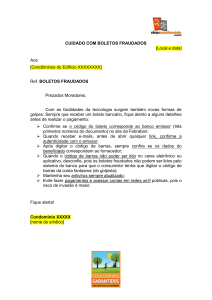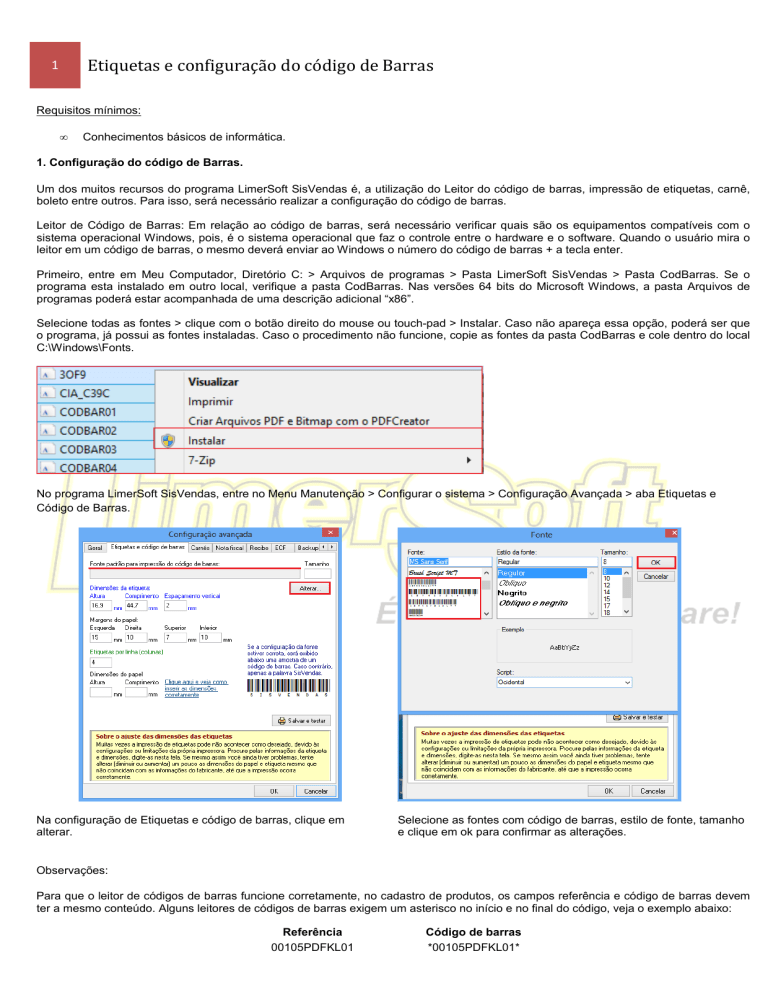
Etiquetas e configuração do código de Barras
1
Requisitos mínimos:
•
Conhecimentos básicos de informática.
1. Configuração do código de Barras.
Um dos muitos recursos do programa LimerSoft SisVendas é, a utilização do Leitor do código de barras, impressão de etiquetas, carnê,
boleto entre outros. Para isso, será necessário realizar a configuração do código de barras.
Leitor de Código de Barras: Em relação ao código de barras, será necessário verificar quais são os equipamentos compatíveis com o
sistema operacional Windows, pois, é o sistema operacional que faz o controle entre o hardware e o software. Quando o usuário mira o
leitor em um código de barras, o mesmo deverá enviar ao Windows o número do código de barras + a tecla enter.
Primeiro, entre em Meu Computador, Diretório C: > Arquivos de programas > Pasta LimerSoft SisVendas > Pasta CodBarras. Se o
programa esta instalado em outro local, verifique a pasta CodBarras. Nas versões 64 bits do Microsoft Windows, a pasta Arquivos de
programas poderá estar acompanhada de uma descrição adicional “x86”.
Selecione todas as fontes > clique com o botão direito do mouse ou touch-pad > Instalar. Caso não apareça essa opção, poderá ser que
o programa, já possui as fontes instaladas. Caso o procedimento não funcione, copie as fontes da pasta CodBarras e cole dentro do local
C:\Windows\Fonts.
No programa LimerSoft SisVendas, entre no Menu Manutenção > Configurar o sistema > Configuração Avançada > aba Etiquetas e
Código de Barras.
Na configuração de Etiquetas e código de barras, clique em
alterar.
Selecione as fontes com código de barras, estilo de fonte, tamanho
e clique em ok para confirmar as alterações.
Observações:
Para que o leitor de códigos de barras funcione corretamente, no cadastro de produtos, os campos referência e código de barras devem
ter a mesmo conteúdo. Alguns leitores de códigos de barras exigem um asterisco no início e no final do código, veja o exemplo abaixo:
Referência
00105PDFKL01
Código de barras
*00105PDFKL01*
2
Etiquetas e configuração do código de Barras
Caso o procedimento não funcione corretamente, por favor, verifique com o fabricante, se o seu leitor de código de barras trabalha com
diferentes tipos de fonte ou se existe uma fonte específica para ele.
2. Configuração de etiquetas.
Sobre o ajuste das dimensões das etiquetas:
Muitas vezes a impressão de etiquetas pode não acontecer como
desejado, devido às configurações ou limitações da própria
impressora. Procure pelas informações da etiqueta e dimensões,
digite-as nessa tela ao lado. Se mesmo assim o usuário ainda tiver
problemas, tente alterar (diminuir ou aumentar) um pouco as
dimensões do papel e etiqueta mesmo que não coincidam com as
informações do fabricante, até que a impressão ocorra
corretamente.
Na tela de Etiquetas e código de barras as dimensões da etiqueta,
margens do papel, etiquetas por linha (colunas), dimensões do
papel, após esse processo clique em ok para salvar as
configurações.
Abaixo constam as configurações das etiquetas:
3
Etiquetas e configuração do código de Barras
3. Impressão de etiquetas.
Depois de configuradas as dimensões das etiquetas, acesse o Menu Utilitários > Impressão de código de barras (produtos).
Se o usuário deseja somente a impressão de um produto, selecione o mesmo,
ative os dados de impressão (Imprimir preço de venda, imprimir descrição),
imprimir selecionada, insira a quantidade desejada e pressione ok.
Visualização da impressão.
Se o usuário deseja somente a impressão de vários produtos, ative os dados
de impressão (Imprimir preço de venda, imprimir descrição), imprimir todos
produtos ativos, insira a quantidade desejada e pressione ok.
Visualização da impressão.