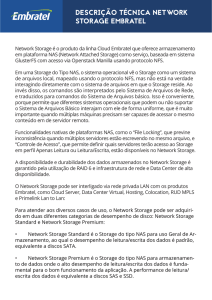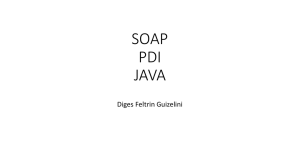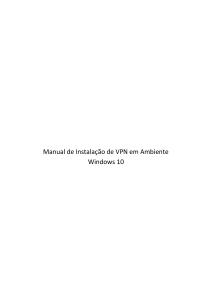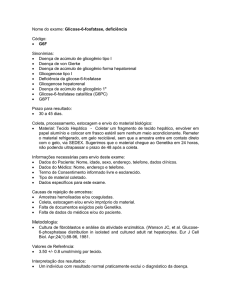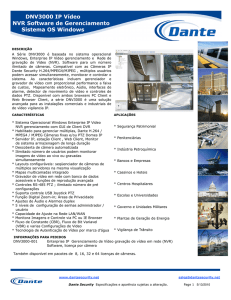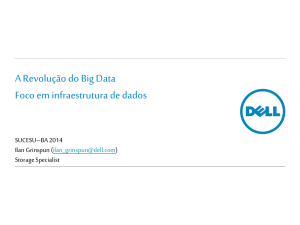Storage Client
Propaganda

2.0.0.X TecnoSpeed Tecnologia da Informação Storage Client Manual do Storage Client 1 Storage Client www.tecnospeed.com.br Conteúdo 1. Apresentação ................................................................................................................................. 3 1.1. Apresentação do Produto ................................................................................................... 3 1.2. Sobre este Manual .............................................................................................................. 3 2. Sobre o Storage Client ................................................................................................................... 4 2.1. Principais Funcionalidades .................................................................................................. 4 2.2. Entendo o Processo (Fluxograma)....................................................................................... 4 2.2.1. Verificação de Anexos em Caixa de e-mail ................................................................. 4 2.2.2. Envio de arquivos ao Portal Storage ........................................................................... 5 3. Conhecendo o Aplicativo - Storage Client ..................................................................................... 6 3.1. Servidor ............................................................................................................................... 6 3.2. Proxy .................................................................................................................................... 8 3.3. Email .................................................................................................................................... 9 3.4. Utilitários ........................................................................................................................... 11 4. Instalando o Storage Client.......................................................................................................... 13 5. Apoio............................................................................................................................................ 16 6. Considerações.............................................................................................................................. 17 2 Storage Client www.tecnospeed.com.br 1. Apresentação 1.1. Apresentação do Produto O Storage Client é o aplicativo responsável por fazer a integração/comunicação com o Portal Storage, para armazenamento e gerenciamento de NF-e (Arquivos XML). Este aplicativo é responsável por fazer o Upload (enviar para o Servidor Web – Portal Storage) dos arquivos XMLs de Notas Fiscais eletrônicas, sejam estas, notas de saída ou entrada. 1.2. Sobre este Manual Este manual visa explicar de maneira simples como utilizar o Storage Client, melhores práticas de configuração do Aplicativo para obter um bom desempenho do Produto e também como integrar o Storage Client com Sistemas Emissores de NF-e. NOTA: A cada nova atualização do Storage Client, é disponibilizado um arquivo “leiame”, na pasta Help, na raiz da instalação do Storage Client, contendo todas as atualizações da última versão e de versões anteriores; 3 Storage Client www.tecnospeed.com.br 2. Sobre o Storage Client 2.1. Principais Funcionalidades O Storage Cliente tem como principais funcionalidades: 2.2. Fazer o upload de arquivos XMLs de Notas Fiscais Eletrônicas para o Portal Storage Fazer o download de arquivos XMLs de Notas Fiscais Eletrônicas de uma conta de e-mail Verificar a autenticidade das Notas Fiscais Eletrônicas Entendo o Processo (Fluxograma) 2.2.1. Verificação de Anexos em Caixa de e-mail 4 Storage Client www.tecnospeed.com.br 2.2.2. Envio de arquivos ao Portal Storage 5 Storage Client www.tecnospeed.com.br 3. Conhecendo o Aplicativo - Storage Client Para uma melhor organização, o Storage Client tem suas configurações divididas em quatro abas, Servidor, Proxy, Email e Utilitários, como é possível observar na figura a seguir. Este capítulo irá apresentar de forma detalhada cada uma destas abas. 3.1. Servidor Esta aba contém as principais informações de configuração do Storage Client, é nela que devem ser configurados os parâmetros de conexão com o Portal Storage (Servidor). Servidor: Endereço do Servidor (Portal Storage) para onde os arquivos serão enviados. Porta: Porta do Servidor (Portal Storage) para onde os arquivos serão enviados. Conta: Código do usuário para autenticar o acesso ao Servidor (fornecido pela Empresa Representante do Storage) Senha: Senha do usuário para autenticar o acesso ao Servidor (fornecida pela Empresa Representante do Storage) 6 Storage Client www.tecnospeed.com.br Ativar Monitoramento Automaticamente: Se este campo estiver marcado, sempre que o aplicativo Storage Client for executado, ele automaticamente irá ativar o monitoramento de pastas, caso contrário, sempre que o Storage for iniciado será necessário clicar no Botão Ativar para iniciar o monitoramento de pastas. Validar Notas Antes do Envio: Se este campo estiver marcado, o Storage Client irá fazer a verificação de autenticidade do arquivo XML, para evitar que sejam enviados para o Portal Storage notas inválidas. Atualmente os itens validados são: Assinatura, Schema e DigestValue. Mover XMLs após Envio – Diretório “Enviados” / “Com Erros”: Se este campo estiver marcado, o Storage Client irá criar dois novos diretórios dentro da pasta de Monitoramento, um para armazenar os arquivos enviados ao Servidor, e outro para armazenar os arquivos que apresentaram erro durante a validação e por isso não foram enviados para o Servidor. Extensões permitidas separadas por vírgula: Neste campo deve ser informado que tipo de arquivos devem ser monitorados pelo Storage Client. Para informar mais de um tipo de extensão, separe-as por vírgula. Ex.: xml, txt Pastas Monitoradas: Neste campo devem ser informadas as pastas que o Storage Client deve monitorar para verificar arquivos. Pasta do LOG: Neste campo deve ser informado o caminho onde os LOGs de operação do Storage Client devem ser gravados. Botão Salvar: Utilizado para gravar as informações. Sempre que for feita uma modificação em alguns dos valores desta aba, clique em Salvar para gravar as informações. Botão Ativar/Parar: Quando o Storage Client estiver com o Monitoramento parado, o botão aparece com o texto “Ativar”, neste caso clique para ativar o monitoramento. Quando o Storage Client estiver ativado, o botão aparece com o texto “Parar”, neste caso, ao clicar no botão será interrompido o monitoramento. Botão Fechar: Ao clicar nesse botão o Storage Client passa a ser executado em segundo plano, podendo ser acessado através de seu ícone ao lado do relógio do Windows. 7 Storage Client www.tecnospeed.com.br 3.2. Proxy Caso utilize Proxy para acesso a internet, então será necessário informar as configurações do Proxy nesta aba. Usar Proxy: Caso utilize Proxy, marcar este campo. Endereço: Informar neste campo o endereço do servidor de Proxy. Usuário: Informar neste campo o Usuário para acesso ao Proxy. Senha: Informar neste campo a senha para acesso ao Proxy. 8 Storage Client www.tecnospeed.com.br 3.3. Email Configurações para verificação de email (POP3) Servidor: Preencher este campo com o endereço do servidor POP3 da conta de email que está sendo configurada. Porta: Caso o provedor de email utilizado, exija que se informe uma porta para configuração do POP3, ela pode ser informada neste campo. Usuário: Preencher neste campo o nome do usuário da conta de email que está sendo configurada. Senha: Preencher este campo com a senha do usuário da conta de email que está sendo configurada. Verificação de Anexos Pasta para download dos anexos: Preencher este campo com o caminho da pasta onde deseja que os anexos baixados de email sejam gravados. Filtro: Preencher este campo com a extensão de arquivo que deseja que o Storage Client baixe dos e-mails. Por exemplo: se for desejável baixar somente arquivos XML, preencha o campo com .xml . Se for desejável baixar mais de um tipo de arquivo, como XML e TXT, o campo deve ser preenchido com .xml,.txt . 9 Storage Client www.tecnospeed.com.br Verificar caixa de email a cada: Preencher este campo com o intervalo desejável para monitorar a caixa de email. É recomendável utilizar um tempo mínimo de 30 minutos. Manter cópia no servidor: Marcar este campo para que os e-mails verificados pelo Storage Client continuem em sua caixa de email. Se esta opção estiver marcada, o Storage Client irá remover de sua caixa de email os e-mails que ele baixar. Iniciar automaticamente ao ativar: Marcar este campo se desejar que a verificação de email seja iniciada automaticamente ao ativar o Storage Client. Validar notas junto ao Sefaz: Marcar esta opção para ativar a Validação de Notas junto ao Sefaz. Com esta opção marcada, o Storage Client fará algumas verificações no XML, junto a sefaz, para garantir a autenticidade deste arquivo. Caso seja constatada alguma irregularidade neste arquivo, esta lhe será informada, seja por meio do arquivo de LOG ou por remoção para a pasta “Com Erros” SSL: Marcar esta opção caso seu provedor de e-mails utilize conexão Segura (SSL). Botão Iniciar/Desligar: Caso o serviço de Verificação de email esteja desabilitada, o botão aparecerá com o texto Iniciar, clique neste botão para iniciar a Verificação de email. Quando o serviço estiver ativo, o botão aparecerá com o texto Desligar, clique neste botão quando desejar parar a verificação de email. Configuração para envio de email Servidor SMTP: Preencher este campo com o endereço de SMTP da conta de email que será utilizado para o envio de e-mails. Usuário: Preencher este campo com o usuário da conta de email que será utilizada para o envio de e-mails. Senha: Preencher este campo com a senha da conta de email que será utilizada para o envio de emails. Porta: Caso o provedor de email necessite de uma porta específica para o envio de e-mails, preencher a Porta neste campo. Email Administrador: Preencher este campo com o endereço de email do responsável pela administração do Storage. É para este endereço de email que o Storage enviará e-mails com informações sobre arquivos enviados ao Portal, arquivos com erro que não passaram pela validação do Storage, entre outros. Timeout: Preencher neste campo o tempo limite para aguardar pela tentativa de envio de um email. A unidade deste campo é milissegundos, portanto, ao preencher ele com 10.000, por exemplo, equivale a 10 segundos. Enviar email a cada: Preencher neste campo o intervalo desejável para que o Storage Client envie e-mails informativos ao seu Administrador. 10 Storage Client www.tecnospeed.com.br SSL: Marcar esta opção caso seu provedor de e-mails utilize conexão Segura (SSL). Iniciar Automaticamente ao ativar: Marcar este campo se desejar que o envio de email seja iniciado automaticamente ao ativar o Storage Client. Botão Iniciar/Desligar: Caso o serviço de Envio de email esteja desabilitado, o botão aparecerá com o texto Iniciar, clique neste botão para iniciar o envio de email. Quando o serviço estiver ativo, o botão aparecerá com o texto Desligar, clique neste botão quando desejar parar o envio de email. 3.4. Utilitários Recarregar histórico de notas enviadas: Este recurso faz o download do histórico de todas as notas já enviadas para o Servidor (Portal Storage) pela conta configurada no Storage Client, gerando o arquivo map.sqlite na pasta raiz da instalação do Storage Client. Visualizar Log: Abre a tela para consulta e visualização dos LOGs do Storage Client apresentada na figura a seguir. Nesta tela é possível filtrar a pesquisa por Erros (arquivos que não foram enviados ao servidor) ou 11 Storage Client www.tecnospeed.com.br por Map, que é onde estão as informações dos arquivos enviados ao Servidor (Portal Storage), também é possível filtrar por intervalo de data. O resultado da pesquisa de LOGs pode ser exportado para o formato Excel ou enviada por email, utilizando os respectivos botões: Exportar para Excel(.xls) , Enviar por e-mail(.xls). Informações Gerais: Apresenta uma tela com um resumo de arquivos enviados pela conta ativa no Storage Client para o Servidor (Portal Storage) como é possível ver na figura a seguir. 12 Storage Client www.tecnospeed.com.br 4. Instalando o Storage Client A instalação do Storage Client é simples e intuitiva. Veja nas imagens a seguir como proceder para realizar a instalação. Caso queira mudar o diretório onde deverá ser instalado o Storage Client, isso poderá ser feito nesta tela. 13 Storage Client www.tecnospeed.com.br 14 Storage Client www.tecnospeed.com.br Pronto, a instalação do Storage Client está concluída! 15 Storage Client www.tecnospeed.com.br 5. Apoio A TecnoSpeed também disponibiliza canais de apoio aos seus Clientes e Parceiros, oferecendo materiais como vídeo aulas, manuais on-line, blog e fórum. Página Web www.tecnospeed.com.br HotSite do Storage www.tecnospeed.com.br/storage Suporte Técnico www.tecnospeed.com.br/atendimento Blog www.tecnospeed.com.br/blog Canal no Youtube www.youtube.com.br/tecnospeedti Twitter www.twitter.com/tecnospeed 16 Storage Client www.tecnospeed.com.br 6. Considerações Este material foi elaborado com o intuito de auxiliar nossos Clientes e Parceiros nos processos de implantação e configuração do Storage Client. Visando sempre oferecer produtos de qualidade, nossa Equipe mantém um canal direto com Clientes e Parceiros para críticas ou sugestões sobre os materiais que acompanham nossos Produtos. Envie um e-mail para [email protected] ou fale conosco através de um de nossos canais mencionados no capítulo 5 deste manual. 17