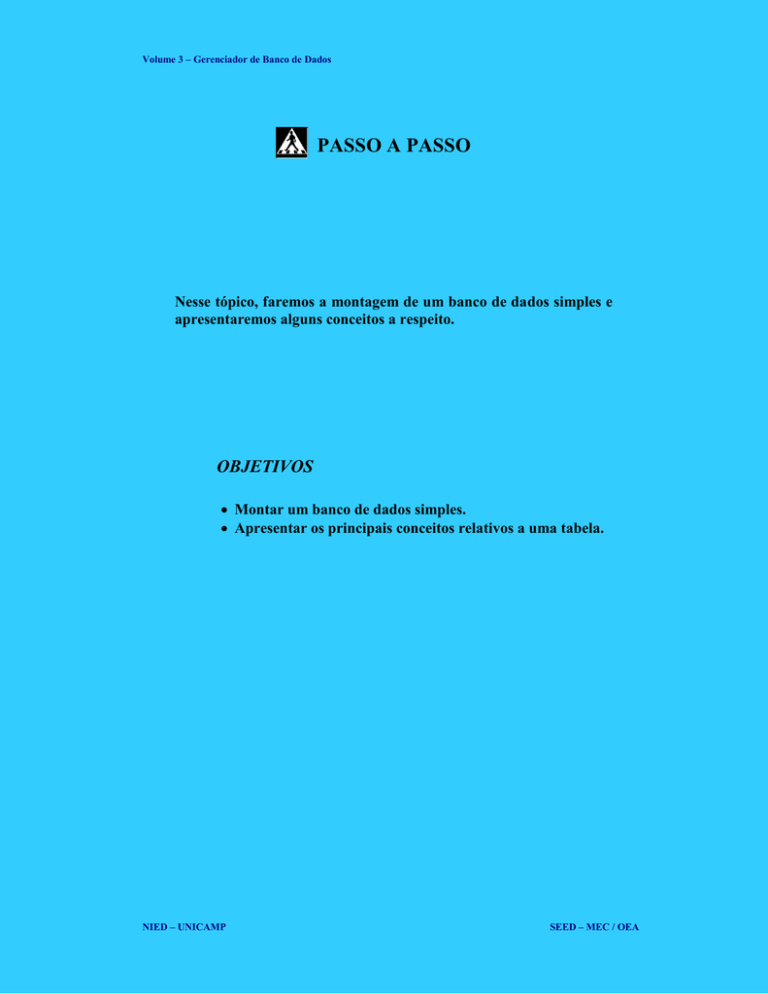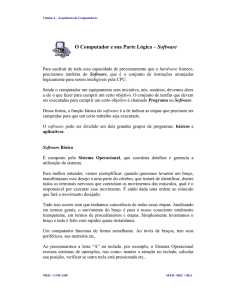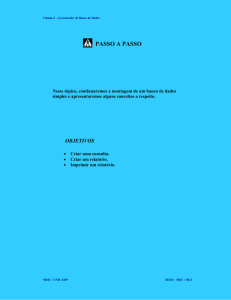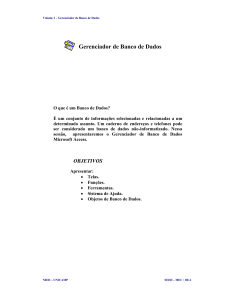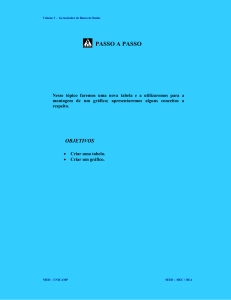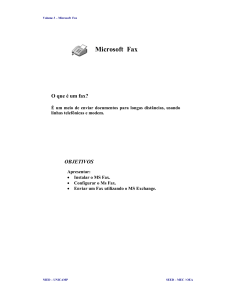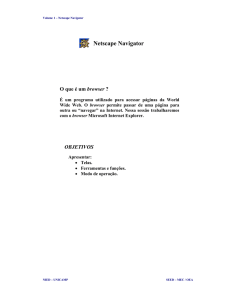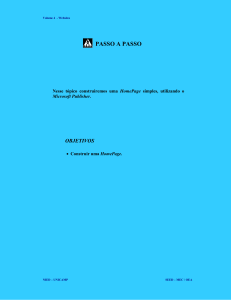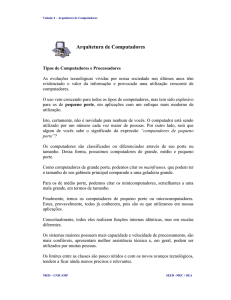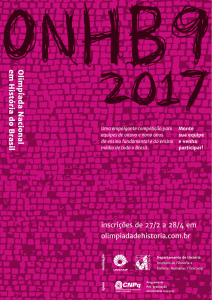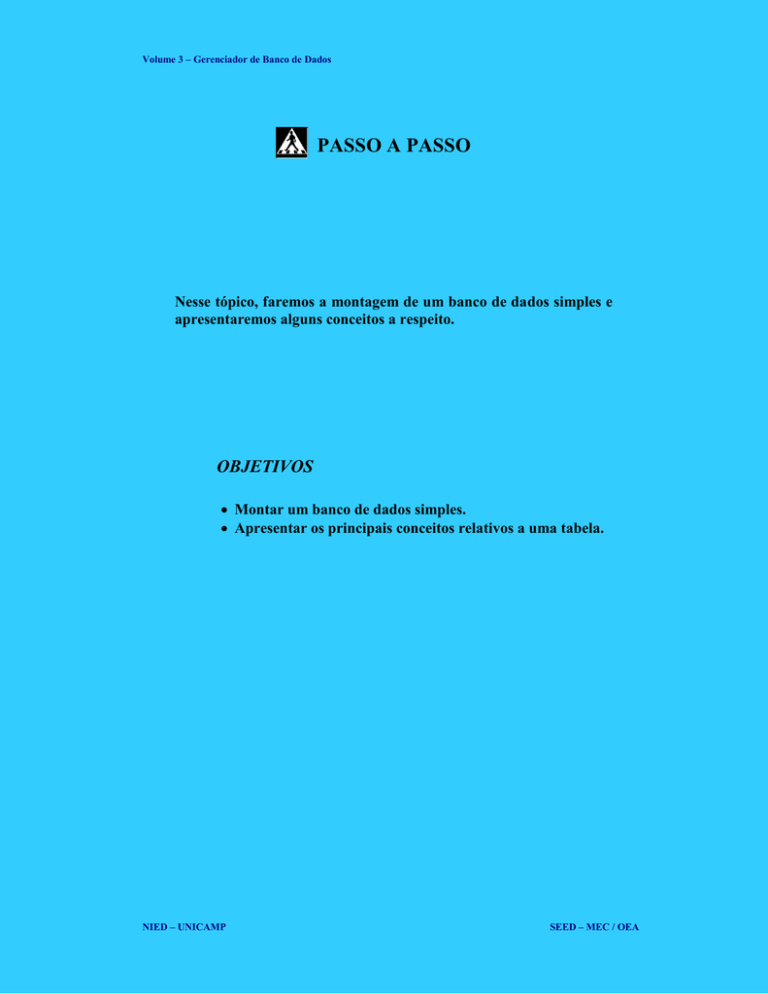
Volume 3 – Gerenciador de Banco de Dados
PASSO A PASSO
Nesse tópico, faremos a montagem de um banco de dados simples e
apresentaremos alguns conceitos a respeito.
OBJETIVOS
Montar um banco de dados simples.
Apresentar os principais conceitos relativos a uma tabela.
NIED – UNICAMP
SEED – MEC / OEA
Volume 3 – Gerenciador de Banco de Dados
Definição do Problema
A partir desse exercício, começaremos a montagem de um banco de
dados que auxilie na administração de um supermercado.
Um banco de dados nada mais é do que um conjunto de informações relacionadas
e organizadas em campos (como nome, endereço, telefone) e registros
(informações em si – nomes das pessoas, seus endereços e telefones), como uma
agenda.
A cada seção, acrescentaremos mais objetos ao nosso banco de dados. Nesse
tópico, montaremos uma tabela para fabricantes de produtos do supermercado.
Incluiremos, alteraremos e excluiremos dados nessa tabela.
NIED – UNICAMP
SEED – MEC / OEA
Volume 3 – Gerenciador de Banco de Dados
Solução Proposta para o Problema
Tabelas são estruturas fundamentais de um banco de dados. Sem tabelas, não há
banco de dados.
Hoje em dia com as facilidades e recursos visuais, vemos banco de dados
visualmente ótimos, o que é muito importante, mas que às vezes,
operacionalmente não podemos dizer o mesmo. Qual o motivo? Certamente, são
tabelas criadas de maneira equivocada.
No final desse exercício, você terá uma tabela corretamente preenchida, como a
abaixo:
Antes de começar a resolução do problema, conheça alguns conceitos:
Tabela – É uma coleção de dados sobre um tópico específico, como clientes
ou fornecedores, por exemplo.
Usar uma tabela separada para cada tópico, significa que você armazena
aquele dado apenas uma vez, tornando seu banco de dados mais eficiente e
reduzindo erros de entrada de dados.
Tabelas organizam os dados em colunas (chamadas campos) e linhas
(chamadas registros). No Access manipulamos tabelas de dois modos: quando
queremos criá-la, utilizamos o Modo Estrutura e, quando queremos incluir,
alterar ou excluir dados, utilizamos o Modo Folha de Dados.
NIED – UNICAMP
SEED – MEC / OEA
Volume 3 – Gerenciador de Banco de Dados
Registros – São um conjunto de informações sobre um assunto, um evento ou
algum outro item representado por linhas de uma tabela. Por exemplo, cada
cliente de uma tabela de clientes.
Campos – São elementos de uma tabela que contém um item específico de
informações, representados pelas colunas de uma tabela. Na tabela Clientes,
mostrada acima, seria o Código do Cliente, Nome da Empresa, Endereço etc..
Quando definimos no Modo Estrutura um campo, precisamos especificar o
seu tipo. Veja abaixo quais os tipos:
Texto
Memorando
Número
Data/Hora
Moeda
Auto
Numeração
Sim/Não
Objeto OLE
Hyperlink
Assistente
de Pesquisa
NIED – UNICAMP
Texto ou combinações de texto e números, bem como números que não
exijam cálculos, como os de telefone.
Texto longo ou combinações de texto e números.
Dados numéricos utilizados em cálculos matemáticos.
Valores de data e hora para os anos de 100 a 9999.
Valores monetários e dados numéricos utilizados em cálculos
matemáticos, envolvendo dados, contendo de uma a quatro casas
decimais.
Um número seqüencial exclusivo (incrementado em 1) ou número
aleatório atribuído pelo Microsoft Access, sempre que um novo
registro é adicionado a uma tabela. Os campos AutoNumeração não
podem ser atualizados.
Valores Sim e Não e campos que contêm somente um dentre dois
valores (Sim/Não, Verdadeiro/Falso ou Ativado/Desativado).
Um objeto (como uma planilha do Microsoft Excel, um documento do
Microsoft Word, gráficos, sons ou outros dados binários) vinculado ou
incorporado a uma tabela do Microsoft Access.
Texto ou combinação de texto e números armazenados como texto e
utilizados como um endereço de hyperlink. Um endereço de hyperlink
pode ter até três partes: texto de exibição, que aparece em um campo ou
controle; endereço, que é o caminho de um arquivo ou página (URL) e
subendereço, que é uma localização dentro do arquivo ou página. A
maneira mais fácil de inserir um endereço de hyperlink em um campo
ou controle, é clicar em Hyperlink, no menu Inserir.
Cria um campo que permite escolher um valor de uma outra tabela ou
de uma lista de valores, utilizando uma caixa de listagem ou caixa de
combinação. Clicando nessa opção, inicia o Assistente de Pesquisa, que
cria um campo Pesquisa. Após completar o assistente, o Microsoft
Access define os tipos de dados com base nos valores selecionados no
assistente.
SEED – MEC / OEA
Volume 3 – Gerenciador de Banco de Dados
Chave primária – É um campo utilizado para diferenciar um registro dos
demais, não permitindo assim a duplicação do mesmo dado em dois ou mais
registros. É como o número da Carteira de Identidade, ou a placa de um
veículo, que não podem ser duplicados.
Uma chave primária pode ser definida para um campo ou para vários campos,
dependendo da necessidade de cada banco de dados.
A definição de uma chave primária agiliza a localização dos dados em uma
tabela, ou até mesmo para consultas, pois os dados são organizados e
apresentados pela ordem da chave primária.
Em alguns casos, pode-se definir uma chave do tipo AutoNumeração, que
permite a numeração automática de um registro assim que o mesmo for editado.
NIED – UNICAMP
SEED – MEC / OEA
Volume 3 – Gerenciador de Banco de Dados
Descrição da Solução Proposta
O banco de dados desse material será criado, baseado nas necessidades de
informatizar um supermercado. Como exemplo, o banco de dados contará com
uma tabela – fabricantes.
Primeiramente abra o MS Access a partir do menu Iniciar. Ao carregá-lo,
aparecerá a seguinte janela:
Escolha a opção Banco de dados vazio, clicando em seguida em Ok.
Local para nomeação do
banco de dados
Dê o nome de supermercado.mdb para seu banco de dados. Clique em Criar.
NIED – UNICAMP
SEED – MEC / OEA
Volume 3 – Gerenciador de Banco de Dados
Agora você está na janela de seu banco de dados, onde poderá trabalhar com
todos os elementos do MS Acess.
A parte inicial e indispensável em um banco de dados é a construção das tabelas,
que não só definirão os dados a serem armazenados, mas também serão
responsáveis pelo próprio armazenamento, o que nos faz concluir que não pode
haver um banco de dados sem tabelas.
Criaremos, então, a tabela de fabricantes. Posteriormente, incluiremos,
alteraremos e adicionaremos os dados.
NIED – UNICAMP
SEED – MEC / OEA
Volume 3 – Gerenciador de Banco de Dados
Resolução Passo a Passo
1° Passo
Criar uma tabela.
Na guia Tabelas da janela banco de dados, clique em Novo.
Escolha Modo estrutura e clique em Ok.
2° Passo
Incluir os campos da tabela.
Executado o 1º passo, aparecerá a seguinte tela, onde serão definidos os campos
que farão parte de uma tabela:
NIED – UNICAMP
SEED – MEC / OEA
Volume 3 – Gerenciador de Banco de Dados
Para a tabela de fabricantes, os campos são:
Campo
CodFabricante
Tipo de dado
AutoNumeração
NomeFabricante
Texto
TelefoneFabricante
Texto
Descrição
Código de identificação do
fabricante.
Nome do fabricante do
produto.
Telefone de atendimento ao
consumidor.
Preencha esses dados na janela do Modo Estrutura, conforme abaixo:
Fique atento, pois neste local são exibidas
dicas que podem facilitar seu trabalho.
3° Passo
Definir a chave primária.
O campo a ser utilizado como chave primária é CodFabricante, porque nenhum
fabricante terá seu código duplicado.
Clique no campo CodFabricante. Na Barra de Ferramentas, clique no botão chave
primária.
Uma chave primária é
indicada por esse símbolo
NIED – UNICAMP
SEED – MEC / OEA
Volume 3 – Gerenciador de Banco de Dados
4° Passo
Definir propriedades do campo NomeFabricante.
Clique sobre o campo NomeFabricante. Na guia mostrada abaixo, defina o
Tamanho do Campo para 30, ou seja - tamanho do nome até 30 letras - e
Legenda como Nome do Fabricante.
Legenda é um rótulo que será utilizado na montagem de um
formulário que contenha esse campo. Caso você não
especifique uma legenda, o nome do campo será utilizado.
Regra de validação é uma expressão (como por exemplo >0,
<0, etc.) que serve para restringir a entrada de dados a um
valor coerente com o campo, como por exemplo: um campo
que receba o número de unidades de um certo material, nunca
poderá ser negativo, portanto uma regra de validação
possível seria a expressão >=0.
5° Passo
Definir as propriedades do campo TelefoneFabricante.
Clique sobre o campo TelefoneFabricante. Defina a Legenda como: Telefone do
Fabricante. Vamos utilizar a propriedade MáscaraDeEntrada para tornar a entrada
de dados mais fácil e para controlar os valores que os usuários podem inserir. Para
o campo TelefoneFabricante, a máscara ficará neste formato: (___) ___-____. Para
isso, vamos utilizar o Assistente de Máscara de Entrada para definir a propriedade.
NIED – UNICAMP
SEED – MEC / OEA
Volume 3 – Gerenciador de Banco de Dados
Clique nas reticências que aparecerão ao selecionar a opção Máscara de Entrada:
O Assistente será aberto. Escolha a opção Telefone e clique em Avançar.
Vale a pena lembrar que essa tabela, como outras do Access,
pode conter dados fictícios. Como exemplo, o número do
prefixo telefônico.
Cada símbolo ou número em uma Máscara de Entrada, permite a entrada de um
tipo de dado. Na máscara para o telefone do fabricante, troque os 0 (zeros) por 9
(noves), para que a entrada não seja requerida.
NIED – UNICAMP
SEED – MEC / OEA
Volume 3 – Gerenciador de Banco de Dados
6° Passo
Salvar a tabela.
Para salvar sua tabela, clique no item de menu Arquivo, na opção
Salvar como / exportar... e na caixa Novo nome, digite fabricantes.
7° Passo
Abrir o Modo Folha de Dados.
Feche a janela do Modo Estrutura da tabela, clicando no item de menu Arquivo,
na opção Fechar. Você voltará à janela de banco de dados. Clique então no botão
Abrir.
8° Passo
Incluir registros em sua tabela.
Ao abrir pela primeira vez sua tabela, ela aparecerá da seguinte maneira:
NIED – UNICAMP
SEED – MEC / OEA
Volume 3 – Gerenciador de Banco de Dados
Para facilitar a visualização de sua tabela, altere a largura das colunas, clicando
sobre o cabeçalho e arrastando, como abaixo:
Para começar a incluir os registros, clique sobre a coluna Nome do Fabricante. O
cursor se posicionará para que você digite. Clique então sobre a coluna Telefone
do Fabricante e digite. O campo CodFabricante será preenchido automaticamente,
conforme foi definido na estrutura da tabela.
Proceda da mesma maneira para todos os registros que desejar incluir.
9° Passo
Alterar um registro.
Para alterar um registro, você deve clicar sobre o campo do registro desejado e
digitar as modificações necessárias.
10° Passo
Excluir um registro.
Selecione o registro e clique no item de menu Editar, na opção Excluir registro.
11° Passo
Imprimir os dados de sua tabela.
Clique no item de menu Arquivo, na opção Imprimir.
Para visualizar a maneira como os dados serão impressos,
utilize a opção Visualizar Impressão.
PARADA OBRIGATÓRIA - CLIQUE AQUI
NIED – UNICAMP
SEED – MEC / OEA