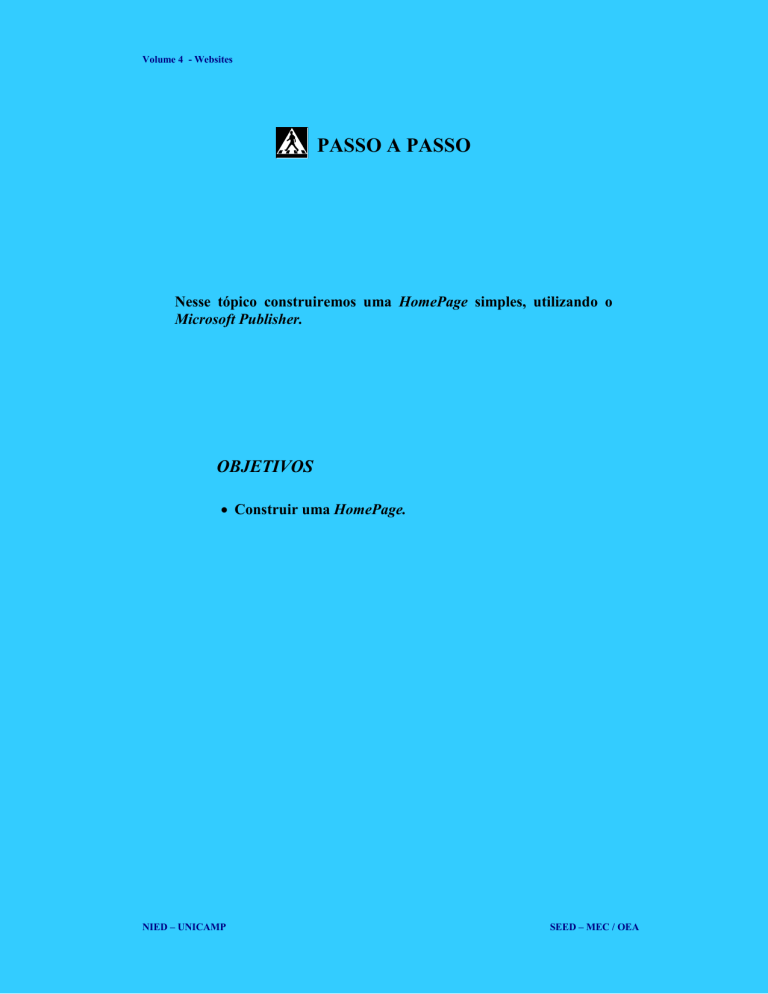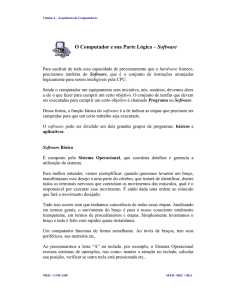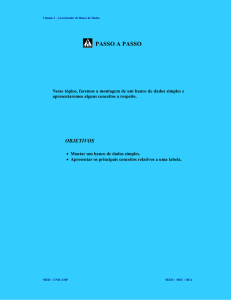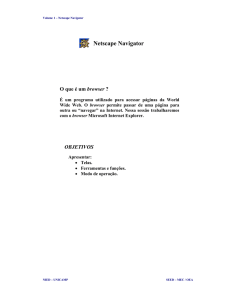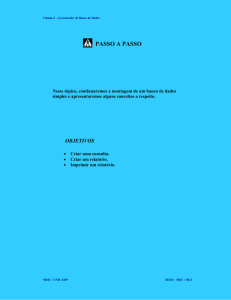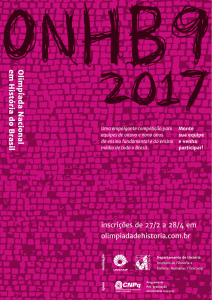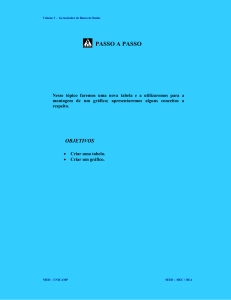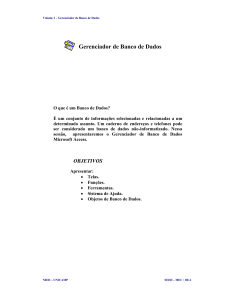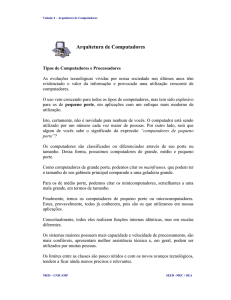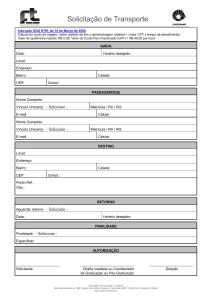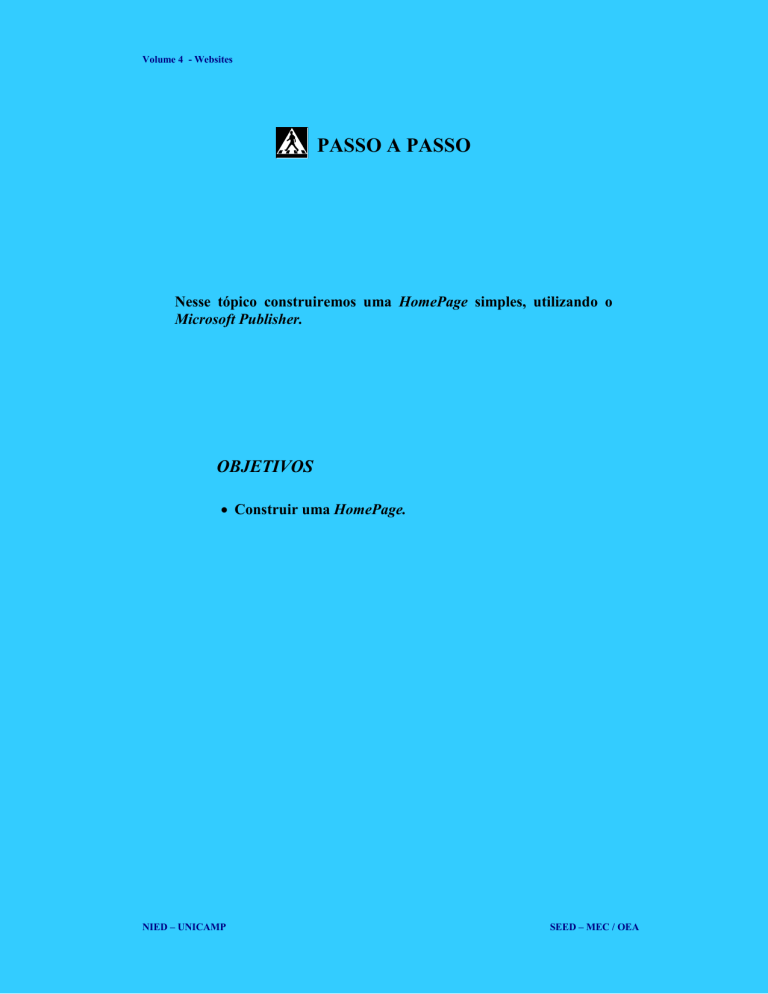
Volume 4 - Websites
PASSO A PASSO
Nesse tópico construiremos uma HomePage simples, utilizando o
Microsoft Publisher.
OBJETIVOS
Construir uma HomePage.
NIED – UNICAMP
SEED – MEC / OEA
Volume 4 - Websites
Definição do Problema
Construir uma HomePage pessoal ou seja, uma página na Internet que
fale sobre você, utilizando o Assistente de página do Microsoft
Publisher.
Há vários tipos de páginas publicadas na Internet. Na maioria das vezes elas são
utilizadas para a divulgação de algum produto ou empresa, informação,
entretenimento, prestação de serviços, entre outros.
A Internet é um meio rápido e barato de divulgação e o seu sucesso é devido a
essas condições.
Começaremos com a montagem de uma página simples, que é a página pessoal.
Nela deverá conter informações como: dados pessoais, preferências, quem sabe
até alguma fotografia sua ou de seus amigos, enfim, informações gerais sobre
você!
NIED – UNICAMP
SEED – MEC / OEA
Volume 4 - Websites
Solução Proposta para o Problema
Há muitas maneiras de se criar uma página. Optamos por montá-la no Microsoft
Publisher, pois o trabalho será mais fácil se utilizarmos o Assistente de página do
Publisher.
Criaremos uma personagem fictícia cujo nome é “Midori Tsuzuki” para a
elaboração da página. Claro que essa parte você não precisa fazer, afinal a página
será sua.
Utilizando o modelo, montaremos uma página pessoal com as informações que
desejarmos colocar.
NIED – UNICAMP
SEED – MEC / OEA
Volume 4 - Websites
Descrição da Solução Proposta
Ao final do exercício, teremos uma página pronta. Certamente a página de cada
um de vocês será diferente, afinal como se trata de uma página pessoal, ela deverá
se parecer com quem a criou.
Veja um exemplo de página a seguir:
NIED – UNICAMP
SEED – MEC / OEA
Volume 4 - Websites
Resolução Passo a Passo
1° Passo
Selecionar o modelo de Sit da Web.
Ao abrir o Publisher, a seguinte janela deverá ser aberta automaticamente:
Se isso não ocorrer, no menu Arquivo, escolha a opção Criar nova publicação.
Selecione a guia Assistente de página e, dentre as opções oferecidas, escolha Site
da Web. Clique em OK.
O Assistente de página vai propor uma série de perguntas. Responda-as da forma
que lhe convir. Lembre-se de que, se não gostar do resultado final, poderá voltar e
tentar outra maneira.
Como pretendemos elaborar uma HomePage, selecionamos o tipo de site como
pessoal e com uma página apenas, pois pretendemos começar pelo mais fácil. O
estilo é o Destacado, segundo plano com textura e o nome da página será o seu
nome, em nosso caso, será “Midori Tsuzuki”.
NIED – UNICAMP
SEED – MEC / OEA
Volume 4 - Websites
Não adicionaremos endereço ou caixa postal ao site, apenas o endereço eletrônico
e pronto, o Assistente exibirá uma página semelhante à figura seguinte:
Ao término da página, o Assistente te oferece a ajuda do Auxiliar de design para
a elaboração do mesmo.
Ficará ao seu critério aceitar ou não. Se sua opção foi pela ajuda e mudou de idéia,
basta clicar sobre o botão Ocultar Ajuda, localizado logo abaixo da ajuda:
2° Passo
Personalizar o resultado obtido pelo Assistente.
Começaremos com as cores de texto e de segundo plano.
No menu Formatar, selecione a opção Cores de texto ou de segundo plano....
Será aberta a seguinte janela:
NIED – UNICAMP
SEED – MEC / OEA
Volume 4 - Websites
Selecione a que mais lhe agradar. Em seguida, clique sobre a guia Personalizado
para alterar as cores do texto:
Escolha cores que combinem e observe o campo de visualização para ajudá-lo na
decisão. Feitas as escolhas, clique em OK.
Hyperlinks são os meios pelos quais os leitores utilizam para
“navegar” na Web, pois eles contêm o endereço de outro local.
Clicando sobre um, você vai para o endereço contido no
Hyperlink. Depois de visitado, a cor do Hyperlink é alterada.
A página ficará parecida com a seguinte:
Note que com o fundo, a caixa
destacada
acabou
sendo
desnecessária, então, aumente as
caixas de texto de modo que
fiquem como a figura seguinte:
NIED – UNICAMP
SEED – MEC / OEA
Volume 4 - Websites
Aumente um pouco a caixa de título e diminua a que se encontra logo abaixo.
3° Passo
Alterar as fontes.
Selecione o título e modifique a fonte:
Clique onde indica a seta, para que seja exibida uma lista com as fontes
disponíveis. Escolha a que combine mais com sua personalidade, afinal, é o seu
nome. Veja um exemplo:
No exemplo, a fonte escolhida foi Lucida Blackletter, de tamanho 28. Escolha a
fonte e o tamanho de modo que caibam na caixa de texto.
Para melhorar um pouco o design, pode ser inserido algum clip-art. Diminua a
caixa de texto abaixo do título e crie uma caixa, utilizando o botão
para
que seja inserido o desenho.
Criada a caixa, clique no menu Inserir, opção Clip-art e selecione um desenho.
Aparecerá, então, a seguinte janela:
NIED – UNICAMP
SEED – MEC / OEA
Volume 4 - Websites
Você pode escolher qualquer opção, pois se o resultado não for satisfatório, é só
ajustar a caixa de desenho através do mouse.
Observe o exemplo:
Inicialmente, o clip-art era cinza, mas você pode alterar a cor conforme desejar.
Com o desenho marcado, clique sobre o menu Formatar, opção Recolorir
objeto.... Será aberta a seguinte janela:
Escolha a cor desejada e clique em OK.
3° Passo
Definir os textos a serem inseridos.
Logo abaixo do título, digite um texto sobre você local onde estuda, eventos que
participa, etc, como o seguinte:
“Estudante do segundo ano do curso de Artes Plásticas,
do Instituto de Artes (IA),
da Universidade Estadual de Campinas (UNICAMP).”
Para o exemplo, a fonte escolhida foi: Harrington, tamanho 12. Observe a figura:
NIED – UNICAMP
SEED – MEC / OEA
Volume 4 - Websites
4° Passo
Inserir Hyperlinks.
Se você citar o nome de algum local, empresa, pessoa, que tenha páginas na
Internet, seria interessante colocar endereço, para que o leitor acesse tais páginas
se tiver interesse. Isso se faz através dos Hyperlinks.
Primeiro selecione o texto que deseja inserir o Hyperlink:
Clique no menu Inserir, opção Hyperlink.... Será aberta a seguinte janela:
Na caixa Endereço (URL) do documento Internet, digite o endereço da página,
por exemplo:
Feito isso, clique sobre o botão OK.
Note que o texto escolhido mudará para uma cor diferente da que você escolheu no
2º passo:
NIED – UNICAMP
SEED – MEC / OEA
Volume 4 - Websites
Proceda da mesma maneira com todas as frases ou palavras que indiquem uma
página na Internet.
Mantenha seus endereços de Hyperlink sempre atualizados,
para que o caminho não seja inválido ao leitor.
5° Passo
Colocar um pouco mais de informações sobre você.
Esse passo deverá conter algumas informações sobre o dono da página, juntamente
com uma imagem. No exemplo, como não temos fotos em mãos, decidimos
colocar um desenho que foi passado pelo scaner. Como título, colocamos: “ Eu! ”
, fonte do tipo Forte, tamanho 12. Para o texto, fonte do tipo Harrington,
tamanho 12 com o seguinte conteúdo:
“Esta sou eu, descendente de japoneses, 20 anos de idade e ligada em artes !
O desenho foi feito por mim!”
Veja a figura:
Para inserir um desenho, clique no menu Inserir, opção Arquivo de figura, se
pretende inserir uma figura do arquivo outra opção é o Clip-art, caso pretenda
inserir um clip-art.
O espaço ao lado poderá conter algumas informações sobre os amigos e um
desenho. Na exemplificação, colocamos o título: “ Alguns amigos...”, com o
seguinte texto:
“Aqui eu desenhei alguns dos meus melhores amigos, todos estudantes da Unicamp”
NIED – UNICAMP
SEED – MEC / OEA
Volume 4 - Websites
Veja a figura:
6° Passo
Adicionar páginas preferidas.
No espaço seguinte insira o endereço de algumas páginas que você gosta de
visitar.
Voltando ao exemplo, foi digitado o seguinte texto:
“Estas são algumas páginas que eu sempre visito. Se você ainda não conhece alguma delas, entre e
aproveite !”
Os endereços escolhidos foram os seguintes:
MASP – Museu de Arte de São Paulo
http://www2.uol.com.br/masp/
Museé du Louvre
http://mistrat.culture.fr/louvre/
Saúde e Vida On Line
http://www.nib.unicamp.br/svol/index.htm
English For Reading
http://www.dicas-l.unicamp.br/dicas-l/efr/listagem.html
Qpid Valentine site
http://www.akimbodesign.com/qpid/
Oh My Goddess! WebRing
http://www.webring.org/cgi-bin/webring?ring=amg;list
The International Lyrics Server
http://www.lyrics.ch
Serviço Civil Voluntário
http://www.vivario.org.br/servicocivil/
Official Site For Garfield And Friends
http://www.garfield.com/
NIED – UNICAMP
SEED – MEC / OEA
Volume 4 - Websites
Para um visual mais agradável, coloque ,de preferência, imagens relacionadas ao
site. Para fazer isso, acesse a página em questão e sobre a figura desejada, dê um
clique no botão direito do mouse. Será aberta a seguinte caixa:
Selecione a opção Save Image As...e surgirá uma nova caixa:
Escolha a unidade de disco na qual deverá ser gravada a figura. Digite um nome
para o arquivo se deseja alterá-la e clique em OK.
Para inserir a figura, utilize o botão
e com o mouse clicado, arraste-o de
modo que forme uma caixa para inserir o desenho. Depois é só ir até menu
Inserir, opção Arquivo de figura.
NIED – UNICAMP
SEED – MEC / OEA
Volume 4 - Websites
Selecione o
caminho a
ser
examinado.
Selecione
a figura
que será
inserida.
Agora, delete as seguintes caixas de texto:
Para que isso ocorra utilize a tecla Delete do teclado.
Com o espaço disponível, insira os desenho e ao lado faça uma caixa de texto,
utilizando o botão
. Com o mouse clicado, arraste-o de maneira que a caixa
seja desenhada.
Dentro da caixa digite o título e algumas informações sobre o site.
Crie Hyperlinks nos título ou nas figuras, se preferir. Observe a figura abaixo:
NIED – UNICAMP
SEED – MEC / OEA
Volume 4 - Websites
7° Passo
Alterar o local do Endereço eletrônico na página.
Como o espaço diminuiu um pouco, o endereço, localizado no lado direito, será
movido para o lado esquerdo. Observe as figuras:
A figura acima mostra como estava o endereço. A seguir a modificação:
Note que o desenho também foi alterado, mas isso fica a sua escolha. Para mudar
as caixas de texto de lugar, basta posicionar o mouse sobre ela, de modo que
apareça o desenho de um caminhão. Com o botão do mouse pressionado, arraste a
caixa até onde desejar. O mesmo serve para os desenhos.
Sua página já está pronta. Agora é só publicá-la na Web!
Para isso, peça ajuda ao seu professor. Você precisa de um endereço para colocar
sua página. Caso seu ele não possua algum local, se você quiser, pode tentar os
locais gratuitos como o Geocities, por exemplo.
Dependendo do tipo de monitor, a visualização da página pode
ser diferente. Se no seu monitor a visualização não ficar boa,
você pode mudar a opção de configuração da página. No menu
Arquivo, opção Configurar página, escolha a opção de largura
da página. Leia as observações que aparecem ao lado e
escolha a que se encaixar melhor no seu caso.
PARADA OBRIGATÓRIA - CLIQUE AQUI
NIED – UNICAMP
SEED – MEC / OEA