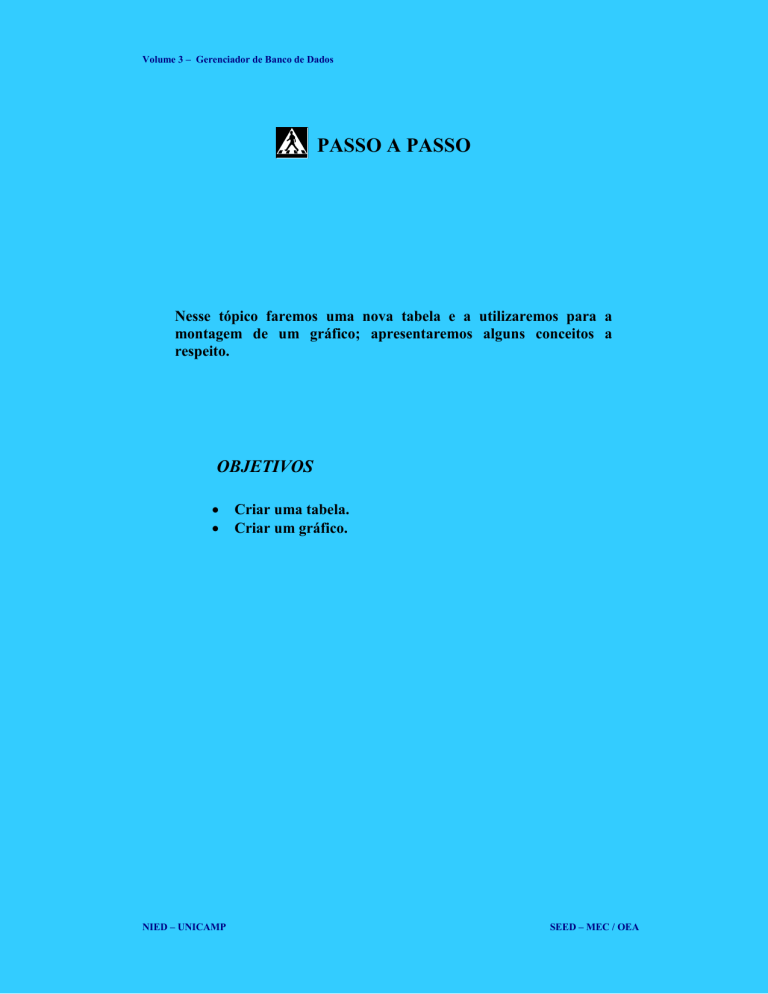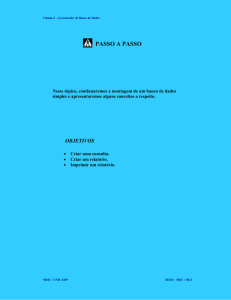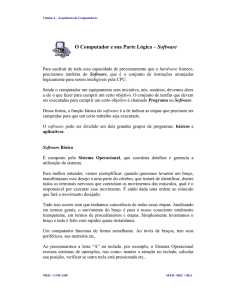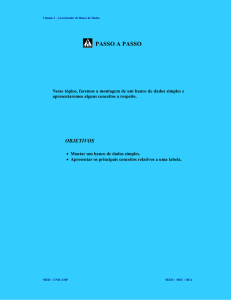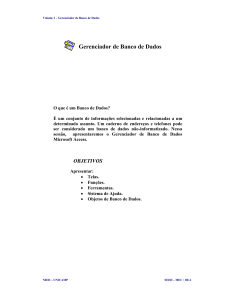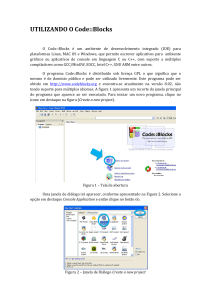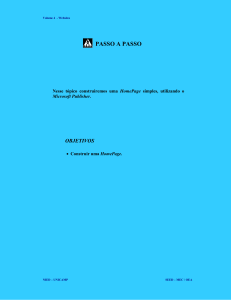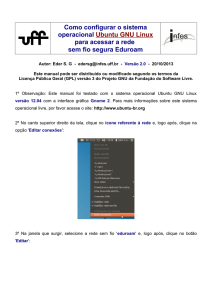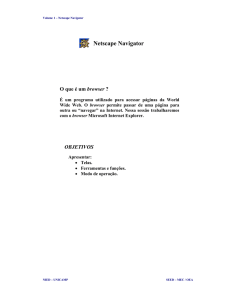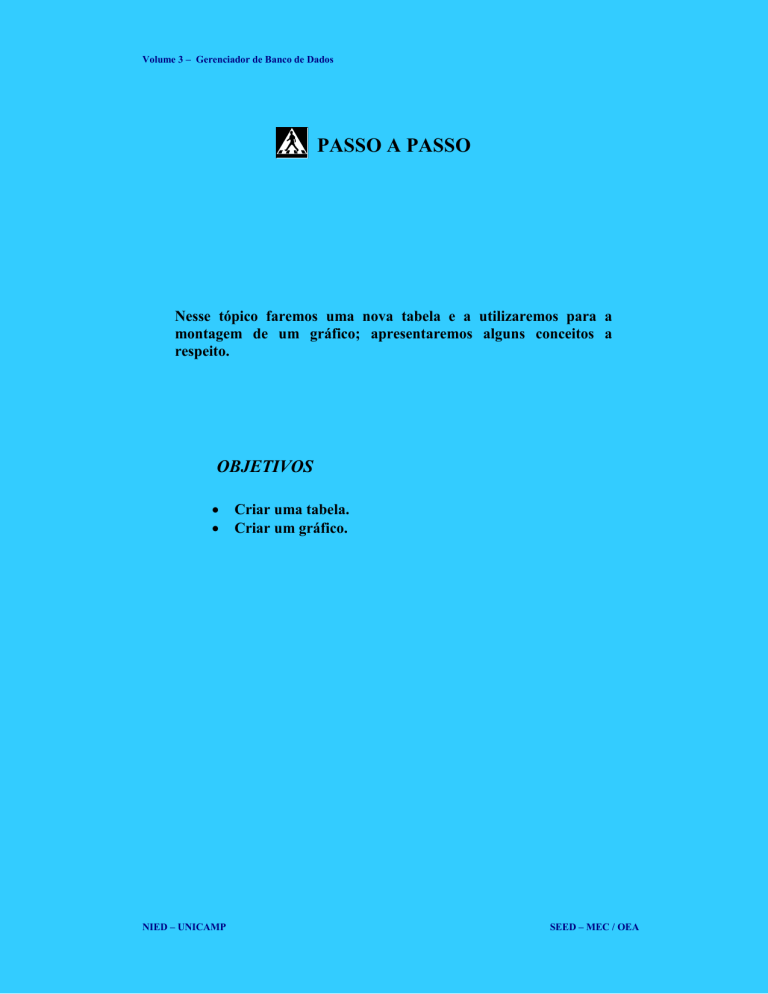
Volume 3 – Gerenciador de Banco de Dados
PASSO A PASSO
Nesse tópico faremos uma nova tabela e a utilizaremos para a
montagem de um gráfico; apresentaremos alguns conceitos a
respeito.
OBJETIVOS
NIED – UNICAMP
Criar uma tabela.
Criar um gráfico.
SEED – MEC / OEA
Volume 3 – Gerenciador de Banco de Dados
Definição do Problema
Criar um gráfico baseado nos dados de uma tabela que deverá ser
acrescentada ao Banco de Dados.
Embora os recursos visuais dos relatórios e formulários do Access facilitem a
leitura dos dados, um gráfico é uma forma eficiente de se ver informações.
Semelhante a um relatório comum, o relatório gráfico toma os dados de uma tabela
ou consulta e os exibe, facilitando a visualização e até a compreensão dos mesmos.
NIED – UNICAMP
SEED – MEC / OEA
Volume 3 – Gerenciador de Banco de Dados
Solução Proposta para o Problema
A solução proposta é apenas uma dentre as possíveis. Há vários tipos de gráficos
que podem ser feitos, porém, nesse tópico, a escolha fica por nossa conta.
Em outras sessões, você poderá usar sua criatividade.
No final desse tópico, você terá um gráfico, como o abaixo:
NIED – UNICAMP
SEED – MEC / OEA
Volume 3 – Gerenciador de Banco de Dados
Descrição da Solução Proposta
Temos, até o momento, um Banco de Dados com duas tabelas – fabricantes e
produtos. Para a resolução desse problema, primeiramente, você deverá criar uma
nova tabela e, com os dados nela contidos, montar um gráfico.
Abra o MS Access a partir do menu Iniciar. Escolha a opção Abrir banco de
dados existente, procure pelo arquivo supermercado.mdb, selecione-o e clique
em OK.
Na janela de banco de dados, escolha a guia Tabelas. Clique sobre o botão Novo.
Selecione Modo Estrutura e inclua, então, os seguintes Campos:
Campo
mês
venda
Tipo de dado
texto
moeda
Defina o campo mês como chave primária. Para o campo mês, defina as
propriedades, como na figura abaixo:
Nessa linha você deve digitar: "janeiro" Ou "fevereiro" Ou "março" Ou "abril" Ou
"maio" Ou "junho" Ou "julho" Ou "agosto" Ou "setembro" Ou "outubro" Ou
"novembro" Ou "dezembro".
NIED – UNICAMP
SEED – MEC / OEA
Volume 3 – Gerenciador de Banco de Dados
Para o campo venda, defina as propriedades, como abaixo:
Salve a tabela com o nome de vendas.
Abra então a tabela e insira alguns registros para que fique da seguinte forma:
Com a tabela montada, você poderá iniciar a criação do gráfico.
NIED – UNICAMP
SEED – MEC / OEA
Volume 3 – Gerenciador de Banco de Dados
Resolução Passo a Passo
1° Passo
Abrir um novo formulário.
Na janela banco de dados, clique na guia formulários. Selecione a opção Novo.
A seguinte janela aparecerá:
Selecione
esta opção.
Escolha a tabela vendas.
Escolha a opção Assistente de gráfico.
Digite vendas no campo Escolha a tabela ou consulta de onde os dados do
objeto se originam:.
Clique OK.
NIED – UNICAMP
SEED – MEC / OEA
Volume 3 – Gerenciador de Banco de Dados
2° Passo
Selecionar os campos desejados.
Na próxima janela, você deverá selecionar os campos mês e venda (disponíveis).
Com o botão
, selecione todos os campos de uma só vez.
Clique no botão Avançar.
3° Passo
Selecionar o tipo de gráfico.
Na próxima janela, você deverá escolher o tipo de gráfico desejado.
NIED – UNICAMP
SEED – MEC / OEA
Volume 3 – Gerenciador de Banco de Dados
Escolha um dos gráficos que realmente visualize os dados que você possui.
Clique sobre este gráfico.
Depois, clique sobre o botão Avançar.
4° Passo
Apresentação dos dados no gráfico.
Para ter uma visualização do gráfico que você selecionou, clique na opção
Visualizar gráfico:
Opção
Visualizar
gráfico
Botão
mês
Você pode também alterar a forma de apresentação dos dados em seu gráfico. Para
isso, clique no botão mês e mantenha-o pressionado.
NIED – UNICAMP
SEED – MEC / OEA
Volume 3 – Gerenciador de Banco de Dados
Arraste-o com o mouse até a caixa onde está escrito Séries. No eixo vertical deve
ser colocada a venda, e no eixo horizontal, o mês:
Eixo
vertical
Eixo horizontal
Depois de colocados os dados no gráfico, avance mais uma vez.
5° Passo
Título para o gráfico.
Dê um nome ao gráfico. Como no exemplo abaixo, optamos por vendas.
Clique sobre o botão Concluir e seu gráfico estará pronto.
NIED – UNICAMP
SEED – MEC / OEA
Volume 3 – Gerenciador de Banco de Dados
6° Passo
Alterar a estrutura do gráfico.
Depois de concluir seu gráfico, vá até a barra de ferramentas e clique sobre o botão
Exibir.
Aparecerá a seguinte janela, onde você poderá alterar o tamanho do gráfico,
conforme desejar:
Clique aqui com o
mouse e, com o
botão pressionado,
arraste até o
tamanho que
desejar.
Depois, clique aqui e aumente o tamanho da
área ocupada pelo gráfico, assim como foi
feito com a área quadriculada.
Vá com o mouse sobre o gráfico e clique duas vezes com o botão esquerdo.
NIED – UNICAMP
SEED – MEC / OEA
Volume 3 – Gerenciador de Banco de Dados
Aparecerá a seguinte janela:
Clique aqui para aumentar a janela.
Depois, clique aqui e com o mouse, aumente o
tamanho do gráfico.
Na barra de título da janela Microsoft Graph, clique sobre o ícone e selecione a
opção Fechar.
7° Passo
Salvar o gráfico.
Clique sobre o menu Arquivo e escolha a opção Salvar como/exportar... .
Salve seu gráfico com o nome de Gráfico de Vendas.
NIED – UNICAMP
SEED – MEC / OEA
Volume 3 – Gerenciador de Banco de Dados
8° Passo
Seletores de registro e Botão de navegação.
Para visualizar os dados de um registro ou mesmo locomover-se entre eles, você
pode utilizar a barra de rolagem localizada na parte lateral e inferior da janela.
Porém, se não houver a necessidade de movimentação em seu gráfico, faça com
que a janela de seu gráfico não exiba os Seletores de registros e o Botão de
navegação.
Seletor de
registro
Botões de navegação
Na janela de banco de dados, selecione o modo estrutura e aumente a janela
Gráfico de Vendas.
Clique então duas vezes sobre o fundo cinza com o botão esquerdo.
NIED – UNICAMP
SEED – MEC / OEA
Volume 3 – Gerenciador de Banco de Dados
Em seguida, aparecerá a janela Formulário:
Em Seletores
de registro,
escolha a
opção Não.
Em Botões de
navegação,
escolha a
opção Não.
Realizadas estas operações, feche a janela Formulários, bem como a janela
Gráfico de Vendas: Formulário.
Na janela banco de dados, clique sobre Abrir. Seu gráfico estará pronto.
Não se esqueça de salvá-lo novamente, pois novas alterações foram
feitas. No menu Arquivo, selecione a opção Salvar.
PARADA OBRIGATÓRIA - CLIQUE AQUI
NIED – UNICAMP
SEED – MEC / OEA