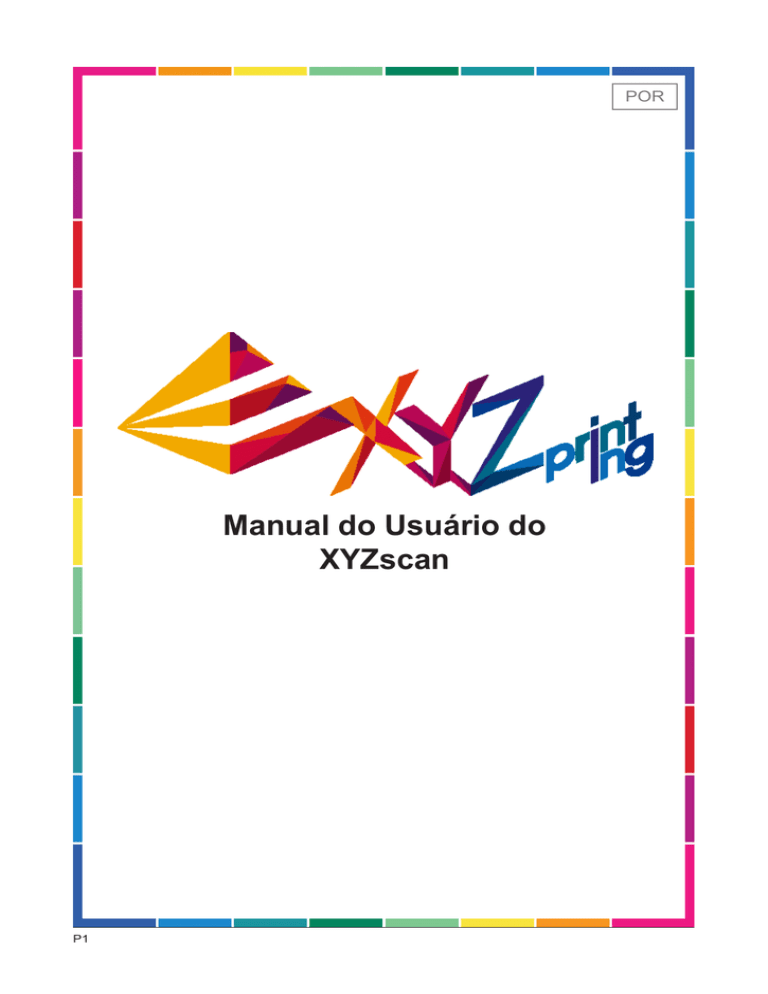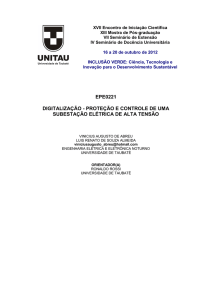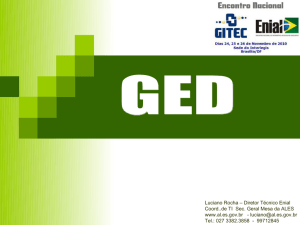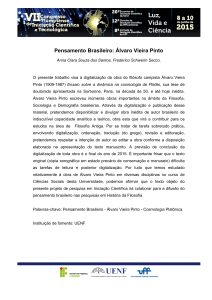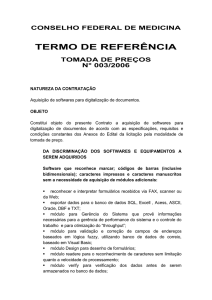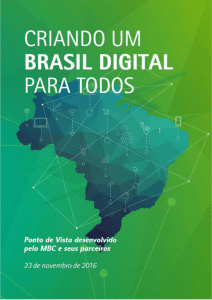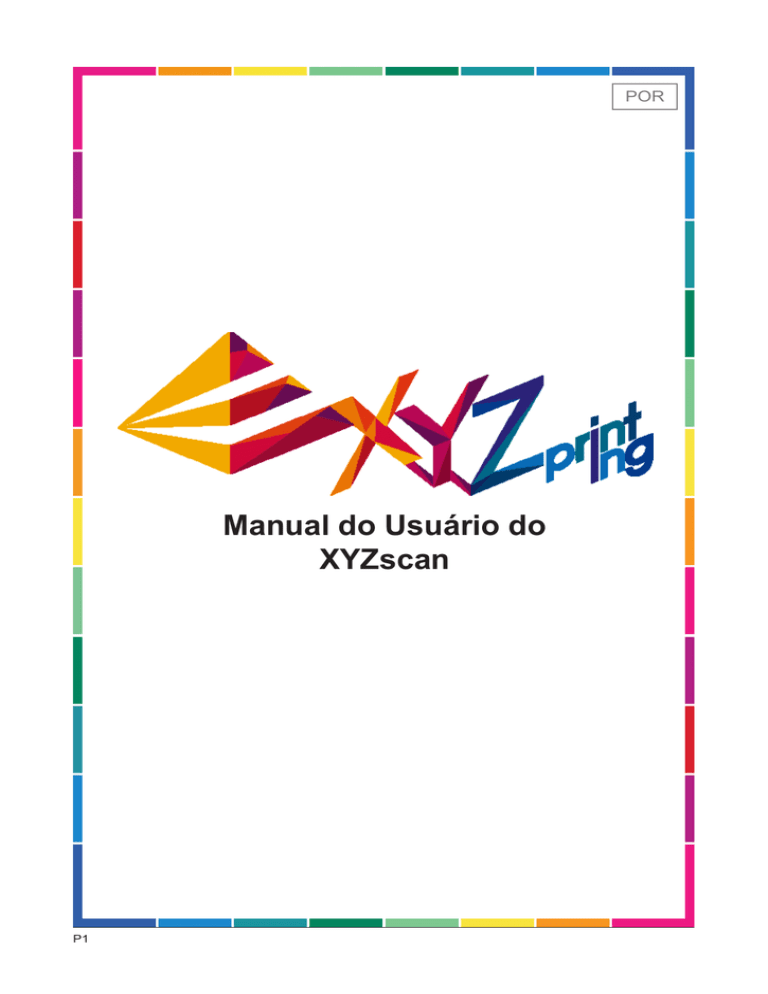
POR
Manual do Usuário do
XYZscan
P1
Declaração
Cláusula de Limitação de Responsabilidade
Apesar de tentar garantir que as funções do manual e do produto estejam corretas e
estáveis, em nenhuma hipótese, a XYZprinting será responsabilizada por quaisquer
danos diretos, especiais, indiretos, incidentais ou consequentes a dados informáticos ou
atividades operacionais. É altamente recomendável fazer backup ou mover seus dados
importantes antes de usar este software para evitar a perda de dados e corrupção.devido
a fatores contingentes ou inevitáveis.
Marcas comerciais
Todas as marcas e nomes de marcas registradas são propriedade de seus respectivos donos.
Histórico de Impressão
Novas edições deste manual incorporam material novos e alterados diferentes das edições anteriores. Correções e atualizações menores podem ser incorporadas em reimpressões da edição atual sem liberar anúncios ou documentação adicionais em relação
a versão atualizada. O Manual do Usuário é apenas para referência do usuário. Se você
precisa obter as informações mais recentes, é bem-vindo a visitar o site da XYZprinting:
www.xyzprinting.com
Anúncio
Cláusula de Limitação de Responsabilidade
Apesar de tentarmos providenciar para que as funções do manuals e do produto sejam
corretas e estáveis, em nenhuma hipótese, a XYZprinting será responsabilizada por quaisquer, diretos, indiretos, incidentais, consequenciais especiais diretos (incluindo a perda de
dados do seu computador), é altamente recomendável fazer backup ou mover seus dados
importantes antes de usar este software para evitar a perda de dados e corrupção.
Marcas comerciais
Todas as marcas e nomes de marcas registradas são propriedade de seus respectivos donos.
Histórico de Impressão
Novas edições deste manual incorporam material novo e alterado desde a edição anterior.
Pequenas correções e atualizações podem ser incorporadas nas reimpressões da edição
atual sem alterar a data de publicação ou número da edição.
Recursos online XYZprinting: http://www.xyzprinting.com
P2
Edição
Mês
Ano
Software
1
9
2014
Beta
Índice
1. Breve introdução ao XYZscan.......................................................... 5
Para Usuários de Mac OS................................................................ 5
2. Requisitos do sistema...................................................................... 7
Outros firmware e programas de terceiros....................................... 7
3. Instruções de Instalação.................................................................. 9
Solucionando problemas de configuração..................................... 10
4.Iniciando......................................................................................... 12
Calibração de dispositivos de digitalização.................................... 13
Descrição da tela de operação....................................................... 14
5. Descrição de funções avançadas.................................................. 16
5.1 Seleção do modo de digitalização............................................ 16
5.2 Digitalização ............................................................................ 17
5.3 Função de impressão............................................................... 18
5.4 Configurações.......................................................................... 19
5.5 Sobre........................................................................................ 19
6.Detalhes......................................................................................... 21
6.1. Suave...................................................................................... 21
6.2 Qualidade................................................................................. 22
P3
1
P4
Breve introdução ao
XYZscan
1. Breve introdução ao XYZscan
"XYZscan" é um assistente de software de scanner de objeto 3D concebido exclusivamente para da Vinci. Ele pode trabalhar com modelos da série AiO (All in One) para realizar digitalizações 3D, oferece visualizações instantâneas de arquivos e arquivos de saída em um
trabalho de cópia via "XYZware". Graças à integração do "XYZscan" com os modelos da
série XYZprinting AiO, o limite técnico da criação do arquivo de imagem em 3D é bastante
reduzido, e os requisitos para o consumidor para "digitalizar + imprimir" são atendidas ao
mesmo tempo.
Para Usuários de Mac OS
Se um ambiente Mac OS é utilizado, programas de software compatíveis podem ser adquiridos a partir do site oficial ou do disco que vem com a impressora. Para obter informações
sobre a última edição e suporte técnico, acesse o site da XYZprinting para mais detalhes.
URL: http://support.xyzprinting.com
P5
2
P6
Requisitos do sistema
2. Requisitos do sistema
Antes de usar "XYZscan", por favor adquira este software aplicativo a partir do disco original
que vem com a impressora. Além disso, para obter informações atualização relevante de
edições e suporte técnico, consulte XYZprinting suporte on-line:
http://www.xyzprinting.com.
Antes de usar o produto, por favor, verifique se os seguintes requisitos recomendados estão de acordo com o ambiente operacional do sistema:
Software
Hardware
Sistema operacional
Requisitos de Hardware
PC: Windows 7 / Windows 8
Mac: OS X 10.8 (Mountain Lion)
OS X 10.9 (Mavericks)
Processador: Processador de 64-bit com
dois núcleos
RAM: 4 GB
Espaço em disco rígido: 5 GB ou mais
Placa gráfica: Compatível com OpenGL 2.1
Visor: 1024 x 768 pixels ou superior
Outros firmware e programas de terceiros
Driver da placa gráfica deve ser capaz de suportar OpenGL 2.1 e acima.
Nota: O driver VGA padrão no sistema operacional ou uma placa de vídeo que não suporta
OpenGL 2.1 e superiores podem fazer com que XYZscan gere erros desconhecidos
durante a operação.
Sobre .Net Framework
Em um ambiente de sistema operacional Windows, XYZscan aumenta a estabilidade e
suavidade da execução usando o .NET Framework instalado no sistema. De acordo com
o feedback do desenvolvimento e teste de software, versões anteriores de.Net Framework
poderá resultar na execução anormal do XYZscan ou fazer a instalação impossível.
Portanto, antes de instalar este software, por favor, confirme que o sistema operacional
está instalado e atualizado para .Net Framework 4.0 ou superior. Para mais descrições
sobre o .NET Framework, consulte o site do fabricante: http://www.microsoft.com. A marca
e os direitos autorais são de propriedade do dono do site.
P7
3
P8
Instruções de Instalação
3. Instruções de Instalação
Por favor, insira o disco do fabricante que vem com a impressora na unidade de disco e
no programa de arranque de instalação irá aparecer em sua
tela (como mostrado na figura abaixo). Em seguida, clique em "Instalar XYZscan".
Você também pode abrir Explorer e procurar o seguinte arquivo na pasta de unidade de
disco. Dê um duplo clique para ativar a configuração XYZscan.
Parabéns! Você concluiu a configuração! Você pode ativar o XYZscan a partir do desktop.
O XYZscan está pronto para usar.
P9
3. Instruções de Instalação
Solucionando problemas de configuração
Se a seguinte tela for exibida durante a instalação do software, ela indica que o software
XYZware está executando no sistema operacional. Feche o XYZscan e instale o software
novamente. Se o problema persistir, é recomendável que você reinicie o computador para
a instalação.
De acordo com o feedback de experiência do usuário, durante a instalação do software,
os mecanismos de detecção de algum software antivírus pode denunciar o vírus falsos
alertas devido a configurações de sensibilidade excessiva. Como resultado, a instalação
pode ser interrompida ou incompleta. Recomenda-se que você modifique o mecanismo de
segurança do software antivírus relevante antes de configurar.
Lembrete amigável
Pesquisa
Descrição
Formato de arquivo suportado
*.das (pode ser reeditado via XYZscan)
*.stl
Carga máxima de peso da plataforma de
3Qlos
digitalização
Tempo de digitalização médio do objeto
cerca de 288 s
Método de rotação e tempo da plataforma
Rotação no sentido horário, 144 s/volta
de digitalização
Precauções de segurança
Feche a porta da frente antes de iniciar a
função de digitalização. Mantenha a porta
da frente fechada enquanto a máquina
estiver digitalizando.
Fluxo de trabalho básico
1 Selecione um modo de digitalização com base na cor do objeto a ser digitalizado.
Claro: para objetos com cor mais clara (por exemplo branco)
Normal: para objetos com cores que não são facilmente classificadas.
Escuro: para objetos com cor mais escura (por exemplo, o marrom)
2 Pressione "Scan" (Digitalizar).
3 Edite a sua digitalização (opcional).
4 Pressione “Print” (Imprimir) para ativar o XYZware.
Certifique-se de remover o objeto da plataforma giratória antes de começar a
impressão!
P10
4
P11
Iniciando
4. Iniciando
As operações relevantes descritas neste documento devem ser conduzidas em conjunto
com produtos de impressão série 3D da Vinci "AiO" (adiante designado como "Impressora").
Antes de utilizar o software, é recomendável que você conecte uma impressora 3D série da
Vinci "AiO" para acesso completo às funções.
Antes de ativar XYZscan, verifique se a impressora está conectada ao computador e ligada.
Se não, a caixa de diálogo a seguir aparecerá. Conecte a linha de sinal USB da impressora
ao computador e clique em Connect (Conectar) para adquirir funções de digitalização completas.
Nota:
Nota: Quando as funções de digitalização estiverem prontas para uso, nenhum objeto deve
ser deixado sobre da plataforma da impressão. Após o XYZscan ser ativado, a plataforma
de impressão subirá automaticamente. Um objeto não removido da parte superior da plataforma da impressão pode bater em partes da máquina e causar danos à impressora.
Nota:
Ao ativar o XYZware ou antes de clicar em "Print" (Imprimir) no XYZscan, nenhum objeto
deve ser colocado em cima da plataforma de impressão. Quando a função de impressão
é ativada, a plataforma de impressão vai cair automaticamente. Qualquer objeto não removido da parte superior da plataforma da impressão pode bater em partes da máquina e
causar danos à impressora.
A função de digitalização
é ativada.
A plataforma da impressão
sobe automaticamente
para a posição designada.
P12
4. Iniciando
Calibração de dispositivos de digitalização
Se você achou que o resultado de digitalização não é preciso o suficiente, calibre o dispositivo
de digitalização seguindo os passos abaixo:
1 Remova o objeto da plataforma giratória
2 No XYZscan, selecione "Settings"
(Configurações) > "Calibrate" (Calibrar).
3 Aguarde até que o XYZscan mostre as instruções de colocação da placa de calibração, coloque a placa
no centro da plataforma giratória (com padrão de tabuleiro de xadrez de frente para o scanner à esquerda
e insira a aba na parte inferior da placa de calibragem no orifício do centro do disco), em seguida, clique
em “Calibrate now” (Calibrar agora).
4 Espere até que o XYZscan e a impressora terminem a calibração (por aprox. 7 minutos)
5 Quando o XYZscan avisa que a calibração está concluída, retire a placa de calibração, e clique em "OK"
para finalizar. Você pode começar a digitalizar.
P13
4. Iniciando
Descrição da tela de operação
(Antes de digitalizar)
B
C
D
E
F
G
H
A
1
2
I
J
K
4
3
L
M
N
(Após a digitalização)
A Seleção do modo de digitalização (A): Selecione o modo de digitalização de acordo com a
cor do objeto. Consulte "5.1 Seleção de modo de digitalização" para detalhes.
B Digitalizar (B): Ativa a função de digitalização. Consulte "5.2 Digitalização" para detalhes.
C
D
E
F
G
H
I
J
K
L
M
N
Importar (C): Importe os arquivos .das ou .stl editáveis.
Redigitalizar (D): Redigitalize com as mesmas configurações.
Salvar (E): Salve o arquivo de digitalização em formatos .das / .stl.
Imprimir (F): Envie o arquivo de digitalização para o software de impressão XYZware. Consulte "5.3 Função de impressão" para detalhes.
Configuração (G): Defina a interface de calibração de idioma/digitalização. Consulte “5.4
Configurações"
Sobre (H): Informações de versão/software e atualização de firmware. Consulte "5.5 Sobre" para detalhes.
Zoom (I): Aumentar/diminuir zoom na tela do objeto de pré-visualização.
Visualizar (J): Mude o ângulo de visualização do objeto.
Informações (K): Apresenta a informação sobre o volume e tamanho do objeto.
Editar (L): Suavidade e Qualidade, consulte "6 Detalhes" para obter mais informações.
Excluir (M): Exclua o objeto.
Visualização de digitalização (N): Mostra o gráfico de formação de imagens do objeto.
P14
5
P15
Descrição de funções
avançadas
5. Descrição de funções avançadas
5.1 Seleção do modo de digitalização
A "Seleção do modo de digitalização", no lado esquerdo da tela permite ao usuário modificar o modo de digitalização de acordo com a superfície do objeto. Uma seleção de modo
adequado pode melhorar a qualidade da imagem do objeto.
Esta função proporciona
as opções “Auto”, “Light”
(Clara), “Normal”, e “Gray”
(Cinza). O padrão é “Normal”.
Se a opção "Auto" for selecionada, o sistema irá automaticamente detectar e analisar o objeto
e escolher o melhor modo para a operação.
Funcionalidades
Descrição
Clara
Esta função é aplicável a objetos com cores claras, por exemplo, branco.
Normal
Esta função é o valor padrão do sistema. Não há complemento ou modificação de cores específicas.
Cinza
Esta função é aplicável a objetos com cores escuras, por exemplo, preto.
Auto
O sistema detecta automaticamente a luz ambiente e seleciona o melhor
modo.
Lembrete: Quando o procedimento de digitalização é ativado, o destaque pode afetar a qualidade de imagem. Recomenda-se que você reduza a luz ambiente a um nível adequado para
uma melhor qualidade.
(A figura à esquerda mostra o gráfico de imagem afetada pela luz. A figura à direita mostra o
gráfico de imagem que é digitalizada normalmente.)
P16
5. Descrição de funções avançadas
5.2 Digitalização
Antes da digitalização, coloque o objeto a ser digitalizado no centro da plataforma giratória
preta abaixo e feche a porta da frente.
(A imagem de visualização desse modelo aparece na tela [como mostra a figura acima]).
Depois de pressionar "Scan" (Digitalizar), a caixa de diálogo aparece (como mostrado na
figura abaixo). Certifique-se que a porta da frente está fechada e pressione "Scan Now"
(Digitalizar agora).
O tempo de digitalização e percentual de progresso são exibidos agora. Por favor, aguarde pacientemente para o scanner concluir a digitalização deste objeto. Pressione o botão
"Cancel" (Cancelar) se você precisar cancelar. Quando a digitalização estiver concluída.
As informações para este modelo são exibidas.
P17
5. Descrição de funções avançadas
Pressione o botão OK para voltar para a tela principal. O diagrama de modelo 3D do objeto
aparece.
Coloque o cursor sobre a
superfície do modelo e clique no botão esquerdo do
mouse para girar o modelo.
(Para o diagrama de objetos de imagem, o usuário pode modificar o arquivo ou clique em
"Print" (Imprimir) para entrar XYZware para o resultado.)
Se houver a necessidade de digitalizar novamente ou importar novos objetos, uma mensagem pode ser exibida para o objeto atual para confirmar se deseja substituir o arquivo atual.
5.3 Função de impressão
Dica: O usuário deve confirmar que XYZware foi configurado antes de entrar na função de
impressão.
Uma vez que "Print" (Imprimir) seja pressionado, o sistema ativa o XYZware e carrega
este modelo para a preparação de pré-impressão (como mostrado na figura a seguir).
Depois de "Print" (Imprimir) ser selecionado, a impressora entra no modo de aquecimento
do bocal. Este modo vai continuar aquecer a cabeça de impressão à temperatura operacional e, em seguida, iniciar a impressão. O produto pode ser retirado após a impressão
ter sido concluída.
P18
5. Descrição de funções avançadas
Dica: A função de edição para os objetos relevantes só funciona no XYZscan. O XYZware
só fornece a função de saída de impressão. Para obter mais informações de operação do
XYZware, consulte a "descrição do software XYZware".
5.4 Configurações
Depois que o usuário pressiona "Settings" (Configurações), a caixa de diálogo a seguir é
exibida e o usuário pode clicar para entrar no processo de calibração de digitalização.
5.5 Sobre
O XYZscan oferece serviços de atualização de software manuais/ automáticos. Se precisar da versão mais recente, por favor clique no botão “Software Update” (Atualização de
Software) ou clique em “Online Help” (Ajuda Online) para obter mais assistência.
Se forem necessários serviços de atualização de
software/firmware relevantes, pode ser necessário
registrar o equipamento
via XYZprinting e se tornar
um membro online. Para
obter mais informações,
consulte o website oficial
XYZprinting.
P19
6
P20
Detalhes
6. Detalhes
O capítulo explica a barra de ferramentas à esquerda da tela.
6.1. Suave
Clique em "Smooth" (Suave) no lado esquerdo e a seguinte caixa de diálogo aparecerá:
O valor do parâmetro pode ser ajustado e o valor ajustado pode exibir na tela imediatamente. Quando "Restore" (Restaurar) é clicado, a tela é restaurada ao seu estado original.
Neste exemplo, o valor do parâmetro é ajustado para 5.
P21
6. Detalhes
6.2 Qualidade
O usuário pode salvar o arquivo de acordo com a configuração de qualidade. A configuração da qualidade está relacionada com o arquivo de salvamento. Toma menos espaço
para armazenar arquivos de baixa qualidade, mas a qualidade pode ser ruim; Ele toma
mais espaço para armazenar arquivos de alta qualidade, mas o modelo é mais fino.
Clique em "Quality" (Qualidade) no lado esquerdo e as seguintes opções aparecem:
A opção de"Quality" (Qualidade) pode otimizar a
suavidade da superfície
do objeto. A tela mostrará
imediatamente o gráfico
da sua opção de qualidade. A figura superior
mostra qualidade "Low"
(Baixa) e a figura inferior
mostra qualidade "High"
(Alta).
P22