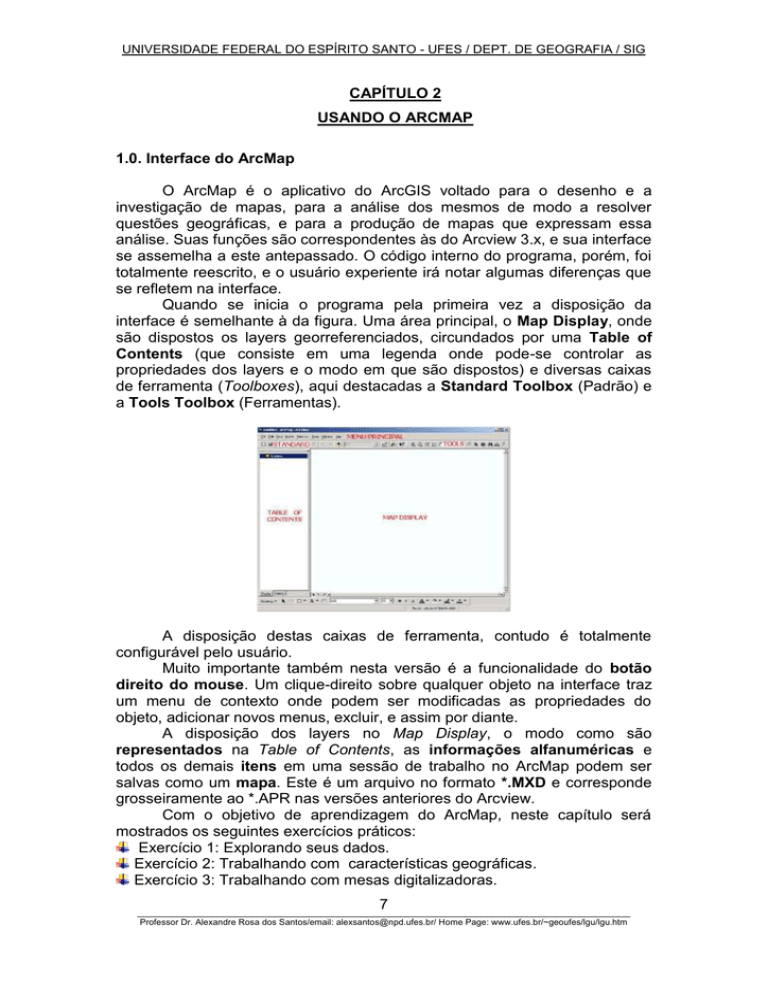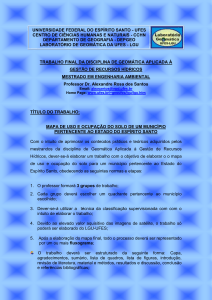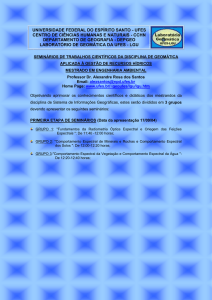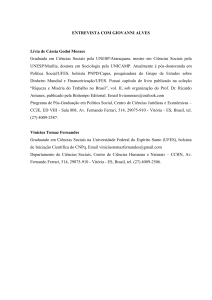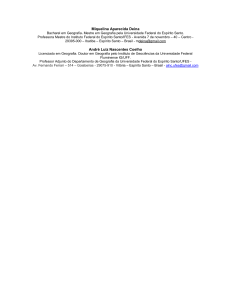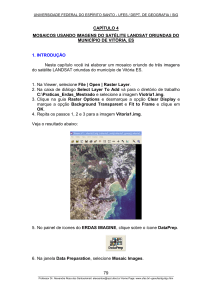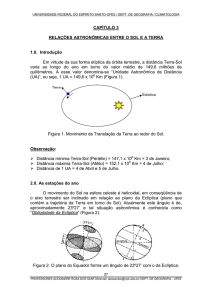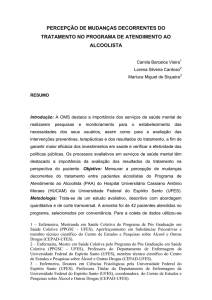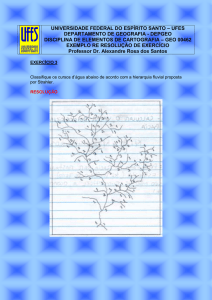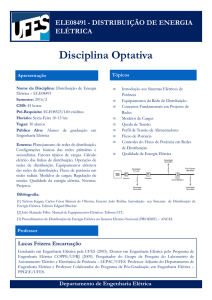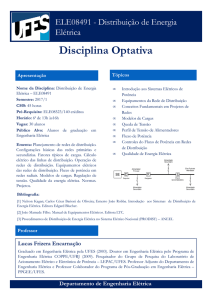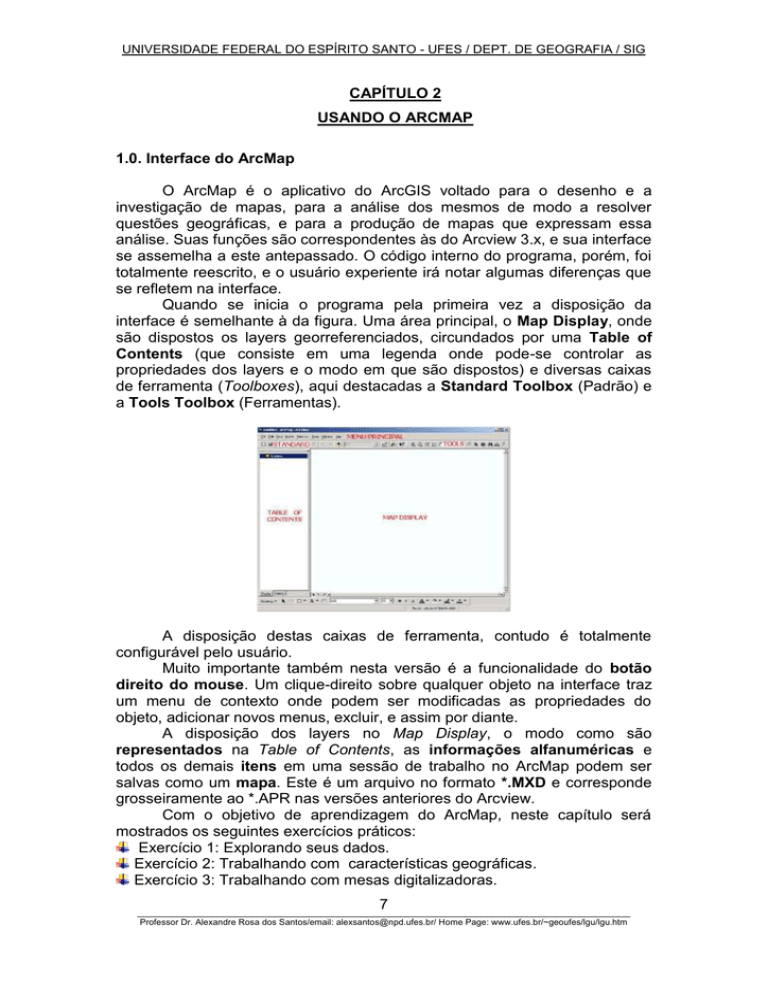
UNIVERSIDADE FEDERAL DO ESPÍRITO SANTO - UFES / DEPT. DE GEOGRAFIA / SIG
CAPÍTULO 2
USANDO O ARCMAP
1.0. Interface do ArcMap
O ArcMap é o aplicativo do ArcGIS voltado para o desenho e a
investigação de mapas, para a análise dos mesmos de modo a resolver
questões geográficas, e para a produção de mapas que expressam essa
análise. Suas funções são correspondentes às do Arcview 3.x, e sua interface
se assemelha a este antepassado. O código interno do programa, porém, foi
totalmente reescrito, e o usuário experiente irá notar algumas diferenças que
se refletem na interface.
Quando se inicia o programa pela primeira vez a disposição da
interface é semelhante à da figura. Uma área principal, o Map Display, onde
são dispostos os layers georreferenciados, circundados por uma Table of
Contents (que consiste em uma legenda onde pode-se controlar as
propriedades dos layers e o modo em que são dispostos) e diversas caixas
de ferramenta (Toolboxes), aqui destacadas a Standard Toolbox (Padrão) e
a Tools Toolbox (Ferramentas).
A disposição destas caixas de ferramenta, contudo é totalmente
configurável pelo usuário.
Muito importante também nesta versão é a funcionalidade do botão
direito do mouse. Um clique-direito sobre qualquer objeto na interface traz
um menu de contexto onde podem ser modificadas as propriedades do
objeto, adicionar novos menus, excluir, e assim por diante.
A disposição dos layers no Map Display, o modo como são
representados na Table of Contents, as informações alfanuméricas e
todos os demais itens em uma sessão de trabalho no ArcMap podem ser
salvas como um mapa. Este é um arquivo no formato *.MXD e corresponde
grosseiramente ao *.APR nas versões anteriores do Arcview.
Com o objetivo de aprendizagem do ArcMap, neste capítulo será
mostrados os seguintes exercícios práticos:
Exercício 1: Explorando seus dados.
Exercício 2: Trabalhando com características geográficas.
Exercício 3: Trabalhando com mesas digitalizadoras.
7
______________________________________________________________________________________
Professor Dr. Alexandre Rosa dos Santos/email: [email protected]/ Home Page: www.ufes.br/~geoufes/lgu/lgu.htm
UNIVERSIDADE FEDERAL DO ESPÍRITO SANTO - UFES / DEPT. DE GEOGRAFIA / SIG
Exercício 4: Editando características.
Exercício 5: Trabalhando com elementos do mapa.
EXERCÍCIO 1: EXPLORANDO SEUS DADOS
Neste exercício, você criará um mapa de exibição de localizações de escolas
próximo de um aeroporto com o objetivo de avaliar quais escolas são
afetadas pelo barulho ocasionado pelo aeroporto (Poluição sonora). A
poluição sonora é pode ser estimada por meio de Nível de Barulho
Equivalente Comunitário (CNEL) para o período de 24 horas.
Os exercícios deste capítulo usarão dados do tutorial distribuídos com
ArcMap. Por padrão estes dados são instalados na diretório
C:\ArcGIS\ArcTutor\Map. Os exercícios requerem que você tenha acesso a
esses dados. Se você não tem acesso a esses dados, você precisa copiar os
dados para um local que você tenha acesso.
Iniciando o ArcMap
O ArcMap possibilita explorar dados geográficos e criar mapas para exibição.
Para iniciar o ArcMap, você deve seguir os seguintes passos:
1 Clique no botão Iniciar da barra de estado do Windows.
2 Clique sobre o nome Programas.
3 Clique sobre o nome ArcGIS.
4 Clique sobre o nome ArcMap.
Abrindo um documento de mapa existente
A primeira vez em você inicia o ArcMap, a caixa de diálogo Inicial irá
aparecer. A caixa de diálogo Inicial lhe oferece várias opções por começar
uma sessão no ArcMap. Para este exercício, você quer abrir um documento
de mapa existente. Logo:
8
______________________________________________________________________________________
Professor Dr. Alexandre Rosa dos Santos/email: [email protected]/ Home Page: www.ufes.br/~geoufes/lgu/lgu.htm
UNIVERSIDADE FEDERAL DO ESPÍRITO SANTO - UFES / DEPT. DE GEOGRAFIA / SIG
1. Clique duas vezes na opção Browse for maps (procurar pelo mapa).
2. Na caixa de diálogo, clique na seta de dropdown, e navega até a pasta do
Map obedecendo o seguinte caminho: C:\ArcGIS\ArcTutor\Map.
3. Dê um duplo clique sobre o arquivo airport.mxd. ArcMap irá abrir o mapa.
O ArcMap armazena um mapa como um documento de mapa e assim você
pode re-visualizá-lo, modificá-lo e compartilhá-lo com outros usuários do
ArcMap. O documento de um mapa também contém informações sobre o
mapa como, por exemplo, seu tamanho e os elementos do mapa (título,
escala, etc). À esquerda do ArcMap é exibido a tabela de conteúdos,
mostrando quais layers geográficas estão disponíveis para exibição.
9
______________________________________________________________________________________
Professor Dr. Alexandre Rosa dos Santos/email: [email protected]/ Home Page: www.ufes.br/~geoufes/lgu/lgu.htm
UNIVERSIDADE FEDERAL DO ESPÍRITO SANTO - UFES / DEPT. DE GEOGRAFIA / SIG
O mapa acima contém as seguintes layers de dados relacionados com a
layers Escolas:
Schools (Escolas): localização das escolas de pequeno, médio e elevado
porte e escolas privadas.
Runways (Pista): localização da pista do aeroporto.
Arterials (Estradas): estradas principais.
Cnel65: contorno de barulho.
Airport_area (Área do Aeroporto): uma proposta de zona de expansão
do aeroporto.
Country (município): limite municipal.
O mapa atual exibe as estradas (runways), contorno do barulho (cnel65),
área do aeroporto (aiport_area) e o limite municipal (county). Esses mapas
podem ser exibidos por meio da checagem das caixas de boxes da tabela de
conteúdos.
Movendo e aplicado zoon sobre o mapa
A barra de ferramentas Tools possibilita realizar mudanças das
características sobre o mapa em análise. Coloque o ponteiro do mouse sobre
cada ícone para ver sua descrição.
10
______________________________________________________________________________________
Professor Dr. Alexandre Rosa dos Santos/email: [email protected]/ Home Page: www.ufes.br/~geoufes/lgu/lgu.htm
UNIVERSIDADE FEDERAL DO ESPÍRITO SANTO - UFES / DEPT. DE GEOGRAFIA / SIG
1. Usando a ferramenta Zoom In, arraste uma caixa ao redor do contorno
de barulho. Coloque o ponteiro no canto superior-esquerdo da parte do
contorno, aperte o botão do mouse, mantendo-o pressionado enquanto
arrasta para a baixo e à direita. Você verá a caixa utilizada na tela.
Quando você liberar o botão do mouse, o ArcMap mostrará apenas a
área de interesse.
2. Se necessário, use a ferramenta Pan (mão) para reposicionar o mapa
mostrando melhor a área de contorno de barulho. Para usar esta
11
______________________________________________________________________________________
Professor Dr. Alexandre Rosa dos Santos/email: [email protected]/ Home Page: www.ufes.br/~geoufes/lgu/lgu.htm
UNIVERSIDADE FEDERAL DO ESPÍRITO SANTO - UFES / DEPT. DE GEOGRAFIA / SIG
ferramenta, mantenha pressionado o botão do mouse enquanto você
arrasta o mapa para a direção desejada, liberando-o posteriormente.
Exibindo uma layer
A tabela de conteúdo mostra todas as layers que podem ser exibidas. Para
exibir uma layer, basta clicar dentro da caixa ao lado de seu respectivo nome.
Para não visualizar a layer, basta clicar na caixa antes selecionada. Então,
exiba as layers Escolas (Schools) e Pista (Runways).
12
______________________________________________________________________________________
Professor Dr. Alexandre Rosa dos Santos/email: [email protected]/ Home Page: www.ufes.br/~geoufes/lgu/lgu.htm
UNIVERSIDADE FEDERAL DO ESPÍRITO SANTO - UFES / DEPT. DE GEOGRAFIA / SIG
Mudando o símbolo de exibição
O ArcMap deixa mudar as cores e símbolos para as características de
exibição. Você pode mudar o símbolo das escolas de ponto para um símbolo
padronizado utilizado por muitos mapas.
1. Clique sobre o símbolo de ponto na Tabela de Conteúdo para exibir a
janela Simbol Selector (Seleção de Símbolo).
2. Role a barra rolagem vertical até encontrar o símbolo School 1, clicando-o.
3. Clique sobre o botão OK. As escolas são mostradas com o novo símbolo.
13
______________________________________________________________________________________
Professor Dr. Alexandre Rosa dos Santos/email: [email protected]/ Home Page: www.ufes.br/~geoufes/lgu/lgu.htm
UNIVERSIDADE FEDERAL DO ESPÍRITO SANTO - UFES / DEPT. DE GEOGRAFIA / SIG
Você também pode abrir a caixa de diálogo de símbolo clicando com o botão
direito sobre a layer e escolhendo Properties no menu rápido que aparece e,
posteriormente, clicando sobre a guia Symbology. Para simplesmente mudar
a cor do símbolo, clique com o botão direito sobre o símbolo na Tabela de
Conteúdos para exibir a paleta de cor.
Identificando uma característica
Há uma escola que pode estar dentro do contorno de barulho ao redor do
aeroporto.
1. Usando a ferramenta Zoom In, arraste uma caixa ao redor da escola.
Você pode ver que a escola realmente está dentro da contorno de barulho.
14
______________________________________________________________________________________
Professor Dr. Alexandre Rosa dos Santos/email: [email protected]/ Home Page: www.ufes.br/~geoufes/lgu/lgu.htm
UNIVERSIDADE FEDERAL DO ESPÍRITO SANTO - UFES / DEPT. DE GEOGRAFIA / SIG
2. Clique sobre a ferramenta Identify na barra de ferramentas Tools.
3. Mova o ponteiro de mouse sobre o símbolo da escola e clique. O nome da
escola (Northwestern Prep) é listado dentro da janela Identify Results.
Note que só as características da layer é identificada no topo da lista. Você
também pode identificar características em outras camadas escolhendo as
camadas específicas que você quer identificar clicando sobre o dropdown
de Layers na caixa de diálogo.
Feche a janela Identify Results.
4. Clique sobre o botão Back na barra de ferramentas Tools para visualizar a
vista anterior.
15
______________________________________________________________________________________
Professor Dr. Alexandre Rosa dos Santos/email: [email protected]/ Home Page: www.ufes.br/~geoufes/lgu/lgu.htm
UNIVERSIDADE FEDERAL DO ESPÍRITO SANTO - UFES / DEPT. DE GEOGRAFIA / SIG
Adicionando gráficos
Você pode acrescentar texto e outros gráficos à sua exibição usando a barra
de ferramentas Draw localizada na parte inferior do ArcMap.
1. Clique sobre o botão New Text (Novo Texto). O ponteiro muda para o
formato de cruz.
2. Mova o ponteiro de mouse perto da escola que você identificou
anteriormente e clique.
3. Na caixa de texto que aparece, digite “Northwestern Prep” e pressione
Enter.
16
______________________________________________________________________________________
Professor Dr. Alexandre Rosa dos Santos/email: [email protected]/ Home Page: www.ufes.br/~geoufes/lgu/lgu.htm
UNIVERSIDADE FEDERAL DO ESPÍRITO SANTO - UFES / DEPT. DE GEOGRAFIA / SIG
Uma linha pontilhada azul cercará o texto, enquanto o texto estiver
selecionado. Você pode arrastar o texto para uma nova posição clicando e
arrastando com o mouse a caixa de texto e posteriormente liberando o botão.
4. Quando você terminar de posicionar o texto, dê um clique duplo fora caixa
de texto para desmarcá-la.
Fazendo o layout de um mapa
O ArcMap permite que se trabalhe com dados num plano de layout. Os dados
visualizados no layout podem ser explorados e editados. O plano de layout
pode ser impresso em vários formatos. Todas as ferramentas e opções
disponível na visualização do dados também estão disponíveis no layout de
visualização.
Você pode mudar o tamanho e orientação da página do visualização do
layout. Neste caso, você criará um layout com tamanho de 16-por-12
polegadas e com orientação de paisagem.
1. Clique sobre o menu View e clique sobre a opção Layout view. A barra de
ferramentas Layout irá aparecer e as mudanças são mostradas na página
layout que apresenta uma barra de rolagem vertical do lado direito.
17
______________________________________________________________________________________
Professor Dr. Alexandre Rosa dos Santos/email: [email protected]/ Home Page: www.ufes.br/~geoufes/lgu/lgu.htm
UNIVERSIDADE FEDERAL DO ESPÍRITO SANTO - UFES / DEPT. DE GEOGRAFIA / SIG
2. Clique com o botão direito em qualquer lugar do fundo do mapa e clique na
opção Page Setup. Você também pode acessar a opção Page Setup no
menu File.
3. Tenha certeza de que a caixa de checagem Same as Printer esteje
marcada, caso contrário, o tamanho de página deixará de ser
representado pela impressora. (Se sua impressora não imprime tamanhos
maiores, você pode reduzir o mapa quando você imprimi-lo).
4. Marque a caixa de checagem Scale map elements proportionally to
changes in page size (Ajustar a escala do mapa à escala da página).
Deste modo, os dados serão re-escalonados para ajustar à página.
5. Marque a opção Landscape (Paisagem) na opção Page Orientation
(Orientação da página).
6. Na opção With (Largura) entre com o valor 16 e na opção Height (Altura)
entre com o valor de 12, selecionado a unidade de medida polegadas
(inches).
18
______________________________________________________________________________________
Professor Dr. Alexandre Rosa dos Santos/email: [email protected]/ Home Page: www.ufes.br/~geoufes/lgu/lgu.htm
UNIVERSIDADE FEDERAL DO ESPÍRITO SANTO - UFES / DEPT. DE GEOGRAFIA / SIG
7. Clique sobre o botão OK. A página é exibida de acordo com o novo
formato configurado.
Aplicando Zoom sobre a página
A barra de ferramentas Layout controla a escala e posição de seu mapa. Por
padrão, o tamanho de mapa é fixado para que você possa vê-lo como todo.
1. Clique na ferramenta de layout Zoom para 100%. A página é exibida no
tamanho impresso normal para que você possa ver mais detalhes.
2. Clique no botão Pan (mão) e arraste o mapa para que você possa ver o
nome da escola.
19
______________________________________________________________________________________
Professor Dr. Alexandre Rosa dos Santos/email: [email protected]/ Home Page: www.ufes.br/~geoufes/lgu/lgu.htm
UNIVERSIDADE FEDERAL DO ESPÍRITO SANTO - UFES / DEPT. DE GEOGRAFIA / SIG
3. Clique no botão Zoom Whole Page (Zoom para toda página) da barra de
ferramenta Layout para ver a página inteira novamente.
Inserindo elementos no mapa
O ArcMap possibilita adicionar títulos, legenda, setas de Norte e barra de
escala em seu mapa.
1. Na barra de menus, clique em Insert e posteriormente na opção Title
(título). Na caixa de diálogo que aparece, digite o título de seu
mapa,”Escolas e contorno de barulho” e pressione Enter.
20
______________________________________________________________________________________
Professor Dr. Alexandre Rosa dos Santos/email: [email protected]/ Home Page: www.ufes.br/~geoufes/lgu/lgu.htm
UNIVERSIDADE FEDERAL DO ESPÍRITO SANTO - UFES / DEPT. DE GEOGRAFIA / SIG
2. Na barra de ferramenta Draw, clique sobre o dropdown Font Size e altere
o tamanho da fonte do texto para 36 pontos.
3. Clique sobre o título e arraste-o para topo do mapa mantendo-o
centralizado.
21
______________________________________________________________________________________
Professor Dr. Alexandre Rosa dos Santos/email: [email protected]/ Home Page: www.ufes.br/~geoufes/lgu/lgu.htm
UNIVERSIDADE FEDERAL DO ESPÍRITO SANTO - UFES / DEPT. DE GEOGRAFIA / SIG
Na barra de ferramentas Drawing você pode mudar o formato de textos
(fonte, tamanho, cor, e assim por diante) e elementos gráficos como caixas,
linhas e círculos de seu mapa.
4. No menu Insert clique sobre Legend.
O construtor de legenda irá aparecer.
5. Clique sobre o botão Next aceitando os parâmetros padrões de legenda.
Finalmente, clique no botão Finish para terminar.
22
______________________________________________________________________________________
Professor Dr. Alexandre Rosa dos Santos/email: [email protected]/ Home Page: www.ufes.br/~geoufes/lgu/lgu.htm
UNIVERSIDADE FEDERAL DO ESPÍRITO SANTO - UFES / DEPT. DE GEOGRAFIA / SIG
Por padrão, o ArcMap coloca a legenda na página incluindo todas as layers
que são exibidas atualmente. Você pode modificar a legenda clicando sobre
lea com o botão direito e escolhendo na janela de menu rápido a opção
Properties.
6. Clique e arraste a legenda para o canto inferior esquerdo do mapa.
7. No menu Insert, clique sobre a opção North Arrow (Seta de Norte). O
seletor de seta norte (North Arrow Selector) irá aparecer.
8. Clique em ESRI North 1 e posteriormente em OK. Clique e arraste a seta
de norte para a direita da legenda.
23
______________________________________________________________________________________
Professor Dr. Alexandre Rosa dos Santos/email: [email protected]/ Home Page: www.ufes.br/~geoufes/lgu/lgu.htm
UNIVERSIDADE FEDERAL DO ESPÍRITO SANTO - UFES / DEPT. DE GEOGRAFIA / SIG
9. Agora insira a Scale Bar do menu Insert. Na caixa seletora de barra de
escala, clique sobre Scale Line 1 e posteriormente em OK.
24
______________________________________________________________________________________
Professor Dr. Alexandre Rosa dos Santos/email: [email protected]/ Home Page: www.ufes.br/~geoufes/lgu/lgu.htm
UNIVERSIDADE FEDERAL DO ESPÍRITO SANTO - UFES / DEPT. DE GEOGRAFIA / SIG
10. Clique e arrasta a barra de escala para baixo da legenda e da seta de
norte.
11. Clique na legenda para selecioná-la e, então, apertando a tecla Shift,
clique também sobre a barra de escala para selecioná-la também.
25
______________________________________________________________________________________
Professor Dr. Alexandre Rosa dos Santos/email: [email protected]/ Home Page: www.ufes.br/~geoufes/lgu/lgu.htm
UNIVERSIDADE FEDERAL DO ESPÍRITO SANTO - UFES / DEPT. DE GEOGRAFIA / SIG
12. Na barra de ferramentas Draw, clique no dropdow Drawing, selecionando
a opção Align (Alinhar), e clique em Align Left (Alinhar à esquerda). A
barra de escala ficará alinha à esquerda juntamente com a legenda.
26
______________________________________________________________________________________
Professor Dr. Alexandre Rosa dos Santos/email: [email protected]/ Home Page: www.ufes.br/~geoufes/lgu/lgu.htm
UNIVERSIDADE FEDERAL DO ESPÍRITO SANTO - UFES / DEPT. DE GEOGRAFIA / SIG
Imprimindo um mapa
Neste momento, seu primeiro mapa encontra-se terminado. Se você tem uma
impressora conectada no seu computador, você pode imprimir este mapa.
1. Antes de imprimir seu mapa, vamos novamente configurar a página de
Layout. Para tanto, clique no menu File, clique sobre a opção Page Setup.
Então no dropdow Standard Page Sizes selecione a opção A4, além de
marcar a opção Scale map elements proportionally to changes inpage
size e também Landscape.
2. Agora, no menu File, clique sobre a opção Print Preview para ver como
será impresso o mapa.
27
______________________________________________________________________________________
Professor Dr. Alexandre Rosa dos Santos/email: [email protected]/ Home Page: www.ufes.br/~geoufes/lgu/lgu.htm
UNIVERSIDADE FEDERAL DO ESPÍRITO SANTO - UFES / DEPT. DE GEOGRAFIA / SIG
3. Se o mapa estiver bem disposto sobre a página, clique no botão Print.
4. Na caixa de diálogo Print, marque a opção Scale Map to fit printer paper
(Ajustar a escala do mapa ao papel).
5. Clique sobre o botão OK para imprimir o mapa.
Salvando seu mapa
1. No menu File, clique na opção Save as para salvar seu mapa com outro
nome.
28
______________________________________________________________________________________
Professor Dr. Alexandre Rosa dos Santos/email: [email protected]/ Home Page: www.ufes.br/~geoufes/lgu/lgu.htm
UNIVERSIDADE FEDERAL DO ESPÍRITO SANTO - UFES / DEPT. DE GEOGRAFIA / SIG
2. Na caixa de diálogo Save as, digite o nome airport_ex.
3. Clique no botão Save.
EXERCÍCIO 2: TRABALHANDO COM CARACTERÍSTICAS
GEOGRÁFIOCAS
Neste exercício, você vai gerar o mapa de uso da terra dentro do contorno de
barulho. Você irá acrescentar dado a seu mapa, desenhará características
baseado num atributo, selecionará características específicas, e construirá
um gráfico. Se necessário, para executar este exercício no ArcMap, navegue
até as pasta onde você salvou o Exercício 1 (airport_ex), e abra este mapa.
Mudando o layout da página
Primeiro, você deverá criar um layout de mapa mudando o tamanho e
orientação da página.
1. Você deverá visualizar o layout de seu mapa. Para tanto, clique no menu
View e posteriormente sobre a opção Layout View.
2. No menu File, clique na opção Page Setup.
29
______________________________________________________________________________________
Professor Dr. Alexandre Rosa dos Santos/email: [email protected]/ Home Page: www.ufes.br/~geoufes/lgu/lgu.htm
UNIVERSIDADE FEDERAL DO ESPÍRITO SANTO - UFES / DEPT. DE GEOGRAFIA / SIG
3. No dropdow Standard Page Setup (Tamanho padrão da página), selecione
a página E. Não altere a largura (width) e altura (height) da página.
4. Marque como retrato (Portrait) a orientação da página (Page Orientation).
5. Marque a opção Scale map elements proportionally to changes in page
size (Escala dos elementos do mapa proporcional ao tamanho da página).
Desta forma, o mapa atual irá permanecer com tamanho proporcional à
página após o ajuste da mesma.
6. Clique sobre o botão OK para que as mudanças possam ser visualizadas.
7. Clique sobre o botão Select Graphics na barra de ferreamentas Tools.
Posteriormente, arraste seu mapa para a parte superior e central da
página de layout e diminua um pouco seu tamanho, bastando clicar sobre
uma das caixas diagonais do mapa e arrastando em direção a seu centro.
30
______________________________________________________________________________________
Professor Dr. Alexandre Rosa dos Santos/email: [email protected]/ Home Page: www.ufes.br/~geoufes/lgu/lgu.htm
UNIVERSIDADE FEDERAL DO ESPÍRITO SANTO - UFES / DEPT. DE GEOGRAFIA / SIG
Criando uma nova armação de dados
Uma armação de dados é um modo pelo agrupa-se um novo conjunto de
layers desejadas. Agora você irá adicionar uma nova armação de dados em
seu projeto.
1. No menu Insert, clique sobre a opção Data Frame.
A nova armação irá aparecer no layout sendo listada na tabela de conteúdos.
2. Na tabela de conteúdos, clique com o botão direito sobre a opção New
Data Frame e no menu rápido clique sobre a opção Properties.
3. Na guia General (Principal), apague o texto existente dentro da caixa de
Name e escreva o nome Land Use (Uso da terra).
31
______________________________________________________________________________________
Professor Dr. Alexandre Rosa dos Santos/email: [email protected]/ Home Page: www.ufes.br/~geoufes/lgu/lgu.htm
UNIVERSIDADE FEDERAL DO ESPÍRITO SANTO - UFES / DEPT. DE GEOGRAFIA / SIG
4. No painel Units (Unidades) fixe as opções Map e Displaw para feet (pés).
5. Clique sobre a guia Size e Position.
6. No painel Position, entre com os valores de 15 in (polegadas) tanto para X
como para Y.
7. Clique sobre o botão OK. A armação de dados será re-posicionada sobre
página de layout.
A armação de dados é realçada com um quadrado azul, e seu nome aparece
destacado no centro deste quadrado.
32
______________________________________________________________________________________
Professor Dr. Alexandre Rosa dos Santos/email: [email protected]/ Home Page: www.ufes.br/~geoufes/lgu/lgu.htm
UNIVERSIDADE FEDERAL DO ESPÍRITO SANTO - UFES / DEPT. DE GEOGRAFIA / SIG
8. Mantenha pressionada a tecla Shift e clique sobre a armação Land Use e
posteriormente sobre a armação Schools visando seleciona-las
simultaneamente.
9. Na barra de ferramentas Draw, clique sobre o botão Drawing e
posteriormente clique sobre a opção Distribute (distribuir). Então clique
sobre a opção Make Same Size (Manter o mesmo tamanho).
Ambas as armações de dados encontram-se agora do mesmo tamanho.
33
______________________________________________________________________________________
Professor Dr. Alexandre Rosa dos Santos/email: [email protected]/ Home Page: www.ufes.br/~geoufes/lgu/lgu.htm
UNIVERSIDADE FEDERAL DO ESPÍRITO SANTO - UFES / DEPT. DE GEOGRAFIA / SIG
Adicionando layer de dados
Você irá elaborar o mapa de uso da terra baseado em códigos para cada
parcela. Primeiro, você deverá adicionar a layer de parcelas na armação
Land Use.
1. Clique sobre a armação Land Use na página de layout para selecioná-la.
2. Na barra de ferramentas Standard (Padrão), clique sobre o botão Add
Data.
3. Navegue até a pasta Map (C:\ArcGIS\ArcTutor\Map).
4. Dê um clique duplo sobre a geodatabase airport.mdb.
5. Clique sobre a layer parcels e posteriormente no botão Add.
34
______________________________________________________________________________________
Professor Dr. Alexandre Rosa dos Santos/email: [email protected]/ Home Page: www.ufes.br/~geoufes/lgu/lgu.htm
UNIVERSIDADE FEDERAL DO ESPÍRITO SANTO - UFES / DEPT. DE GEOGRAFIA / SIG
A camada de dados é acrescentada na tabela de conteúdos e exibida no
layout (as parcelas apresentam-se com diferentes colorações sobre seu
mapa).
Todo o dados usado neste tutorial são armazenados em geodatabase. O
ArcMap também aceita se trabalhar com layers do ArcInfo, shapefiles,
arquivo de imagem (image file) e muitos outros formatos de dados.
Copiando uma layer
Você deverá exibir o contorno de barulho e a área de aeroporto juntamente
com as parcelas. Você pode os copiar dos dados da armação Schools.
Primeiro, você deverá voltar a View Data (Dados de visulização).
1. No menu View, clique sobre a opção Data View.. Neste momento, você
pode visualizar todas as parcelas de seu mapa
2. Clique com o botão direito do mouse sobre a layer airport_area da
armação Schools e clique sobre a opção Copy.
35
______________________________________________________________________________________
Professor Dr. Alexandre Rosa dos Santos/email: [email protected]/ Home Page: www.ufes.br/~geoufes/lgu/lgu.htm
UNIVERSIDADE FEDERAL DO ESPÍRITO SANTO - UFES / DEPT. DE GEOGRAFIA / SIG
3. Clique com o botão direito do mouse sobre a armação Land Use e
posteriormente sobre a opção Paste Layer (s).
4. Copie a layer enel65 do mesmo modo anterior.
Exibindo características por categoria
Por padrão, todas as parcelas são exibidas com alguma simbologia quando
você às adiciona numa armação. Você também pode formata-las
individualmente visando alterar suas características (neste caso, iremos
alterar a exibição da armação Land Use).
1. Na tabela de conteúdos, clique com o botão direito do mouse sobre a layer
parcels e posteriormente sobre a opção Properties.
36
______________________________________________________________________________________
Professor Dr. Alexandre Rosa dos Santos/email: [email protected]/ Home Page: www.ufes.br/~geoufes/lgu/lgu.htm
UNIVERSIDADE FEDERAL DO ESPÍRITO SANTO - UFES / DEPT. DE GEOGRAFIA / SIG
2. Clique na guia Symbology. Todos as parcelas (parcels) são atualmente
exibidas usando o mesmo símbolo (a mesma cor de sólida).
3. Na caixa de exibição Show, clique sobre Categories. A opção Unique
values aparece realçado.
4. No dropdow Value Field, selecione o campo Land Use.
5. Clique sobre o botão Add All Values. Observe que agora, cada uso do
solo é exibido com uma única cor.
6. Clique sobre o botão OK. As parcelas são agora exibidas de acordo com o
seu respectivo uso da terra.
37
______________________________________________________________________________________
Professor Dr. Alexandre Rosa dos Santos/email: [email protected]/ Home Page: www.ufes.br/~geoufes/lgu/lgu.htm
UNIVERSIDADE FEDERAL DO ESPÍRITO SANTO - UFES / DEPT. DE GEOGRAFIA / SIG
Usando um estilo
O ArcMap usa uma variedade de símbolos que podem ser exibidos na
armação Land Use (Apesar de você poder utilizar um esquema de cor já
predefinido). Você pode mudar uma cor individual clicando duas vezes nela e
especificando a nova cor na caixa de seleção do símbolo, ou você pode
especificar um estilo já predefinido de coloração e símbolos (um estilo é um
jogo de símbolos armazenados no ArcMap, freqüentemente específico para
um tipo layer). O ArcMap contém alguns estilos padronizados. Você também
pode criar seu próprio estilo. Você irá usar um estilo de uso de terra neste
exercício.
1. Clique com o botão direito sobre a layer parcels e posteriormente na
opção Properties.
2. Clique na guia Symbology.
3. Na caixa Show, abaixo de Categories, clique na opção Match to symbols
in a style (Inicialização de símbolos de um estilo).
4.
Clique sobre o botão Browse e navegue até a pasta Map
(C:\ArcGIS\ArcTutor\Map). Clique sobre o estilo land_use e faça clique
sobre o botão Open.
5. Clique sobre o botão Match Symbols.
38
______________________________________________________________________________________
Professor Dr. Alexandre Rosa dos Santos/email: [email protected]/ Home Page: www.ufes.br/~geoufes/lgu/lgu.htm
UNIVERSIDADE FEDERAL DO ESPÍRITO SANTO - UFES / DEPT. DE GEOGRAFIA / SIG
6. Clique sobre o botão OK. Agora as parcelas usam cores baseadas num
estilo definido.
Selecionado geográficas
Para descobrir quais uso da terra estão dentro do contorno de barulho,
vamos selecionar apenas as parcelas que estão dentro do contorno de
barulho.
39
______________________________________________________________________________________
Professor Dr. Alexandre Rosa dos Santos/email: [email protected]/ Home Page: www.ufes.br/~geoufes/lgu/lgu.htm
UNIVERSIDADE FEDERAL DO ESPÍRITO SANTO - UFES / DEPT. DE GEOGRAFIA / SIG
1. No menu Selection, clique sobre a opção Select By Location (Selecionar
por meio de uma localização).
A caixa de diálogo Select By Location irá aparecer possibilitando se fazer
um consulta geográfica.
2. No dropdow da opção I want to (o que você quer fazer), selecione a opção
select features from (selecionar características de).
3. Na opção the following layers ( as layers seguintes), marque a layer
parcels para seleciona-la.
4. No dropdow da opção that (que) selecione a opção intersect. Esta opção
possibilitará selecionar os atributos da layer parcels (parcelas) que fazem
interseção (comum a) com os atributos da layer cnel65 (contorno de
barulho).
5. No dropdow da opção the features in this layer (os atributos da layer),
clique sobre a opção cnel65.
6. Clique sobre o botão Apply (Aplicar). As parcelas que estão dentro do
contorno de barulho agora encontram-se exibidas com uma linha grosso
de coloração azul.
40
______________________________________________________________________________________
Professor Dr. Alexandre Rosa dos Santos/email: [email protected]/ Home Page: www.ufes.br/~geoufes/lgu/lgu.htm
UNIVERSIDADE FEDERAL DO ESPÍRITO SANTO - UFES / DEPT. DE GEOGRAFIA / SIG
7. Clique sobre o botão Close para fechar a caixa de diálogo Select By
Location. Note que qualquer parcela que esteja mesmo parcialmente
dentro do contorno é selecionada.
Exportando uma layer
Para descobrir quantas parcelas de uso da terra estão dentro do contorno de
barulho, você deverá criar uma nova classe de atributos e gerar estatísticas
numa tabela de dados.
1. Na tabela de conteúdos, clique com o botão direito sobre a layer parcels, e
vá para a opção Data, selecionando a opção Export Data.
2. Na caixa de diálogo Export Data, clique no dropdow da opção Export e
selecione a opção Selected features (para exportar apenas as parcela
selecionadas).
3. Salve as características selecionadas na geodatabase airport como uma
classe de atributos chamada parcels_sel. Para tanto, clique sobre o ícone
da pasta aberta e navegue até a geodatabase airport.mdb
(C:\ArcGIS\ArcTutor\Map\airport.mdb)
41
______________________________________________________________________________________
Professor Dr. Alexandre Rosa dos Santos/email: [email protected]/ Home Page: www.ufes.br/~geoufes/lgu/lgu.htm
UNIVERSIDADE FEDERAL DO ESPÍRITO SANTO - UFES / DEPT. DE GEOGRAFIA / SIG
4. Clique sobre o botão OK. O ArcMap exportará as parcelas selecionadas
para uma nova classe de atributos na geodatabase de airport.
5. Clique sobre o botão Yes para que os dados exportados possam ser
adicionados à armação Land Use. Observe que a nova layer contém
apenas as parcelas selecionados.
6. Clique com o botão direito do mouse sobre a layer parcels (parcelas
originais), aponte para Selection, e então clique sobre a opção Clear
Selected Features.
7. A nova layer é exibida em cima das outras layers. Para ver o contorno de
barrulho e o aeroporto, clique sobre a layer parcels_sel e arraste-a para
baixo das layers cnel65 (contorno de barulho) e airport_area (área do
aeroporto). Então, libere o botão do mouse.
42
______________________________________________________________________________________
Professor Dr. Alexandre Rosa dos Santos/email: [email protected]/ Home Page: www.ufes.br/~geoufes/lgu/lgu.htm
UNIVERSIDADE FEDERAL DO ESPÍRITO SANTO - UFES / DEPT. DE GEOGRAFIA / SIG
Criando um resumo estatístico
O ArcMap inclui ferramentas para análise estatística. Você criará uma tabela
com o objetivo de apurar o número total de parcelas de cada uso da terra que
esteja dentro do contorno de barulho, além de mostrar a área total de cada
uma delas.
1. Na tabela de conteúdos, clique com o botão direito do mouse sobre a layer
parcels_sel e posteriormente sobre a opção Open Attribute Table.
2. Na tabela da layer, clique com o botão direito do mouse sobre o cabeçalho
do campo LAND_USE e, posteriormente sobre a opção Summarize.
3. Tenha certeza de que o campo que será resumido seja LAND_USE.
4. Clique sobre o sinal de + próximo de Shape_Area para expandi-lo. Marque
a opção Sum com o objetivo de se calcular a área total de cada parcela de
uso da terra.
43
______________________________________________________________________________________
Professor Dr. Alexandre Rosa dos Santos/email: [email protected]/ Home Page: www.ufes.br/~geoufes/lgu/lgu.htm
UNIVERSIDADE FEDERAL DO ESPÍRITO SANTO - UFES / DEPT. DE GEOGRAFIA / SIG
5. Crie uma tabela de saída dentro da geodabase (Personal Geodatase
tables) airport com o nome de lu_frequency.
6. Clique sobre o botão OK. O ArcMap criará uma nova tabela com um
registro para cada uso da terra uso exibindo o número de parcelas para
cada tipo de uso da terra e sua área total (em pés quadrados).
7. Clique sobre o botão Yes para adicionar a tabela resultante no mapa.
Abrindo uma tabela
Você deve ter notado que quando a tabela é adicionada no mapa, esta fica
localizada no final da tabela de conteúdos na guia Source. O guia Source
mostra todos os dados da tabela de conteúdos; facilitando a edição de dados
no ArcMap porque mostra para você quais camadas estão dentro do mesmo
espaço de trabalho (workspace). (Quando você edita no ArcMap, você edita
um espaço de trabalho inteiro; quer dizer, todas as camadas deste espaço
são disponíveis para edição.) A guia Source também lista todas as tabelas.
1. Na tabela de conteúdos, clique com o botão direito sobre a tabela
lu_frequency e posteriormente sobre a opção Open. Você pode ver o
número total de parcelas e área total (em pés quadrados) para cada tipo de
uso da terra.
2. Feche a tabela aberta.
Fazendo um gráfico
Agora você irá elaborar um gráfico de coluna que mostre o número de
parcelas para cada tipo de uso da terra.
44
______________________________________________________________________________________
Professor Dr. Alexandre Rosa dos Santos/email: [email protected]/ Home Page: www.ufes.br/~geoufes/lgu/lgu.htm
UNIVERSIDADE FEDERAL DO ESPÍRITO SANTO - UFES / DEPT. DE GEOGRAFIA / SIG
1. No menu Tools, aponte para a opção Graphs, e clique sobre a opção
Create. O Graph Wizard (Construtor de gráficos) irá aparecer.
2. Na caixa de diálogo Graph Wizard, clique no gráfico de colunas e
posteriormente no botão Next.
3. Clique em lu_frequency como sendo a tabela que contém os dados a
serem usados para elaborar o gráfico.
4. Desmarque a opção Use selected set of features or records (Uso
selecionado que formas e características de registros).
5. Marque o campo Cnt_LAND_USE como o campo a ser usado no gráfico.
6. Para a opção Graph data series using (séries de dados a serem usadas)
marque a opção Record e clique sobre o botão Next.
45
______________________________________________________________________________________
Professor Dr. Alexandre Rosa dos Santos/email: [email protected]/ Home Page: www.ufes.br/~geoufes/lgu/lgu.htm
UNIVERSIDADE FEDERAL DO ESPÍRITO SANTO - UFES / DEPT. DE GEOGRAFIA / SIG
7. Digite o nome Land Use in Noise Contour (Uso da Terra e Contorno de
Barulho) na caixa de entrada title.
8. Confirme que você quer mostrar o eixo x selecionado o campo
LAND_USE.
9. Desmarque a exibição de legenda (Show Legend).
10. Marque a opção Show Graph in Layout (Mostrar gráfico no layout).
O gráfico irá aparecer no layout. Você pode ver que a maioria das parcelas
são residenciais.
11.Clique sobre a ferramenta Select elements na barra de ferramentas
Tools.
46
______________________________________________________________________________________
Professor Dr. Alexandre Rosa dos Santos/email: [email protected]/ Home Page: www.ufes.br/~geoufes/lgu/lgu.htm
UNIVERSIDADE FEDERAL DO ESPÍRITO SANTO - UFES / DEPT. DE GEOGRAFIA / SIG
12.Clique sobre o gráfico e arraste-o para a esquerda do mapa de parcelas.
13. Estando ainda com o gráfico selecionado, mantenha pressionada a tecla
Shift e selecione também o mapa de uso da terra.
47
______________________________________________________________________________________
Professor Dr. Alexandre Rosa dos Santos/email: [email protected]/ Home Page: www.ufes.br/~geoufes/lgu/lgu.htm
UNIVERSIDADE FEDERAL DO ESPÍRITO SANTO - UFES / DEPT. DE GEOGRAFIA / SIG
14. Clique sobre o dropdow da opção Drawing da barra de ferramentas
Draw. Então aponte o ponteiro do mouse para a opção Align e clique
sobre a opção Align Bottom para alinhar o gráfico e mapa na parte de
baixo da página do layout.
Salve seu trabalho clicando na opção Save do menu File.
EXERCÍCIO 3: TRABALHANDO COM TABELAS
Neste exercício, você irá trabalhar com a densidade da população para um
município. O mapa de densidade de população mostra qual a situação atual
do número de habitantes por metro quadrado. Primeiro, você adicionará
dados da população para cada área à qual foi realizada o censo. Então, você
irá calcular a densidade da população para cada área. Se necessário, inicie o
ArcMap, e navegue até pasta de trabalho que contém o exercício salvo
anteriormente (Exercício 2, airport_ex) e abra o mapa.
Criando uma nova armação de dados]
Como feito com o mapa de uso da terra, você novamente irá criar uma nova
armação para exibir seus dados.
1. Clique no ícone Layout View abaixo do mapa ou vá para o menu View e
clique sobre a opção Layout View.
2. No menu Insert, clique sobre a opção Data Frame.
3. Na tabela de conteúdos, clique com o botão direito do mouse sobre a
armação New Data Frame 2 e posteriormente clique sobre a opção
Properties.
48
______________________________________________________________________________________
Professor Dr. Alexandre Rosa dos Santos/email: [email protected]/ Home Page: www.ufes.br/~geoufes/lgu/lgu.htm
UNIVERSIDADE FEDERAL DO ESPÍRITO SANTO - UFES / DEPT. DE GEOGRAFIA / SIG
4. Clique na guia General e caixa de entrada Name, entre com o nome
Population Density.
5. No painel Units, selecione a unidade Feet (pés) tanto para a opção Map
quanto para Display.
6. Clique na guia Size and Position.
7. No painel Position, entre com o valor de 9 in para X e 2.5 in para Y.
8. Clique sobre o botão OK.
9. Mantenha pressionada a tecla Shift e clique sobre a armação Land Use
selecionando as duas armações.
10. Na barra de ferramentas Draw, clique sobre o botão Drawing, aponte
para a opção Distribute e posteriormente clique sobre a opção Make
Same Size.
49
______________________________________________________________________________________
Professor Dr. Alexandre Rosa dos Santos/email: [email protected]/ Home Page: www.ufes.br/~geoufes/lgu/lgu.htm
UNIVERSIDADE FEDERAL DO ESPÍRITO SANTO - UFES / DEPT. DE GEOGRAFIA / SIG
As armações de dados encontram-se agora do mesmo tamanho.
11.Clique sobre a armação Population Density para seleciona-la.
Adicionando dados do ArcCatalog
Para você adicionar dados a uma layer neste exercício, será necessário
utilizar o ArcCatalogTM.
50
______________________________________________________________________________________
Professor Dr. Alexandre Rosa dos Santos/email: [email protected]/ Home Page: www.ufes.br/~geoufes/lgu/lgu.htm
UNIVERSIDADE FEDERAL DO ESPÍRITO SANTO - UFES / DEPT. DE GEOGRAFIA / SIG
1. Abra o ArcCatalog clicando no seu botão disposto na barra de
ferramentas Standard do ArcMap.
2. No ArcCatalog, navegue até a pasta C:\arcgis\ArcTutor\Map.
3. Clique no sinal de + da pasta Map para expandi-la.
4. Clique na geodatabase airport para exibir seu conteúdo no painel do lado
direito.
5. Neste painel, clique sobre a layer arterials (estradas).
6. Pressione a tecla Ctrl e clique sobre as layers tracts (áreas) e
airport_area (área do aeroporto) para selecioná-las também. Como pode
ser visto, as layers são realçadas.
51
______________________________________________________________________________________
Professor Dr. Alexandre Rosa dos Santos/email: [email protected]/ Home Page: www.ufes.br/~geoufes/lgu/lgu.htm
UNIVERSIDADE FEDERAL DO ESPÍRITO SANTO - UFES / DEPT. DE GEOGRAFIA / SIG
7. Colocando o ponteiro do mouse sobre a layer arterials, mantenha
pressionado o botão esquerdo do mouse e arraste todas as layers para
cima do layout do ArcMap (Qualquer lugar do layout está bom).
8. Libere o botão do mouse. Agora todas as três layers foram adicionadas na
nova armação.
9. Feche o ArcCatalog.
10. Na tabela de conteúdos, clique com o botão direito do mouse sobre a
layer tracts e clique na opção Zoom To Layer. O mapa mostrará uma
nova exibição mostrando todas as áreas e a parte central da armação.
52
______________________________________________________________________________________
Professor Dr. Alexandre Rosa dos Santos/email: [email protected]/ Home Page: www.ufes.br/~geoufes/lgu/lgu.htm
UNIVERSIDADE FEDERAL DO ESPÍRITO SANTO - UFES / DEPT. DE GEOGRAFIA / SIG
Adicionado dados tabulares
Você também precisa adicionar a tabela que contém dos dados de população
à sua armação.
1. No ArcMap, clique o botão Add Data.
2. Navegue até a pasta Map (C:\ArcGIS\ArcTutor\Map) e clique sobre a
geodabase airport.
3. Clique sobre a tabela tract_pop (o ícone parece com uma tabela).
53
______________________________________________________________________________________
Professor Dr. Alexandre Rosa dos Santos/email: [email protected]/ Home Page: www.ufes.br/~geoufes/lgu/lgu.htm
UNIVERSIDADE FEDERAL DO ESPÍRITO SANTO - UFES / DEPT. DE GEOGRAFIA / SIG
4. Clique sobre o botão Add. A tabela de dados da população será
adicionada na parte de baixo da tabela de conteúdos. O ArcMap ativa a
guia Source e assim você poderá acessar a tabela.
Unindo tabelas
O próximo passo será unir tabela que contém os dados de população com a
tabela de área. Para você poder realizar esta operação, é necessário que
haja um campo de dado comum (ID) a ambas as tabelas.
1. Na tabela de conteúdos, clique com o botão direito do mouse sobre a layer
tracts e posteriormente clique sobre a opção Open Attribute Table para
visualizar esta tabela.
54
______________________________________________________________________________________
Professor Dr. Alexandre Rosa dos Santos/email: [email protected]/ Home Page: www.ufes.br/~geoufes/lgu/lgu.htm
UNIVERSIDADE FEDERAL DO ESPÍRITO SANTO - UFES / DEPT. DE GEOGRAFIA / SIG
Agora clique com botão direito sobre a tabela tract_pop e posteriormente
sobre a opção Open. A tabela contém um campo chamado TRACT_ID que
contém a população para cada área.
Minimize as duas tabelas antes de iniciar a união.
2. Na tabela de conteúdo, clique com botão direito sobre a layer tracts,
aponte para a opção Joins and Relates e posteriormente clique sobre a
opção Join.
3. Na primeira caixa de dropdow, selecione a opção Join attribute from a
table.
4. Na próxima caixa de dropdow (Selecionar o campo da layer à qual será
baseada a união) selecione o campo TRACT_ID.
5. Na próxima caixa de dropdow (Selecionar a tabela a ser unida à layer)
selecione a tabela tract_pop.
6. Na próxima caixa de dropdow (Selecionar o campo da tabela à qual será
baseada a união) selecione o campo TRACT_ID.
7. Clique sobre o botão OK para unir a tabela à layer.
55
______________________________________________________________________________________
Professor Dr. Alexandre Rosa dos Santos/email: [email protected]/ Home Page: www.ufes.br/~geoufes/lgu/lgu.htm
UNIVERSIDADE FEDERAL DO ESPÍRITO SANTO - UFES / DEPT. DE GEOGRAFIA / SIG
8. Na tabela de conteúdos, clique com o botão direito do mouse sobre a layer
tracts. Agora, observe que o campo de população para cada área foi
adicionado a esta tabela.
56
______________________________________________________________________________________
Professor Dr. Alexandre Rosa dos Santos/email: [email protected]/ Home Page: www.ufes.br/~geoufes/lgu/lgu.htm
UNIVERSIDADE FEDERAL DO ESPÍRITO SANTO - UFES / DEPT. DE GEOGRAFIA / SIG
Acrescentando um novo campo a uma mesa de atributo
Para você calcular a densidade da população é necessário acrescentar um
novo campo chamado POP_DEN (Densidade populacional) à tabela de
atributo da layer tracts.
1. Clique sobre o botão Options abaixo da tabela Attributes of tracts e
posteriormente sobre a opção Add Field.
Se alguma mensagem aparecer indicando que esta tabela está sendo usada
por outro aplicativo, tenha certeza que você fechou o ArcCatalog.
2. Na caixa de diálogo que aparece, digite POP_DEN para opção Name.
3. No dropdow da opção Type selecione a opção Lon integer.
4. Clique sobre o botão OK.
Neste momento, você pode visualizar o novo campo da tabela de atributos.
57
______________________________________________________________________________________
Professor Dr. Alexandre Rosa dos Santos/email: [email protected]/ Home Page: www.ufes.br/~geoufes/lgu/lgu.htm
UNIVERSIDADE FEDERAL DO ESPÍRITO SANTO - UFES / DEPT. DE GEOGRAFIA / SIG
Calculando valores de um atributo
Você deverá calcular a densidade da população para cada área dividindo a
população pela sua respectiva área, tendo como resultado o número de
pessoas por milha quadrada. Para fazer esta operação, Você usará a função
de edição do ArcMap.
1. Na barra de ferramentas Standard, clique sobre o botão Editor Toolbar. A
barra de ferramenta Editor irá aparecer.
2. Clique no botão Editor e posteriormente na opção Start Editing (Iniciar
edição).
3. Clique com o botão direito do mouse sobre o campo tracts.POP_DEN e
posteriormente sobre a opção Calculate Values. A Calculadora de valores
irá aparecer.
Observe que a variável dependente da equação aparece (tracts.POP_DEN
=). A fórmula total deverá ser a seguinte: tracts.POP_DEN =
[tracts_pop.POPULATION] / ([tracts.Shape_Area] / 27878400).
Dividindo a área por 27.878.400 você irá converter a área de cada área, que
é armazenada em pés quadrados, para milhas quadradas. Você pode digitar
58
______________________________________________________________________________________
Professor Dr. Alexandre Rosa dos Santos/email: [email protected]/ Home Page: www.ufes.br/~geoufes/lgu/lgu.htm
UNIVERSIDADE FEDERAL DO ESPÍRITO SANTO - UFES / DEPT. DE GEOGRAFIA / SIG
diretamente a fórmula na caixa ou pode usar os botões de diálogo. Neste
exercício, usaremos ambas as opções.
4.
Na
lista
de
campos
tract_pop.POPULATION.
(Field),
clique
sobre
o
campo
5. Clique sobre o símbolo de divisão.
6. Utilizando teclado, dê um espaço e tecle sobre a tecla parênteses
esquerdo.
7. Na lista de campos (Field), clique sobre o campo tracts.Shape_Area.
8. Clique sobre o símbolo de divisão.
9. Utilizando o teclado, dê um espaço e digite 27878400.
10. Utilizando teclado, dê um espaço e tecle sobre a tecla parênteses
direito.
11.Clique sobre o botão OK.
Na tabela, você pode ver densidade da população para cada área (pessoas
por milhas quadrada).
59
______________________________________________________________________________________
Professor Dr. Alexandre Rosa dos Santos/email: [email protected]/ Home Page: www.ufes.br/~geoufes/lgu/lgu.htm
UNIVERSIDADE FEDERAL DO ESPÍRITO SANTO - UFES / DEPT. DE GEOGRAFIA / SIG
12. Na barra de ferramentas Editor, clique sobre o botão Editor e
posteriormente sobre a opção Stop Editing.
13. Clique sobre o botão Yes para salvar a edição.
14. Feche a barra de ferramentas Editor e a tabela de atributos tracts.
Classificando atributos por quantidade
Agora, você pode exibir as áreas baseado na densidade populacional para
avaliar a concentração de pessoas próximas do aeroporto e das estradas
principais.
1. Na tabela de conteúdos, clique com o botão direito do mouse sobre a layer
tracts e posteriormente sobre a opção Properties.
60
______________________________________________________________________________________
Professor Dr. Alexandre Rosa dos Santos/email: [email protected]/ Home Page: www.ufes.br/~geoufes/lgu/lgu.htm
UNIVERSIDADE FEDERAL DO ESPÍRITO SANTO - UFES / DEPT. DE GEOGRAFIA / SIG
2. Clique na guia Symbology. Todas as áreas são atualmente exibidas com
o mesmo símbolo (mesma coloração sólida).
3. Na caixa Show, clique sobre a opção Quantities. A opção Graduated
colors (Graduação de cor) será automaticamente realçada.
4. Para a opção values do painel Field, selecione o campo POP_DEN.
5. No dropdow da opção Color Ramps (Mistura de cor), selecione a mistura
de cor azul.
ArcMap escolhe um esquema de classificação e o número de classes para
você. Você pode modificar estas opções, clicando sobre o botão Classify do
painel Classification.
61
______________________________________________________________________________________
Professor Dr. Alexandre Rosa dos Santos/email: [email protected]/ Home Page: www.ufes.br/~geoufes/lgu/lgu.htm
UNIVERSIDADE FEDERAL DO ESPÍRITO SANTO - UFES / DEPT. DE GEOGRAFIA / SIG
6. Clique sobre o botão OK.
7. Clique na guia Display localizado abaixo da tabela de conteúdos.
8. Clique sobre a layer arterials e arraste-a para a parte superior da tabela de
conteúdos. Agora, clique sobre a layer airport_area e arraste-a para baixo
da layer arterials. Agora estas camadas podem ser exibidas sobre as
áreas.
9. Com o intuito de observar melhor o mapa, clique sobre a opção Data View
do menu View.
10. Agora que você terminou este exercício, salve seu exercício, bastando
clicar na opção Save do menu File.
EXERCÍCIO 4: EDITANDO CARACTERÍSTICAS
Você pode usar ArcMap para editar seus dados como também criar mapas.
Neste exercício você irá ampliar a estrada do aeroporto com o objetivo de
uni-la às estradas principais.
Se necessário, inicie o ArcMap e navegue até a pasta que contém o exercício
anterior (airport_ex) e abra o mapa.
Exportando dados
Você está trabalhando com uma armação de dados escolares. Utilizando a
opção de exportação, você fará uma cópia dos dados de estradas dentro de
uma mesma armação.
1. Você deverá visualizar os dados da view. Para tanto, clique na opção Data
View do menu View.
62
______________________________________________________________________________________
Professor Dr. Alexandre Rosa dos Santos/email: [email protected]/ Home Page: www.ufes.br/~geoufes/lgu/lgu.htm
UNIVERSIDADE FEDERAL DO ESPÍRITO SANTO - UFES / DEPT. DE GEOGRAFIA / SIG
2. Na tabela de conteúdos, clique com o botão direito do mouse sobre a
armação Schools e posteriormente sobre a opção Activate para tornar
esta armação ativa.
3. Clique com o botão direito do mouse sobre a layer arterials, aponte para a
opção Data e clique sobre a opção Export Data.
4. Clique no dropdown da opção Export e clique sobre a opção All features.
5. Marque a opção Use the same Coordinate System as this layer´s
source data (Usar o sistema de coordenadas desta layer como fonte de
dados)
6. Salve a nova classe de atributos com o nome de arterials_new na
geodatabase airport (C:\ArcGIS\ArcTutor\Map\airport.mdb).
63
______________________________________________________________________________________
Professor Dr. Alexandre Rosa dos Santos/email: [email protected]/ Home Page: www.ufes.br/~geoufes/lgu/lgu.htm
UNIVERSIDADE FEDERAL DO ESPÍRITO SANTO - UFES / DEPT. DE GEOGRAFIA / SIG
7. Clique sobre o botão OK para exportar os dados.
8. Clique sobre o botão Yes para adicionar a layer no mapa.
Usando a função de exportação você pode copiar uma layer dentro de uma
mesma armação de dados. Porém, você poderá também clicar com o botão
direito do mouse sobre uma layer e clicar sobre a opção Copy e
posteriormente colar esta layer (Paste Layer) numa outra armação.
64
______________________________________________________________________________________
Professor Dr. Alexandre Rosa dos Santos/email: [email protected]/ Home Page: www.ufes.br/~geoufes/lgu/lgu.htm
UNIVERSIDADE FEDERAL DO ESPÍRITO SANTO - UFES / DEPT. DE GEOGRAFIA / SIG
Criando uma nova característica
Você edita características no ArcMap usando a barra de ferramentas Editor.
Todas as layers de uma workspace (espaço de trabalho) estão disponíveis
para serem editadas.
1. Clique no botão Zoom In da barra de ferramentas Tools e dê um zoom
sobre a área de estrada perto da pista do aeroporto.
2. Desmarque as layers cnel65 (Contorno de barulho) e airport_area (área
do aeroporto) clicando sobre as caixas de boxes ao lado da cada layer
com o objetivo de visualizar melhor as estradas.
3. Na barra de ferramentas Standard, clique sobre o botão Editor Toolbar
para exibir a barra de ferramentas de edição (Editor).
65
______________________________________________________________________________________
Professor Dr. Alexandre Rosa dos Santos/email: [email protected]/ Home Page: www.ufes.br/~geoufes/lgu/lgu.htm
UNIVERSIDADE FEDERAL DO ESPÍRITO SANTO - UFES / DEPT. DE GEOGRAFIA / SIG
4. Clique no botão Editor e posteriormente na opção Start Editing.
Fixando uma conexão
Você pode fixar o tipo de conexão à qual você deverá trabalhar durante a
edição de características.
1. Clique sobre a opção Snapping do botão Editor.
2. Marque as caixas de Edge (Extremidade) e End (Final) da layer
arterials_new. Isto especifica que as novas linhas que você irá desenhar
66
______________________________________________________________________________________
Professor Dr. Alexandre Rosa dos Santos/email: [email protected]/ Home Page: www.ufes.br/~geoufes/lgu/lgu.htm
UNIVERSIDADE FEDERAL DO ESPÍRITO SANTO - UFES / DEPT. DE GEOGRAFIA / SIG
sobre a layer arterials_new poderão ser conectadas com linhas
existentes nos nós finais (endpoints) de extremidades (Edge).
3. Feche a caixa de diálogo Snapping Environment.
Digitalizando uma característica
1. Clique no dropdown da opção Target e selecione a layer arterial_new.
Esta será a layer à qual você irá criar uma nova características.
2. Na barra de ferramentas Editor, clique sobre o botão Sketch tool.
3. O ponteiro se transforma num círculo azul. Mova o cursor do mouse para a
extremidade da estrada como pode ser observado abaixo.
67
______________________________________________________________________________________
Professor Dr. Alexandre Rosa dos Santos/email: [email protected]/ Home Page: www.ufes.br/~geoufes/lgu/lgu.htm
UNIVERSIDADE FEDERAL DO ESPÍRITO SANTO - UFES / DEPT. DE GEOGRAFIA / SIG
4. Dê um clique neste ponto para começar a nova estrada.
5. Mova o ponteiro de mouse para frente do ponto inicial e clique com o
botão direito do mouse para exibir a janela de menu rápido.
6. Clique na opção Parallel.
68
______________________________________________________________________________________
Professor Dr. Alexandre Rosa dos Santos/email: [email protected]/ Home Page: www.ufes.br/~geoufes/lgu/lgu.htm
UNIVERSIDADE FEDERAL DO ESPÍRITO SANTO - UFES / DEPT. DE GEOGRAFIA / SIG
7. Mova o ponteiro do mouse para frente do ponto inicial e novamente clique
com o botão direito do mouse. Então, clique sobre a opção Lenght.
8. Na caixa de diálogo Lenght digite 900 (pés) e pressione Enter. O ArcMap
irá colocar o vértice no local correto.
9. Clique novamente com o botão direito do mouse e clique sobre a opção
Tangente Curve.
69
______________________________________________________________________________________
Professor Dr. Alexandre Rosa dos Santos/email: [email protected]/ Home Page: www.ufes.br/~geoufes/lgu/lgu.htm
UNIVERSIDADE FEDERAL DO ESPÍRITO SANTO - UFES / DEPT. DE GEOGRAFIA / SIG
10. Clique no primeiro dropdow e selecione a opção Arc Length. Na caixa de
entrada do lado direito entre com o valor de 400 (feet). No próximo
dropdow selecione a opção Delta Angle. Na caixa de entrada do lado
direito entre com o valor 90 (degrees). Se necessário, clique no botão
Right (direito). Então, pressione Enter.
O ArcMap desenhará a curva.
70
______________________________________________________________________________________
Professor Dr. Alexandre Rosa dos Santos/email: [email protected]/ Home Page: www.ufes.br/~geoufes/lgu/lgu.htm
UNIVERSIDADE FEDERAL DO ESPÍRITO SANTO - UFES / DEPT. DE GEOGRAFIA / SIG
11. Move o ponteiro do mouse na direção mostrada na figura abaixo sem
clicar com o botão esquerdo do mouse. Você quer que o próximo
segmento da estrada nova seja paralelo à estrada existente.
12. Clique com o botão direito do mouse sobre este ponto e selecione a
opção parallel.
71
______________________________________________________________________________________
Professor Dr. Alexandre Rosa dos Santos/email: [email protected]/ Home Page: www.ufes.br/~geoufes/lgu/lgu.htm
UNIVERSIDADE FEDERAL DO ESPÍRITO SANTO - UFES / DEPT. DE GEOGRAFIA / SIG
13. Para finalizar a nova estrada, mova o ponteiro de mouse para cima da
estrada já existente e tenha certeza de que o círculo azul seja atraído por
algum nó da estrada antiga. Então, dê um clique duplo com o botão
esquerdo do mouse sobre este ponto.
72
______________________________________________________________________________________
Professor Dr. Alexandre Rosa dos Santos/email: [email protected]/ Home Page: www.ufes.br/~geoufes/lgu/lgu.htm
UNIVERSIDADE FEDERAL DO ESPÍRITO SANTO - UFES / DEPT. DE GEOGRAFIA / SIG
A estrada nova é realçada com uma linha azul grossa.
Adicionando atributos para novas características
Você também pode adicionar um nome para a nova estrada.
1. Na barra de ferramentas Editor, clique sobre o botão Attributes.
73
______________________________________________________________________________________
Professor Dr. Alexandre Rosa dos Santos/email: [email protected]/ Home Page: www.ufes.br/~geoufes/lgu/lgu.htm
UNIVERSIDADE FEDERAL DO ESPÍRITO SANTO - UFES / DEPT. DE GEOGRAFIA / SIG
2. Clique na caixa de entrada ao lado da opção NAME e digite AIRPORT DR
e pressione Enter.
3. Feche a janela Attributes.
4. Na barra de ferramentas Editor, clique no botão Editor e posteriormente
sobre a opção Stop Editing. Clique sobre o botão Yes para salvar a
edição realizada.
5. Feche a barra de ferramentas Editor clicando no botão Editor Toolbar na
barra de ferramentas Standard.
6. Na tabela de de conteúdos, clique com o botão direito sobre a layer
arterial_new e posteriormente sobre a opção Label Features. A estrada
que você adicionou será rotulada com seu nome.
74
______________________________________________________________________________________
Professor Dr. Alexandre Rosa dos Santos/email: [email protected]/ Home Page: www.ufes.br/~geoufes/lgu/lgu.htm
UNIVERSIDADE FEDERAL DO ESPÍRITO SANTO - UFES / DEPT. DE GEOGRAFIA / SIG
7. Marque novamente a caixa de box das layers cnel65 e airport_area na
tabela de conteúdos.
8. Clique na opção Layout View do menu View. Você pode ver que a estrada
foi adicionada a seu mapa.
9. Você alterou a escala do mapa durante a edição. Então, clique sobre a
caixa de entrada Map scale na barra de ferramentas Standard, digite
1:28.000 e tecle Enter.
75
______________________________________________________________________________________
Professor Dr. Alexandre Rosa dos Santos/email: [email protected]/ Home Page: www.ufes.br/~geoufes/lgu/lgu.htm
UNIVERSIDADE FEDERAL DO ESPÍRITO SANTO - UFES / DEPT. DE GEOGRAFIA / SIG
Use a ferramenta Pan (mão) da barra de ferramentas Tools para colocar o
contorno de barulho no centro do mapa.
10. Agora que você terminou este exercício, salve seu exercício, bastando
clicar na opção Save do menu File.
EXERCICIO 5: TRABALHANDO COM ELEMENTOS DO MAPA
Neste exercício, você adicionará elementos adicionais ao mapa para
completar seu layout e imrprimi-lo.
Se necessário, inicie o ArcMap e navegue até a pasta na qual você salvou o
exercício anterior (airport_ex) e abra o mapa.
Adicionando fundo, títulos, legendas e barras de escala
1. No menu View, clique sobre a opção Layout View.
2. Clique na armação Land Use na página de layout para realçá-la. Na tabela
de conteúdos, desmarque a layer parcels_sel para não exibir as parcelas
de uso da terra que se encontram dentro do contorno de barulho.
76
______________________________________________________________________________________
Professor Dr. Alexandre Rosa dos Santos/email: [email protected]/ Home Page: www.ufes.br/~geoufes/lgu/lgu.htm
UNIVERSIDADE FEDERAL DO ESPÍRITO SANTO - UFES / DEPT. DE GEOGRAFIA / SIG
3. Clique com o botão direito do mouse sobre a moldura e posteriormente
sobre a opção Properties.
4. Clique na guia Frame. Clique no dropdown Background e selecione o
fundo Sand. Clique sobre o botão OK.
5. No menu Insert, clique sobre a opção Title.
77
______________________________________________________________________________________
Professor Dr. Alexandre Rosa dos Santos/email: [email protected]/ Home Page: www.ufes.br/~geoufes/lgu/lgu.htm
UNIVERSIDADE FEDERAL DO ESPÍRITO SANTO - UFES / DEPT. DE GEOGRAFIA / SIG
6. Digite “Land Use within Noise Contour” na caixa de texto e pressione
Enter.
7. Clique no dropdow da opção Text Size da barra de ferramentas Draw e
selecione o valor 36.
8. Arraste o título para a parte superior da armação Land Use, como
mostrado abaixo.
78
______________________________________________________________________________________
Professor Dr. Alexandre Rosa dos Santos/email: [email protected]/ Home Page: www.ufes.br/~geoufes/lgu/lgu.htm
UNIVERSIDADE FEDERAL DO ESPÍRITO SANTO - UFES / DEPT. DE GEOGRAFIA / SIG
9. No menu Insert, clique sobre a opção Legend.
O construtor de legenda irá aparecer.
10. Clique sobre o botão Next várias vezes aceitando os parâmetros padrões
de legenda. Clique sobre o botão Finish para fechar o construtor de
legenda.
11. Arraste a legenda elaborada para o canto inferior esquerdo da armação
Land Use. Diminua um pouco o tamanho da legenda clicando em uma
das alças diagonais e arrastando-a para o centro.
12. No menu Insert, clique sobre a opção Scale Bar.
79
______________________________________________________________________________________
Professor Dr. Alexandre Rosa dos Santos/email: [email protected]/ Home Page: www.ufes.br/~geoufes/lgu/lgu.htm
UNIVERSIDADE FEDERAL DO ESPÍRITO SANTO - UFES / DEPT. DE GEOGRAFIA / SIG
13. Clique em Scale Line 1 e clique em OK. Arraste a barra de escala para
baixo da legenda.
80
______________________________________________________________________________________
Professor Dr. Alexandre Rosa dos Santos/email: [email protected]/ Home Page: www.ufes.br/~geoufes/lgu/lgu.htm
UNIVERSIDADE FEDERAL DO ESPÍRITO SANTO - UFES / DEPT. DE GEOGRAFIA / SIG
14. Agora, repita o mesmo processo para a armação de Densidade
Populacional. Primeiro clique sobre ela para selecioná-la. Fixe o
background para Sand, digite o título “Population Density”, e adicione
uma legenda e barra de escala. Coloque a legenda no canto de
superior esquerdo da armação de dados e coloque a barra de escala
no canto inferior esquerdo.
15. Clique sobre a armação Schools para selecioná-la, adicionando o
background de cor Olive.
16. Agora, adicione uma seta norte para todos os mapas. Então, clique sobre
a seta de norte que está dentro da armação Schools, arraste-a para a
parte inferior direita da página de layout, aumentando seu tamanho em
diagonal.
17. Na barra de ferramentas Draw, clique sobre a ferramenta Next Text e
clique no topo da página. Digite “Proposed Airport Expansion” como o
título e pressione Enter. Altere o tamanho do texto para 72 pontos e
torne o texto em negrito clicando no botão Bold. Posicione o texto no
topo central da página.
81
______________________________________________________________________________________
Professor Dr. Alexandre Rosa dos Santos/email: [email protected]/ Home Page: www.ufes.br/~geoufes/lgu/lgu.htm
UNIVERSIDADE FEDERAL DO ESPÍRITO SANTO - UFES / DEPT. DE GEOGRAFIA / SIG
Adicionando sombras
Você pode acrescentar sombras à maioria dos elementos gráficos na página
de layout. Vamos acrescente uma sombra a cada armação de dados.
1. Clique na armação Population Density para selecioná-la.
2. Clique com o botão direito do mouse sobre a armação e selecione a opção
Properties.
3. Clique na guia Frame.
4. Clique no dropdow da opção Drop Shadow selecionando a cor Gray 30%.
5. Para a opção Offset entre com o valor de 50 para o X e -50 para o Y.
6. Clique sobre o botão OK.
7. Repita os passos acima para adicionar sombras às armações Schools e
Land Use. A figura abaixo mostra como deverá ficar seu layout.
82
______________________________________________________________________________________
Professor Dr. Alexandre Rosa dos Santos/email: [email protected]/ Home Page: www.ufes.br/~geoufes/lgu/lgu.htm
UNIVERSIDADE FEDERAL DO ESPÍRITO SANTO - UFES / DEPT. DE GEOGRAFIA / SIG
Adicionando linhas de contorno
1. No menu Insert, clique sobre a opção Neatline.
2. Clique na opção Place inside margins (Inserir dentro das margens).
3. Entre com valor de 36 pontos para a opção gap. Isto colocará a linha de
contorno a uma polegada e meia de distância em relação às margens.
4. Clique no dropdow da opção Border e selecione o tamanho de 3.0
pontos.
83
______________________________________________________________________________________
Professor Dr. Alexandre Rosa dos Santos/email: [email protected]/ Home Page: www.ufes.br/~geoufes/lgu/lgu.htm
UNIVERSIDADE FEDERAL DO ESPÍRITO SANTO - UFES / DEPT. DE GEOGRAFIA / SIG
5. Clique sobre o botão OK. Seu mapa deverá ser igual ao da figura abaixo.
84
______________________________________________________________________________________
Professor Dr. Alexandre Rosa dos Santos/email: [email protected]/ Home Page: www.ufes.br/~geoufes/lgu/lgu.htm
UNIVERSIDADE FEDERAL DO ESPÍRITO SANTO - UFES / DEPT. DE GEOGRAFIA / SIG
Imprimindo um mapa
Seu mapa está terminado. Você pode imprimi-lo se você tiver uma
impressora conectada a seu computador. Se sua impressão não poder ser
realizada devido a configuração da página de layout (34 por de 44
polegadas), você pode reduzir o mapa ajusta-lo à sua impressora.
1. No menu File, clique sobre a opção Print.
2. Se o mapa for maior que o papel de impressora, clique na opção Scale
map to fit printer paper.
3. Clique sobre o botão Setup.
4. Na opção Page Orientation, clique sobre a opção Portrait.
5. Clique sobre o botão OK na página de configuração, e então clique sobre o
botão OK na caixa de diálogo de Print.
85
______________________________________________________________________________________
Professor Dr. Alexandre Rosa dos Santos/email: [email protected]/ Home Page: www.ufes.br/~geoufes/lgu/lgu.htm