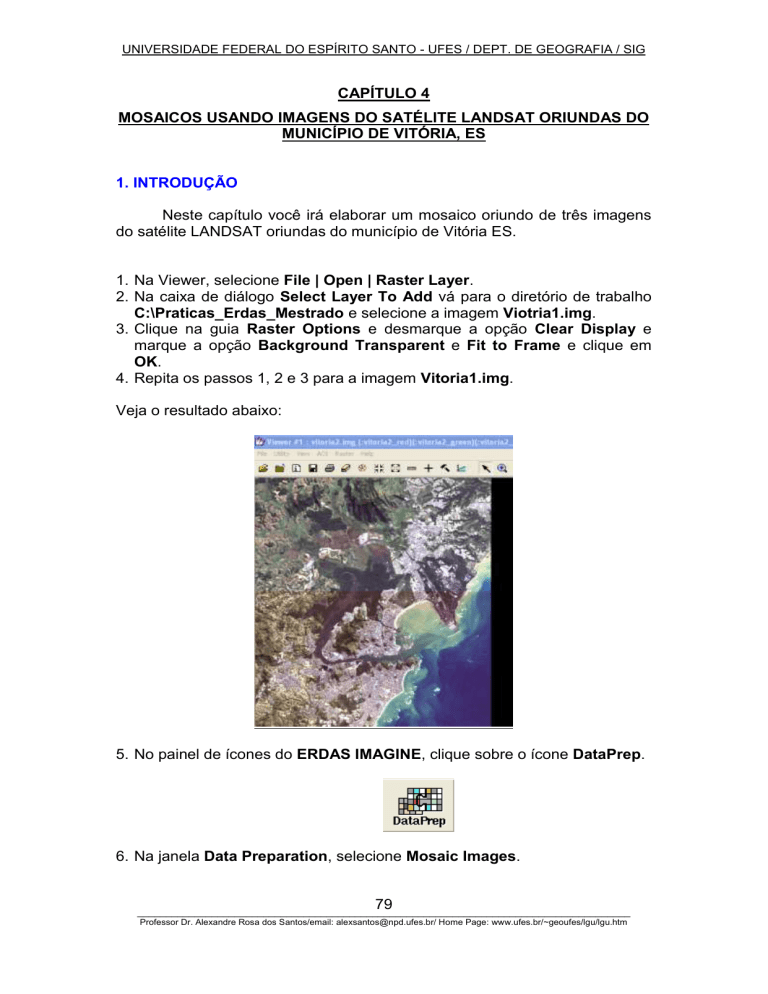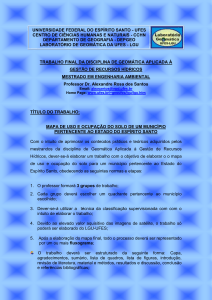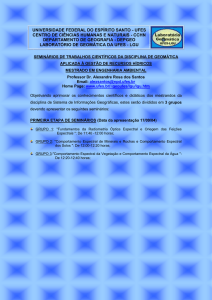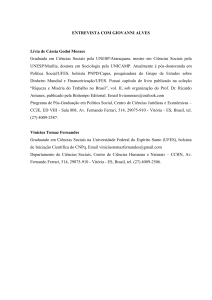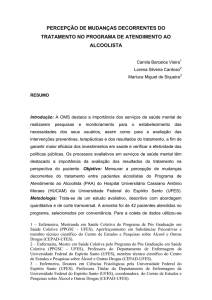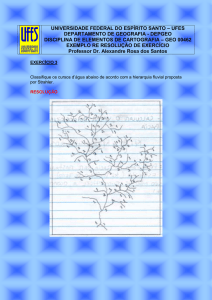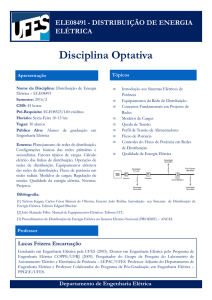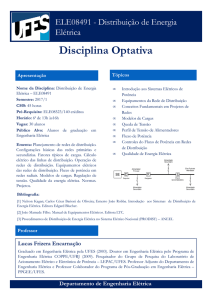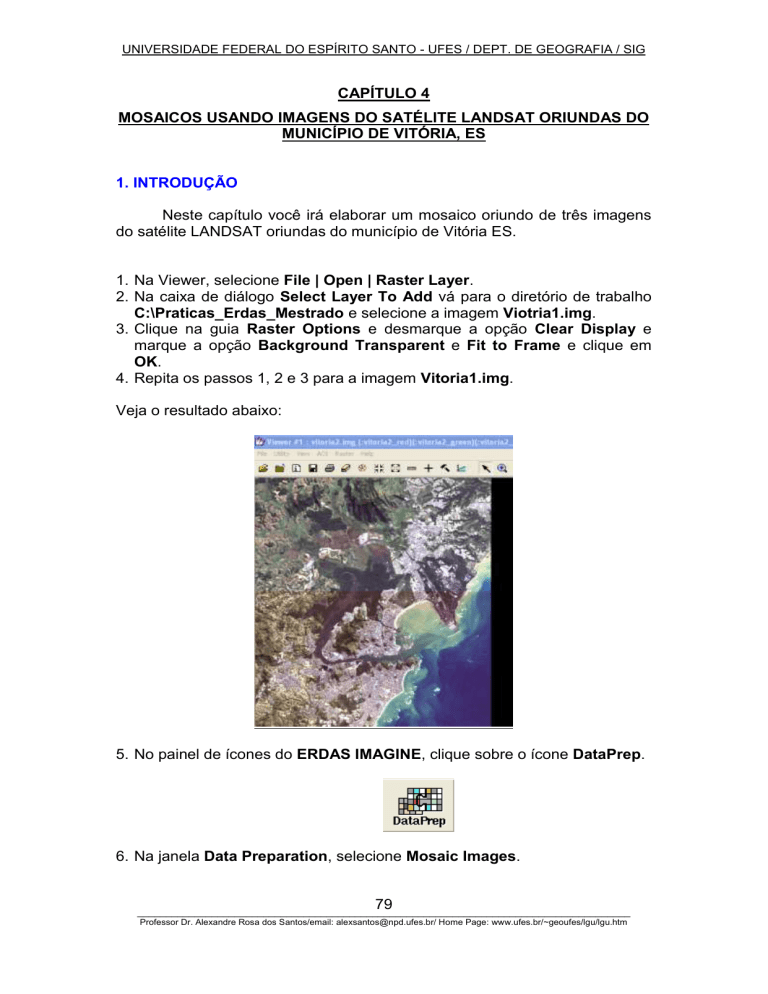
UNIVERSIDADE FEDERAL DO ESPÍRITO SANTO - UFES / DEPT. DE GEOGRAFIA / SIG
CAPÍTULO 4
MOSAICOS USANDO IMAGENS DO SATÉLITE LANDSAT ORIUNDAS DO
MUNICÍPIO DE VITÓRIA, ES
1. INTRODUÇÃO
Neste capítulo você irá elaborar um mosaico oriundo de três imagens
do satélite LANDSAT oriundas do município de Vitória ES.
1. Na Viewer, selecione File | Open | Raster Layer.
2. Na caixa de diálogo Select Layer To Add vá para o diretório de trabalho
C:\Praticas_Erdas_Mestrado e selecione a imagem Viotria1.img.
3. Clique na guia Raster Options e desmarque a opção Clear Display e
marque a opção Background Transparent e Fit to Frame e clique em
OK.
4. Repita os passos 1, 2 e 3 para a imagem Vitoria1.img.
Veja o resultado abaixo:
5. No painel de ícones do ERDAS IMAGINE, clique sobre o ícone DataPrep.
6. Na janela Data Preparation, selecione Mosaic Images.
79
______________________________________________________________________________________
Professor Dr. Alexandre Rosa dos Santos/email: [email protected]/ Home Page: www.ufes.br/~geoufes/lgu/lgu.htm
UNIVERSIDADE FEDERAL DO ESPÍRITO SANTO - UFES / DEPT. DE GEOGRAFIA / SIG
7. Clique no botão Close da janela Data Preparation.
8. Na janela Mosaic Tool, clique no ícone Add Images
.
9. Na caixa de diálogo Add Images Mosaic, abaixo de Filename, selecione
a imagem Vitoria1.img em nosso diretório de trabalho.
10. Marque a opção Compute Active e clique sobre o botão Add.
11. Repita os passos 8, 9 e 10 para inserir a imagem Vitoria2.img.
80
______________________________________________________________________________________
Professor Dr. Alexandre Rosa dos Santos/email: [email protected]/ Home Page: www.ufes.br/~geoufes/lgu/lgu.htm
UNIVERSIDADE FEDERAL DO ESPÍRITO SANTO - UFES / DEPT. DE GEOGRAFIA / SIG
12. Clique sobre uma das imagens e experimente usar os botões mostrados
abaixo para arranjar as imagens na tela:
13. Clique no ícone Image Matching da janela Mosaic Tool
.
14. Na caixa de diálogo Matching Options, abaixo de Matching Method,
marque a opção Overlap Áreas e clique em OK.
15. Na barra de ferramentas da janela Mosaic Tool, clique sobre o ícono
Intersection
.
81
______________________________________________________________________________________
Professor Dr. Alexandre Rosa dos Santos/email: [email protected]/ Home Page: www.ufes.br/~geoufes/lgu/lgu.htm
UNIVERSIDADE FEDERAL DO ESPÍRITO SANTO - UFES / DEPT. DE GEOGRAFIA / SIG
16. Na barra de ferramentas da janela Mosaic Tool, clique sobre o ícono
Function
.
17. Na caixa de diálogo Set Overlap Function, abaixo de Select Function,
selecione Average e clique em Apply e, posteriormente, em Close.
18. Na janela Mosaic Tool, selecione Process / Run Mosaic.
19. Na caixa de diálogo Run Mosaic, abaixo de Output File Name entre com
o nome MosaicoVitoria.img em nosso diretório de trabalho e clique em
OK.
82
______________________________________________________________________________________
Professor Dr. Alexandre Rosa dos Santos/email: [email protected]/ Home Page: www.ufes.br/~geoufes/lgu/lgu.htm
UNIVERSIDADE FEDERAL DO ESPÍRITO SANTO - UFES / DEPT. DE GEOGRAFIA / SIG
20. Após o processamento, clique em OK novamente.
21. Na janela Mosaic Toll, selecione o menu File / Close.
22. Não precisa salvar a operação.
23. Clique no ícone Viewer da janela de ícones do ERDAS IMAGINE
ERDAS e abra a imagem MosaicoVitoria.img (marque a opção Fit to
Frame).
24. Na barra de menus do ERDAS IMAGINE ERDAS, selecione Session /
Title Viewers para posicionar as imagens uma do lado da outra e
compare o resultado.
83
______________________________________________________________________________________
Professor Dr. Alexandre Rosa dos Santos/email: [email protected]/ Home Page: www.ufes.br/~geoufes/lgu/lgu.htm