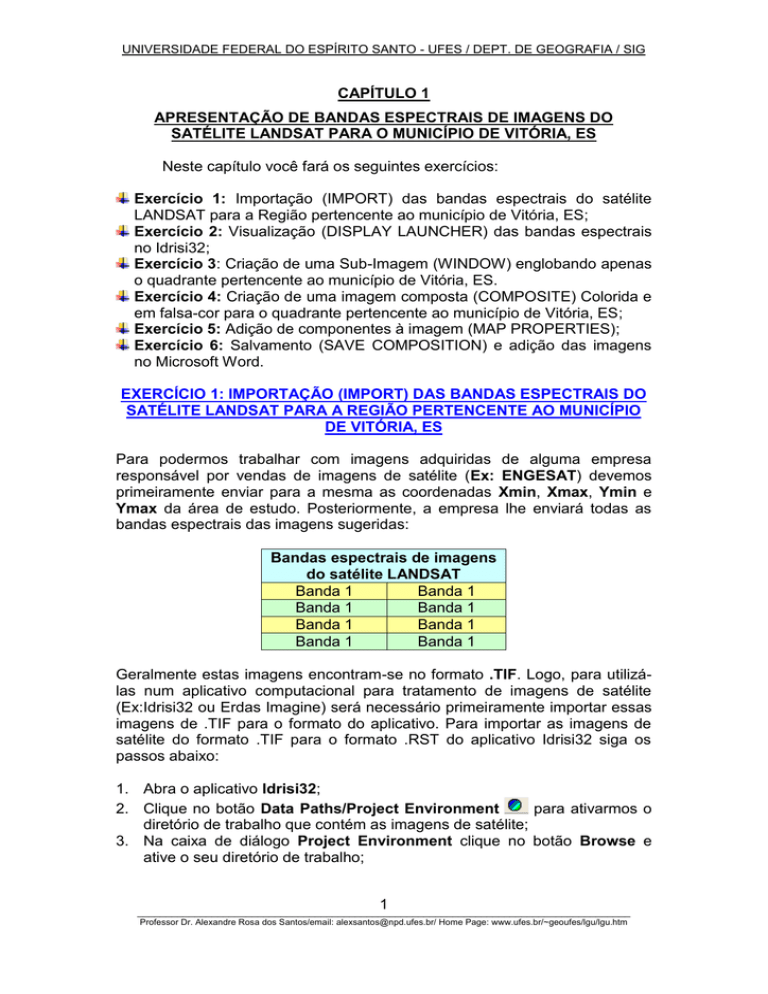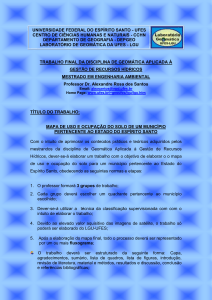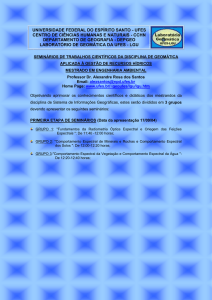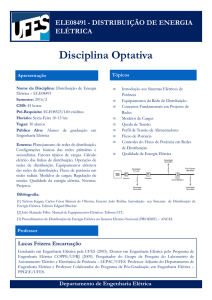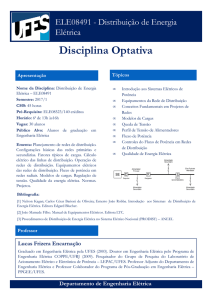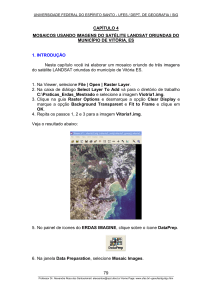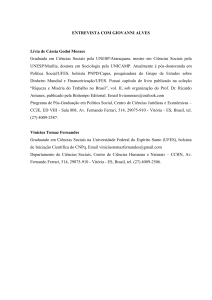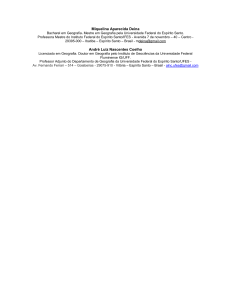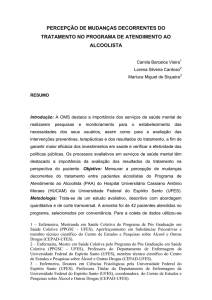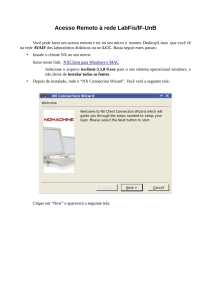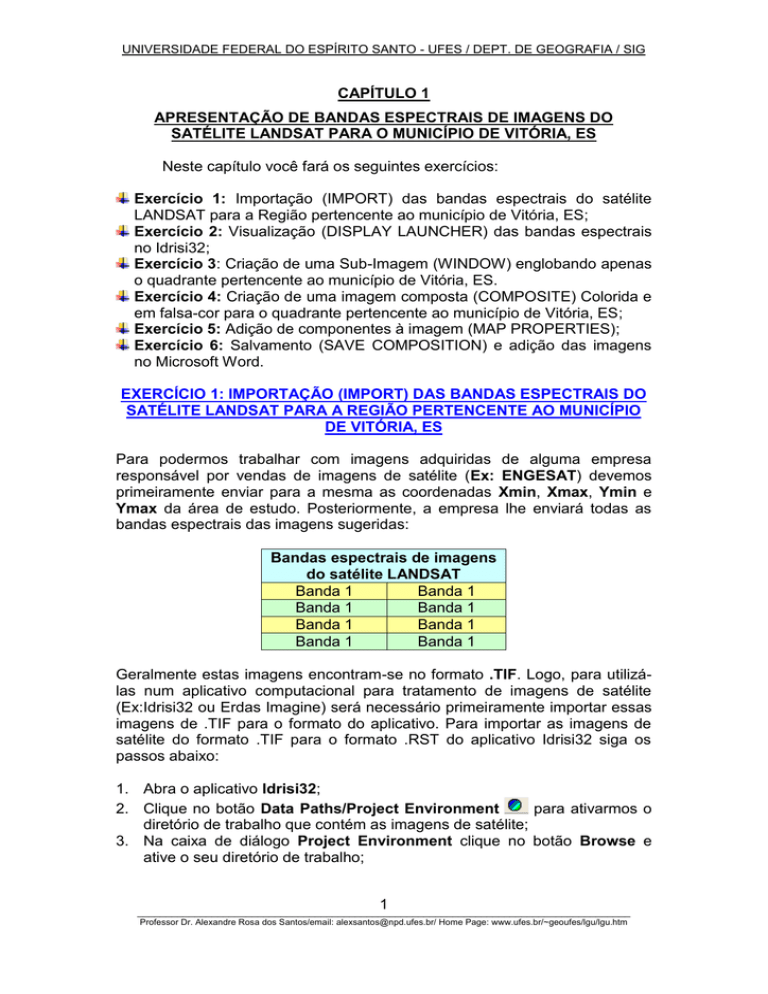
UNIVERSIDADE FEDERAL DO ESPÍRITO SANTO - UFES / DEPT. DE GEOGRAFIA / SIG
CAPÍTULO 1
APRESENTAÇÃO DE BANDAS ESPECTRAIS DE IMAGENS DO
SATÉLITE LANDSAT PARA O MUNICÍPIO DE VITÓRIA, ES
Neste capítulo você fará os seguintes exercícios:
Exercício 1: Importação (IMPORT) das bandas espectrais do satélite
LANDSAT para a Região pertencente ao município de Vitória, ES;
Exercício 2: Visualização (DISPLAY LAUNCHER) das bandas espectrais
no Idrisi32;
Exercício 3: Criação de uma Sub-Imagem (WINDOW) englobando apenas
o quadrante pertencente ao município de Vitória, ES.
Exercício 4: Criação de uma imagem composta (COMPOSITE) Colorida e
em falsa-cor para o quadrante pertencente ao município de Vitória, ES;
Exercício 5: Adição de componentes à imagem (MAP PROPERTIES);
Exercício 6: Salvamento (SAVE COMPOSITION) e adição das imagens
no Microsoft Word.
EXERCÍCIO 1: IMPORTAÇÃO (IMPORT) DAS BANDAS ESPECTRAIS DO
SATÉLITE LANDSAT PARA A REGIÃO PERTENCENTE AO MUNICÍPIO
DE VITÓRIA, ES
Para podermos trabalhar com imagens adquiridas de alguma empresa
responsável por vendas de imagens de satélite (Ex: ENGESAT) devemos
primeiramente enviar para a mesma as coordenadas Xmin, Xmax, Ymin e
Ymax da área de estudo. Posteriormente, a empresa lhe enviará todas as
bandas espectrais das imagens sugeridas:
Bandas espectrais de imagens
do satélite LANDSAT
Banda 1
Banda 1
Banda 1
Banda 1
Banda 1
Banda 1
Banda 1
Banda 1
Geralmente estas imagens encontram-se no formato .TIF. Logo, para utilizálas num aplicativo computacional para tratamento de imagens de satélite
(Ex:Idrisi32 ou Erdas Imagine) será necessário primeiramente importar essas
imagens de .TIF para o formato do aplicativo. Para importar as imagens de
satélite do formato .TIF para o formato .RST do aplicativo Idrisi32 siga os
passos abaixo:
1. Abra o aplicativo Idrisi32;
2. Clique no botão Data Paths/Project Environment
para ativarmos o
diretório de trabalho que contém as imagens de satélite;
3. Na caixa de diálogo Project Environment clique no botão Browse e
ative o seu diretório de trabalho;
1
______________________________________________________________________________________
Professor Dr. Alexandre Rosa dos Santos/email: [email protected]/ Home Page: www.ufes.br/~geoufes/lgu/lgu.htm
UNIVERSIDADE FEDERAL DO ESPÍRITO SANTO - UFES / DEPT. DE GEOGRAFIA / SIG
Agora estamos prontos para iniciarmos a importação das imagens de satélite
para dentro de nosso aplicativo. Então siga os passos mostrados abaixo:
1. Clique no menu File, aponte para Import, posteriormente para Desktop
Publishing Formats e clique na opção TIFIDRISI;
2. Na caixa de diálogo TIFIDRISI, clique sobre o botão
da caixa de
entrada Input file. Na caixa diálogo pick, escolha a imagem 216_074_b1.
Na caixa de saída Output file entre com o nome banda1gv. Clique no
botão Output reference information e na caixa de diálogo Reference
Parameters aceite todas as opções e clique sobre o botão OK. Para
terminar a importação desta imagem, clique sobre o botão OK da caixa de
diálogo TIFIDRISI.
2
______________________________________________________________________________________
Professor Dr. Alexandre Rosa dos Santos/email: [email protected]/ Home Page: www.ufes.br/~geoufes/lgu/lgu.htm
UNIVERSIDADE FEDERAL DO ESPÍRITO SANTO - UFES / DEPT. DE GEOGRAFIA / SIG
OBSERVAÇÃO: Repita os passos 1 e 2 para importar todas as outras
bandas espectrais.
EXERCÍCIO 2: VISUALIZAÇÃO (DISPLAY LAUNCHER) DAS BANDAS
ESPECTRAIS NO IDRISI32
Após a importação das bandas espectrais das imagens de satélite, vamos
visualizar estas imagens no aplicativo Idrisi32 da seguinte forma:
1. Clique no botão Display
;
2. Na caixa de diálogo Display Launcher (dispositivo de visualização),
selecione a opção Raster Layer, escolha o arquivo de paleta Grey Scale,
clique no botão
e escolha a imagem banda1gv, marque a opção
Autoscale e clique sobre o botão OK.
OBSERVAÇÃO: Repita os passos 1 e 2 para visualizar todas as outras
bandas espectrais.
3
______________________________________________________________________________________
Professor Dr. Alexandre Rosa dos Santos/email: [email protected]/ Home Page: www.ufes.br/~geoufes/lgu/lgu.htm
UNIVERSIDADE FEDERAL DO ESPÍRITO SANTO - UFES / DEPT. DE GEOGRAFIA / SIG
EXERCÍCIO 3: CRIAÇÃO DE UMA SUB-IMAGEM (WINDOW)
ENGLOBANDO APENAS O QUADRANTE PERTENCENTE AO
MUNICÍPIO DE VITÓRIA, ES
Observe que as imagens representam uma área muito grande (185 x 185
km, resolução espacial de 30 m) envolvendo grande parte do Estado do
Espírito Santo. Como nossa área de estudo envolve apenas o município de
Vitória, ES, será necessário criar uma sub-imagem (quadrante menor)
envolvendo a área de estudo:
1. Na janela Composer, clique sobre o botão Add Layer. Na caixa de
diálogo Add Layer, selecione a opção Vector Layer. Marque o arquivo de
símbolo Uniform White e clique sobre o botão OK.
2. Clique no botão Zoom Window
redor do município de Vitória.
clique e arraste um quadrante ao
4
______________________________________________________________________________________
Professor Dr. Alexandre Rosa dos Santos/email: [email protected]/ Home Page: www.ufes.br/~geoufes/lgu/lgu.htm
UNIVERSIDADE FEDERAL DO ESPÍRITO SANTO - UFES / DEPT. DE GEOGRAFIA / SIG
3. Utilizando o cursor do mouse, visualize e anote os seguintes pontos:
Posição
Coluna superior esquerda
Linha superior esquerda
Coluna inferior direita
Linha inferior direita
Identificação
1025
1444
1799
2357
4. Clique no menu Reformat e, posteriormente clique na opção WINDOW.
Na caixa de diálogo WINDOW, selecione 7 arquivos de imagem na opção
Number of file, entre com os números das colunas e linhas superiores
esquerda e inferiores direita, entre com o nome de vitória na caixa de
entrada Output prefix, selecione a opção Add prefix to file name e dê
OK.
5. Utilize o dispositivo de visualização para ver o resultado.
5
______________________________________________________________________________________
Professor Dr. Alexandre Rosa dos Santos/email: [email protected]/ Home Page: www.ufes.br/~geoufes/lgu/lgu.htm
UNIVERSIDADE FEDERAL DO ESPÍRITO SANTO - UFES / DEPT. DE GEOGRAFIA / SIG
EXERCÍCIO 4: CRIAÇÃO DE UMA IMAGEM COMPOSTA (COMPOSITE)
COLORIDA E EM FALSA-COR PARA O QUADRANTE PERTENCENTE
AO MUNICÍPIO DE VITÓRIA, ES
Com o intuito de podermos visualizar uma imagem de satélite contendo todas
as colorações normais do visível de maneira semelhante ao que se vê numa
aerofoto colorida ou mesmo fotografia normal, vamos elaborar uma imagem
composta colorida e em falsa cor para o município de Vitória:
1. Clique no menu Display e, posteriormente na opção COMPOSITE.
Preencha a caixa de diálogo COMPOSITE como mostrado abaixo e
clique sobre o botão OK.
Blue image band: selecione vitoriabanda1gv
Green image band: selecione vitoriabanda2gv
Red image band: selecione vitoriabanda3gv
Output image: Vitoria123
Contrast stretch type: linear with saturation points
Output type: Create 24-bit composite with original values and stretched
saturation points
6
______________________________________________________________________________________
Professor Dr. Alexandre Rosa dos Santos/email: [email protected]/ Home Page: www.ufes.br/~geoufes/lgu/lgu.htm
UNIVERSIDADE FEDERAL DO ESPÍRITO SANTO - UFES / DEPT. DE GEOGRAFIA / SIG
2. Agora vamos gerar uma imagem colorida em falsa cor. Clique no menu
Display e, posteriormente na opção COMPOSITE. Preencha a caixa de
diálogo COMPOSITE como mostrado abaixo e clique sobre o botão OK.
Blue image band: selecione vitoriabanda2gv
Green image band: selecione vitoriabanda3gv
Red image band: selecione vitoriabanda4gv
Output image: Vitoria234
Contrast stretch type: linear with saturation points
Output type: Create 24-bit composite with original values and stretched
saturation points
7
______________________________________________________________________________________
Professor Dr. Alexandre Rosa dos Santos/email: [email protected]/ Home Page: www.ufes.br/~geoufes/lgu/lgu.htm
UNIVERSIDADE FEDERAL DO ESPÍRITO SANTO - UFES / DEPT. DE GEOGRAFIA / SIG
EXERCÍCIO 5: ADIÇÃO DE COMPONENTES À IMAGEM (MAP
PROPERTIES)
Com o intuito de adicionarmos à imagem todos os componentes (grade, norte
e escala) siga os seguintes passos:
1. Com a imagem Vitoria123 ativa, na janela Composer, clique sobre o
botão Map Properties. Nas guias da caixa de diálogo Map Properties
entre com os dados abaixo e clique em OK:
Guia
Map Grid
North Arrow
Scale Bar
Background
Características
Visible, Increment X = 8000 e Increment Y = 8000
Visible, Left text = vazio, Right text = Norte
Visible, Units text = Unidades, Number of divisions = 3, Length = 6000
Selecione a cor azul claro para as duas opções e marque a opção assign map
8
______________________________________________________________________________________
Professor Dr. Alexandre Rosa dos Santos/email: [email protected]/ Home Page: www.ufes.br/~geoufes/lgu/lgu.htm
UNIVERSIDADE FEDERAL DO ESPÍRITO SANTO - UFES / DEPT. DE GEOGRAFIA / SIG
2. Repita as operações anteriores para a imagem Vitoria234.
EXERCÍCIO 6: SALVAMENTO (SAVE COMPOSITION) E ADIÇÃO DAS
IMAGENS NO MICROSOFT WORD
Vamos salvar as formatações realizadas em arquivo de mapa do Idrisi e em
formato .WMF:
1. Com a imagem Vitoria123 ativa, clique no botão Save Composition da
janela Composer. Marque a opção Save Composition to Map File. Digite
o nome Vitoria123 na caixa de entrada Output file name e clique em OK.
9
______________________________________________________________________________________
Professor Dr. Alexandre Rosa dos Santos/email: [email protected]/ Home Page: www.ufes.br/~geoufes/lgu/lgu.htm
UNIVERSIDADE FEDERAL DO ESPÍRITO SANTO - UFES / DEPT. DE GEOGRAFIA / SIG
2. Repita o passo anterior para a imagem Vitoria234. Clique no botão Save
Composition da janela Composer. Marque a opção Save Composition
to Map File. Digite o nome Vitoria234 na caixa de entrada Output file
name e clique em OK.
3. Com a imagem Vitoria123 ativa, clique no botão Save Composition da
janela Composer. Marque a opção Save to Windows metafile (WMF).
Digite o nome Vitoria123 na caixa de entrada Output file name e clique
em OK.
4. Repita o mesmo passo para a imagem Vitoria234. Clique no botão Save
Composition da janela Composer. Marque a opção Save to Windows
metafile (WMF). Digite o nome Vitoria234 na caixa de entrada Output file
name e clique em OK.
5. Abra o programa Microsoft Word e insira as duas imagens salvas no
Idrisi32.
10
______________________________________________________________________________________
Professor Dr. Alexandre Rosa dos Santos/email: [email protected]/ Home Page: www.ufes.br/~geoufes/lgu/lgu.htm