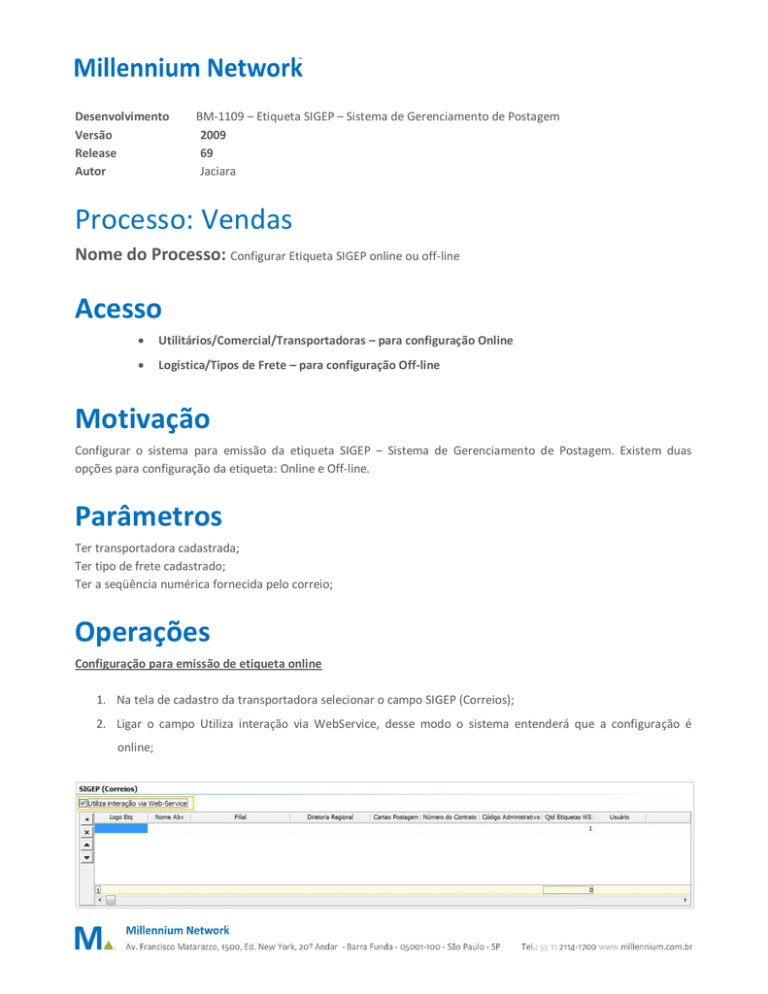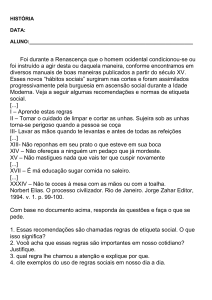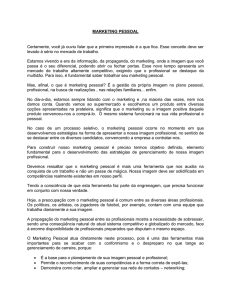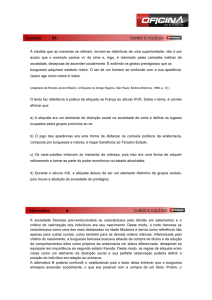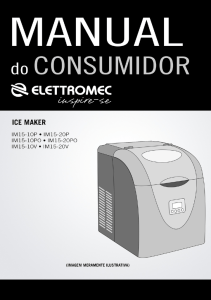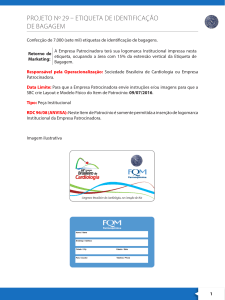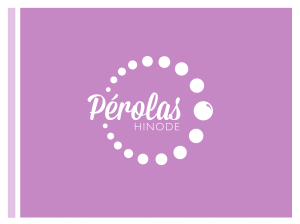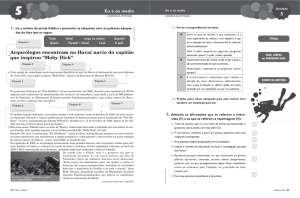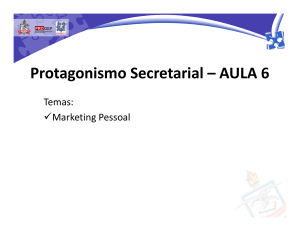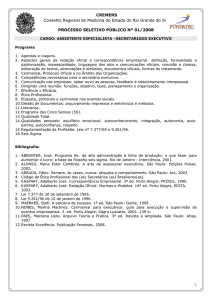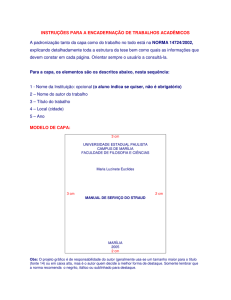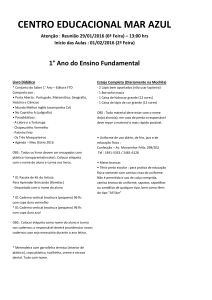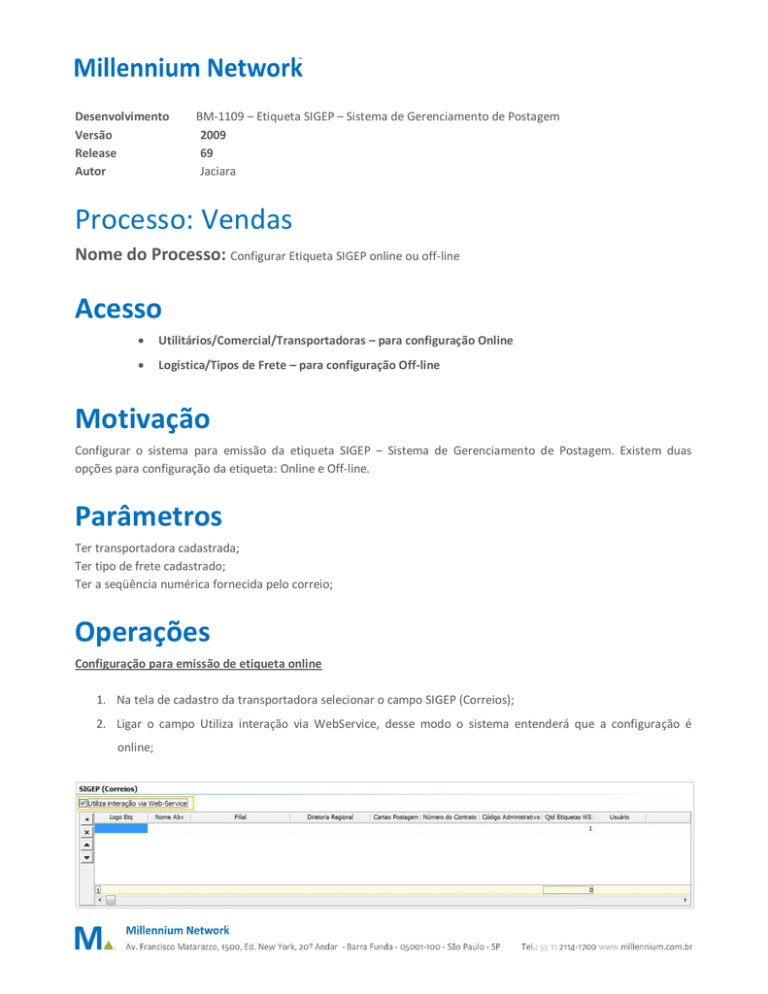
Desenvolvimento
Versão
Release
Autor
BM-1109 – Etiqueta SIGEP – Sistema de Gerenciamento de Postagem
2009
69
Jaciara
Processo: Vendas
Nome do Processo: Configurar Etiqueta SIGEP online ou off-line
Acesso
Utilitários/Comercial/Transportadoras – para configuração Online
Logística/Tipos de Frete – para configuração Off-line
Motivação
Configurar o sistema para emissão da etiqueta SIGEP – Sistema de Gerenciamento de Postagem. Existem duas
opções para configuração da etiqueta: Online e Off-line.
Parâmetros
Ter transportadora cadastrada;
Ter tipo de frete cadastrado;
Ter a seqüência numérica fornecida pelo correio;
Operações
Configuração para emissão de etiqueta online
1. Na tela de cadastro da transportadora selecionar o campo SIGEP (Correios);
2. Ligar o campo Utiliza interação via WebService, desse modo o sistema entenderá que a configuração é
online;
Preencher os seguintes campos com as informações do contrato.
3. Selecionar o logotipo da empresa, se houver;
4. Informar o nome da empresa;
5. Informar a filial;
6. O nome da diretoria regional;
7. Número da Postagem;
8. Número do Contrato com o correio;
9. O Código Administrativo;
10. Informar no campo Qtd Etiquetas WS (quantidade de etiquetas que o sistema busca no web-service)
11. Informar o usuário;
12. Informar a senha;
13. Salvar.
* Estas informações são obtidas no contrato que a empresa faz com os correios.
Configuração para emissão de etiqueta offline
1. Preencher os campo Código e Sigla (cada serviço contratado possui um código e uma sigla de identificação);
2. Selecione uma chancela para imprimir na etiqueta. Dê um duplo clique no campo Chancela para abrir a
janela e selecionar o arquivo com a imagem a ser impressa na etiqueta. Selecione o arquivo e clique em
Abrir para inserir a imagem no cadastro.
3. Efetive.
Cadastrar Seqüência de Números dos Correios
No caso de emissão de etiquetas offline, este procedimento é necessário porque a empresa não está conectada ao
site.
Em Logística/Seqüência de Números dos Correios
Consultando uma sequência numérica já cadastrada
1. Selecionar o tipo de frete que já tenha informado a seqüência para emissão da etiqueta;
2. Clicar em Procurar. Será exibida seqüência fornecida pelo correio que deverá ser cadastrado para geração da
etiqueta off-line.
Cadastrando Nova Seqüência de Número Série
1. Clicar no botão Inclui Seqüência;
2. Selecionar o frete;
3. Informar a seqüência fornecida pela empresa contratada;
4. Informar o número Inicial;
5. Informar o número Final;
6. Clicar em Efetivar.
Validações e Saídas
Configuradas Etiquetas SIGEP online e off-line.
Etiqueta SIGEP off-line
Observe que o sistema gerou a seqüência onde PD foi informado no cadastro do tipo de frete, a seqüência
informada acima nos números inicial e final e a sigla BR que compõem o número de série.
Impressão de Etiqueta SIGEP
Acessos para Impressão da Etiqueta
Vendas/Embarque
Logística/Expedição e Recebimento/Embarque
Motivação
Emitir etiqueta SIGEP com os seguintes dados: Número da Nota Fiscal, Número do Pedido, Código de Rastreamento,
Destinatário e Remetente. Desse modo, após a impressão a etiqueta deverá ser colocada na embalagem dos
produtos para a postagem dos correios.
Parâmetros
Ter embarque cadastrado com status Embarque Concluído;
Ter a etiqueta SIGEP configurada e salva no diretório c:\wts\files\documentos\SIGEP
Operações
Impressão de Uma Etiqueta
1. Selecionar Data Inicial e Data Final na tela de consulta de movimentações;
2. Clicar em Procurar para que o sistema retorne os faturamentos;
3. Clicar em Etiqueta SIGEP;
4. Selecionar a impressora e clique em OK.
Impressão de Várias Etiquetas ao Mesmo Tempo
1. Em Vendas/Embarque, selecionar a data inicial e data final;
2. Selecionar o Status Embarque Concluído;
3. Clicar em Procurar. O sistema exibirá o embarque com várias notas vinculadas;
4. Selecionar o Embarque;
5. Clicar no botão Etiqueta SIGEP;
6. Selecionar a impressora e clique em OK.
Opções da Operação
Envia PLP
Arquivo de rastreamento para ser enviado para o correio
Clicar no botão Envia PLP. O sistema irá gerar os arquivos no diretório C:\millennium\SIGEP
Validações e Saídas
Etiqueta Impressa pela Tela de Consulta de Movimentação
Etiquetas Impressas pela Tela de Embarque