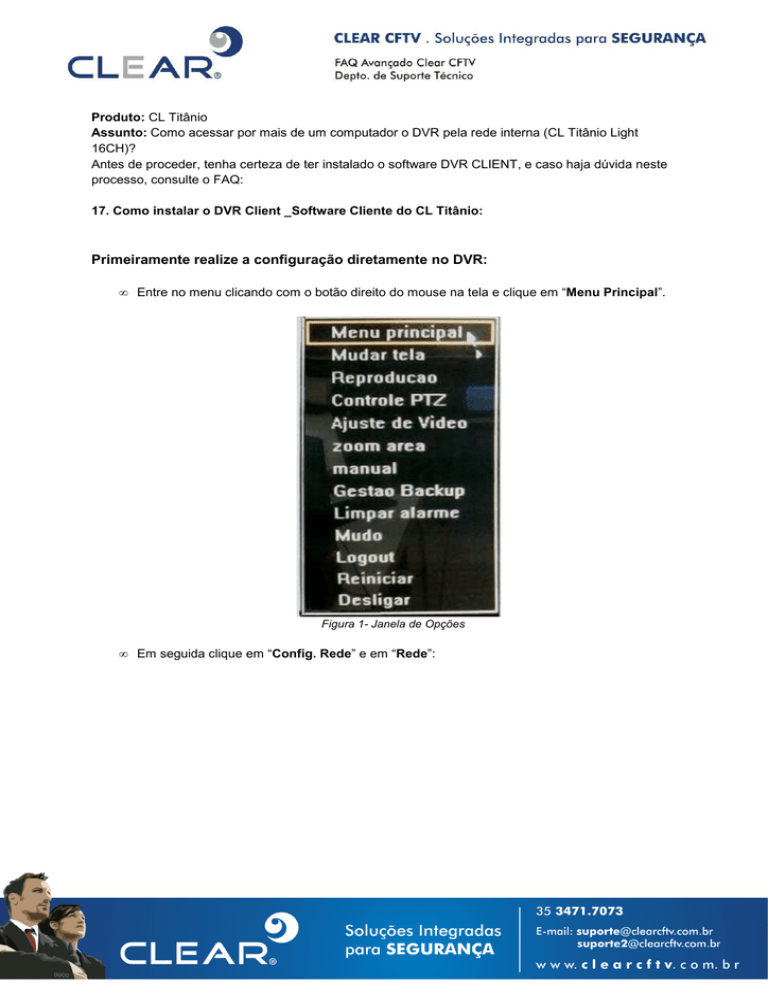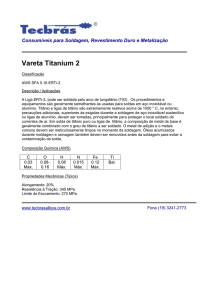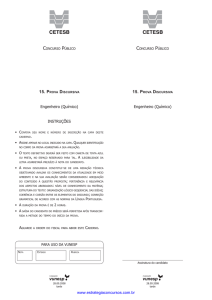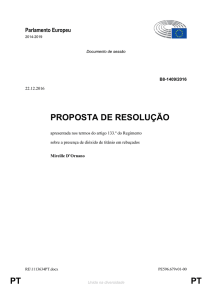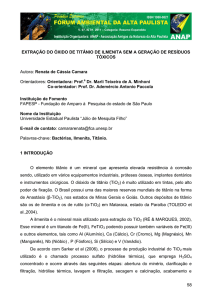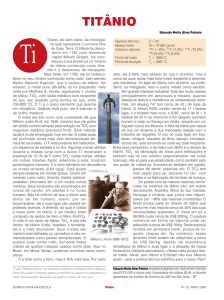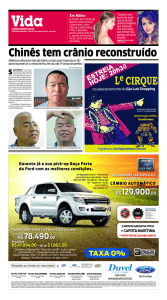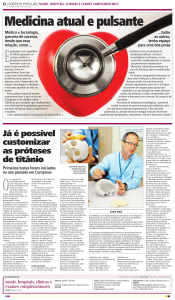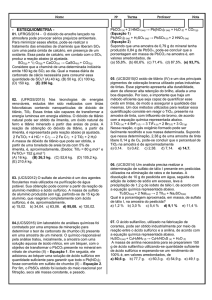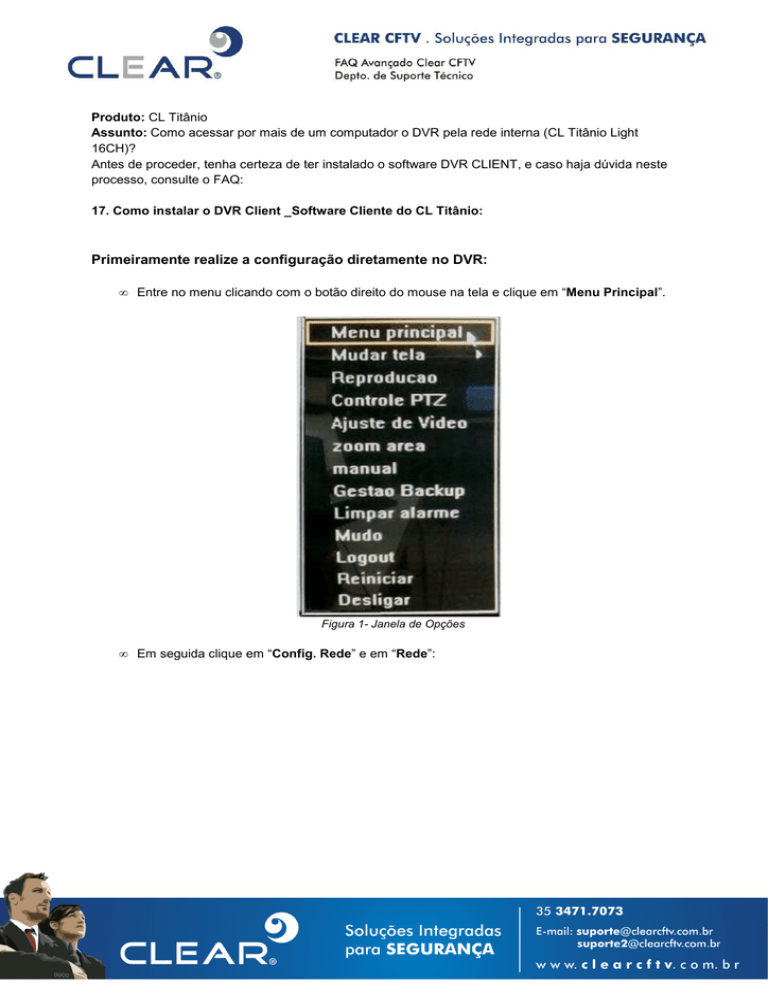
Produto: CL Titânio
Assunto: Como acessar por mais de um computador o DVR pela rede interna (CL Titânio Light
16CH)?
Antes de proceder, tenha certeza de ter instalado o software DVR CLIENT, e caso haja dúvida neste
processo, consulte o FAQ:
17. Como instalar o DVR Client _Software Cliente do CL Titânio:
Primeiramente realize a configuração diretamente no DVR:
• Entre no menu clicando com o botão direito do mouse na tela e clique em “Menu Principal”.
Figura 1- Janela de Opções
• Em seguida clique em “Config. Rede” e em “Rede”:
Figura 2 – Menu “Menu Principal”
• Agora configure o endereço IP do CL Titânio Light (Figura 3.4): para adquirir um endereço IP
automaticamente marque a opção “DHCP” (para
para redes com servidor DHCP ativado).
ativado Para
configurar um endereço IP fixo desmarque a opção “DHCP” e digite o IP desejado no campo
“IP”, a máscara de sub--rede no campo “Máscara de rede”, o Gateway
ateway padrão no campo
“Gateway”, o servidor DNS no campo “DNS principal”.. Também é possível configurar as
portas de comunicação:: a porta de comando é configurada em “Porta
“ orta de comando”
comando e a porta
web em “Porta HTTP”. Selecione a opção “Multicast”” para habilitar que mais de um usuário
acesso o Stand Alone CL Titânio Light ao mesmo tempo. Para salvar as configurações
realizadas, clique no botão “Salvar”.
“
Figura 3–
3 Sub-menu "Config. rede"
Agora abra o DVR Client:
• Vá em Iniciar / Todos os Programas / DVR Client e abra o software “DVR Client”.
Figura 1 – Atalho para DVR Client
• Será aberto então o “DVR Client” (Figura 2).
• Antes de conectar, selecione “Multicast” na opção “Conexão” para habilitar que mais de
um usuário acesso o Stand Alone CL Titânio Light ao mesmo tempo, como mostrado na figura
abaixo (Realize este passo em todos os computadores que irão acessar simultaneamente).
•
No canto superior direito há um grupo de opções denominado “Login” (Figura 3).
Figura 2 – Interface do software DVR Client
Figura 3 – Grupo de opções “Login”
• Preencha os campos do grupo de opções “Login” com os dados de seu CL Titânio instalado.
Em seguida, clique em ”Login”. Se a conexão for realizada com sucesso, o endereço IP do
seu equipamento será listado na área abaixo do botão “Login”, conforme figura abaixo:
Figura 4 – Indicação de conexão realizada com o CL Titânio
• Para visualizar os canais do CL Titânio conectado, pode-se proceder de duas maneiras. Na
primeira, deve-se clicar com o botão direito do mouse sobre uma janela de visualização vazia.
Serão abertas algumas opções, dentre elas estará o endereço IP do CL Titânio. Esta opção
abre um sub-menu, no qual deve-se escolher o número do canal desejado (Figura 5).
Figura 5 – Escolha do canal do CL Titânio conectado
• A segunda maneira é clicando com o botão direito sobre o endereço IP do CL Titânio
conectado que está listado na área mencionado anteriormente. São mostrados todos os
canais do CL Titânio, além da opção “Open All”, que mostra todas as câmeras de uma vez
só.
Figura 6 – Escolha do canal do CL Titânio conectado
Figura 7 –CL Titânio conectado