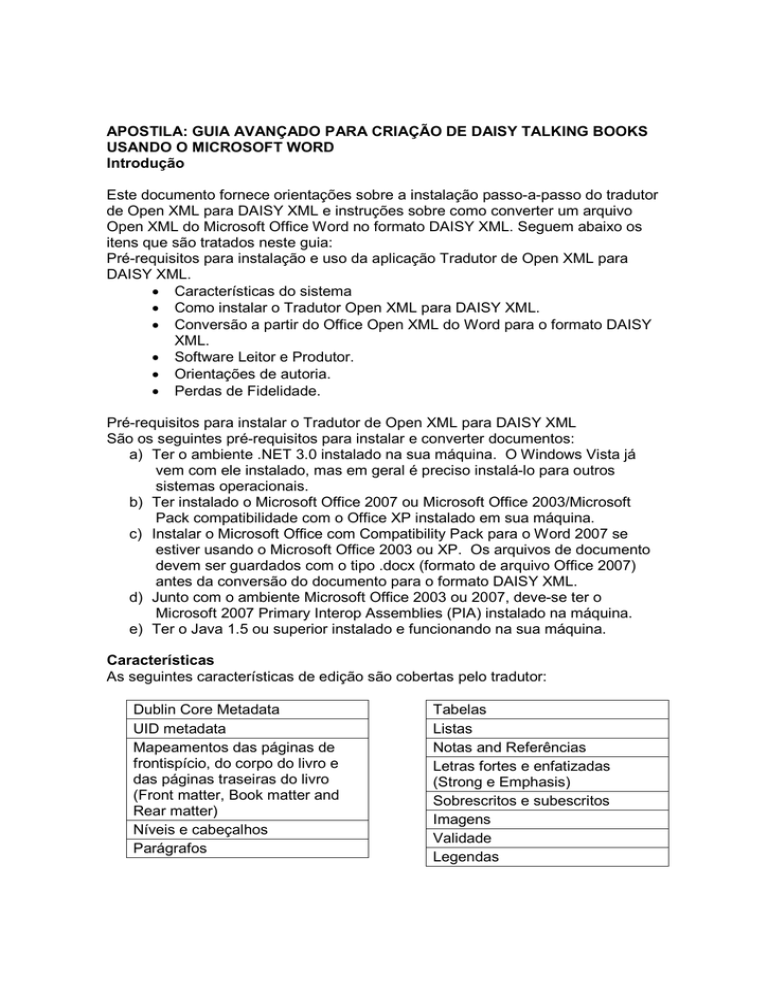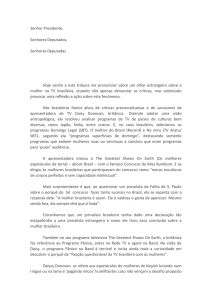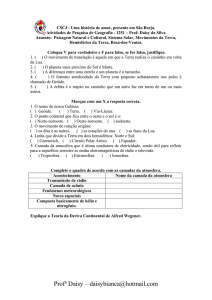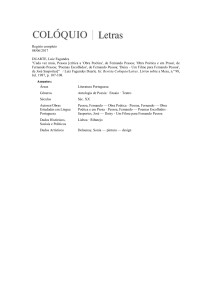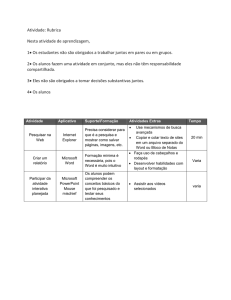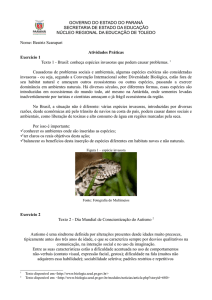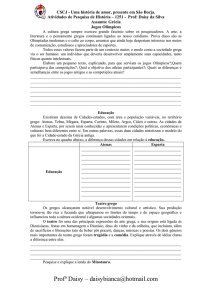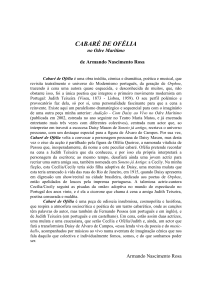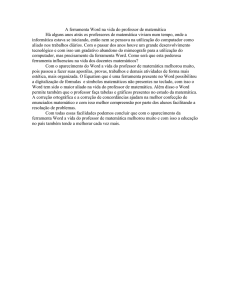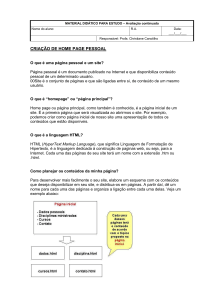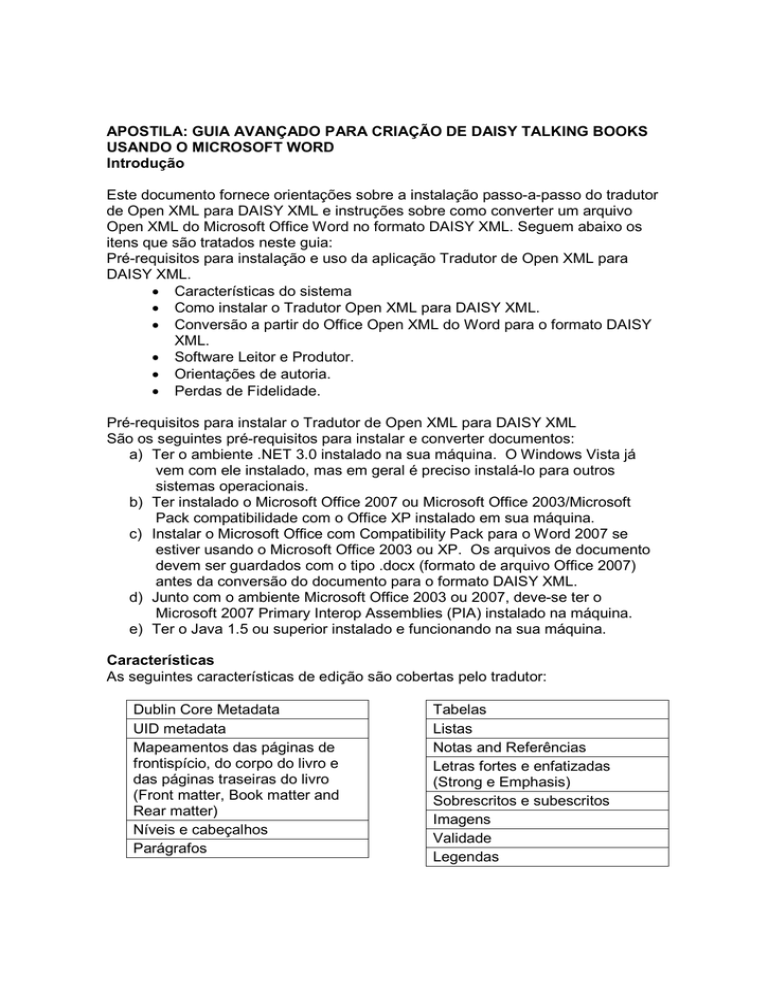
APOSTILA: GUIA AVANÇADO PARA CRIAÇÃO DE DAISY TALKING BOOKS
USANDO O MICROSOFT WORD
Introdução
Este documento fornece orientações sobre a instalação passo-a-passo do tradutor
de Open XML para DAISY XML e instruções sobre como converter um arquivo
Open XML do Microsoft Office Word no formato DAISY XML. Seguem abaixo os
itens que são tratados neste guia:
Pré-requisitos para instalação e uso da aplicação Tradutor de Open XML para
DAISY XML.
• Características do sistema
• Como instalar o Tradutor Open XML para DAISY XML.
• Conversão a partir do Office Open XML do Word para o formato DAISY
XML.
• Software Leitor e Produtor.
• Orientações de autoria.
• Perdas de Fidelidade.
Pré-requisitos para instalar o Tradutor de Open XML para DAISY XML
São os seguintes pré-requisitos para instalar e converter documentos:
a) Ter o ambiente .NET 3.0 instalado na sua máquina. O Windows Vista já
vem com ele instalado, mas em geral é preciso instalá-lo para outros
sistemas operacionais.
b) Ter instalado o Microsoft Office 2007 ou Microsoft Office 2003/Microsoft
Pack compatibilidade com o Office XP instalado em sua máquina.
c) Instalar o Microsoft Office com Compatibility Pack para o Word 2007 se
estiver usando o Microsoft Office 2003 ou XP. Os arquivos de documento
devem ser guardados com o tipo .docx (formato de arquivo Office 2007)
antes da conversão do documento para o formato DAISY XML.
d) Junto com o ambiente Microsoft Office 2003 ou 2007, deve-se ter o
Microsoft 2007 Primary Interop Assemblies (PIA) instalado na máquina.
e) Ter o Java 1.5 ou superior instalado e funcionando na sua máquina.
Características
As seguintes características de edição são cobertas pelo tradutor:
Dublin Core Metadata
UID metadata
Mapeamentos das páginas de
frontispício, do corpo do livro e
das páginas traseiras do livro
(Front matter, Book matter and
Rear matter)
Níveis e cabeçalhos
Parágrafos
Tabelas
Listas
Notas and Referências
Letras fortes e enfatizadas
(Strong e Emphasis)
Sobrescritos e subescritos
Imagens
Validade
Legendas
Números de páginas
Informações laterais (Sidebar)
Abreviaturas e acrônimos
Detecção de linguagem
Quotações (Block quotes)
Âncoras
BDO (Bidirectional object)
Citações
Índice (Table of Contents)
Estilos customizados
MathML (Suporte para
Matemática)
Documentos Multiple OOXML
Helper Wizard
Suporte complete ao áudio
Formas e objetos
Rodapé alternativo
Nota:
Front matter = primeira seção do livro, que pode conter, por exemplo, foreword,
prefácio, agradecimentos, introdução, dedicatória, prólogo etc
Body matter = o livro propriamente dito
Rear matter = epílogo, afterwords, conclusão, apêndice, glossário, bibliografia,
índice etc...
Instalação do Add-In
Esta seção apresenta detalhes sobre as etapas que devem ser seguidas ao
instalar um Add-in:
Antes da instalação usuário deve fechar todos os aplicativos do Office, como
porque pode causar algum conflito.
Instalando o Add-In pelo Setup.exe
Passo 1: Clique no DaisyAddinForWordSetup.exe.
A instalação do arquivo será iniciada e será apresentada uma janela, conforme
mostrado abaixo, que dá boas-vindas, dando opção para os utilizadores, para
Cancelar ou Avançar.
Clique no botão Next (avançar) ou tecle Enter.
Passo 2: Será apresentada uma janela que mostra o "Acordo de Licença". Nesta
etapa o usuário precisará selecionar a caixa "Eu aceito os termos do Contrato de
Licença" e pressionar Enter ou clicar no botão Next.
Passo 3: Nesta etapa o usuário deve selecionar a abrangência da instalação e
pressionar Enter ou clicar no botão Next.
Passo 4: Será apresentada uma janela, conforme mostrado abaixo, que diz
"Select Installation Folder".
Aperte enter ou clique no botão Next. Aos usuários são dadas opções para
navegar para a pasta, usando no botão Alterar (Change) ou apertando (Alt + C) no
teclado.
Passo 5: Agora será apresentada uma janela, conforme mostrado abaixo, que
pede para confirmar a instalação. Pressione Enter ou clique no botão Instalar.
Passo 6: uma janela aparece mostrando o progresso da instalação.
Passo 7: Se a instalação for bem sucedida, será mostrada a Janela "Instalação
completa". Aperte enter ou clique em Fechar para concluir a instalação.
Passo 8: Será finalmente apresentada uma janela informando: Concluída a
instalação do tradutor DAISY", e com uma opção de abrir a ajuda. Pressione Enter
ou clique no botão Concluir.
Ao selecionar a opção “Show Help”, esta abre o arquivo de ajuda, dando instrução
sobre como instalar o Add In e converter documentos para o formato Daisy.
Autorizando o Word para aceitar o Daisy Translator
Após a instalação, se tudo estiver ok, aparece à direita do menu superior do Word
2007 a palavra “Accessibility”.
Quando isso não ocorrer, tendo a instalação terminado sem erro, como falamos,
há alguns passos adicionais a realizar: será necessário informar ao Word que há
um Add-On disponível para uso, caso contrário ele não será ativado. Para isso:
Passo 1: Clique no botão Office ou aperte ALT+F.
Passo 2: Aperte o botão “Opções do Word” e depois selecione a opção
Suplementos.
Passo 3: Na parte inferior da janela que será aberta, localize a informação:
Gerenciar. No menu (Combo Box) imediatamente à direita, escolha a opção
“suplementos COM”, e aperte o botão “Ir”.
Passo 4: Marque (se já não estiver marcado) o suplementos Daisy Addin Word
2007 e aperte OK.
Passo 5: Saia e entre novamente no Word.
Procedimento de verificação final
Após a instalação pode-se confirmar que ela tenha sido bem sucedida, seguindo
os passos abaixo indicados:
a) Abra um novo documento do Word.
b) Clique no botão Office ou aperte Alt+F e assegure-se de que a opção
"Salvar como DAISY" aparece no menu.
c) Assegure-se que a aba “Accessibility” aparece no menu.
Conversão no Word 2007: o item de menu Save As DAISY
Após a instalação bem sucedida do Add-in, deve-se seguir os seguintes passos:
Passo 1: Clique no botão Office (canto superior esquerdo da interface do usuário
do Word 2007) ou aperte Alt+F
Passo 2: Selecione "Salvar como DAISY menu" ou tecle Alt+F Y.
Ele vai mostrar quatro sub-menus, como mostrado abaixo:
DAISY XML (de docx Único): Este sub-menu irá traduzir do word2007 para o
formato "DAISY XML"
Full DAISY (de docx Único): Neste sub-menu irá aparecer um sub-menu "DAISY
Pipeline TTS Narrator", que irá traduzir de Word 2007 para "DAISY DTBook".
DAISY XML (a partir de múltiplos docx): Este sub-menu irá traduzir um grupo de
documentos em um único "DAISY XML".
Full DAISY (a partir de múltiplos docx): Este sub-menu irá fazer aparecer um submenu "DAISY Pipeline TTS Narrator", que irá traduzir um grupo de documentos
para "DAISY DTBook".
Convertendo um documento Word 2007 para DAISY DTBook
Para converter um documento em formato word2007 para DAISY DTBook, o
utilizador deve seguir os passos abaixo.
Passo 1: Abra um documento que deve ser traduzido em DAISY DTBook.
Passo 2: Assegure-se de que o documento esteja guardado em versão final no
formato docx antes de prosseguir com a tradução.
Passo 3: Clique no botão Office (canto superior esquerdo da interface do usuário
do Word 2007) ou tecle Alt+F.
Passo 4: Clique em "Full DAISY (de Único docx)" ou pressione (Alt+F) + Y + A, um
sub-menu "DAISYPipelineTTSNarrator" será mostrado. Clique em "DAISY Pipeline
TTS Narrator" sub-menu ou tecle Alt+F + Y + A + D.
Passo 5: Se o documento é um sub-mestre (documento atual com subdocumentos), uma caixa de diálogo será exibida para o usuário.
Ao clique do botão "Sim", continua o processo de tradução e ele é traduzido,
incluindo os sub documentos. Caso contrário, ela traduz o documento atual
excluindo os seus sub-documentos. Antes de exibir o formulário de tradução, o
usuário é apresentado a um formulário Inicializando Tradução (Initializing
Translation), conforme mostrado abaixo.
Passo 6: Agora o utilizador deve preencher um formulário de tradução, conforme
mostrado abaixo.
O formulário Translator (Tradutor) contém os seguintes campos: Diretório de
saída, Título do Documento, Criador do Documento, Publicador do Documento,
UID do Documento; todos estes campos serão automaticamente preenchidos a
partir das propriedades do documento. Modificar ou alterar estes valores, se for
necessário. O formulário contém um botão "Mostrar Avançado" (“show advanced”)
que exibe um beformulário que contém os seguintes campos:
1. Conserta DTBook (lista drop-down)
Seleciona a aplicação das rotinas DTBook Fix. Estas rotinas tentam limpar, e
possivelmente reparar, as adições DAISY ao documento XML para aplicar a
melhor compatibilidade com as etapas restantes. Aplicar esta opção é
recomendável.
2. Aplica detecção de frase (check-box)
Seleciona se aplica ou não deteção de sentença ao documento de entrada para
permitir uma sincronização mais fina com o áudio.
3. Taxa de bits (bitrate) do MP3 (lista drop-down)
Seleciona a taxa de bits dos arquivos de áudio MP3 gerados. Um valor mais alto
resultará em uma melhor qualidade de som, mas os arquivos de áudio serão
maiores. O valor padrão é de 32 kbit/s.
4. Alvo href 2.02 (lista drop-down)
Seleciona o elemento SMIL (“text” ou “par”) que será associado às URIs href no
documento de conteúdo e no arquivo de controle de navegação gerado no DAISY
DTB. O valor "text" é o padrão DAISY, mas alguns tocadores (players) vão se
comportar mais agradavelmente se "par" for utilizado.
Ao clique em "Traduzir" ou pressionando as teclas Alt + T irá iniciar o processo de
tradução.
Nota: Pode-se navegar pelo teclado através do formulário utilizando os seguintes
opções:
a) Consulta Alt+B para navegar para a pasta destino.
b) Título
Alt+I
c) Criador
Alt+C
d) Editora
Alt+P
e) UID
Alt+U
f) Traduzir Alt+T
g) Reset
Alt+R para repor todos os valores do campo.
h) Mostrar Avançadas
i) Ocultar Avançadas
Alt+V
Alt+H
Passo 7: Ao clique em "Traduzir" botão de barra de progresso apresentará o
andamento da tradução, conforme mostrado abaixo.
Passo 8: Depois de completar 100%, a barra de progresso irá mostrar
"Inicializando a geração de arquivos de áudio", conforme mostrado abaixo.
Passo 9: Quando o passo "Traduzindo para DAISY" estiver concluído, a
ferramenta Pipeline Lite inicia a tradução de DAISY XML para DAISY DTB e ao
usuário é apresentado o diálogo "Pipeline Job Progress".
Passo 10: Uma barra de progresso indica o andamento da tradução e uma
etiqueta (abaixo da barra de progresso), mostra o nome do passo que está sendo
executado.
Note que a tradução pode demorar alguns minutos (e em algumas vezes até
mesmo horas) para grandes documentos.
Passo 11: Um botão "Cancelar", permite ao usuário interromper prematuramente a
tradução. Note que o processo Pipeline Lite não poderia parar imediatamente,
mas continua até concluir a tarefa atual. Alguns arquivos temporários podem ser
deixados no diretório de saída.
Passo 12: Quando a tradução for concluída com êxito, ao usuário é apresentada
uma caixa de diálogo "Pipeline Job Completed" exibindo a mensagem "Job
Completed".
Ao apertar o botão “Details”, o diálogo se expande e aparece uma lista de
mensagens do Pipeline produzidas durante o processo de tradução.
O diretório de saída vai conter um DAISY 2.02 DTB e um DAISY 3 DTB (Z39.862005), compartilhando os mesmos arquivos de áudio.
Note que em alguns casos posições fictícias podem ser adicionadas ao
documento, em conformidade com a especificação DAISY (o que acontece, por
exemplo, quando nenhum cabeçalho (heading) for encontrado em todo o
documento de entrada).
Pressione o botão "OK" para regressar ao documento do Microsoft Word.
Passo 13: Quando da ocorrência de erros durante a tradução, será mostrado uma
caixa de diálogo "Pipeline Job Failed" exibindo a mensagem detalhando o passo
em que a tradução falhou.
Ao apertar o botão "Detalhes" botão, a caixa de diálogo se expande e é
apresentada a lista de mensagens do Pipeline produzidas durante o processo de
tradução.
Consulte a seção "Troubleshooting" para obter mais informações sobre o que
fazer.
Pressione o botão "OK" para regressar ao documento do Microsoft Word.
Passo 14: Se a tradução for bem sucedida, mas houver alguma perda de
fidelidade, a caixa de diálogo de “Perda de Fidelidade” (“Fidelity loss”) indicará as
perdas ocorridas durante a tradução.
A tela acima mostra a mensagem de perda de fidelidade, com a mensagem
"Páginas de capa não traduzidas". Na parte inferior esquerda está mostrado um
hiperlink que diz: "Copiar para Arquivo de registro", que irá criar um arquivo de log
(.txt) contendo a descrição de todas as mensagens de perda de fidelidade no local
especificado pelo usuário. Ao clicar em OK (pressione enter) ou Cancelar, uma
mensagem será exibida para o usuário. Ao clicar em Cancelar o processo irá
parar.
Passo 15: Se ocorrer um erro durante a tradução do documento de entrada, a
mensagem “Daisy Translator – Validation error " será exibida para o usuário.
Assim, os arquivos de áudio não serão gerados para esse documento.
No caso de um "Sub-documento Mestre”, se ocorre um erro durante a tradução do
documento mestre, uma caixa de diálogo "Daisy Translator – Validation error" será
exibida com a informação sobre qual erro e em que documento ocorreu.
A janela "Daisy tradutor – Validation error" fornece uma opção para abrir a
documentação sobre orientações de “Authoring” e também uma opção para salvar
o arquivo de log que contém a informação sobre os erros de validação que
ocorreram durante a tradução.
Save As DAISY no Word 2003/XP:
Após a instalação bem sucedida do Add-in, deve-se seguir os seguintes passos:
Passo 1: Clique no menu Arquivos
Passo 2: Selecione o menu “Save as DAISY”.
Esses menus são idênticos aos do Word 2007, mostrados anteriormente.
Conversão de PDF para Word
Grande parte do trabalho que será realizado pelos CAPs envolve a transcrição de
livros que foram entregues ao MEC no formato Adobe PDF, para o formato Word
2007 (DOCX). Existem várias ferramentas no mercado que realizam esta tarefa
de forma mais ou menos perfeita (nenhuma é 100 por cento). Algumas dessas
ferramentas são gratuitas, outras pagas, o que também não é garantia de
qualidade.
1) Adobe Acrobat Professional
A melhor ferramenta do mercado para conversão de PDF para DOCX é o Adobe
Acrobat Professional, em versão igual ou superior a 7.0. A grande desvantagem
deste produto é o preço (cerca de R$1.500,00 por cópia no Brasil – versão em
CD).
Para fazer a conversão no Acrobat você simplesmente abre o arquivo PDF e usa a
opção SAVE AS DOC ou SAVE AS HTML. Este arquivo deve ser lido no Word,
que através da opção SAVE AS (Salvar como) pode produzir o arquivo em formato
DOCX.
2) PDF TEXT READER (free)
É um produto free, que gera um arquivo em formato TXT. Usa-se a opção File,
Open PDF e depois Save as Text File. O problema maior é que ele deixa as
quebras de linha, que devem ser manualmente juntadas para formar parágrafos.
3) PdfToWord na internet (http://www.pdftoword.com/).
Este site produz uma excelente conversão, mantém números de páginas e
preserva as quebras de linha corretamente. O inconveniente é que você manda o
arquivo PDF a converter pela WEB e apenas no dia seguinte é devolvido o arquivo
convertido.
4) PDF TO HTML (http://pdftohtml.sourceforge.net/ )
Após a conversão, abre-se o arquivo no word e salva-se como docx. Esse
programa mantém números de páginas, mas não preserva as quebras de linha,
que têm que ser arrumadas manualmente. É uma boa opção, na falta do Adobe
Acrobat Professional.
Tutorial: criando a primeira transcrição para formato Daisy
O objetivo deste tutorial é “colocar a mão na massa”, mesmo sem conhecer os
detalhes do processamento completo de transcrição. Neste exercício faremos a
transcrição de um texto de apenas uma página, como mostrada a seguir.
Aprendendo Música
Por Dolores Tomé
Aula 1
1.1 Conceitos básicos
Música é uma combinação de sons.
Som é um fenômeno acústico produzido pelas vibrações dos corpos sonoros, que
são aqueles que produzem sons quando batidos, por exemplo: um copo de vidro,
uma corda esticada de violão, um sino, etc.
1.2 Conceitos avançados
Altura é o grau de entoação do som, que pode ser grave, médio e agudo.
Duração do som é o tempo em que ele permanece soando.
Intensidade do som é o grau de força empregada na sua percussão, isto é, no seu
toque. Exemplo: forte e fraco.
Timbre é o atributo especial de cada som. É pelo timbre que se conhece quando o
som é de um violão ou de um piano ou flauta, etc.
1. Comece digitando o texto acima.
2. Na opção Accessibility, usando o comando Importar Daisy Styles. Faça
aparecer os estilos (no Word 2007, clique na setinha do lado direito dos
estilos; no Word 2003, ao lado do combobox de estilos).
3. Selecione o texto Aprendendo Música. Associe ao estilo Cover Title.
4. Selecione o texto Dolores Tomé. Associe ao estilo Author.
5. Selecione o texto Aula 1. Associe ao estilo Título 1.
6. Selecione o texto 1.1 Conceitos básicos. Associe ao estitulo Título 2.
7. Selecione o texto 1.2 Conceitos avançados. Associe também ao estitulo
Título 2, pois este título pertence ao mesmo nível hierárquico.
8. Salve este arquivo como Docx.
9. Use a função Save as Daisy, gerando inclusive o áudio. Não esqueça de
indicar qual será o diretório de destino (crie um diretório antes, para que
esta saída fique fácil de conhecer e operar.
Nota: Verifique no painel de controle na opção FALA se você está usando um
sintetizador de voz adequado, e em português.
10. Finalmente, abra este arquivo no leitor MecDaisy. Acesse o índice e leia
trechos dele.
FAZENDO UMA CONVERSÃO PERFEITA PARA O FORMATO DAISY
Introdução:
Mostraremos a seguir orientações técnicas sobre como criar um documento no
Microsoft Word visando minimizar as perdas de fidelidade ao traduzir para DAISY
XML.
O primeiro passo: importação dos estilos Daisy
A correta tradução para o formato Daisy é extremamente calcada na associação
de estilos ao texto a traduzir. Alguns deles são os estilos usuais do Word,
presentes quando um modelo “normal” é utilizado. Outros, entretanto, têm que ser
importados para o texto que está sendo editado.
Para importar os Estilos Daisy do modelo de documento do documento ativo,
aperta-se o botão “Import Daisy Styles”. Existem cerca de 35 estilos Daisy que
precisam ser importados para o documento ativo. Quando todos os estilos são
importados, o botão “Import Daisy Styles” será desabilitado.
Se um novo estilo for adicionado ou qualquer estilo tiver sido removido do modelo,
e for aberto o ocumento que contém apenas os 35 estilos Daisy, o botão “Import
Daisy Styles” será novamente habilitado.
Se os estilos padrões do documento tiverem sido mudados (i.e. Fonte padrão para
Parágrafos, Normal, Normal de Tabela e Sem Lista), quando se importar os estilos
Daisy a partir do modelo (template) do documento ativo, todos os estilos padrões
mudados retornarão ao estilo original. Isto faz com que a estrutura do documento
seja mudada.
Importante: linhas em branco só são interpretadas quando estiverem fora dos
estilos Daisy.
Que estilos utilizar?
A utilização de tantos estilos pode confundir o produtor, a princípio. Na verdade o
uso de um pequeno número de estilos é suficiente para que um livro possa ser
navegado com precisão, e com bom feedback pelo leitor.
O mais importante é buscar refletir a estrutura do livro, em particular indicar onde
estão os capítulos, tópicos e subtópicos. A forma mais simples de indicar isso é
usar os seguintes estilos do Word na marcação dos textos.
título 1, título 2, título 3, título 4, título 5 e título 6
Estilos direcionados para a transcrição para formato DAISY
Mesmo quando existirem estilos genéricos no Word, deve-se preferir usar os
seguintes os estilos direcionados à transcrição para o formato DAISY:
Covertitle (título da capa)
Author (autor)
Address (endereço)
Byline (nome do autor, num capítulo ou artigo)
Page Number (número de página)
Line Number (número de linha)
Image – Caption (legenda de imagem)
List Heading (cabeçalho de lista)
Sent (sentença)
Word (palavra destacada)
Citation (citação simples)
Blockquote – author (citação destacada para autor)
Blockquote (citação destacada)
Epigraph – Author (Epígrafe)
Prodnote – Optional (notas opcionais do produtor)
Prodnote – Required (notas do produtor – requeridas)
Quotation (citação entre aspas)
Sample (amostra de alguma coisa)
Bridgehead (cabeça de ponte)
Code (codificação)
Dateline (linha do tempo)
Definition (definição)
Definition Data (dado de definição)
Keyboard Input (entrada pelo teclado)
Poem (poema)
Poem – Heading (cabeçalho do poema)
Poem – Title (título do poema)
Poem – Author (autor do poema)
Poem – Byline (linhas do poema)
Table – Caption (cabeçalho de tabela)
Definition Term (termo de definição)
Div (trecho que é exibido segundo alguma visualização específica)
Span (trecho formatado)
PRODUÇÂO
Identificação única do documento: UID Metadata
Todo documento em formato Daisy deve ser associado a um identificador único,
informação que representa um conjunto de números ue identifica exclusivamente
um documento.
O gerador de formato Daisy criar automáticamente uma identificação de
documento. O usuário pode alterar este valor, se for necessário, ou mesmo
eliminar este valor, deixando o campo Document UID vazio. Neste último caso,
uma identidade automaticamente gerada será preenchida com um prefixo "AUTOUID" e um número gerado aleatoriamente.
Nota:
Um valor gerado automaticamente será exibido em um texto "Document UID" na
interface do usuário.
Recursos:
Os seguintes recursos deverão ser usados seguindo a orientação dada neste
documento para que ocorra um mínimo de perda de fidelidade.
a) Tabelas
Em Open XML, tabelas complexas incluem tabelas com fusão de linhas e colunas,
tabelas embutidas dentro de outras, com cor de fundo e de bordas, com diferentes
tonalidades de cor, com encaixe na página, com textos coloridos e com imagens.
O mapeamento dessas tabelas complexas de Open XML para DAISY é
desencorajado, pois pode levar a perdas de fidelidade. A preferência é por tabelas
simples com linhas e colunas, que são implementadas com um mínimo de perda
de fidelidade.
É altamente recomendável usar tabelas para dados tabulares e não para fins de
layout. É melhor usar estilos específicos para a formatação que pretende realizar.
Por exemplo, no processo de tradução, cabeçalhos e barras laterais de uma
tabela serão convertidos em pontos. Para mantê-los como cabeçalhos e laterais,
deve-se movê-los para fora da tabela e utilizar o estilo adequado (Table-Caption).
Veja também o item 3 na seção “Estilos customizados”.
b) Imagens e grupos de imagens
Imagens simples Jpeg, Bmp, e Gif serão convertidas sem qualquer perda de
fidelidade. No entanto, se recomenda fortemente o uso de texto alternativo para
imagem ou grupo de imagens. Se o usuário não colocar texto alternativo para
imagens, a saída em xml irá conter atributo de texto alternativo sem valor.
Os arquivos de imagem com extensões Jpeg, Jpe e Jpg serão todos convertidos
para arquivos com a extensão Jpg e copiados para a pasta de destino. Todas as
outras imagens serão convertidas para arquivos com a extensão Png e copiados
para a pasta de destino.
Nomes de arquivos de imagens copiadas e coladas em documento do Word não
serão retidos na saída xml e na pasta de destino. Imagens importadas a partir de
recursos externos não serão traduzidas.
A legenda provida acima da imagem acima não será traduzida. Para a correta
tradução, as legendas das imagens devem ser fornecidas abaixo da imagem.
Se uma imagem for inserida no meio de um texto, será exibida antes do texto.
Imagens complexas, como aquelas embutidas em objeto de qualquer formato,
imagem dentro de uma tabela, em diferentes formas pictóricas como polígonos, e
clipart quando implementadas podem levar a perdas fidelidade. No caso dos
objetos embutidos (embedded), tais como imagens e objetos, estes serão
copiados para a pasta de destino, bem como o relacionamento será fixado em
conformidade.
c) Legendas
As legendas em DAISY estão estreitamente acopladas com as respectivas tabelas
ou grupos de imagens. Em Open XML as legendas para imagens simples, grupos
de imagens ou tabelas são frouxamente acopladas.
Recomenda-se o uso de legenda abaixo da da imagem, para que o gerador
produza a melhor tradução.
Se as imagens forem envolvidas com texto utilizando opção diferente de "Alinhada
com o texto", as legendas não serão manipuladas.
No caso de legendas para imagens agrupadas, se recomenda o uso do estilo
customizado “Image-Caption (DAISY)” em vez de legendas comuns.
d) Notas e referências
Notas de rodapé serão preenchidas no final da página. Se a nota não for
preenchida no final da página, ela será preenchida no final da próxima página
senão ela será preenchida no final do documento.
Se as notas contiverem imagens e formas, eles serão perdidos.
e) Parágrafos
Estilos como Intense Emphasis e Subtle Emphasis não são tratados, uma vez que
podem levar à perda fidelidade. Por características como relevo e força, os estilos
Emphasis e Strong devem ser utilizados. No entanto, os usuários também podem
usar negritos e itálicos em conjunto com esses dois estilos.
f) Listas
Listas numeradas serão convertidas como listas ordenadas.
É recomendado não inserir “lista de cabeçalho de ponte” (Bridgehead list) em um
documento do Word.
Só estilos padrão de listas serão suportados. Estilos customizados não serão
suportados.
g) Níveis e Cabeçalhos
Em um cenário em que o cabeçalho aparece no meio do texto corrido, a frase
traduzida será quebrada com as informações de cabeçalho aparecendo como
texto simples.
h) Citações (Blockquotes)
Tabelas não devem ser inseridas dentro de blockquotes.
i) Abreviaturas e acrônimos
Abreviaturas e siglas são tratadas com recurso “Favoritos” (Bookmark) do Word.
Todas as palavras marcadas como Abreviatura e Acrônimos são internamente
marcadas como “Favoritos” onde o nome do bookmark começa com
"Abreviaturas" e "Sigla", respectivamente. O usuário verá muitas fichas na caixa
de diálogo Bookmark da palavra, onde o nome do favorito começa com
"Abreviaturas "e" Sigla", mas não deve excluir esses marcadores. Se o usuário
apagar o favorito, terá perdido as informações de abreviaturas e siglas.
Não se deve usar um nome que comece por “Abreviaturas” (“Abbreviations") e
“Acrônimos” (“Acronym”) nos preferidos nem para propriedades.
j) Números de páginas
Não se deve iniciar uma nova página com uma linha em branco nem com uma
imagem.
Não deve expandir uma tabela por várias páginas, sem colocar textos na célula.
Uma tabela de conteúdo que abranja várias páginas será traduzida para uma
única página. Por exemplo, se a tabela de conteúdos abrangendo as páginas 3 e
4, isso será tratado como se todo o conteúdo da tabela estivesse na página 3.
Em documentos multicolunados, cada coluna na página será considerada como
uma única página.
Não é suportado o número de página contendo o número do capítulo, de modo
que não se deve formatar o número de página com o número do capítulo.
A formatação dos números de página através de uma edição do campo não é
suportada. Para este fim, deve-se usar a opção de “formatar os números de
página.”
Apenas o tipo Simples de número de página (a partir da galeria de desenhos de
números de página) será suportada, portanto deve-se usar o design simples de
tipo de numeração da página.
Números de página são tratados da melhor maneira possível, mas ainda pode
haver algumas situações que não resultam em boa numeração de página. Por
exemplo, documentos com páginas vazias (com base no comportamento do
usuário) não vão produzir uma boa numeração de página. Se o documento não
tiver a informação correta sobre a quebra de página, ele também irá resultar em
números de página impróprios.
É altamente recomendável usar estilo personalizado para aplicar números de
página, pois a numeração de página automática pode ter alguns problemas.
k) Barras laterais
Imagens e tabelas com legenda dentro de uma barra lateral podem levar a
algumas informações perdidas. Portanto, é altamente recomendável usar um estilo
personalizado de imagens dentro de uma legenda para uma barra lateral.
l) Índices e tabelas de conteúdo
O Word fornece três tipos de estilos built-in para o quadro de conteúdo. Usuário
não deve usar a opção. Usuário deve usar estilos automáticos da tabela de
conteúdos.
A tabela de conteúdo não deve ser incorporada a outras funcionalidades do Word,
como os sidebars, célula de tabela etc. A tabela de conteúdo é algo que sempre
se espera que esteja na primeira página do documento do Word.
Depois de inserir a Tabela de Conteúdo, o usuário não deve alterar o conteúdo.
Se alterar o conteúdo, ele irá produzir resultados imprevisíveis.
m) Controle de mudanças
Antes de traduzir o documento do Word para a opção Controlar Alterações ("Track
Changes") deve estar desabilitada. Todas as alterações são aceites ou rejeitados.
n) Comentários
Comentários em um documento não podem ser traduzidos. Assim, antes de
traduzir de Word para Daisy, é preciso garantir que o documento não tenha
comentários.
o) Estilos customizados
As legendas de imagem devem ser inseridas no topo ou base da imagem. Se
forem colocadas em ambos os lugares, a legenda resultante conterá ambas as
legendas concatenadas.
1. Notas do produtor para Imagens (Prodnote):
As notas do produtor (Producer Note) para imagens devem ser inseridas sempre
abaixo da imagem, sem espaços em branco. Se elas forem inseridas acima da
imagem não serão capturadas sob a tag <imggroup>.
Notas de produtor para imagens dentro de citação (“blockquote”) não serão
traduzidas.
2. Números de linhas.
Números de linhas para parágrafos bidirecionalmente orientados (bdo) não são
traduzidos. Se o estilo customizado de número de linhas for aplicado à primeira
linha do parágrafo, irão ocorrer tags <p> no arquivo XML de saída.
3. Rodapé de tabela.
O estilo customizado Rodapé de Tabela (Table-Footer DAISY) deve ser aplicado
sempre à última linha da tabela.
Nota: Este estilo será automaticamente adicionado à barra de ferramentas de
tabelas ao se clicar o botão “Import Daisy Styles” na barra Accessibility como
mostrado na figura a seguir.
Para aplicar este estilo, o usuário deve selecionar a tabela e clicar no estilo DAISY
“Table Footer” e também clicar no check bos “Table Row” como mostra a figura
acima.
TRANSCRIÇÃO DE ELEMENTOS QUE NÃO SÃO SUPORTADAS
a) Transcrição de equações matemáticas criadas em MathML
O suporte da linguagem MathML não é provido pelo tradutor.
Durante a tradução, se o software MathType não estiver instalado, as equações
matemáticas (criadas usando MathType) no documento serão convertidas como
Imagens (PNG).
Referências a notas de rodapé devem ser feitas fora do bloco de equação, pois
marcar por dentro torna a referência também como parte da Equação Matemática.
Cabeçalhos e estilos (Headings and Styles) não devem ser aplicados a Equações
Matemáticas.
No tradutor Daisy, operado na forma de utilitário de linha de comando, caso as
equações matemáticas sejam inseridas com o software MathType, as equações
não serão traduzidas.
b) OOXML múltiplo
Não são traduzidas as Tabelas de Conteúdo de subdocumentos, as capas de
documentos mestres nem as capas de subdocumentos. Também não serão
traduzidas as informações de Metadados (título, criador etc) de um subdocumento.
c) Detecção de linguagem
A característica de linguagem funciona apenas ao nível de parágrafo. Se o
usuário seleciona parte de um parágrafo, a informação de linguagem não será
traduzida apropriadamente. Assim, a tradução só será efetiva se o usuário
selecionar um ou mais parágrafos inteiros.
d) Formas e objetos
Na forma de linha de comando, formas e objetos não são traduzidos.
Não serão criados Audio Books para um documento contendo objetos embutidos,
mesmo que seja um documento Word embutido num outro. Deve-se criar Áudio
Books separados para documentos embutidos.
DETALHES ADICIONAIS DO PROCESSO DE TRADUÇÃO USANDO O PLUGIN DAISY MICROSOFT
a) Documentos mestres e âncoras
Os documentos Mestres que contenham subdocumentos não devem ser
escolhidos na opção de Traduzir um conjunto de documentos. Os documentos
Mestres (Master Document) também não devem conter nenhuma âncora (Anchor)
para um subdocumento.
Durante a tradução do conjunto de documentos, todos esses documentos serão
fechados.
Quando usar Word XP ou Word 2003, devem-se seguir os seguintes passos para
criar um documento mestre ou um subdocumento:
Word XP:
1. Crie um documento (ou sub) no formato Word XP (.doc).
2. Salve no formato Word 2007 (.docx).
Quando estiver salvando no formato docx, ao apertar o botão “Salvar como” a
seguinte janela será apresentada ao usuário:
Pode-se escolher a opção “Não” (no) de forma que o documento é salvo no
formato 2007, mas a extensão do documento permanece mostrada como “.doc” no
editor Word, o que não tem importância.
Word 2003 e Word XP:
Ao abrir um documento no Word 2003 ou XP todos os subdocumentos serão
fechados (aparecerão como hiperlinks no editor Word).
Ao clicar o botão “Save as Daisy” a seguinte janela aparecerá, pedindo para que
os subdocumentos sejam abertos antes da tradução.
Se qualquer documento for deixado aberto (Expanded hyperlink) a seguinte janela
indicará que algum documento está aberto. Feche o documento e continue.
Novamente clique no botão “Save As DAISY”. A mesma janela vai aparecer
mesmo se todos os documentos estiverem abertos. Simplesmente ignore esta
mensagem e clique OK.
Ao clicar no botão OK, o processo de tradução será iniciado e todos os
subdocumentos serão convertidos para um único arquivo DTBOOK.xml.
Enquanto traduzindo o documento mestre, todos os subdocumentos devem estar
no formato fechado (Hyperlinks não expandidos).
Suporte completo a áudio.
Na forma de linha de comando, a opção para gerar arquivos de áudio não é
suportada. Neste caso, deve-se usar o utilitário em linha de comandos Pipeline,
que está disponível na pasta Application do Daisy Translator.
P. ex.: se está instalado o DAISY Translator na pasta “C:\Program
Files\Sonata\Daisy Translator Addin Version 1.5.0.0”, o utilitário Pipeline chamado
“pipeline-lite.bat” estará localizado em “C:\Program Files\Sonata\Daisy Translator
Addin Version 1.5.0.0\pipeline-lite-ms”.