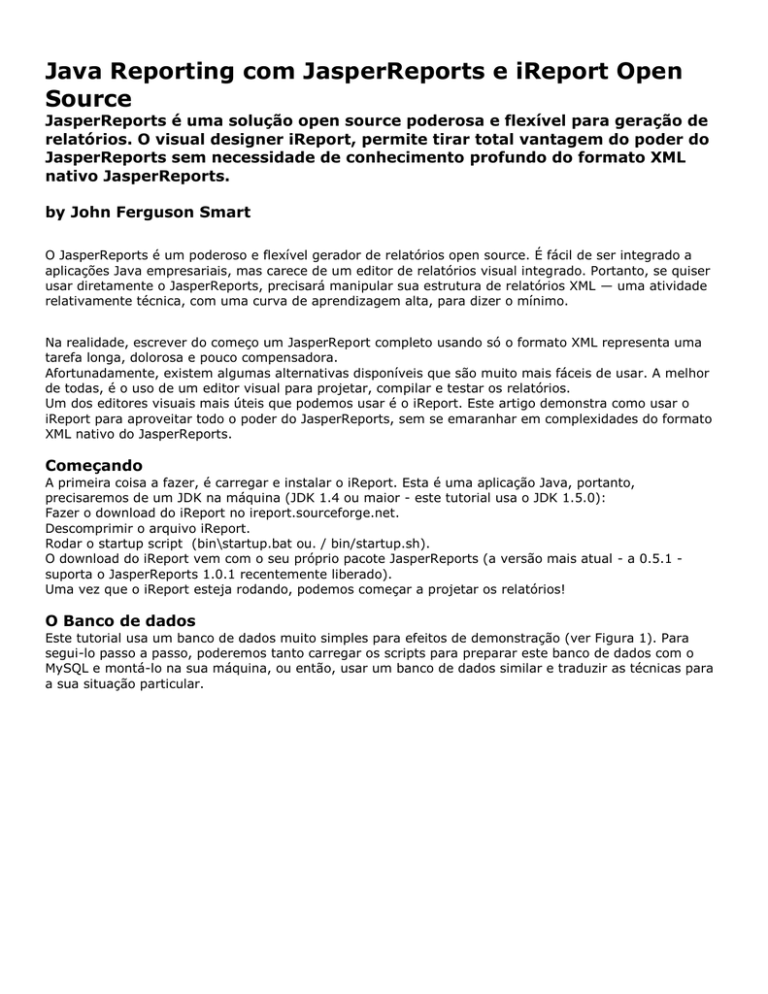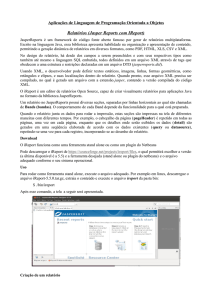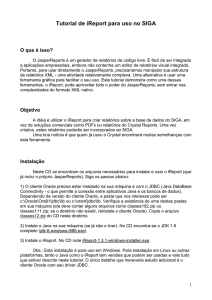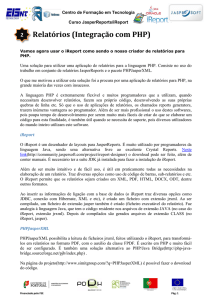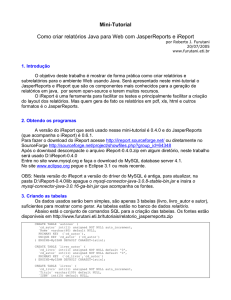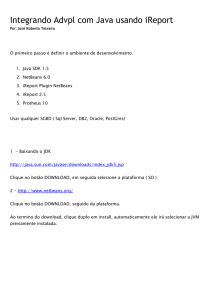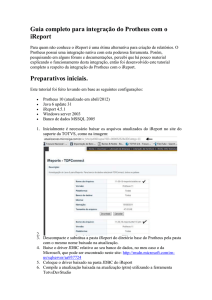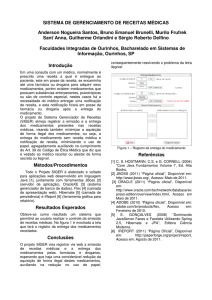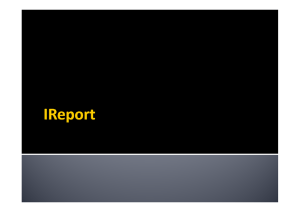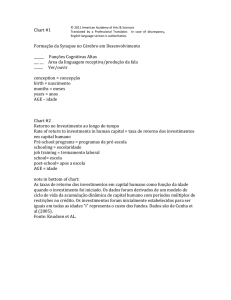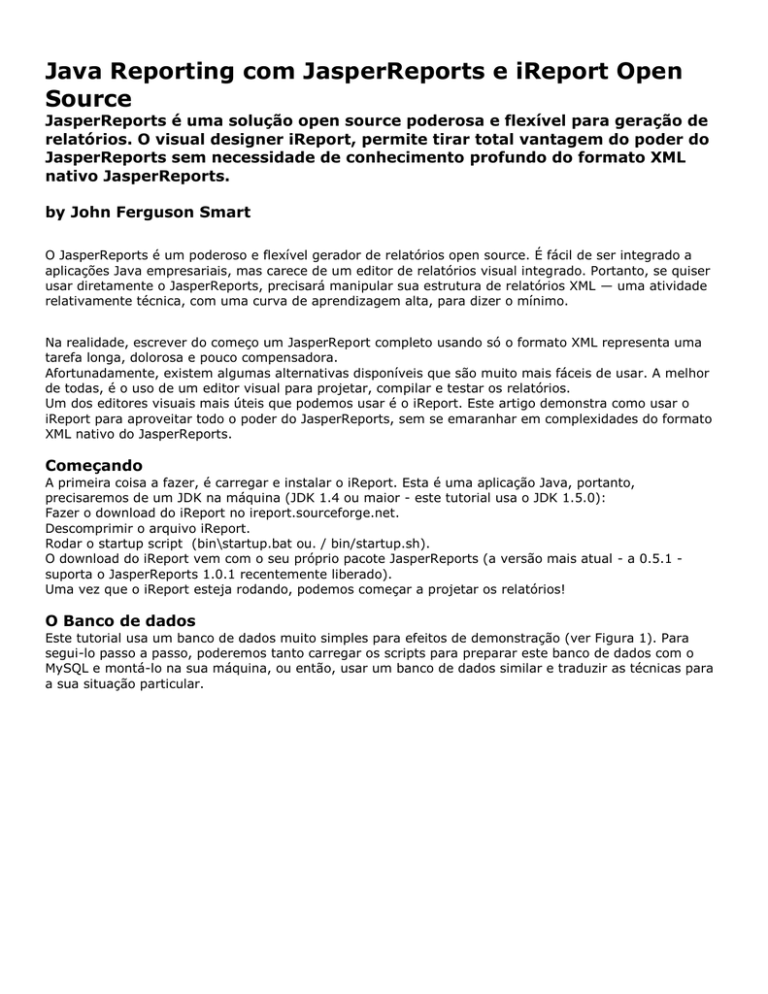
Java Reporting com JasperReports e iReport Open
Source
JasperReports é uma solução open source poderosa e flexível para geração de
relatórios. O visual designer iReport, permite tirar total vantagem do poder do
JasperReports sem necessidade de conhecimento profundo do formato XML
nativo JasperReports.
by John Ferguson Smart
O JasperReports é um poderoso e flexível gerador de relatórios open source. É fácil de ser integrado a
aplicações Java empresariais, mas carece de um editor de relatórios visual integrado. Portanto, se quiser
usar diretamente o JasperReports, precisará manipular sua estrutura de relatórios XML — uma atividade
relativamente técnica, com uma curva de aprendizagem alta, para dizer o mínimo.
Na realidade, escrever do começo um JasperReport completo usando só o formato XML representa uma
tarefa longa, dolorosa e pouco compensadora.
Afortunadamente, existem algumas alternativas disponíveis que são muito mais fáceis de usar. A melhor
de todas, é o uso de um editor visual para projetar, compilar e testar os relatórios.
Um dos editores visuais mais úteis que podemos usar é o iReport. Este artigo demonstra como usar o
iReport para aproveitar todo o poder do JasperReports, sem se emaranhar em complexidades do formato
XML nativo do JasperReports.
Começando
A primeira coisa a fazer, é carregar e instalar o iReport. Esta é uma aplicação Java, portanto,
precisaremos de um JDK na máquina (JDK 1.4 ou maior - este tutorial usa o JDK 1.5.0):
Fazer o download do iReport no ireport.sourceforge.net.
Descomprimir o arquivo iReport.
Rodar o startup script (bin\startup.bat ou. / bin/startup.sh).
O download do iReport vem com o seu próprio pacote JasperReports (a versão mais atual - a 0.5.1 suporta o JasperReports 1.0.1 recentemente liberado).
Uma vez que o iReport esteja rodando, podemos começar a projetar os relatórios!
O Banco de dados
Este tutorial usa um banco de dados muito simples para efeitos de demonstração (ver Figura 1). Para
segui-lo passo a passo, poderemos tanto carregar os scripts para preparar este banco de dados com o
MySQL e montá-lo na sua máquina, ou então, usar um banco de dados similar e traduzir as técnicas para
a sua situação particular.
Figura 1. O Schema do Tutorial Employee Database
Adicionando uma Nova Conexão de Banco de dados
Primeiramente, adicione uma nova conexão ao seu banco de dados. Use o menu "Datasource ->
Connections/Datasources" para montar uma nova conexão de banco de dados (ver Figura 2). Se
selecionar o driver JDBC da lista (no exemplo escolhemos o MySQL), entre com o endereço do servidor e o
nome do banco de dados, e clique no botão 'Wizard'. O iReport deverá fornecer uma URL JDBC correta
para o seu banco de dados particular.
Agora que temos um datasource, está na hora de fazer alguma coisa com ele.
Figura 2. Adicionando uma Nova Conexão de Banco de Dados
Criando um Relatório Simples
Figura 3. Um Novo Relatório JasperReports
Crie um novo documento JasperReports usando o item de menu "File/New Document". Podemos ignorar
todas as demais opções por enquanto. Apenas daremos um nome ao relatório. Teremos assim um
relatório vazio, como mostrado na Figura 3.
Um relatório JasperReport é dividido nas seções de exibição mostradas na tela iReport,:
1. Title: como o nome o indica, esta seção contém o título do relatório;
2. Page Header: esta seção aparece no topo de cada página (como esperado). É um bom lugar para
colocar datas, numeração de páginas, etc.;
3. Column Header: esta seção aparece no topo de cada coluna;
4. Detail: nesta área serão colocadas as informações para cada item de registro. O JasperReports gera
uma seção de detalhe para todo e cada registro processado;
5. Column Footer: esta seção aparece ao final de cada coluna;
6. Page Footer: esta seção aparece ao final de cada página;
7. Last Page Footer: esta seção aparece ao final da última página;
8. Summary: esta seção aparece ao término do relatório, logo após o último registro.
Para começar, especificamos uma consulta SQL apropriada para o relatório, utilizando o menu
Datasource/Report Query (ver Figura 4). A consulta recuperará uma lista de todos os empregados no
banco de dados:
select * from employee e, service s
where e.serv_id = s.serv_id
order by s.serv_name, e.emp_surname, e.emp_firstname
Figura 4. O Report Query
Report Fields
Cada relatório JasperReports tem uma lista de campos que são usados para colocar no layout do relatório,
os dados dos registros recuperados pela consulta ao banco de dados
Podemos visualizar a lista de campos utilizando o menu "View/Report Fields" (ver Figura 5).
Figura 5 Report Fields
Figura 6. Inserindo os Report Fields
Quando criamos uma consulta SQL, esta lista é automaticamente atualizada com os campos que a
consulta retorna. Para os casos nos quais usamos outros tipos de datasources, podemos ter que definir os
campos manualmente.
A partir da janela campos de relatório (report fields window), podemos arrastar e soltar campos no
relatório. Os campos geralmente entram na seção Detail, como mostrado na Figura 6. Colocamos três
campos na seção Detail, junto com os títulos de coluna apropriados na seção Column Header (Cabeçalho
de Colunas). Os títulos de coluna são itens de texto estáticos que podemos inserir usando o ícone "T" ou o
item de menu "Insert Element/Static Text". Experimente as opções de formatação e de layout para
familiarizar-se com que iReport têm a oferecer nesta área.
Para visualizarmos a saída do relatório, rodamos o mesmo utilizando o item de menu "Build/Execute
Report” (usando active conn). Deveremos obter um relatório como o da Figura 7.
Figura 7. Pré-visualização dos Resultados do Relatório
Daremos continuidade à discussão sobre o Java Reporting no próximo artigo.
Até lá!
Java Reporting com JasperReports e iReport Open Source – Parte II
JasperReports é uma solução open source poderosa e flexível para geração de
relatórios. O visual designer iReport, permite tirar total vantagem do poder do
JasperReports sem necessidade de conhecimento profundo do formato XML
nativo JasperReports
por John Ferguson Smart
Adicionando Título de Relatório e Data
Então agora podemos gerar um relatório com dados reais. Adicionemos agora um título na barra de título.
Este título só será exibido no começo do relatório. Suponhamos que o título seja "Employees/service"
seguido pela data do dia. Para inserir o texto "Employees/Service", apenas colocamos uma zona de texto
estática na seção title (usar "Edit/Insert Element/Static Text" ou o ícone "T").
Agora, suponhamos que desejamos também exibir a data atual. Inserimos um novo campo texto
("Edit/Insert Element/Text Field"). Fazemos duplo clique no objeto campo texto (text field object) e a
seguir, na aba "TextField" da janela (ver Figura 8).
Figura 8. Adicionar um Campo Data
Neste momento temos uma idéia do poder de JasperReports: sendo o JasperReport compilado uma classe
Java, podemos usar qualquer expressão Java para auxiliar na construção do relatório, assim como
também campos JasperReports, variáveis e parâmetros. Por exemplo, a expressão "TextField" é uma
expressão Java e será interpretada como tal.
Para exibir a data atual, criamos apenas uma novo objeto Date() que será automaticamente instanciado
como a data e hora atuais. A seguir, informamos ao JasperReports o tipo de expressão a ser usado (na
classe Textfield Expression: java.util.Date), quando dever[a ser avaliada a expressão (Evaluation time –
momento da Avaliação) e qual formato usar (“Pattern field” - "campo Formato").
Finalizando, adicionamos uma borda transparente ao redor do título ("Edit/Insert Element/Rounded
Rectangle") e uma imagem ("Edit/Insert Element/Image") e então personalizamos as cores e fontes (ver
exemplo na Figura 9).
Figura 9 O Relatório com uma Barra de Título
Calculando Totais
Vamos supor agora, que desejamos exibir o custo total de todos os salários dos empregados. Para calcular
estes tipos de valores com o JasperReports, precisamos usar variáveis de relatório. Usamos variáveis de
relatório para armazenar e calcular qualquer valor temporário necessário para o relatório, tais como
totais, subtotais, médias, etc. Vejamos alguns detalhes importantes a respeito de variáveis de relatório:
O tipo de classe variável (variable class type) tem que ser compatível com o tipo de
campo (field type), para que os cálculos funcionem corretamente. Portanto,
devemos configurá-lo como Doublé;
O tipo de cálculo informa ao JasperReports como calcular a variável. Neste caso,
configuramos como 'Sum', para achar a soma total de todos os valores do campo
emp_salary;
A expressão variável representa o valor a ser avaliado no cálculo. Esta expressão
pode ter vários formatos:
o Uma expressão Java (por exemplo, New Date());
o $F para campos (por exemplo, "$F{emp_salary}");
o $V para variáveis (por exemplo, "$V{service_employee_count}");
o $P para parâmetros de relatório;
o $R para recursos localizados (localized resources).
Para exibir as variáveis de relatório, abrimos o menu "View/Report Variables". Precisamos adicionar uma
nova variável para localizar o salário do empregado e calcular o valor total. Chamemos esta variável de
total_salaries (ver Figura 10). Configuramos o tipo de classe da variável (variable class type) como Double
e o tipo de cálculo (calculation type) como Sum.
Figura 10. Adicionando uma Variável Nova
Agora, precisamos avaliar o campo 'emp_salary', portanto informamos "$F{emp_salary}" como a
expressão variávelv (variable expression).
A seguir, arrastamos esta variável para a seção Column Footer e adicionamos um texto de título
apropriado (ver o relatório gerado na Figura 11). Seguindo os mesmos passos, podemos adicionar
facilmente outros tipos de variáveis: médias, contas, valores mínimos e máximos, etc.
Figura 11. Calculando os Salários Totais
Java Reporting com JasperReports e iReport Open Source - Parte III
JasperReports é uma solução open source poderosa e flexível para geração de
relatórios. O visual designer iReport, permite tirar total vantagem do poder do
JasperReports sem necessidade de conhecimento profundo do formato XML
nativo JasperReports
por John Ferguson Smart
Adicionando Grupos
Suponhamos agora, que desejamos agrupar os empregados pelo tipo de serviço, e calcular um subtotal de
salários para cada tipo de serviço. A primeira coisa a fazer é definir um grupo de relatório pelo menu
"View/Report Groups" (ver Figura 12).
Figura 12. Adicionando um Novo Grupo
O campo mais importante aqui é 'Group Expression'. Cada vez que esta expressão muda, será gerado um
novo grupo. Portanto, se agruparmos os registros pelo tipo de serviço, usaremos o campo nome do
serviço ("$F{serv_name}"). Como imaginado, para que isto funcione corretamente, temos que ordenar
apropriadamente a consulta SQL ("order by serv_name,... ").
Quando adicionamos um novo grupo, obtemos duas novas seções: "serviceHeader" e "serviceFooter".
Estas seções são geradas, respectivamente, no começo e no fim de cada grupo de serviço.
Reposicionamos os cabeçalhos de coluna estáticos na seção "serviceHeader" e colocamos o campo
$F{serv_name} acima de estas colunas, para que ajam como um título de grupo.
Figura 13. Adicionando um Novo Grupo
Agora criamos uma nova variável chamada service_salary_subtotal, como ilustrado na Figura 13. Esta
última variável, é semelhante à anterior, porém com duas diferenças importantes: Reset Type é 'Group', e
Reset Group é 'service’, significando que a variável será zerada ao começo de cada novo grupo de
serviço.
Figura 14. O Layoute do Relatório Agrupado
Arrastamos esta variável para a seção "serviceFooter", para exibir o subtotal de todos os salários para
cada grupo. O layoute deverá ter o aspecto da Figura 14 e o relatório gerado deverá ter o aspecto da
Figura 15.
Figura 15 O Relatório Agrupado
Relatórios com Gráficos
No JasperReports 1.0.1 e no iReport 0.5.1, podemos projetar relatórios com gráficos. Suponhamos que
desejamos adicionar um gráfico de torta, que mostra ao final do relatório, o custo relativo do salário para
cada serviço. Teríamos que colocá-lo na seção Summary. Podemos precisar aumentá-la um pouco, de
forma a caber um gráfico de bom tamanho. Portanto, adicionamos um novo gráfico nesta seção usando o
item de menu "Edit/Insert Element/Chart" ou o ícone "Chart tool". Escolhemos o gráfico de torta.
Clicamos em new chart e a seguir na aba 'Chart'. A seguir, clicamos no botão 'Edit Chart Properties' e
então na aba 'Chart data' (ver Figura 16).
Os parâmetros de gráfico são diferentes para cada tipo de gráfico. A aba 'Chart data' do gráfico de torta
tem três zonas:
Key Expression: identifica cada fatia. Informar "$F{serv_name}" para que cada fatia represente
um serviço;
Value Expression: informe "$V{service_salary_subtotal}" para associar ao custo de salário total
de cada serviço;
Label Expression: é o rótulo que será exibido para cada fatia. Informar "$F{serv_name}" para
exibir o nome do serviço.
Agora rodamos o relatório. Deveremos obter um gráfico de torta ao término do mesmo (ver Figura 17).
Figura 16. Chart Design
Figura 17. Chart Report