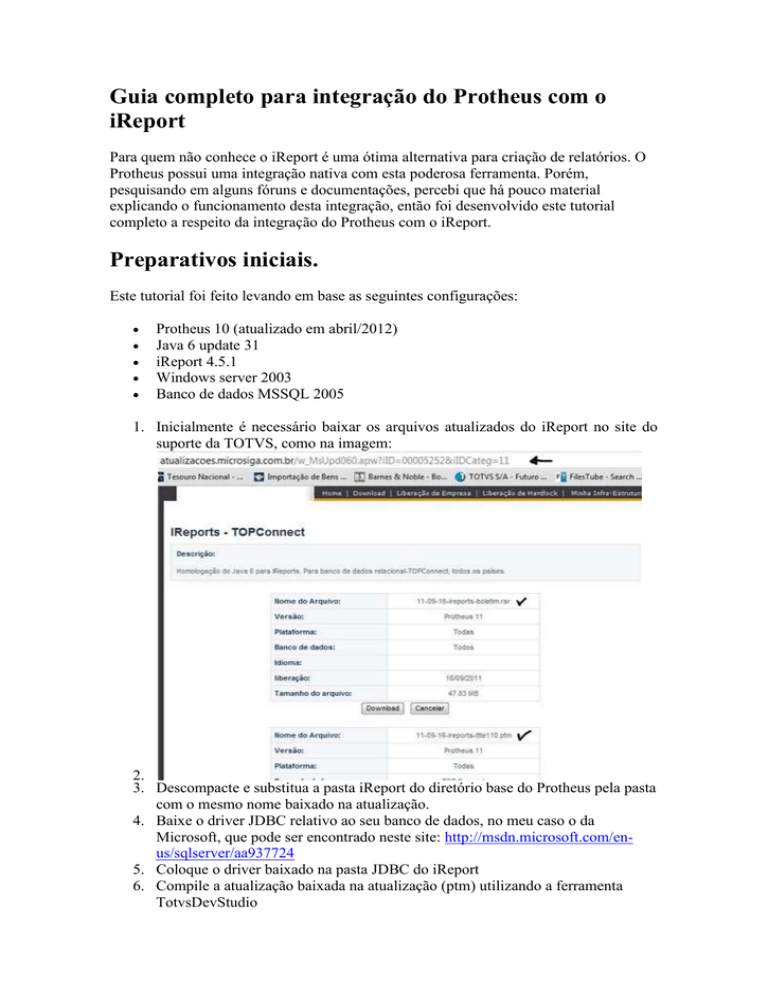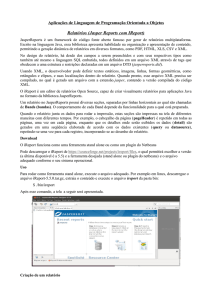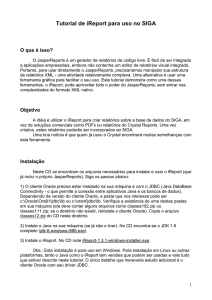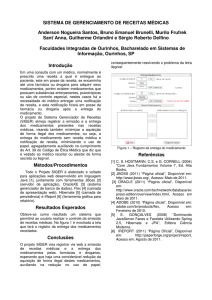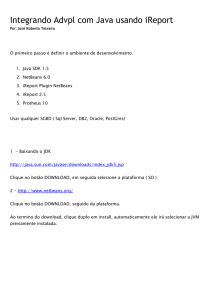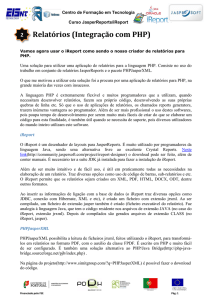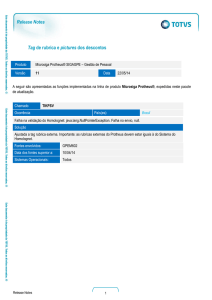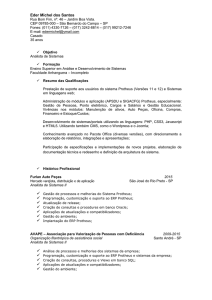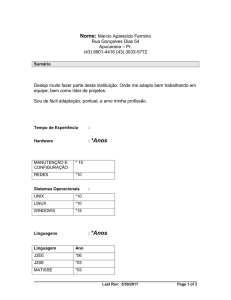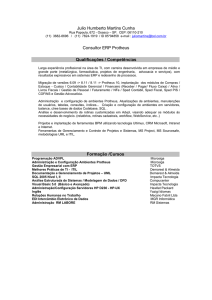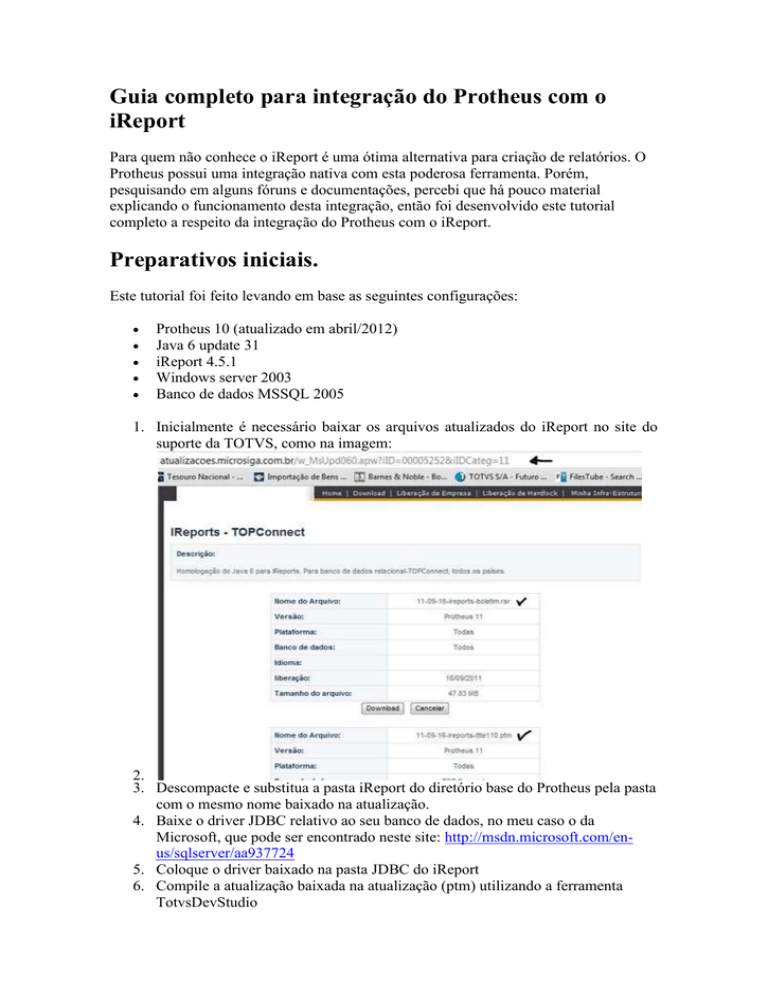
Guia completo para integração do Protheus com o
iReport
Para quem não conhece o iReport é uma ótima alternativa para criação de relatórios. O
Protheus possui uma integração nativa com esta poderosa ferramenta. Porém,
pesquisando em alguns fóruns e documentações, percebi que há pouco material
explicando o funcionamento desta integração, então foi desenvolvido este tutorial
completo a respeito da integração do Protheus com o iReport.
Preparativos iniciais.
Este tutorial foi feito levando em base as seguintes configurações:
Protheus 10 (atualizado em abril/2012)
Java 6 update 31
iReport 4.5.1
Windows server 2003
Banco de dados MSSQL 2005
1. Inicialmente é necessário baixar os arquivos atualizados do iReport no site do
suporte da TOTVS, como na imagem:
2.
3. Descompacte e substitua a pasta iReport do diretório base do Protheus pela pasta
com o mesmo nome baixado na atualização.
4. Baixe o driver JDBC relativo ao seu banco de dados, no meu caso o da
Microsoft, que pode ser encontrado neste site: http://msdn.microsoft.com/enus/sqlserver/aa937724
5. Coloque o driver baixado na pasta JDBC do iReport
6. Compile a atualização baixada na atualização (ptm) utilizando a ferramenta
TotvsDevStudio
7. Abra o configurador (SIGACFG) e edite o menu do configurador, adicionando
uma nova opção, conforme imagem abaixo. Descrição: iReport Wizard, módulo:
configurador, programa: CFGIREPORT, tipo: função protheus.
8.
9. Baixe e instale o java 6 (http://www.java.com/pt_BR/download/), tanto no
servidor quanto na estação de trabalho
10. Baixe e instale o iReport
(http://jasperforge.org/website/ireportwebsite/IR%20Website/ir_download.html?
header=project&target=ireport)
11. É necessário habilitar o webservice do Protheus, caso o seu não esteja
habilitado, siga estas instruções:
1. Execute o Wizard de configuração do .INI no servidor do Protheus
2. Habilite o protocolo HTTP como na imagem abaixo. Verifique se a porta
utilizada não está ocupada por algum outro serviço do sistema
operacional.
3.
4.
5. Agora com o protocolo habilitado, no menu "Módulos web", inclua um
módulo, seguindo as orientações das imagens.
6.
7. Escolha o módulo WS, um nome para instancia (no caso ws) e habilite a
inicialização do processo com o sistema.
8.
9. Após clicar em avançar, o sistema irá perguntar se deve descompactar os
arquivos do portal na pasta. Escolha sim.
10. Relacione as empresas com o endereço de acesso.
11.
12. É importante que a porta utilizada pelo módulo seja a mesma
configurada para o protocolo http. Neste caso foi utilizada a porta 85
com o ip 192.168.0.18 (ip do servidor)
13. Escolha um diretório virtual para o serviço, neste caso foi utilizado o /ws
14. Preencha a quantidade mínima e máxima de usuários
15.
16. Finalize o processo e reinicie o serviço do sistema.
17. Teste o webservice no ip, porta e diretório escolhido através do
navegador web. Deve ser apresentada uma tela com o descritivo dos
serviços web ativos, caso não apareça esta tela, tente configurar
novamente o webservice.
18.
12. Com o web service funcionando, pode-se partir para a criação de um relatório
simples no iReport para testes iniciais. Se você ainda não tem muita experiência
em desenvolvimento com o iReport, baixe no final deste artigo um exemplo de
relatório.
13. Com o relatório em mãos, acesse o menu criado no configurador (iReport
Wizard), e siga os passos das imagens
14.
15.
16.
17. IMPORTANTE: no passo 16 é necessário colocar o relatório *.jrxml em um
drive local, ex. c:\, caso contrário o sistema apresenta um erro.
18. Adicione o relatório criado em algum menu, lembrando de preencher o nome
físico do relatório (sem a extensão) no campo Programa e no tipo com Relatório
iReport.
19.
20. Testar o menu criado, se tudo ocorreu bem, irá aparecer uma tela como esta:
21.
22. Clique em vídeo
23. Está pronto.