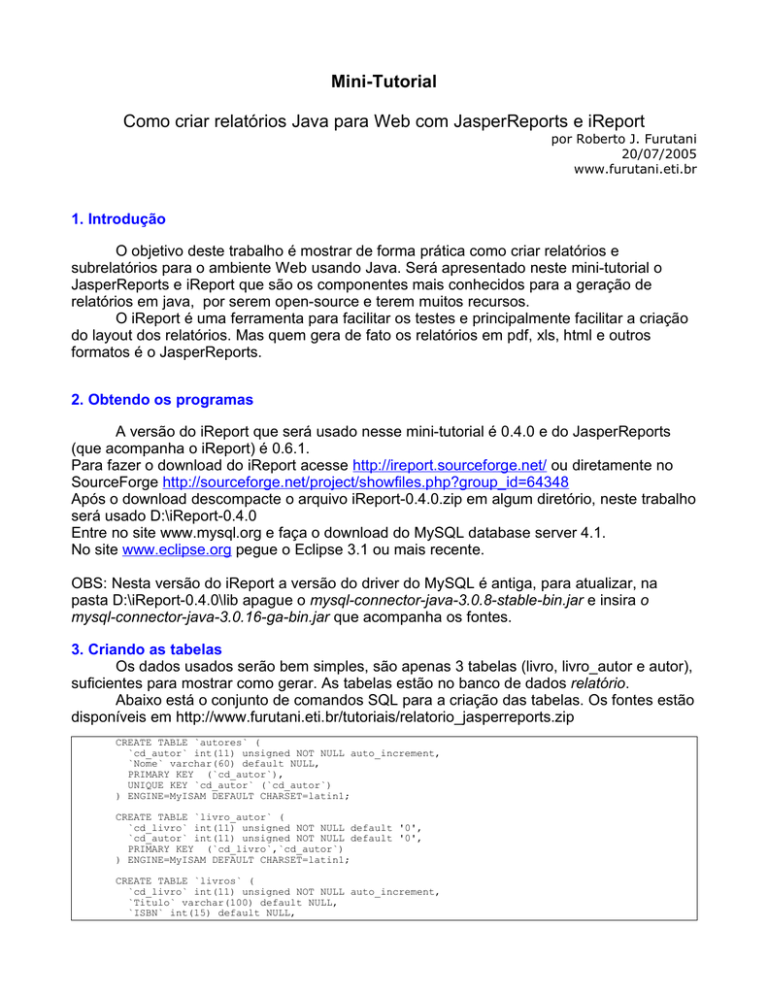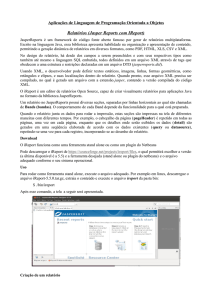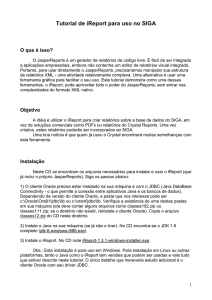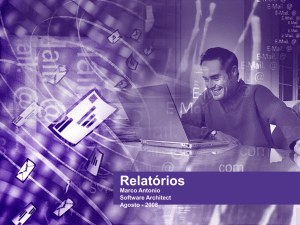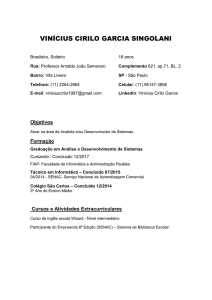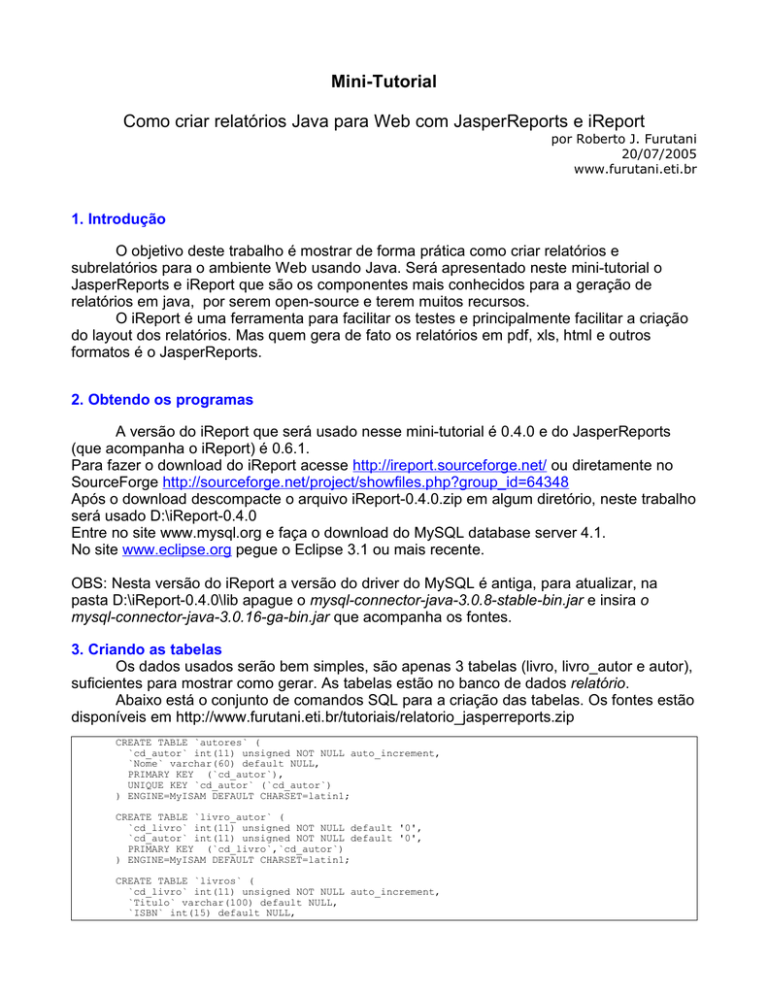
Mini-Tutorial
Como criar relatórios Java para Web com JasperReports e iReport
por Roberto J. Furutani
20/07/2005
www.furutani.eti.br
1. Introdução
O objetivo deste trabalho é mostrar de forma prática como criar relatórios e
subrelatórios para o ambiente Web usando Java. Será apresentado neste mini-tutorial o
JasperReports e iReport que são os componentes mais conhecidos para a geração de
relatórios em java, por serem open-source e terem muitos recursos.
O iReport é uma ferramenta para facilitar os testes e principalmente facilitar a criação
do layout dos relatórios. Mas quem gera de fato os relatórios em pdf, xls, html e outros
formatos é o JasperReports.
2. Obtendo os programas
A versão do iReport que será usado nesse mini-tutorial é 0.4.0 e do JasperReports
(que acompanha o iReport) é 0.6.1.
Para fazer o download do iReport acesse http://ireport.sourceforge.net/ ou diretamente no
SourceForge http://sourceforge.net/project/showfiles.php?group_id=64348
Após o download descompacte o arquivo iReport-0.4.0.zip em algum diretório, neste trabalho
será usado D:\iReport-0.4.0
Entre no site www.mysql.org e faça o download do MySQL database server 4.1.
No site www.eclipse.org pegue o Eclipse 3.1 ou mais recente.
OBS: Nesta versão do iReport a versão do driver do MySQL é antiga, para atualizar, na
pasta D:\iReport-0.4.0\lib apague o mysql-connector-java-3.0.8-stable-bin.jar e insira o
mysql-connector-java-3.0.16-ga-bin.jar que acompanha os fontes.
3. Criando as tabelas
Os dados usados serão bem simples, são apenas 3 tabelas (livro, livro_autor e autor),
suficientes para mostrar como gerar. As tabelas estão no banco de dados relatório.
Abaixo está o conjunto de comandos SQL para a criação das tabelas. Os fontes estão
disponíveis em http://www.furutani.eti.br/tutoriais/relatorio_jasperreports.zip
CREATE TABLE `autores` (
`cd_autor` int(11) unsigned NOT NULL auto_increment,
`Nome` varchar(60) default NULL,
PRIMARY KEY (`cd_autor`),
UNIQUE KEY `cd_autor` (`cd_autor`)
) ENGINE=MyISAM DEFAULT CHARSET=latin1;
CREATE TABLE `livro_autor` (
`cd_livro` int(11) unsigned NOT NULL default '0',
`cd_autor` int(11) unsigned NOT NULL default '0',
PRIMARY KEY (`cd_livro`,`cd_autor`)
) ENGINE=MyISAM DEFAULT CHARSET=latin1;
CREATE TABLE `livros` (
`cd_livro` int(11) unsigned NOT NULL auto_increment,
`Titulo` varchar(100) default NULL,
`ISBN` int(15) default NULL,
`DataLancamento` datetime default NULL,
PRIMARY KEY (`cd_livro`)
) ENGINE=MyISAM DEFAULT CHARSET=latin1;
INSERT INTO `autores` (`cd_autor`, `Nome`) VALUES
(1,'Kathy Sierra'),
(2,'Bryan Basham'),
(3,'Bert bates'),
(4,'Carlos H. Poderoso de Oliveira');
INSERT INTO `livros` (`cd_livro`, `Titulo`, `ISBN`, `DataLancamento`) VALUES
(1,'Head First Servlets & JSP',596005407,'2004-07-01 00:00:00'),
(2,'SQL Curso Prático',857522041,'2005-02-10 00:00:00');
INSERT INTO `livro_autor` (`cd_livro`, `cd_autor`) VALUES
(1,1),
(1,2),
(1,3),
(2,4);
4. Montando o relatório
Antes de criar o relatório master ou relatório principal, é preciso configurar um data
source (fonte de dados) que neste caso será o mysql.
Vá ao menu fonte de dados e selecione Conexões/Fonte de dados.
Na janela que se abre clique em new e configure as propriedades conforme a figura
abaixo:
Se o teste foi bem sucedido, clique em save.
Agora é preciso definir uma conexão ativa, que será a conexão criada anteriormente. No
menu Criar(build) clique em Definir a conexão ativa.
Selecione RelatorioDS e clique em OK.
Agora é possível prosseguir com a criação do relatório principal.
No menu arquivo selecione novo documento, irá abrir a tela
Altere somente o nome do relatório.
Na barra de ferramentas procure por static text tool
, esse ferramenta possibilita inserir
texto estáticos, ou seja, textos que não virão do banco de dados, no relatório.
Seu uso é simples, basta clicar nele e depois desenhar no relatório.
Ao lado do static text tool tem o textfield tool
banco de dados.
, este sim serve para pôr textos que virão do
Coloque no relatório os texto estáticos “Relatório de Livros” na banda title e os texto ”Titulo:”,
“ISBN:” e “Data de Lançamento” na banda detail. A banda detail é onde colocamos os textos
que se repetirão para cada linha retornada pelo banco de dados.
Coloque também três textfields.
Faça algo parecido com a figura abaixo.
Precisamos dizer a esses três textfields o que eles mostrarão.
Para isso vamos configurar um comando SQL para puxar os dados do mysql. Vá ao menu
visualizar, selecione Consultas do Relatório, vai abrir a janela:
Provavelmente quando estiver digitando o comando SQL vai abrir uma janela com o desenho de duas
chaves, ele está pedindo a senha do mysql. Digite-a.
No final da digitação do SQL, deverá aparecer em baixo quatro campos e seus respectivos tipos, guarde
bem o nome deles você irá utiliza-los mais para frente, senão aparecer, o SQL deve estar errado.
Clique em OK.
Agora dê um duplo clique em cima do text field referente ao “título” do livro.
A janela abaixo vai se abrir:
Faça as configurações destacadas na figura.
Feche essa janela e dê um duplo clique no textfield referente ao ISBN e faça como mostrado na figura
abaixo.
Faça o mesmo para o textfield dataLancamento
O conteúdo da propriedade textfield expression deve coincidir com o nome do campo obtido quando
digitamos o SQL. O Relatório deve ficar assim:
Neste momento o relatório já está funcionando mas sem o subreport, clique em Run a report using a
connection
para visualizar o relatório.
O relatório principal já está pronto.
5. Montando o subrelatório
O subrelatório (subreport) é simples, só terá um textfield para o nome do autor.
Crie um novo relatório, menu arquivo selecione novo documento.
Altere as propriedades das margens da página (Page Margin).
Defina a conexão ativa (já foi mostrado).
Reduza o tamanho de todos as bands, para ficar só o detail visível.
Adicione um textfield, deixando ele assim:
Vá ao menu Visualizar selecione Consultas do Relatório e insira o código SQL mostrado
abaixo.
Se tudo estiver certo clique em OK.
Dê um duplo clique no text field e configure dessa forma:
O relatório já deve estar funcionando, clique em Run a report using a connection
O resultado será:
.
Desta forma, o subrelatório irá mostrar todos os autores, o que se deseja é mostrar os
autores de acordo com o livro. Veremos como fazer isso no próximo tópico.
Observação: Para alternar entre um relatório e outro dê um duplo clique no nome dele na
árvore que fica do lado esquerdo
6. “Ligando” o relatório ao subrelatório
Agora chegou a parte mais legal do tutorial.
No relatório principal acrescente o subrelatório usando a ferramenta Subreport
.
Dê um duplo clique no subreport para ver as propriedades dele.
No campo Subreport Expression informe o caminho do relatório compilado (.jasper).
Logo abaixo é configurado os parâmetros que serão passados para o subrelatório.
Neste caso estamos passando o código do livro ($F{cd_livro}) com o nome de COD_LIVRO
Ainda nessa janela selecione a aba Subreport e selecione Use connection expression.
Volte ao subreport, pois é necessário fazer uma modificações.
O $P{COD_LIVRO} é o nome do parametro que foi definido anteriormente.
Para que o subrelatório aceite o parâmetro $P{COD_LIVRO} é preciso configurá-lo então, vá
ao menu visualizar selecione parametros do relatório.
E configure assim:
O valor para o campo Default value expression é somente para poder testar o comando SQL
abaixo, caso não coloque um valor padrão para o parâmetro verá um erro: Please set a
default value for the parameter 'COD_LIVRO'.
A depois mude o SQL para:
SELECT at.nome FROM `autores` at
INNER JOIN `livro_autor` la ON la.cd_autor = at.cd_autor
INNER JOIN `livros` lv ON lv.cd_livro = la.cd_livro
WHERE lv.cd_livro = $P{COD_LIVRO}
Compile o relatório clicando em
.
Volte ao relatório principal, clique em Run a report using a connection
esse será o resultado
, se tudo correr bem
7. Colocando na web
8. A parte mais fácil do tutorial é agora.
Colocar esse relatório para ser gerado na web.
Saber um pouco de servlets e JSP é pré-requisito para este tópico.
Lá atrás colocamos como caminho para o subreport a constante “D:/iReport0.4.0/RelAutores.jasper”, agora não pode mais ser assim. É preciso passar o caminho para
o RelAutores.jasper por parâmetro, pois o nome do contexto entre outros fatores podem
alterar esse caminho.
No relatório principal vá ao menu visualizar, selecione Parâmetros do Relatório e crie um
novo parâmetro.
Dê um duplo clique no subreport, vá na aba Subreport (other) e subtitua “D:/iReport0.4.0/RelAutores.jasper” por $P{PathRelAutores}
Compile o relatório clicando em
criar um relatório sem páginas.
.Não rode. Se você tentar rodar vai dar um erro ou vai
Nessa fase utilizaremos o Eclipse 3.1 para codificar um Servlet e o tomcat 5.5.7.
Foi criado a seguinte estrutura de diretórios
(Os detalhes podem ser analisados baixando os fontes em
http://www.furutani.eti.br/tutoriais/relatorio_jasperreports.zip)
O servlet que foi criado para gerar o relatório está listado abaixo com alguns comentários.
package br.eti.furutani;
import
import
import
import
import
java.io.IOException;
java.sql.Connection;
java.sql.DriverManager;
java.util.HashMap;
java.util.Map;
import
import
import
import
javax.servlet.ServletException;
javax.servlet.http.HttpServlet;
javax.servlet.http.HttpServletRequest;
javax.servlet.http.HttpServletResponse;
import net.sf.jasperreports.engine.JasperFillManager;
import net.sf.jasperreports.engine.JasperManager;
import net.sf.jasperreports.engine.JasperPrint;
public class Relatorio extends HttpServlet {
public
public
public
public
static
static
static
static
Connection con;
String banco = "relatorio"; // Nome do banco de dados
String usuario = "root"; // Usuario do banco
String senha = "4122"; // Senha
protected void doPost(HttpServletRequest req, HttpServletResponse res)
throws ServletException, IOException {
conexao(); // Faz a conexão
// Na variavel pathJasper ficara o caminho do diretório para
// os relatórios compilados (.jasper)
String pathJasper = getServletContext().getRealPath(
"/WEB-INF/classes/br/eti/furutani/")
+ "/";
// A variavel path armazena o caminho real para o contexto
// isso é util pois o seu web container pode estar instalado em lugares diferentes
String path = getServletContext().getRealPath("/");
// Parametros do relatorio
Map parametros = new HashMap();
// O único parametro que devemos passar é o PathRelAutores
// é o caminho pro RelAutores.jasper (que foi subtituido pelo
// valor fixo “D:/iReport-0.4.0/RelAutores.jasper”)
parametros.put("PathRelAutores", pathJasper + "RelAutores.jasper");
try {
// Aqui ele cria o relatório
JasperPrint impressao = JasperFillManager.fillReport(pathJasper
+ "RelLivros.jasper", parametros, con);
// Grava o relatório em disco em pdf
JasperManager.printReportToPdfFile(impressao, path
+ "/RelatorioLivros.pdf");
// Redireciona para o pdf gerado
res.sendRedirect("RelatorioLivros.pdf");
} catch (Exception e) {
res.getWriter().println("Erro ao gerar o relatório: " + e);
}
}
// Cria a conexão
public void conexao() {
try {
if (con == null || con.isClosed()) {
Class.forName("com.mysql.jdbc.Driver");
con = DriverManager.getConnection(
"jdbc:mysql://localhost:3306/" + banco, usuario, senha);
}
} catch (Exception e) {
System.out.println("não foi possível conectar ao banco ->");
e.printStackTrace();
}
}
protected void doGet(HttpServletRequest arg0, HttpServletResponse arg1)
throws ServletException, IOException {
doPost(arg0, arg1);
}
}
Só falta fazer o mapeamento desse servlet no web.xml
<servlet>
<servlet-name>RelatorioServlet</servlet-name>
<servlet-class>br.eti.furutani.Relatorio</servlet-class>
</servlet>
<servlet-mapping>
<servlet-name>RelatorioServlet</servlet-name>
<url-pattern>/RelLivro</url-pattern>
</servlet-mapping>
Faça o deploy da aplicação e acesse http://127.0.0.1:8080/exemplo/RelLivro
OBS: Para quem for usar o build do ANT, não se esqueça de trocar o valor do atributo
Deploy.Dir no common.ant.properties
8. Referências
• http://ireport.sourceforge.net/
•
•
•
•
•
http://jasperreports.sourceforge.net/
www.guj.com.br
www.javafree.com.br
http://geocities.yahoo.com.br/robertofurutani/java/Tutorial_JasperReports/
www.eclipse.org